1. Introduction
If you use one of the commercial editions, i.e.
![]() Checkmk Enterprise,
Checkmk Enterprise, ![]() Checkmk MSP or
Checkmk MSP or ![]() Checkmk Cloud (exceeding the limits of the "Free" license state: 750 services, one site), you are obliged to regularly provide an overview of the use of Checkmk in your organization to Checkmk GmbH/Inc.
Checkmk Cloud (exceeding the limits of the "Free" license state: 750 services, one site), you are obliged to regularly provide an overview of the use of Checkmk in your organization to Checkmk GmbH/Inc.
Following the initial setup — and in the case of Checkmk Cloud or Checkmk MSP the import of a suitable license at the end of the trial period (license state "Trial") — Checkmk can do the rest of this administrative work for you.
Every day at a random time Checkmk collects the current service numbers for all connected Checkmk sites. These numbers are displayed clearly and transparently in the license usage.
Checkmk stores this collected information for a period of 400 days. Older data will be deleted.
An administrator of Checkmk leaves the communication with the Checkmk customer portal entirely to Checkmk, both for licensing and for the transmission of usage information. If this is not technically possible for you, as an alternative the communication can be carried out manually.
2. Reading licensing data from the customer portal
Go to the Checkmk customer portal. Log in there with your credentials to create the Licensing Credentials, which you will need to enter into Checkmk in the next step.
Note: With the purchase of a Checkmk edition you have received the credentials for the Checkmk customer portal. If you do not have these (anymore), please contact the Checkmk Sales department.
Select your license. The display of license information will then look like this, for example:
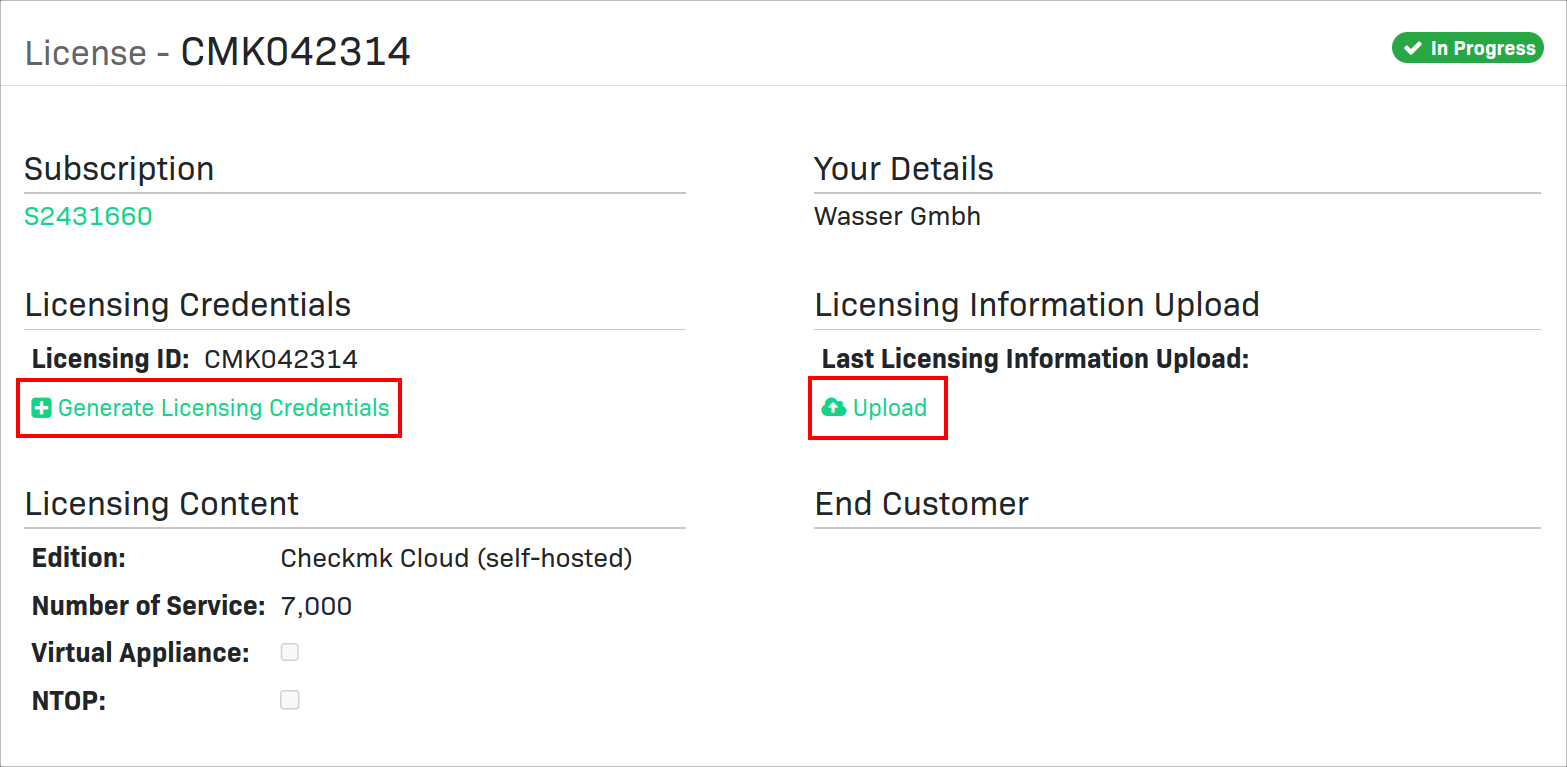
Note: If the highlighted buttons are not visible, your user account may not have the appropriate rights in the Checkmk customer portal. In such a case, contact the administrator responsible for license renewal in your organization.
Now click Generate Licensing Credentials to create the password for the transmission.
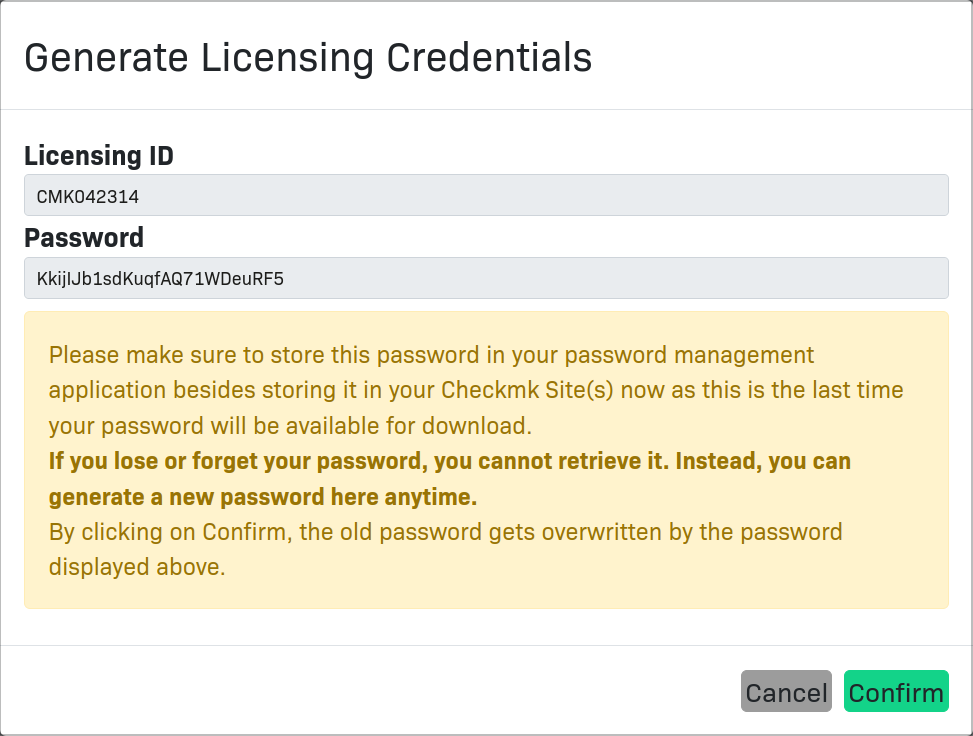
Copy the Licensing ID and the Password and close this window with Confirm.
3. Licensing Checkmk Cloud and Checkmk MSP
Once the trial period has expired, at the beginning of the first license phase, you must submit a verification request to the Checkmk customer portal and obtain a suitable license key. This license key is stored in Checkmk. At the same time, upload the verification response to Checkmk. With these two steps you license your Checkmk Cloud or Checkmk MSP and unlock it for further use.
This of course only applies for Checkmk Cloud if you have exceeded the limits of the "Free" license state. Otherwise you can continue to use your Checkmk Cloud in the "Free" license state without needing to obtain a license.
3.1. Entering licensing data into Checkmk
As a Checkmk administrator, open Setup > Maintenance > Licensing. This page will be empty if no licensing data has been stored yet.
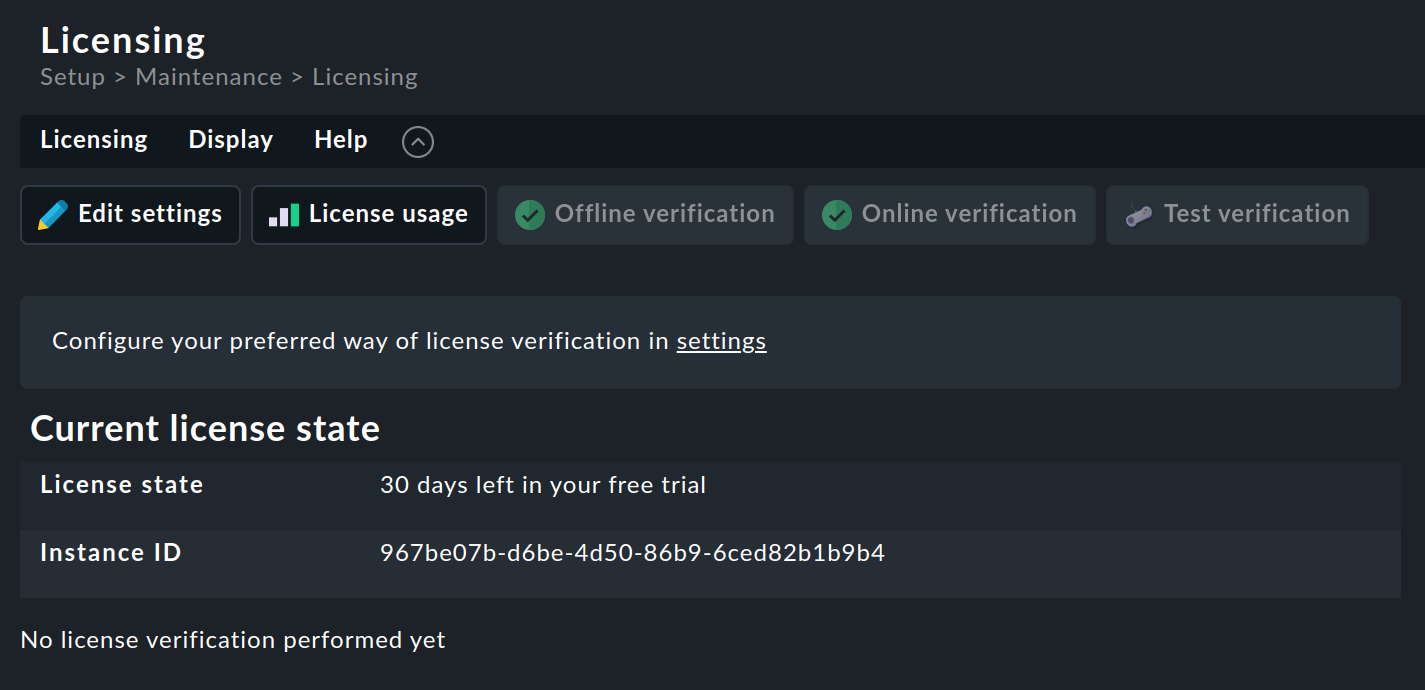
Use the Edit settings button to open the page with the same name:
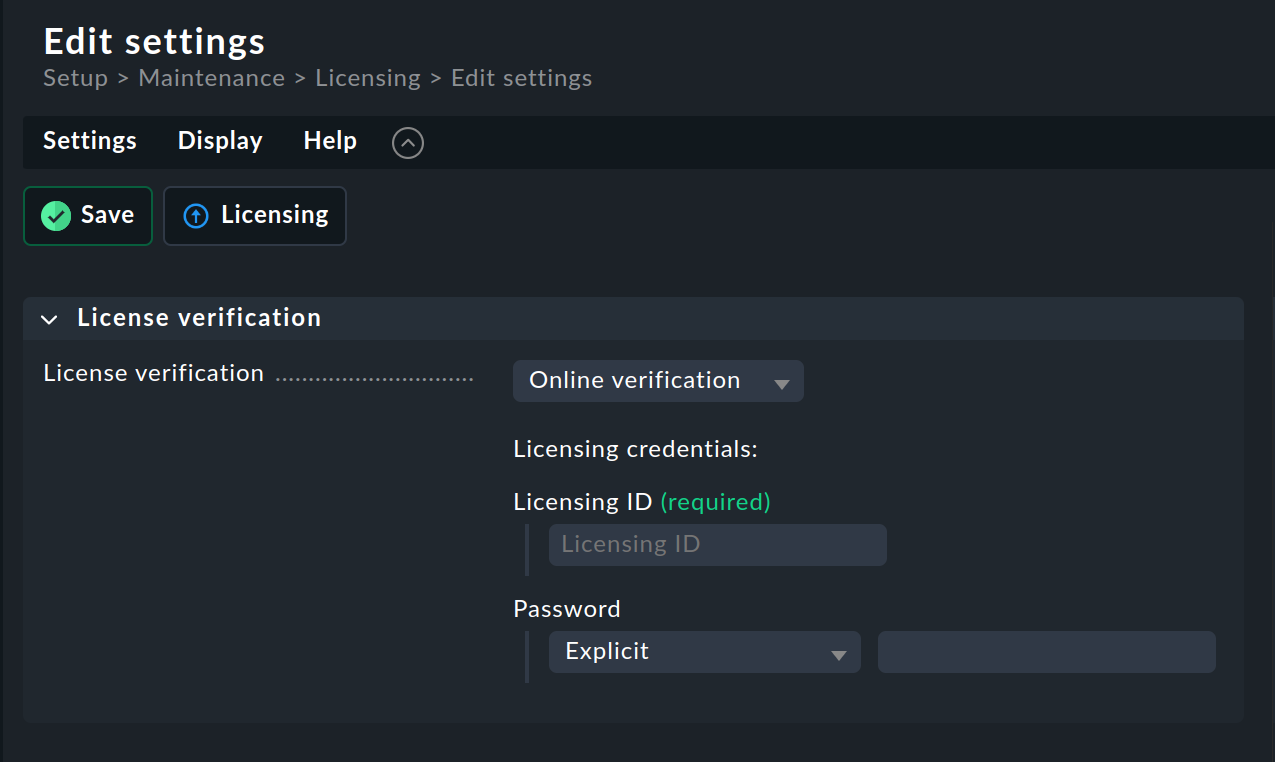
Now choose whether you want to submit the licensing information online or offline. We recommend using the online submission option. Checkmk can then take care of all further licensing procedures for you. For online submission, first complete the Licensing ID and Password fields with the information from the customer portal.
Finally, click Save to store your information.
3.2. Submitting license usage information to Checkmk GmbH/Inc.
As a user of Checkmk Cloud or Checkmk MSP, have Checkmk transfer your license information via online communication. You will only need to transmit the license data manually if for technical reasons the Checkmk server in your organization cannot access the Checkmk customer portal.
Your license information is transparent for you to view at any time. The information you see on the License usage and Edit settings pages will be used.
The licensing credentials must have been deposited in Checkmk before the first transmission (see enter licensing data in Checkmk).
If you have chosen the online transfer method, click on the active Online verification button. You will then receive a message verifying a successful transmission in Checkmk.
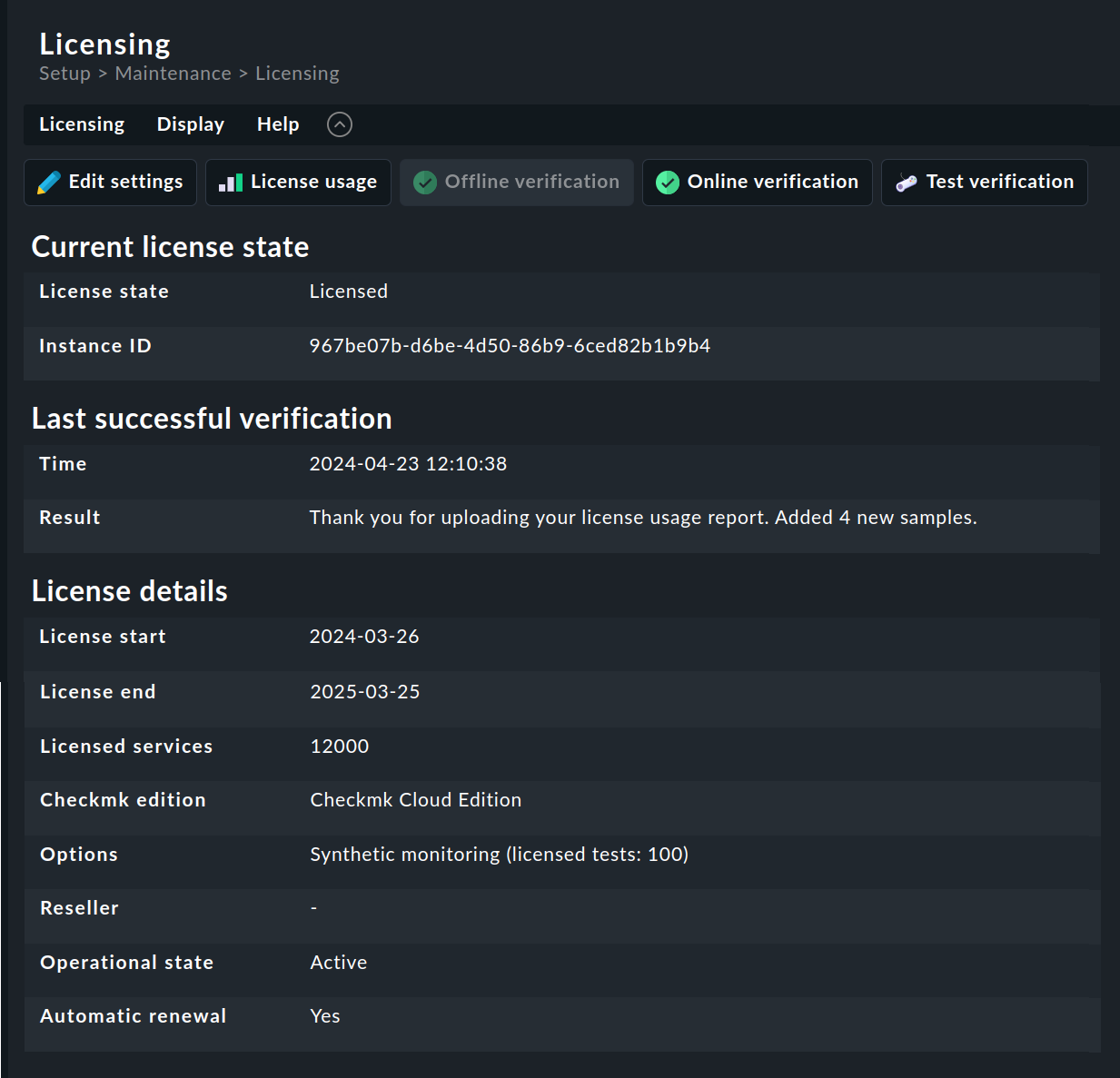
This is the first time you have enabled your Checkmk Cloud / Checkmk MSP for licensed use.
From now on, Checkmk will regularly report your current license usage to Checkmk GmbH/Inc. Following each successful transfer, you will see a confirmation as well as a summary of the information transferred. As a part of this process, Checkmk will also automatically fetch new license information from the Checkmk customer portal if you have extended or renewed your license in the meantime.
You can initiate a resynchronization of your data with the Checkmk customer portal at any time by clicking the Online verification button.
3.3. License verification
What happens when the period of validity for your license is approaching expiration? A sequence of various escalation levels begins to take effect. As soon as a new license has been uploaded, the escalation sequence stops.
Only the runtime of the license is checked. At the same time, however, your monitoring continues to run normally, and notifications are also sent regularly. However, in the event of a violation of the agreed license policy the 'Activate changes' function in Checkmk will be disabled. An overrun of the currently licensed services and modules, on the other hand, is only recorded and invoiced retroactively with the next billing.
The following escalation levels currently apply:
30 days before a license expires, Checkmk sends an email to the administrators to inform them of the upcoming license expiration.
14 days before the license expires, Checkmk sends another email to the administrators. At the same time, a reminder banner will be visible to the administrators in Checkmk.
7 days before the license expires Checkmk sends a further email to the administrators. In addition, a reminder banner is now permanently visible in Checkmk for all users.
After a grace period, Checkmk blocks the the ability to activate changes, as described above. The reminder banner will remain permanently visible to all users.
If your Checkmk is in a blocked state, contact Checkmk sales who will be able to assist you.
4. Licensing Checkmk Enterprise
If you start with Checkmk Enterprise, you initially simply activate your license. The transmission of the usage data only starts at the end of the first license period.
4.1. Entering licensing data into Checkmk
As a Checkmk administrator, open Setup > Maintenance > Licensing. This page will be empty if no licensing data has been stored yet.

Use the Edit settings button to open the page with the same name:
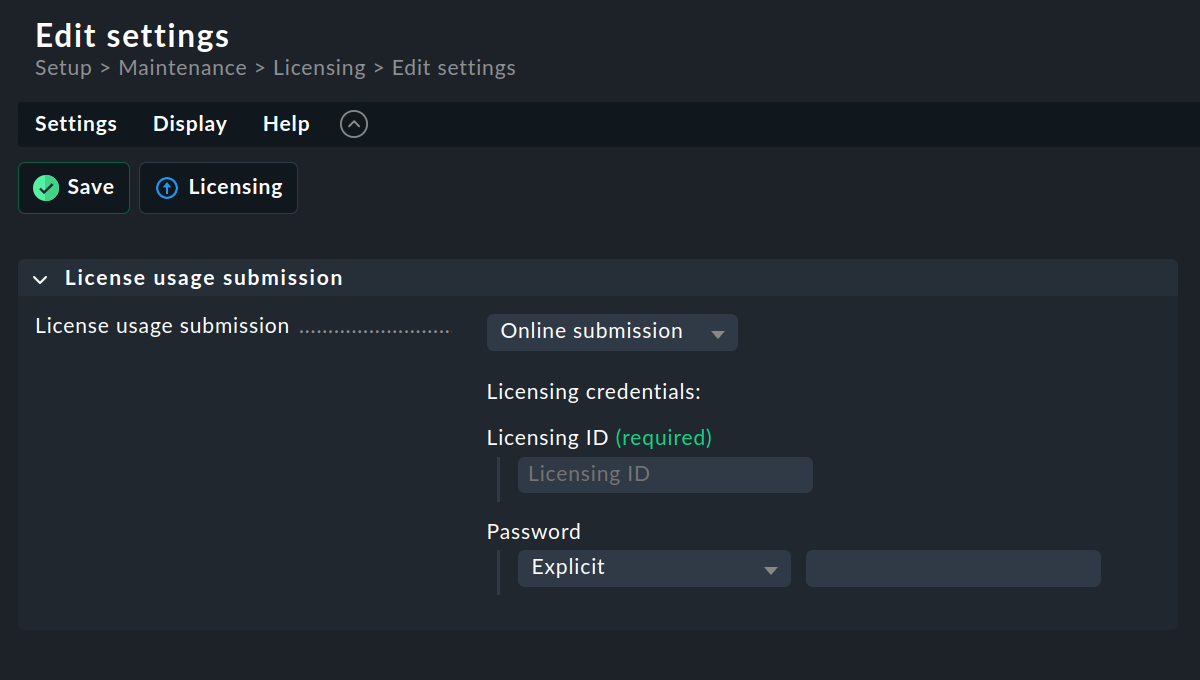
Now choose whether you want to submit the licensing information online or offline. We recommend using the online submission option. Checkmk can then take care of all further licensing procedures for you. For online submission, first complete the Licensing ID and Password fields with the information from the customer portal.
Finally, click Save to store your information.
4.2. Submitting license usage information to Checkmk GmbH/Inc.
Once set, Checkmk does most of the work of transferring your license information online. You will only need to transmit the license data manually if for technical reasons the Checkmk server in your organization cannot access the Checkmk customer portal.
Your license information can be viewed transparently at any time. The information shown on the License usage and Edit settings pages is used.
The Licensing credentials must be stored in Checkmk before the first transfer (see Entering licensing data into Checkmk).
If you have decided to submit online (the corresponding button is active), click Submit license usage online. Checkmk will take care of the rest and there will be no further work for you during the entire usage period. After each successful transfer you will receive a confirmation and a summary of the transferred information. The license data summary will look like this, for example:
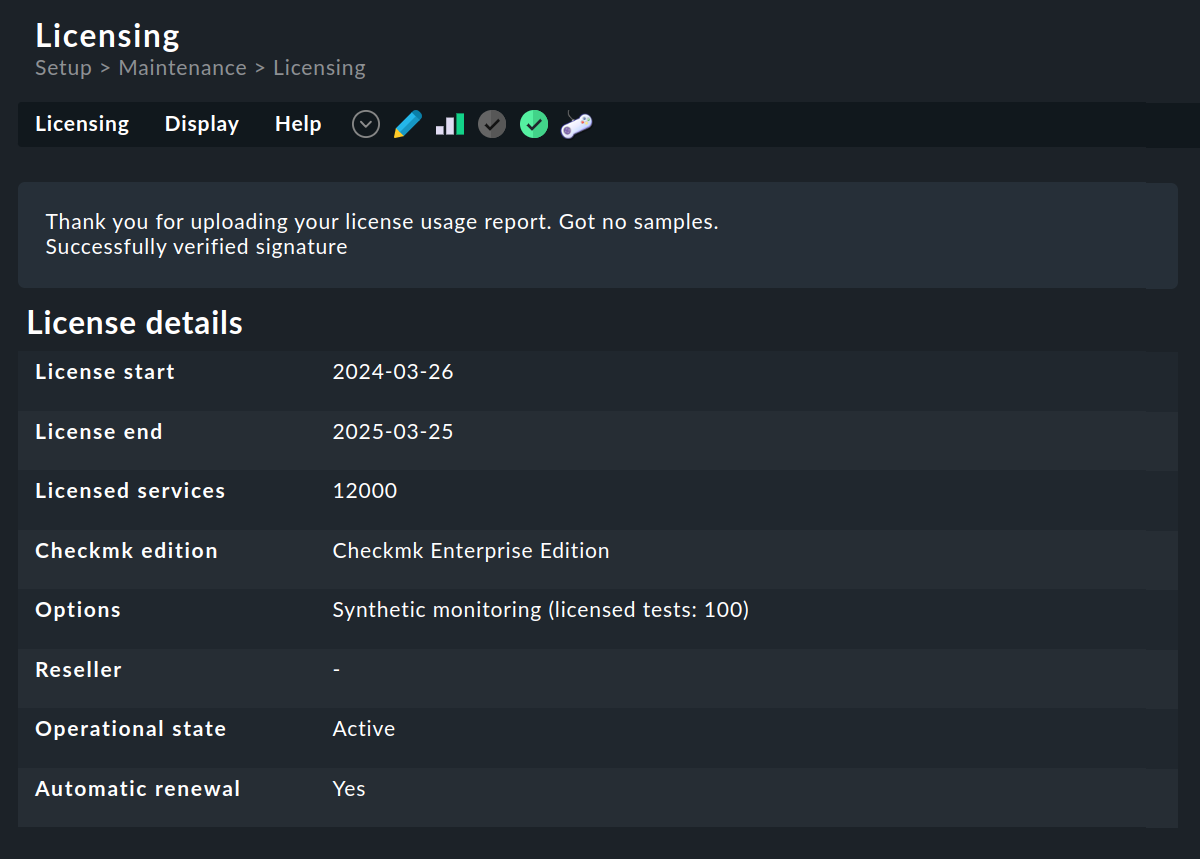
You have now successfully submitted the usage data for the first license period to Checkmk GmbH/Inc..
From now on, Checkmk will regularly report your current license usage to Checkmk GmbH/Inc. Following each successful transfer, you will see a confirmation as well as a summary of the information transferred. As a part of this process, Checkmk will also automatically fetch new license information from the Checkmk customer portal if you have extended or renewed your license in the meantime.
You can initiate a resynchronization of your data with the Checkmk customer portal at any time by clicking the Submit license usage online button.
5. Displaying license usage information
Once the license has commenced, Checkmk will start displaying the license related information in the form of a colored chart.
If license management has been running for at least two full days, you will see a graph of this type:
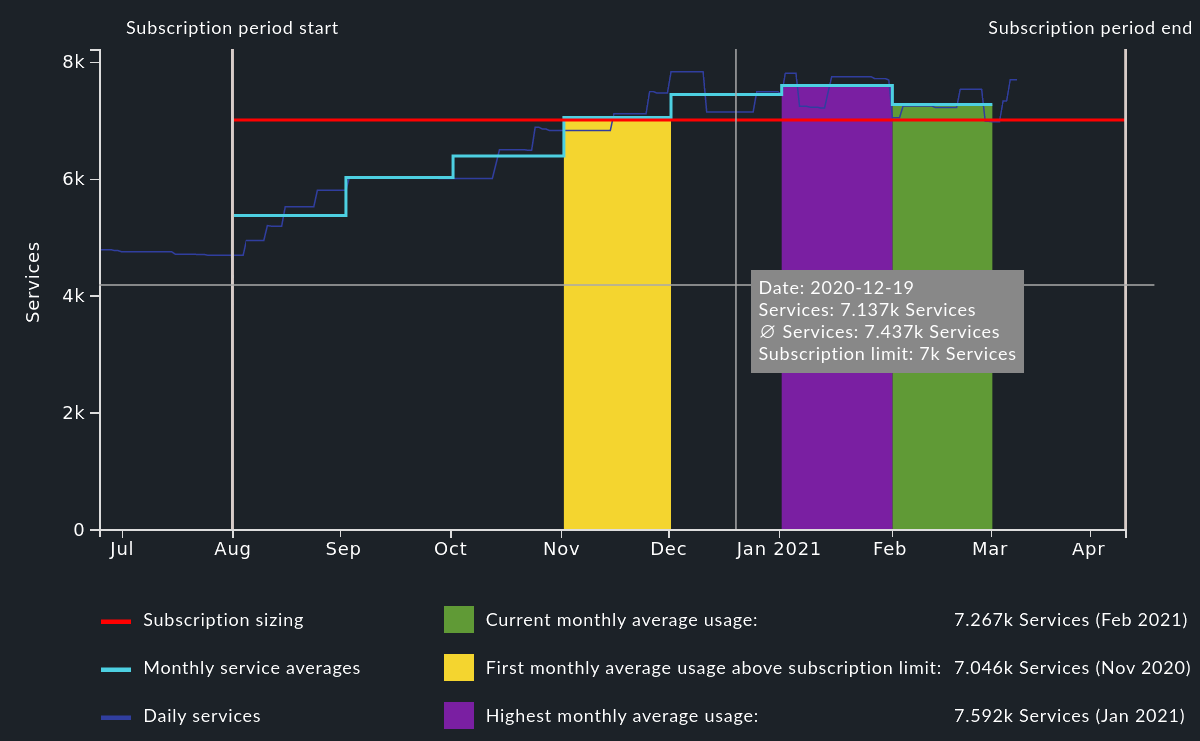
The various colored graphic elements provide the following information:
The red line shows the current contracted license limit. This makes it easy to see if the number of services has been exceeded.
The light blue line shows the average number of services per month. This smooths out peaks caused, for example, by a misconfiguration.
The dark blue line shows for each day the total number of monitored services across all connected sites.
The green column shows the average service count in the current month.
The yellow column shows the first month in which the license limit has been exceeded.
The purple column shows the month with the highest license overrun.
In a table below this graphic, an overview of the services and hosts as they are reported to Checkmk GmbH is shown:

In licensing, a distinction is made between:
Licensable services / hosts |
Number of services or hosts that are included in the license size calculation. |
Excluded services / hosts |
Services or hosts that are not included in the license size. They are intended for sites with which new functions, configuration changes or similar of Checkmk are to be tested. To mark services or hosts as excluded, set labels of type |
Shadow services/hosts |
Services or hosts that are created automatically and for technical reasons as shadow services or hosts. These are not included in the license calculation. |
Cloud services / hosts |
Cloud-based services or hosts that are used for the calculation of the license size. |
6. Manual transfer
If for technical reasons you are compelled to manually upload your licensing information to the customer portal, do so as follows:
Open Setup > Maintenance > Licensing.
Then click on the ![]() Offline verification button in Checkmk Cloud, or Submit license usage offline in the other commercial editions.
Offline verification button in Checkmk Cloud, or Submit license usage offline in the other commercial editions.
One of the following pages will be opened:
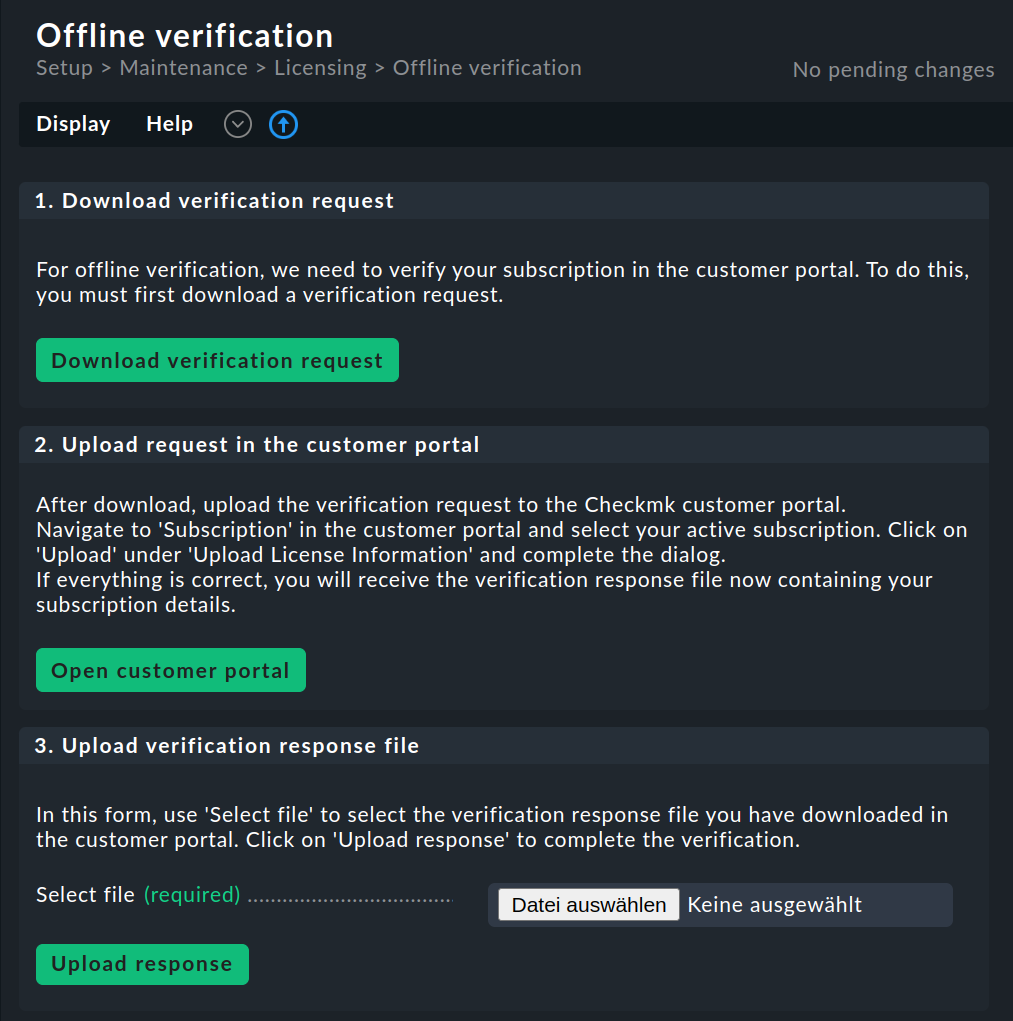
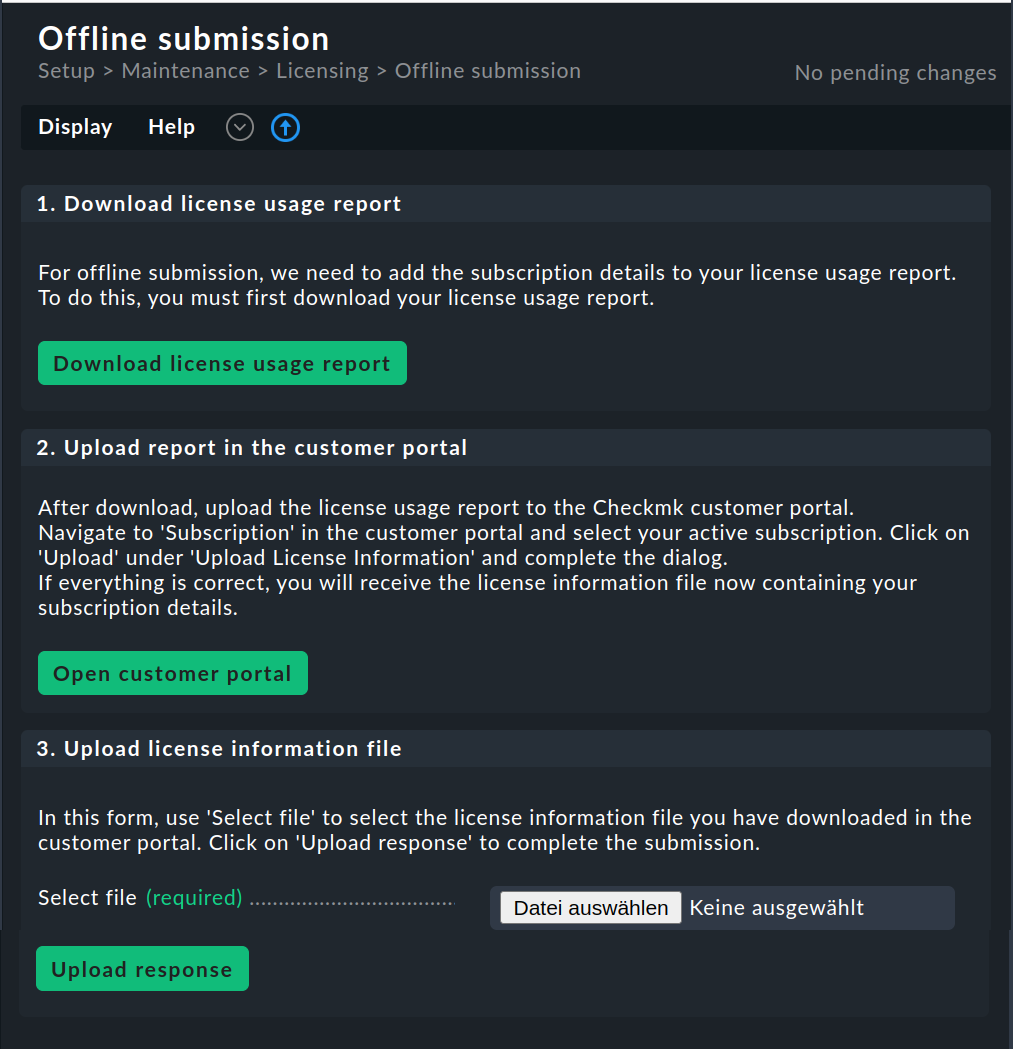
Follow the instructions on this page. First download the requested data from Checkmk. Next, upload the associated file to the customer portal. Finally, upload the response file received to Checkmk to complete the process.
Note that in a distributed monitoring environment, you will need to run transmissions to the customer portal as well as those from the customer portal, not only on the central site, but also on all remote sites. For a distributed monitoring with central setup, all licensing is handled by the central site.
