1. Basics
Over time you will put quite a bit of work into the exact configuration of your hosts and services, limits, notifications and so on — so you should make backups. This is not only useful in the event of something going wrong, but also for testing purposes or for use in alternative configurations. You can back up a complete configuration and restore it if necessary. Backups can be scheduled, encrypted and compressed.
Checkmk alternatively offers the possibility to perform the basic backup and restore functions via the command line with |
To get started with creating backups in the Checkmk GUI, use Setup > Maintenance > Backups.
2. Prerequisites
In order to create backups on the source system and later 'restore' them on a target system, two main requirements must be met:
The exact same Checkmk version must be installed on both systems, for example. 2.4.0p1.
Both systems must have the same Checkmk edition installed, for example
 Checkmk Raw.
Checkmk Raw.
The system platform is not relevant, so you can, for example, backup with Ubuntu as the source system and restore with Red Hat or an appliance as the target system. |
3. Configuring encrypted backups
In the first step, switch to the list of backup targets on the Site backup page, and there with the ![]() Backup targets action button create a new target with Add target:
Backup targets action button create a new target with Add target:
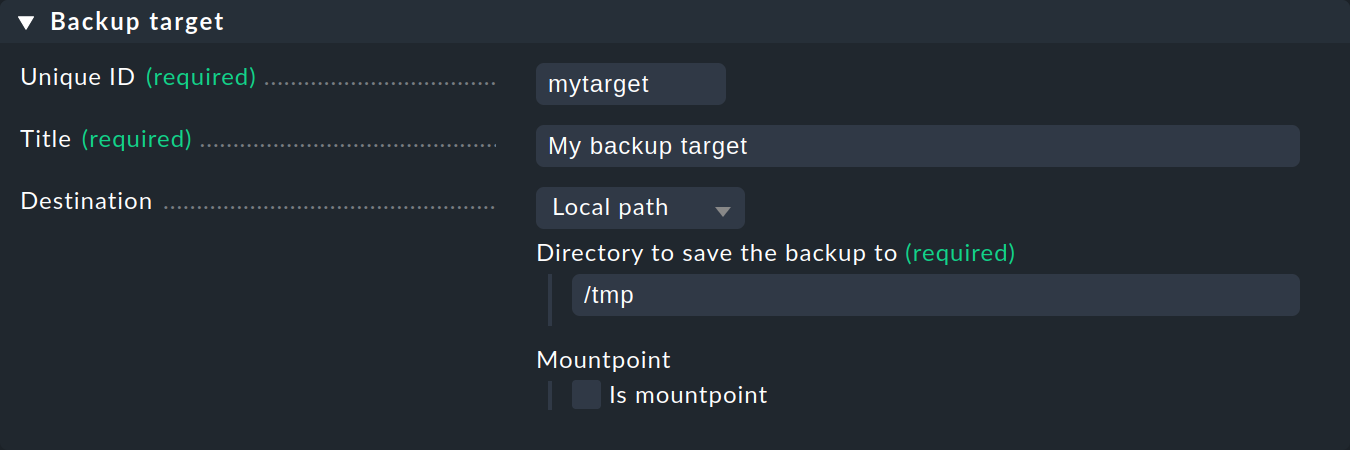
The absolute file path specification under Destination refers to the system, not the site.
Once you have saved the backup target, go back to the Site backup page. Open the list of backup keys with Backup encryption keys and create a new key for your backups with Add key and specify a meaningful name and a secure password (passphrase):

After creating the key you will see a message informing you that you have not yet downloaded the keys:

You can download the key in PEM format using the Download this key button. By the way, you also have to enter the passphrase of the key when downloading. Since you need these keys to restore backups, the message will remain until all keys have been saved.

If a backup key should ever no longer be available, you can upload the backed-up key again. You must also enter the passphrase before uploading. |
4. Creating a backup job
Now you can create a new backup job — again on the Site backup page, this time using the Add job button:
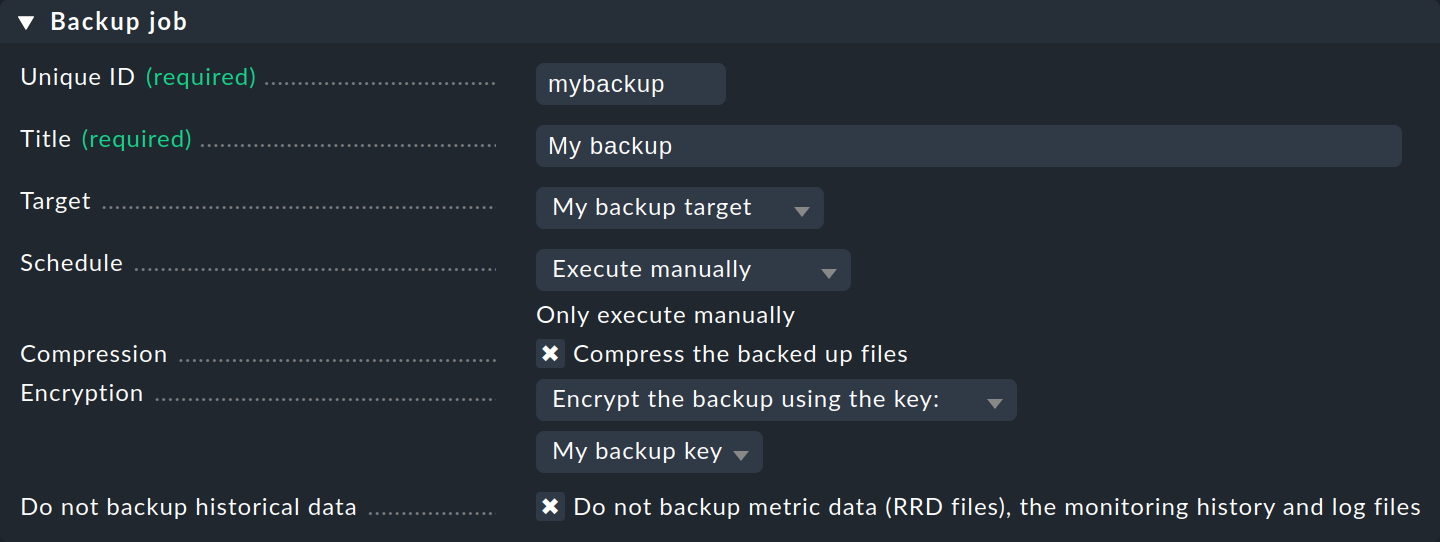
Here you can select, among other things, the items you just created under Target and Encryption. You will also find options for compression and for scheduling backups. As you will soon see, you can also trigger backups manually. With Do not backup historical data you can save metrics (RRD files), monitoring history and log files, which results in significantly smaller backup archives.
5. Creating a backup
On the Site backup page you should now see your finished backup job and can start this using ![]() :
:

You can stop running backups with ![]() :
:

Finally, you will see a confirmation that the backup has completed:

For both running and completed jobs, ![]() takes you to the details for the job.
takes you to the details for the job.
6. Restore
You can start restoring backups on the Site backup page by clicking on Restore. This procedure is largely self-explanatory:
Select the backup target with
 .
.Select the desired backup to be restored with
 .
.Enter the passphrase for the backup key.
Start the restore.
After restoring, the site will be restarted, so you will temporarily see an HTTP 503 error message:

As soon as the site is available again, you will get the details in the result:
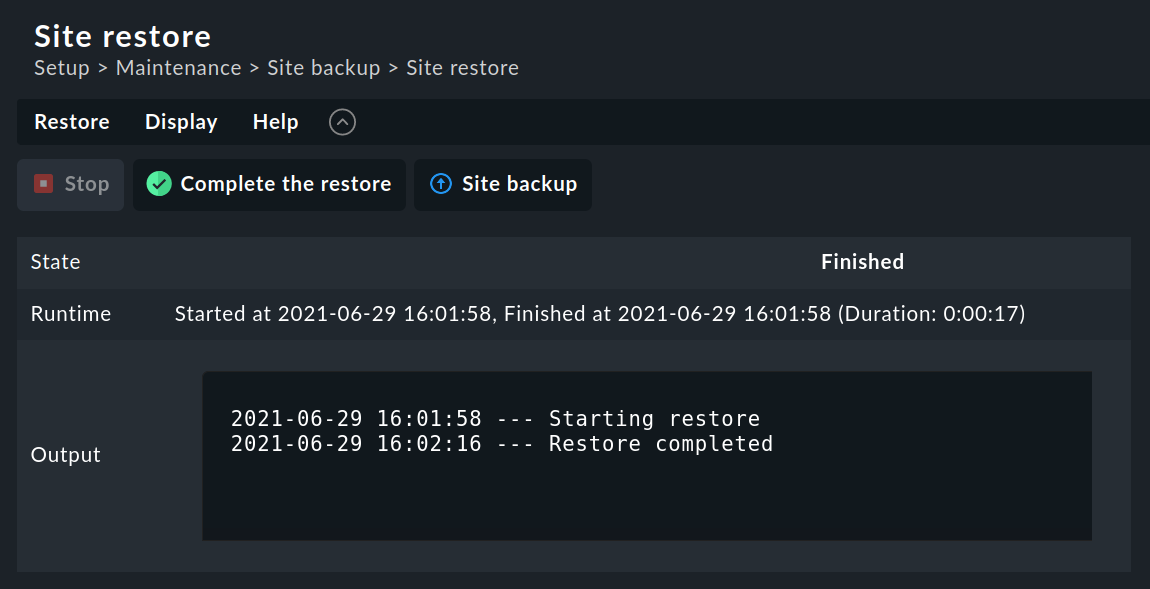
Finally, confirm the restore by clicking Complete the restore.
7. Backup in distributed monitoring
The backup function of the Checkmk GUI only backs up the data of the local site. For example, if the local site is the central site in a distributed monitoring with central setup, the backup includes the configuration data of this central site and all remote site that are configured from the central site. However, if you want to have a complete backup including the status data of your remote sites, you must also configure a backup on these remote sites.
This is a little more time-consuming, as you must first allow the configuration via Setup on each remote site, then log in there and configure the backup. Finally, you can reset the changed configuration of the remote sites.
This works in all Checkmk editions.
Proceed as follows for a remote site:
On the central site, open the remote site properties via Setup > General > Distributed monitoring.
In the Configuration connection box activate the option Users are allowed to directly login into the Web GUI of this site and deactivate the Disable configuration via Setup on this site option, because configuration via Setup on a remote site is not possible by default.
Log in to the remote site and set up the backup as described in this article.
Finally, on the central site reset the changed options of the remote site properties to their previous values. Activate these changes as well.
To restore a backup on a remote site, proceed in the same way by first allowing interactive login and configuration via Setup, and resetting the options when the restore has completed.
