1. The Windows agent
From its very beginning, monitoring Windows servers has been one of the most important tasks performed by Checkmk. As for all other server operating systems, Checkmk therefore also provides its own agent for Windows, an agent program that is both minimalistic and secure.
With the release of Checkmk version 2.1.0, a new component, the Agent Controller was added to this agent program. The Agent Controller is upstream of the agent program, queries it and communicates with the Checkmk server in place of the agent program. To do this, the Agent Controller registers itself with the Agent Receiver, a process that runs on the Checkmk server.
So, on the one hand, the Windows agent takes over the agent program, and thus also its advantages. On the other hand, it supplements the program so that new functions can be added, such as TLS encryption of communication or data compression.
The registered, encrypted and compressed pull mode with the Agent Controller is available for all Checkmk editions — provided both Checkmk server and agent have at least version 2.1.0.
The push mode is available from ![]() Checkmk Cloud onwards, i.e. in Checkmk Cloud and Checkmk MSP.
Reversing the communication direction makes it easier to monitor hosts that are located behind firewalls.
Push mode is usually combined with automatic registration of the Checkmk agent, which is also available from Checkmk Cloud onwards.
Checkmk Cloud onwards, i.e. in Checkmk Cloud and Checkmk MSP.
Reversing the communication direction makes it easier to monitor hosts that are located behind firewalls.
Push mode is usually combined with automatic registration of the Checkmk agent, which is also available from Checkmk Cloud onwards.
Agent packages that use the default configuration open port 6556 immediately following installation. They will output unencrypted agent data via this port to anyone requesting it. For hosts that are accessible from the internet, you should therefore ensure prior to installation via firewall settings that only selected hosts are allowed to access this port. Carry out the registration and the associated activation of TLS encryption promptly after installation. |
For compatibility reasons, the agent supports only the current versions of the Microsoft Windows NT product line (edition). You can find out exactly what these are in the Release notes article.
Important: Other Windows editions are not officially supported. This also includes Windows Embedded, for example. However, for monitoring older Windows versions such as, for example, Windows Server 2008, you can use a legacy agent at your own risk. Legacy agents are agents in older Checkmk versions without the Agent Controller. Of course this means extended functionalities with the Agent Controller, such as TLS encryption or compression will not be available. Legacy agents are available for download here. For the legacy agents some special requirements will need to be considered, and these are summarized in the installation chapter.
The installation, registration, and setup of the agent can be accomplished in just a few steps, because the agent does not need any additional libraries for its functionality, for example. In addition, the agent is shipped with a basic configuration that is sufficient for most applications.
2. Architecture of the agent
The Checkmk agent consists of the agent program and the Agent Controller, which communicates with the Agent Receiver on the Checkmk server. See the general article on monitoring agents for details on the common architectures of the Linux agent and the Windows agent. This chapter specifically covers the Windows implementation.
The agent program check_mk_agent.exe is responsible for the collection of the monitoring data.
The program is started as a Windows service under the LocalSystem account.
It collects data about the local system when called and makes it available to the Agent Controller.
The agent program is minimalistic, secure, easily extendable and comprehensive, and provides access to important data that is not accessible via WMI or SNMP. In some cases, however, monitoring via SNMP in addition to the Checkmk agent can be useful. See the article on monitoring with SNMP for more on this topic. In addition, the agent program is as transparent as a file delivered as executable can be, because you have access to the source code at any time and thus insight into its functionality, and can in principle also compile the agent yourself.
The Agent Controller cmk-agent-ctl.exe is the component within the agent that is responsible for transporting the data collected by the agent program.
It runs as a background process under the Windows LocalSystem account.
In pull mode, it listens on TCP port 6556 for incoming connections from the Checkmk site and queries the agent program via Mailslot.
3. Installation
Checkmk provides several ways to install the Windows agent — from a manual installation of the software package to the fully automated deployment including its update function. Some of these installation methods are only available in the commercial editions:
| Method | Description | Checkmk Raw | Commercial editions |
|---|---|---|---|
Supplied MSI package |
Simple installation of a standard agent with manual configuration via configuration files. |
X |
X |
MSI package from the Agent Bakery |
Configuration via GUI, an individual configuration per host is possible. |
X |
|
The package from the Agent Bakery is installed for the first time by hand or by script and will from then on be automatically updated. |
X |
As an alternative, you can also distribute the MSI package via other paths, such as the Microsoft Active Directory. The installation can be completely automated here using the MSI format.
3.1. Downloading an MSI package
You install the Windows agent by installing the MSI package.
Before installation, you need to get the package and bring it to the host on which the agent will run (for example with scp or WinSCP).
Getting a package via the Checkmk GUI
In ![]() Checkmk Raw you can find the agent’s Windows package via Setup > Agents > Windows.
In the commercial editions, you first get to the Agent Bakery in the Setup menu via Agents > Windows, Linux, Solaris, AIX, where you find the baked packages.
From there, the Related > Windows files menu item will take you to the list of agent files:
Checkmk Raw you can find the agent’s Windows package via Setup > Agents > Windows.
In the commercial editions, you first get to the Agent Bakery in the Setup menu via Agents > Windows, Linux, Solaris, AIX, where you find the baked packages.
From there, the Related > Windows files menu item will take you to the list of agent files:
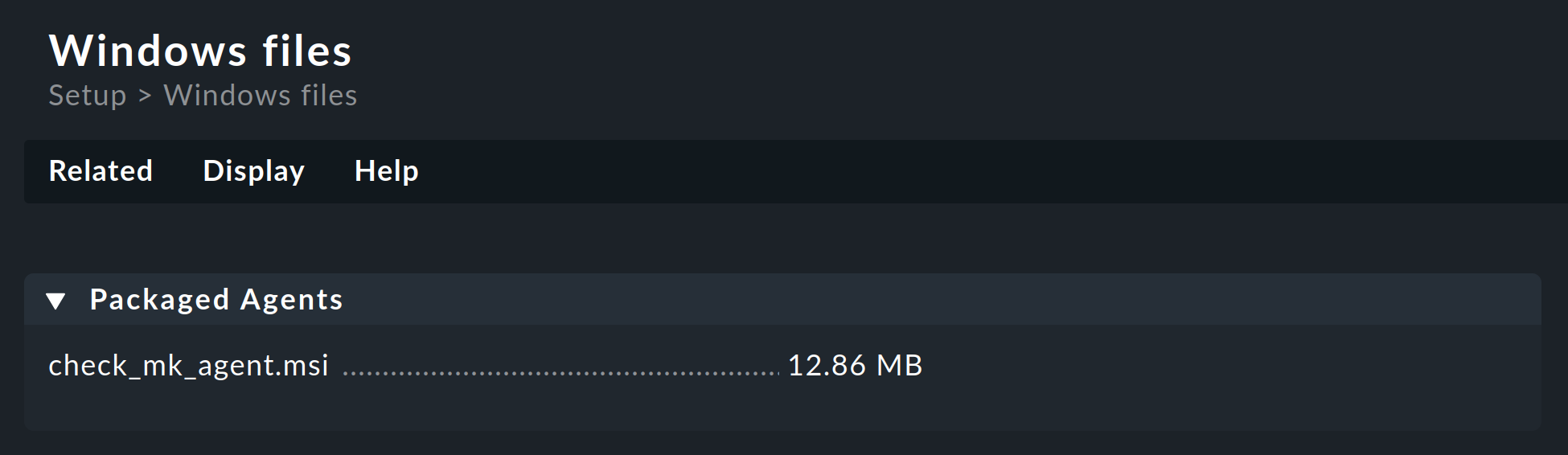
Everything you need can be found right in the first box named Packaged Agents:
the ready-made MSI package file check_mk_agent.msi for installing the Windows agent with its default settings.
Getting a package via the REST API
Checkmk’s REST API provides the following methods for downloading agent packages from the Checkmk server:
Downloading the provided agent.
Downloading an individually prepared agent by host name and operating system.
Downloading an individually prepared agent by hash of the agent and operating system.
Via the REST API you have the option to fetch the package from the Checkmk server directly to the target machine.
For example, the MSI package with the Windows agent can be fetched with the following curl command.
In newer Windows versions curl is already included, in older versions you will first have to install the curl command environment separately via curl for Windows.
C:\Users\hhirsch\Downloads\> curl.exe -OJG "http://mycmkserver/mysite/check_mk/api/1.0/domain-types/agent/actions/download/invoke" ^
--header "Accept: application/octet-stream" ^
--header "Authorization: Bearer automation myautomationsecret" ^
--data-urlencode "os_type=windows_msi"Note: The above command has been split into four lines for readability.
This is just a simple example to demonstrate how this particular REST API endpoint works to download the agent.
For details on this and other REST API endpoints, see the API documentation available in Checkmk via Help > Developer resources > REST API documentation.
The easiest way to download the default agent is a direct file download:
C:\Users\hhirsch\Downloads\> curl.exe -OG http://mycmkserver/mysite/check_mk/agents/windows/check_mk_agent.msi3.2. Package installation
Manual installation
After fetching the MSI package and — if necessary — copying it to the host to be monitored using scp, WinSCP or other means, start the installation either by double-clicking the MSI file or from the command line as follows:
C:\Users\hhirsch\Downloads\> check_mk_agent.msiYou will see the start page for the Setup wizard:
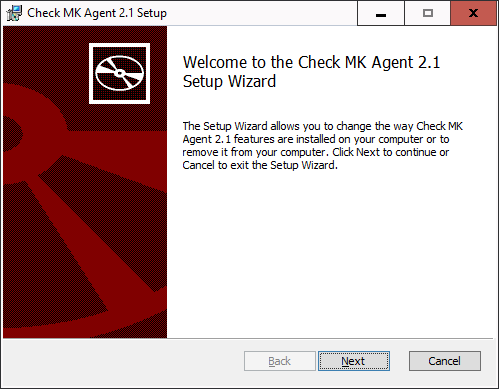
Use the Next buttons to scroll through the pages of the wizard. Accept the license terms of the GNU GENERAL PUBLIC LICENSE to continue. The Setup wizard will then present you with the following page:
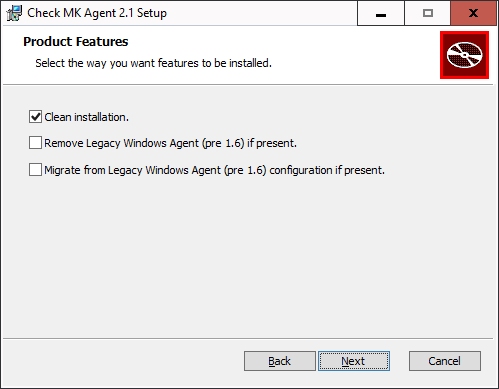
The choices on this page are relevant to you only if a Windows agent is already installed on the host and it is older than version 1.6.0. In version 1.6.0 the architecture of the Windows agent had changed fundamentally. If you are updating (or migrating) to the current agent from a Windows agent older than version 1.6.0, first read the chapter on the old agent in the Checkmk User Guide for version 2.0.0. There you will learn which of the provided options you should select in this particular update case.
In all other cases, we recommend selecting the Clean installation option.
Confirm the start of the installation and then allow the installation program to make changes (in the User Account Control dialog). When finished, you can exit the Setup wizard.
After the installation, the agent will immediately start as a Windows service and be ready to monitor the system.
Unattended installation
Via the command line, Windows provides administrators with msiexec the possibility of installing MSI packages automatically without requiring user interaction.
An automated installation can then look like this, for example:
C:\Users\hhirsch\Downloads\> msiexec /i check_mk_agent.msi /qnIn this case, the agent is installed (/i) without user interaction or the user interface (/qn) and is also started immediately as a Windows service.
So this method is great for automatically distributing the agent to many hosts.
You can also use this method to select the three options that were offered to you during the manual installation in the Setup wizard. For each option, there is an identifier that you can use for the installation command:
| Option in the Setup wizard | Identifier |
|---|---|
Clean installation. |
|
Remove Legacy Windows Agent (pre 1.6) if present. |
|
Migrate from Legacy Windows Agent (pre 1.6) configuration if present. |
|
To enable an option, append its identifier followed by an 'equals' sign:
C:\Users\hhirsch\Downloads\> msiexec /i check_mk_agent.msi /qn WIXUI_CLEANINSTALL=To explicitly disable an option, you must add two more quotation marks following the equals sign:
C:\Users\hhirsch\Downloads\> msiexec /i check_mk_agent.msi /qn WIXUI_MIGRATELEGACY=""3.3. Installation using the Agent Bakery
The commercial editions have a software module, the Agent Bakery, for automatically packaging customized agents.
A detailed description of this can be found in the general article on the agents.
Installation of the baked MSI package is done in the same way as described above for the included package.
From Checkmk Cloud onwards you can additionally use the Agent Bakery to provide agent packages with a configuration for auto-registration, which facilitates the automatic creation of hosts. In this case, the agent registration is done automatically once the agent package has been installed, and manual registration, as described in the following chapter, will no longer be necessary.
3.4. Automatic updates
If you use the Agent Bakery, you can also set up automatic updates of the agent.
These updates are described in their own article.
3.5. Agent configuration files
During an installation the MSI package stores the program-specific files in C:\Program Files (x86)\checkmk\service\ and the host-specific files in C:\ProgramData\checkmk\agent\.
You do not need to customize the program-specific files.
The host-specific files are used to store plug-ins, log and configuration files and to configure the behavior of the agent.
Note: By default, the entire C:\ProgramData directory is hidden in Windows.
The agent reads three configuration files in succession:
C:\Program Files (x86)\checkmk\service\check_mk.yml
is the default configuration file, which you should not change.C:\ProgramData\checkmk\agent\bakery\check_mk.bakery.yml
is created by the Agent Bakery and should not be changed manually.C:\ProgramData\checkmk\agent\check_mk.user.yml
is your configuration file where you can manually make custom adjustments to test a setting or extension on a host.
If an option has been set in multiple files, then the last file read in determines the content of this option.
For manual work with the agent, therefore, only the last configuration file check_mk.user.yaml is relevant, because it is read in last and thus has the last word.
If the Agent Bakery is not used, this is in fact the only file in which customizations to the agent’s configuration may be made.
As you may have already recognized from the file extension of the configuration files, YAML is used as the file format.
3.6. What follows the installation?
After installing the agent including the Agent Controller, the next step is the registration, which sets up TLS encryption so that the encrypted agent output can be decrypted by the Checkmk server and displayed in monitoring.
There is a special feature when the agent has been installed with the Agent Controller for the first time. In such a case the agent will switch to the unencrypted legacy pull mode, so that the Checkmk server is not cut off from the monitoring data and can continue to display it. This applies to a new installation as well as to an update of an agent of version 2.0.0 and older.
It will look like this in the monitoring:

The Checkmk site recognizes from the agent output that the Agent Controller is present and thus that TLS encryption is possible — but not yet enabled. The Check_MK Agent service changes to the WARN state and remains so until you register it. After registration, only the encrypted pull mode will be used for communication. The legacy pull mode is switched off and will remain so. However, it can be switched on again by command if necessary.
The situation will be different when using a legacy agent on a very old Windows system. Without the Agent Controller a registration is not possible. Thus, for legacy agents the only relevant sections in the Registration chapter are adding the host to the Setup and then to the monitoring. In the chapter Testing and troubleshooting you must omit the test for calling the Agent Controller, because this is not available for a legacy agent. Since there is also no TLS encryption without the Agent Controller, you will need to use other methods of encryption if required. In this case we recommend using the built-in (symmetric) encryption using the Symmetric encryption (Linux, Windows) rule.
Note: In the Checkmk Agent installation auditing rule set you will find various settings to check the state of the agent and make it visible in monitoring. Among other things, here you can specify which state the Check_MK Agent service should have if TLS configuration has not yet been performed.
4. Registration
4.1. Overview and prerequisites
Immediately following the agent installation (also as an update of an agent of version 2.0.0 and older), only unencrypted communication is possible in the legacy pull mode. An exclusively encrypted data transmission can only be activated once a trust relationship has been established.
An exception to this are the packages preconfigured for the auto-registration and downloaded via the Agent Bakery. These packages perform the registration automatically after installation.
In all other cases, you perform the manual registration promptly after installing the agent. This chapter shows how to perform the registration.
The registration and thus the establishment of the mutual trust relationship is done under a Checkmk user with access to the REST-API.
For this, a good choice is the automation user agent_registration which only has the permission to register agents and is automatically created with every Checkmk installation.
You can randomize the corresponding automation password (automation secret) with the ![]() icon.
You must save the user before you can use the new password.
icon.
You must save the user before you can use the new password.
Note: Since there is no Agent Controller, and thus no registry and TLS encryption, on very old Windows systems you will need to use alternative encryption methods if required. In this case we recommend using the built-in (symmetric) encryption using the Symmetric encryption (Linux, Windows) rule.
4.2. Adding a host to the Setup
First create the new host via Setup > Hosts > Add host. A host must exist in the configuration environment before it can be registered.
From Checkmk Cloud onwards you will find the Checkmk agent connection mode option in the properties of the host in the section on monitoring agents. Here you can activate the push mode for the Checkmk agent as an alternative to the pull mode, which is available in all editions.
4.3. Registering a host with the server
The registration is done using the Agent Controller cmk-agent-ctl, which provides a command interface for configuring the connections.
You can display command help with cmk-agent-ctl help, also for specific available subcommands, for example with cmk-agent-ctl help register.
Whether the host is configured for the pull mode or the push mode makes no difference for the command examples. The Agent Receiver tells the Agent Controller in which mode it should operate during registration.
Now go to the host that is to be registered. Here you have to make a request to the Checkmk site with administrator rights:
C:\Windows\system32> "C:\Program Files (x86)\checkmk\service\cmk-agent-ctl.exe" ^
register ^
--hostname mynewhost ^
--server cmkserver --site mysite ^
--user agent_registration --password "PTEGDYXBFXVGNDPRL"The host name following the --hostname option must be exactly the same as it was when it was created in the Setup.
The --server and --site options specify the name of the Checkmk server and the site.
The server name may also be the IP address, the site name (here mysite) corresponds to the one you see in the URL path for the web interface.
The options are completed by the name and password used by the automation user.
If you omit the --password option, the password will be requested interactively.
Caution, trap for the unwary: If you primarily administer Unix machines, you are used to enclosing paths or parameters with spaces or special characters in single quotes (apostrophes, 0x27).
Windows interprets this character as part of the call — in this case the password — and the registration will fail.
Use double quotes (quotation marks, 0x22) instead.
If the specified values were correct, you will be asked to confirm the identity of the Checkmk site to which you want to connect. For clarity here, we have abbreviated the server certificate to be confirmed:
Attempting to register at cmkserver:8000/mysite. Server certificate details:
PEM-encoded certificate:
---BEGIN CERTIFICATE---
MIIC6zCCAdOgAwIBAgIUXbSE8FXQfmFqoRNhG9NpHhlRJ40wDQYJKoZIhvcNAQEL
[...]
nS+9hN5ILfRI+wkdrQLC0vkHVYY8hGIEq+xTpG/Pxw==
---END CERTIFICATE---
Issued by:
Site 'mysite' local CA
Issued to:
localhost
Validity:
From Thu, 10 Feb 2022 15:13:22 +0000
To Tue, 13 Jun 3020 15:13:22 +0000
Do you want to establish this connection? [Y/n]
> YConfirm with Y to complete the process.
If no error message is displayed, the encrypted connection will have been established. All data will now be transmitted in compressed form via this connection.
If you want to disable the interactive check of the certificate—for example to fully automate the registration—you might use the additional parameter --trust-cert.
The transferred certificate will be automatically trusted in this case.
Keep in mind that you should take other measures to verify the integrity of the certificate.
This can be performed (manually or scripted) by inspecting the file C:\ProgramData\checkmk\agent\registered_connections.json.
4.4. Registering a host automatically with the server
From Checkmk Cloud onwards, Checkmk offers the facility to create hosts automatically at registration. For such auto-registration, in addition to a user with permission to register hosts, you need at least one folder configured to hold the hosts that are to be created automatically.
If these conditions have been met, you can also carry out the registration, including automatic host creation, via the command line.
Usually you will use the Agent Bakery settings procedure,
which includes the C:\ProgramData\checkmk\agent\pre_configured_connections.json configuration file in the agent package and which performs the registration automatically during installation.
The command line call presented here is therefore primarily used for testing and debugging, for example trying out your own agent labels with the --agent-labels <KEY=VALUE> option.
C:\Windows\system32> "C:\Program Files (x86)\checkmk\service\cmk-agent-ctl.exe" ^
register-new ^
--server cmkserver --site mysite ^
--agent-labels testhost:true ^
--user agent_registration --password "PTEGDYXBFXVGNDPRL"The biggest difference here is the modified register-new sub-command, which is used to request the registration and creation of a new host in the Checkmk site.
The name of the host is the one stored in the %COMPUTERNAME% environment variable.
The subsequent confirmation of the certificate is the same as shown in the last section.
Whether the host is created in pull mode, in push mode or not at all is defined by your settings in the Agent registration rule set. Following a successful registration, it may take several minutes before the host appears in the monitoring.
4.5. Verifying the trust relationship
The cmk-agent-ctl status command now shows exactly one trust relationship with the Checkmk server:
C:\Windows\system32> "C:\Program Files (x86)\checkmk\service\cmk-agent-ctl.exe" status
Connection: 12.34.56.78:8000/mysite
UUID: d38e7e53-9f0b-4f11-bbcf-d196deadbeef
Local:
Connection type: pull-agent
Certificate issuer: Site 'mysite' local CA
Certificate validity: Mon, 21 Feb 2022 11:23:57 +0000 - Sat, 24 Jun 3020 11:23:57 +0000
Remote:
Connection type: pull-agent
Host name: mynewhostIf the information is needed in a machine-readable format, append the additional parameter --json to retrieve the output formatted as a JSON object.
Note: There can only ever be one trust relationship between host and site.
For example, if you register an already registered host mynewhost under a different name (mynewhost2) but with the same IP address, then the new connection will replace the existing one.
The connection from mynewhost to the site will be disconnected and no more agent data will be supplied to the host for monitoring.
4.6. Registration by proxy
For easier registration of multiple hosts, any host on which the agent is installed can perform a registration on behalf of other hosts. The registration process exports a JSON file, which can then be transferred to the target host and imported there. Again, as before, the host registered in the job must already be set up on the site.
First, on any host in the Setup, the registration is performed by proxy.
Here, of course, the Checkmk server comes in handy, as it is usually the first host to be set up.
As with the example above, you can pass the password by option or be asked for it interactively if you omit the --password option.
We redirect the JSON output to a file in the example:
root@linux# cmk-agent-ctl proxy-register \
--hostname mynewhost3 \
--server cmkserver --site mysite \
--user agent_registration > /tmp/mynewhost3.jsonNext we transfer the /tmp/mynewhost3.json file to the host we registered for and import that file:
C:\Windows\system32> "C:\Program Files (x86)\checkmk\service\cmk-agent-ctl.exe" ^
import %TEMP%\mynewhost3.json4.7. Adding the host to the monitoring
Once the registration is complete, perform a connection test and a service discovery in the Checkmk server Setup. Then, as the last step include the discovered services in the monitoring by activating the changes.
If the connection test fails, refer to the following chapter for testing and troubleshooting information.
4.8. Deregistering a host
You can also deregister a host.
On a host connected to the Checkmk server, you can revoke the trust.
Here, in the following command, the Universally Unique Identifier (UUID) to specify is the one output by the cmk-agent-ctl status command:
C:\Windows\system32> "C:\Program Files (x86)\checkmk\service\cmk-agent-ctl.exe" ^
delete d38e7e53-9f0b-4f11-bbcf-d196deadbeefTo delete all connections from the host and additionally restore the legacy pull mode, enter the following command:
C:\Windows\system32> "C:\Program Files (x86)\checkmk\service\cmk-agent-ctl.exe" ^
delete-all --enable-insecure-connectionsAfter that, the agent will behave as it did following the initial installation and before the first registration, and sends its data unencrypted.
Complete the deregistration on the Checkmk server: In the Setup, on the Properties of host page, select the Host > Remove TLS registration menu item and confirm the prompt.
If you prefer using the command line: On the Checkmk server, for each connection of a host that is in monitoring, there is a soft link with the UUID that points to the folder with the agent output:
OMD[mysite]:~$ cd ~/var/agent-receiver/received-outputs
OMD[mysite]:~$ ls -l d38e7e53-9f0b-4f11-bbcf-d19617971595
lrwxrwxrwx 1 mysite mysite 67 Feb 23 07:18 d38e7e53-9f0b-4f11-bbcf-d19617971595 -> /omd/sites/mysite/tmp/check_mk/data_source_cache/push-agent/mynewhost4.9. Switching between the push and pull modes
From ![]() Checkmk Cloud onwards you can switch hosts from push to pull mode and vice versa.
This may be necessary in individual cases if changes to the network topology are pending, or a downgrade to
Checkmk Cloud onwards you can switch hosts from push to pull mode and vice versa.
This may be necessary in individual cases if changes to the network topology are pending, or a downgrade to ![]() Checkmk Enterprise — in which only the pull mode is possible — is to be carried out.
Checkmk Enterprise — in which only the pull mode is possible — is to be carried out.
First specify the access mode in the Setup, in the properties of the host, with the Checkmk agent connection mode option.
Within the next minute, all services will assume the UNKNOWN status since no monitoring data is being received.
Then perform a new registration.
During this re-registration, the Checkmk server’s Agent Receiver tells the Agent Controller whether it expects data in pull or push mode.
A subsequent check using cmk-agent-ctl status will then show a new UUID and a mode consistent with the change made in the Setup.
5. Testing and troubleshooting
A modular system may not work as intended in many situations. Since the agent uses the two components Agent Controller (on the host) and Agent Receiver (on the Checkmk server), there are several places where something can go wrong. When troubleshooting, a structured approach is thus recommended. You can of course also use the step-by-step analysis described here to get to know the data collection and communication provided by Checkmk in more detail.
All of the diagnostic options that are available from the Checkmk server side are described in the general article on monitoring agents. But, of course, there are other diagnostics available when logged in directly to the monitored host itself.
We’ll work our way from the agent program, through the Agent Controller and TCP port 6556, to the Checkmk site in the following sections. With the Agent Controller in push mode, bypass any tests on port 6556 — even if port 6556 is open before the registration, it will be closed following a registration in the push mode. In most cases, after correcting an error, you can restart the service discovery and complete the inclusion in monitoring.
5.1. Checking the configuration
To check that the configuration has been read in as expected, call the agent program with the showconfig option.
With this option you will not only get the configuration as it is currently used by the agent, but additionally, the environment variables as well as the configuration files in use will always be displayed.
If only a certain part of the configuration is of interest, you can limit the output to that specific part.
Here, for example, it is checked whether the options in the ps section have been set correctly:
C:\Windows\system32> "C:/Program Files (x86)/checkmk/service/check_mk_agent.exe" showconfig ps
# Environment Variables:
# MK_LOCALDIR="C:\ProgramData\checkmk\agent\local"
# MK_STATEDIR="C:\ProgramData\checkmk\agent\state"
# MK_PLUGINSDIR="C:\ProgramData\checkmk\agent\plugins"
# MK_TEMPDIR="C:\ProgramData\checkmk\agent\tmp"
# MK_LOGDIR="C:\ProgramData\checkmk\agent\log"
# MK_CONFDIR="C:\ProgramData\checkmk\agent\config"
# MK_SPOOLDIR="C:\ProgramData\checkmk\agent\spool"
# MK_INSTALLDIR="C:\ProgramData\checkmk\agent\install"
# MK_MSI_PATH="C:\ProgramData\checkmk\agent\update"
# Loaded Config Files:
# system: 'C:\Program Files (x86)\checkmk\service\check_mk.yml'
# bakery: 'C:\ProgramData\checkmk\agent\bakery'
# user : 'C:\ProgramData\checkmk\agent\check_mk.user.yml'
# ps
enabled: yes
use_wmi: yes
full_path: noIn this way you get a quick overview of how the three different configuration files have been merged and used by the agent program. Errors will be immediately visible.
5.2. Network environment for registration
If registering a host fails even before a certificate is presented, knowledge about the methods of communication can help identifying the problem — and of course solving it.
Once the cmk-agent-ctl register command has been entered, the Agent Controller first asks the Checkmk server for the Agent Receiver port using the REST API.
As the second step a connection to the Agent Receiver is established to request the certificate.
You can simulate the first request on the host with a program such as curl:
C:\Windows\system32> curl.exe -v --insecure https://mycmkserver/mysite/check_mk/api/1.0/domain-types/internal/actions/discover-receiver/invokeThe parameter --insecure instructs curl to skip the certificate check.
This behavior reflects the behavior of the Agent Controller in this step.
The response is only a few bytes, containing the port number of the Agent Receiver.
For the first site this is usually just 8000, for the second 8001 and so on.
Common problems regarding this request are:
The Checkmk server is unreachable from the host
The port used by the REST API differs from the default ports 443 (https) or 80 (http)
When the above request fails you might change routing or firewall settings to enable access.
In case the host you are trying to register uses an HTTP proxy, curl will use it, but cmk-agent-ctl won’t do so with default settings.
Use the additional --detect-proxy option to instruct cmk-agent-ctl to use a proxy configured via system settings.
However it may often be easier to identify the port of the Agent Receiver and note it down. To do so, on the Checkmk server, logged in as site user, run:
OMD[mysite]:~$ omd config show | grep AGENT_RECEIVER
AGENT_RECEIVER: on
AGENT_RECEIVER_PORT: 8000Now you can specify the port when entering the command for registration. This skips the first request to the REST API. Communication then takes place directly with the Agent Receiver without any detours:
C:\Windows\system32> "C:\Program Files (x86)\checkmk\service\cmk-agent-ctl.exe" ^
register ^
--hostname mynewhost ^
--server cmkserver:8000 --site mysite ^
--user agent_registration --password PTEGDYXBFXVGNDPRLPort 8000 also must be reachable from the host. In case it is not, you will get this error message:
ERROR [cmk_agent_ctl] Connection refused (os error 111)Equivalent to port 443 (respectively 80) mentioned above, you can now adjust routing or firewall settings so that the host to be registered can reach the Checkmk server on the Agent Receiver’s port (8000 or 8001…)
In the case of a registration in push mode the following applies: If the registration has worked, the minute-by-minute transfer of the agent output will also be successful.
Should security policies prohibit access to the Agent Receiver, there is still the possibility to use registration by proxy on the Checkmk server.
5.3. The Agent Controller in dump mode
As the agent program must be called under the LocalSystem account in order to deliver exactly the data that arrives in the monitoring, you should never start it in a shell.
If you want to examine the agent output locally, use the Agent Controller in dump mode (subcommand dump).
This starts the agent program with the correct environment and under the correct user ID and then outputs the result.
Since the output can be a bit longer, the 'more' pager is very handy here. You can exit it with the Q key:
C:\Windows\system32> "C:\Program Files (x86)\checkmk\service\cmk-agent-ctl.exe" dump | more
<<<check_mk>>>
Version: 2.4.0p14
BuildDate: Mar 14 2023
AgentOS: windows
Hostname: DESKTOP-QVPV284
Architecture: 64bit
WorkingDirectory: C:\Windows\system32
ConfigFile: C:\Program Files (x86)\checkmk\service\check_mk.yml
LocalConfigFile: C:\ProgramData\checkmk\agent\check_mk.user.yml
AgentDirectory: C:\Program Files (x86)\checkmk\service
PluginsDirectory: C:\ProgramData\checkmk\agent\plugins
StateDirectory: C:\ProgramData\checkmk\agent\state
ConfigDirectory: C:\ProgramData\checkmk\agent\config
TempDirectory: C:\ProgramData\checkmk\agent\tmp
LogDirectory: C:\ProgramData\checkmk\agent\log
SpoolDirectory: C:\ProgramData\checkmk\agent\spool
LocalDirectory: C:\ProgramData\checkmk\agent\local
OnlyFrom:
<<<cmk_agent_ctl_status:sep(0)>>>This allows you to verify that the data from the agent program has arrived at the Agent Controller. This output does not yet prove that the agent is also accessible over the network.
5.4. Remote connection test
If in pull mode it has been verified that the agent program and its installed plug-ins are executing correctly,
you can next check via netcat (or nc) whether port 6556 is reachable via the external IP address of the host:
OMD[mysite]:~$ echo | nc 10.76.23.189 6556
16The output 16 indicates whether the connection was successfully established and that the TLS handshake can now take place.
Since everything else here is TLS encrypted, no more detailed check is possible.
If the communication between agent and Checkmk server is still unencrypted (as in legacy pull mode) or is and remains unencrypted (as in legacy agent),
you will get the complete unencrypted agent output with this command instead of the 16.
For more diagnostics to run on the Checkmk server, see the general article on the monitoring agents. In particular, you can also perform a connection test using the Checkmk interface. You will get the result in the Agent: box.
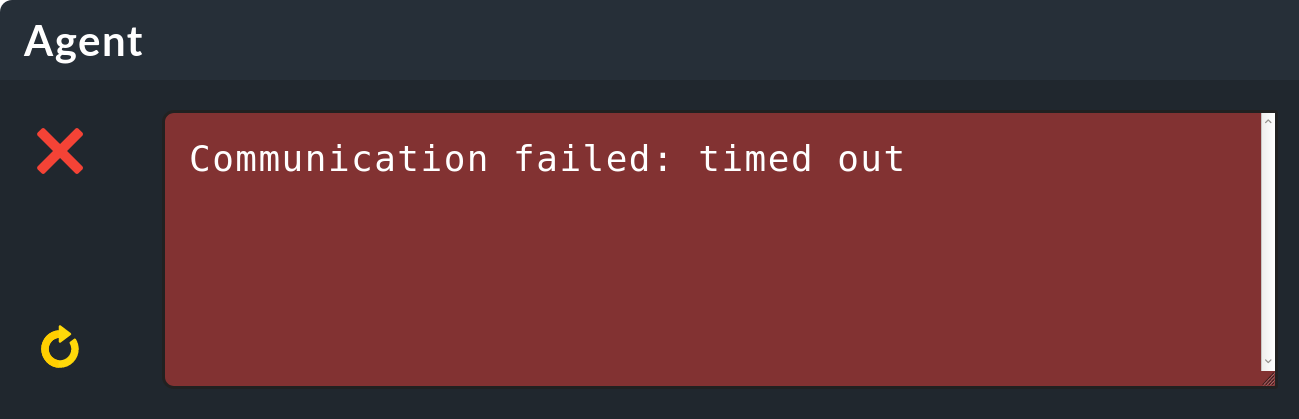
If you get no information or only a timeout error message during the connection test, as in the example above, you should check the Inbound Rules of the Windows firewall on the host.
5.5. Windows Firewall
The agent already creates a rule in the Windows Firewall during its installation, so that the Agent Controller can be reached from the outside via port 6556. When using the push mode, it is usually not necessary to change its settings. If you use a very strict firewall configuration, the Outbound Rules for connections to the monitoring server must be configured so that at least port 8000 (for easier registration, additionally 80 or 443) is reachable.
In current versions of Windows you can find the Windows Defender Firewall with Advanced Security via Windows Settings (Settings > Windows Security) or start it by calling wf.msc from the command line:
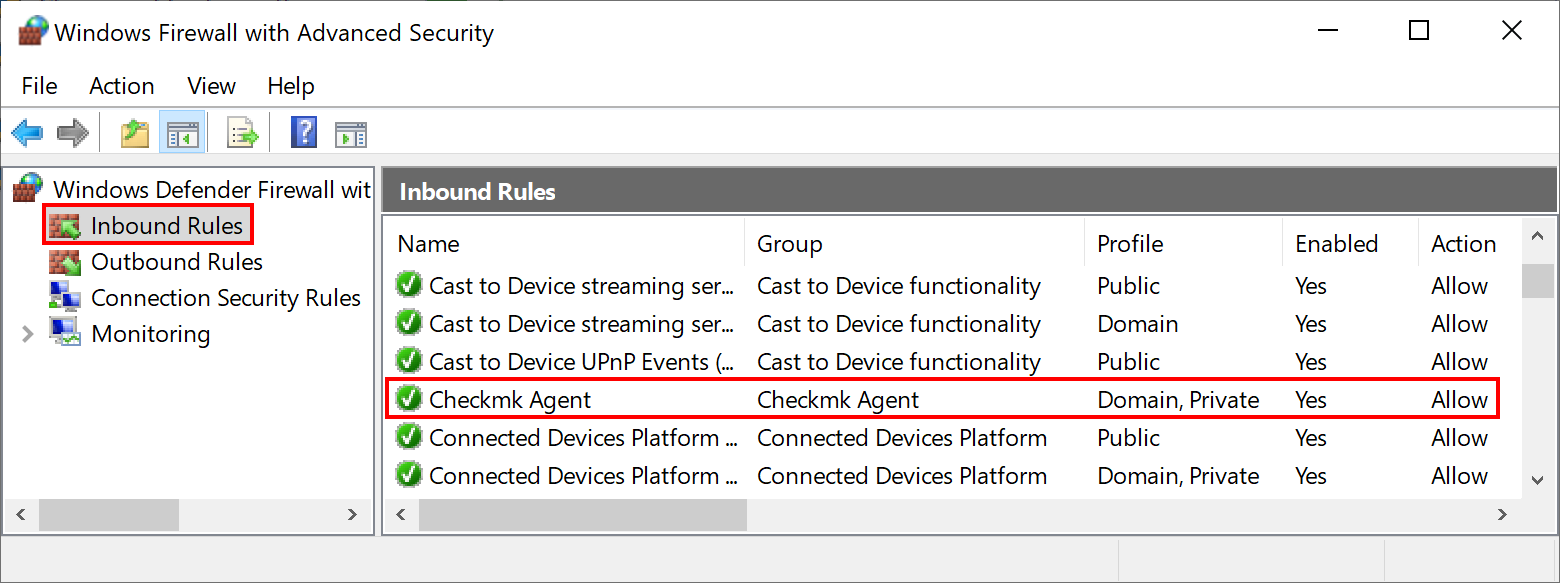
If you do not find such an entry in the Windows Firewall settings, you can add it at this exact location. To do this, click on New Rule in the Action menu.
This opens a wizard for creating a new firewall rule. Set the five choices as follows:
Rule Type |
Leave the selection here at Program. |
Program |
Enter This program path |
Action |
Allow the connection. |
Profile |
This point strongly depends on the configuration of your network. However, in most cases it is recommended to enable only Domain and Private here. |
Name |
Give the rule a concise and short name. |
Alternatively, you can automate this step and set the rule directly on the command line. Modify the following command to your customized installation path if necessary:
C:\Windows\System32> netsh advfirewall firewall add rule name="Checkmk Agent" ^
description="Allow inbound network traffic to the Checkmk Agent" dir=in localport=6556 protocol=tcp action=allow ^
program="%ALLUSERSPROFILE%\checkmk\agent\bin\cmk-agent-ctl.exe" ^
profile=private,domain enable=yes
OK.sNote: The command has been split into four lines for readability.
5.6. Troubleshooting the agent in push mode
In your Checkmk site’s ~/var/agent-receiver/received-outputs/ folder, for each registered host you will find a soft link that uses the host’s UUID as its name.
For hosts in push mode this soft link points to the folder with the agent output, for pull hosts it points to a non-existent file with the name of the host as used in the monitoring.
Based on the age of the cached agent output, you can determine whether the regular transmission was successful or is being interrupted by sporadic network problems, for example.
Furthermore, you can take a look at the log file C:\ProgramData\checkmk\agent\log\check_mk on the host (paths may be configured differently).
Lines such as the following indicate connection problems:
Dez 15 17:59:49 myhost23 cmk-agent-ctl[652648]: WARN [cmk_agent_ctl::modes::push] https://mycmkserver:8000/mysite: Error pushing agent output.5.7. Connections are being lost
If a host has been configured for auto-registration with the Agent controller auto-registration rule set and the Keep existing connections option is set to no, whenever the cmk-agent-ctl-daemon service is restarted (for example, when a host is restarted), all other connections will be removed — except the connection configured for auto-registration.
This affects, for example, hosts where connections to multiple sites were set up before the baked agent package was installed, or connections were manually added after the agent package was installed.
You can temporarily override this behavior by setting the keep_existing_connections variable to true in the C:\ProgramData\checkmk\agent\pre_configured_connections.json file on the host.
You can achieve a permanent change across an agent package update by setting Keep existing connections to yes in the above rule set.
5.8. Waiting time until changes become visible
When auto-registering a host, typically about two minutes pass before the host appears in the monitoring.
6. Security
6.1. Preliminary considerations
Security is an important criterion for any software, and monitoring is no exception. Since the monitoring agent is installed on every monitored server, a security problem here would have particularly serious consequences.
This is why security was emphasized in the design of Checkmk and has been an absolute principle since the earliest days of Checkmk: The agent does not read data from the network. Period. This means that it is impossible for an attacker to inject any commands or script components via the monitoring port 6556.
6.2. Transport Layer Security (TLS)
For an attacker, however, even a process list can be a first approach for drawing conclusions about worthwhile targets. Therefore, transport encryption between agent and Checkmk server with Transport Layer Security (TLS) is mandatory. Here, the Checkmk server 'pings' the monitored host, which then establishes the TLS connection to the Checkmk server and transmits the agent output over it. Since only Checkmk servers with which a trust relationship exists can initiate this data transfer, there is no risk of data falling into the wrong hands.
To secure the TLS connection, Checkmk uses a self-signed certificate that is automatically replaced shortly before its validity expires. The Agent Controller takes care of renewing the certificate in time before it expires. Only agents that have been inactive for a longer period of time, i.e., without a running Agent Controller, can lose their registration upon expiration and must then be registered again. The lifetime of the certificate can be specified via the Agent Certificates > Lifetime of certificates global setting.
Note: Since there is no Agent Controller, and thus no registry and TLS encryption, on very old Windows systems, you will have to choose other ways of encryption if needed. In this case we recommend using the built-in (symmetric) encryption using the Symmetric encryption (Linux, Windows) rule.
6.3. Restricting access via IP addresses
Restricting access to specific IP addresses can also be configured via the firewall. However, the agent itself also offers the possibility to simply ignore requests from foreign IP addresses. Just add the following restriction to the configuration file in the global options. Note that there may be other parameters set in the configuration file before or after this and this is just a snippet:
global:
only_from: 127.0.0.1/32 192.168.42.0/24As you can see in the example, you can allow any number of subnets.
For example, with /32 you specify a subnet of size 1, so that only this one address is allowed, while with 192.168.42.0/24 you allow all addresses between 192.168.42.0 and 192.168.42.255.
In Agent Bakery, you can configure the allowed IP addresses using the following rule set:
Setup > Agents > Windows, Linux, Solaris, AIX > Agent rules > Allowed agent access via IP address (Linux, Windows).
6.4. Disabling built-in encryption
Especially when updating the agent, it may be that the built-in (symmetric) encryption is active, which is performed by the agent program itself. If TLS encryption and built-in encryption are active at the same time, then the entropy of the transmitted data is so high that compression, which is active from version 2.1.0 onwards, will not save any transmitted data — and will burden the CPUs of both the host and the Checkmk server with additional encryption and decryption processes.
For this reason, you should deactivate the built-in encryption promptly after switching to TLS.
In the first step, deactivate the encryption in the existing rule under Setup > Agents > Access to agents > Checkmk agent > Symmetric encryption (Linux, Windows).
In the second step, on the agent’s host, in the C:\ProgramData\checkmk\agent\check_mk.user.yml configuration file, change the value of the encrypted parameter to no:
global:
encrypted: no
passphrase: D0e5NotMat7erAnym0r3In the third and last step, use the Enforce agent data encryption rule to specify that the Checkmk server only accepts data encrypted via TLS. To do this, select the Accept TLS encrypted connections only value in the rule.
Turning off encryption with the Agent Bakery proceeds like this:
With the first step, changing the Symmetric encryption (Linux, Windows) rule, you are almost done.
You only need to bake and distribute new agents.
The configuration file
C:\ProgramData\checkmk\agent\check_mk.user.yml will be automatically changed for you and included in the agent packages.
All that remains is the third step, i.e. modifying the Enforce agent data encryption rule.
Following the next automatic agent update, the encryption of the agent program is disabled, but encryption is guaranteed by the Agent Controller. Note that after the automatic agent update, only registered hosts will be able to provide monitoring data.
7. Disabling sections
The output from the Checkmk agent is divided into sections.
Each of these sections contains related information.
Sections always start with a section header.
This is a line enclosed in <<< and >>>.
Except for Checkmk’s own sections, you can individually disable any of the 30+ sections that the agent generates by default. Specifically, this means that the corresponding commands will not be executed by the agent at all, possibly saving computation time. Other reasons for disabling could be that you are simply not interested in certain information from a certain group of hosts, or that a particular host is providing erroneous values and you want to suspend retrieval of that data for a short time.
As a user of one of the commercial editions, you can simply create a rule via Setup > Agents > Windows, Linux, Solaris, AIX > Agent rules > Disabled sections (Windows agent) which will then be taken into account by the Agent Bakery.
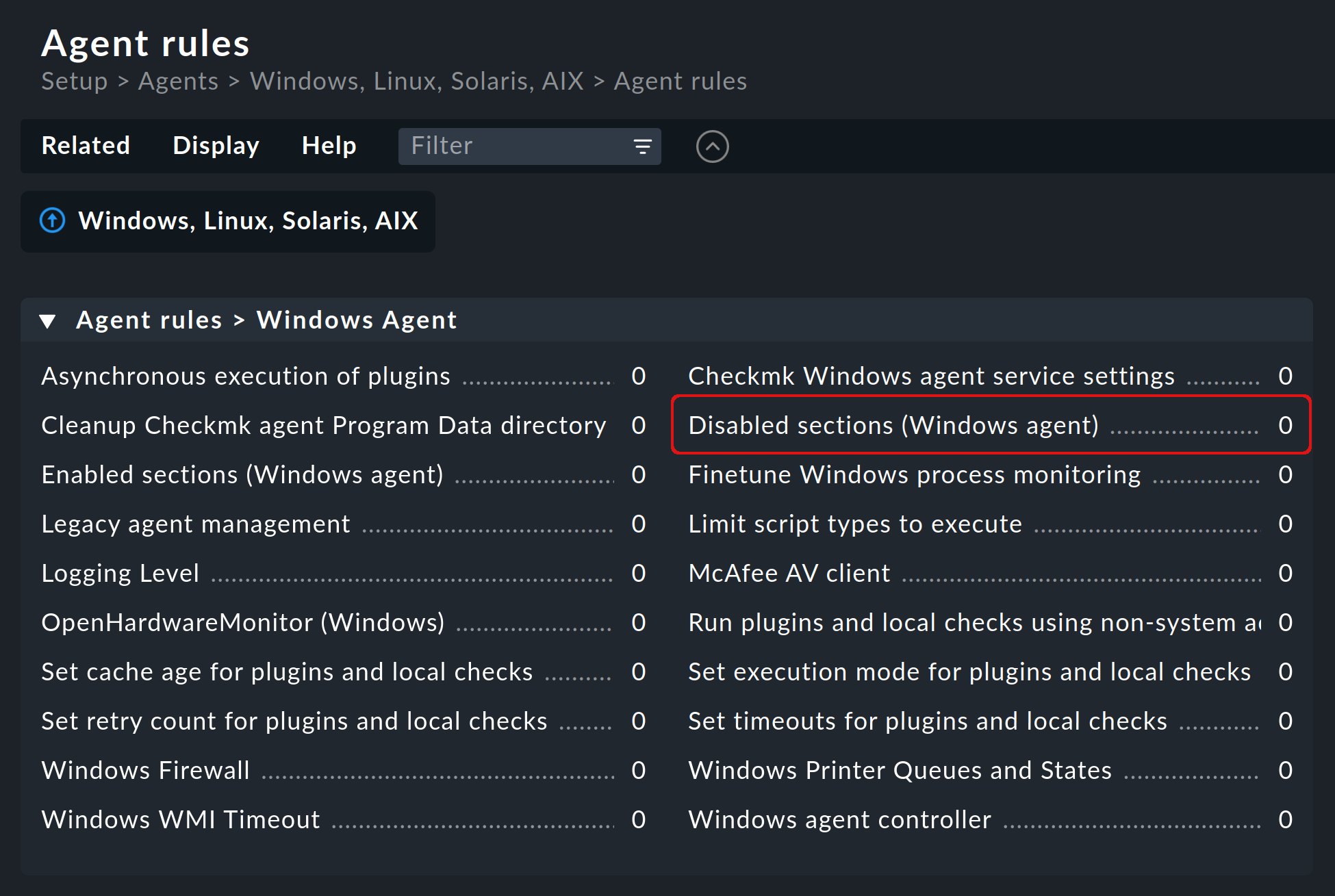
Note: The above image shows that there is also an opposite rule Enabled sections (Windows agent) to Disabled sections (Windows agent), which means that you can work with the 'positive' list as an alternative to the 'negative' one. However, to keep a clear overview, we recommend using only one of the two rules.
In the rule Disabled sections (Windows agent) you will find a separate checkbox for each section that can be disabled.
For the selected checkboxes you will then find — after the newly baked agent has been installed on the selected hosts — in the Agent Bakery configuration file C:\ProgramData\checkmk\agent\bakery\check_mk.bakery.yml below global: a line disabled_sections: listing the selected sections.
For example, if you were to select both System uptime and Web Services, the appropriate configuration file would look like the following:
global:
disabled_sections: [uptime, wmi_webservices]Users of ![]() Checkmk Raw can manually create an entry in the
Checkmk Raw can manually create an entry in the C:\ProgramData\checkmk\agent\check_mk.user.yml configuration file and enter there the sections which should be disabled.
All sections that can be disabled are listed in this file below global: in the _sections: section.
8. Extending the agent by plug-ins
8.1. What are agent plug-ins?
The agent program check_mk_agent.exe contains a whole set of sections which provide monitoring data for various check plug-ins which are then automatically found by the service discovery.
This includes all important monitoring of the operating system.
In addition, there is the possibility to extend the agent with agent plug-ins. These are small scripts or programs that are called by the agent and extend it with additional sections with additional monitoring data. The Checkmk project provides a number of such plug-ins, which — if installed and configured correctly — automatically provide new services in the service discovery.
Why aren’t these plug-ins simply hard-coded into the agent? For each of the plug-ins there is one of the following reasons:
The plug-in can only fetch its data through internal interfaces that the agent does not provide (example: PowerShell).
The plug-in needs a configuration anyway, without which it would not work (example:
mk_oracle.ps1).The plug-in is so special that it is not needed by most users (example:
citrix_licenses.vbs).
8.2. Manual installation
The included plug-ins for Windows can all be found on the monitored host in the agent installation directory under C:\Program Files (x86)\checkmk\service\plugins.
They are stored there so that they are directly available.
Alternatively, the plug-ins for Windows are also located on the Checkmk server under ~/share/check_mk/agents/windows/plugins.
They are also available from the agent download page in the Setup menu (as described in the Installation chapter) in the Plugins box:
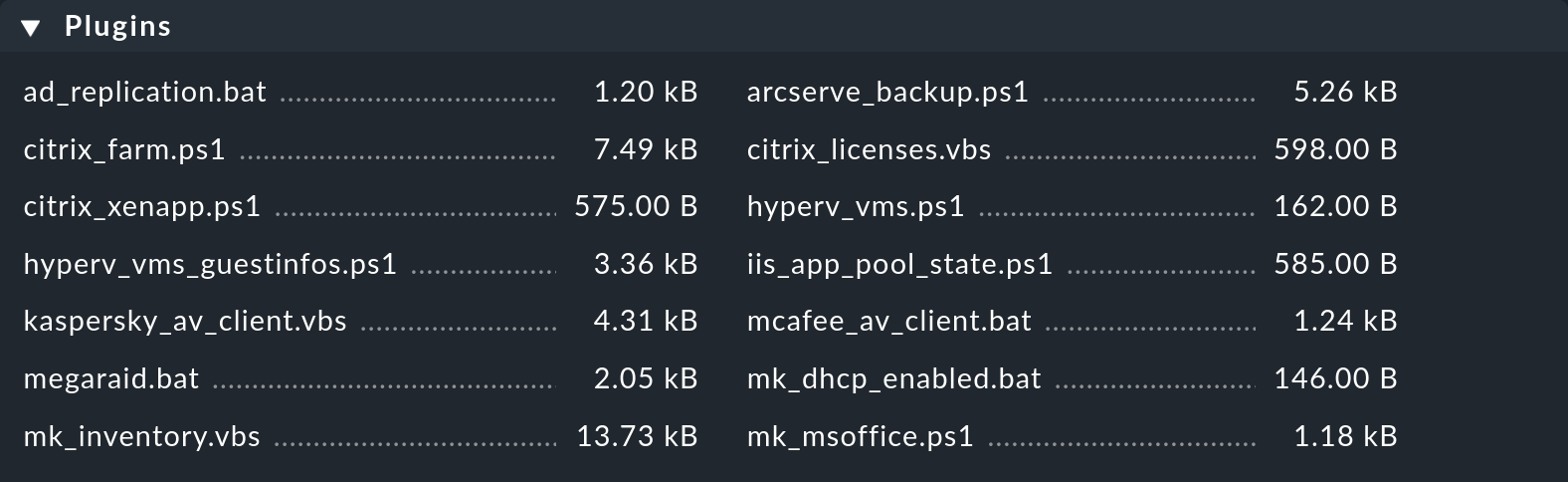
For all agent plug-ins we provide, there are matching check plug-ins that can evaluate their data and generate services. These are already installed, so that newly found services are immediately recognized and can be configured.
Note: Before you install a plug-in on the host, take a look at the corresponding file. Often you will find important information there about the correct use of the plug-in.
The actual installation is then simple:
Copy the file to C:\ProgramData\checkmk\agent\plugins.
Once the plug-in is in the correct directory, it will be called automatically by the agent and a new section will be created in the agent output.
This usually has the same name as the plug-in.
Complex plug-ins (e.g. mk_oracle.ps1) even create a whole set of new sections.
8.3. Configuration
Some plug-ins need a configuration file in C:\ProgramData\checkmk\agent\config to work.
For others, a configuration is optional (e.g. mssql.vbs) and allows special features or customizations.
Still others just work that way.
You have several sources to get information:
The documentation of the associated check plug-ins in your Checkmk site, which you can access via Setup > Services > Catalog of check plugins.
Comments in the plug-in file (often very helpful!)
A suitable article in this User Guide (e.g. about monitoring Oracle)
For special (scripting) languages, it may be necessary to enable them first in the agent configuration.
For example, Python scripts will not be executed unless they are explicitly enabled.
You can do this by extending the file extensions in the check_mk.user.yml configuration file in the global section, as shown in the following excerpt:
global:
execute: [exe, bat, vbs, cmd, ps1, py]Important: The use of such plug-ins requires that the files can also be called in a regular command line without special paths. In the case of Python, it must be installed correctly and the path to the interpreter must be present in the environment variables. Instructions on how to set up Python correctly can be found directly on the pages of the Python Software Foundation.
8.4. Customizing execution of a specific plug-in
Each plug-in can be executed in different modes. The following options are available for entry in the configuration file.
| Option | Value | Description |
|---|---|---|
|
|
Sets the range of the following options. Wildcards can also be used here. Then the following options refer to all plug-ins to which the expression applies. Leading determines whether the plug-in should be executed directly from the installation directory under |
|
|
Determines whether the execution of a plug-in should be suppressed. |
|
|
Executes a plug-in asynchronously and stores the data in a file. If executed synchronously, the output is passed directly to the agent. |
|
|
Sets the maximum execution time. After that the plug-in will be terminated even if no output has come. The default value is based on the default for the query interval of the agent. |
|
|
Sets in seconds how long an output is valid. |
|
|
The number of times a plug-in may fail before discarding output from the cache. |
|
|
Here you can enter a free text to be appended to the logs. |
A configuration for the Veeam plug-in looks then for example like this (the excerpt is shortened and contains only the relevant part for the example):
plugins:
enabled: yes
execution:
- pattern: $CUSTOM_PLUGINS_PATH$\veeam_backup_status.ps1
async: yes
timeout: 120
cache_age: 300
retry_count: 2According to the above exemplary configuration the plug-in in the data directory C:\ProgramData\checkmk\agent\plugins is executed asynchronously every five minutes (300 seconds) and may run for a maximum of two minutes (120 seconds).
If the plug-in runs into this timeout, it will try a second time to get a result.
8.5. Installation via the Agent Bakery
In the commercial editions, the included plug-ins can be configured via the Agent Bakery.
This takes care of both the installation of the plug-in itself and the correct creation of the configuration file, should one be needed.
Each plug-in is configured via an agent rule. You can find the appropriate rule sets in Setup > Agents > Windows, Linux, Solaris, AIX > Agent rules > Agent Plugins:
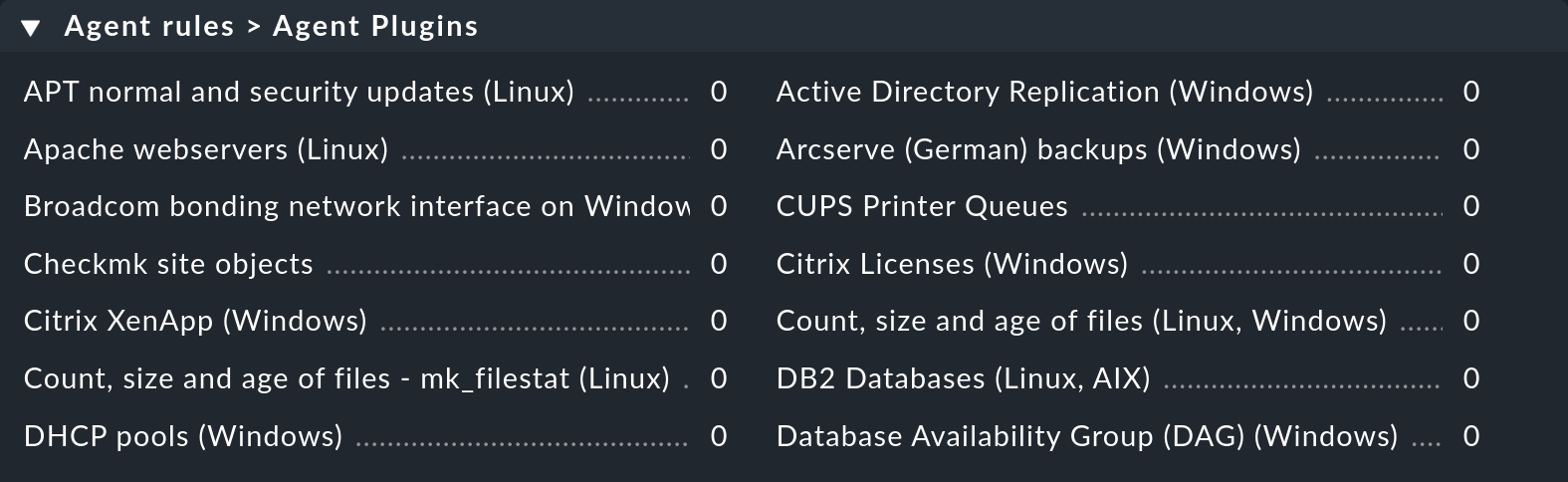
8.6. Manual execution
Since agent plug-ins are executable programs, you can run them manually for testing and diagnostic purposes. However, there are plug-ins that need certain environment variables set by the agent to find their configuration file, for example. If necessary, set them manually if they are needed in the script or program.
9. Integrating Legacy Nagios check plug-ins
9.1. Running plug-ins via MRPE
There are two good reasons to continue using Nagios plug-ins under Checkmk. If you have migrated your monitoring from a Nagios based solution to Checkmk, you can continue to use older check plug-ins for which there is no Checkmk equivalent yet. In many cases these are self-written plug-ins in Perl or shell.
The second reason is true end-to-end monitoring. Let’s assume you have your Checkmk server, a web server and a database server distributed over a large data center. In such a case, the database server response times measured from the Checkmk server are not very meaningful. It is far more important to know these values for the connection between the web server and the database server.
The Checkmk agent provides a simple mechanism to meet these two requirements: MK’s Remote Plugin Executor or MRPE for short. The name is deliberately an analogy to the NRPE of Nagios, which performs the same task there.
The MRPE is built into the agent and is controlled by various configuration files.
Enabling and disabling MRPE
By default the consideration of MRPE plug-ins is enabled. If you do not want to use this feature, you can disable it in the configuration file by adding the following definition:
mrpe:
enabled: noLimiting the execution time
Sometimes the runtime of a script or Nagios plug-in is unpredictable and in the worst case a plug-in never finishes. To keep control here, you can limit the maximum runtime of the MRPE plug-ins. The value shown here is also the default value in seconds. So adjustments are only necessary if you want to set a shorter or longer interval:
mrpe:
# enabled: yes
timeout: 60Adding MRPE plug-ins
To tell the agent where the file to run is located and how to call it, add an entry in the MRPE configuration:
mrpe:
config:
- check = MyServiceName 'C:\ProgramData\checkmk\agent\mrpe\my_check_plugin.bat' -w 10 -c 20 MyParameterIt is not necessary to put the file in the agent’s directory as well, although it is convenient to collect them all in a common place. In this example configuration, you can now see the following elements of the relevant line:
| Element | Description |
|---|---|
|
The service name as it should be displayed in Checkmk. |
|
Program to run; quotes for any spaces. |
|
Passed options: A threshold of 10 for WARN and 20 for CRIT. |
|
Example passing of other parameters. |
After you set up the MRPE plug-in, it will be active directly without restarting the agent and will be added to the output. In the service discovery you will now find your new service automatically:

9.2. MRPE with the Agent Bakery
As an alternative to configuring directly on a host in the user-specific configuration file, you can also define your MRPE plug-ins directly in the Setup menu.
To do this, use the Setup > Agents > Windows, Linux, Solaris, AIX > Agent > Agent rules > Execute MRPE checks rule set.
The necessary entry is then automatically created in the Agent Bakery configuration file.
10. Monitoring hardware
Hardware monitoring of Windows hosts is well covered by the Checkmk agent, provided plug-ins and extensions available in the Checkmk Exchange well covered. However, there are situations where neither ready-made plug-ins nor programming interfaces for creating your own plug-ins are available, but either application software or a hardware monitoring tool from a hardware manufacturer can provide monitoring data via SNMP.
In such a case, set SNMP to the appropriate connection type (SNMPv2 or v3 or SNMPv1) in the Monitoring agents box in the host’s properties in Setup. Services that are available via both SNMP and Checkmk agent (e.g. CPU usage, file systems, network cards) are then automatically fetched by the Checkmk agent and not via SNMP. This automatically avoids duplicate transmissions.
For more information, see the Monitoring with SNMP article.
11. Uninstallation
You have several options for uninstalling the agent in Windows. In all versions of Windows you will find an entry in the Control Panel under Control Panel > Programs and Features > Uninstall a program. In newer versions you can also find the entry for the Checkmk agent in the settings under Settings > Apps > Apps & features.
From the command line for administrators, you have several options to remove the agent. If you still have the last installed MSI package, you can use it for uninstallation as follows:
C:\Users\downloads\> msiexec /x check_mk_agent.msi /qnAlternatively, you can use the Windows Management Instrumentation Command (WMIC) to uninstall:
C:\> wmic product where name="Check MK Agent 2.1" call uninstall /nointeractiveIf the uninstallation was successful, you will receive the message Method execution successful. as confirmation.
Note: The string after name= must be exactly correct.
If you want to uninstall another version of the agent here, you will find a list of all installed products with the following call:
C:\> wmic product get nameThe process can sometimes take quite a long time and will not give any status messages, but will give very long lists. For filtering you can extend the command to a pipe:
C:\> wmic product get name | findstr Check
Check MK Agent 2.3Since the various routines of Windows only remove files that also got there through the installation process, it is perfectly normal that files remain in the directories of the agent. These can be deleted manually.
12. Files and directories
12.1. Paths on the monitored host
| Path | Meaning |
|---|---|
|
Installation directory for the program specific files including the agent program |
|
The default configuration file of the agent. Do not modify this file. |
|
Installation directory for the host-specific files. This is where extensions, log, and configuration files specific to this host are located. |
|
This configuration file is created by the Agent Bakery and overwrites values from the default configuration file if necessary. |
|
Configuration file for your individual customizations. This file is read in last and overwrites values from the other configuration files if necessary. |
|
Directory for plug-ins which should be executed automatically by the agent and extend its output with additional monitoring data. |
|
Contains data created e.g. by log files which have their own section. These are also appended to the agent output. You can read more about this in the article The spool directory. |
|
Contains a list of connections registered with the Agent Controller. |
|
Contains a preconfigured connection to a site for the auto-registration, integrated into the agent package via Agent Bakery. |
|
Storage of configuration files for the agent. |
|
Directory for custom local checks. |
|
MRPE extensions can be stored here. |
|
After each change of the Checkmk agent service a backup is created from the user configuration here. |
|
Here you can find log files. Besides the |
12.2. Paths on the Checkmk server
| Path | Meaning |
|---|---|
|
Base directory for custom files to be delivered with a baked agent. |
|
Directory containing the agent’s MSI package. This directory also contains configuration examples and all agent plug-ins. |
|
Contains for each connection its UUID as a soft link pointing to the folder with the name of the host. In push mode, this folder contains the agent output. |
