1. Introduction
SIGNL4 is a cloud-based alerting software for sending alarms from a wide range of systems to teams on call — by SMS, push notification or phone call. The alarms are displayed using a mobile app for iPhone or Android. The app is also used for acknowledgment, tracking and escalation.
In Checkmk you can connect SIGNL4 via its Team Secret. As a result, notifications from Checkmk are displayed as alarms in the SIGNL4 app.
You set up the back channel for the communication from Checkmk to SIGNL4 in the SIGNL4 portal by selecting and configuring the Checkmk integration. Subsequently, any alarms in the SIGNL4 mobile app that are acknowledged, closed or commented on will also result in a relevant update to a status appearing in Checkmk.
2. Reading the team secret from SIGNL4
No activation of forwarding is required in SIGNL4. The team secret that you need for the configuration in Checkmk can be found in the SIGNL4 portal:
Select Teams in the navigation bar.
Copy the displayed Secret in the tile corresponding to the team that is to receive notifications from Checkmk.
A secret will only be available if the Webhook (Inbound) integration has been set up for the team. The URL of this webhook contains the team secret as its last entry.
3. Configuring Checkmk
You have already learned how to set up Checkmk notifications in general in the article on notifications.
Within Checkmk it is now sufficient to enter the secret copied above:
Create new parameters for SIGNL4 Alerting with Setup > Events > Notifications > Parameters for notification methods > Parameters for SIGNL4 Alerting > Add parameter.
-
Enter the copied secret under Team Secret:
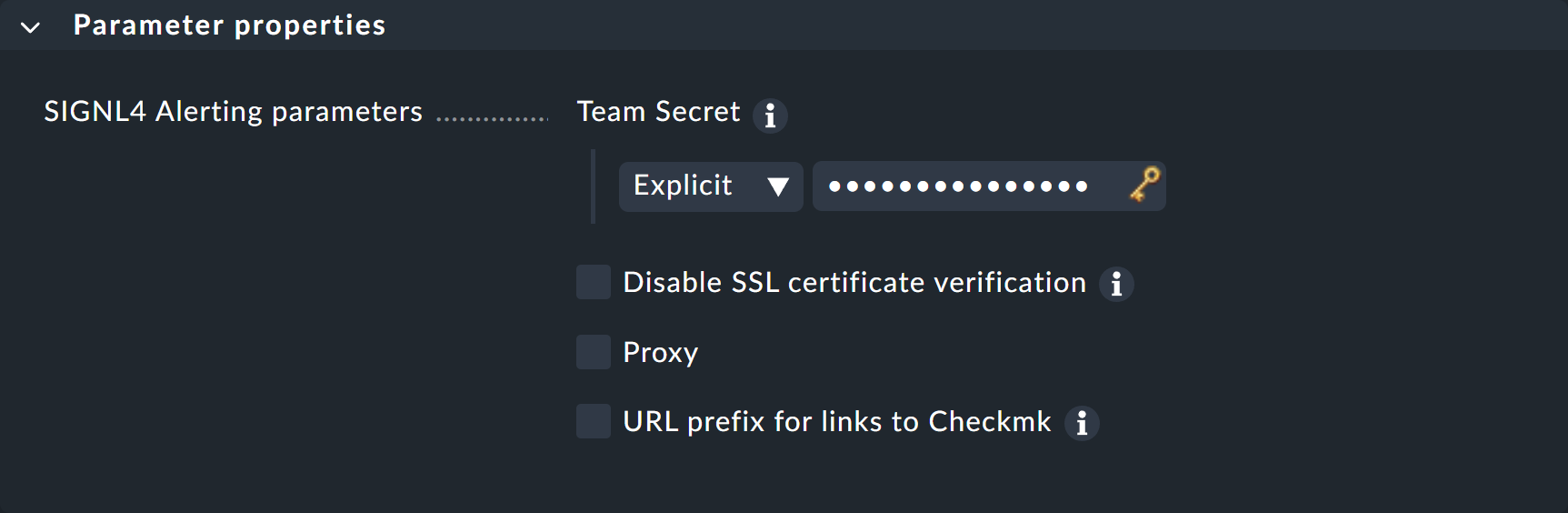
Instead of entering the secret directly here, you can also read it from the password store — provided it was previously stored there.
Optionally, you may specify URL prefixes to control links on your Checkmk GUI within the notification.
You can find out how to test the new notification method in the article on notification rules.
4. Configuring SIGNL4 for acknowledgments
The back channel from SIGNL4 to Checkmk is established with the Checkmk REST API. In order for the REST API requests to reach Checkmk, the Checkmk site must be publicly accessible or, more precisely, accessible from the SIGNL4 server.
The configuration takes place in the SIGNL4 portal:
In the navigation bar, select Integrations, then Gallery and search for
Checkmkin the integrations. Two results will be found for Checkmk. Only the integration with the name Checkmk ITOM Back channel for 2-way updates in Checkmk is responsible for setting up the back channel.Click on this to display the settings for this integration.
In the Checkmk URL field, enter the base URL of the REST API of your Checkmk site, e.g:
https://mydomain/mysite/check_mk/api/1.0/.In the Your Checkmk username field, enter the name of a user of the Checkmk site with access to the REST API. The automation user
automationis suitable for this purpose.Enter the corresponding password in the Your Checkmk password field. For the automation user, this is the automation password (the automation secret).
By activating the Annotations as Ack switch, comments from the app will also be visible as comments in Checkmk. Each comment sent from the app then simultaneously leads to the problem being acknowledged.
Finally, click on Install. Your entries will then be verified. If you have not made a mistake, you should see this reassuring message at the top of the page in the newly displayed Status field:
Everything is fine.
Once configured, it will be possible to acknowledge a problem in Checkmk from the mobile SIGNL4 app. Comments sent — if Annotations as Ack is activated — and the closing of an alarm from the app are noted in Checkmk as comments for the affected host/service.
