1. Setup menu
Your entry point to the configuration of Checkmk is the Setup menu, which you can open via the navigation bar:
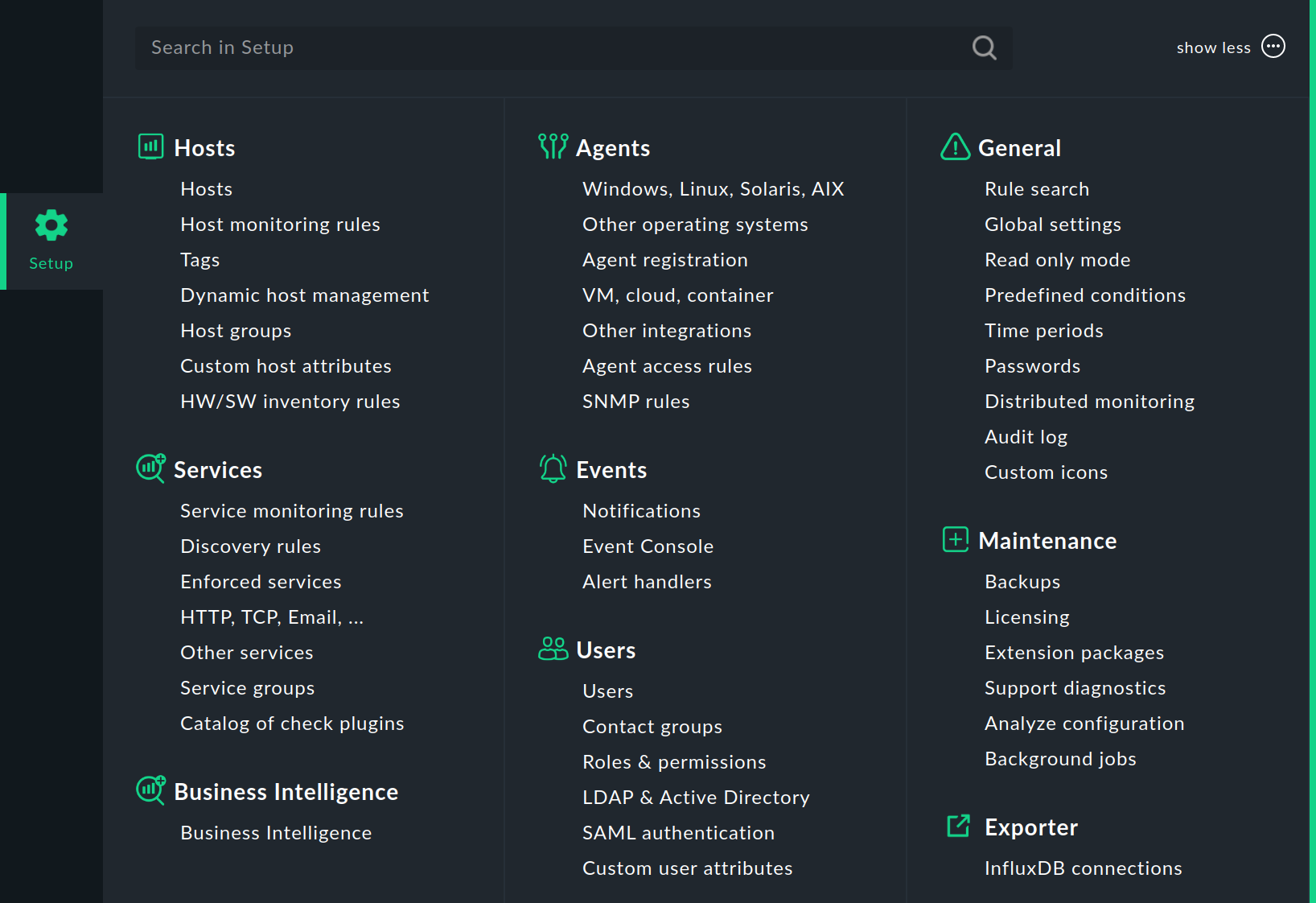
In this menu you will find the tools with which you can set up and configure Checkmk. The menu is divided into topics. Below each topic you will find the menu items.
The following table gives an overview of the menus and in which part of the User Guide you will find more detailed information.
| Menu | Content |
|---|---|
Hosts |
The administration of hosts to be monitored. Here you will find the hosts, the host monitoring rules, the host tags, the connections for the dynamic host management (only in the commercial editions), the host groups, the rules for the HW/SW inventory and the collector for OpenTelemetry metrics. With Custom host attributes, you can create your own attributes that can be added to the properties of the hosts. |
Services |
The configuration of services running on the hosts. Here you will find the rules for service monitoring, for service discovery, for enforced services, and for monitoring network services like HTTP, TCP, email (active checks). In addition, you can open the list of service groups and the Catalog of check plug-ins in Checkmk. |
Business Intelligence |
Getting started with the management of Business Intelligence (BI). |
Agents |
The monitoring agents that transmit the data from the hosts. Here there are the Checkmk agents for Linux, Windows and other operating systems available for download, access to the Agent Bakery (only in the commercial editions), which can be used to configure, package and automatically update agents, and agent registration to automatically create hosts (only in Checkmk Cloud and Checkmk MSP). You can also find rules for monitoring other systems — e.g. with special agents and via SNMP. The VM, cloud, container entry leads you, among other things, to the rules for monitoring Amazon Web Services (AWS), Microsoft Azure, Google Cloud Platform (GCP), Kubernetes, Prometheus, and VMware ESXi. |
Quick Setup |
The Quick Setup for monitoring AWS, Microsoft Azure and GCP. |
Events |
The processing of events — with the overview, for testing and analyzing notifications, and with rules for Event Console and alert handler (only in the commercial editions). |
Users |
The topics relating to users, roles and permissions. You can call up the lists of users, contact groups and roles, set up the user management with LDAP/Active Directory and configure authentication with SAML (only in the commercial editions). You can also create custom attributes. |
General |
Comprehensive topics can be found here, including Rule search for finding rules (again), predefined conditions for use in rules, the Global settings, the time periods, the password store and the entry to distributed monitoring. With Audit log you can display all changes ever made to the configuration environment and with Read only mode temporarily prevent such changes. |
Maintenance |
This topic summarizes actions to maintain Checkmk, such as creating backups, analyzing the Checkmk configuration or selecting data for support diagnostics. The entries for licensing and handling of Checkmk extension packages (MKPs) are only available in the commercial editions. |
Exporter |
The export of data, i.e. metrics to InfluxDB (and Graphite). This topic is only available in the commercial editions. |
Synthetic Monitoring |
The introduction to Checkmk Synthetic Monitoring with Robotmk. This topic is only available in the commercial editions. |
The configuration is stored by Checkmk in a conventional text data format which experienced users can edit manually, or even create using scripts.
2. Setup shortcuts
Once you have more experience in working with the Setup menu, you will have learned its icons by heart — especially if you have the icons in the mega menus displayed for each menu item, as you can set in the User menu.
Then, for quick access, we recommend the Setup shortcuts snap-in for the sidebar with its icons for each Setup menu item:
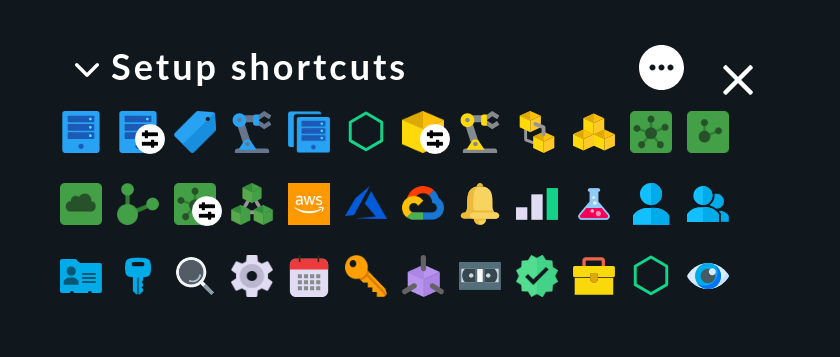
3. Activating changes
Checkmk initially saves all changes you make only in a temporary configuration environment, in which you manage hosts, services and settings, and which does not yet affect the currently-running monitoring. Only by 'activating the pending changes' will these be transferred to the production monitoring environment.
Changes in the configuration — e.g. the addition of a new host — therefore initially have no influence on the monitoring. Only through activation do all changes that have accumulated since the last activation become active as a ‘bundle’ at the same time.
This might seem a little cumbersome, but it does have the advantage that more complex changes can be prepared without haste in advance before being put into production. For example, after adding a new host, you might want to define thresholds or remove some services before ‘arming’ the whole thing.
Whenever you make a change to the monitoring configuration using the Setup menu, this change will at first be picked up and held as pending.
You will find a yellow button on the top right of each configuration environment page with the number of pending changes that are not yet activated. This button will open a list of these pending changes:
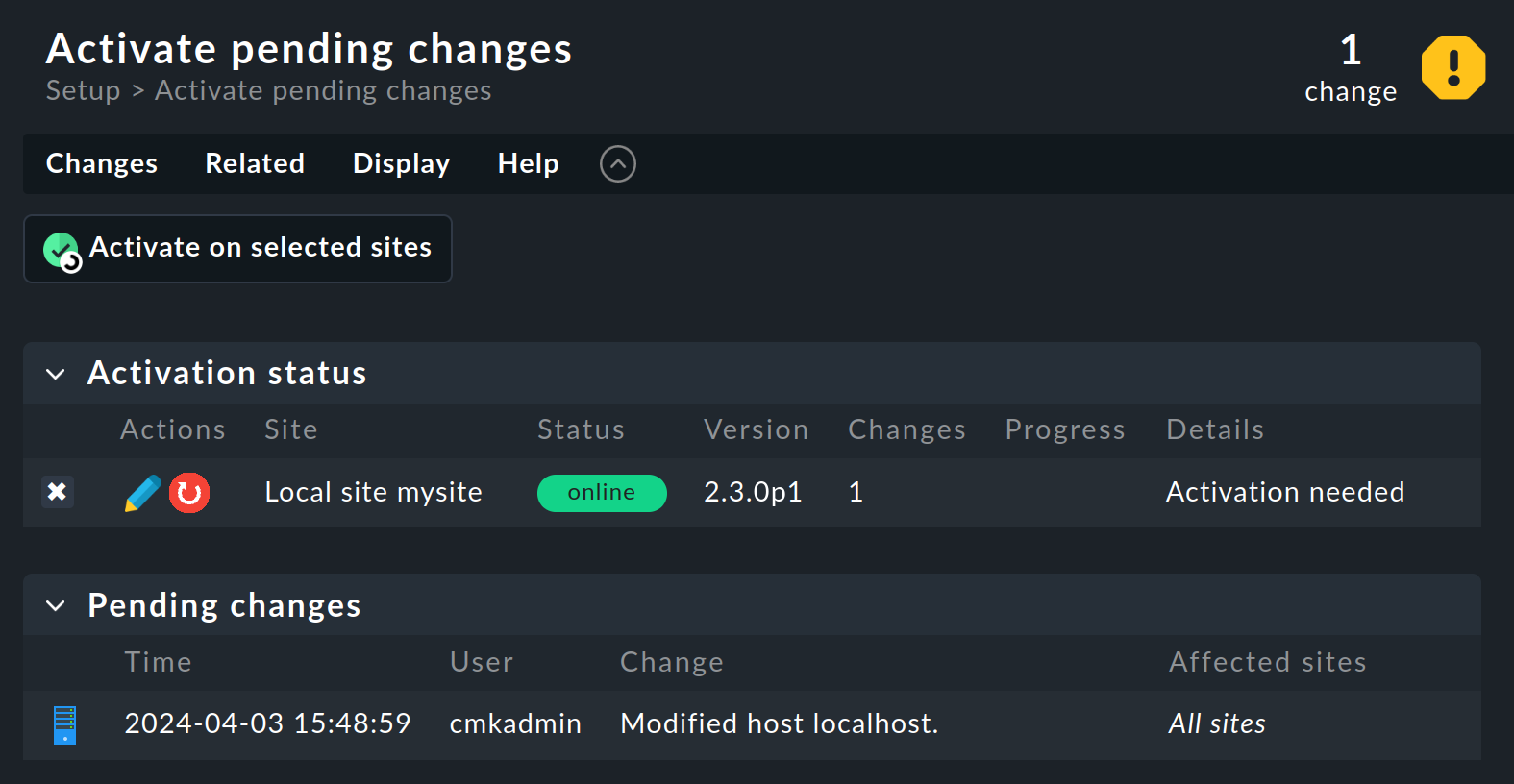
Clicking Activate on selected sites will create a new configuration for the monitoring core from the configuration files and instruct the core to immediately begin using the new configuration:
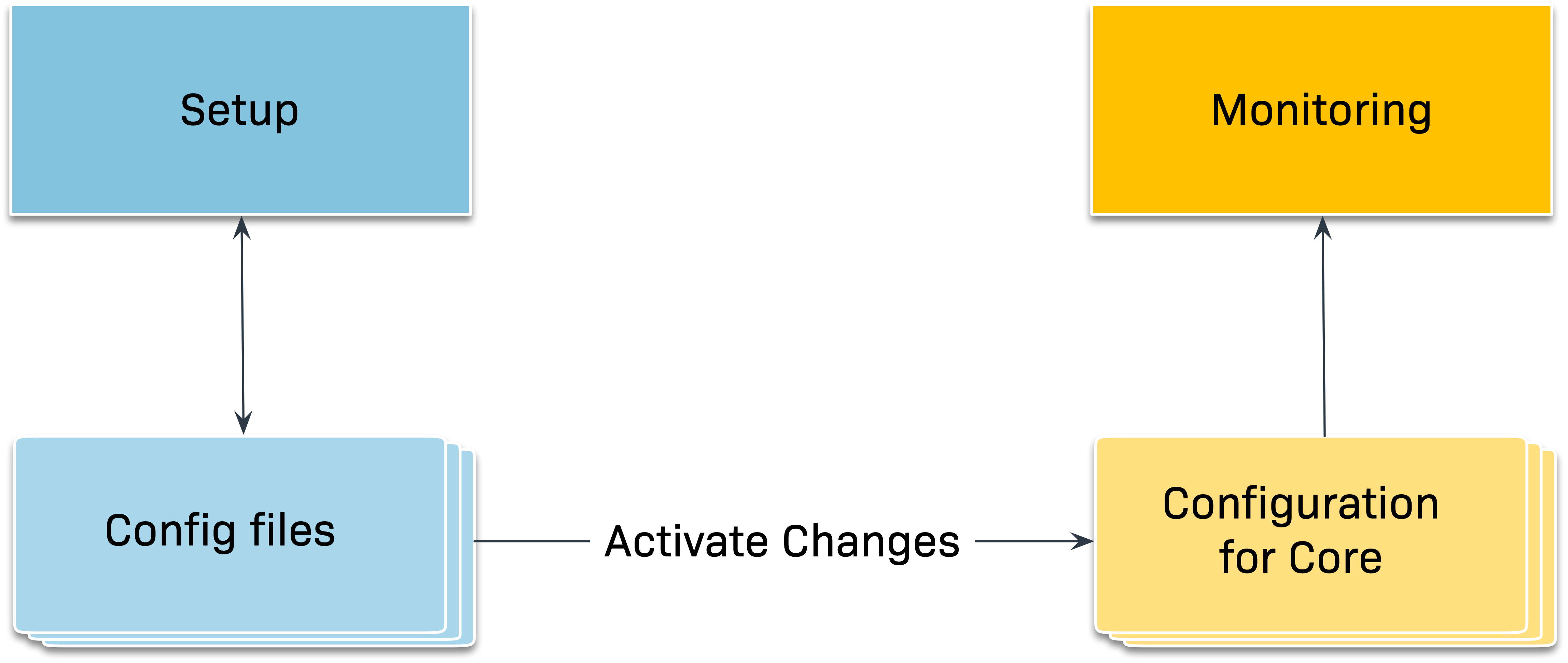
This clears the list of pending changes. These entries are not lost however — they can subsequently be called up via Setup > General > Audit log. There you will find the contents of the log file with all activated changes that have ever been made in the site. The Audit log can be filtered and shows today’s changes by default.
|
If you try to activate changes and another activation is currently running, you will receive a corresponding warning:  You can see from the message who (i.e. which Checkmk user) has started another activation and how (via the GUI or the REST-API). |
4. Revert changes
You will encounter the activation of changes again and again when setting up your monitoring system, as well as every time you adjust the configuration later on. Especially if you make more complex modifications to your system, you may want to revert changes during the editing process instead of activating them. Use the menu item Changes > Revert changes for this purpose.
This allows you to discard all pending changes since the last Activate on selected sites:
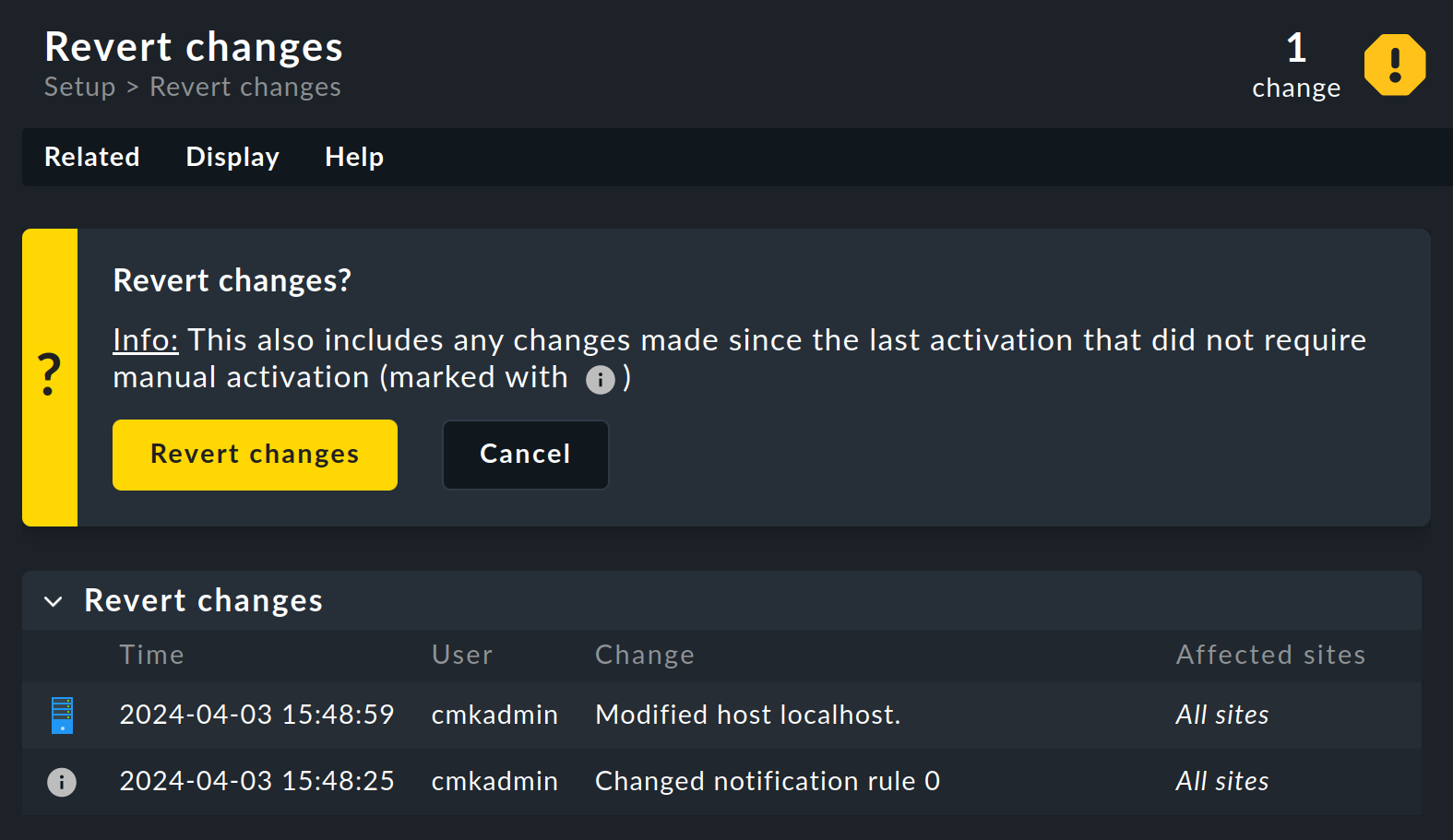
All changes that will be reverted if you approve the confirmation dialog are displayed in the lower area. This takes you back to the status of the last change activation.
