1. Einleitung
Mit der Checkmk REST-API als Anwendungsprogrammierschnittstelle können Sie die Aufgaben, die Sie sonst in Checkmk über die GUI erledigen, per Kommando oder Skript mit HTTP-Anfragen an den Checkmk-Server übermitteln und ausführen lassen.
Das REST im Namen der REST-API steht für REpresentational State Transfer und beschreibt eine Architektur für den Austausch von Daten auf verteilten Systemen — insbesondere für Web-Dienste. Eine API, die gemäß der REST-Architektur implementiert ist, folgt bestimmten Prinzipien, z.B. dem Client-Server-Modell, der zustandslosen Kommunikation und einer einheitlichen Schnittstelle. In der Praxis erfolgt die Umsetzung bevorzugt über das HTTP-Protokoll, wobei die Ressourcen per Uniform Resource Identifier (URI) angesprochen werden und auf diese mit HTTP-Methoden (GET, POST, PUT, DELETE) zugegriffen wird.
Soviel zu den REST-Prinzipien. Ihre Vorteile zeigen sich in den konkreten Features, die Ihnen die Checkmk REST-API bietet:
Protokoll |
Das Hypertext Transfer Protocol (HTTP/1.1) wird als Transportsystem für die Kommunikation genutzt. |
Kodierung |
Als Datenformat wird die JavaScript Object Notation (JSON) verwendet. Die Nutzdaten (payload) der Antworten werden mit JSON serialisiert und in UTF-8 kodiert. Datums- und Zeitangaben sind im ISO-8601-Format mit gültigen Zeitzoneninformationen kodiert. |
Sprache |
Englisch ist die Sprache für Labels, Identifiers und die API-Dokumentation. |
Authentifizierung |
Der Zugriff auf die API wird einem Client nur dann gestattet, wenn er die Berechtigung mittels HTTP-Authentifizierung (z.B. „Bearer“) nachgewiesen hat. |
Versionierung |
Die API ist versioniert und nutzt dabei eine Nummerierung nach dem Standard Semantic Versioning 2.x. Details finden Sie im Abschnitt zur Versionierung weiter unten. |
Dokumentation |
Die API wird in einem maschinenlesbaren Schema und einem menschenlesbaren Format in englischer Sprache dokumentiert, mit allen Ressourcen, ihren Eingabe- und Ausgabeparametern und den zugehörigen Wertebereichen. Die API ist mit der OpenAPI Specification (OAS) 3.x erstellt, einem API-Beschreibungsformat speziell für REST-APIs. Das mit dieser Spezifikation erstellte API-Dokument wird für den Benutzer mit ReDoc angezeigt, einem responsiven Web-Design für OpenAPI-Dokumente. |
Beispiel-Code |
Um die Verwendung zu demonstrieren, gibt es zu jeder Anfrage Beispiel-Code für verschiedene Anwendungen (z.B. für Curl und Httpie). |
Fehleranzeige |
Die API sendet im Fehlerfall numerische HTTP-Status-Codes und eine Diagnosemeldung des Problems, die bei der Suche nach möglichen Ursachen für fehlerhafte Anfragen hilft. |
REST-API Klassifizierung |
Die API erfüllt alle vier Ebenen (0 bis 3) des Richardson Maturity Model (RMM), mit dem beurteilt werden kann, wie viel REST in einer API steckt. In Ebene 1 wird die Einführung von Ressourcen gefordert, damit über die API statt zu einem globalen Endpunkt zu individuellen Endpunkten kommuniziert werden kann. Ebene 2 wird erfüllt, wenn für die Anfragen HTTP-Methoden verwendet werden. Auf der (höchsten) Ebene 3 dokumentiert sich die API quasi selbst, indem der Server mit der Antwort auf eine Anfrage die nächsten möglichen Aktionen und die dabei anzusprechenden Ressourcen mitteilt, und es dem Client so ermöglicht, die verfügbare Funktionalität selbst zu entdecken. Diese Bereitstellung von Zusatzinformationen wird auch „Hypermedia as the Engine of Application State“ (HATEOAS) genannt. |
Neben diesen generellen Komfortfunktionen soll die REST-API die komplette Funktionalität abdecken, die Checkmk über die GUI und über Kommandoschnittstelle bietet.
Für Funktionen, die es nur in den kommerziellen Editionen gibt, wie z.B. Service Level Agreement (SLA) oder Agentenbäckerei, werden die zugehörigen Methoden der REST-API auch nur in diesen Editionen angeboten.
2. Die API-Dokumentation
2.1. Versionierung
Einer der Vorteile der REST-API ist, dass Software und Dokumentation aus der gleichen Quelle stammen: dem OpenAPI-Dokument. Daher passt die API-Dokumentation stets zur Software und beschreibt genau das, was die API kann. Daher ist es auch nicht nötig, den Referenzteil der verfügbaren Ressourcen, Methoden, Parameter etc. im Checkmk-Handbuch zu beschreiben: stattdessen finden Sie die API-Dokumentation außerhalb dieses Handbuchs, direkt in Ihrer Checkmk-Instanz.
Die API mit ihrer Dokumentation ist versioniert und nutzt dabei eine zweistufige Nummerierung im Format X.Y, wobei X für eine Major-Version steht und Y für eine Minor-Version.
Eine neue Minor-Version enthält nur rückwärtskompatible Änderungen, die keinen Einfluss auf bestehende Funktionen haben.
Eine neue Major-Version dagegen enthält Änderungen, die die API inkompatibel mit der vorherigen Major-Version machen (sogenannte breaking changes).
Die Versionsnummern der Major- und Minor-Versionen sind Bestandteil der URL, mit der eine Anfrage an den Server gesendet wird.
Die Checkmk REST-API nutzt zurzeit nicht die dritte Stufe (.Z) des Semantic-Versioning-Standards für eine Patch-Version.
Beachten Sie, dass die REST-API einer anderen Versionierung folgt als die Checkmk-Software. Da eine neue Major-Version der API dann notwendig ist, wenn es inkompatible API-Änderungen gibt, passt das in der Regel nicht zum Release-Zyklus der Checkmk-Software.
Trotzdem ist die Zuordnung der Versionen von API-Dokumentation und Checkmk-Software sehr einfach, wie Sie im nächsten Kapitel erfahren.
2.2. Zugriff
Die REST-API-Dokumentation steht im HTML-Format zur Ansicht im Web-Browser bereit.
In der Checkmk-GUI öffnen Sie die API-Dokumentation über die Navigationsleiste mit Help > Developer resources > REST API documentation. Die API-Dokumentation wird in einem neuen Browser-Fenster (bzw. Browser-Tab) angezeigt. Wir gehen darauf im nächsten Kapitel genauer ein.
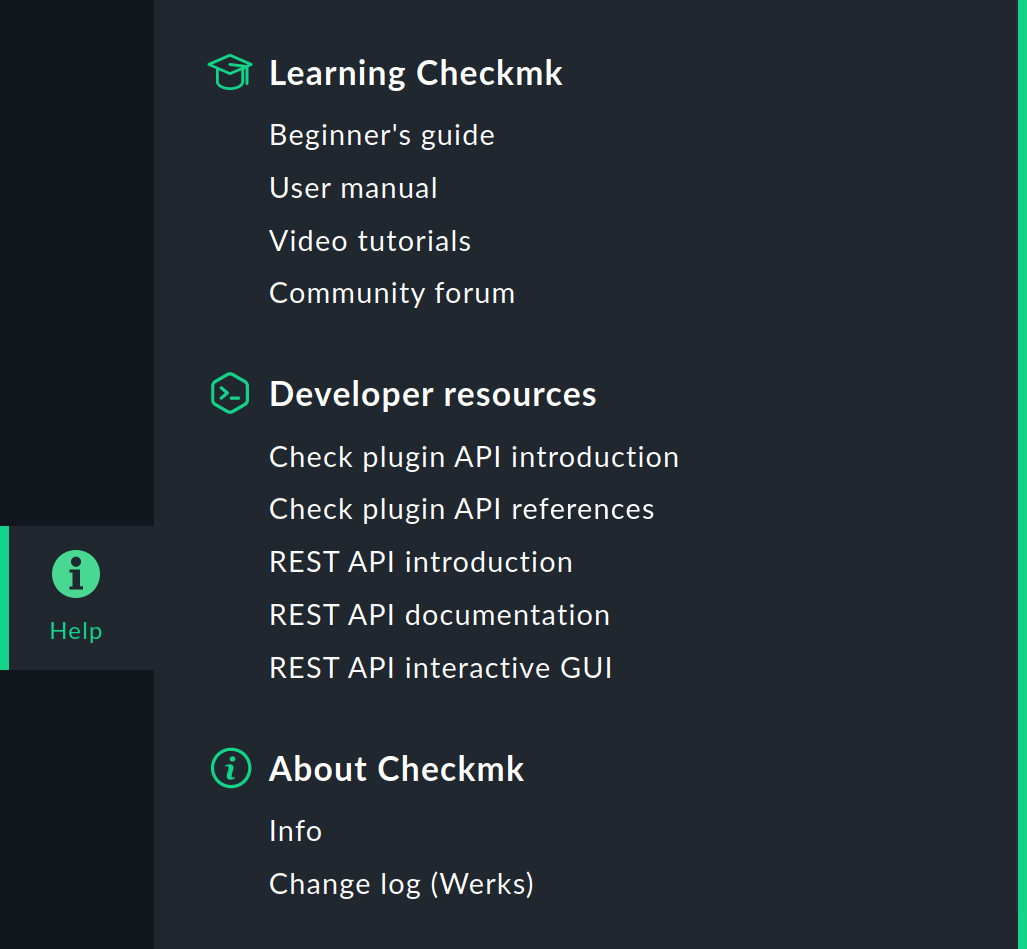
Sicher ist Ihnen aufgefallen, dass es im Help-Menü noch weitere Einträge zur REST-API gibt. Mit REST API introduction können Sie diesen Artikel öffnen. Mit REST API interactive GUI öffnen Sie eine weitere Sicht auf die REST-API. GUI heißt dieser Eintrag, weil Ihnen nicht nur die REST-API-Funktionen angezeigt werden, sondern weil Sie aus dem Browser heraus direkt mit der API interagieren können, indem Sie z.B. Anfragen an den Server senden. Wir stellen die REST-API GUI als Alternative zur Ausführung per Skript im Kapitel zur REST-API GUI später vor. |
2.3. Struktur und Inhalt
Die API-Dokumentation nutzt ein responsives Web-Design mit 3 Bereichen:
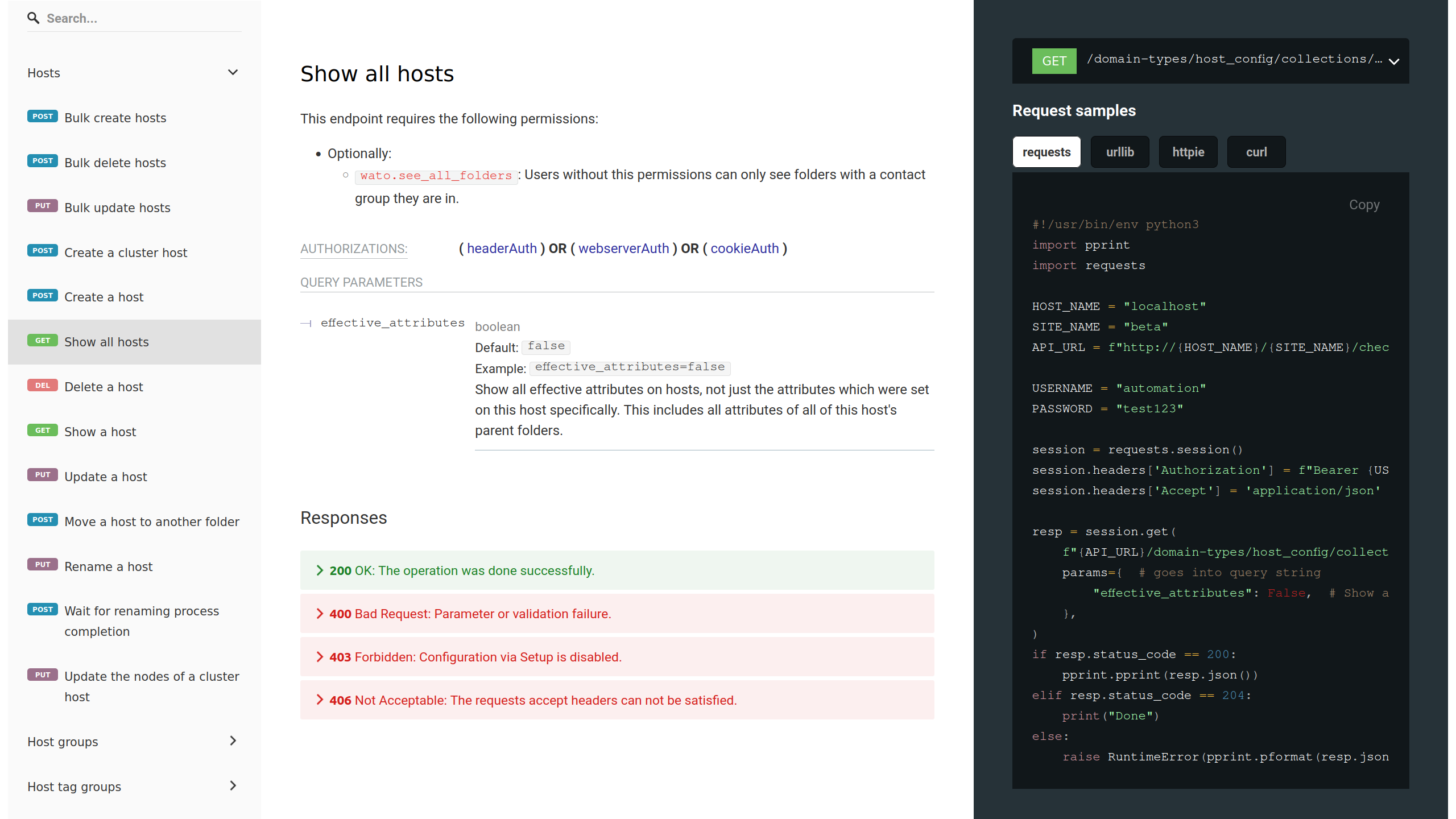
Der linke Navigationsbereich dient der Orientierung, der Suche und dem schnellen Sprung zur genauen Beschreibung der Einträge im mittleren Bereich. Das Inhaltsverzeichnis enthält für jeden API-Endpunkt einen Eintrag. Ein Endpunkt bezeichnet per URL die Ressource, die die API zur Verfügung stellt (z.B. Hosts), zusammen mit der Methode, um auf die Ressource zuzugreifen (z.B. GET zur Anzeige eines Hosts). Die Endpunkte sind in mehrere Ordner organisiert.
Der mittlere Inhaltsbereich enthält die harten Fakten der Dokumentation: alle Informationen zur Definition einer Anfrage (mit Parametern, Wertebereichen, Default-Werten und Beschreibungen) und die zugehörigen Antworten (ebenfalls mit allen Details). Die möglichen Antworten werden in unterschiedlichen Farben dargestellt, je nachdem ob der zurückgelieferte HTTP-Status-Code Erfolg oder einen Fehler signalisiert.
Der rechte Beispielbereich (Request samples) zeigt für den im Inhaltsbereich ausgewählten Endpunkt die Methode und die URL, gefolgt von mehreren Beispielen zu Anfragen: die Payload im JSON-Format (falls relevant für den Endpunkt) und Code-Beispiele z.B. für Curl, Httpie, Python Requests und Python Urllib. Dann folgen die Antworten passend zum HTTP-Status. Alle Code-Beispiele können über den Knopf Copy in die Zwischenablage kopiert werden.
Der Navigationsbereich ist scroll-synchronisiert zu den anderen beiden Bereichen, das heißt, wenn Sie im Inhaltsbereich nach oben oder unten scrollen, scrollt der Navigationsbereich automatisch zum passenden Eintrag des Inhaltsverzeichnisses mit.
Das responsive Web-Design sorgt dafür, dass in einem Browser-Fenster mit geringer Breite der Beispielbereich verschwindet (dafür werden dann die Beispiele unterhalb der zugehörigen Methode angezeigt) und der Navigationsbereich in ein Menü umgewandelt wird.
In allen Bereichen finden Sie Inhalte, die Sie ein- und ausblenden können, zum Beispiel im Navigationsbereich die Einträge für die Endpunkte und im Inhaltsbereich verschachtelte Parameter. Durch Anklicken von > oder Expand all blenden Sie die verborgenen Inhalte ein und mit ∨ oder Collapse all wieder aus.
Wie Sie die API-Dokumentation nutzen können, um aus den Informationen konkrete Anfragen zu erstellen, an den Checkmk-Server zu senden, ausführen zu lassen und den Erfolg zu kontrollieren: all das erfahren Sie im nächsten Kapitel.
3. Die API nutzen
3.1. Authentifizierung
Um von einem Client aus die REST-API des Checkmk-Servers nutzen zu können, muss der Client seine Identität nachweisen. Die REST-API unterstützt die folgenden Methoden zur Authentifizierung: Bearer, Webserver und Cookie — in dieser Rangfolge. Das heißt zum Beispiel, dass bei einer erfolgreichen Authentifizierung mit Bearer keine der anderen Methoden mehr geprüft wird.
Bearer- oder Header-Authentifizierung
„Bearer“ bezeichnet den Träger oder Inhaber einer Identität. Der Client authentisiert sich mit den Zugangsdaten eines auf dem Checkmk-Server eingerichteten Benutzers. Idealerweise ist dies der sogenannte Automationsbenutzer, der in Checkmk für die Ausführung von Aktionen über eine API vorgesehen ist. Die Bearer-Authentifizierung wird für die Verwendung in Skripten empfohlen.
Für die Authentifizierung benötigen Sie den Benutzernamen und das zugehörige, sogenannte automation secret for machine accounts, das heißt das Passwort des Automationsbenutzers. Beide Informationen müssen im Header jeder Anfrage an den Checkmk-Server übermittelt werden.
Sie finden Automationsbenutzer, wie andere Benutzer auch, unter Setup > Users > Users. Achten Sie darauf, dass die Rollen und die damit verbundenen Berechtigungen für den Automationsbenutzer so gesetzt sind, dass sie die Ausführung Ihrer Anfragen erlauben.
Für die in diesem Artikel vorgestellten Skripten wird immer der Automationsbenutzer namens automation als Beispiel genommen.
Webserver-Authentifizierung
Bei der Webserver-Authentifizierung nutzt die REST-API die HTTP-Authentifizierung, die für den Webserver konfiguriert ist („Basic“ oder „Digest“).
Diese Authentifizierungsmethode ist gedacht für große Checkmk-Installationen mit speziellen Anforderungen, die durch den Einsatz und die Konfiguration von Software-Modulen für die Authentifizierung des Apache Webservers realisiert werden. Wenn Sie die Webserver-Authentifizierung nutzen möchten, müssen Sie den Apache Webserver der Checkmk-Instanz selbst neu konfigurieren.
Cookie-Authentifizierung
Die Cookie-Authentifizierung ist ein Spezialfall der Authentifizierung per API-Schlüssel. Jeder Checkmk-Benutzer, der in Checkmk angemeldet ist und dadurch ein HTTP Cookie zugewiesen bekommen hat, kann die REST-API nutzen. Die Cookie-Authentifizierung dient zum Ausprobieren und Testen mit der REST-API GUI. Ob Anfragen ausgeführt werden können, hängt davon ab, ob Ihr Checkmk-Benutzerkonto die entsprechenden Berechtigungen besitzt.
3.2. HTTP-Status-Code
Die REST-API gibt zu jeder Anfrage den HTTP-Status-Code zurück, mit dem Sie überprüfen können, ob die Anfrage erfolgreich war. Alle für die Anfrage möglichen HTTP-Status-Codes werden in der API-Dokumentation gelistet.
Beachten Sie, dass der HTTP-Status-Code nur Auskunft über die erfolgreiche Übermittlung der Anfrage gibt, aber nicht über die erfolgreiche Ausführung. Ausgeführt werden die Befehle auf dem Checkmk-Server mit Livestatus. Um sicher zu sein, dass die Anfrage über die REST-API auch wirklich das bewirkt, was Sie beabsichtigt haben, müssen Sie die Erfolgskontrolle selbst übernehmen. Die API-Dokumentation, die Sie mit Help > Developer resources > REST API interactive GUI öffnen können, enthält im Abschnitt „Queries through the REST API“ ein Beispiel eines Skripts für diese Aufgabe.
3.3. Die API lokal testen
Um die REST-API zu testen, bietet es sich an, die Anfragen direkt vom Checkmk-Server aus zu stellen, das heißt, in diesem Fall befinden sich der Client, der die Anfrage sendet, und der Server, der diese empfängt, auf dem gleichen Rechner.
Wenn Sie als Instanzbenutzer arbeiten, können Sie zudem lokale Variablen wie z.B. $OMD_SITE verwenden, die auf den Namen der Instanz verweist.
In den folgenden einfachen Beispielen nutzen wir den in der API-Dokumentation enthaltenen Beispiel-Code für das Kommandozeilenprogramm Curl, das es ermöglicht, ohne Benutzerinteraktion Daten von oder zu einem Server zum Beispiel per HTTP zu übertragen.
Insbesondere bei komplexen Anfragen kann es vorkommen, dass die Curl-Beispiele Inkonsistenzen enthalten und daher nicht immer verlässlich sind. Mit Httpie steht eine Alternative zur Verfügung, die konsistent, leicht zu verstehen und gut für die Verwendung in Skripten geeignet ist. |
Das curl-Kommando wird innerhalb eines Bash-Skripts ausgeführt.
Zur Vorbereitung erstellen Sie für jede der im nächsten Abschnitt auszuführenden Anfragen jeweils eine Skript-Datei, in die später der Beispiel-Code kopiert wird:
OMD[mysite]:~$ touch create_host.sh service_discovery.sh show_pending_changes.sh activate_changes.sh
OMD[mysite]:~$ chmod +x create_host.sh service_discovery.sh show_pending_changes.sh activate_changes.shDie REST-API gibt alle Antworten im JSON-Format einzeilig aus.
Da eine formatierte Ausgabe die Lesbarkeit doch erheblich erleichtert, wird in den folgenden Beispielen die einzeilige Ausgabe mehrzeilig formatiert dargestellt.
Zur Aufbereitung des JSON-Formats gibt es diverse Websites und Werkzeuge, zum Beispiel den Kommandozeilen-JSON-Prozessor jq.
Bevor es los geht, sammeln Sie einige grundlegenden Informationen, die spezifisch für Ihre Checkmk-Konfiguration sind:
| Variable | Beispielwert | Bedeutung |
|---|---|---|
|
|
Name des Checkmk-Servers |
|
|
Name der Checkmk-Instanz |
|
|
Name des Automationsbenutzers |
|
|
Passwort des Automationsbenutzers |
Diese Variablen werden im Beispiel-Code verwendet und müssen von Ihnen geändert werden, bevor Sie eine Anfrage absenden. In der obigen Tabelle finden Sie auch die Beispielwerte, die im Folgenden verwendet werden.
3.4. Anfragen stellen per Skript
Wir werden nun den Umgang mit der REST-API an einem übersichtlichen Beispiel demonstrieren: Sie erstellen einen Host mit seinen Services mit insgesamt vier Anfragen. Prinzipiell gehen Sie dabei genauso vor, wie Sie es auch mit der Checkmk-GUI tun würden:
Einen Host erstellen
Eine Service-Erkennung auf dem Host durchführen
Die ausstehenden Änderungen anzeigen
Die Änderungen aktivieren
Einen Host erstellen
Öffnen Sie die API-Dokumentation und suchen Sie im linken Navigationsbereich den Eintrag zum Erstellen eines Hosts (Create a host):
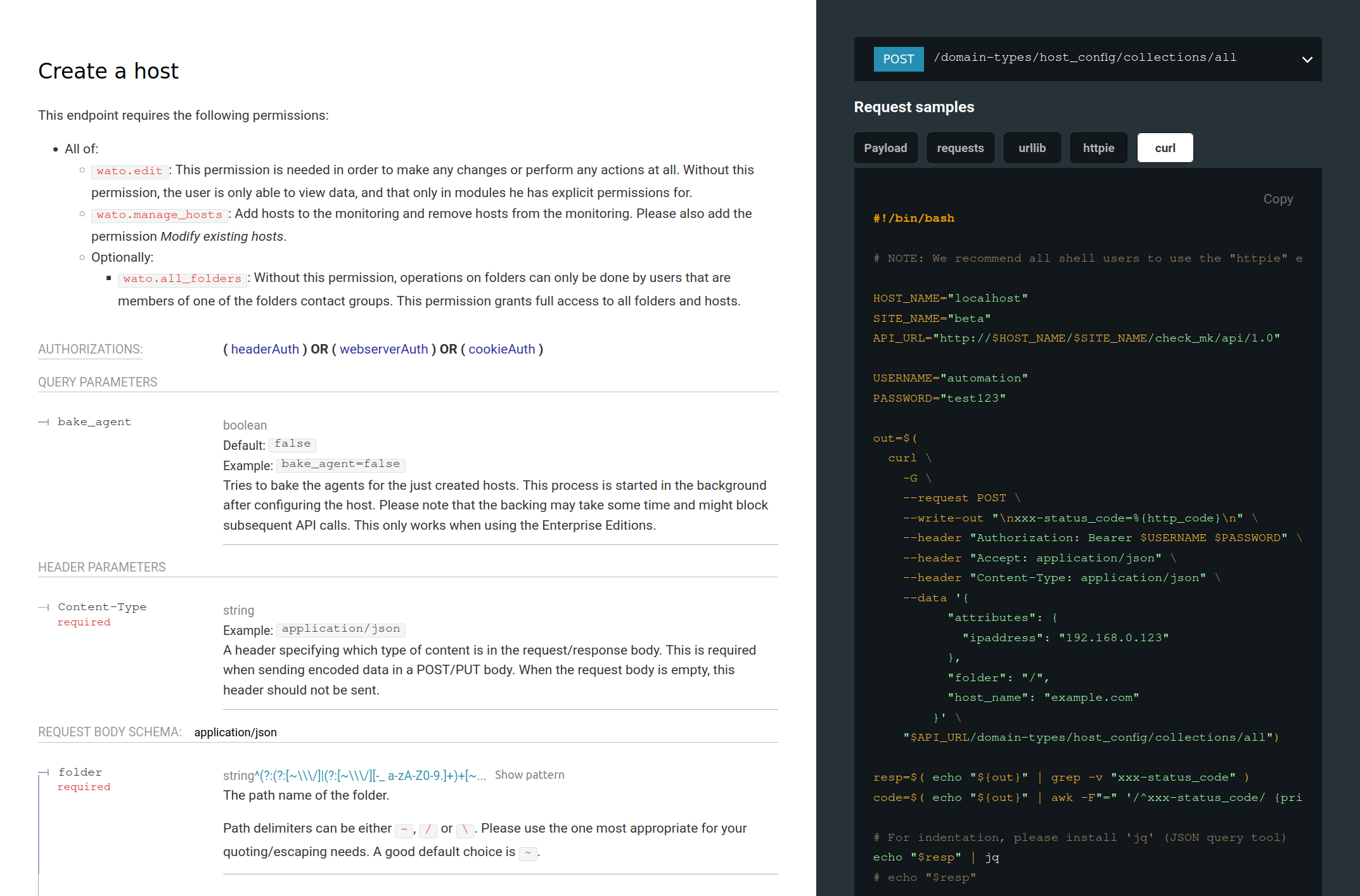
Im mittleren Bereich sehen Sie die Details zur gewählten Anfrage: welche HTTP-Authentifizierung gefordert ist (diese ist identisch für alle Anfragen über die REST-API) und die notwendigen und optionalen Parameter. Notwendig (required) sind der Name des Hosts und der Ordner, in dem er angelegt werden soll. Standardmäßig wird der Host im Hauptordner (Main) erstellt. Falls Sie den Host in einem anderen Ordner anlegen wollen, müssen Sie sich eventuell zuerst über eine andere API-Anfrage (Show all folders) die existierenden Ordner anzeigen lassen, um die ID des gewünschten herauszufinden.
In unserem Beispiel soll der Host myhost123 mit der IP-Adresse 192.168.0.42 im Hauptordner erstellt werden.
In der API-Dokumentation klicken Sie im rechten Beispielbereich auf den Knopf curl und dann auf Copy um den Curl-Beispiel-Code in die Zwischenablage zu kopieren.
Öffnen Sie das vorbereitete Skript create_host.sh und fügen Sie den Inhalt der Zwischenablage ein:
#!/bin/bash
# NOTE: We recommend all shell users to use the "httpie" examples instead.
# `curl` should not be used for writing large scripts.
# This code is provided for debugging purposes only.
HOST_NAME="localhost"
SITE_NAME="mysite"
PROTO="http" #[http|https]
API_URL="$PROTO://$HOST_NAME/$SITE_NAME/check_mk/api/1.0"
USERNAME="automation"
PASSWORD="test123"
curl \
--request POST \
--write-out "\nxxx-status_code=%{http_code}\n" \
--header "Authorization: Bearer $USERNAME $PASSWORD" \
--header "Accept: application/json" \
--header "Content-Type: application/json" \
--data '{
"attributes": {
"ipaddress": "192.168.0.123"
},
"folder": "/",
"host_name": "example.com"
}' \
"$API_URL/domain-types/host_config/collections/all"Im ersten Teil des Beispiel-Codes finden Sie die Umgebungsvariablen, dann folgt das curl-Kommando mit der POST-Methode auf die Ressource, deren URL in der letzten Zeile steht.
Durch die Option -write-out wird abschließend eine Zeile mit dem HTTP-Status-Code ausgegeben.
Nach den Header-Zeilen (eine davon definiert die HTTP-Authentifizierung) folgt der Datenteil, in dem die Parameter für den neuen Host festgelegt werden.
Beachten Sie, dass der Curl-Beispiel-Code mehr Parameter enthalten kann, als Sie im konkreten Fall vielleicht benötigen.
Für unser Beispiel ist dies aber nicht der Fall, und Sie müssen nur die beiden vorhandenen Parameter host_name und ipaddress ändern.
Passen Sie nun den Beispiel-Code an, so dass das Resultat ungefähr so aussieht:
#!/bin/bash
# NOTE: We recommend all shell users to use the "httpie" examples instead.
# `curl` should not be used for writing large scripts.
# This code is provided for debugging purposes only.
HOST_NAME="myserver"
SITE_NAME="mysite"
PROTO="http" #[http|https]
API_URL="$PROTO://$HOST_NAME/$SITE_NAME/check_mk/api/1.0"
USERNAME="automation"
PASSWORD="theautomationsecret"
curl \
--request POST \
--write-out "\nxxx-status_code=%{http_code}\n" \
--header "Authorization: Bearer $USERNAME $PASSWORD" \
--header "Accept: application/json" \
--header "Content-Type: application/json" \
--data '{
"attributes": {
"ipaddress": "192.168.0.42"
},
"folder": "/",
"host_name": "myhost123"
}' \
"$API_URL/domain-types/host_config/collections/all"Führen Sie das Skript aus:
OMD[mysite]:~$ ./create_host.sh
{
"links":[
{
"domainType":"link",
"rel":"self",
"href":"http://myserver/mysite/check_mk/api/1.0/objects/host_config/myhost123",
"method":"GET",
"type":"application/json"
},
...
{
"domainType":"link",
"rel":"urn:com.checkmk:rels/folder_config",
"href":"http://myserver/mysite/check_mk/api/1.0/objects/folder_config/~",
"method":"GET",
"type":"application/json",
"title":"The folder config of the host."
}
],
"domainType":"host_config",
"id":"myhost123",
"title":"myhost123",
"members":{
},
"extensions":{
"folder":"/",
"attributes":{
"ipaddress":"192.168.0.42",
"meta_data":{
"created_at":"2024-07-03T12:55:29.165920+00:00",
"updated_at":"2024-07-03T12:55:29.174520+00:00",
"created_by":"automation"
}
},
"effective_attributes":null,
"is_cluster":false,
"is_offline":false,
"cluster_nodes":null
}
}
xxx-status_code=200
Zur Erinnerung: Die eine, durch die geschweiften Klammern begrenzte Zeile im JSON-Format wird hier mehrzeilig dargestellt.
Die API liefert unter links eine Auswahl von (im obigen Beispiel gekürzten) Anfragen zurück, die auf den gerade erstellten Host angewendet werden können — wie es sich für eine REST-API gehört.
Abschließend liefert die API ID und Namen (title) des erstellten Hosts, unter folder den Ordner (/ für den Hauptordner) und unter attributes die dem Host zugewiesenen Attribute inklusive der IP-Adresse.
Als letzte wird die Zeile mit dem HTTP-Status-Code ausgegeben.
Dabei steht die 200 für OK und bedeutet, dass die Aktion erfolgreich durchgeführt wurde.
Eine Service-Erkennung auf dem Host durchführen
Nachdem der Host myhost123 erstellt wurde, können die Services ermittelt werden.
Damit eine Service-Erkennung auch tatsächlich die erwarteten Services liefert, müssen Sie zuvor auf Linux- und Windows-Hosts die zugehörigen Agenten installieren und registrieren.
Für die Ausführung einer Service-Erkennung via REST-API wählen Sie in der API-Dokumentation den entsprechenden Eintrag aus (Execute a service discovery on a host), kopieren den Beispiel-Code in die dafür erstellte Skript-Datei und passen ihn an.
Den ersten Teil mit den Umgebungsvariablen können Sie 1:1 aus dem vorherigen Beispiel übernehmen.
Im curl-Kommando ändern Sie den Namen des Hosts zu myhost123 und bei Bedarf mit dem Parameter mode die Art der Service-Erkennung.
#!/bin/bash
# NOTE: We recommend all shell users to use the "httpie" examples instead.
# `curl` should not be used for writing large scripts.
# This code is provided for debugging purposes only.
HOST_NAME="myserver"
SITE_NAME="mysite"
PROTO="http" #[http|https]
API_URL="$PROTO://$HOST_NAME/$SITE_NAME/check_mk/api/1.0"
USERNAME="automation"
PASSWORD="theautomationsecret"
curl \
--request POST \
--write-out "\nxxx-status_code=%{http_code}\n" \
--header "Authorization: Bearer $USERNAME $PASSWORD" \
--header "Accept: application/json" \
--header "Content-Type: application/json" \
--data '{
"host_name": "myhost123",
"mode": "refresh"
}' \
"$API_URL/domain-types/service_discovery_run/actions/start/invoke"Führen Sie auch dieses Skript aus:
OMD[mysite]:~$ ./service_discovery.sh
xxx-status_code=302Der HTTP-Status-Code 302 bedeutet, dass der Hintergrundauftrag (background job) für die Service-Erkennung initialisiert wurde.
Die ausstehenden Änderungen anzeigen
Vor der Aktivierung der Änderungen ist noch ein Zwischenschritt notwendig: die Anzeige der ausstehenden Änderungen mit der Anfrage Show all pending changes. Zusätzlich zu den Änderungen, die sich angesammelt haben, liefert die REST-API dabei das HTTP ETag (entity tag), das Sie benötigen, um diese Änderungen zu aktivieren. Die Änderung eines Objekts via REST-API erfolgt nicht über die ID oder den Titel des Objekts. Stattdessen wird das generierte ETag genutzt, mit dem verhindert werden soll, dass mehrere konkurrierende Anfragen Werte desselben Objekts gegenseitig überschreiben.
Das ETag wird im Antwort-Header (response header) zurückgeliefert.
Damit dieser Header angezeigt wird, erweitern Sie den Beispiel-Code für diese Anfrage, indem Sie curl mit der Option -i (für include response headers) aufrufen.
Die geänderten Zeilen sind auch im folgenden Beispiel wieder markiert:
#!/bin/bash
# NOTE: We recommend all shell users to use the "httpie" examples instead.
# `curl` should not be used for writing large scripts.
# This code is provided for debugging purposes only.
HOST_NAME="myserver"
SITE_NAME="mysite"
PROTO="http" #[http|https]
API_URL="$PROTO://$HOST_NAME/$SITE_NAME/check_mk/api/1.0"
USERNAME="automation"
PASSWORD="theautomationsecret"
curl \
-i \
--request GET \
--write-out "\nxxx-status_code=%{http_code}\n" \
--header "Authorization: Bearer $USERNAME $PASSWORD" \
--header "Accept: application/json" \
"$API_URL/domain-types/activation_run/collections/pending_changes"Nach der Ausführung des Skripts werden in der Ausgabe nun zuerst die Header-Zeilen gezeigt:
OMD[mysite]:~$ ./show_pending_changes.sh
HTTP/1.1 200 OK
Date: Wed, 03 Jul 2024 13:23:26 GMT
...
ETag: "2156db7032754ec778c75123ec12cdd897592b0a574760fa0963a1782c22472c"
...
Content-Type: application/json
{
...
"domainType":"activation_run",
"value":[
{
"id":"8cb85882-cdae-4d43-b5af-362b4c1cb717",
"user_id":"automation",
"action_name":"create-host",
"text":"Created new host myhost123.",
"time":"2024-07-03T13:05:07.466406+00:00"
}
]
}
xxx-status_code=200
Die Ausgabe ist gekürzt und markiert sind nur die wichtigen Zeilen: die Header-Zeile mit dem ETag, die Attribute der einen ausstehenden Änderung zum Erstellen eines Hosts und der HTTP-Status-Code für OK.
Das ETag benötigen Sie im nächsten und letzten Schritt.
Die Änderungen aktivieren
Zum Abschluss müssen die Änderungen aktiviert werden. Die passende Anfrage heißt Activate pending changes.
Im curl-Kommando ändern Sie die Header-Zeile If-Match und setzen Sie dort das im vorherigen Abschnitt ausgelesene ETag ein.
Im Datenteil geben Sie für den Parameter sites den Namen der Instanz ein — dort, wo die Änderungen aktiviert werden sollen:
#!/bin/bash
# NOTE: We recommend all shell users to use the "httpie" examples instead.
# `curl` should not be used for writing large scripts.
# This code is provided for debugging purposes only.
HOST_NAME="myserver"
SITE_NAME="mysite"
PROTO="http" #[http|https]
API_URL="$PROTO://$HOST_NAME/$SITE_NAME/check_mk/api/1.0"
USERNAME="automation"
PASSWORD="1234567890"
curl -L \
--write-out "\nxxx-status_code=%{http_code}\n" \
--header "Authorization: Bearer $USERNAME $PASSWORD" \
--header "Accept: application/json" \
--header "If-Match: "2156db7032754ec778c75123ec12cdd897592b0a574760fa0963a1782c22472c"" \
--header "Content-Type: application/json" \
--data '{
"force_foreign_changes": false,
"redirect": false,
"sites": [
"mysite"
]
}' \
"$API_URL/domain-types/activation_run/actions/activate-changes/invoke"Führen Sie das Skript aus:
OMD[mysite]:~$ ./activate_changes.sh
{
"links":[
{
"domainType":"link",
"rel":"self",
"href":"http://myserver/mysite/check_mk/api/1.0/objects/activation_run/eddbef05-438b-4108-9a02-0d010da2b290",
"method":"GET",
"type":"application/json"
},
{
"domainType":"link",
"rel":"urn:com.checkmk:rels/wait-for-completion",
"href":"http://myserver/mysite/check_mk/api/1.0/objects/activation_run/eddbef05-438b-4108-9a02-0d010da2b290/actions/wait-for-completion/invoke",
"method":"GET",
"type":"application/json"
}
],
"domainType":"activation_run",
"id":"eddbef05-438b-4108-9a02-0d010da2b290",
"title":"Activation status: In progress.",
"members":{
},
"extensions":{
"sites":[
"mysite"
],
"is_running":true,
"force_foreign_changes":false,
"time_started":"2024-07-03T13:45:07.031741+00:00",
"changes":[
{
"id":"8cb85882-cdae-4d43-b5af-362b4c1cb717",
"user_id":"automation",
"action_name":"create-host",
"text":"Created new host myhost123.",
"time":"2024-07-03T13:05:07.466406+00:00"
}
]
}
}
xxx-status_code=200
Der Text im title zeigt, dass die Aktivierung gestartet wurde.
Wieder schlägt die REST-API unter links zwei sinnvolle Folgeanfragen vor:
um den Status dieser Aktivierung abzufragen und auf deren Abschluss zu warten.
3.5. Anfragen stellen per REST-API GUI
Mit der REST-API GUI erhalten Sie eine neue Perspektive auf die API: Sie können mit dieser GUI aus dem Browser heraus direkt mit der API interagieren, indem Sie Anfragen per Curl-Kommando an den Server senden und postwendend die Antworten sehen. Dafür müssen Sie in der API GUI auf die Code-Beispiele der REST-API-Dokumentation verzichten: beide Sichten sind eben für ihren Anwendungszweck optimiert.
Die REST-API GUI wird aus der gleichen Quelle wie die REST-API-Dokumentation generiert — dem OpenAPI-Dokument — und bietet daher stets die zur API passenden Funktionen an.
Sie öffnen die API GUI in der Checkmk-GUI über die Navigationsleiste im Menü Help > Developer resources > REST API interactive GUI. Die API GUI wird in einem neuen Browser-Fenster (bzw. Browser-Tab) angezeigt:
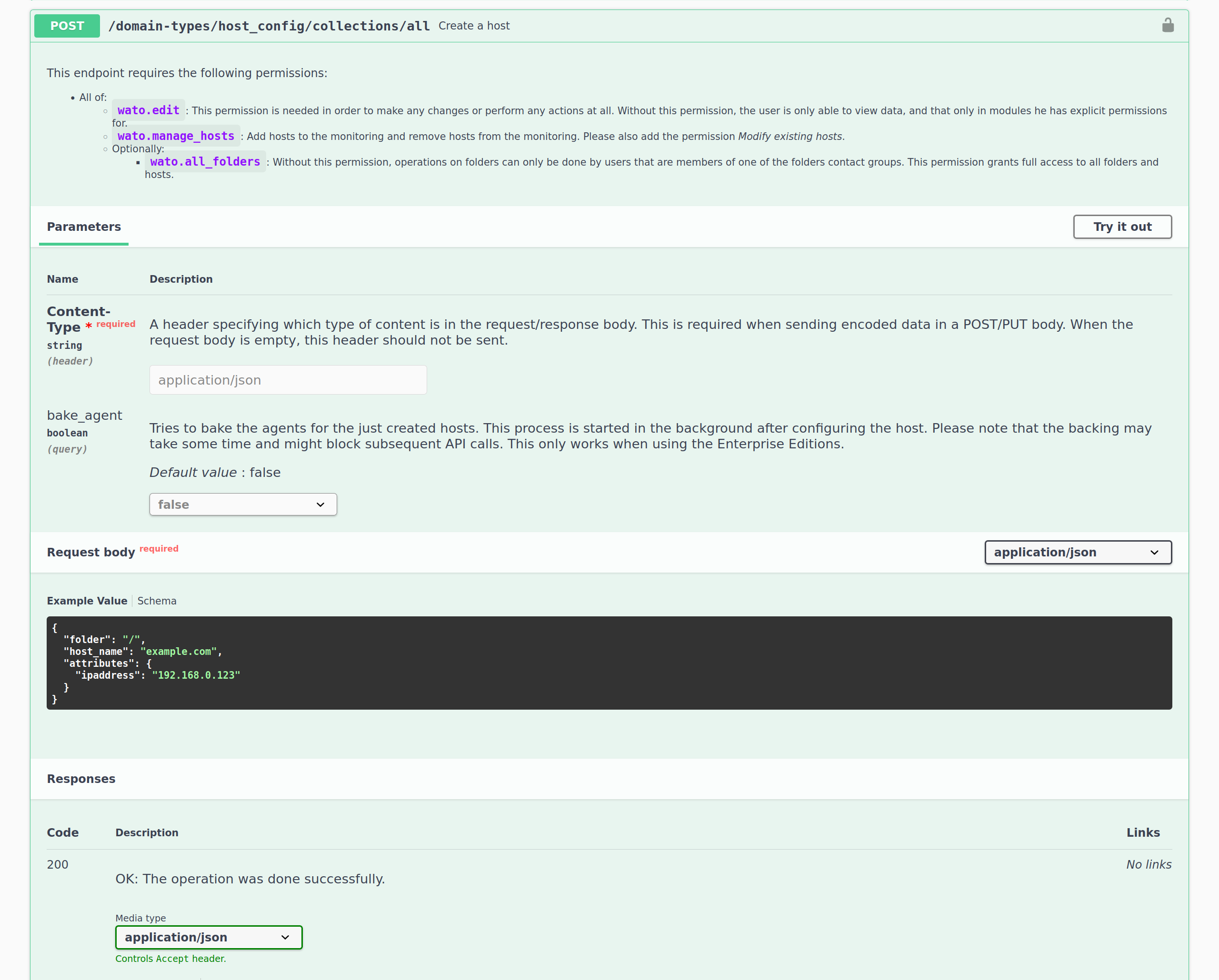
Im Folgenden skizzieren wir, wie Sie die erste Anfrage aus dem obigen Beispiel (einen Host erstellen) statt per Skript auch mit der REST-API GUI ausführen können:
Authentisieren: Die REST-API GUI bietet nach dem Anklicken des Knopfs Authorize (auf der rechten Seite über dem Eintrag des ersten Endpunkt-Ordners) eine Dialogbox zur Eingabe der Authentifizierungsinformationen. Sofern Sie als Instanzbenutzer angemeldet sind, brauchen Sie dort aber keine Eingaben zu machen, da Sie als Checkmk-Benutzer per Cookie-Authentifizierung berechtigt zur Nutzung der REST-API sind.
Endpunkt auswählen: Wählen Sie im Ordner Hosts den Endpunkt Create a host aus und klicken Sie Try it out.
Parameterwerte eingeben: Überschreiben Sie im Request body die Beispielwerte für
host_nameundipaddress.Anfrage senden: Klicken Sie Execute.
Antwort überprüfen: Unter Responses sehen Sie zunächst das gesendete Curl-Kommando und die URL des Endpunkts. Anschließend wird unter Server response die Antwort angezeigt mit HTTP-Status-Code und in Responses die (mehrzeilig formatierte) REST-API Antwort.
Die REST-API GUI bietet Ihnen also die Möglichkeit, schnell und unkompliziert die Funktionen der API auszuprobieren und sich mit den Details der Eingabewerte und mit konkreten Antworten vertraut zu machen.
3.6. Fehler korrigieren
Im Gegensatz zu den bisher gezeigten Ausgaben bei erfolgreichen Kommandos per Skript, zeigt Ihnen die REST-API Fehler in der folgenden Art an:
{
"title": "The operation has failed.",
"status": 401,
"detail": "There are changes from other users and foreign changes are not allowed in this API call."
}
xxx-status_code=401Je nach Fehler können die in der Ausgabe angezeigten Parameter unterschiedlich sein.
Immer erhalten Sie aber in status den HTTP-Status-Code und in title eine Kurzbeschreibung der Fehlerursache.
In den meisten Fällen zeigt Ihnen detail, wie der Name schon vermuten lässt, detaillierte Informationen an.
Im obigen Beispiel erfahren Sie, dass es zwar ausstehende Änderungen in Checkmk gibt, diese aber von einem anderen Benutzer veranlasst wurden.
Über die API können standardmäßig nur Änderungen aktiviert werden, die auch über die API durchgeführt wurden.
Auch im nächsten Beispiel stecken die hilfreichen in den detaillierten Informationen:
{
"title":"Bad Request",
"status":400,
"detail":"These fields have problems: host_name",
"fields":{
"host_name":[
"'my/host123' does not match pattern '^[-0-9a-zA-Z_.]+\\\\Z'."
]
}
}
xxx-status_code=400Hier liegt das Problem darin, dass ein Parameterwert sich nicht an den gültigen Wertebereich hält (wegen eines Schrägstrichs im Host-Namen).
Die Anzahl der möglichen Fehler ist natürlich sehr viel länger als die beiden, die wir vorgestellt haben. An den gezeigten Beispielen sehen Sie aber, dass die REST-API in der Ausgabe meist genügend Informationen über die Ursache liefert und Ihnen so Anhaltspunkte für den Einstieg in die Analyse und die Fehlerbehebung gibt.
4. Die API absichern
Da beim Zugriff über die REST-API sensible Daten übertragen und — je nach Berechtigung des Automationsbenutzers — umfassende Änderungen an Checkmk durchgeführt werden können, sollten Sie den Zugriff entsprechend absichern. Hier finden Sie einige der Möglichkeiten:
Checkmk über HTTPS: Nutzen Sie die API ausschließlich über das Hypertext Transfer Protocol Secure (HTTPS), da Benutzername, Passwort und auch Konfigurationsdaten sonst im Klartext im Netz übertragen werden.
Geben Sie dem Automationsbenutzer ein Passwort mit einer ausreichenden Länge. Da das Passwort in der Regel nur in einem Skript hinterlegt wird, können Sie problemlos ein sehr langes vergeben.
Achten Sie auf das Berechtigungskonzept zu den Skripten, mit denen Sie die Anfragen an die API stellen. In den Skripten können sensible Daten, wie Konfigurationsdaten, Passwörter usw. enthalten sein. Stellen Sie daher sicher, dass ausschließlich berechtigte Benutzer und Gruppen diese Skripte lesen können.
5. Beispiele mit REST-API-Anfragen
In diesem Kapitel finden Sie Beispiele, die zeigen, wie Sie mit Hilfe der REST-API häufig benötigte Aktionen ausführen können.
Die Beispiele orientieren sich erneut an dem Beispiel-Code für das Kommandozeilenprogramm Curl.
Im Unterschied zum Vorgehen im Kapitel Die API nutzen werden die Anfragen jedoch nicht per Skript, sondern als curl-Befehle auf der Kommandozeile abgesetzt.
Dadurch können Sie die Beispiele gleich ausprobieren — nachdem Sie sie auf die bei Ihnen vorhandene Umgebung angepasst haben.
Um die Befehle noch übersichtlich darstellen zu können, haben wir aus dem Beispiel-Code nur die für die Befehlsausführung absolut notwendigen Zeilen übernommen.
So wie der Beispiel-Code in der API-Dokumentation enthalten auch die Beispiele in diesem Kapitel Variablen: um die Basis-URL für die REST-API auf Ihrem Checkmk-Server zusammenzubauen und die Zugangsdaten des Automationsbenutzers für die genutzte Bearer-Authentifizierung festzulegen:
| Variable | Beispielwert | Bedeutung |
|---|---|---|
|
|
Name des Checkmk-Servers |
|
|
Name der Checkmk-Instanz |
|
|
Basis-URL der REST-API |
|
|
Name des Automationsbenutzers |
|
|
Passwort des Automationsbenutzers |
Bevor Sie die curl-Kommandos absetzen, können Sie die Variablen mit den folgenden Kommandos in der Shell auf Ihre Umgebung anpassen:
user@host:~$ HOST_NAME="myserver"; SITE_NAME="mysite"; API_URL="http://$HOST_NAME/$SITE_NAME/check_mk/api/1.0"; \
USERNAME="automation"; PASSWORD="theautomationsecret";5.1. Hosts und Ordner
Die in diesem Kapitel beschriebenen Anfragen finden Sie in der API-Dokumentation in den Endpunktordnern Hosts und Folders. Die in der API-Dokumentation enthaltenen Titel der jeweiligen Endpunkte stehen in den folgenden Überschriften in Klammern.
Alle Ordner anzeigen (Show all folders)
Hier werden alle Ordner im Setup angezeigt — rekursiv ausgehend vom Hauptordner Main — ohne Auflistung der enthaltenen Hosts:
user@host:~$ curl -G \
--request GET \
--header "Authorization: Bearer $USERNAME $PASSWORD" \
--header "Accept: application/json" \
--data-urlencode 'parent=~' \
--data-urlencode 'recursive=true' \
--data-urlencode 'show_hosts=false' \
"$API_URL/domain-types/folder_config/collections/all"Alle Hosts eines Ordners anzeigen (Show all hosts in a folder)
Hier werden die Hosts im Unterordner Main > Linux angefordert:
user@host:~$ curl \
--request GET \
--header "Authorization: Bearer $USERNAME $PASSWORD" \
--header "Accept: application/json" \
"$API_URL/objects/folder_config/~linux/collections/hosts"Ordner erstellen (Create a folder)
Hier wird in Main > Linux ein Unterordner Production Hosts erstellt — im Dateisystem als Verzeichnis production_hosts.
Dem neuen Ordner wird dabei das Host-Merkmal Productive system aus der vordefinierten Host-Merkmalsgruppe Criticality zugewiesen:
user@host:~$ curl \
--request POST \
--header "Authorization: Bearer $USERNAME $PASSWORD" \
--header "Accept: application/json" \
--header "Content-Type: application/json" \
--data '{
"attributes": {
"tag_criticality": "prod"
},
"name": "production_hosts",
"parent": "~linux",
"title": "Production Hosts"
}' \
"$API_URL/domain-types/folder_config/collections/all"Host erstellen (Create a host)
Hier wird im Ordner Main > Linux > Production Hosts der Host mylinuxserver mit der IP-Adresse 192.168.0.123 und dem Host-Merkmal Use piggyback data from other hosts if present erstellt:
user@host:~$ curl \
--request POST \
--header "Authorization: Bearer $USERNAME $PASSWORD" \
--header "Accept: application/json" \
--header "Content-Type: application/json" \
--data '{
"attributes": {
"ipaddress": "192.168.0.123",
"tag_piggyback": "auto-piggyback"
},
"folder": "~linux~production_hosts",
"host_name": "mylinuxserver"
}' \
"$API_URL/domain-types/host_config/collections/all"Host anzeigen (Show a host)
Durch die Anzeige eines Hosts erhalten Sie die Liste der ihm zugewiesenen Attribute. Zusätzlich wird dabei das HTTP ETag (entity tag) geliefert, das Sie benötigen, um einen Host zu ändern. Mehr zum ETag erfahren Sie im Abschnitt Die ausstehenden Änderungen anzeigen.
Das ETag wird im Antwort-Header (response header) zurückgeliefert.
Damit dieser Header angezeigt wird, rufen Sie curl mit der Option -v (für verbose) auf.
Hier wird der Host mylinuxserver abgefragt — und aus der Antwort nur die Zeile mit dem ETag gezeigt:
user@host:~$ curl -vG \
--request GET \
--header "Authorization: Bearer $USERNAME $PASSWORD" \
--header "Accept: application/json" \
"$API_URL/objects/host_config/mylinuxserver"
...
< ETag: "57db3792f23bd81ca7447ba4885fa2865d0c78aed4753229b29e179e539da48b"
...Host ändern (Update a host)
Vor der Änderung besorgen Sie sich das ETag des Hosts, wie im Abschnitt Host anzeigen (Show a host) beschrieben.
Das ETag tragen Sie dann im Anfrage-Header unter If-Match ein.
Hier wird das beim Erstellen des Hosts gesetzte Host-Merkmal aus der Gruppe Piggyback wieder gelöscht und stattdessen das vordefinierte Merkmal API integrations if configured, else Checkmk agent gesetzt:
user@host:~$ curl \
--request PUT \
--header "Authorization: Bearer $USERNAME $PASSWORD" \
--header "Accept: application/json" \
--header "If-Match: "57db3792f23bd81ca7447ba4885fa2865d0c78aed4753229b29e179e539da48b"" \
--header "Content-Type: application/json" \
--data '{
"remove_attributes": [
"tag_piggyback"
],
"update_attributes": {
"tag_agent": "cmk-agent"
}
}' \
"$API_URL/objects/host_config/mylinuxserver"Service-Erkennung auf einem Host durchführen (Execute a service discovery on a host)
Damit eine Service-Erkennung auch tatsächlich die erwarteten Services liefert, müssen Sie zuvor auf Linux- und Windows-Hosts die zugehörigen Monitoring-Agenten installieren und registrieren.
Hier wird die Service-Erkennung auf dem Host mylinuxserver durchgeführt mit der Option refresh, was in der Checkmk-GUI dem Knopf Full service scan entspricht:
user@host:~$ curl \
--request POST \
--header "Authorization: Bearer $USERNAME $PASSWORD" \
--header "Accept: application/json" \
--header "Content-Type: application/json" \
--data '{
"host_name": "mylinuxserver",
"mode": "refresh"
}' \
"$API_URL/domain-types/service_discovery_run/actions/start/invoke"Mehrere Hosts erstellen (Bulk create hosts)
Hier werden zwei Hosts im Ordner Main > Linux > Production Hosts erstellt: der erste nur mit IP-Adresse und der zweite zusätzlich mit einem Parent-Host und mit zwei Labels:
user@host:~$ curl \
--request POST \
--header "Authorization: Bearer $USERNAME $PASSWORD" \
--header "Accept: application/json" \
--header "Content-Type: application/json" \
--data '{
"entries": [
{
"attributes": {
"ipaddress": "192.168.0.130"
},
"folder": "~linux~production_hosts",
"host_name": "mylinuxserver02"
},
{
"attributes": {
"ipaddress": "192.168.0.131",
"parents": [ "router01" ],
"labels": {
"color": "blue-metallic",
"admin": "Fozzie Bear"
}
},
"folder": "~linux~production_hosts",
"host_name": "mylinuxserver03"
}
]
}' \
"$API_URL/domain-types/host_config/actions/bulk-create/invoke"Änderungen aktivieren (Activate pending changes)
Bevor die komplexe Aktion der Umbenennung eines Hosts in Angriff genommen werden kann, ist es nötig, alle in der Konfigurationsumgebung aufgelaufenen Änderungen zu aktivieren.
Hier werden die Änderungen für die Instanz mysite gesammelt aktiviert:
user@host:~$ curl \
--request POST \
--header "Authorization: Bearer $USERNAME $PASSWORD" \
--header "Accept: application/json" \
--header "Content-Type: application/json" \
--data '{
"force_foreign_changes": false,
"redirect": false,
"sites": [
"mysite"
]
}' \
"$API_URL/domain-types/activation_run/actions/activate-changes/invoke"Host umbenennen (Rename a host)
Auch ein neuer Name ändert den Host.
Besorgen Sie sich daher zuerst das aktuelle ETag des Hosts, z.B. von mylinuxserver, wie im Abschnitt Host anzeigen (Show a host) beschrieben, und tragen es im Anfrage-Header unter If-Match ein.
Hier wird der Host in mylinuxserver01 umbenannt:
user@host:~$ curl \
--request PUT \
--header "Authorization: Bearer $USERNAME $PASSWORD" \
--header "Accept: application/json" \
--header "If-Match: "a200832df1b3c5ebe8f30809177630abbdcf8f7cbd9d0f69bd9f229b359f4d00"" \
--header "Content-Type: application/json" \
--data '{
"new_name": "mylinuxserver01"
}' \
"$API_URL/objects/host_config/mylinuxserver/actions/rename/invoke"