1. Grundlagen
Im Laufe der Zeit werden Sie einiges an Arbeit in die Konfiguration Ihrer Hosts und Services, Grenzwerte, Benachrichtigungen und so weiter stecken — daher sollten Sie Backups erstellen. Das ist nicht nur nützlich für den Fall, dass etwas schiefgeht, sondern auch zum Testen oder Nutzen unterschiedlicher Konfigurationen. Sie können die komplette Konfiguration sichern und bei Bedarf auch wieder zurückspielen (restore). Backups lassen sich zeitgesteuert ausführen, verschlüsseln und komprimieren.
Checkmk bietet alternativ die Möglichkeit, die grundlegenden Backup- und Restore-Funktionen per Kommandozeile mit |
Den Einstieg in die Erstellung der Backups in der Checkmk-GUI finden Sie in Setup > Maintenance > Backups.
2. Voraussetzungen
Um Backups auf dem Quellsystem zu erstellen und später auch wieder auf das Zielsystem zurückspielen zu können, gibt es zwei wesentliche Voraussetzungen:
Auf beiden Systemen muss die exakt gleiche Checkmk-Version installiert sein, also z.B. 2.4.0p1.
Auf beiden Systemen muss die gleiche Checkmk-Edition installiert sein, z.B.
 Checkmk Raw.
Checkmk Raw.
Die Systemplattform ist nicht relevant, sodass Sie zum Beispiel ein Backup mit Ubuntu als Quellsystem erstellen und mit Red Hat oder einer Appliance als Zielsystem zurückspielen können. |
3. Verschlüsselte Backups konfigurieren
Im ersten Schritt wechseln Sie auf der Seite Site backup mit dem Aktionsknopf ![]() Backup targets zur Liste der Backup-Ziele und legen mit Add target ein neues Ziel an:
Backup targets zur Liste der Backup-Ziele und legen mit Add target ein neues Ziel an:
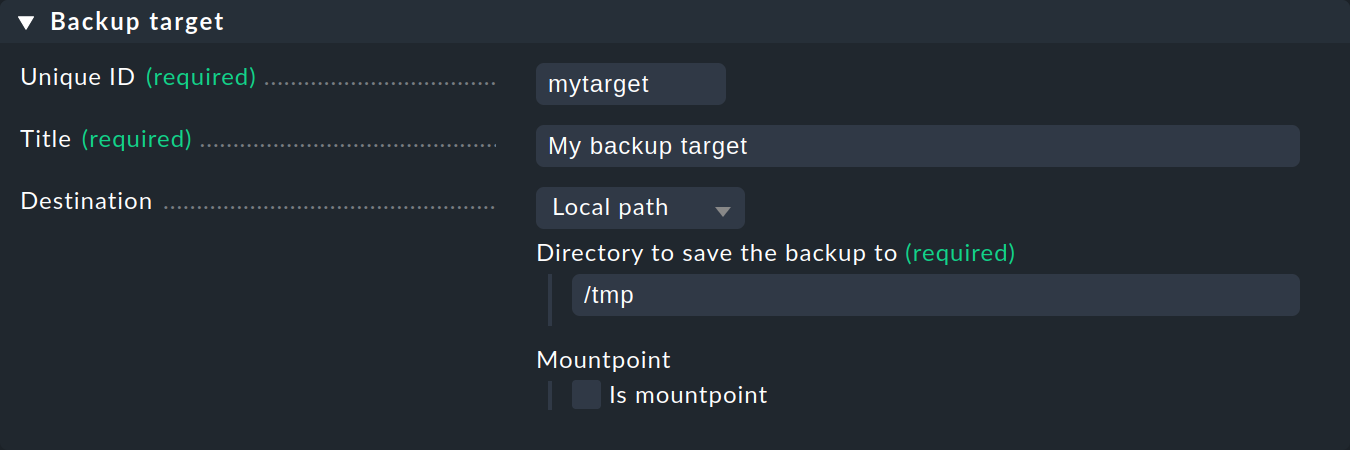
Die absolute Pfadangabe unter Destination bezieht sich auf das System, nicht auf die Instanz.
Nachdem Sie das Backup-Ziel gesichert haben, wechseln Sie zurück zur Seite Site backup. Öffnen Sie mit Backup encryption keys die Liste der Backup-Schlüssel und erstellen Sie mit Add key einen neuen Schlüssel für Ihre Backups mit einem aussagekräftigen Namen und einem sicheren Passwort (Passphrase):

Nach dem Erstellen des Schlüssels werden Sie eine Meldung sehen, die Sie darauf hinweist, dass Sie die Schlüssel noch nicht heruntergeladen haben:

Den Schlüssel im PEM-Format können Sie über den Knopf Download this key herunterladen. Übrigens müssen Sie auch beim Herunterladen die Passphrase des Schlüssels eingeben. Da Sie die Schlüssel für die Wiederherstellung von Backups zwingend benötigen, verbleibt die Meldung bis Sie alle Schlüssel gesichert haben.

Falls ein Backup-Schlüssel einmal nicht mehr vorhanden sein sollte, können Sie den gesicherten Schlüssel wieder hochladen. Auch vor dem Hochladen müssen Sie die Passphrase eingeben. |
4. Backup-Auftrag erstellen
Nun können Sie einen neuen Backup-Auftrag (backup job) erstellen — erneut auf der Seite Site backup, diesmal mit dem Knopf Add job:
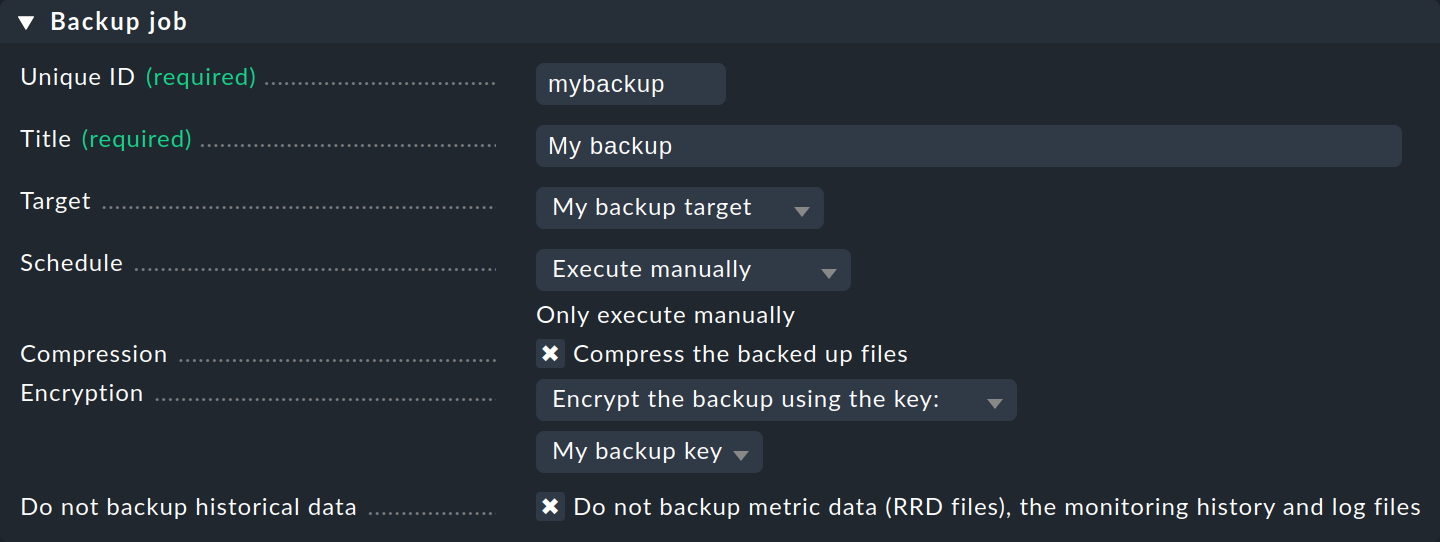
Hier können Sie unter anderem die eben erstellten Elemente unter Target und Encryption wählen. Zudem finden Sie hier Optionen für die Komprimierung und die Planung der Ausführung. Wie Sie gleich sehen werden, können Sie Backups aber auch manuell anstoßen. Über Do not backup historical data lassen sich Metriken (RRD-Dateien), Monitoring-Verlauf und Logdateien einsparen, was zu deutlich kleineren Backup-Archiven führt.
5. Backup erstellen
Auf der Seite Site backup sehen Sie nun Ihren fertigen Backup-Auftrag und können ihn über ![]() starten:
starten:

Laufende Backups können Sie über ![]() stoppen:
stoppen:

Zu guter Letzt sehen Sie die Bestätigung des fertiggestellten Backups:

Sowohl bei laufenden als auch bei abgeschlossenen Aufträgen gelangen Sie über ![]() zu den Details des Auftrags.
zu den Details des Auftrags.
6. Restore
Die Wiederherstellung von Backups starten Sie auf der Seite Site backup durch Klick auf Restore. Das Vorgehen ist weitestgehend selbsterklärend:
Wählen Sie mit
 das Backup-Ziel.
das Backup-Ziel.Wählen Sie mit
 das gewünschte Backup für die Wiederherstellung.
das gewünschte Backup für die Wiederherstellung.Geben Sie die Passphrase für den Backup-Schlüssel ein.
Starten Sie die Wiederherstellung.
Nach der Wiederherstellung wird die Instanz neu gestartet, daher sehen Sie kurzzeitig eine HTTP 503 Fehlermeldung:

Sobald die Instanz wieder verfügbar ist, erhalten Sie die Details über das Ergebnis:
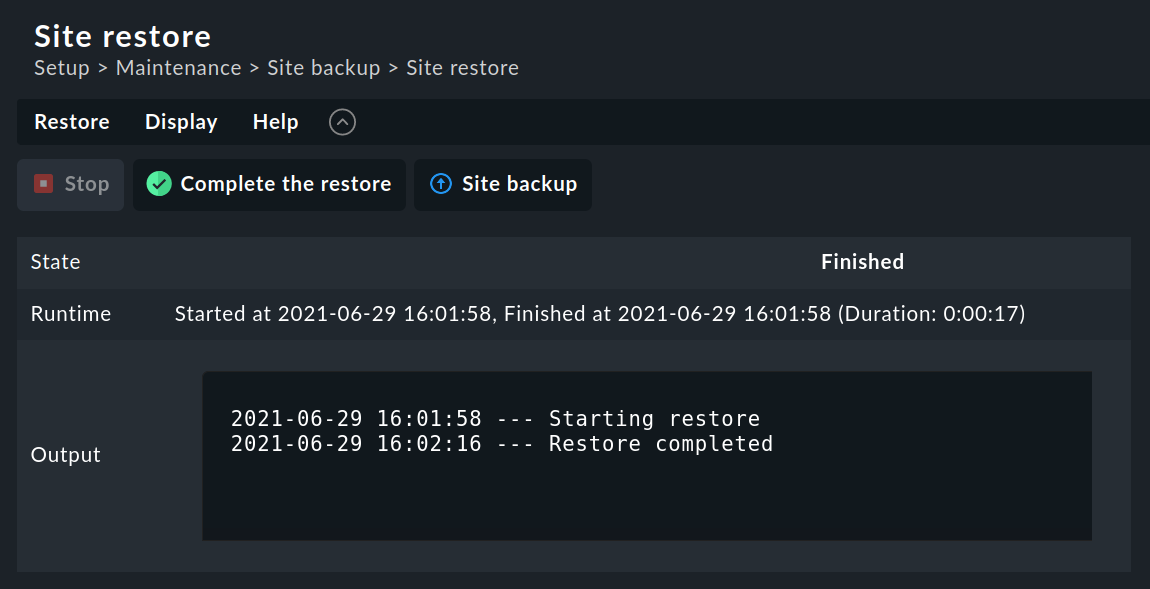
Bestätigen Sie abschließend die Wiederherstellung durch Klick auf Complete the restore.
7. Backup im verteilten Monitoring
Die Backup-Funktion der Checkmk-GUI sichert nur die Daten der lokalen Instanz. Ist zum Beispiel die lokale Instanz die Zentralinstanz in einem verteilten Monitoring mit zentralem Setup, so umfasst das Backup die Konfigurationsdaten dieser Zentralinstanz und aller Remote-Instanzen, die von der Zentralinstanz aus konfiguriert werden. Wenn Sie allerdings ein vollständiges Backup inklusive der Statusdaten Ihrer Remote-Instanzen haben wollen, müssen Sie auch ein Backup auf diesen Remote-Instanzen konfigurieren.
Dies ist etwas aufwendiger, denn auf jeder Remote-Instanz müssen Sie zuerst die Konfiguration via Setup erlauben, sich dann dort anmelden und das Backup konfigurieren. Abschließend können Sie die geänderte Konfiguration der Remote-Instanzen wieder zurücksetzen.
Dies funktioniert in allen Checkmk-Editionen.
Im Einzelnen gehen Sie dabei für eine Remote-Instanz wie folgt vor:
Öffnen Sie auf der Zentralinstanz in Setup > General > Distributed monitoring die Eigenschaften der Remote-Instanz.
Im Kasten Configuration connection aktivieren Sie die Option Users are allowed to directly login into the Web GUI of this site und deaktivieren Sie die Option Disable configuration via Setup on this site, denn standardmäßig ist die Konfiguration via Setup an einer Remote-Instanz nicht möglich.
Melden Sie sich auf der Remote-Instanz an, und richten Sie das Backup so ein, wie es in diesem Artikel beschrieben ist.
Abschließend setzen Sie auf der Zentralinstanz die geänderten Optionen in den Eigenschaften der Remote-Instanz wieder auf die vorherigen Werte zurück. Aktivieren Sie auch diese Änderungen.
Um die Wiederherstellung (Restore) eines Backups auf einer Remote-Instanz durchzuführen, gehen Sie analog vor, indem Sie zuerst wieder die interaktive Anmeldung und die Konfiguration via Setup erlauben und abschließend die Optionen wieder zurücksetzen.
