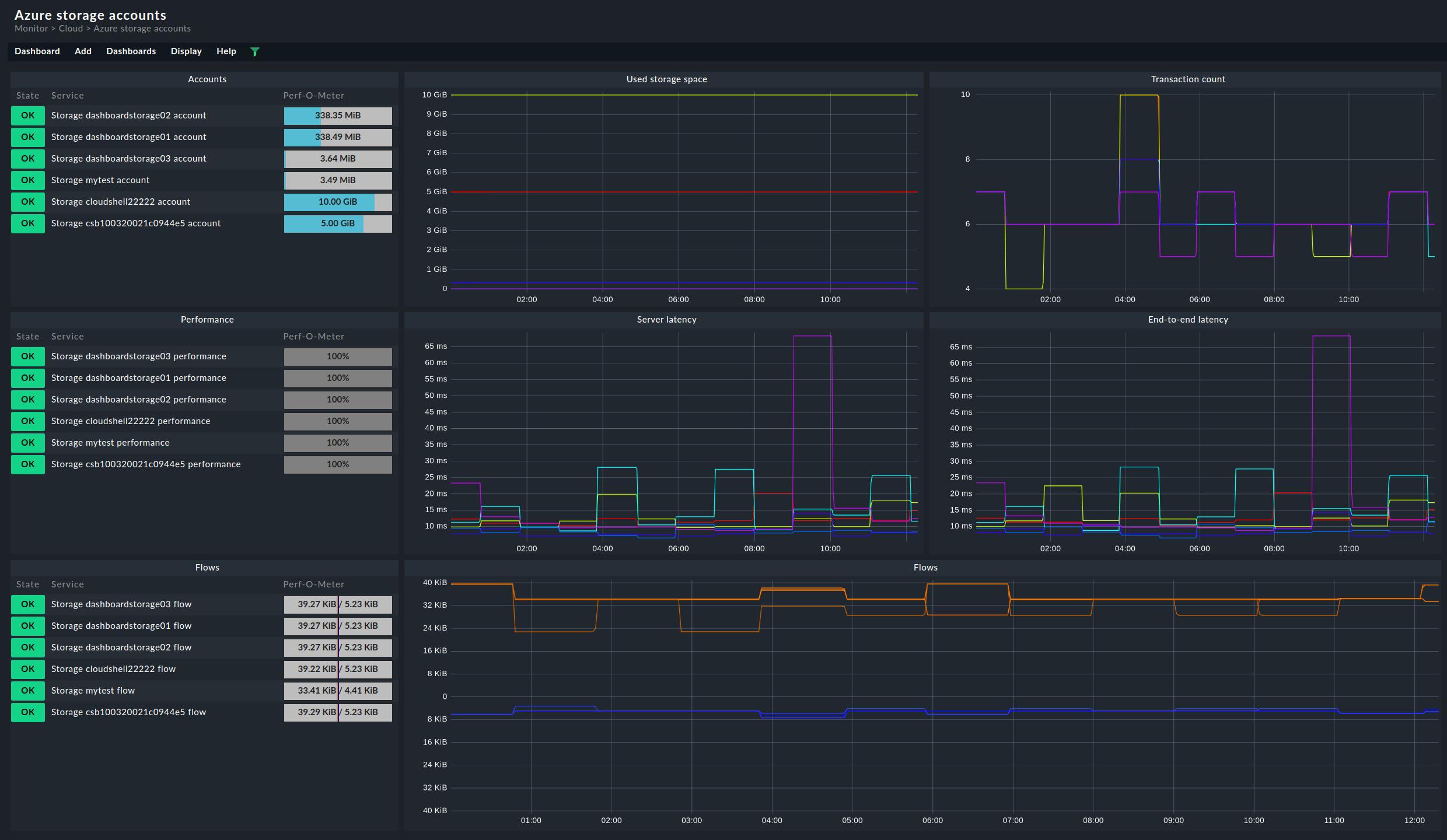1. Einleitung
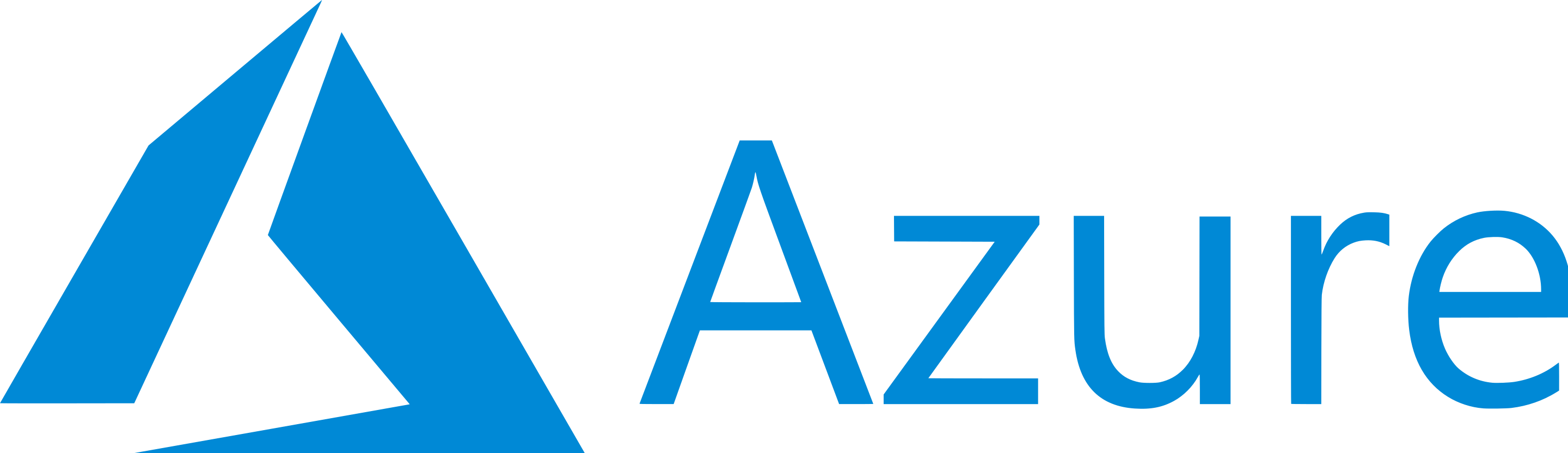
Checkmk enthält ein umfangreiches Monitoring von Microsoft Azure, welches aus einem Konnektor zu Azure und einer stattlichen Sammlung von Check-Plugins besteht, die für Sie verschiedenste Metriken und Zustände abrufen und auswerten.
Neben den allgemeinen Informationen zu den Kosten Ihrer Azure-Umgebung und dem aktuellen Status der Azure-Dienste in Ihrer Region, können Sie mit allen Editionen von Checkmk die folgenden Microsoft Azure-Produkte überwachen:
Mit ![]() Checkmk Cloud und
Checkmk Cloud und ![]() Checkmk MSP können Sie darüber hinaus noch die folgenden Produkte in Ihr Monitoring aufnehmen:
Checkmk MSP können Sie darüber hinaus noch die folgenden Produkte in Ihr Monitoring aufnehmen:
Eine vollständige Auflistung aller verfügbaren Check-Plugins für die Überwachung von Azure finden Sie in unserem Katalog der Check-Plugins. Wie Sie Ihre AKS-Cluster (Azure Kubernetes Service) ins Monitoring aufnehmen, beschreiben wir im Artikel Kubernetes überwachen.
2. Monitoring per Quick Setup einrichten (optional)
Das Monitoring übersichtlicher Azure-Umgebungen lässt sich am schnellsten mit unserem Quick Setup einrichten. Öffnen Sie dafür Setup > Quick Setup > Microsoft Azure und klicken Sie dort auf Add configuration. Das Quick Setup führt Sie dann Schritt für Schritt ans Ziel.
Der größte Vorteil des Quick Setup liegt sicherlich darin, dass etwaige Fehler unmittelbar während der Einrichtung angezeigt werden. Im Fall der Fälle erhalten Sie dann einen klaren und dedizierten Hinweis, was Sie korrigieren müssen, bevor Sie zum nächsten Schritt gehen können.
Eine detaillierte Anleitung, wie Sie die notwendigen Vorbereitungen in Ihrer Azure-Umgebung vornehmen können, finden Sie im Kapitel Azure für Checkmk vorbereiten.
Falls Sie zu einem späteren Zeitpunkt Änderungen an der durch das Quick Setup erzeugten Konfiguration vornehmen wollen oder müssen, können Sie erneut den Weg über Setup > Quick Setup nehmen.
Klicken Sie dort auf das Symbol ![]() und wählen Sie anschließend diejenige der angezeigten Komponenten, die Sie bearbeiten möchten.
und wählen Sie anschließend diejenige der angezeigten Komponenten, die Sie bearbeiten möchten.
Die weiteren Kapitel dieses Artikels dienen Nutzern des Quick Setup lediglich als Referenz. Sollte Ihre Azure-Umgebung hingegen eher komplex sein, empfiehlt es sich, die Einrichtung weiterhin nach den folgenden Schritten durchzuführen. |
3. Azure für Checkmk vorbereiten
Um Azure mit Checkmk zu überwachen, benötigen Sie einige Daten aus Ihrer Azure-Umgebung. Mindestens die Directory-ID (auch Tenant-ID genannt) und eine Application-ID (auch Client-ID genannt) werden zwingend benötigt. In den meisten Fällen müssen Sie auch Ihre Subskriptions-ID angeben. Letztere benötigen Sie nur dann nicht, wenn Sie ausschließlich Ihr Azure AD überwachen wollen.
In den folgenden Kapiteln zeigen wir Ihnen, wo Sie diese Daten finden bzw. welche Voraussetzungen Sie dafür schaffen müssen.
An dieser Stelle ist zu sagen, dass sich Webportale von Hyperscalern und Anbietern von Cloud-Diensten mit schöner Regelmäßigkeit ändern. Wir bemühen uns, die folgenden Informationen aktuell und gleichzeitig so allgemein zu halten, dass die jeweiligen Orte und Funktionen im Portal auch auffindbar bleiben, wenn ein Screenshot mal nicht mehr zu 100 % zum Gesehenen passt. |
3.1. App anlegen
Registrieren Sie zunächst eine App in Azure.
Über diese App wird Checkmk die gewünschten Daten aus Azure auslesen.
Sie finden die Option dafür im Azure-Portal unter (All services > Identity > Identity management > ) App registrations.
Alternativ können Sie hier die Suche des Portals verwenden und dort App registrations eingeben.
Auf der Seite angekommen, müssen Sie nun auf New registration klicken.
Vergeben Sie einen Namen Ihrer Wahl.
Im Beispiel verwenden wir my-checkmk-app.
Der Name ist jedoch nur informativ.
Der Bezug auf die App wird stattdessen über die Application-ID hergestellt, die Sie in einem nächsten Schritt angezeigt bekommen.
Im Abschnitt Supported account types müssen Sie nichts ändern und das Feld Redirect URI muss leer bleiben.
Bestätigen Sie Ihre Eingaben mit einem Klick auf Register.
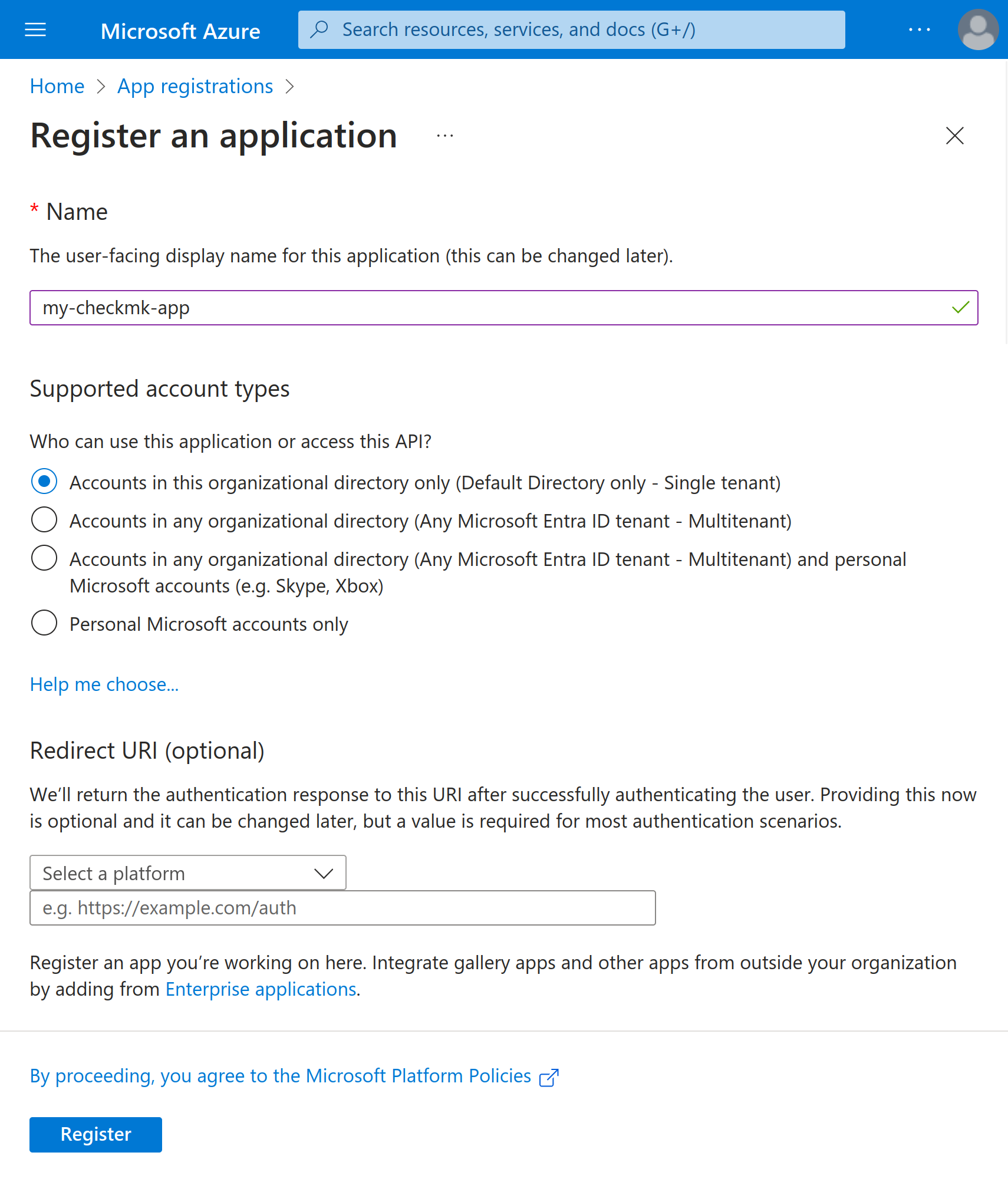
Nachdem Sie die App angelegt haben, sollten Sie in einer Übersicht zu dieser neuen App landen. Ist dem nicht so, finden Sie die neue App in der oben beschriebenen Liste aller App registrations im Reiter All applications. In den Details der App finden Sie nun sowohl die Application (client) ID als auch die Directory (tenant) ID, welche Sie später in Checkmk eintragen müssen.
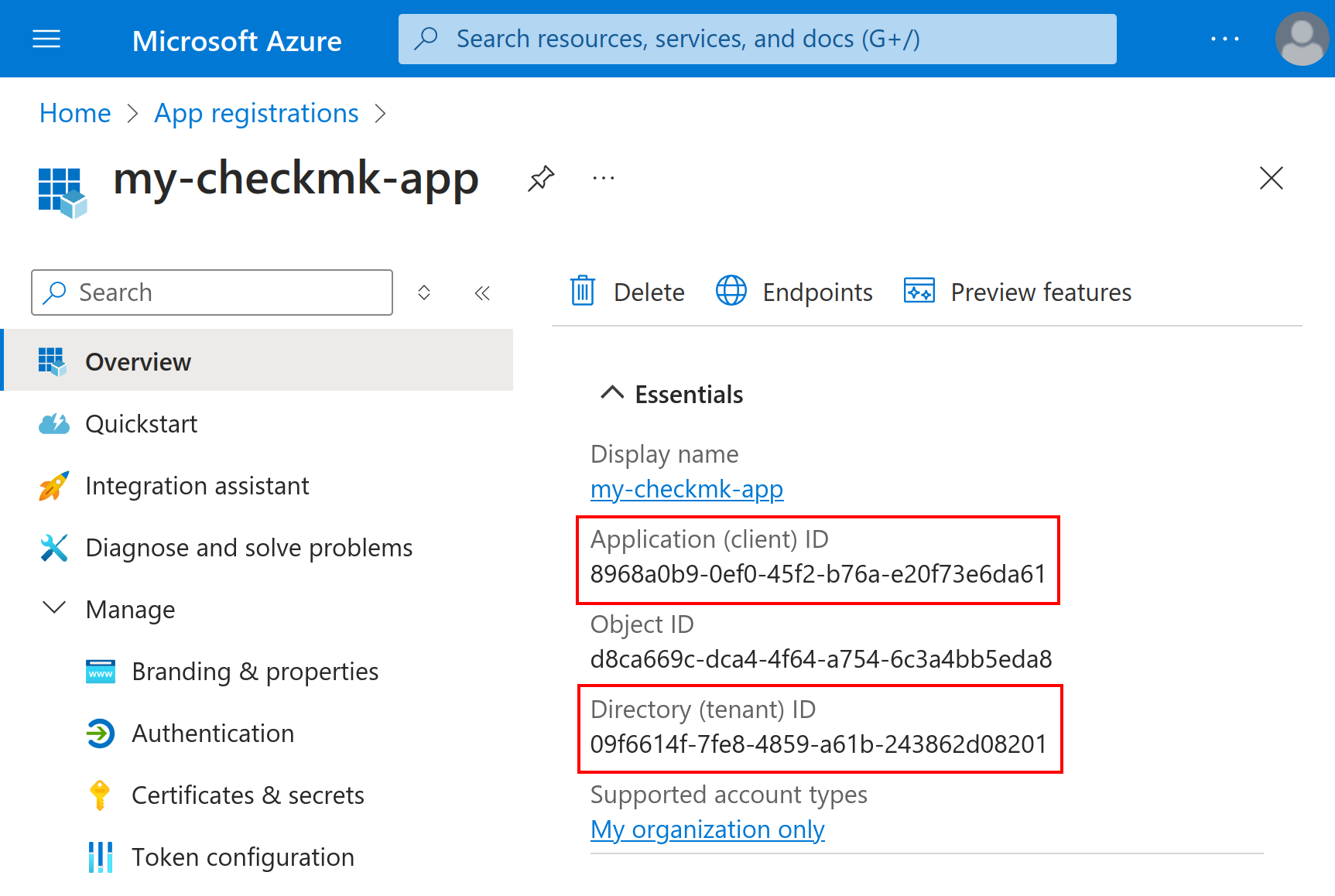
3.2. Client-Schlüssel für die App anlegen
Nun brauchen Sie noch einen geheimen Client-Schlüssel (im Englischen schlicht client secret genannt), mit dem sich Checkmk bei der API von Azure anmelden kann. Um einen solchen Schlüssel zu erzeugen, klicken Sie in der Übersicht der App auf Certificates & secrets, dann auf den Reiter Client secrets und schließlich auf New client secret.
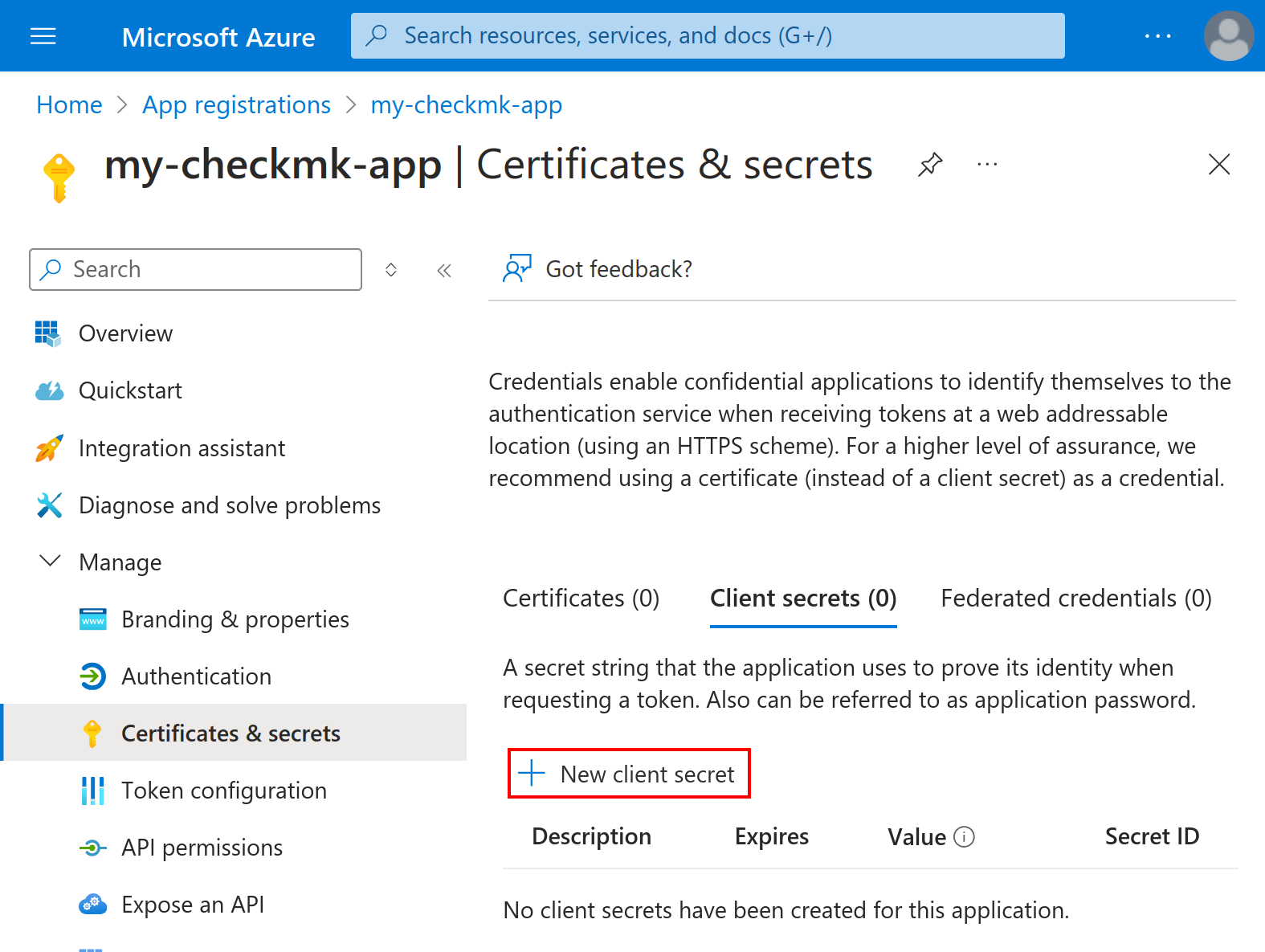
Dadurch öffnet sich der Dialog Add a client secret. Vergeben Sie einen beliebigen Namen und wählen Sie aus, wie lange der Schlüssel gültig sein soll. Wenn Sie später, in der Regel für den Spezialagenten, die Option App Registrations aktiveren, bekommen Sie einen praktischen Service, der Sie daran erinnert, wenn sich diese Gültigkeitsdauer dem Ende nähert. Bestätigen Sie den Dialog mit einem Klick auf Add.
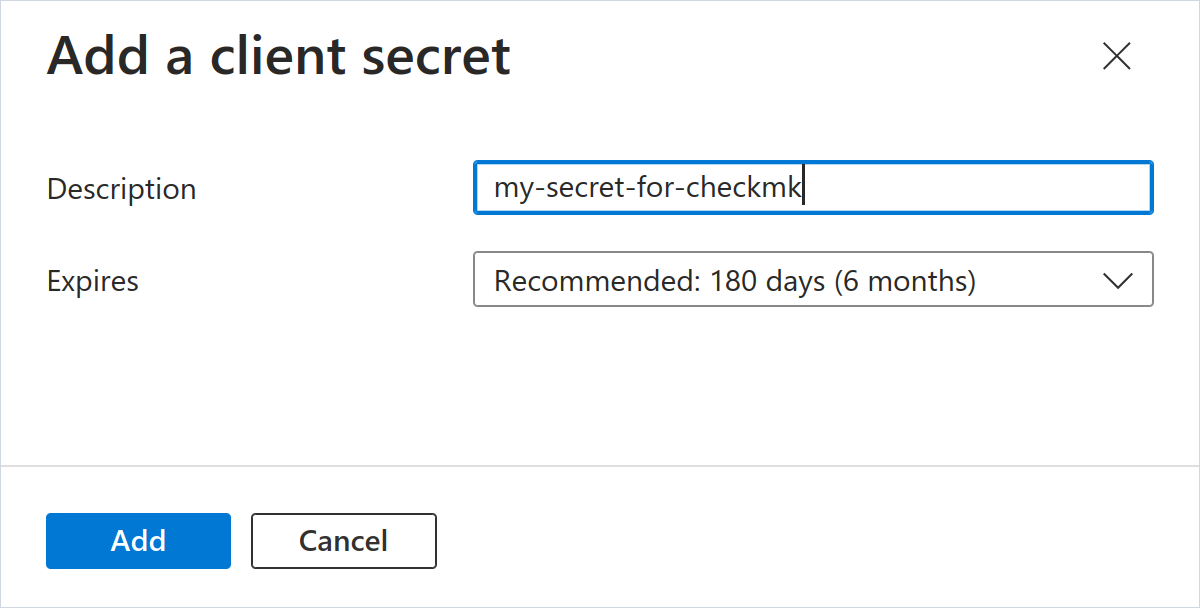
Jetzt ist es wichtig, dass Sie den Value dieses neuen Schlüssel umgehend kopieren. Nach einer gewissen Zeit werden im Azure-Portal nur noch die ersten drei Zeichen solcher Schlüssel angezeigt.
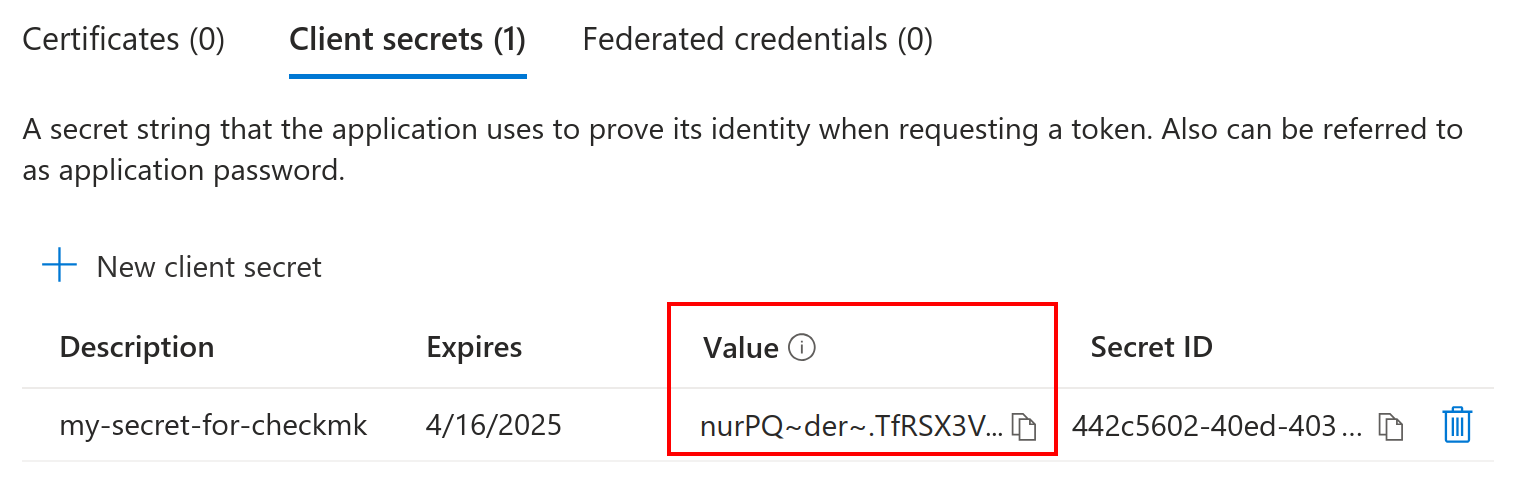
3.3. Optional: Weitere API-Berechtigungen hinzufügen
Sie müssen der App zusätzliche API-Berechtigungen erteilen, wenn Sie die folgenden Services mit Checkmk überwachen möchten:
Users in the Active Directory
AD Connect Sync
App Registrations
Die Vergabe der Berechtigungen starten Sie in der Übersicht Ihrer neuen App, die Sie noch vom vorherigen Abschnitt geöffnet haben sollten.
Klicken Sie auf API permissions und anschließend auf Add a permission.
In dem Dialog, der sich öffnet, müssen Sie den Punkt Microsoft Graph finden und anklicken.
Wählen Sie anschließend Application permissions und tippen Sie Directory.Read.All in die Suche ein.
Aktivieren Sie die zugehörige Checkbox und klicken Sie auf Add permissions.
Für diese Berechtigung wird eine zusätzliche Zustimmung durch einen Administrator Ihrer Azure-Umgebung benötigt (Admin consent required).
Wenn Sie über der Liste der erteilten Berechtigungen nicht den Knopf Grant admin consent sehen, müssen Sie sich an einen solchen Administrator wenden.
3.4. Der App eine Rolle zuweisen
Damit Checkmk über die neue App an die Monitoring-Daten kommen kann, müssen Sie der App noch eine Rolle auf Ebene der Subskription zuweisen. Wählen Sie dazu in der Hauptnavigation auf der linken Seite den Punkt All services und dann unter General den Punkt Subscriptions. Auch hier können Sie wieder die Suche im Portal bemühen, wenn sich der entsprechende Knopf nicht finden lässt.
Wenn Sie über mehrere Subskriptionen verfügen, müssen Sie jetzt noch den Namen der Subskription anklicken, die Sie überwachen möchten. Sie landen dann auf einer Übersichtsseite für Ihre Subskription. Notieren Sie sich hier die Subscription ID. Diese müssen Sie später in die Regel des Spezialagenten eintragen.
Klicken Sie im Anschluss auf Access Control (IAM) und dort auf Add und dann auf Add role assignment:
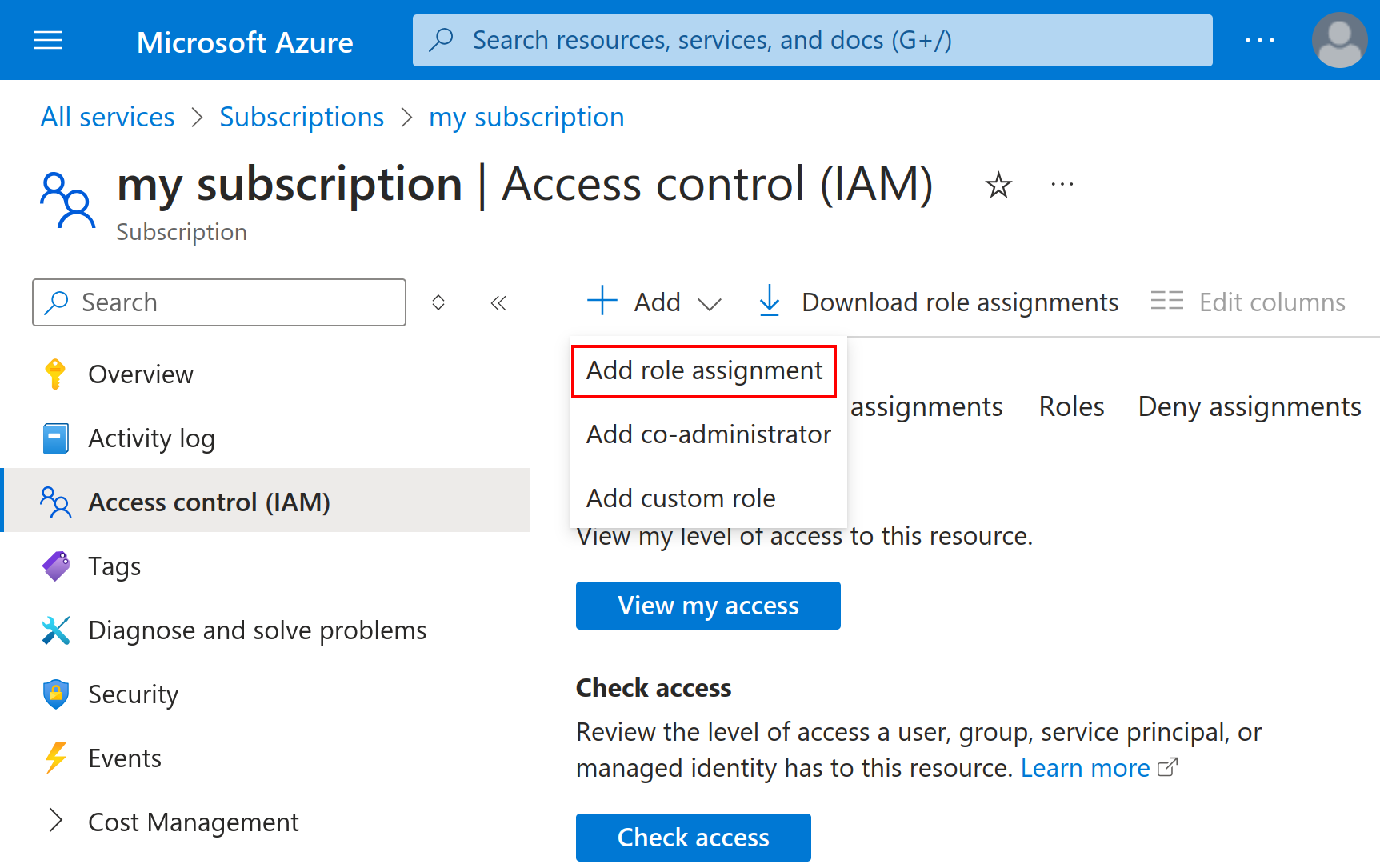
Wählen Sie jetzt die Rolle aus, die Reader heißt und den Type BuiltInRole hat. Da es insgesamt über 100 Rollen gibt, die das Wort „Reader“ im Namen tragen, gilt es hier aufmerksam zu sein. Klicken Sie anschließend auf Next, um zum Reiter Members zu kommen.
Klicken Sie hier auf + Select members.
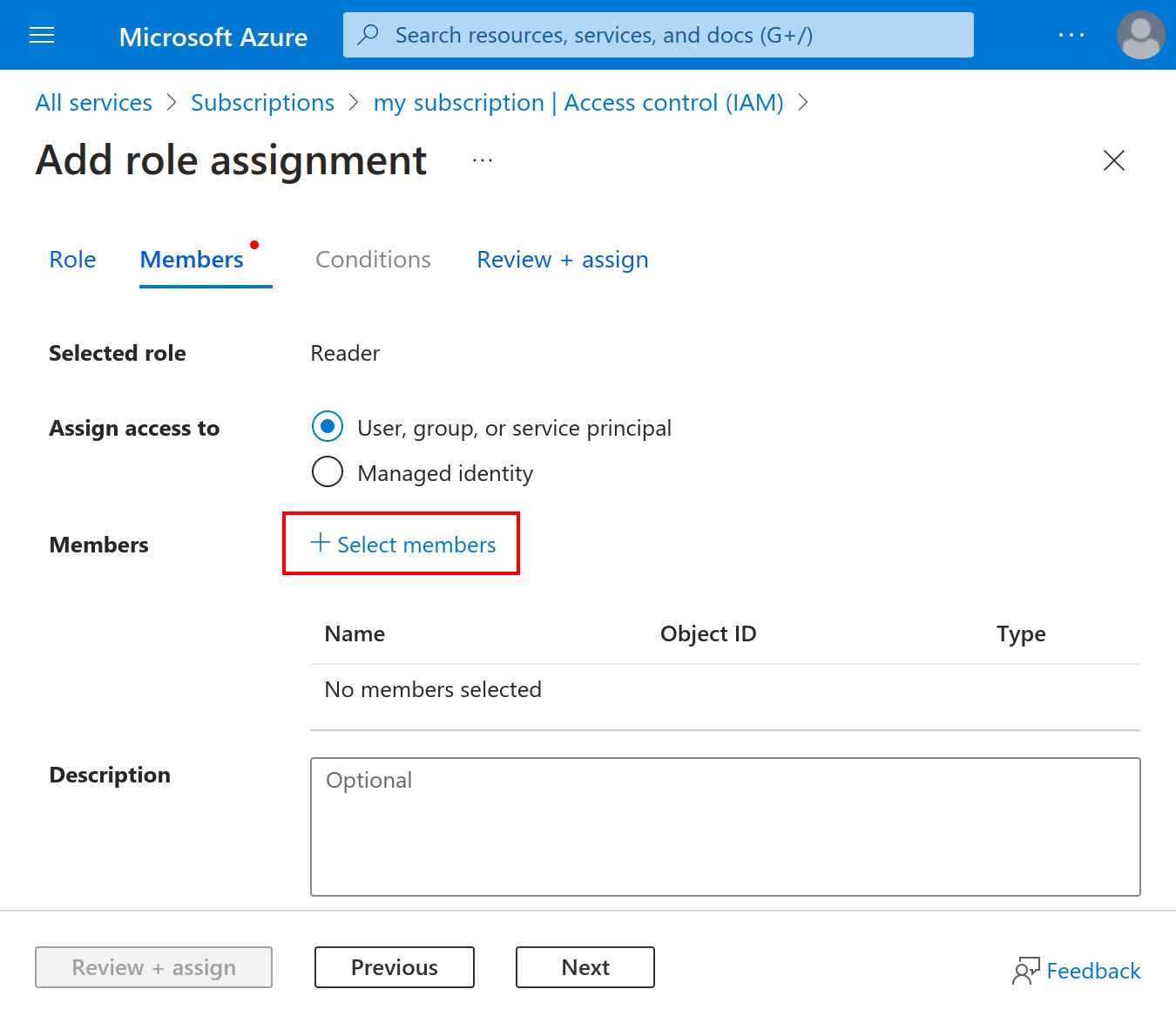
Im Dialog Select members geben Sie im Suchfeld den Namen der App ein, wie Sie ihn vorhin angelegt haben, wählen die App aus und klicken auf Select. Nach zwei weiteren Klicks auf Review + assign ist die Einrichtung im Azure-Portal abgeschlossen.
4. Grundlegendes Monitoring in Checkmk konfigurieren
Bevor Sie mit der Konfiguration in Checkmk starten, vergewissern Sie sich, dass Sie die folgenden vier Azure-spezifischen Informationen parat haben, die Sie sich im vorherigen Kapitel besorgt haben:
Ihre Tenant-ID (auch bekannt als „Directory-ID“)
Die Application-ID (Client-ID) der App
Den geheimen Client-Schlüssel zu dieser App
Ihre Subskriptions-ID
4.1. Host für Azure anlegen
Auch wenn Sie es bei Azure nicht mit einem physikalischen Host zu tun haben, legen Sie in Checkmk für Ihr Azure-Directory einen Host an. Den Host-Namen können Sie nach Belieben vergeben. Wichtig: Da Azure ein Dienst ist und daher keine IP-Adresse oder DNS-Namen hat (den Zugriff macht der Spezialagent von selbst), müssen Sie die IP address family auf No IP einstellen.
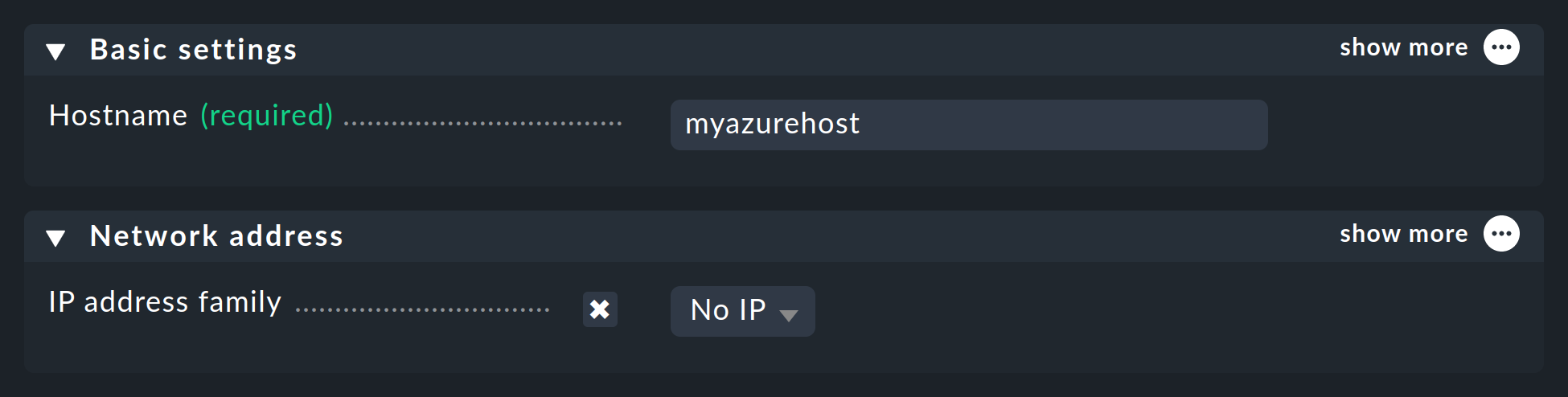
Speichern Sie am besten mit Save & view folder, da die Service-Erkennung natürlich noch nicht funktionieren kann.
4.2. Den Azure-Agenten konfigurieren
Da Azure nicht über den normalen Checkmk-Agenten abgefragt werden kann, richten Sie jetzt den Spezialagenten für Azure ein. Hierbei kontaktiert Checkmk den Ziel-Host nicht wie üblich über TCP Port 6556, sondern ruft stattdessen ein Hilfsprogramm auf, welches mit dem Zielsystem über ein die anwendungsspezifische API von Azure kommuniziert.
Dazu legen Sie unter Setup > Agents > VM, Cloud, Container > Microsoft Azure eine Regel an, deren Bedingungen ausschließlich auf den gerade angelegten Azure-Host greifen. Dort finden Sie die Eingabefelder für die IDs und das Secret:
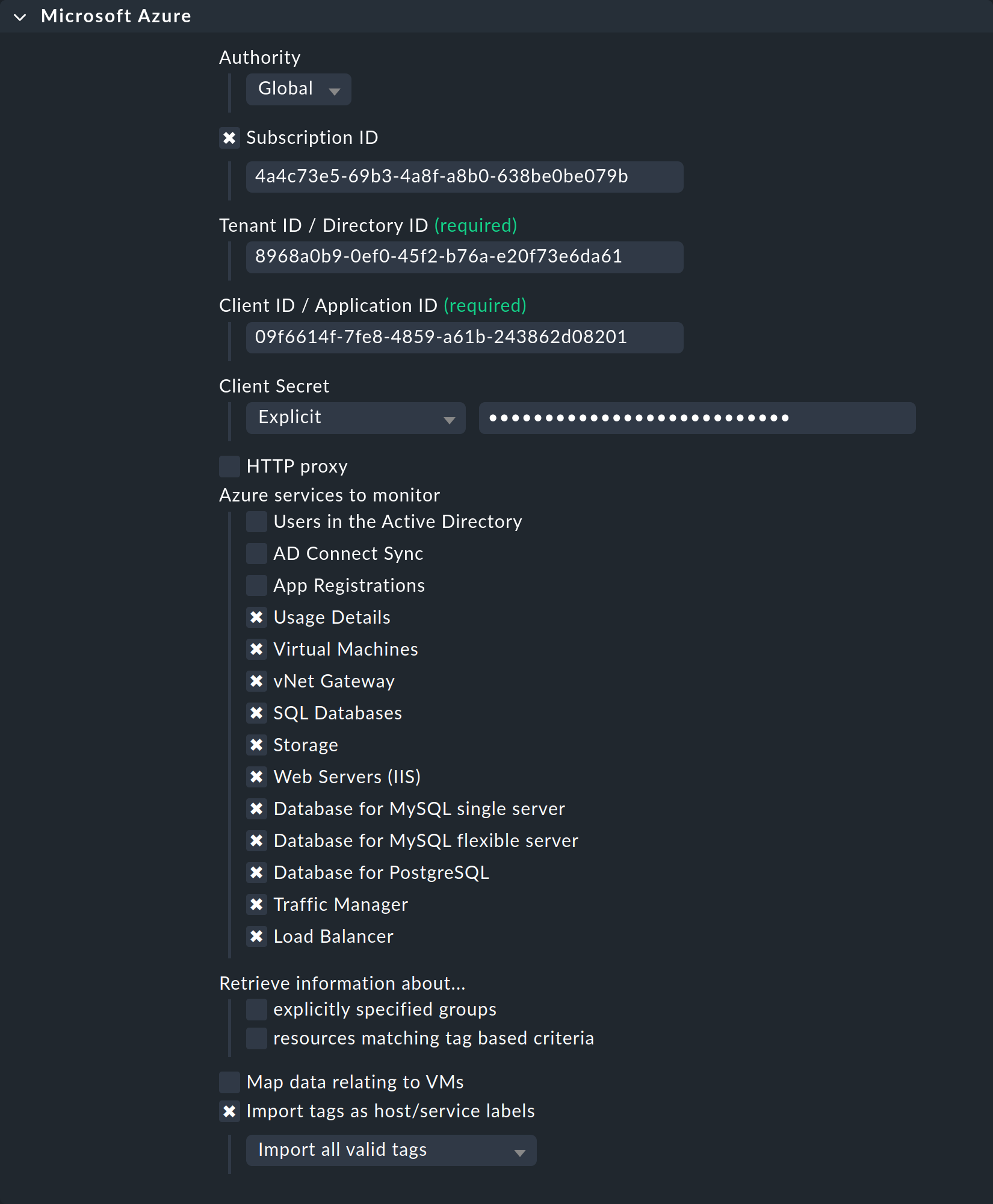
Hier können Sie auch die Ressourcengruppen oder Ressourcen auswählen, die Sie überwachen möchten. Wenn Sie explicitly specified groups nicht angekreuzt haben, werden automatisch alle Ressourcengruppen überwacht.
4.3. Test
Wenn Sie jetzt eine Service-Erkennung auf dem Azure-Host machen, sollte mindestens der Service mit dem Namen Azure Agent Info erkannt werden:
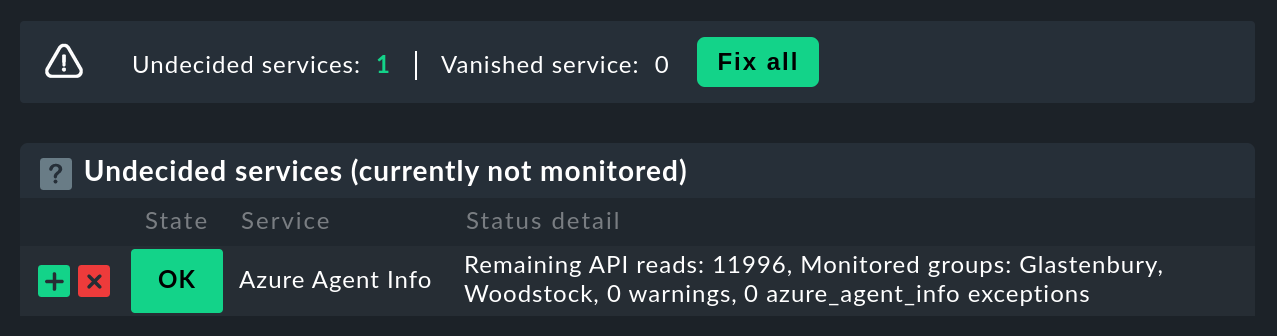
Falls der Zugriff auf die API nicht klappt (z.B. wegen einer falschen ID, fehlerhaften Berechtigungen oder wie im Bild, weil der Client-Schlüssel nicht stimmt), erscheint im Statustext von Azure Agent Info eine entsprechende Fehlermeldung:
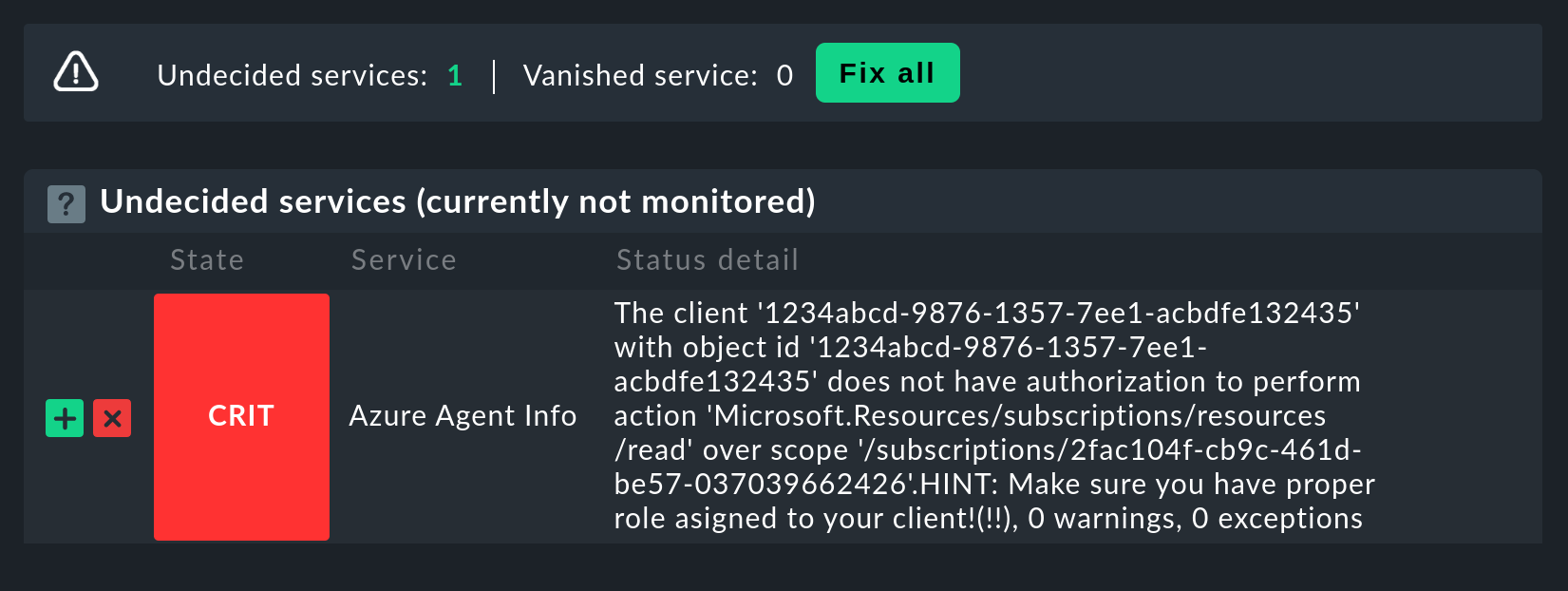
4.4. Ressourcengruppen als Hosts verfügbar machen
Aus Gründen der Übersichtlichkeit ist das Azure-Monitoring von Checkmk so aufgebaut, dass jede Azure-Ressourcengruppe durch einen (sozusagen logischen) Host im Checkmk repräsentiert wird. Dies geschieht mit Hilfe des Piggyback-Mechanismus. Dabei werden Daten, die vom Azure-Host per Spezialagenten abgerufen werden, innerhalb von Checkmk an diese Ressourcengruppen-Hosts umgeleitet.
Die Ressourcengruppen-Hosts erscheinen nicht automatisch im Checkmk. Legen Sie diese Hosts entweder von Hand an oder optional mit der dynamischen Host-Verwaltung. Wichtig dabei ist, dass die Namen der Hosts exakt mit den Namen der Ressourcengruppen übereinstimmen — und zwar auch die Groß-/Kleinschreibung! Wenn Sie sich über die genaue Schreibung der Gruppen unsicher sind, können Sie diese direkt aus dem Service Azure Agent Info auf dem Azure-Host ablesen.
Mit dem Kommando |
Konfigurieren Sie die Ressourcengruppen-Hosts ohne IP-Adresse (analog zum Azure-Host) und wählen Sie als Agent No API integrations, no Checkmk agent und als Piggyback Always use and expect piggyback data aus.

Wenn Sie jetzt die Service-Erkennung zu einem dieser Ressourcengruppen-Hosts machen, finden Sie dort weitere Services, welche speziell diese Ressourcengruppe betreffen:
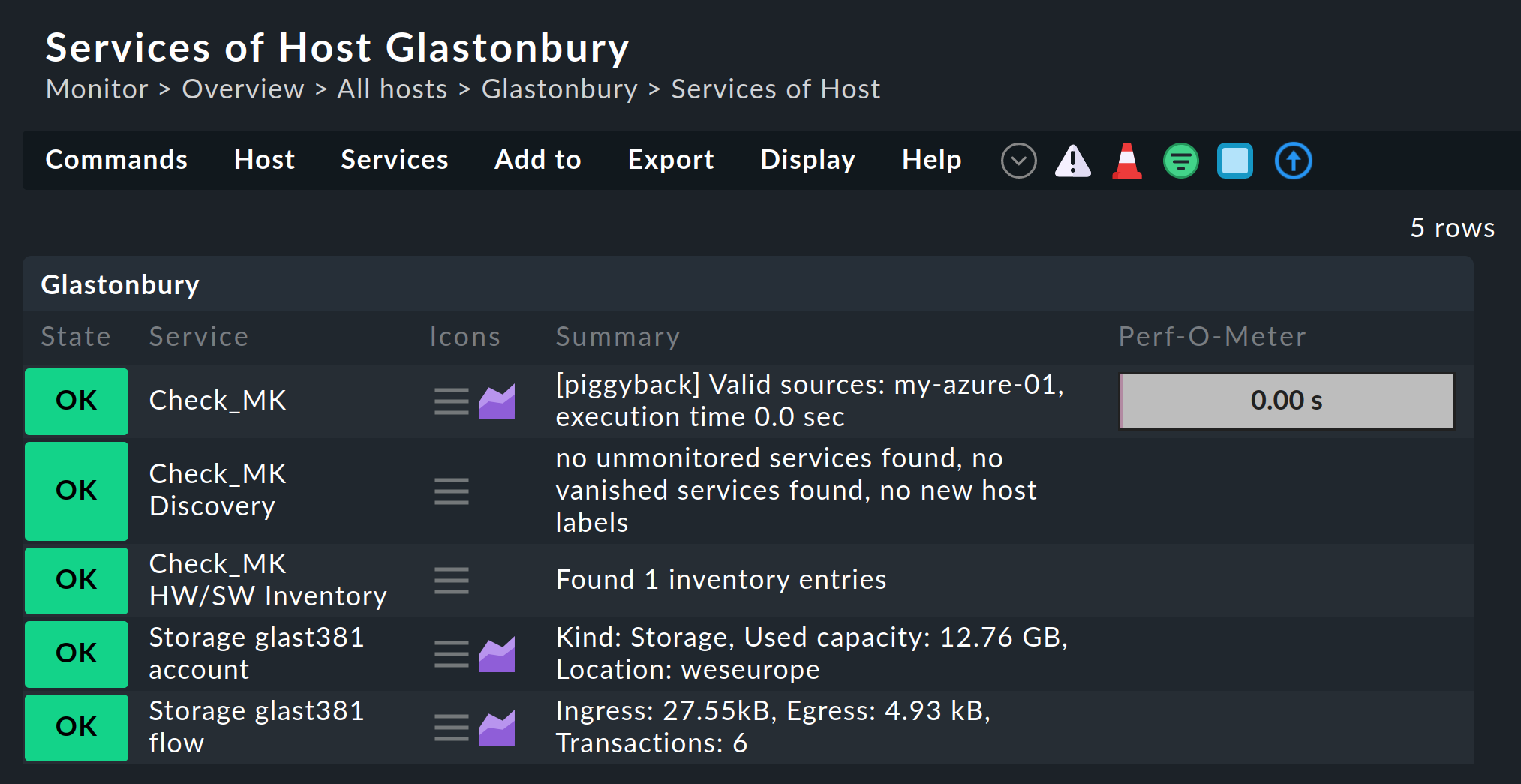
Wenn Sie die Namen der Ressourcengruppen-Hosts frei wählen möchten, können Sie mit der Regel Setup > Agents > Access to Agents > Host name translation for piggybacked hosts eine Umrechnung von Ressourcengruppen zu Hosts definieren. |
5. Erweiterte Konfiguration
5.1. Virtuelle Maschinen (VMs)
Wenn Sie über Azure virtuelle Maschinen überwachen, welche Sie gleichzeitig als normale Hosts in Checkmk haben, können Sie die Azure-Services, welche sich auf diese VMs beziehen, anstelle zu den Ressourcengruppen-Hosts direkt zu den VM-Hosts in Checkmk zuordnen lassen.
Wählen Sie dazu in der Azure-Regel bei der Option Map data relating to VMs die Einstellung Map data to the VM itself. Damit dies funktioniert, muss der Checkmk-Host der VM im Monitoring den exakt gleichen Namen haben wie die entsprechende VM in Azure.
5.2. Kosten überwachen
Die Regel Microsoft Azure ist so voreingestellt, dass Checkmk auch alle Kosten, die in Ihrer Azure-Umgebung anfallen, überwacht. Konkret zeigen die Services die Kosten an, welche am Vortag angefallen sind. Auf diese Weise erkennen Sie schnell, wenn es hier zu Veränderungen gekommen ist.
Um eine bessere Übersicht zu erhalten, wo genau Kosten entstanden sind und um gezielt Schwellwerte setzen zu können, werden mehrere Services erzeugt.
Die Gesamtkosten auf Ebene Ihres Azure-Directory werden bei dem Azure-Host angezeigt, den Sie zuerst angelegt haben.
Zusätzlich werden Services für jeden Host erzeugt, der eine Ressourcengruppe repräsentiert.
Auf beiden Ebenen erzeugt Checkmk pro sogenanntem „Resource Provider“ (bspw. microsoft.compute and microsoft.network) einen Service für die Kosten.
Die Gesamtsumme für die Ressourcengruppe bzw. das gesamte Azure-Directory zeigt dann der Service Costs Summary.
Für all diese Services können Sie mit der Regel Azure Usage Details (Costs) individuelle Schwellwerte festlegen.
Sollten Sie keine Kostenüberwachung wünschen, müssen Sie in der Regel Microsoft Azure die Option Usage Details deaktivieren.
5.3. Tags aus Azure importieren
Standardmäßig importiert Checkmk alle Tags aus Ihrer Azure-Umgebung und wandelt diese in Host- und Service-Labels um. Die Zuordnung läuft erwartbar ab. Tags, die an einer Ressourcengruppe hängen, werden in Checkmk dem Host zugeordnet, der eben diese Ressourcengruppe repräsentiert und Tags einer VM werden zu Host-Labels dieser VM.
Alle Labels, die so entstehen, erhalten das Präfix cmk/azure/.
Außerdem werden Zeichen und Werte, die zu ungültigen Labels in Checkmk führen würden, ersetzt.
Dabei werden leere Werte (gemeint ist das Feld Value in Azure) durch true ersetzt und Doppelpunkte innerhalb des Namens oder des Werts, werden durch einen Unterstrich ersetzt.
Aus Gründen der Kompatibilität werden die Tags aus Azure zusätzlich auch ohne das Präfix |
Mit der Option Filter tags imported as host/service labels haben Sie die Möglichkeit den Import der Tags aus Azure zu steuern. Wenn Sie hier die Checkbox aktivieren, können Sie den Import mit Do not import tags gänzlich unterbinden. Wählen Sie hier Filter valid tags by key pattern, können Sie im folgenden Feld einen regulären Ausdruck eintragen. Checkmk wird dann nur Labels aus Tags erzeugen, die auf diesen regulären Ausdruck passen.
5.4. Begrenzung der API-Abfragen
Stand heute sind die API-Abfragen, die Checkmk zum Monitoring benötigt, bei Azure kostenlos (im Gegensatz zu AWS). Allerdings gibt es eine Begrenzung in der Anzahl der Abfragen pro Zeit („throttling limits“).
Aufgrund der Bauart der API benötigt Checkmk pro abgefragter Ressource mindestens eine oder mehrere Abfragen. Daher skaliert die Gesamtzahl der benötigten Abfragen linear mit der Anzahl der überwachten Ressourcen. Wird das Limit erreicht oder überschritten, scheitert die Abfrage mit einem HTTP-Code 429 (Too many requests) und der Check_MK Service des Azure-Hosts geht auf CRIT.
Das Limit ist von Azure als sogenannter „Token Bucket“ Algorithmus realisiert. Alles beginnt damit, dass Sie ein „Guthaben“ von 250 verbleibenden Abfragen haben. Jede Abfrage verbraucht davon einen. Gleichzeitig kommen 25 Abfragen pro Sekunde zum Guthaben dazu. In der Ausgabe des Services Azure Agent Info sehen Sie, wie viele Abfragen aktuell noch übrig sind.
Konkret bedeutet das:
Wenn Ihre Abfragerate ausreichend klein ist, sind die verfügbaren Abfragen immer knapp unter 250.
Wenn Ihre Rate zu hoch ist, sinkt das Guthaben langsam auf 0 und es werden dann sporadisch Fehler bei der Abfrage auftreten.
In diesem Fall können Sie die Abfragerate reduzieren, indem Sie weniger Ressourcengruppen oder Ressourcen abfragen oder indem Sie das Check-Intervall des aktiven Checks Check_MK auf dem Azure-Host reduzieren. Dies geht mit der Regel Normal check interval for service checks.
Damit Sie rechtzeitig reagieren können, überwacht der Service Azure Agent Info die Anzahl der verbleibenden Abfragen. Per Default sind hier allerdings keine Schwellwerte gesetzt. Sie können diese über die Regel Azure Agent Info selbst einstellen.
Der Artikel Verstehen, wie Anforderungen durch Azure Resource Manager gedrosselt werden auf Microsoft Learn erklärt diesen Sachverhalt noch etwas genauer.
6. Dashboards
Zum komfortablen Einstieg in die Überwachung von Azure liefert Checkmk ab Checkmk Cloud die beiden eingebauten Dashboards Azure VM instances und Azure storage accounts mit aus.
Beide finden Sie im Monitoring als Menüeinträge unter Monitor > Cloud.
Damit Sie einen direkten Eindruck bekommen, finden Sie nachfolgend zwei Beispiele, wie diese Dashboards aufgebaut sind. Zuerst das Dashboard zu den VM-Instanzen, bei der Sie auf der linken Seite den aktuellen Zustand und auf der rechten Seite den zeitlichen Verlauf der wichtigsten Metriken vergleichen können:
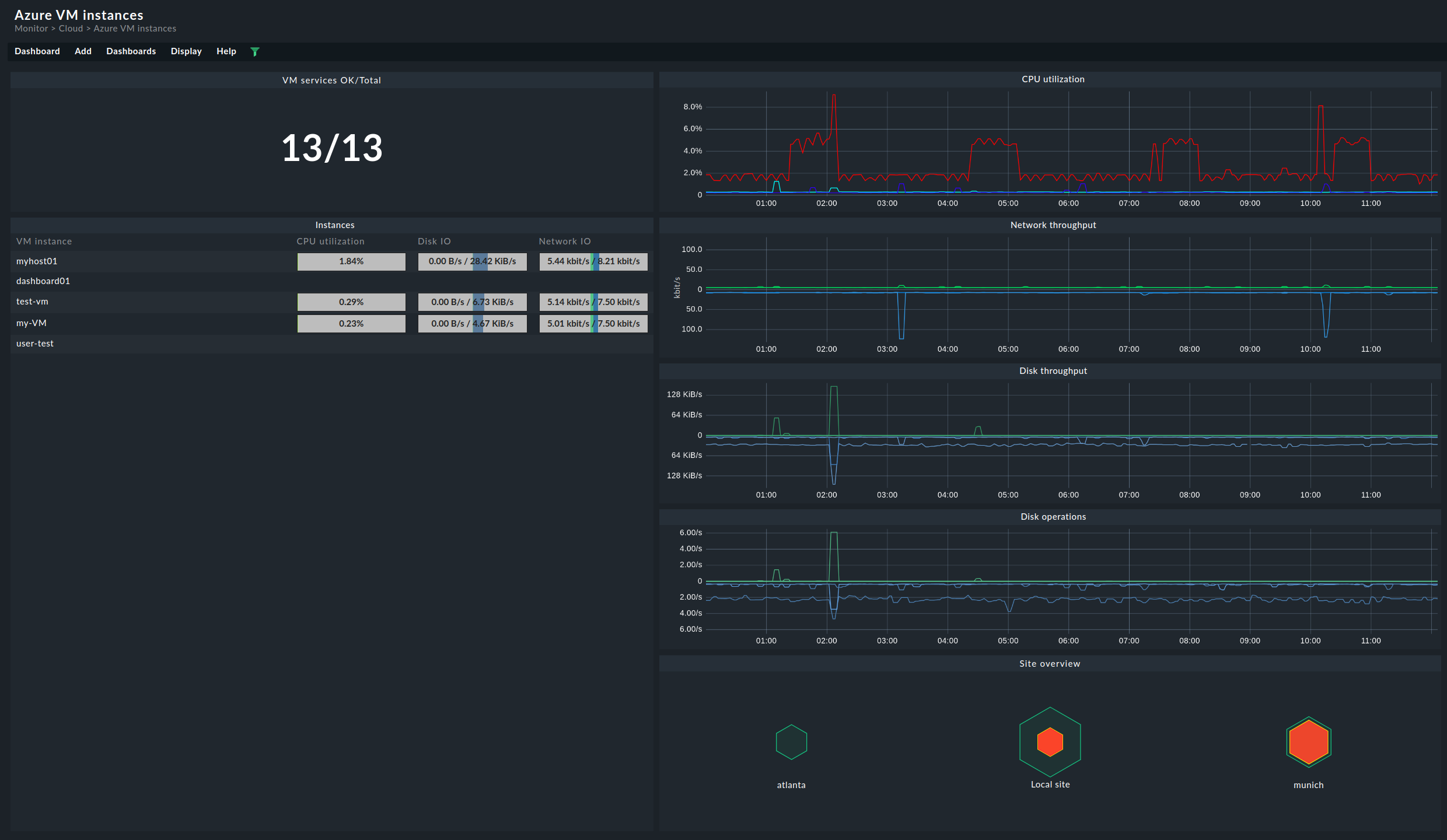
Das Dashboard zu den Storage Accounts ist ganz ähnlich aufgebaut. Auf der linken Seite finden Sie aktuelle Daten der jeweiligen Buckets. Auf der rechten werden wieder die wichtigsten Metriken im zeitlichen Verlauf dargestellt: