1. Was sind Berichte?
Ein Bericht in Checkmk soll in druckbarer Form einen Überblick über die Daten, Inhalte und Zustände in Checkmk geben.
Er ist eine Zusammenstellung unterschiedlicher Elemente (Tabellenansichten, Verfügbarkeitstabellen, Verlaufsgraphen, Fließtext, Logos) zu einem druckfähigen PDF-Dokument.
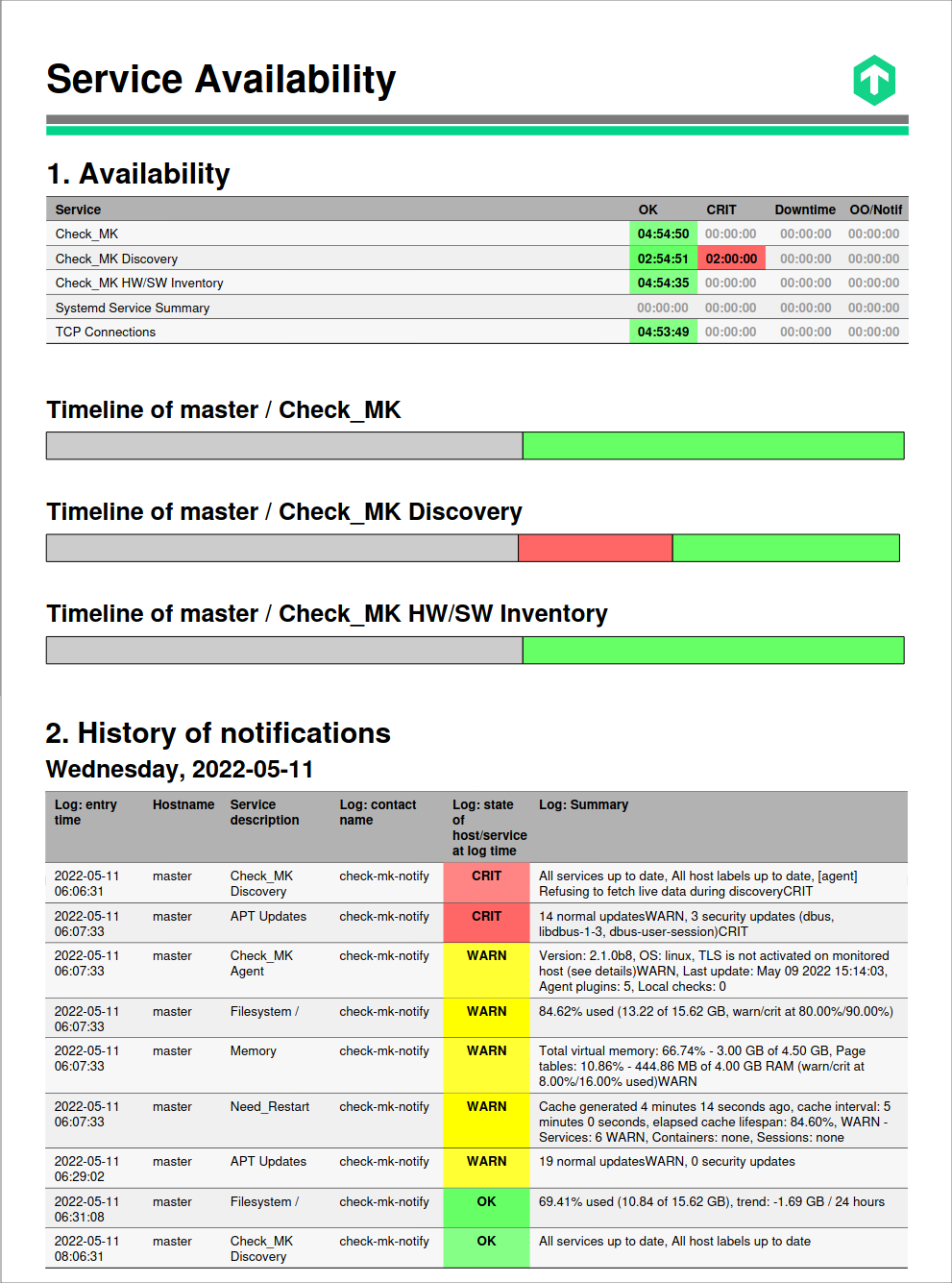
Berichte in Checkmk sind einfach zu handhaben:
Es sind keine externen Werkzeuge wie Jasper, DB oder Ähnliches notwendig.
Die PDF-Datei wird sauber mit Vektorgrafiken erstellt.
Berichte können über Schablonen und Vererbung verwaltet werden.
Mit dem Berichtsplaner definieren Sie Berichte, die in regelmäßigen Abständen verschickt werden sollen.
Sofortberichte werden über Export > This view as PDF erzeugt.
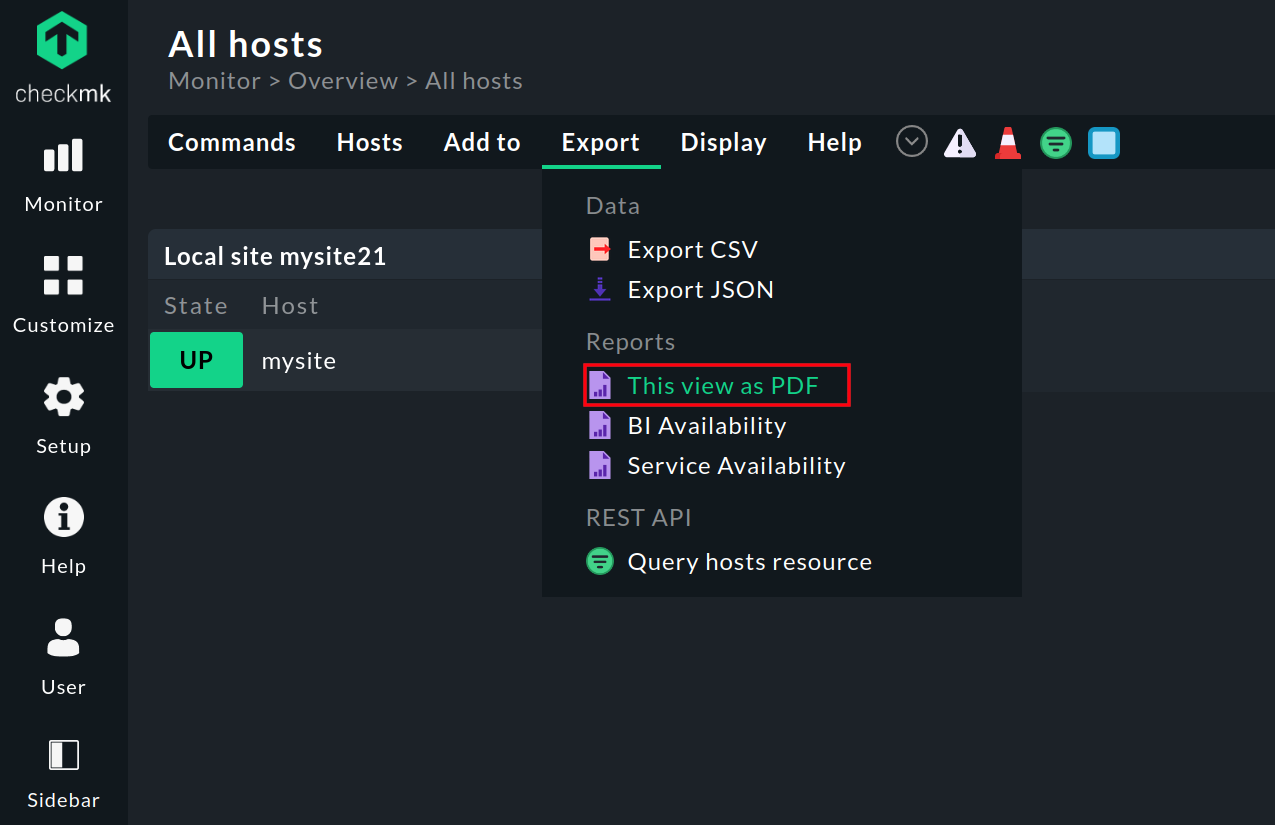
2. Vorgefertigte Berichte in Checkmk
Die kommerziellen Editionen liefern einige vorgefertigte Berichte. Diese können Sie entweder direkt nutzen, um Auswertungen aus Checkmk zu erhalten oder auch jederzeit als Vorlage für eigene Berichte nutzen.
Ebenso wie Tabellenansichten und Dashboards können in Checkmk mitgelieferte Berichte nicht verändert werden. Aber Sie können alle bereits vorhandenen Berichte beliebig häufig klonen/kopieren und jeweils an Ihre Bedürfnisse anpassen. Das Vorgehen bei der Erstellung einfacher aber auch komplexer Berichte wird im Folgenden beschrieben.
Einen Überblick über alle Berichte, vorgefertigte und eigene, in Checkmk finden Sie unter Customize > Business reporting > Reports (eventuell müssen Sie vorher noch show more anklicken):

Auf der linken Seite stehen folgende Symbole für die Bearbeitung zur Verfügung:
|
Bericht kopieren |
|
Vorschau anzeigen |
|
Berichtsplaner öffnen |
3. Berichte aufrufen
Berichte können, abhängig von ihrem Kontext und ihrer Bestimmung, an verschiedenen Punkten in Checkmk aufgerufen werden. So lassen sich die dafür vorgesehenen Berichte beispielsweise aus dem Monitor-Menü der Navigationsleiste aufrufen.
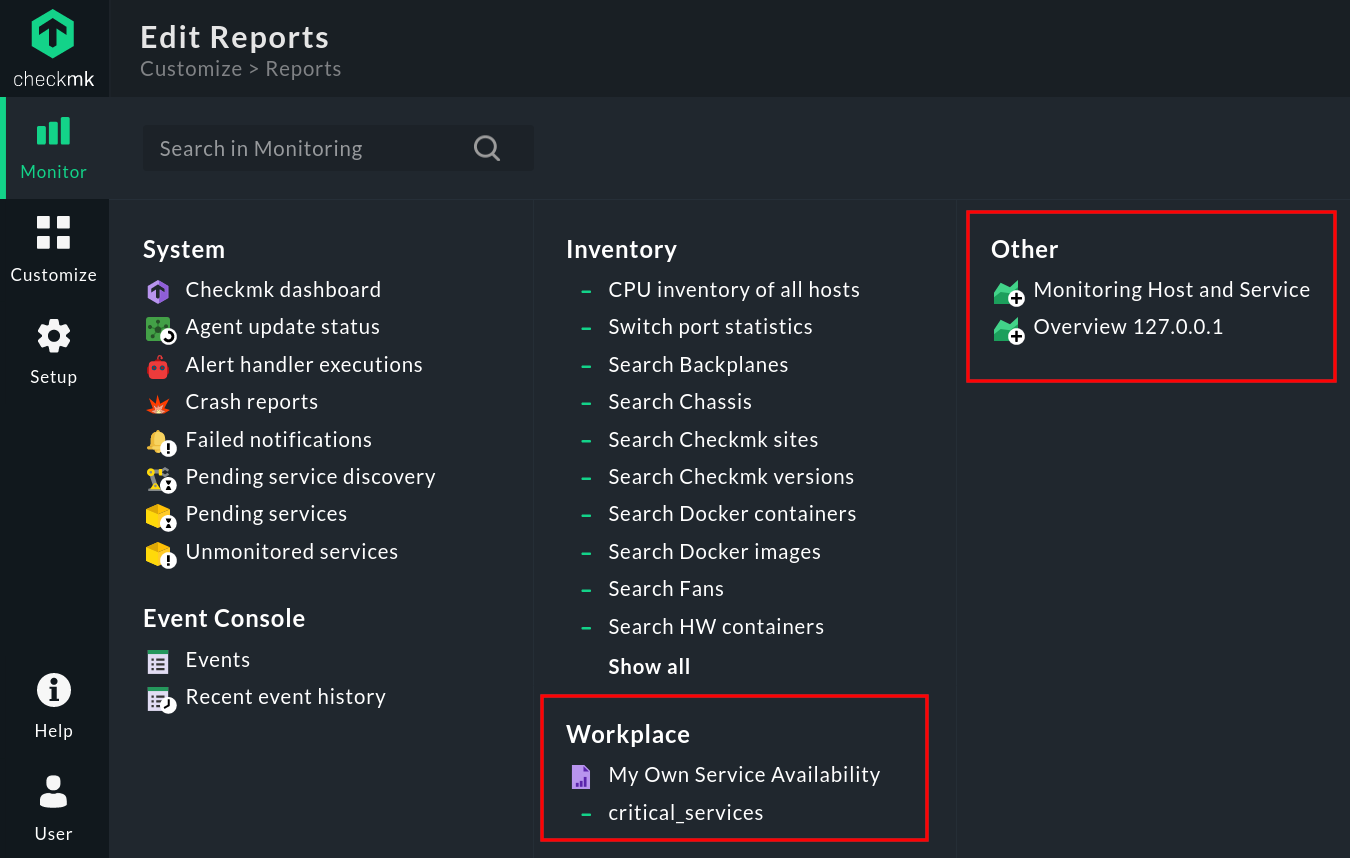
Kontextabhängig finden Sie die Berichte im Menü Export der verschiedenen Ansichten:
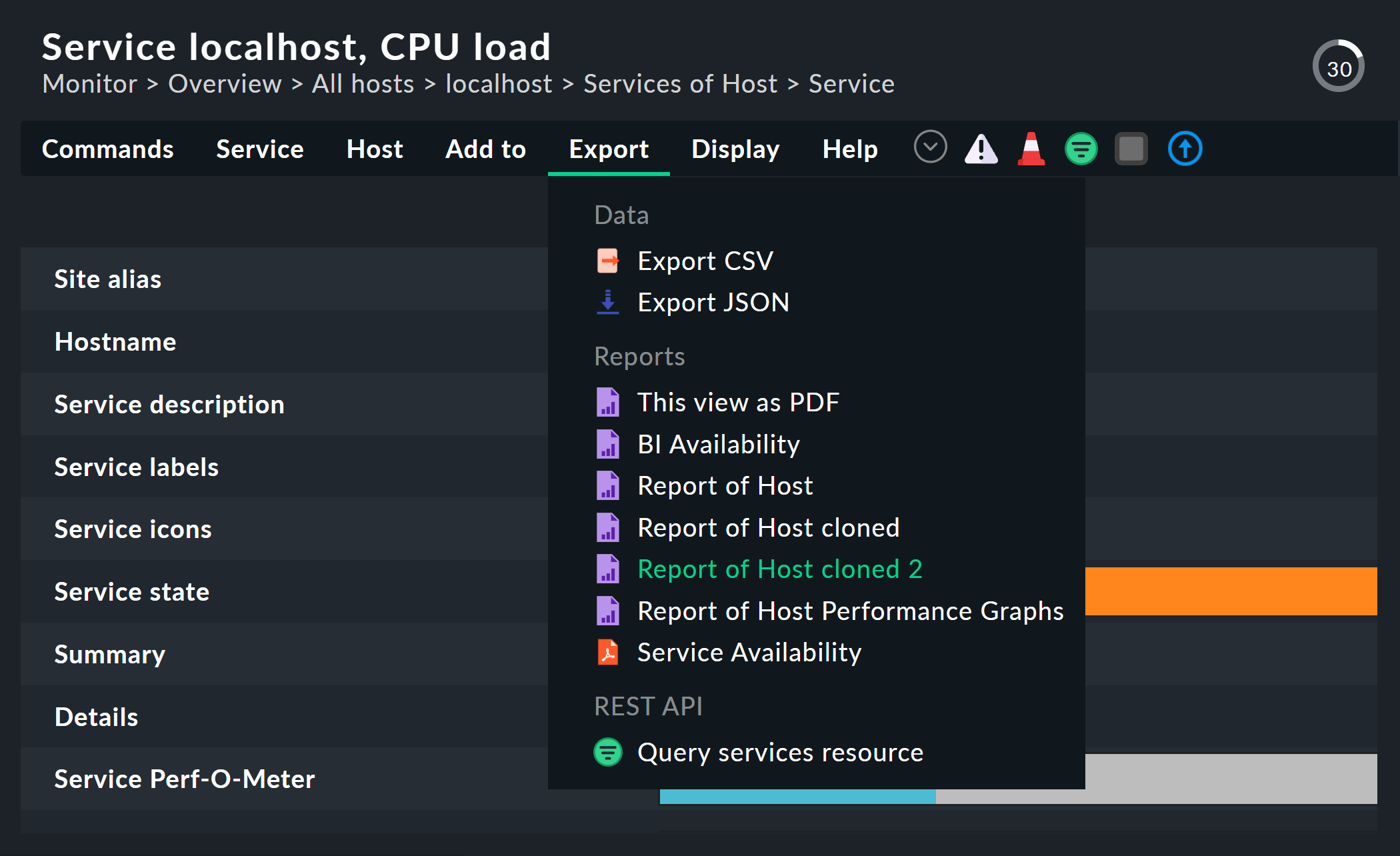
Über das Snapin Reporting der Seitenleiste erhalten Sie raschen Zugriff auf alle Berichte, die für die Anzeige in Monitor-Menü und der Seitenleiste vorgesehen sind, und den Berichtsplaner ((Scheduler)):
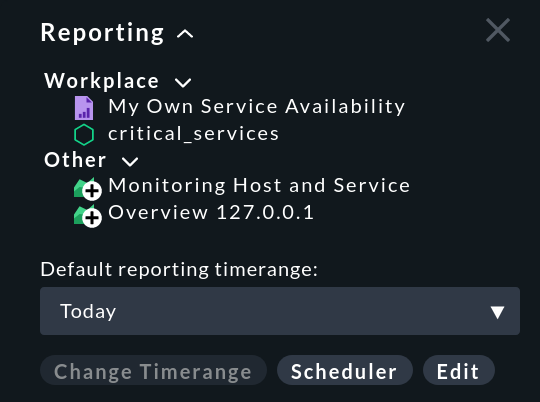
In diesem Snapin befinden sich drei Knöpfe:
Change Timerange |
Zeitfenster für Sofortberichte ändern |
Scheduler |
Berichtsplaner öffnen |
Edit |
Liste vorhandener Berichte öffnen |
3.1. Kontext für Berichte
Um Berichten einen Kontext zu geben, sie also mit Daten bestimmter Hosts und Services zu füllen, gibt es verschiedene Möglichkeiten. Daraus resultiert dann auch, dass die Berichte unterschiedlich aufgerufen werden müssen, um sinnvolle Informationen zu enthalten. Fehlt der Kontext, also die Angabe, welche Hosts und Services in den Bericht einfließen sollen, so bekommen Sie statt einer korrekten Ausgabe nur rot hervorgehobene Fehlermeldungen:

Der Unterschied besteht darin, an welcher Stelle der Kontext festgelegt wird:
Kontext vorgegeben (über Berichtseigenschaften): Der Bericht kann von überall aufgerufen werden. Er ist immer mit korrekten Informationen gefüllt.
Kontext nicht vorgegeben: Der Aufruf erfolgt über das Menü Export in den verschiedenen Ansichten. Der Kontext wird durch die (gefilterte) Ansicht geliefert.
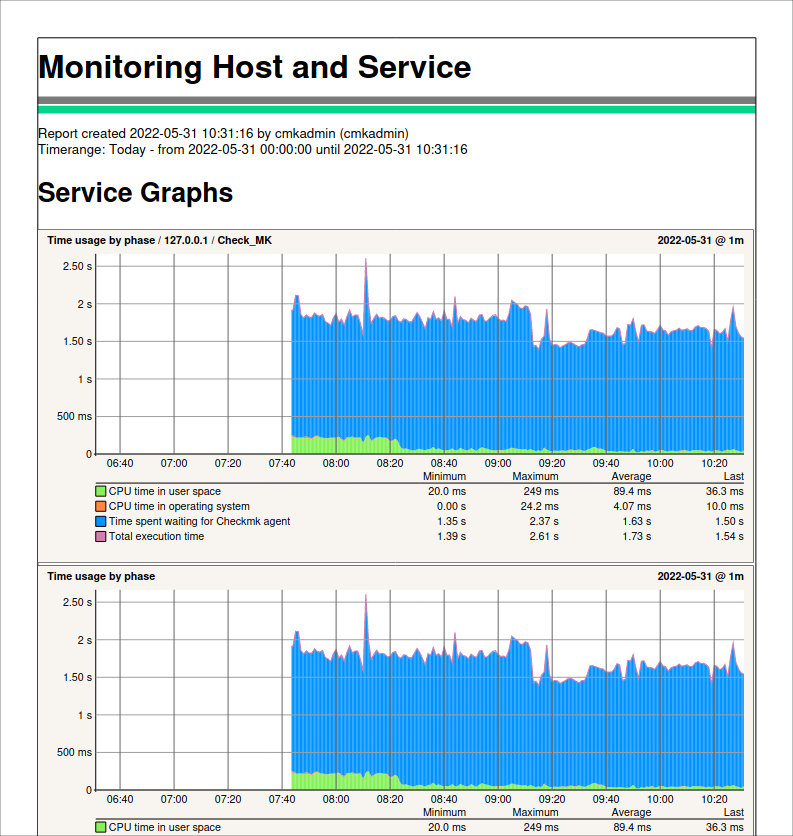
Denken Sie nun nochmal an das oben erwähnte Snapin Reporting: Hierüber gelangen Sie ohne weitere Vorauswahl / Einschränkung etc. direkt zu den gerenderten Berichten. Sinnvoll sind hier also eigentlich nur solche Berichte, die einen eingebauten Kontext haben. Berichte, deren Kontext erst über (gefilterte) Ansichten entsteht, können Sie daher getrost über die Option Hide this report in the monitor menu aus dem Monitor-Menü sowie dem Snapin ausschließen.
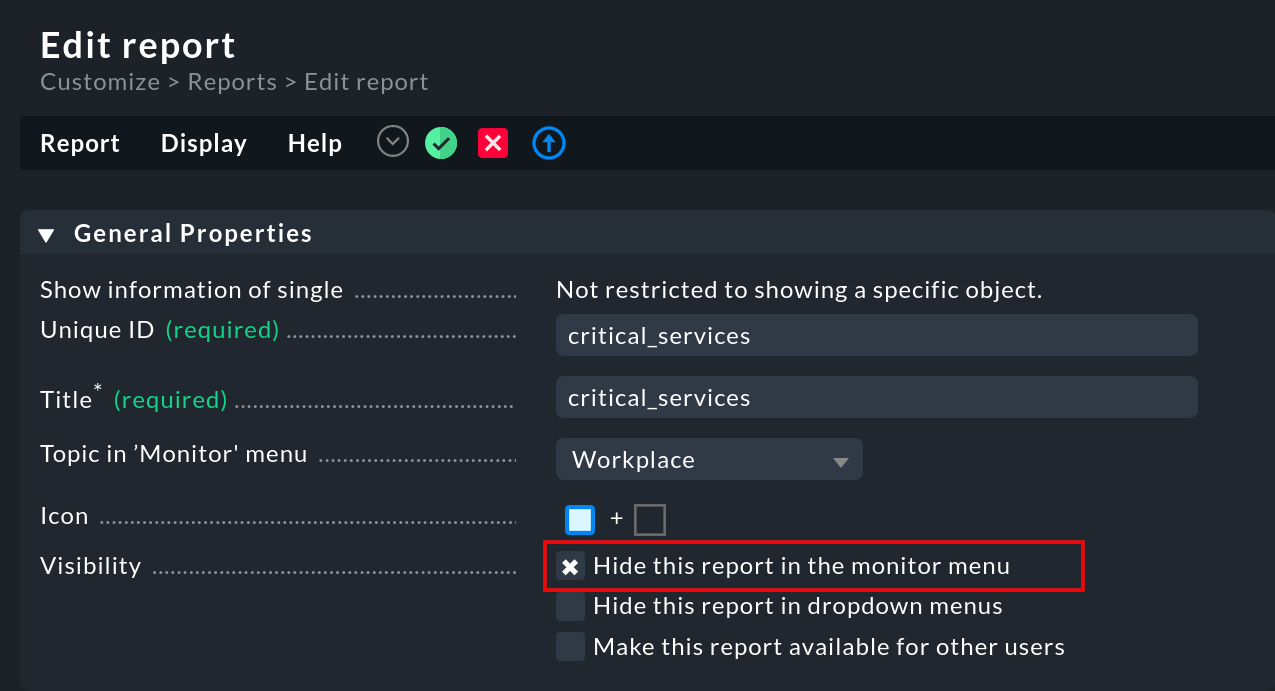
4. Einen ersten eigenen Bericht erstellen
Auf Basis der vorhandenen Berichte und Berichtsvorlagen können Sie relativ schnell und einfach einen ersten eigenen Bericht erstellen. Wie Sie dabei am Besten vorgehen, erklären wir Ihnen gleich. Tiefergehende Informationen rund um komplexere Berichte folgen dann weiter unten im Text.
Die schnellste Methode einen Bericht zu erstellen ist, einen vorhandenen Bericht zu kopieren und dann anzupassen.
Wollen Sie zum Beispiel eine Übersicht über die Verfügbarkeit der Services auf einem spezifischen Host, dem Host namens mycmkserver, erstellen, so gehen Sie folgendermaßen vor.
Öffnen Sie als erstes die Berichtsübersicht mit Customize > Business reporting > Reports:
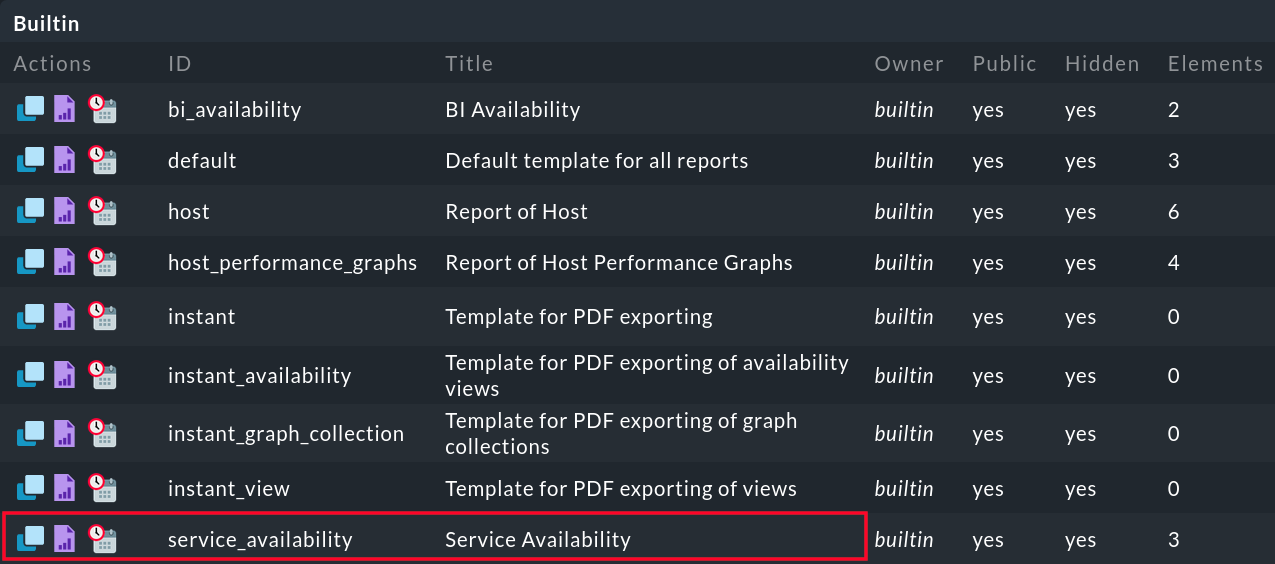
Mit einem Klick auf ![]() vor dem Bericht service_availability gelangen Sie in die Grundeinstellungen Ihrer Berichtskopie:
vor dem Bericht service_availability gelangen Sie in die Grundeinstellungen Ihrer Berichtskopie:
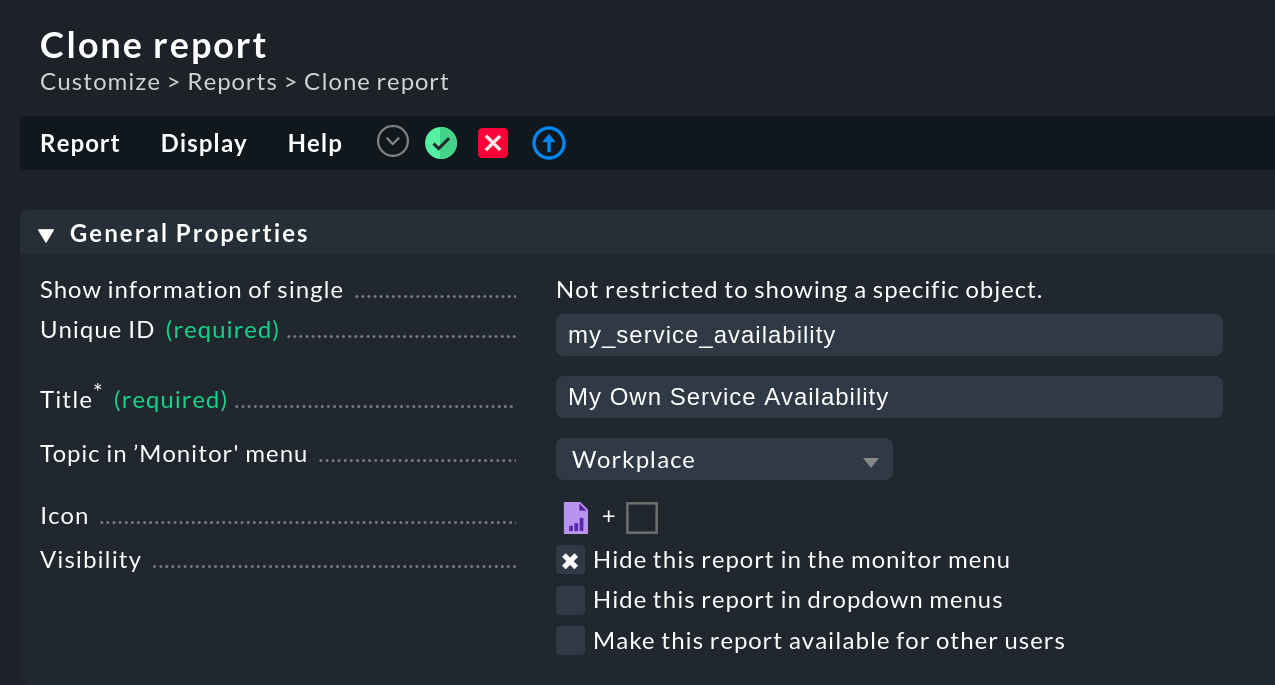
Geben Sie die gewünschten Texte für Unique ID und Title ein. Mit den weiteren Optionen in diesem Kasten sowie den Report Properties befassen wir uns erst bei den komplexeren Berichten.
Für den Moment reicht es, wenn Sie nach unten zum Kasten Context / Search Filters scrollen. Wählen Sie bei Host die Option Hostname aus. Sobald Sie jetzt auf Add filter klicken, können Sie aus der Liste der Host-Namen den passenden Host wählen:
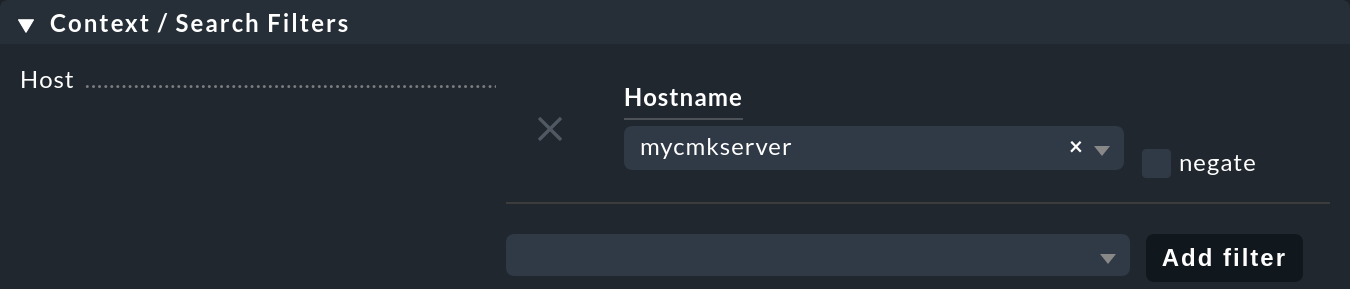
Mit ![]() speichern Sie Ihren Bericht und kehren zur Übersichtsseite der Berichte zurück.
Unter Customized können Sie nun direkt Ihren neuen Bericht aufrufen, indem Sie auf den Titel klicken:
speichern Sie Ihren Bericht und kehren zur Übersichtsseite der Berichte zurück.
Unter Customized können Sie nun direkt Ihren neuen Bericht aufrufen, indem Sie auf den Titel klicken:

4.1. Bearbeitungsfunktionen
Für die Bearbeitung eigener Berichte können Sie auf folgende Funktionen zurückgreifen:
|
Bericht kopieren |
|
Bericht löschen |
|
Berichtseinstellungen bearbeiten |
|
Berichtsinhalte bearbeiten |
|
Vorschau anzeigen |
|
Regelmäßigen Bericht planen |
Eine Beschreibung der unterschiedlichen Möglichkeiten folgt in den weiteren Abschnitten.
4.2. Ohne Vorlage einen neuen Bericht erstellen
Ein wenig komplexer wird es nun, wenn Sie anstelle einer Berichtskopie einen komplett neuen Bericht erstellen wollen. Als Beispiel erstellen Sie im Folgenden eine einfache Übersicht über alle problematischen Services Ihrer Instanz, d.h. alle Services im Status WARN, CRIT oder UNKNOWN. Diese Übersicht wird den Titel „critical_services“ tragen.
Einen neuen Bericht legen Sie auf der Seite Edit Reports über Reports > Add report an.
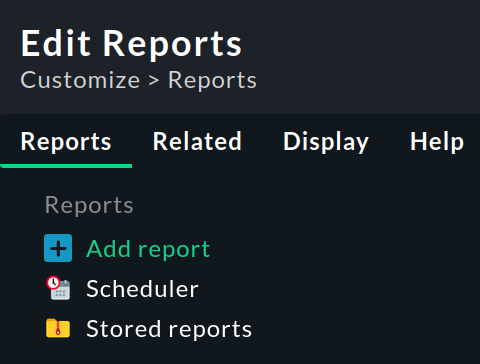
Im ersten Schritt lassen Sie den Filter Select specific object type auf der Auswahl No restrictions to specific objects stehen
und wechseln direkt mit ![]() Continue zur nächsten Auswahl.
Continue zur nächsten Auswahl.
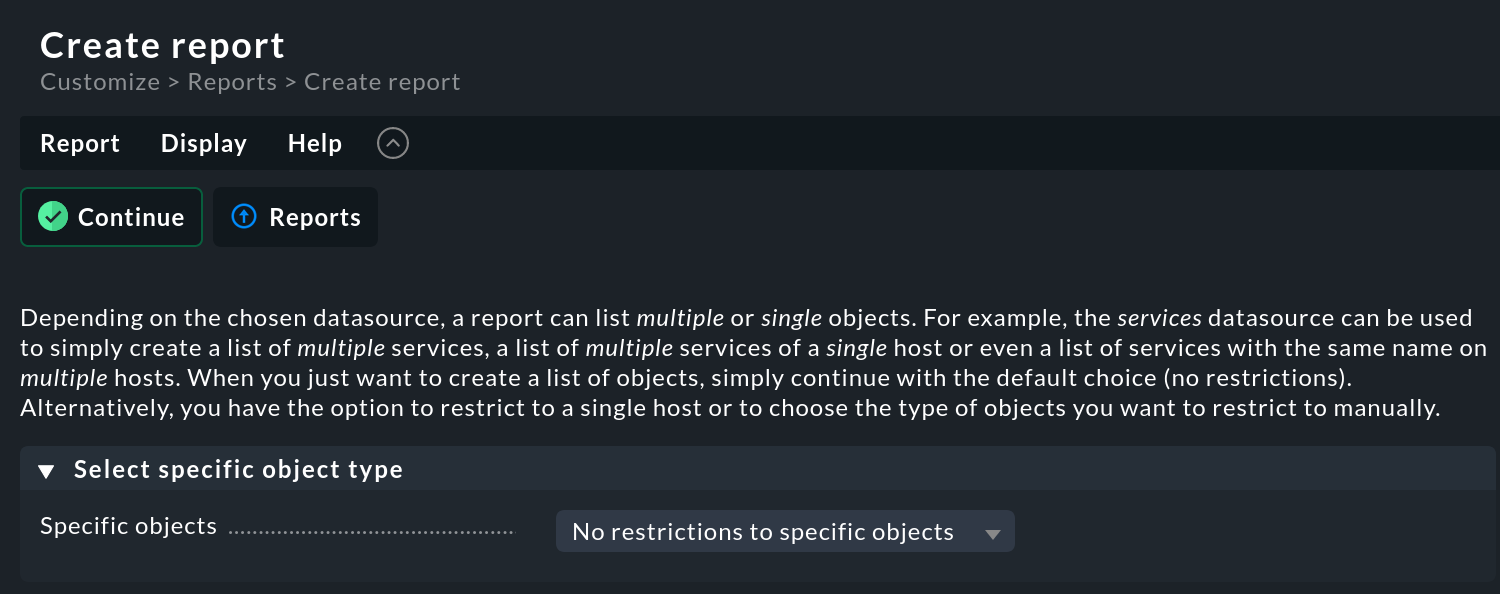
Wie beim Kopieren eines bestehenden Berichts geben Sie auch hier zuerst Unique ID und Title an:
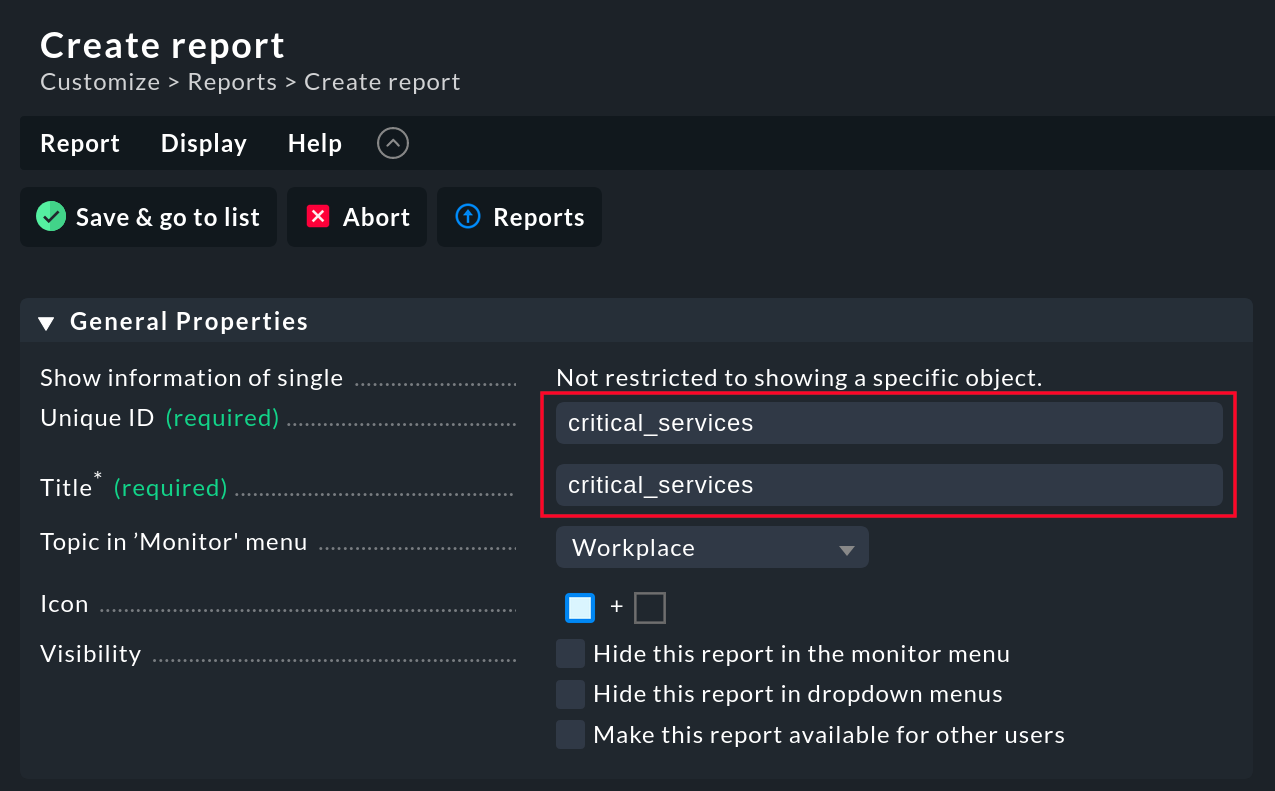
Im Abschnitt Context / Search Filters wählen Sie nun unter Service die Service states aus. Nach einem Klick auf Add filter können Sie die gewünschten Zustände festlegen:

Mit ![]() Save & go to list wird der neue Bericht in den Abschnitt Customized der Übersichtsliste der Berichte aufgenommen.
Save & go to list wird der neue Bericht in den Abschnitt Customized der Übersichtsliste der Berichte aufgenommen.
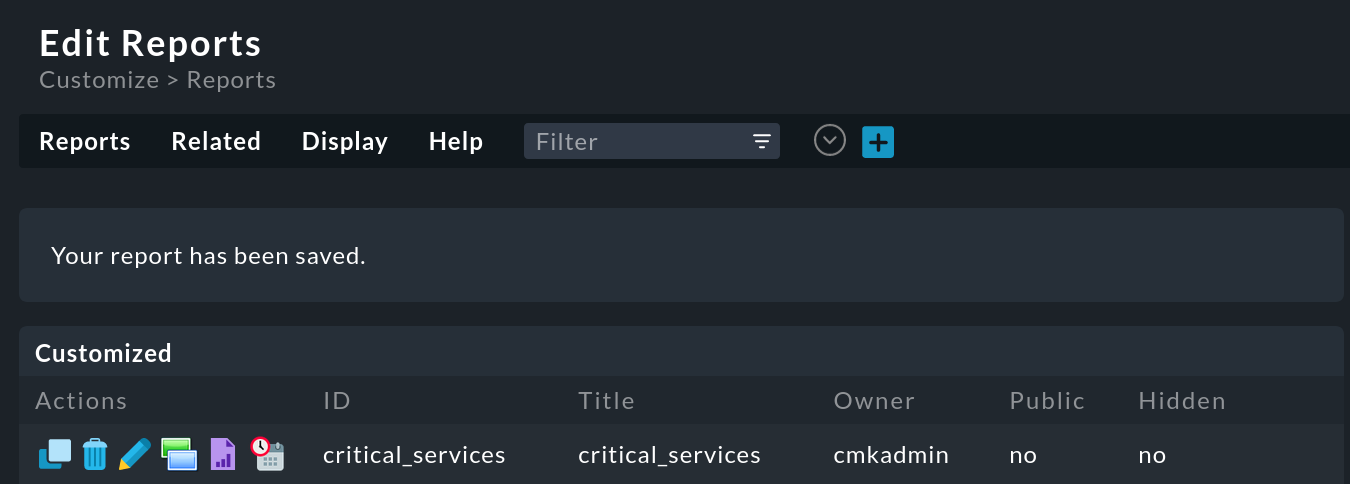
Wenn Sie diesen Bericht jetzt in freudiger Erwartung aufrufen, ist das Ergebnis ernüchternd. Die Berichtsseite hat zwar ein erstes Layout und auch eine Überschrift, ist aber ansonsten leer. Nicht gerade das Ergebnis, mit dem man seinen Chef beeindrucken kann …
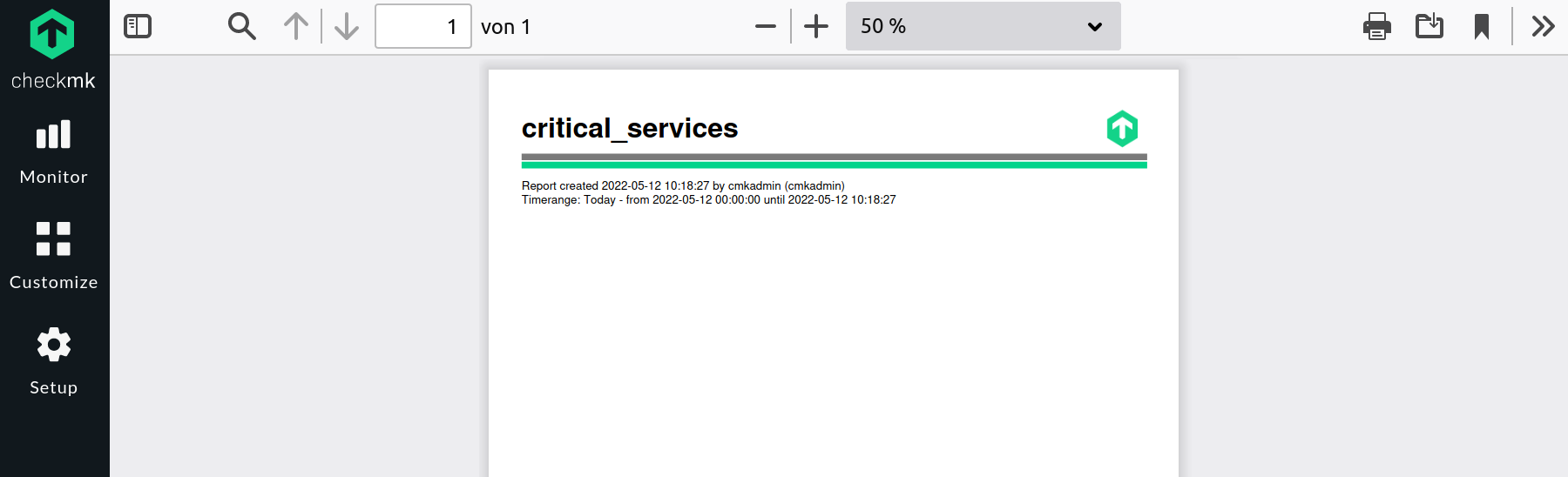
Deshalb muss nun die Gestaltung des Inhalts für den Bericht definiert werden.
Über das Symbol ![]() gelangen Sie zur Inhaltsfestlegung für den Bericht.
Die Auswahl von Berichtselementen erfolgt dreistufig, jeweils mit einem Klick auf
gelangen Sie zur Inhaltsfestlegung für den Bericht.
Die Auswahl von Berichtselementen erfolgt dreistufig, jeweils mit einem Klick auf ![]() Continue dazwischen.
Continue dazwischen.
Beginnen Sie mit einem Klick auf Add content.
Wählen Sie für dieses Beispiel in Step 1 den Elementtyp Availability table.
Setzen Sie Step 2 auf die Auswahl All services und Step 3 auf die Auswahl No restrictions to specific objects.
Die weiteren Optionen der nachfolgenden Seite lassen Sie für den Moment erst einmal unverändert.
Stattdessen klicken Sie direkt auf ![]() Save.
Betrachten Sie nun die Vorschau auf Ihren Bericht:
Save.
Betrachten Sie nun die Vorschau auf Ihren Bericht:
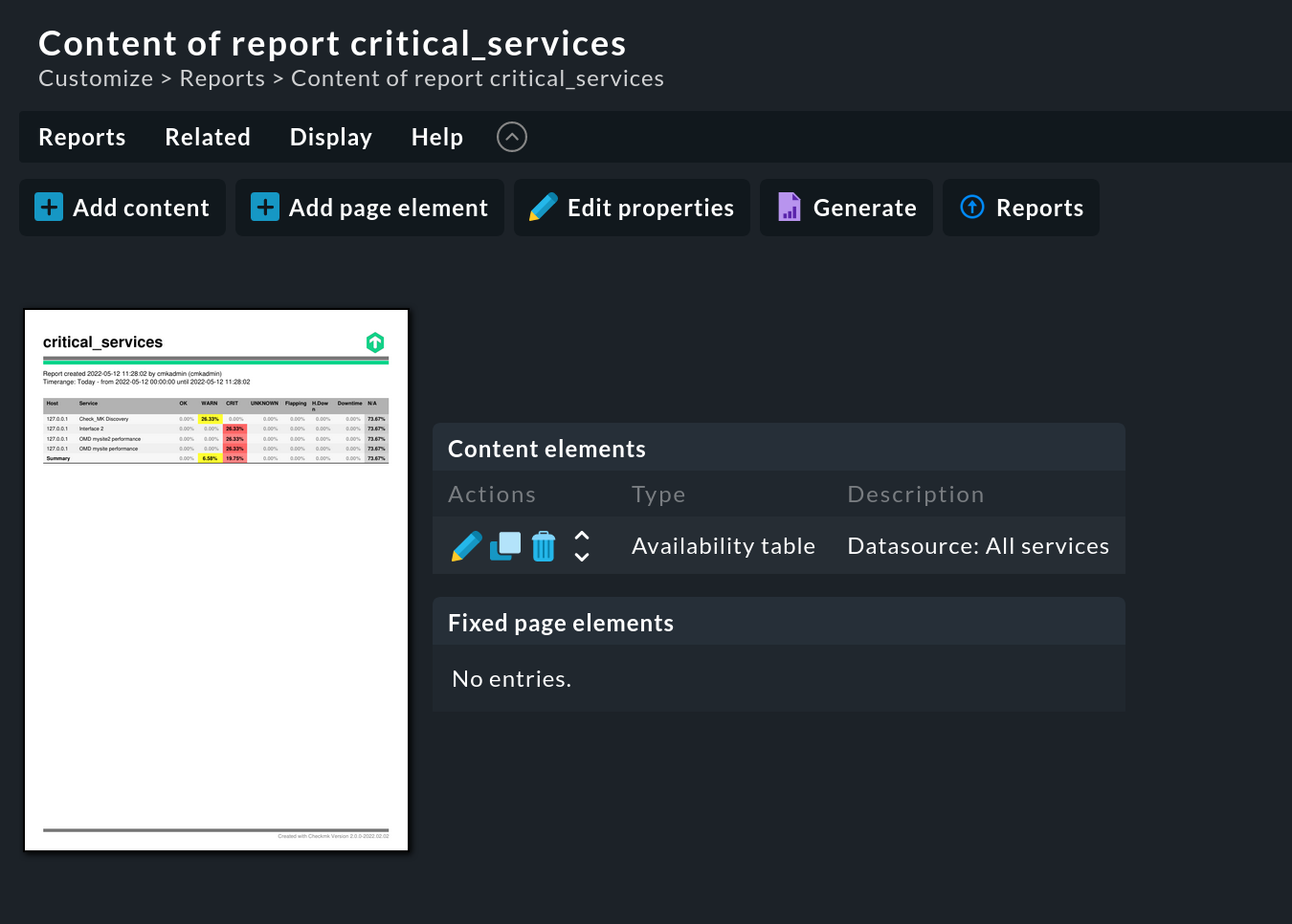
Auf der linken Seite sehen Sie die Vorschau, hier für den Bericht critical_services.
Rechts daneben werden die Elemente des Berichts in einer Liste angezeigt.
Diese Elemente werden mit den Symbolen ![]() bearbeitet,
bearbeitet, ![]() kopiert,
kopiert, ![]() gelöscht und
gelöscht und ![]() umsortiert.
umsortiert.
Diesen einfachen, selbst erstellten Bericht können Sie nun flexibel um weitere Elemente erweitern (siehe unten) und jederzeit, z. B. aus der Seitenleiste heraus, aufrufen.
5. Aufbau komplexer Berichte
In den vorherigen Abschnitten haben Sie gesehen, wie man mit geringem Aufwand erste Berichte erstellen kann, entweder als Kopie eines bestehenden Berichts oder auch komplett neu. Diese Möglichkeiten sind toll, um erste Erfolge zu erzielen. Meist bleibt es jedoch nicht bei so einfach strukturierten Berichten. Komplexere Darstellungen, eine Mischung verschiedener Inhalte, ein eigenes Layout usw. sind der nächste logische Schritt.
Die vielen Möglichkeiten lassen sich am Besten an einem Beispiel aufzeigen:

5.1. Grundeinstellungen setzen
In beinahe jedem Schritt der Berichtserstellung gibt es die Möglichkeit, die Inhalte an Ihre Bedürfnisse anzupassen.
Im ersten Schritt können Sie einen Filter setzen und den Bericht von vornherein auf einen bestimmten Host oder eine bestimmte Datenquelle beschränken, etwa Netzwerkschnittstellen, BI-Aggregate, Sensoren und so weiter:
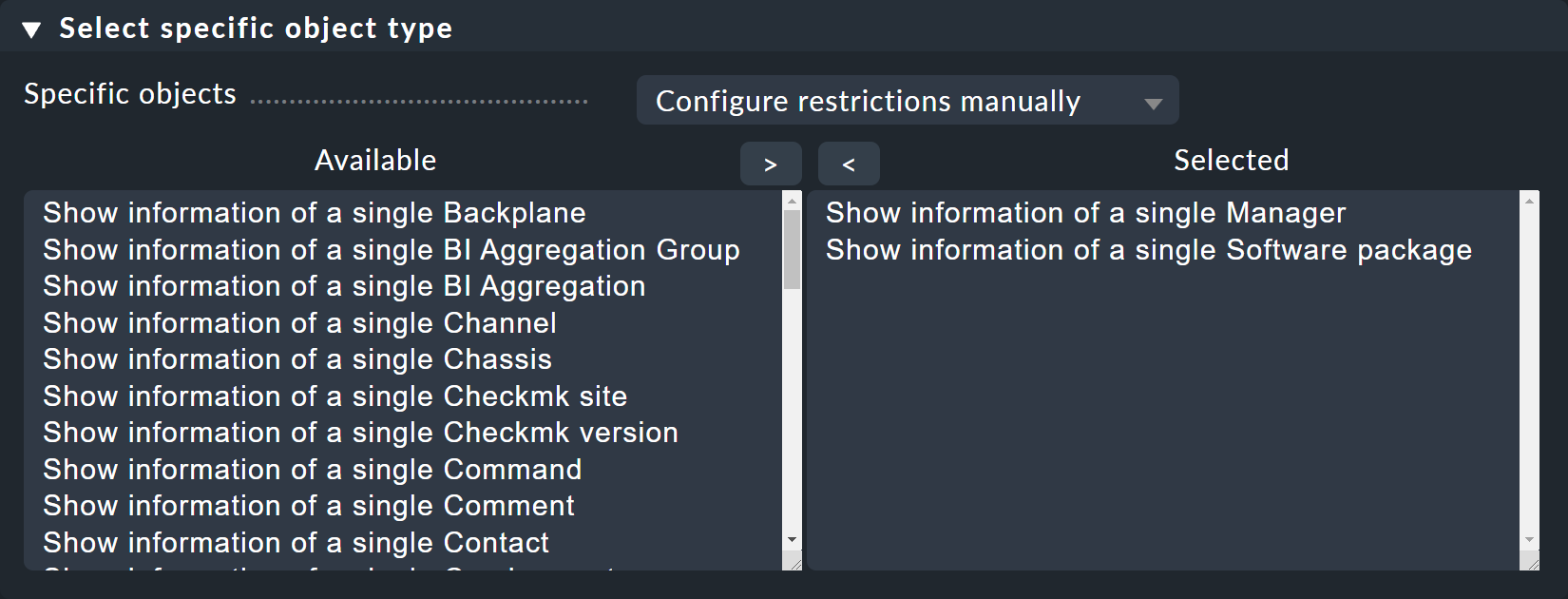
Als nächstes tragen Sie wieder die Unique ID und den Title ein.
Für den Titel können Sie auch die mitgelieferten Makros (=Textbausteine) nutzen.
Wählen Sie als nächstes ein Icon, mit dem der Bericht in den Menüs sichtbar sein soll.
Durch die Einstellung der Option Make this report available for other users auf die Kontaktgruppe, im Beispiel check-mk-notify,
geben Sie den zugehörigen Gruppenmitgliedern die Möglichkeit, den Bericht jederzeit eigenständig aufzurufen und sich selbstständig zu informieren.
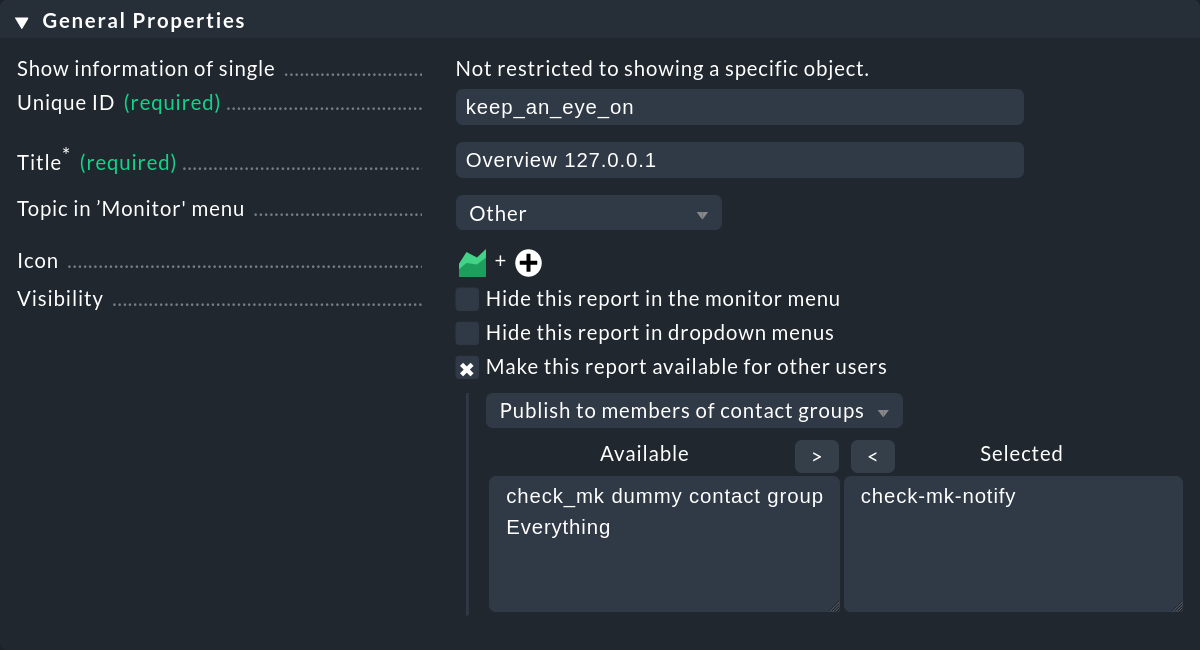
Im Kasten Context / Search Filters stehen Ihnen wie üblich umfangreiche Filtermöglichkeiten zur Verfügung, von bestimmten Hosts über einzelne Docker-Container bis hin zu Werten aus der Oracle-Überwachung.
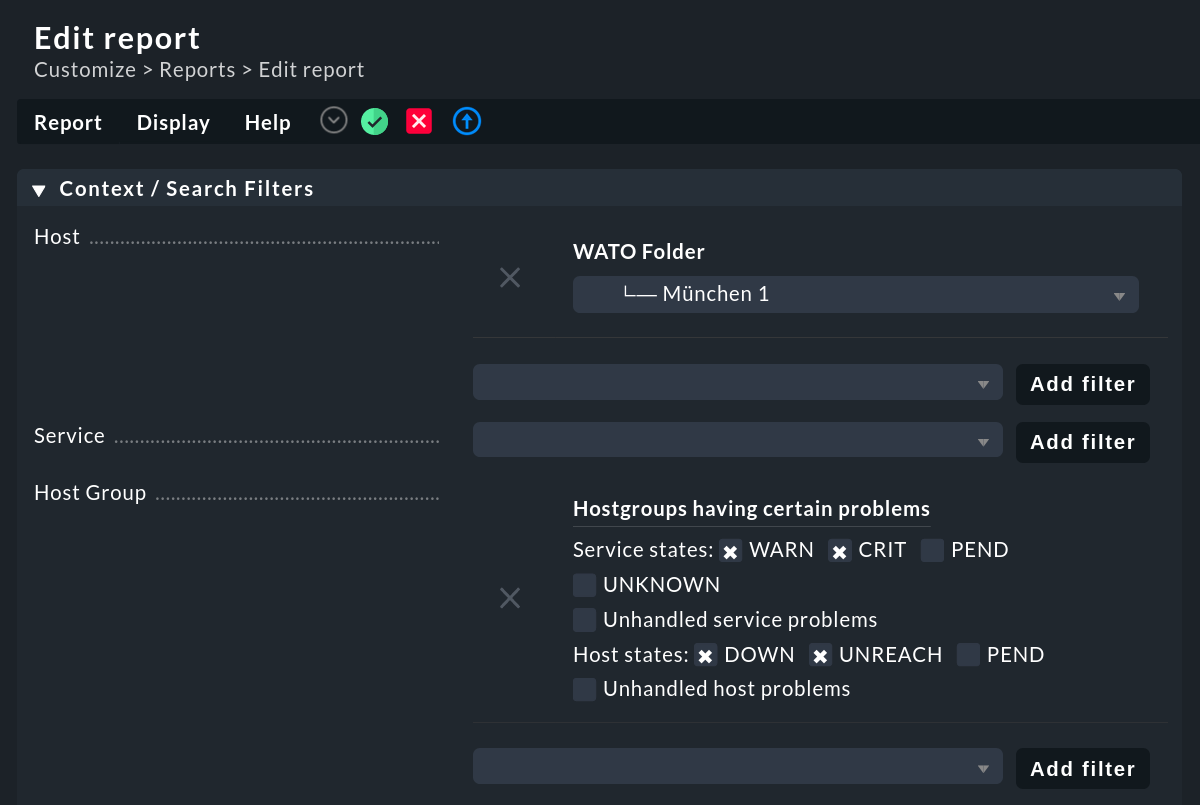
Für dieses Beispiel ist die Host-Auswahl auf einen Ordner beschränkt und zusätzlich auf festgelegte Host-Probleme. Diese Einschränkung beschleunigt, gerade in komplexeren Umgebungen, die Datenabfrage.
Mit Save & go to list gelangen Sie zur Berichtsübersicht. Als nächstes geht es an die Ausgestaltung des Berichtsinhalts.
5.2. Berichtsinhalt definieren
Mit Hilfe des Symbols ![]() gelangen Sie zur inhaltlichen Gestaltung:
gelangen Sie zur inhaltlichen Gestaltung:

Öffnen Sie mit Reports > Add content die Bearbeitung des Berichtsinhalts. Hiermit fügen Sie beispielsweise Tabellen, Graphen, Inhaltsverzeichnisse oder Texte (auch via Makros oder HTTP) in den Bericht ein. Diese Inhalte erscheinen nacheinander und bestimmen so auch die finale Länge des Berichts.
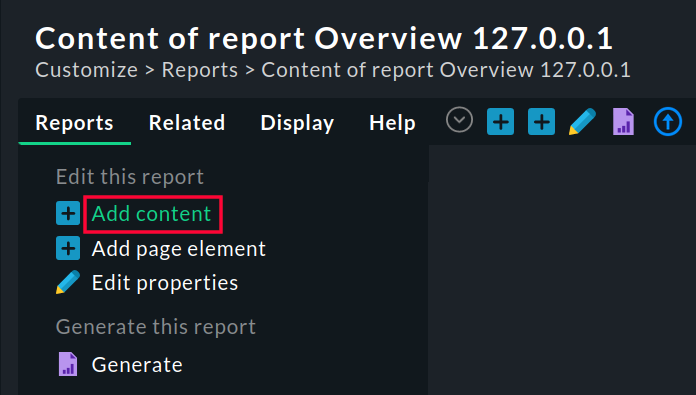
Wählen Sie in Schritt 1 (Step 1) das gewünschte Element aus, für dieses Beispiel Multiple graphs. Damit erhalten Sie, abhängig von Ihren weiteren Einstellungen, mehrere gleichartige Grafiken untereinander. So können Sie zum Beispiel den direkten Vergleich zwischen den Zuständen mehrerer Hosts abbilden.

Fahren Sie mit ![]() Continue fort.
Als Datenquelle für die Grafiken wählen Sie in Schritt 2 für dieses Beispiel All services, d.h. alle auf den Hosts laufenden Services:
Continue fort.
Als Datenquelle für die Grafiken wählen Sie in Schritt 2 für dieses Beispiel All services, d.h. alle auf den Hosts laufenden Services:

Fahren Sie mit ![]() Continue fort.
In Schritt 3 könnten Sie nun die anzuzeigende Datenmenge beschränken.
Dies wird für das aktuelle Beispiel nicht benötigt.
Wieder wechseln Sie mit
Continue fort.
In Schritt 3 könnten Sie nun die anzuzeigende Datenmenge beschränken.
Dies wird für das aktuelle Beispiel nicht benötigt.
Wieder wechseln Sie mit ![]() Continue zur nächsten Auswahl.
Continue zur nächsten Auswahl.
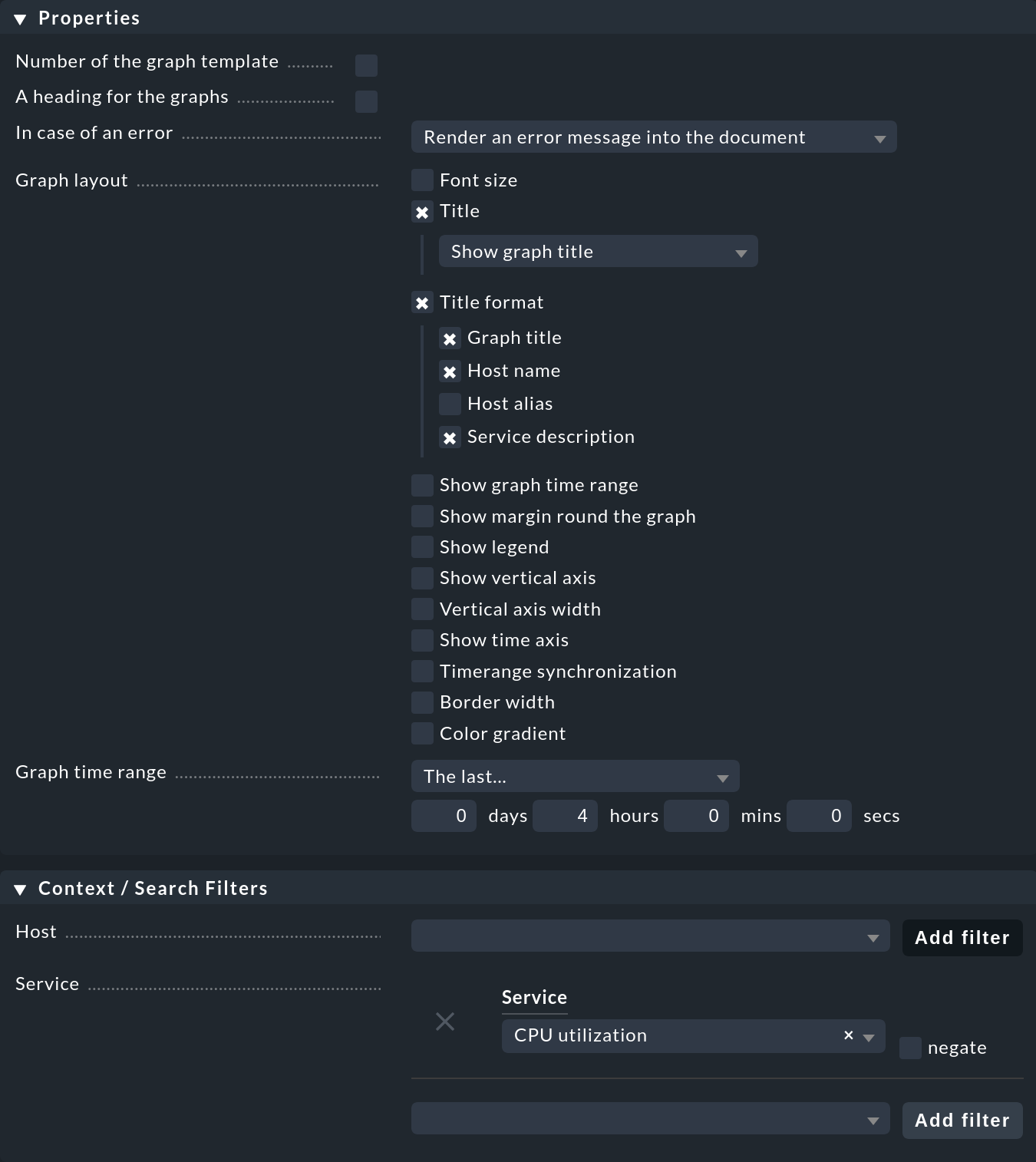
Für den Beispielbericht legen Sie im Kasten Properties unter Graph layout fest, dass Sie für die Grafiken jeweils einen Titel sehen wollen, bestehend aus dem Grafiktitel, dem Host-Namen und der Service-Beschreibung. Zudem setzen Sie die angezeigte Zeitspanne unter Graph time range auf vier Stunden.
Im Kasten Context / Search Filters schränken Sie den Bericht auf festgelegte Host- oder Service-Merkmale ein. Hier wählen Sie diesmal CPU utilization für den Service aus.
Mit einem Klick auf ![]() Save haben Sie das erste Berichtselement fertiggestellt.
Save haben Sie das erste Berichtselement fertiggestellt.
Für die zweite Grafik im Beispiel beginnen Sie wieder mit Reports > Add content und wählen in Step 1 die Option Metrics graph of a single service.
Wechseln Sie mit ![]() Continue zu Step 2 und beschränken Sie die Suchfilter auf Host-Name und Service-Beschreibung:
Continue zu Step 2 und beschränken Sie die Suchfilter auf Host-Name und Service-Beschreibung:
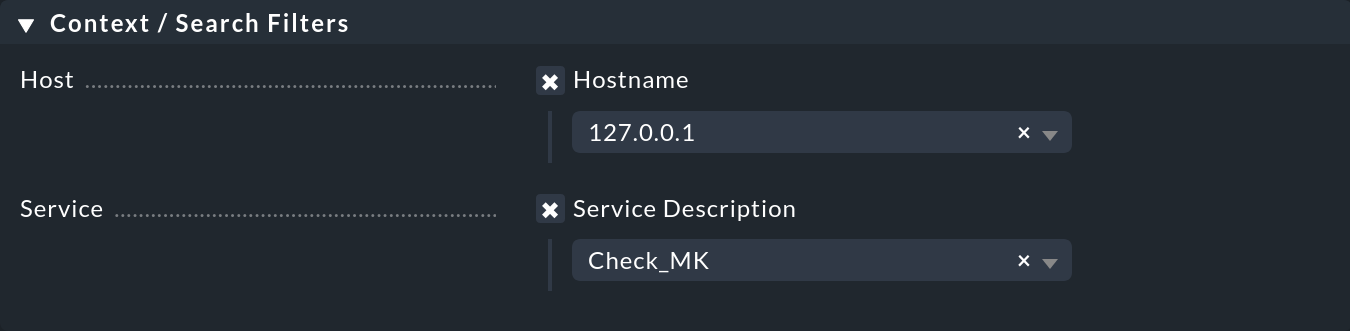
Mit einem Klick auf ![]() Save ist auch das zweite Berichtselement fertig.
Save ist auch das zweite Berichtselement fertig.
Als drittes Element erstellen Sie eine Übersicht aktueller Alarmierungen. Das Vorgehen bleibt wie gehabt:
Aufruf von Reports > Add content
Step 1: Auswahl des Elements Availability table
Step 2: Datenquelle Alert Statistics
Step 3: Einschränkung auf Restrict to a single host
Keine weiteren Optionen im nachfolgenden Schritt
Mit einem Klick auf ![]() Save ist auch dieses Berichtselement fertig.
Save ist auch dieses Berichtselement fertig.
Um die Darstellung übersichtlicher zu gestalten, fügen Sie noch Überschriften ein:
Öffnen Sie mit Reports > Add content die Bearbeitung des Berichtsinhalts.
Wählen Sie in Step 1 als Elementtyp Heading.
Wechseln Sie mit ![]() Continue zu Step 2.
Optional können Sie eine Hierarchieebene für die Überschrift angeben.
Tragen Sie die Überschrift bei The text ein.
Continue zu Step 2.
Optional können Sie eine Hierarchieebene für die Überschrift angeben.
Tragen Sie die Überschrift bei The text ein.

Mit einem Klick auf ![]() Save kehren Sie zur Übersicht zurück.
Die neue Überschrift befindet sich jetzt jedoch in der Reihenfolge unterhalb der Grafiken.
Klicken Sie daher in der Liste der Inhaltselemente auf das entsprechende
Save kehren Sie zur Übersicht zurück.
Die neue Überschrift befindet sich jetzt jedoch in der Reihenfolge unterhalb der Grafiken.
Klicken Sie daher in der Liste der Inhaltselemente auf das entsprechende ![]() und verschieben Sie die Überschrift an die gewünschte Position in der Liste.
und verschieben Sie die Überschrift an die gewünschte Position in der Liste.
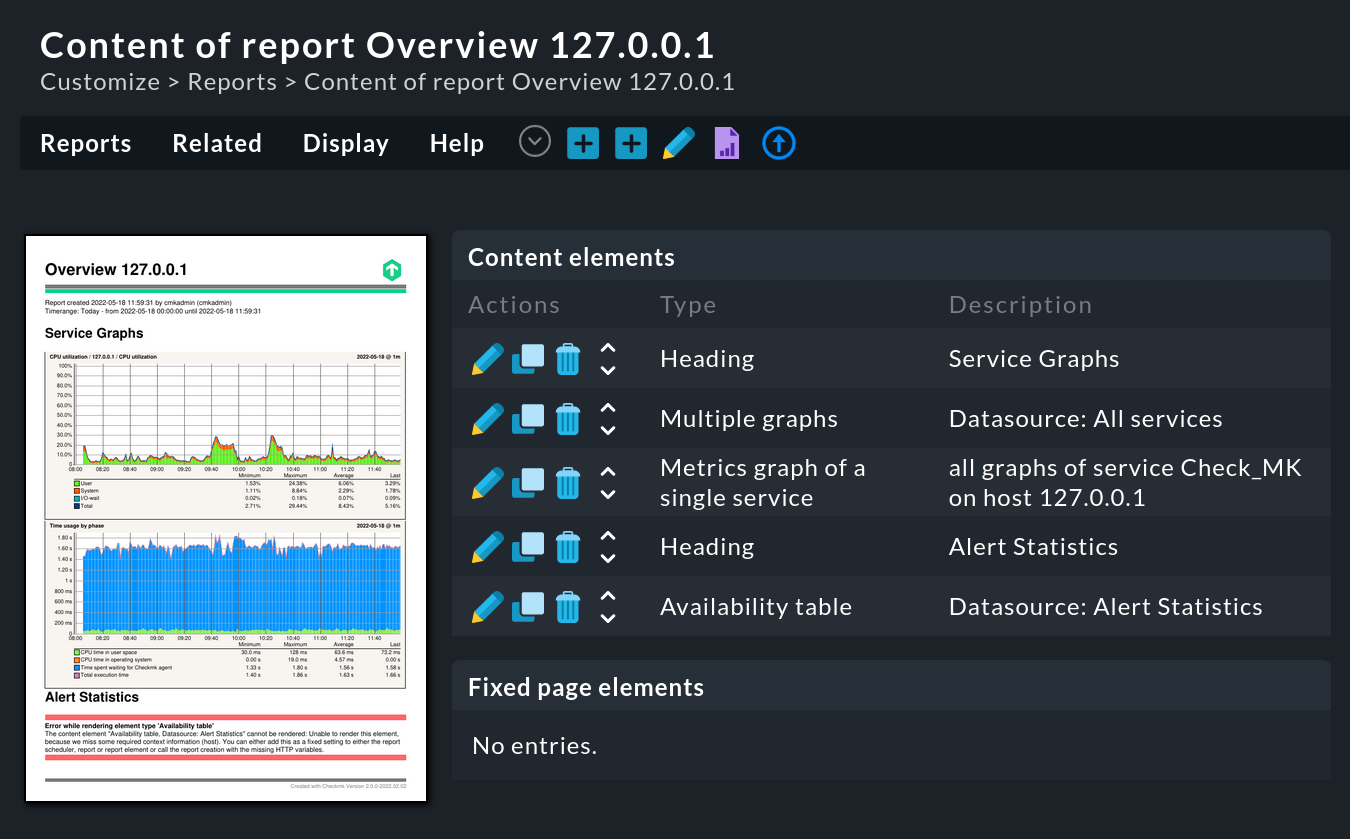
Tipp: In der Vorschau sehen Sie möglicherweise rote Zeilen und Fehlermeldungen statt echter Daten — denn an diesen Stellen fehlt dem Bericht im Editor der Kontext, hier also etwa die Angabe eines Hosts, der sich erst über den Aufruf des Berichts aus einer entsprechenden Ansicht ergeben würde. Wenn Sie eine brauchbare Vorschau sehen wollen, filtern Sie einfach in den Berichtseinstellungen im Bereich Context / Search Filters zwischenzeitlich auf einen bestimmten Host. Das macht das Gestalten deutlich einfacher.
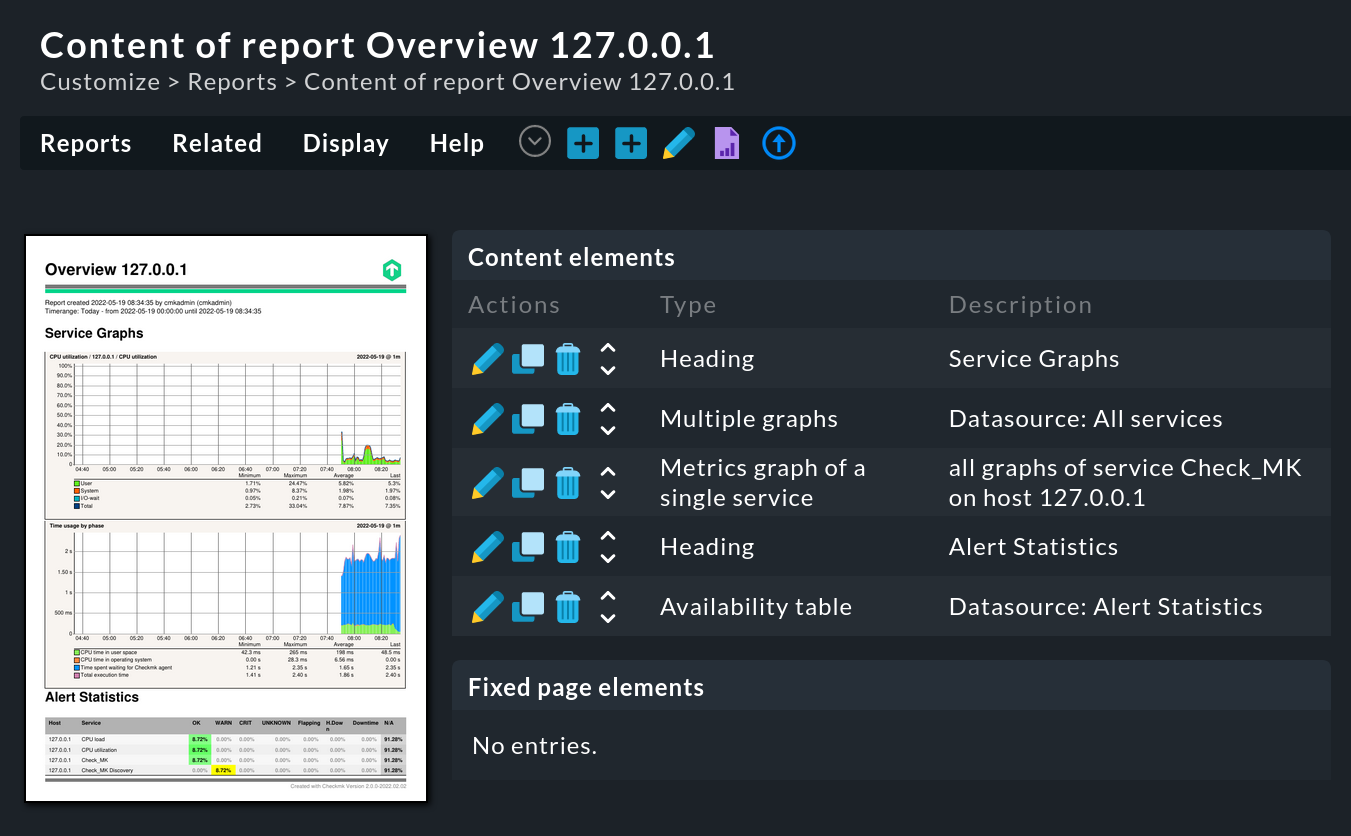
5.3. Optische Gestaltung des Berichts
Um den Bericht zu strukturieren, gibt es ergänzende Gestaltungselemente: Horizontale Linie, Bild, Seitenrahmen und eine einzelne Textzeile. Diese Bausteine können Sie auf allen oder bestimmten Seiten Ihres Berichts anzeigen lassen.
Für den Beispielbericht fügen Sie einen Rahmen um den Bericht ein.
Auch hier erfolgt die Definition wieder schrittweise, jeweils fortgesetzt mit einem Klick auf ![]() .
Beginnen Sie mit Reports > Add page element.
.
Beginnen Sie mit Reports > Add page element.

Da der Rahmen auf allen Seiten sichtbar sein soll, erfordert der nächste Schritt keine Änderungen:

Der neue Seitenrahmen wird nun in der Übersicht angezeigt, sowohl in der Vorschau links als auch in der Tabelle der statischen Seitenelemente rechts.
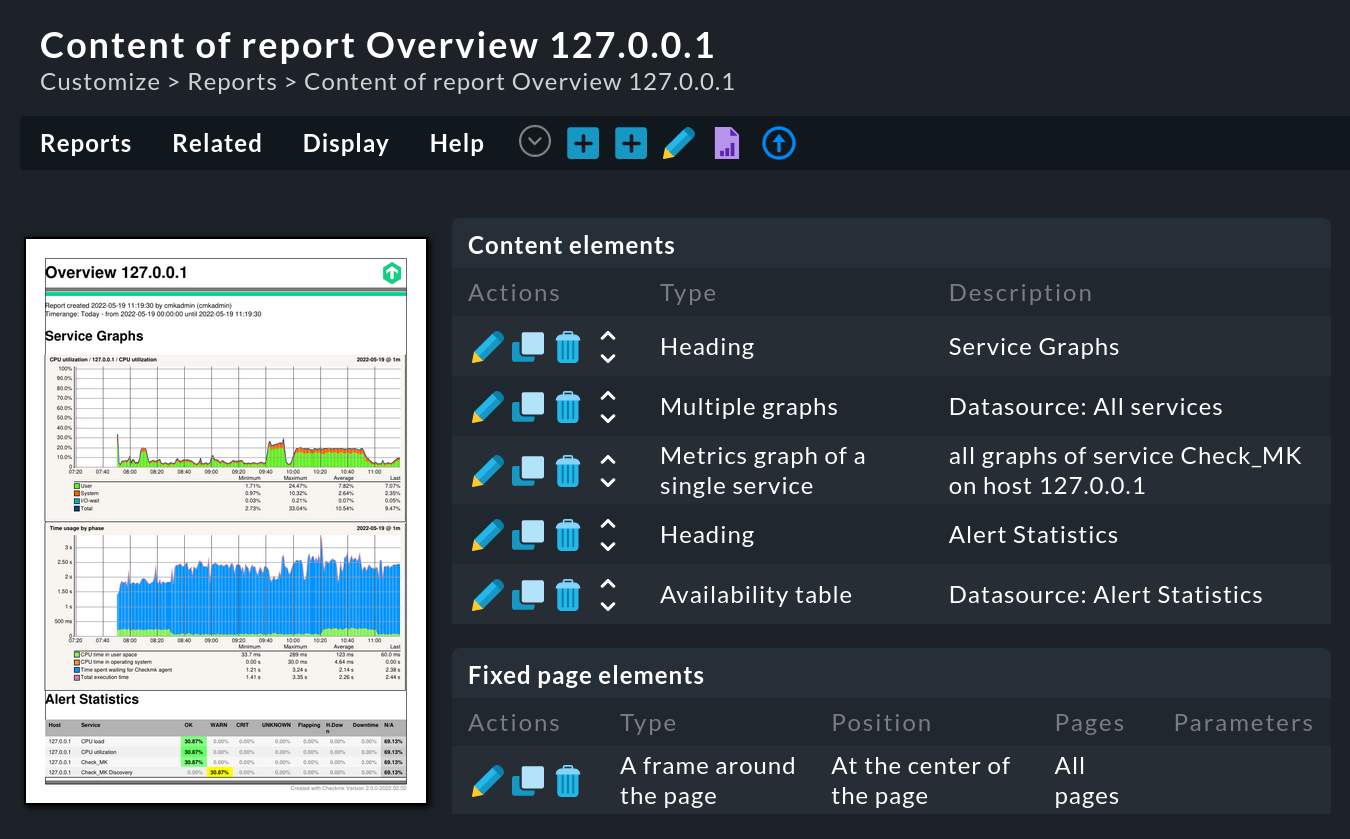
Tipp: Die in Checkmk vorhandenen Makros (=Textbausteine) können Sie zum Beispiel auch nutzen, um noch eine Fußzeile mit Seitenzahl und Namen des Berichts zu erstellen. Wählen Sie dazu das Seitenelement One line of text und geben Sie im zweiten Schritt die Position am unteren Seitenende sowie den Text inklusive der gewünschten Makros an:
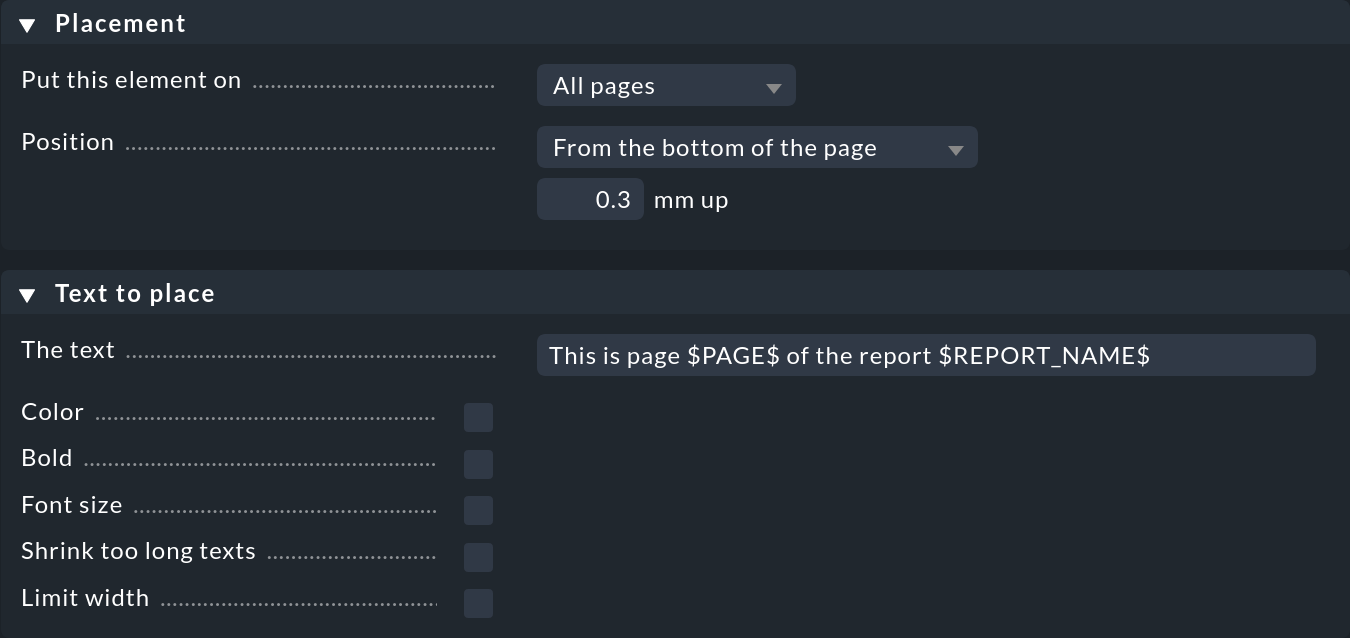
5.4. Das Layout anpassen
Mit einem hochwertigeren Erscheinungsbild, z.B. mit dem Firmenlogo versehen, wirken Berichte gleich ansprechender.
Öffnen Sie mit Reports > Edit properties die Berichtseinstellungen:
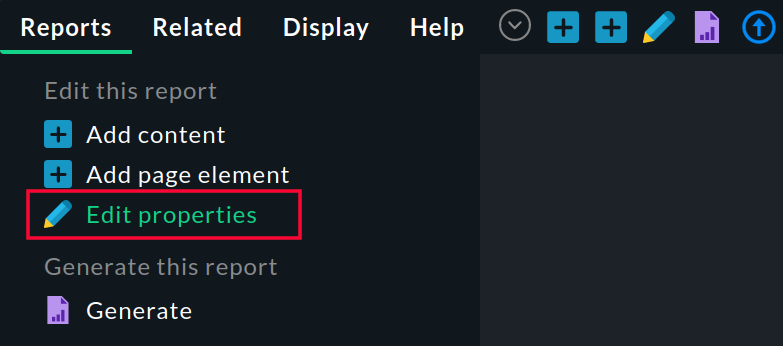
Im zweiten Kasten finden Sie hier die Report Properties. An dieser Stelle konfigurieren Sie Werte für Schrift, Seitenformat, Zeit- und Datumseinstellungen, das Berichtslayout und den Dateinamen bei Downloads.
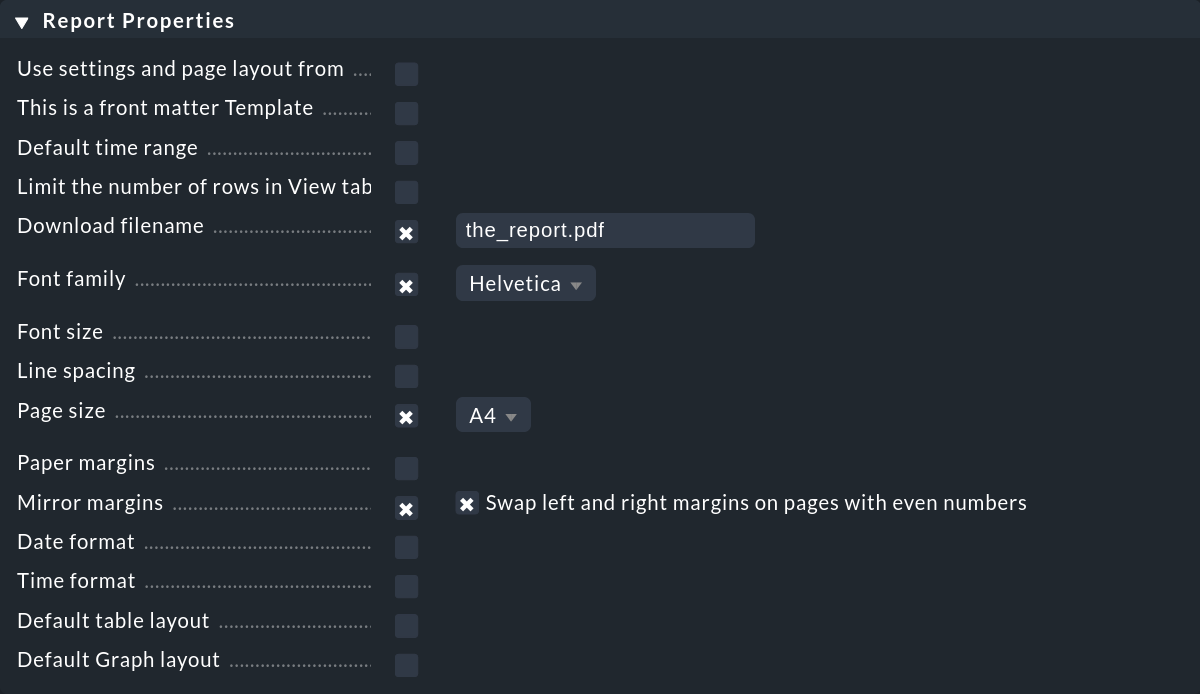
Kopieren Sie Ihr Firmenlogo in das Verzeichnis ~/local/share/check_mk/reporting/images/ und speichern Sie es als Datei logo_mk.png.
Ab sofort wird dieses Logo auf allen Berichten angezeigt.

Hinweis: Aktuell passen Sie die bestehende Berichtsvorlage an Ihre Bedürfnisse an. Alternativ können Sie auch eine komplette, neue Berichtsvorlage entsprechend Ihren Firmenvorgaben erstellen, z.B. um das Corporate Design des Unternehmens abzubilden.
Zusätzliches Bild einfügen
Bilder, die Sie in Ihren Berichten als Gestaltungselemente verwenden möchten, müssen vorher im Verzeichnis ~/local/share/check_mk/reporting/images/ abgelegt worden sein.
Klicken Sie in der Berichtserstellung auf den Knopf Add page element.
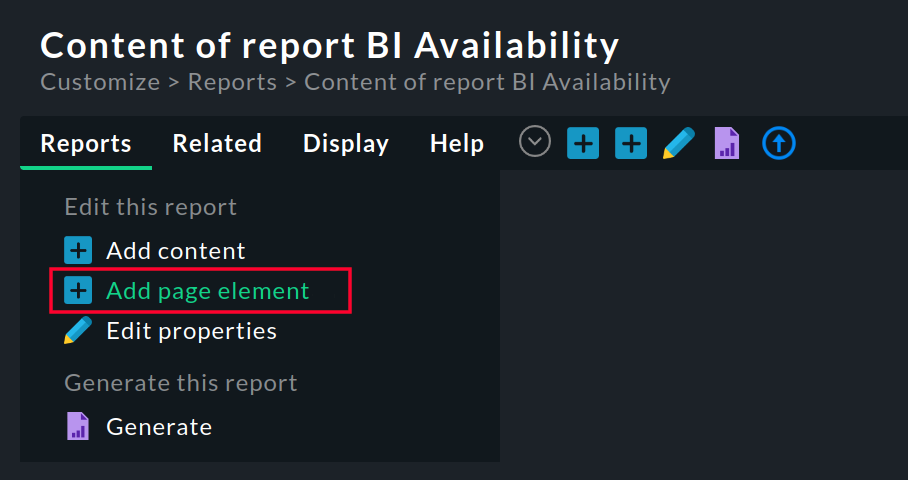
Wählen Sie in dem folgenden Step 1 als Typ Embedded image und setzen Sie mit ![]() Continue fort.
Continue fort.
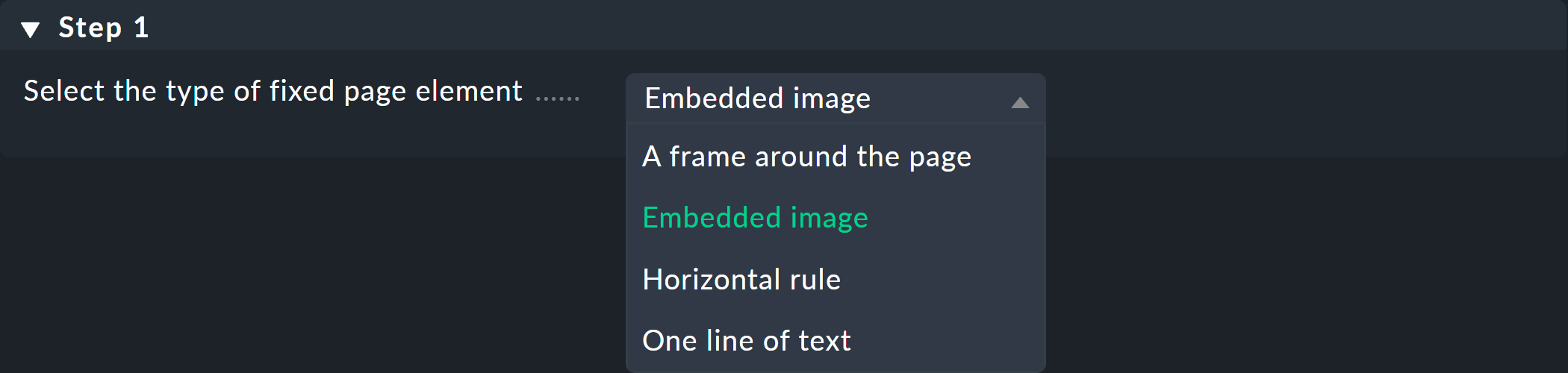
Im folgenden Dialog werden Detaileinstellungen wie Position, Dateiname und Größe gesetzt.
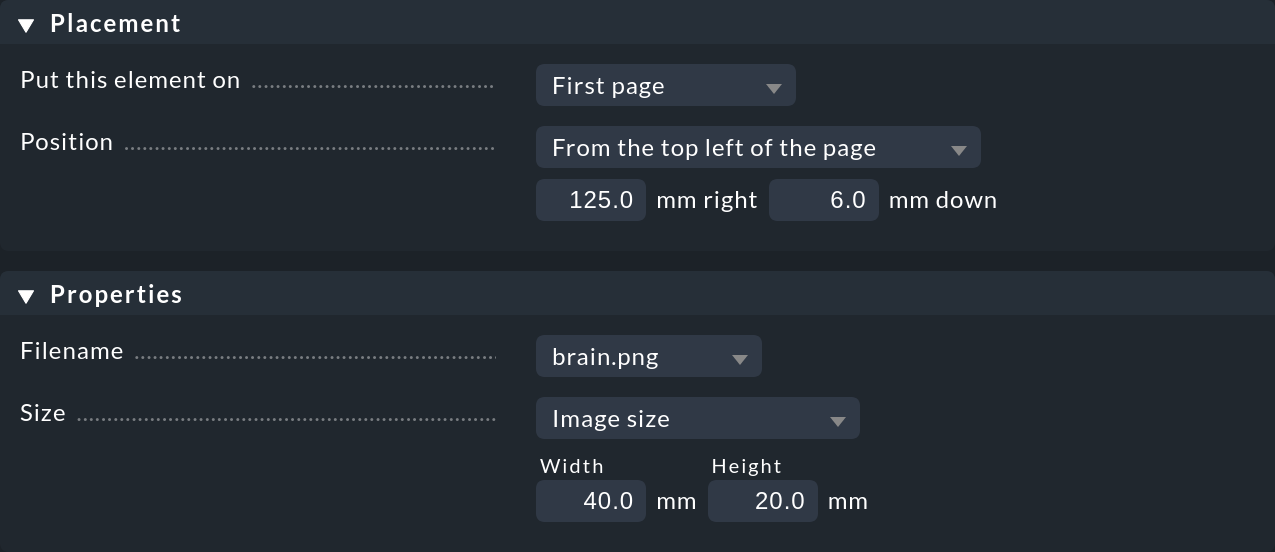
Wenn Sie mit allen Einstellungen fertig sind, speichern Sie mit ![]() Save.
Danach gelangen Sie in die Berichtsübersicht und sehen das eingefügte Bild im Bericht.
Save.
Danach gelangen Sie in die Berichtsübersicht und sehen das eingefügte Bild im Bericht.
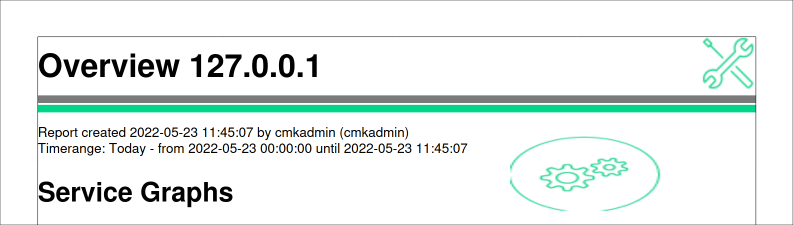
6. Bericht zeitlich planen
Über den Berichtsplaner können Sie vorhandene Berichte automatisiert erstellen und versenden lassen. Sie erreichen den Planer auf der Seite Edit Reports über Reports > Scheduler.
6.1. Regelmäßig einen Bericht verschicken
Öffnen Sie mit Scheduled reports > Add schedule einen neuen Plan, wählen Sie dann den Bericht aus und klicken Sie ![]() Continue.
Continue.
Im Kasten General Options legen Sie Grundeinstellungen wie Titel, Erstellungszeit, Berichtszeitraum und so weiter fest:
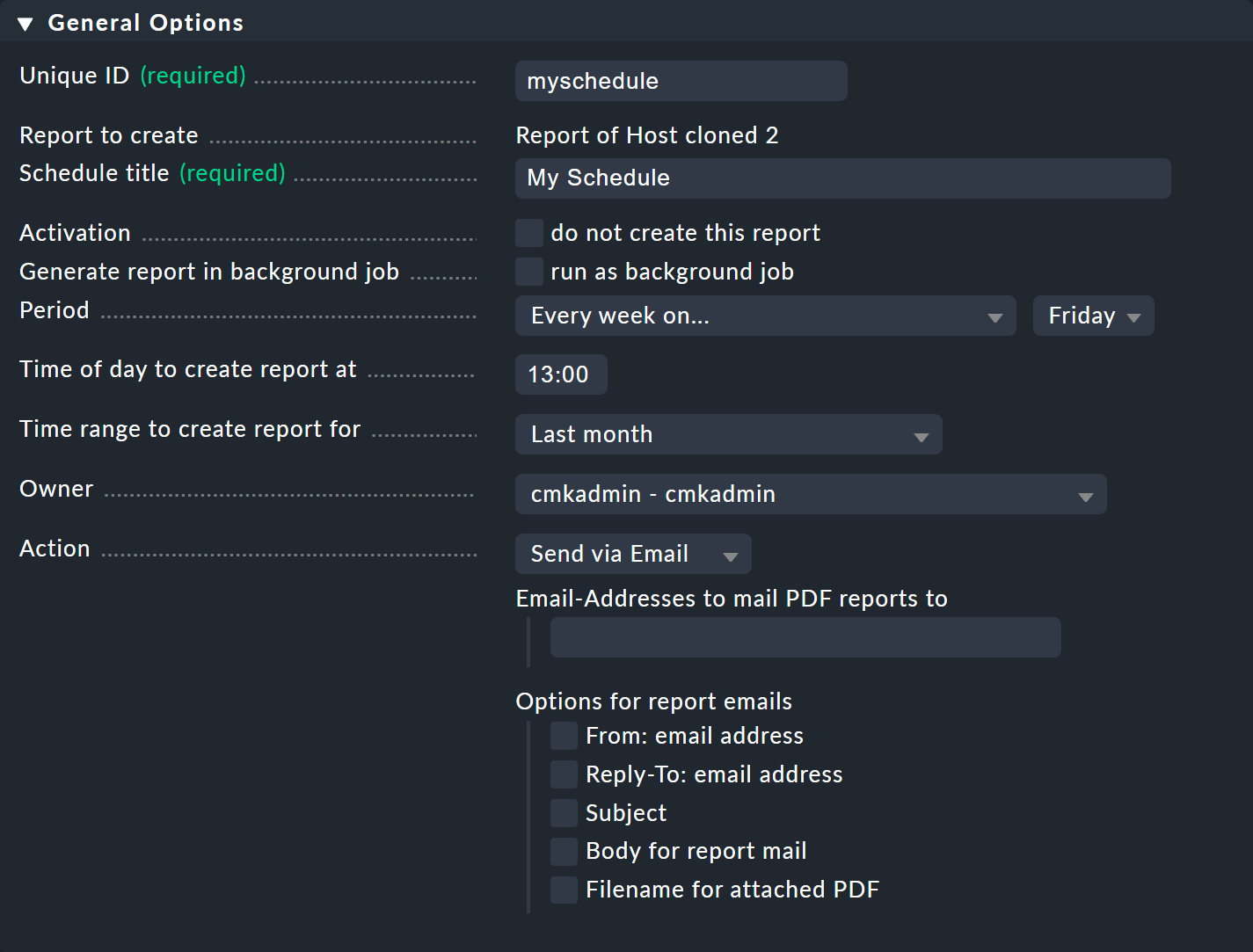
Unter Context / Search Filters finden Sie die üblichen Filtermöglichkeiten, abhängig vom gewählten Bericht. Speichern Sie den Plan anschließend, um zur Liste Ihrer geplanten Berichte zurückzukehren.
In der Liste finden Sie auch Informationen darüber, wann der Bericht zum letzten Mal erzeugt/versandt wurde, ob dabei ein Fehler aufgetreten ist, wann er das nächste Mal erzeugt/versendet wird und einiges mehr (hier leicht gekürzt):
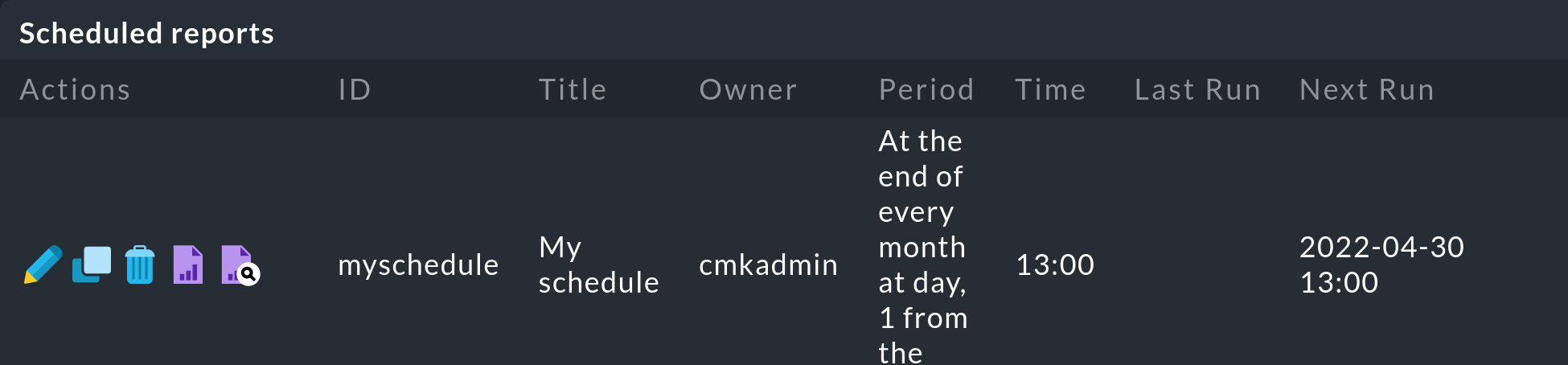
Einträge in der Liste werden über die fünf Symbole am Anfang eines Eintrags verwaltet:
|
Berichtseinstellungen bearbeiten |
|
Berichtseinstellungen kopieren |
|
Geplanten Bericht löschen |
|
Bericht erzeugen |
|
Vorschau anzeigen |
Hinweis: Versendete Berichte werden nicht in der Instanz gespeichert.
6.2. Einen Bericht regelmäßig lokal ablegen
Statt den Bericht zu versenden, können Sie diesen auch lokal ablegen. Wählen Sie dafür Action - Store locally:
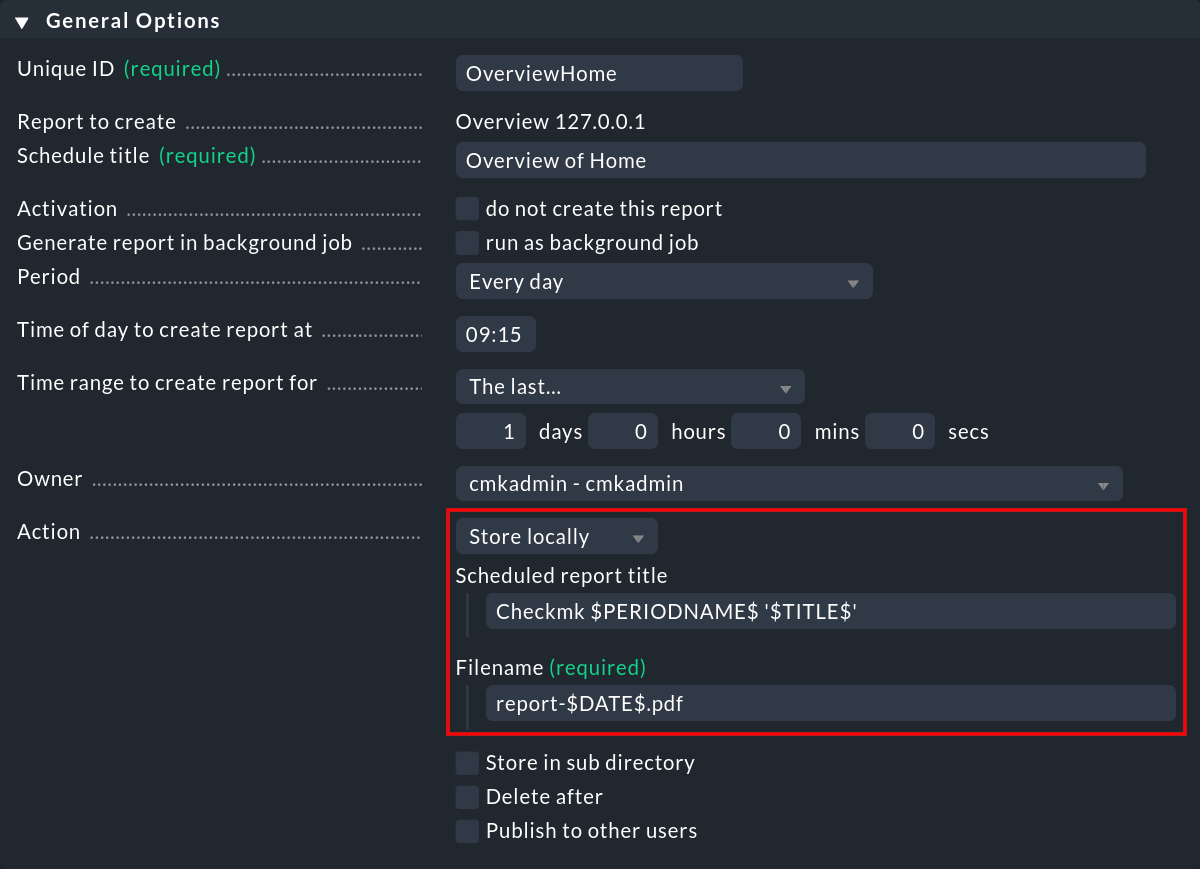
Legen Sie dann einen Dateinamen und optional einen Berichtstitel fest. Um eine Historie der Berichte aufbauen zu können, statt bei jeder Erstellung des Berichts die Vorgängerversion zu überschreiben, bietet Checkmk diverse Makros (=Textbausteine) an.
Die Übersicht aller lokal gespeicherten Berichte können Sie im Fenster Edit Reports über den Menüeintrag Reports > Stored reports aufrufen:
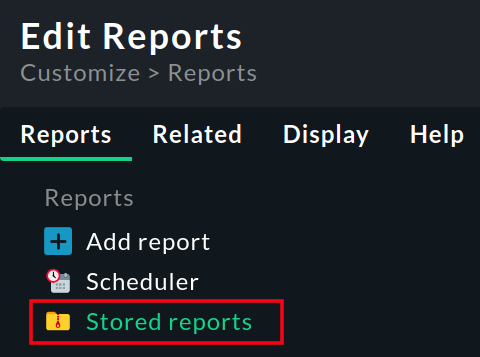
7. Globale Vorgaben für Berichte
Einige grundlegende Einstellungen für Berichte können Sie global festlegen, zum Beispiel um ein Corporate Design zentral zu erstellen und zu verwalten. Einstellungen zu einem einzelnen Bericht legen dann nur noch die Abweichungen zum Corporate Design fest. Die globalen Voreinstellungen für Berichte konfigurieren Sie über Setup > General > Global settings > Reporting.
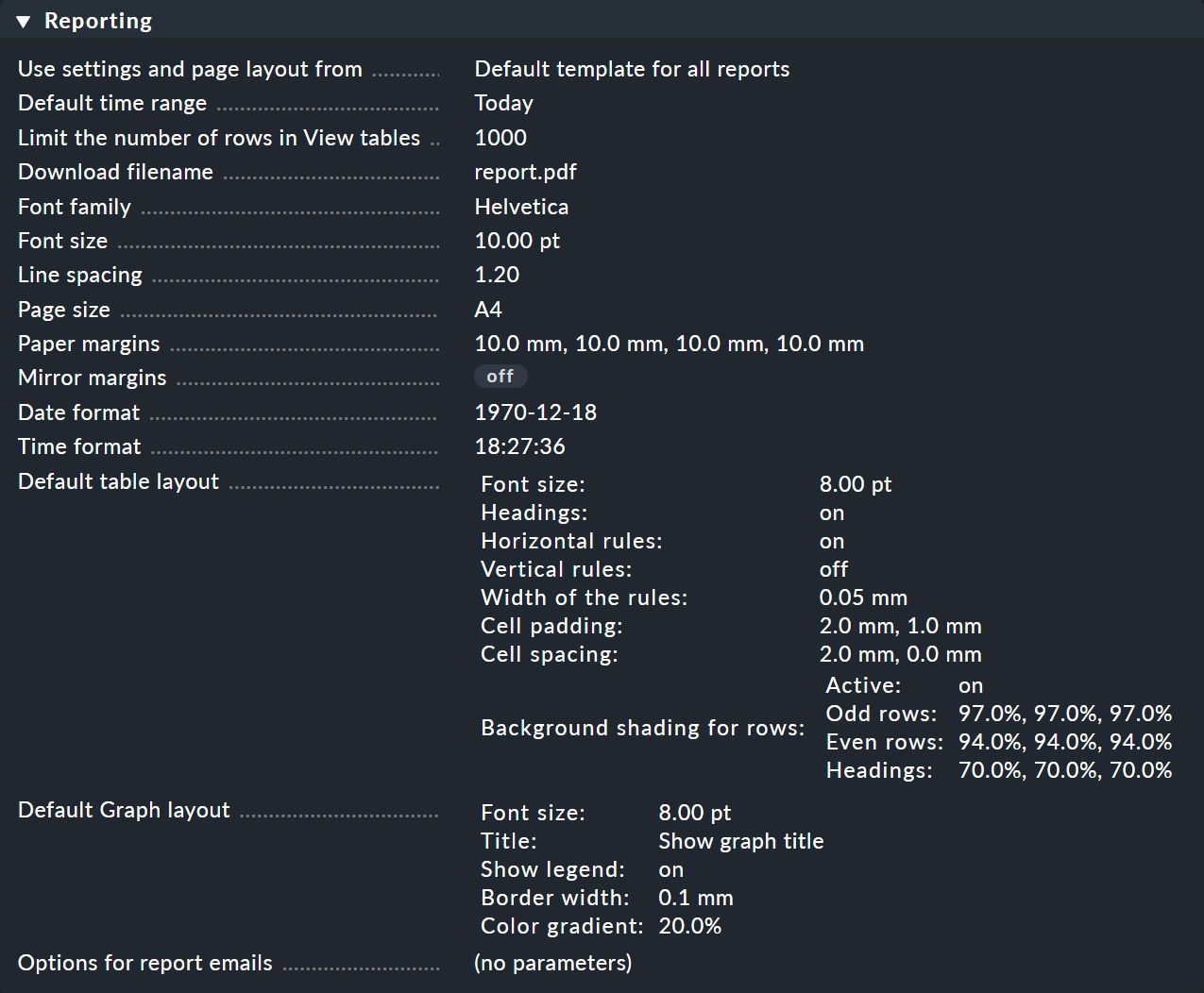
8. Eine eigene Berichtsvorlage erstellen
Checkmk stellt eine vorgefertigte, übersichtliche Berichtsvorlage bereit, die Sie, wie oben beschrieben, beliebig ergänzen und nutzen können. Gerade Berichte, die an das Management weitergereicht werden, wirken aber noch einmal so gut, wenn sie dem eigenen Firmenlayout entsprechen. Dazu gibt es die Möglichkeit, eine eigene Berichtsvorlage zu erstellen.
Standardmäßig wird für alle Berichte in Checkmk das Default template for all reports verwendet:
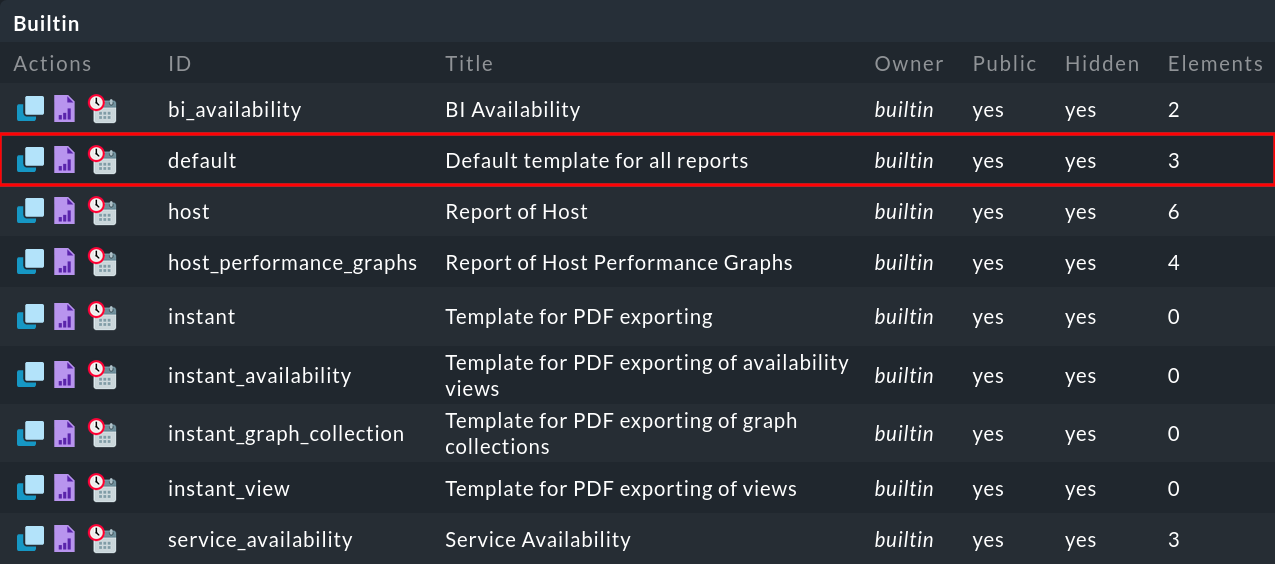
Um eine eigene Berichtsvorlage zu erstellen, kopieren Sie die Standardvorlage mit ![]() .
Ändern Sie als erstes Unique ID und Title.
.
Ändern Sie als erstes Unique ID und Title.
Um diese Berichtsvorlage als solche zu markieren, aktivieren Sie im Kasten Report Properties die Option This is a front matter Template:
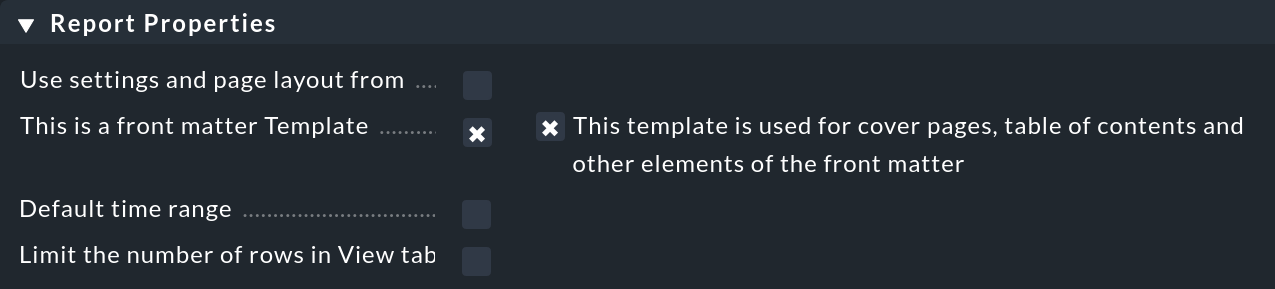
Ab dem ersten Speichern finden Sie diese Vorlage dann bei den eigenen Berichtsvorlagen:

Nun können Sie diese Vorlage entsprechend der obigen Beschreibungen genau wie jeden anderen Bericht an Ihre Bedürfnisse anpassen. Verändern Sie die Seiteneinteilung, die Schrift, die Linienfarben etc. Legen Sie auch gleich die Inhaltselemente fest. Exklusiv für Berichtsvorlagen gibt es zudem das Berichtselement Table of Contents:
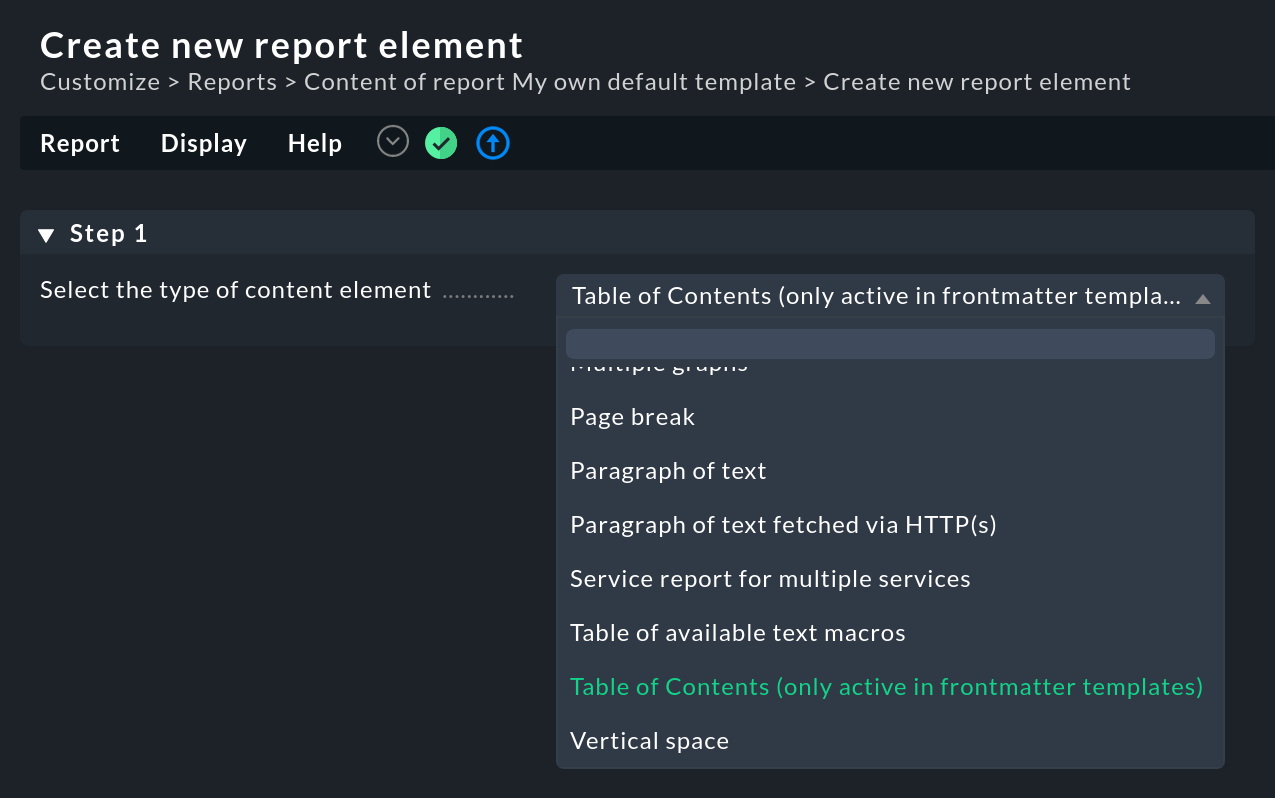
Um einen Ihrer Berichte nun mit der neuen Vorlage zu erstellen, ändern Sie noch die Einstellungen in den Report Properties des Berichts. Stellen Sie die Option Use settings and page layout from auf den Namen Ihrer neuen Vorlage um:
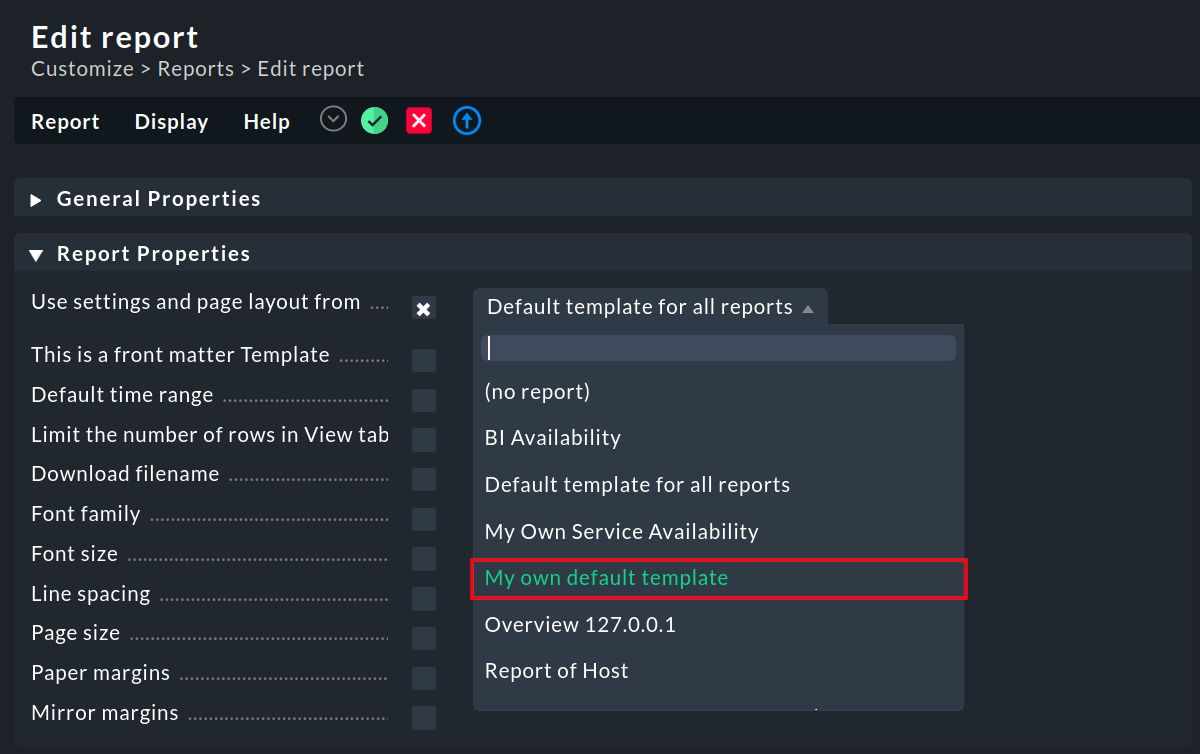
Ihr Bericht wird ab dem Speichern künftig immer mit dieser Vorlage erstellt werden.
9. Ergänzende Informationen
9.1. Inhaltselemente
Inhaltselemente werden aufgelistet, wenn Sie bei der Bearbeitung eines Berichts Reports > Add content auswählen.
| Element | Funktion | Möglichkeiten |
|---|---|---|
|
Komplexe Ansicht zu definierbarem Thema |
Mehrschichtige Auswahl |
|
Liste der Verfügbarkeitszustände |
Auswahl der Datenquelle und weitere Einschränkungen der Daten möglich |
|
Graphen auf Basis mehrerer Datenreihen |
Verwendung einer Vorlage, Auswahl der Datenquelle und diverse Layout-Einstellungen möglich |
|
Individuell erstellte Graphen |
Standard-Layout-Optionen |
|
Statisches Bild |
Größe kann festgelegt werden. Die Position dieses Bildes ist dynamisch, relativ zu den umgebenden Inhaltselementen. |
|
Prognoseansicht |
Vorgabe der zu berücksichtigenden Hosts, Services und Zeiträume |
|
Alle Graphen einer Sammlung |
Standard-Layout-Optionen |
|
Überschrift |
Abstufung in Überschriften verschiedener Hierarchien möglich |
|
Statusberichte für verschiedene Hosts |
Definition der einzubindenden Sub-Berichte inklusive Strukturierung |
|
Metriken eines einzelnen Services als Graph |
Standard-Layout-Optionen |
|
Sammlung mehrerer Grafiken zu einem Thema |
Auswahl der Datenquelle, verschiedene Gestaltungsmerkmale der Grafiken |
|
Seitenumbruch |
|
|
Statischer Text |
Die Position dieses Textes ist dynamisch, relativ zu den umgebenden Inhaltselementen. |
|
Serviceberichtssammlung für mehrere Services |
Vorgabe der einzubindenden Sub-Berichte, verschiedene Gestaltungsmerkmale der Einzelberichte |
|
Übersicht aller verfügbaren Makros |
Name und aktuelle Ausgabe des Makros werden angezeigt |
|
Inhaltsverzeichnis |
Nur in Berichtsvorlagen einsetzbar |
|
Freifläche |
Höhe sowie Verhalten an einem Seitenanfang können definiert werden |
9.2. Seitenelemente
Seitenelemente werden aufgelistet, wenn Sie bei der Bearbeitung eines Berichts Reports > Add page element auswählen.
| Element | Funktion | Möglichkeiten |
|---|---|---|
|
Rahmen um die gesamte Seite |
Wahlweise um alle oder um spezifische Seiten |
|
Statisches Bild |
Wahlweise auf einer oder auf spezifischen Seiten. Position und Größe können festgelegt werden. Dieses Bild bewegt sich nicht mit den Berichtsinhalten mit. |
|
Waagrechte Linie |
Wahlweise auf allen oder auf spezifischen Seiten. Position, Farbe und Dicke können festgelegt werden. |
|
Statische Textzeile |
Wahlweise auf allen oder auf spezifischen Seiten. Position und Schrifteigenschaften können festgelegt werden. |
9.3. Verfügbare Makros
| Name | Inhalt |
|---|---|
|
Startzeit des Berichts |
|
Aktuelle Zeit |
|
Endzeit des Berichts |
|
Startzeit des Berichts in Unix-Zeit |
|
Aktuelle Zeit in Unix-Zeit |
|
Endzeit des Berichts in Unix-Zeit |
|
Aktuelle Checkmk-Version |
|
Aktuelles Datum |
|
Startdatum des Berichts |
|
Enddatum des Berichts |
|
Startdatum und -zeit des Berichts |
|
Aktuelles Datum und Uhrzeit |
|
Enddatum und -zeit des Berichts |
|
Seitenzahl |
|
Titel des Berichts |
|
Zeitraum für den Bericht |
|
Benutzerkennung |
|
Benutzer-ID |
|
Name der Instanz |
|
Name des Berichts |
10. Dateien und Verzeichnisse
| Pfad | Bedeutung |
|---|---|
|
In diesen Dateien werden die angepassten und neu erstellten Berichte der jeweiligen Eigentümer (Owner) der Berichte gespeichert. |
|
Verzeichnis zur Ablage benutzerdefinierter Bilder, die in Berichten verwendet werden sollen. |
