1. Edition auswählen
Bevor Sie beginnen, Checkmk zu installieren, müssen Sie sich zuerst entscheiden, welche der verfügbaren Editionen Sie einsetzen möchten:
![]() Checkmk Raw ist kostenlos, zu 100 % Open Source und enthält Nagios als Kern.
Sie können damit komplexe Umgebungen umfassend überwachen.
Support erhalten Sie in unserem Forum von der Checkmk Community.
Checkmk Raw ist kostenlos, zu 100 % Open Source und enthält Nagios als Kern.
Sie können damit komplexe Umgebungen umfassend überwachen.
Support erhalten Sie in unserem Forum von der Checkmk Community.
![]() Checkmk Enterprise richtet sich vor allem an professionelle Anwender und bietet über den Umfang von Checkmk Raw hinaus eine Reihe von interessanten Features,
wie z.B. mit dem Checkmk Micro Core (CMC) einen sehr performanten, eigenen Kern (der Nagios ersetzt),
eine flexible Verteilung der Checkmk Monitoring-Agenten (die die Informationen der überwachten Zielsysteme beschaffen),
eine große Anzahl von ausgeklügelten Dashlets zum Einbau in Dashboards, ein Reporting, und vieles mehr.
Für Checkmk Enterprise können Sie optional von uns oder einem unserer Partner professionellen Support erhalten.
Checkmk Enterprise richtet sich vor allem an professionelle Anwender und bietet über den Umfang von Checkmk Raw hinaus eine Reihe von interessanten Features,
wie z.B. mit dem Checkmk Micro Core (CMC) einen sehr performanten, eigenen Kern (der Nagios ersetzt),
eine flexible Verteilung der Checkmk Monitoring-Agenten (die die Informationen der überwachten Zielsysteme beschaffen),
eine große Anzahl von ausgeklügelten Dashlets zum Einbau in Dashboards, ein Reporting, und vieles mehr.
Für Checkmk Enterprise können Sie optional von uns oder einem unserer Partner professionellen Support erhalten.
![]() Checkmk Cloud erweitert den Funktionsumfang von Checkmk Enterprise um Funktionen, die in Cloud-Umgebungen wie Amazon Web Services (AWS) und Microsoft Azure nützlich sind,
wie z.B. spezielle Check-Plugins, Dashboards oder die Kombination von Autoregistrierung und Konfiguration des Checkmk-Agenten im Push-Modus.
Mehr Details finden Sie im Artikel über Checkmk Cloud (Self-hosted).
Checkmk Cloud erweitert den Funktionsumfang von Checkmk Enterprise um Funktionen, die in Cloud-Umgebungen wie Amazon Web Services (AWS) und Microsoft Azure nützlich sind,
wie z.B. spezielle Check-Plugins, Dashboards oder die Kombination von Autoregistrierung und Konfiguration des Checkmk-Agenten im Push-Modus.
Mehr Details finden Sie im Artikel über Checkmk Cloud (Self-hosted).
Die ![]() Checkmk MSP ist eine mandantenfähige Erweiterung von Checkmk Cloud und verfügt über alle notwendigen Funktionen, um mit Checkmk über das verteilte Monitoring voneinander abgeschottete Instanzen für mehrere Kunden zu betreiben.
Falls Sie als Provider für Ihre Kunden diese Dienste anbieten wollen, ist dies Ihre Edition.
Genaueres zum Konzept der Managed Services finden Sie in der Einleitung dieses Artikels.
Checkmk MSP ist eine mandantenfähige Erweiterung von Checkmk Cloud und verfügt über alle notwendigen Funktionen, um mit Checkmk über das verteilte Monitoring voneinander abgeschottete Instanzen für mehrere Kunden zu betreiben.
Falls Sie als Provider für Ihre Kunden diese Dienste anbieten wollen, ist dies Ihre Edition.
Genaueres zum Konzept der Managed Services finden Sie in der Einleitung dieses Artikels.
Eine Aufstellung der Unterschiede zwischen den Editionen finden Sie auf unserer Website.
Wann immer wir in diesem Handbuch Funktionen besprechen, die nur für die kommerziellen Editionen gelten — also für Checkmk Enterprise, Checkmk Cloud oder Checkmk MSP — , kennzeichnen wir dies mit dem Symbol wie in diesem Absatz.
Um die kommerziellen Editionen von Checkmk unverbindlich zu testen, können Sie Checkmk Cloud — aber auch Checkmk MSP — verwenden, denn beide Editionen sind in den ersten 30 Tagen (im Lizenzstatus „Trial“) nicht limitiert. In kleinem Rahmen, d.h. mit einer Instanz und bis zu 750 Services, können Sie Checkmk auf diese Weise auch dauerhaft ohne Lizenzierung im Lizenzstatus „Free“ betreiben. Die Eingabe eines Lizenzschlüssels nach spätestens 30 Tagen ist nur notwendig, falls Sie die gewählte Edition ohne Beschränkungen einsetzen möchten.
2. Version auswählen
Wir entwickeln alle Editionen von Checkmk ständig weiter, und daher gibt es von jeder Edition verschiedene Versionen. Für den Einstieg empfehlen wir Ihnen grundsätzlich die jeweils neueste stabile Version. Einen detaillierten Überblick, welche Arten von anderen Versionen es außerdem gibt, zeigt dieser Artikel.
3. Die Software installieren
Der Checkmk-Server benötigt grundsätzlich ein Linux-System, auf dem er laufen kann. (Sie können natürlich trotzdem auch Windows und andere Betriebssysteme überwachen.) Wenn Sie keinen eigenen Linux-Server aufsetzen möchten, können Sie Checkmk auch in bestimmten eigens dafür eingerichteten Umgebungen, wie beispielsweise in Docker oder in einer Appliance, betreiben. Im Folgenden stellen wir vier gängige Möglichkeiten zur Installation vor. Wenn Sie die Installation Ihrer Variante abgeschlossen haben, lesen Sie im nächsten Abschnitt weiter, in dem es um die Erstellung einer Instanz geht.
3.1. Linux-Server
Die Installation von Checkmk auf einem Linux-Server, egal, ob auf einer „echten“ oder auf einer virtuellen Maschine, ist der Standardfall. Wenn Sie über Linux-Grundkenntnisse verfügen, ist die Installation sehr einfach. Die komplette Software, die Sie benötigen, ist entweder in Ihrer Linux-Distribution oder in unserem Checkmk-Paket enthalten.
Checkmk unterstützt die folgenden Linux-Distributionen: Red Hat Enterprise Linux (RHEL) basierte Systeme, SUSE Linux Enterprise Server (SLES), Debian und Ubuntu. Für jede Checkmk-Edition, Checkmk-Version und Linux-Distribution gibt es ein eigenes angepasstes Paket von uns, das Sie mit dem Paketmanager Ihrer Linux-Distribution installieren können.
3.2. Virtuelle Appliance
Mit der virtuellen Appliance Checkmk virt1 erhalten Sie eine komplett eingerichtete virtuelle Maschine im Dateiformat OVA (Open Virtualization Archive), die Sie in einem Hypervisor wie zum Beispiel VirtualBox oder VMware ESXi verwenden können.
Die Appliance enthält das Linux-Betriebssystem Debian und eine Firmware, die unter anderem eine Web-GUI zur Verwaltung der Appliance bereitstellt. Der Vorteil der Appliance ist, neben einem vorinstallierten System, dass Sie Betriebssystem, Appliance und Checkmk komplett über die grafische Oberfläche konfigurieren können, ohne die Linux-Befehlszeile bemühen zu müssen. Auch die Installation der Checkmk-Software und die Erstellung von Instanzen erfolgt über die Web-GUI der Appliance.
Die virtuelle Appliance hat eine eigene, von der Checkmk-Software unterschiedliche, Versionsführung. Daher können Sie die Appliance-Software durch die Installation einer neuen Firmware aktualisieren — unabhängig von der in der Appliance installierten Checkmk-Software.
Die virtuelle Appliance ist für alle kommerziellen Editionen verfügbar, für Checkmk Cloud und Checkmk MSP auch in den Lizenzstatus „Trial“ und „Free“.
Wie Sie bei der Installation vorgehen müssen, erfahren Sie in der Schnellstart-Anleitung.
3.3. Physische Appliance
Einen Schritt weiter können Sie mit der physischen Appliance (auch Hardware-Appliance genannt) gehen. Hier wird die komplette Software, die Sie für Checkmk benötigen, fertig vorinstalliert und sofort einsetzbar auf einem Gerät geliefert, um es zum Beispiel direkt in Ihrem Rechenzentrum einzubauen. Zwei physische Appliances können Sie mit wenigen Handgriffen zu einem Hochverfügbarkeits-Cluster (HA-Cluster) zusammenschalten.
Die physische Appliance gibt es für alle kommerziellen Editionen.
Sie können zwischen mehreren Modellen mit verschiedenen Wartungsstufen wählen.
Die Anleitung zur Inbetriebnahme finden Sie in der Schnellstart-Anleitung.
3.4. Docker-Container
Wenn Sie Checkmk mithilfe eines Docker-Containers bereitstellen wollen, haben Sie auch diese Möglichkeit. Dabei unterstützen wir sowohl Checkmk Raw als auch die kommerziellen Editionen mit fertigen Container Images, die mit wenigen Befehlen eingerichtet sind.
Die Anleitung dazu finden Sie im Artikel über die Installation als Docker-Container.
4. Eine Instanz erstellen
Checkmk hat eine Besonderheit, die Ihnen zu Beginn vielleicht unwichtig erscheint, die sich in der Praxis aber als sehr nützlich herausgestellt hat: Sie können auf einem Server mehrere unabhängige Instanzen (sites) von Checkmk parallel betreiben. Dabei kann sogar jede Instanz mit einer anderen Version von Checkmk laufen.
Hier sind zwei häufige Anwendungen für dieses gut durchdachte Feature:
Unkompliziertes Ausprobieren einer neuen Checkmk-Version.
Parallelbetrieb einer Testinstanz zum Überwachen von Hosts, die noch nicht produktiv sind.
Wenn Sie Checkmk gerade auf einem Linux-Server installiert haben, kommt es noch komplett ohne Instanzen daher. Wir zeigen Ihnen in diesem Abschnitt, wie Sie nach einer Software-Installation von Checkmk auf einer Linux-Distribution eine Instanz anlegen.
Checkmk Appliances werden über eine Web-GUI administriert, die auch das Anlegen von Instanzen abdeckt. Dies wird im Artikel über die Appliance erklärt. Falls Sie Checkmk in einem Docker-Container betreiben, wird für Sie automatisch während der Installation eine Instanz angelegt. |
Wählen Sie zunächst einen Namen für Ihre Instanz.
Dieser darf nur aus Buchstaben, Ziffern und Unterstrichen bestehen, muss mit einem Buchstaben anfangen und darf maximal 16 Zeichen lang sein.
Konvention sind dabei Kleinbuchstaben.
Im Handbuch verwenden wir in Beispielen den Namen mysite.
Ersetzen Sie diesen Namen mit Ihren eigenen Instanznamen.
Für den Instanz-Administrator cmkadmin vergeben Sie ein Passwort beim Anlegen Ihrer Instanz.
Dieses Passwort kann jederzeit geändert werden.
Im folgenden Beispiel verwenden wir das Passwort t0p53cr3t.
Wählen Sie im produktiven Betrieb immer Passwörter, die den bei Ihnen geltenden Sicherheitsrichtlinien entsprechen.
Das Anlegen einer Instanz geht sehr einfach.
Geben Sie als root den Befehl omd create ein und ergänzen Sie ihn um die Option --admin-password t0p53cr3t und um den Instanznamen.
Um zu verhindern, dass hierdurch das Passwort für den Instanz-Administrator im Klartext in der Historie Ihrer Befehlszeile erscheint, können Sie vor dem Befehl ein Leerzeichen einfügen.
root@linux# omd create --admin-password t0p53cr3t mysite
Adding /opt/omd/sites/mysite/tmp to /etc/fstab.
Creating temporary filesystem /omd/sites/mysite/tmp...OK
Updating core configuration...
Generating configuration for core (type nagios)...
Precompiling host checks...OK
Executing post-create script "01_create-sample-config.py"...OK
Executing post-create script "02_cmk-compute-api-spec"...OK
Executing post-create script "03_message-broker-certs"...OK
Restarting Apache...OK
Created new site mysite with version 2.4.0p14.cre.
The site can be started with omd start mysite.
The default web UI is available at http://linux/mysite/
The admin user for the web applications is cmkadmin with password: t0p53cr3t
For command line administration of the site, log in with 'omd su mysite'.
After logging in, you can change the password for cmkadmin with 'cmk-passwd cmkadmin'.Beim Anlegen einer neuen Instanz passieren die folgenden Dinge:
Es werden ein Linux-Benutzer (ohne Passwort) und eine Linux-Gruppe angelegt, die den Namen der Instanz tragen. Der Benutzer wird Instanzbenutzer (site user) genannt.
Für die Instanz wird ein Home-Verzeichnis unterhalb von
/omd/sitesangelegt, z.B./omd/sites/mysite. Dieses Verzeichnis wird Instanzverzeichnis (site directory) genannt.Eine sinnvolle Standardkonfiguration wird in das neue Verzeichnis kopiert.
Für die Web-Oberfläche von Checkmk wird ein Benutzer mit dem Namen
cmkadminund dem von Ihnen angegebenen Passwort angelegt. Notieren Sie sich dieses Passwort. Sie können das Passwort auch ändern, wie es weiter unten beschrieben ist.
Übrigens: Immer wenn wir im Handbuch Pfadnamen angeben, die nicht mit einem Schrägstrich beginnen, beziehen sich diese auf das Instanzverzeichnis.
Wenn Sie sich in diesem Verzeichnis befinden, können Sie solche Pfade daher direkt so verwenden.
Das gilt z.B. auch für die Datei etc/htpasswd, deren absoluter Pfad hier /omd/sites/mysite/etc/htpasswd ist.
Diese Datei enthält die Passwörter der Checkmk-Benutzer dieser Instanz.
Verwechseln Sie diese Datei nicht mit /etc/htpasswd.
|
Wenn Sie beim Versuch, die Instanz zu erstellen, diese oder eine ähnliche Fehlermeldung erhalten: dann existiert bereits ein Linux-Benutzer oder eine Gruppe mit dem von Ihnen angegebenen Instanznamen. Wählen Sie dann einfach einen anderen Namen. |
Sobald Sie die neue Instanz erzeugt haben, erfolgt die weitere Administration nicht mehr als root, sondern als Instanzbenutzer.
Zu diesem werden Sie am einfachsten mit dem folgenden Befehl:
root@linux# su - mysite
OMD[mysite]:~$Am geänderten Prompt sehen Sie, dass Sie in der Instanz angemeldet sind.
Wie der Befehl pwd zeigt, befinden Sie sich danach automatisch im Instanzverzeichnis:
OMD[mysite]:~$ pwd
/omd/sites/mysiteWie Sie in der Ausgabe von omd create gesehen haben, wird beim Erzeugen der Instanz automatisch ein administrativer Checkmk-Benutzer mit dem Namen cmkadmin erzeugt.
Dieser Benutzer ist für die Anmeldung an der Web-Oberfläche von Checkmk gedacht und hat ein von Ihnen gewähltes Passwort erhalten.
Dieses Passwort können Sie als Instanzbenutzer leicht ändern:
OMD[mysite]:~$ cmk-passwd cmkadmin
New password:
Re-type new password:Der Benutzer |
5. Die Instanz starten
Eine Instanz kann gestartet oder gestoppt sein.
Standardmäßig ist jede Instanz so konfiguriert, dass eine einmal gestartete Instanz nach einem Reboot des Rechners wieder gestartet wird (Autostart auf ON).
Frisch angelegte Instanzen beginnen ihr Leben dennoch gestoppt.
Das können Sie leicht mit dem Befehl omd status überprüfen, der den Status aller Einzelprozesse zeigt, die zum Betrieb der Instanz nötig sind:
OMD[mysite]:~$ omd status
agent-receiver: stopped
mkeventd: stopped
rrdcached: stopped
redis: stopped
npcd: stopped
automation-helper: stopped
ui-job-scheduler: stopped
nagios: stopped
apache: stopped
crontab: stopped
-----------------------
Overall state: stoppedMit einem einfachen omd start können Sie die Instanz starten:
OMD[mysite]:~$ omd start
Starting agent-receiver...OK
Starting mkeventd...OK
Starting rrdcached...OK
Starting redis...OK
Starting npcd...OK
Starting automation-helper...OK
Starting ui-job-scheduler...OK
Starting nagios...OK
Starting apache...OK
Initializing Crontab...OKWie erwartet, zeigt omd status danach alle Dienste als running:
OMD[mysite]:~$ omd status
agent-receiver: running
mkeventd: running
liveproxyd: running
rrdcached: running
redis: running
npcd: running
automation-helper: running
ui-job-scheduler: running
nagios: running
apache: running
crontab: running
---------------------------
Overall state: running
Da die kommerziellen Editionen über mehr Features als Checkmk Raw verfügen, sehen Sie dort mehr Dienste.
Außerdem finden Sie für den Kern
cmc statt nagios:
OMD[mysite]:~$ omd status
agent-receiver: running
mkeventd: running
liveproxyd: running
mknotifyd: running
rrdcached: running
redis: running
automation-helper: running
ui-job-scheduler: running
cmc: running
apache: running
dcd: running
crontab: running
-----------------------
Overall state: runningDer Befehl omd bietet noch viele weitere Möglichkeiten zur Steuerung und Konfiguration von Instanzen, die im Artikel über Instanzen beschrieben sind.
Zusätzlich erfahren Sie im Artikel über Checkmk auf der Befehlszeile, wie die Verzeichnisstruktur von Checkmk aufgebaut ist.
6. Anmelden
Mit laufender Instanz kann es auch schon losgehen:
Jede Instanz hat eine eigene URL, die Sie in Ihrem Browser öffnen können.
Diese setzt sich zusammen aus dem Namen oder der IP-Adresse des Checkmk-Servers, einem Schrägstrich und dem Namen der Instanz, z.B. http://mycmkserver/mysite.
Unter dieser Adresse finden Sie diesen Anmeldedialog:
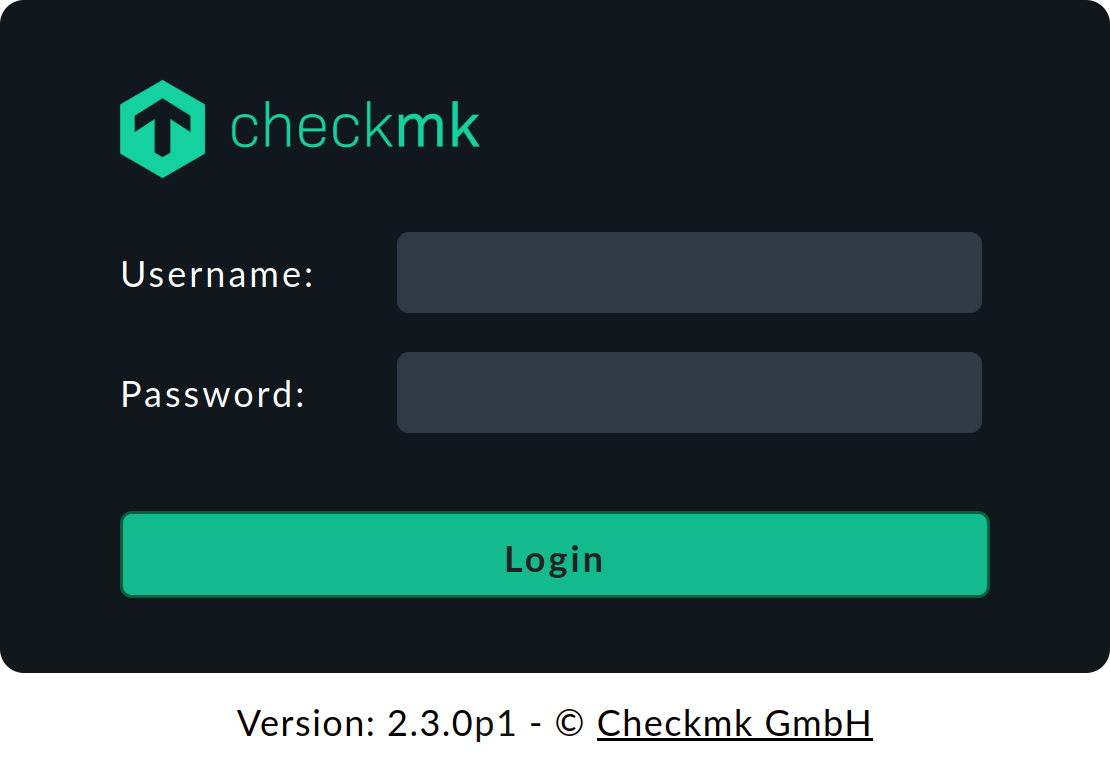
Im Anmeldedialog wird die installierte Checkmk-Version standardmäßig seit der Version 2.4.0 aus Sicherheitsgründen nicht mehr angezeigt, da ein Angreifer mit dieser Information potenzielle Schwachstellen erkennen kann. Welche Informationen im Anmeldedialog zu sehen sind, können Sie mit der globalen Einstellung Customize login screen steuern. Aber um die globalen Einstellungen (Global settings) öffnen zu können, müssen Sie sich zuerst einmal anmelden. |
Melden Sie sich nun mit dem Benutzernamen cmkadmin und dem von Ihnen gewählten Passwort an.
Dadurch landen Sie auf der Startseite von Checkmk, die wir uns im nächsten Kapitel genauer ansehen werden.
Falls Ihre Instanz nicht gestartet ist, sehen Sie statt des Anmeldedialogs folgende Fehlermeldung:

Falls es überhaupt keine Instanz mit diesem Namen gibt (oder Sie auf einem Server ohne Checkmk gelandet sind), sieht das eher so aus:

Wichtig: Sobald Sie Checkmk produktiv betreiben, empfehlen wir Ihnen aus Sicherheitsgründen den Zugriff auf die Oberfläche ausschließlich gesichert zuzulassen. Was Sie dafür tun müssen, erfahren Sie im Artikel über die Absicherung der Web-Oberfläche mit HTTPS.
