1. Die virtuelle Appliance
Mit der virtuellen Appliance Checkmk virt1 können Sie Checkmk als Gast auf einer vorhandenen Virtualisierungsplattform (Hypervisor) wie VMware ESXi oder Proxmox betreiben. Auch VirtualBox wird unterstützt und eignet sich besonders gut zum Ausprobieren.
In der Appliance sind das Betriebssystem und eine Weboberfläche zur Verwaltung bereits vorinstalliert. Die Appliance wird dialoggestützt eingerichtet, über die Weboberfläche konfiguriert und ist nach wenigen Handgriffen einsatzbereit. Sie benötigen daher keine Linux-Kenntnisse.
2. Download der Appliance
Sie können die Appliance-Software über die Download-Seite herunterladen. Für Checkmk Enterprise und Checkmk MSP benötigen Sie eine gültige Subskription und die zugehörigen Zugangsdaten.
Für die virtuelle Appliance werden die folgenden Dateitypen zum Download angeboten:
-
OVA-Datei: Die virtuelle Appliance Checkmk virt1 für den Import in den Hypervisor. OVA steht für Open Virtualization Archive und ist das Archivformat des Open Virtualization Format (OVF). Die OVA-Datei finden Sie im Download-Bereich beim Produkt Checkmk Appliance.
Diese Datei benötigen Sie für die Erstinstallation.
-
CFW-Datei: Die Firmware der Appliance. Genau wie die OVA-Datei wird eine CFW-Datei im Download-Bereich für jede Firmware-Version bereitgestellt. Mit dieser Datei können Sie eine bereits installierte Appliance im laufenden Betrieb aktualisieren. Das Update der Firmware erfolgt mit der Appliance-Weboberfläche.
Die CFW-Datei benötigen Sie nicht für die Erstinstallation, da in der OVA-Datei die Firmware bereits enthalten ist.
-
CMA-Datei: Die Checkmk-Software zur Installation in der Appliance. Beginnend mit der Firmware-Version 1.4.14 ist in der Appliance keine Checkmk-Software mehr vorinstalliert. Auch die Installation der Checkmk-Software führen Sie mit der Appliance-Weboberfläche durch. Die CMA-Datei wird Ihnen im Download-Bereich angeboten, nach Auswahl der Appliance als Plattform, der Checkmk-Edition sowie -Version.
Die CMA-Datei benötigen Sie erst nach abgeschlossener Installation — wenn Sie die Konfiguration der Appliance durchführen.
Laden Sie die OVA-Datei für die Erstinstallation der virtuellen Appliance herunter.
3. Installation in VMware ESXi
3.1. Voraussetzungen
Sie benötigen die OVA-Datei der Appliance. Außerdem brauchen Sie einen ESXi-Server, der bereits im Netzwerk läuft, und darin einen Datenspeicher für die Konfigurationen der virtuellen Maschinen.
3.2. Import der Appliance
Der Import der Appliance läuft weitgehend automatisch, im Anschluss sollten Sie jedoch noch einen Blick auf die Netzwerkkonfiguration werfen.
Wählen Sie in der ESXi-Hauptnavigation den Punkt Virtual Machines.
Starten Sie den Importassistenten über Create/Register VM.
Wählen Sie den Import via OVA/OVF.
Fügen Sie die OVA-Datei hinzu.
Klicken Sie sich weiter durch den Assistenten, ohne weitere Änderungen vorzunehmen.
Anschließend wird die neue Maschine bereitgestellt, was einige Minuten dauern kann.
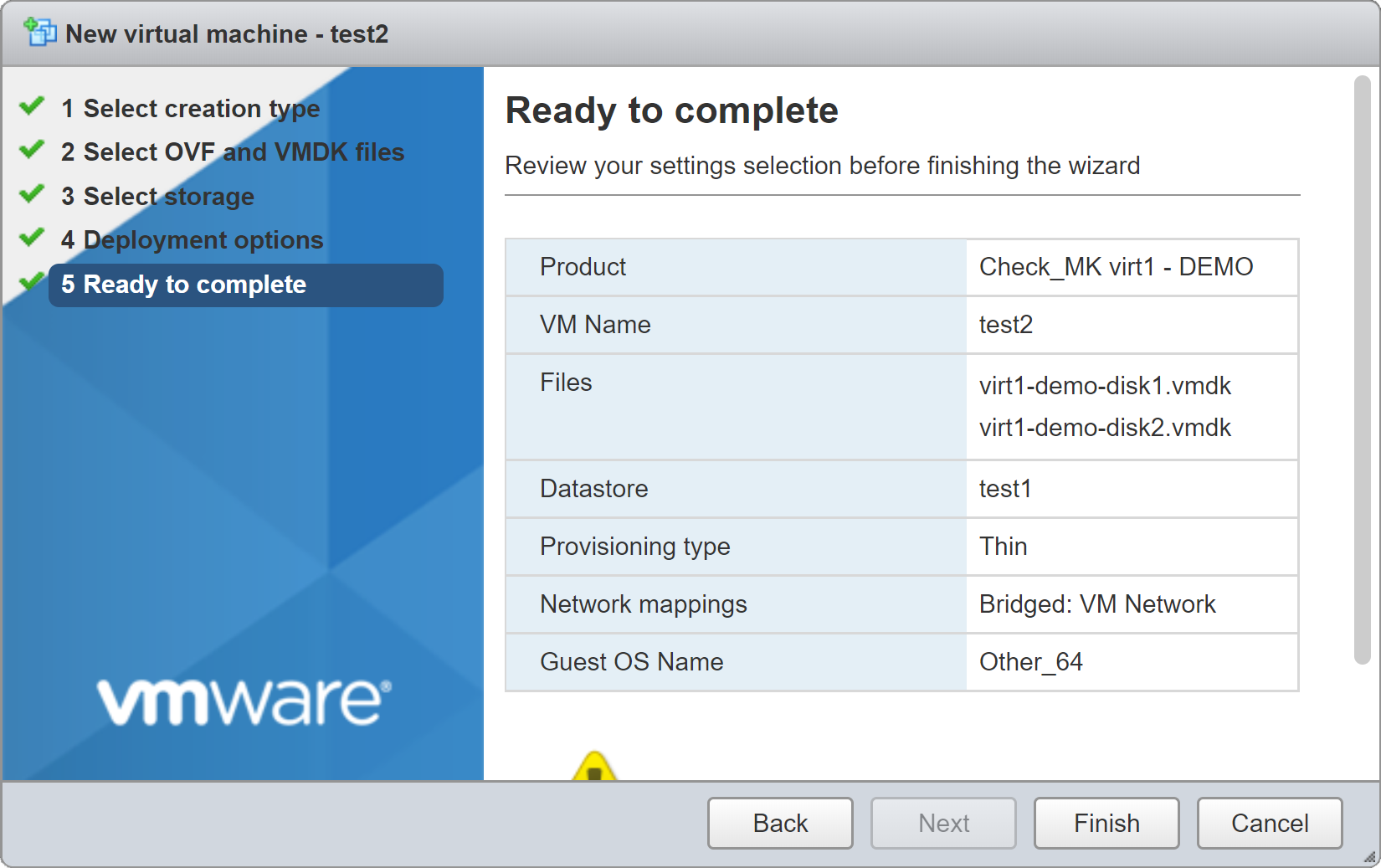
Wichtig: Checkmk virt1 wird mit einem Netzwerk-Interface vom Typ E1000 ausgeliefert, einer Emulation des 1 GB-Netzwerkadapters Intel 82545EM Gigabit Ethernet NIC, für den in der Regel bereits Treiber bereitstehen. Auf einem ESXi-Server sollten Sie die Karte für eine bessere Performance gegen eine Karte vom Typ VMXNET 3 austauschen, ein komplett virtualisiertes 10 GB-Interface. Ändern Sie dafür die Einstellung unter virt1 > Edit > Network Adapter 1 > Adapter Type:
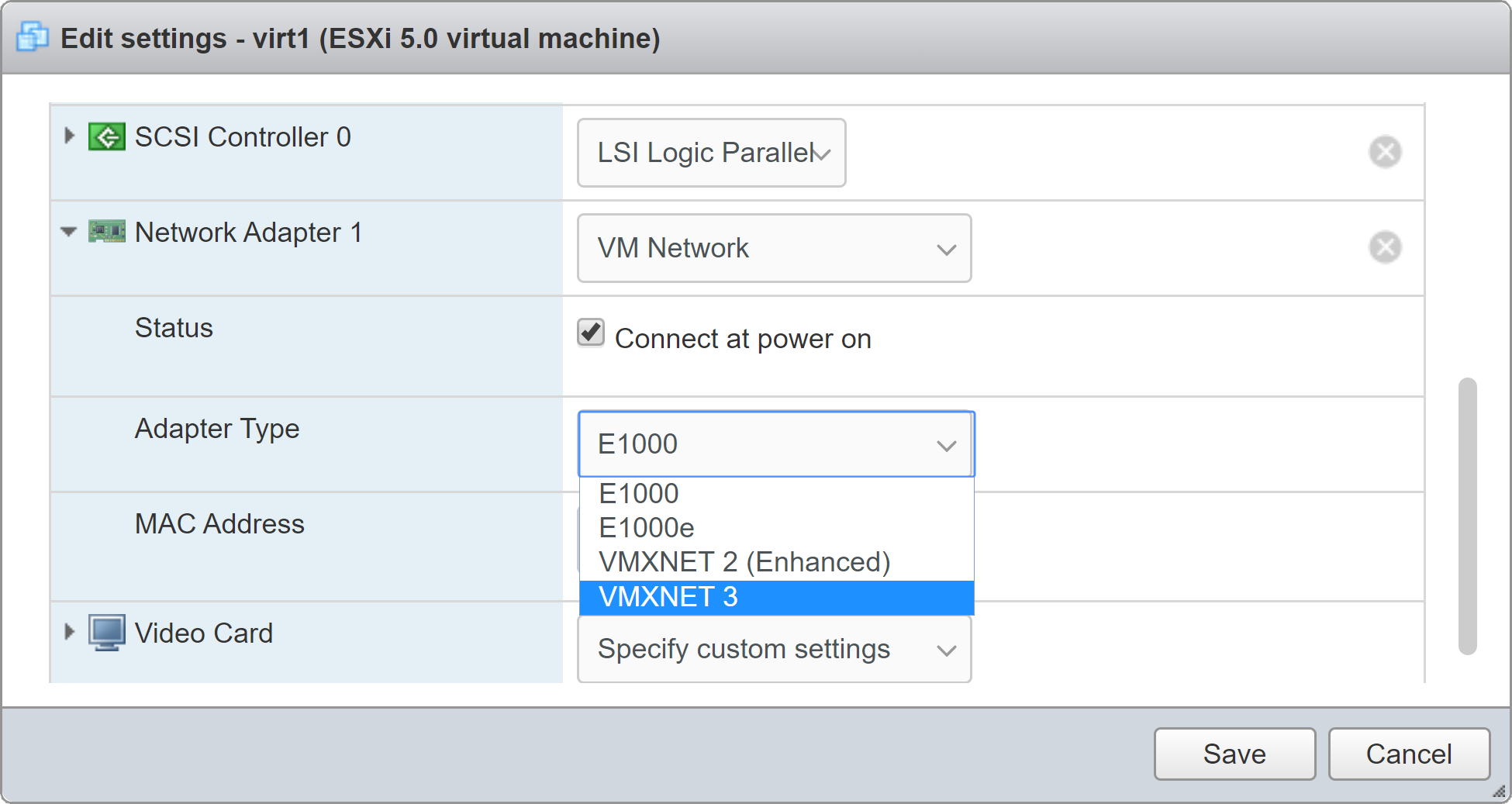
Damit haben Sie die VMware ESXi-spezifischen Schritte abgeschlossen. Ihre Appliance ist jetzt startklar und Sie können mit der Grundkonfiguration beginnen.
4. Installation in Hyper-V
4.1. Voraussetzungen
Sie benötigen einen Hyper-V-Server, der bereits im Netzwerk läuft, und darin einen Datenspeicher für die Konfiguration der virtuellen Maschine. Außerdem benötigen Sie das Zip-Archiv der Appliance. Dieses muss mindestens in Version 1.7.11 vorliegen. Entpacken Sie die Zip-Datei an den Ort, wo Sie üblicherweise die virtuellen Festplatten Ihrer Hyper-V-VMs ablegen.
Wir beschreiben an dieser Stelle ausschließlich die Einrichtung per Hyper-V Manager. Falls Sie stattdessen den System Center Virtual Machine Manager (SCVMM) nutzen, sollten Sie dieser Anleitung ebenfalls folgen können, da die Unterschiede bei der Einrichtung einer virtuellen Maschine marginal sind. |
4.2. Import der Appliance
TL;DR – Die Kurzfassung
Die folgende Tabelle enthält alle Anpassungen, die Sie während der Erzeugung der virtuellen Maschine in Hyper-V Manager vornehmen müssen. Sie richtet sich an Benutzer, die Hyper-V im Schlaf beherrschen und auf die nachfolgende schrittweise Anleitung verzichten möchten.
| Schritt im Wizard / Einstellung | Feld | Wert |
|---|---|---|
Specify Name and Location |
Name |
Frei wählbar |
Specify Generation |
- |
Generation 2 |
Assign Memory |
Startup memory |
Mindestens 8192 MB |
Assign Memory |
Use Dynamic Memory for this virtual machine |
Diese Option nicht aktivieren. |
Configure Networking |
Connection |
Frei wählbar |
Connect Virtual Hard Disk |
Use an existing virtual hard disk |
Wählen Sie die Disk aus dem Zip-Archiv mit |
Einstellungen in den VM Settings |
||
Security |
Enable Secure Boot |
Diese Option nicht aktivieren. |
Processor |
Number of virtual processors |
Mindestens 2 |
SCSI Controller |
Add Hard Drive |
Wählen Sie die Disk aus dem Zip-Archiv mit |
Schritt-für-Schritt Anleitung
Wenn Ihnen das zu schnell war, dann gehen wir jetzt langsamer durch die Schritte.
Der Import der Appliance läuft weitgehend geführt, im Anschluss sollten Sie jedoch noch einen Blick auf die Netzwerkkonfiguration werfen.
Starten Sie den Hyper-V Manager und wählen Sie im Menü Action die Option New > Virtual Machine.
Im Dialog Specify Name and Location können Sie frei einen Namen für die VM vergeben und auch nach Belieben den Speicherort festlegen.
Im folgenden Schritt Specify Generation müssen Sie Generation 2 auswählen.
Als nächstes weisen sie der VM Arbeitsspeicher zu (Assign Memory). Die Mindestanforderung beträgt hier 8192 MB. Achten Sie bei der Arbeitsspeicherkonfiguration darauf, Use Dynamic Memory for this virtual machine nicht zu aktivieren.
Beim Schritt Configure Networking müssen Sie gegebenenfalls noch die richtige Connection auswählen.
Nun müssen Sie im Schritt Connect Virtual Hard Disk die Option Use an existing virtual hard disk auswählen. Klicken Sie dann auf Browse und wählen Sie die zuvor aus der Zip-Datei entpackte virtuelle Festplatte aus, die
disk1im Namen trägt.Klicken Sie dann auf Finish um den Wizard abzuschließen, aber starten Sie die VM noch nicht.
Zurück im Hauptbildschirm des Hyper-V Manager wählen Sie jetzt Ihre neue VM für Checkmk aus und klicken dann auf Settings. Hier sind die folgenden Einstellungen vorzunehmen:
Wählen Sie den Punkt Security aus und deaktivieren Sie die Checkbox Enable Secure Boot.
Navigieren Sie zum Punkt Processor und weisen mindestens 2 virtuelle CPUs zu.
Klicken Sie auf SCSI Controller und fügen Sie per Add eine neues Hard Drive hinzu. Unter dem Feld Virtual hard disk finden Sie erneut den Knopf Browse. Wählen Sie dieses Mal die virtuelle Festplatte, deren Dateiname
disk2enthält.
Schließen Sie die vorgenommenen Einstellungen mit Klick auf Apply.
Jetzt können Sie die VM starten und sich zu guter Letzt – beispielsweise direkt mit dem Hyper-V Manager – verbinden. Damit sind die Hyper-V-spezifischen Schritte abgeschlossen. Ihre Appliance ist jetzt startklar und Sie können mit der Grundkonfiguration beginnen.
5. Installation in Proxmox
5.1. Voraussetzungen
Sie benötigen die OVA-Datei der Appliance und eine laufende Proxmox-Installation (Grundkonfiguration genügt).
5.2. Ablauf
Der Import unter Proxmox muss derzeit noch teils händisch erledigt werden, daher läuft er in mehreren Schritten ab:
Anlegen der virtuellen Maschine per Proxmox-Weboberfläche
Upload der OVA-Datei auf den Proxmox-Server
Entpacken der OVA-Datei im Terminal
Import der virtuellen Festplatten im Terminal
Aktivierung der Festplatten, Festlegung eines Bootlaufwerks und Aktivierung von UEFI
5.3. Import der Appliance
Legen Sie zunächst eine virtuelle Maschine in der Proxmox-Weboberfläche an. Setzen Sie dabei zumindest folgende Einstellungen abseits der Vorgaben:
General > VM ID: beliebig, hier
103OS: Do not use any media
Disks: Löschen Sie den vorgegebenen Eintrag.
CPU > Sockets:
2Memory (MiB):
8192
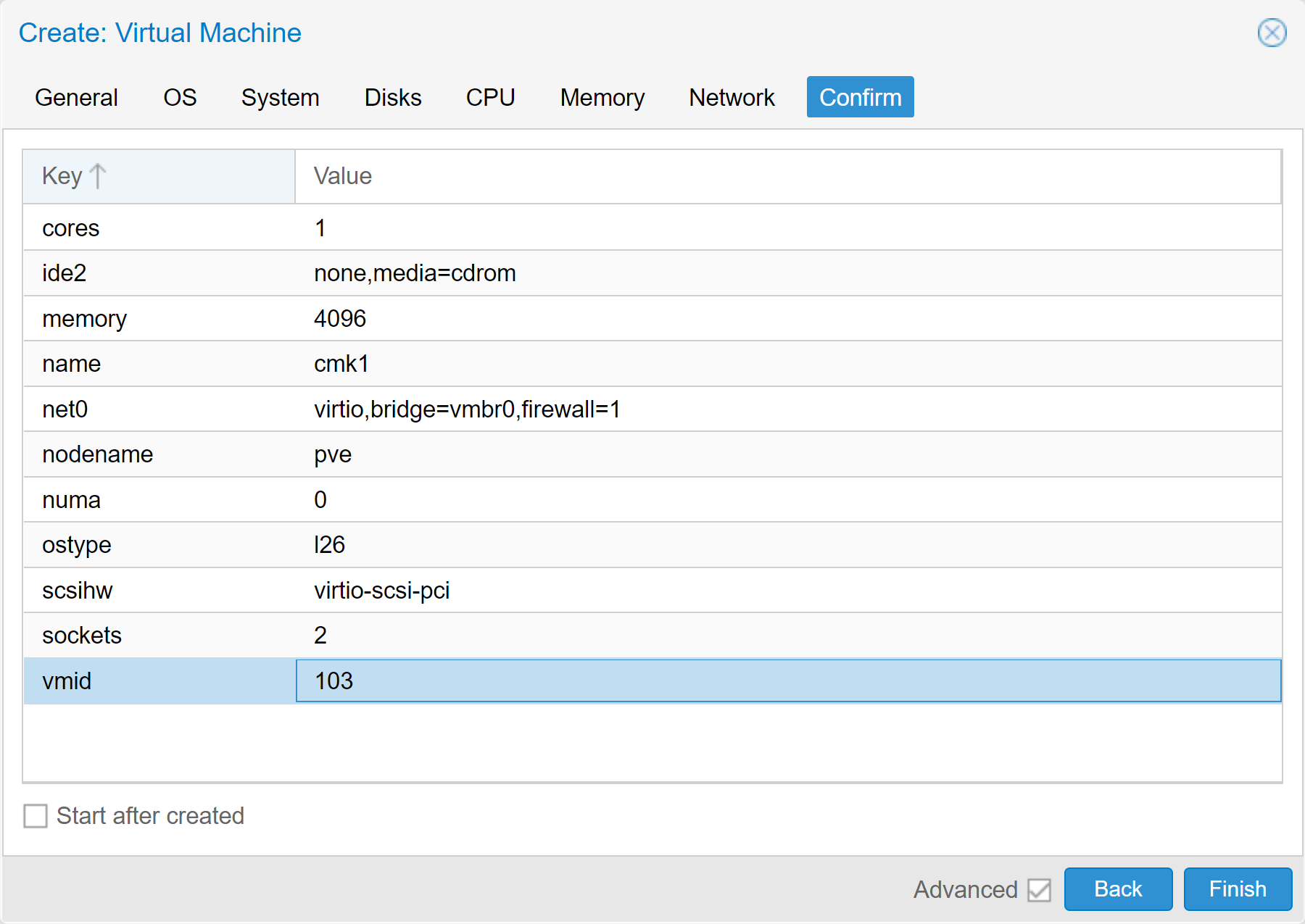
Laden Sie nun die OVA-Datei auf den Proxmox-Server (hier myproxmox.com) hoch:
user@linux# scp virt1-1.7.10.ova root@myproxmox.com:/var/lib/vz/imagesWechseln Sie via SSH zum Proxmox-Server und entpacken Sie die hochgeladene OVA-Datei:
user@linux# ssh root@myproxmox.com
root@myproxmox# cd /var/lib/vz/images
root@myproxmox# /var/lib/vz/images# tar xvf virt1-1.7.10.ova
virt1-1.7.10.ovf
virt1-1.7.10.mf
virt1-1.7.10-disk1.vmdk
virt1-1.7.10-disk2.vmdk
root@myproxmox# /var/lib/vz/images#Dann importieren Sie die beiden virtuellen Datenträger in die virtuelle Maschine (hier die VM ID 103) und Ihren Speicher (Standard: local-lvm):
root@myproxmox# qm importdisk 103 virt1-1.7.10-disk1.vmdk local-lvm
importing disk '/var/lib/vz/images/virt1-1.7.10-disk1.vmdk' to VM 103 ...
...
Successfully imported disk as 'unused0:local-lvm:vm-103-disk-0'
root@myproxmox# qm importdisk 103 virt1-1.7.10-disk2.vmdk local-lvm
importing disk '/var/lib/vz/images/virt1-1.7.10-disk2.vmdk' to VM 103 ...
...
Successfully imported disk as 'unused1:local-lvm:vm-103-disk-1'Die CMA-Datei sowie die entpackten Dateien können Sie nun wieder löschen.
Als nächstes müssen Sie die soeben importierten Festplatten in Proxmox aktivieren, da sie nach dem Importvorgang zunächst Unused sind. Öffnen Sie die VM in der GUI von Proxmox und wählen Sie dort Hardware. Doppelklicken Sie auf die erste Festplatte und klicken Sie dann auf Add. Wiederholen Sie diesen Vorgang für die zweite Platte.
Ab der Version 1.7.0 unterstützen neue Installationen der Checkmk Appliance nur noch das Booten per UEFI. Um UEFI zu aktivieren, benötigen Sie zunächst eine EFI-Disk. Fügen Sie diese hinzu, indem Sie auf Add klicken und EFI Disk auswählen. Wählen Sie den Speicherort für diese neue EFI-Disk, entfernen Sie den Haken bei Pre-Enroll keys und klicken Sie auf OK. Doppelklicken Sie nun auf BIOS und wechseln Sie zu OVMF (UEFI).
Als Nächstes müssen Sie das Gerät mit der Zeichenkette disk-0 in seiner Beschreibung als Boot-Gerät über Options > Boot Order aktivieren.
Deaktivieren Sie währenddessen alle anderen Geräte in diesem Menü und klicken Sie auf OK.
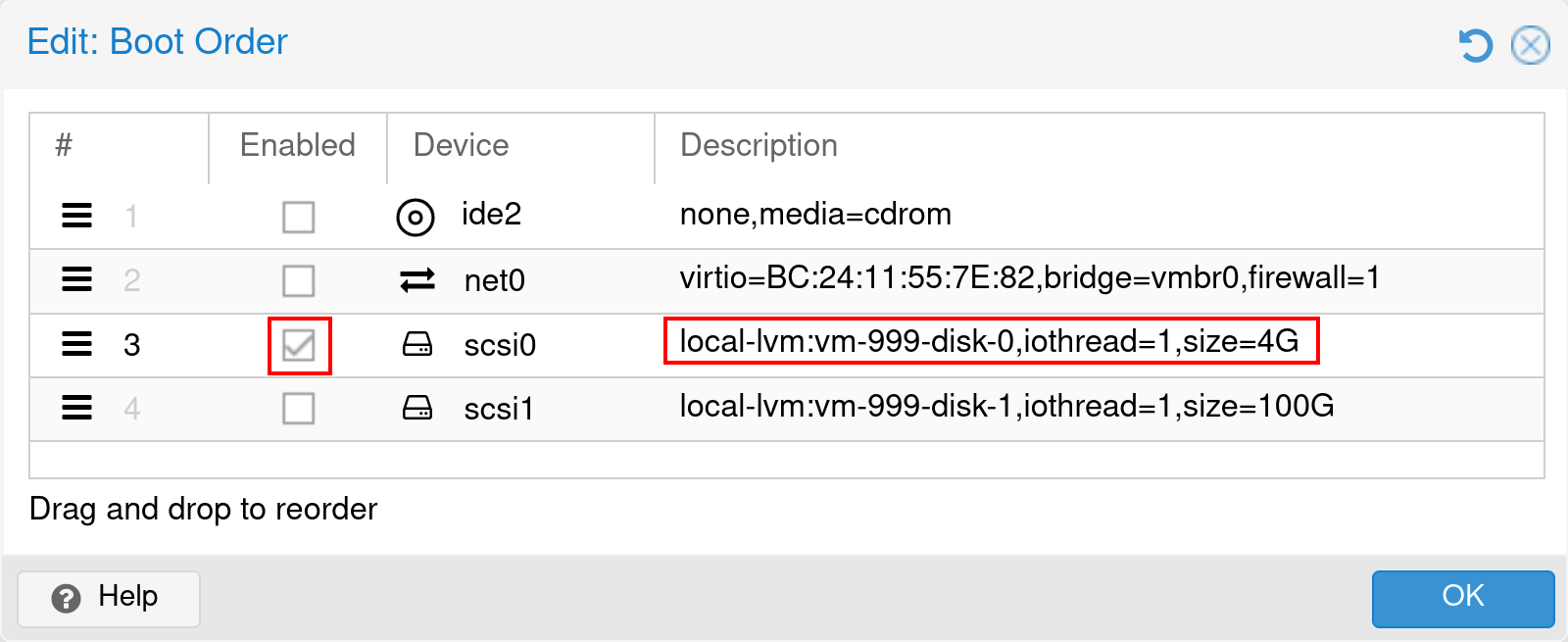
Damit haben Sie die Proxmox-spezifischen Schritte abgeschlossen. Ihre Appliance ist jetzt startklar und Sie können mit der Grundkonfiguration beginnen.
6. Installation für Testzwecke
Die folgenden Umgebungen sollten nicht produktiv eingesetzt werden. Wir bieten diese Installationsanleitungen ausschließlich für den Zweck an, eine (ggf. eingeschränkt lauffähige) Test-Instanz von Checkmk zu erzeugen.
6.1. Installation in VirtualBox
Voraussetzungen
Für die folgenden Schritte benötigen Sie außer der OVA-Datei eine laufende VirtualBox-Installation. Auf welchem System VirtualBox läuft, spielt dabei keine Rolle.
Import der Appliance
Starten Sie den Import der OVA-Datei über File > Import Appliance und wählen Sie die OVA-Datei aus. Sie sehen anschließend alle Einstellungen der virtuellen Maschine — und können diese auch so belassen. Freilich können Sie an diesem Punkt oder nachträglich Werte ändern, um der Maschine etwa weitere Ressourcen zuzuschreiben.
Wichtig: Bei den Appliance-Einstellungen sollten Sie unter MAC Address Policy dringend die Option Generate new MAC addresses for all network adapters wählen. Andernfalls wird es zu Problemen kommen, wenn mehrere Appliances mit derselben MAC-Adresse im Netzwerk laufen.
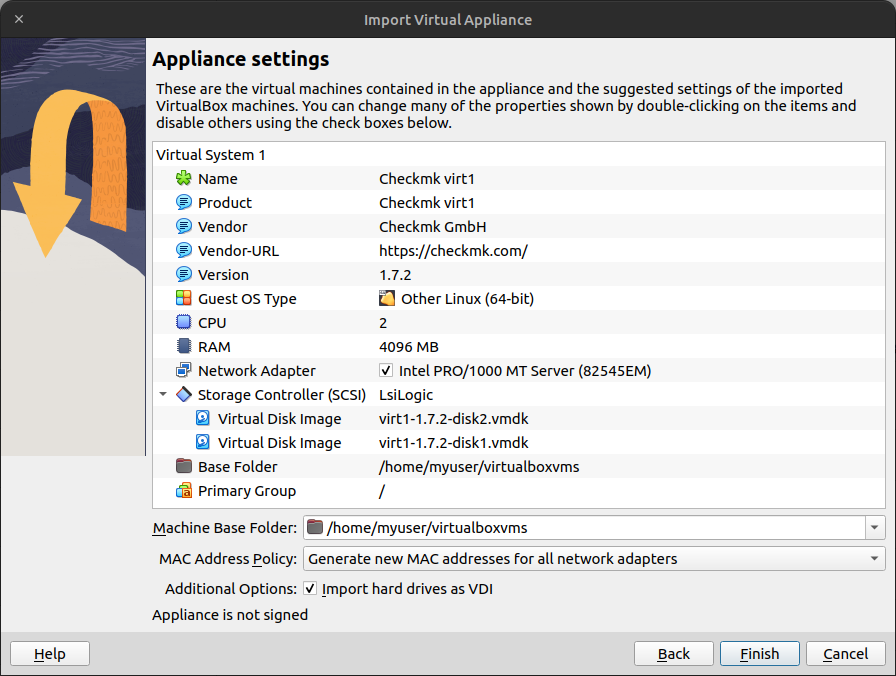
Sie können die Appliance nun importieren.
Nach dem Import müssen Sie noch einen weiteren Schritt durchführen: Rufen Sie die Netzwerkkonfiguration der virtuellen Maschine auf. Der Modus ist hier auf Bridged Adapter gesetzt: Der virtuelle Netzwerkadapter wird dabei mit einem Adapter auf Ihrem Host verbunden — und die variieren natürlich. Im Zweifelsfall verlassen Sie die Konfiguration einfach ohne Änderung mit OK — VirtualBox ergänzt den fehlenden Adapternamen dann automatisch mit Ihrem Standardadapter.
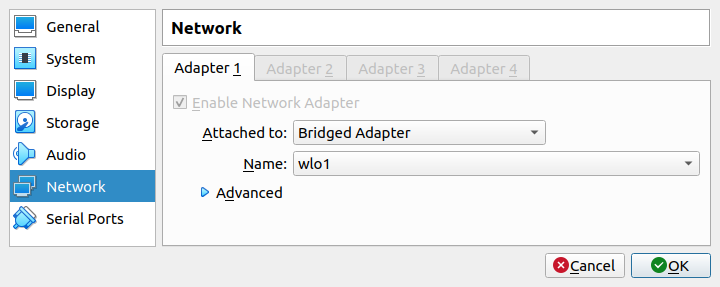
Damit haben Sie die VirtualBox-spezifischen Schritte abgeschlossen. Ihre Test-Appliance ist jetzt startklar und Sie können mit der Grundkonfiguration beginnen.
