1. Einleitung

Seit der Checkmk-Version 2.1.0 beherrscht der neue Linux-Agent mit dem Agent Controller den registrierten, TLS-verschlüsselten und komprimierten Pull-Modus.
Allerdings muss dafür der Agent Controller auf dem Host, auf dem er installiert werden soll, als Hintergrundprozess (Daemon) vom init-System gestartet werden.
Derzeit wird diesbezüglich nur systemd auf der x86_64-Plattform unterstützt und für die Einrichtung Paketmanagement für deb oder rpm Pakete vorausgesetzt.
Sind alle der folgenden Voraussetzungen erfüllt…
Ihr Linux nutzt
systemdab Version 219 als init-SystemDie Rechnerarchitektur ist x86_64
Pakete werden als
deboderrpmverwaltet
…erfahren Sie im Artikel Linux überwachen, wie Sie den Agenten mit Agent Controller installieren, konfigurieren und erweitern können.
Diese Voraussetzungen erfüllen zwar die größte Zahl der Linux-Server und -Desktops, doch sind Jahre lang von Version zu Version aktualisierte Systeme, ältere virtuelle Maschinen mit i686 Instanzen, Distroless Container oder Embedded Linux Systeme eben keine Randerscheinungen, sondern normale Bestandteile vieler Systemlandschaften, für die es Überwachungsbedarf gibt. Dank der Modularität von Checkmk können Sie solche Linux-Hosts dennoch ins Monitoring aufnehmen.
Da der verschlüsselte Transport der Agentendaten per Agent Controller hier nicht in Frage kommt, erklären wir in diesem Artikel, wie Sie entweder den unverschlüsselten Transport über einen Internet Superserver oder die Konfiguration von SSH als verschlüsselten Tunnel vornehmen.
Auch der Push-Modus ist auf den Agent Controller angewiesen und daher im Legacy-Modus nicht verfügbar. Soll im Legacy-Modus ein Host ins Monitoring aufgenommen werden, der vom Checkmk-Server nicht erreichbar ist, müssen Sie einen anderen Weg finden. Sie können Datenquellprogramme verwenden, um eine Verbindung vom überwachten Host ausgehend aufzubauen und darüber die Agentenausgabe zum Checkmk-Server zu übertragen.
Die Themen, für die der Modus des Agenten keine Rolle spielt, können Sie im Artikel über den Linux-Agenten mit Agent Controller nachlesen:
2. Installation
Je nach Paketmanagement stehen drei Installationsmöglichkeiten zur Auswahl: Entweder DEB- oder RPM-Pakete für Debian, Ubuntu, Red Hat Enterprise Linux (RHEL), SLES (und deren Derivate), ein TGZ-Archiv für alle anderen Distributionen (kommerzielle Editionen) oder ebenfalls für weitere Distributionen ein Shellskript (Checkmk Raw).
2.1. Installation aus Paketen
Eine umfangreiche Beschreibung der Installation aus deb- oder rpm-Paketen zeigen wir im Artikel Linux überwachen.
Daher erklären wir hier nur die Vorgehensweise im Schnelldurchlauf.
In ![]() Checkmk Raw finden Sie die Linux-Pakete des Agenten über Setup > Agents > Linux.
In den kommerziellen Editionen gelangen Sie im Setup-Menü über Agents > Windows, Linux, Solaris, AIX zunächst in die Agentenbäckerei, wo Sie die gebackenen Pakete finden.
Von dort aus kommen Sie mit dem Menüeintrag Related > Linux, Solaris, AIX files zur Liste der Agentendateien.
Checkmk Raw finden Sie die Linux-Pakete des Agenten über Setup > Agents > Linux.
In den kommerziellen Editionen gelangen Sie im Setup-Menü über Agents > Windows, Linux, Solaris, AIX zunächst in die Agentenbäckerei, wo Sie die gebackenen Pakete finden.
Von dort aus kommen Sie mit dem Menüeintrag Related > Linux, Solaris, AIX files zur Liste der Agentendateien.
Sie können diese über den Browser herunterladen oder direkt auf dem Host im Monitoring wget oder curl zum Download nutzen:
root@linux# wget http://mycmkserver/mysite/check_mk/agents/check-mk-agent-2.4.0p14-1.noarch.rpmAuf RHEL, SLES und verwandten Distributionen erfolgt die Installation des RPM-Pakets unter root mit dem Befehl rpm -U:
root@linux# rpm -U check-mk-agent-2.4.0p14-1.noarch.rpmDie Option -U steht übrigens für „Update“, kann aber auch eine Erstinstallation korrekt durchführen.
Die Installation des DEB-Pakets auf Debian, Ubuntu oder verwandten Distributionen erfolgt unter root mit dem Befehl dpkg -i:
root@linux# dpkg -i check-mk-agent_2.4.0p14-1_all.deb
(Reading database ... 739920 files and directories currently installed.)
Preparing to unpack .../check-mk-agent_2.4.0p14-1_all.deb ...
Unpacking check-mk-agent (2.4.0p14-1) ...
Setting up check-mk-agent (2.4.0p14-1) ...2.2. Installation aus dem TGZ-Archiv
Für die komfortable distributionsunabhängige Installation benötigen Sie den Linux-Agenten im TGZ-Archivformat ("Tarball"), den Sie in den kommerziellen Editionen im Setup-Menü über Agents > Windows, Linux, Solaris, AIX herunterladen können.
Das TGZ-Archiv enthält die komplette Verzeichnisstruktur des Linux-Agenten zum Entpacken im Wurzelverzeichnis des überwachten Hosts.

Damit alle Pfade stimmen, ist der Parameter -C ("change directory") beim Entpacken unerlässlich.
Wir verwenden zudem --no-overwrite-dir, damit Berechtigungen von bereits vorhandenen Verzeichnissen nicht verändert werden:
root@linux# tar -C / --no-overwrite-dir -xvf /tmp/check-mk-agent_2.4.0p14.tar.gzWenn Sie alles richtig gemacht haben, muss das Agentenskript jetzt einfach als Befehl ausführbar sein und seine typische Ausgabe erzeugen.
Das | head schneidet hier alles ab der 11. Zeile weg:
root@linux# check_mk_agent | head
<<<check_mk>>>
Version: 2.4.0p14
AgentOS: linux
Hostname: mycmkserver
AgentDirectory: /etc/check_mk
DataDirectory: /var/lib/check_mk_agent
SpoolDirectory: /var/lib/check_mk_agent/spool
PluginsDirectory: /usr/lib/check_mk_agent/plugins
LocalDirectory: /usr/lib/check_mk_agent/local
<<<df>>>Wird hier eine Versionsnummer kleiner als 2.2.0 ausgegeben, haben Sie vermutlich noch eine ältere Version des Agentenskripts als /usr/local/bin/check_mk_agent installiert.
Verschieben Sie dieses alte Skript, oder benennen Sie es um, beispielsweise indem Sie .bak an den Dateinamen anhängen.
2.3. Manuelle Installation des Agentenskripts
Die manuelle Installation des Agentenskripts ist zwar selten nötig, aber auch nicht sehr schwierig.
Bei dieser Installationsart wird zunächst nur das Agentenskript installiert, aber noch keine Konfiguration des Zugriffs vorgenommen.
Sie benötigen aus der Seite der Agentendateien dazu den Kasten Agents.
Dort finden Sie die Datei check_mk_agent.linux:
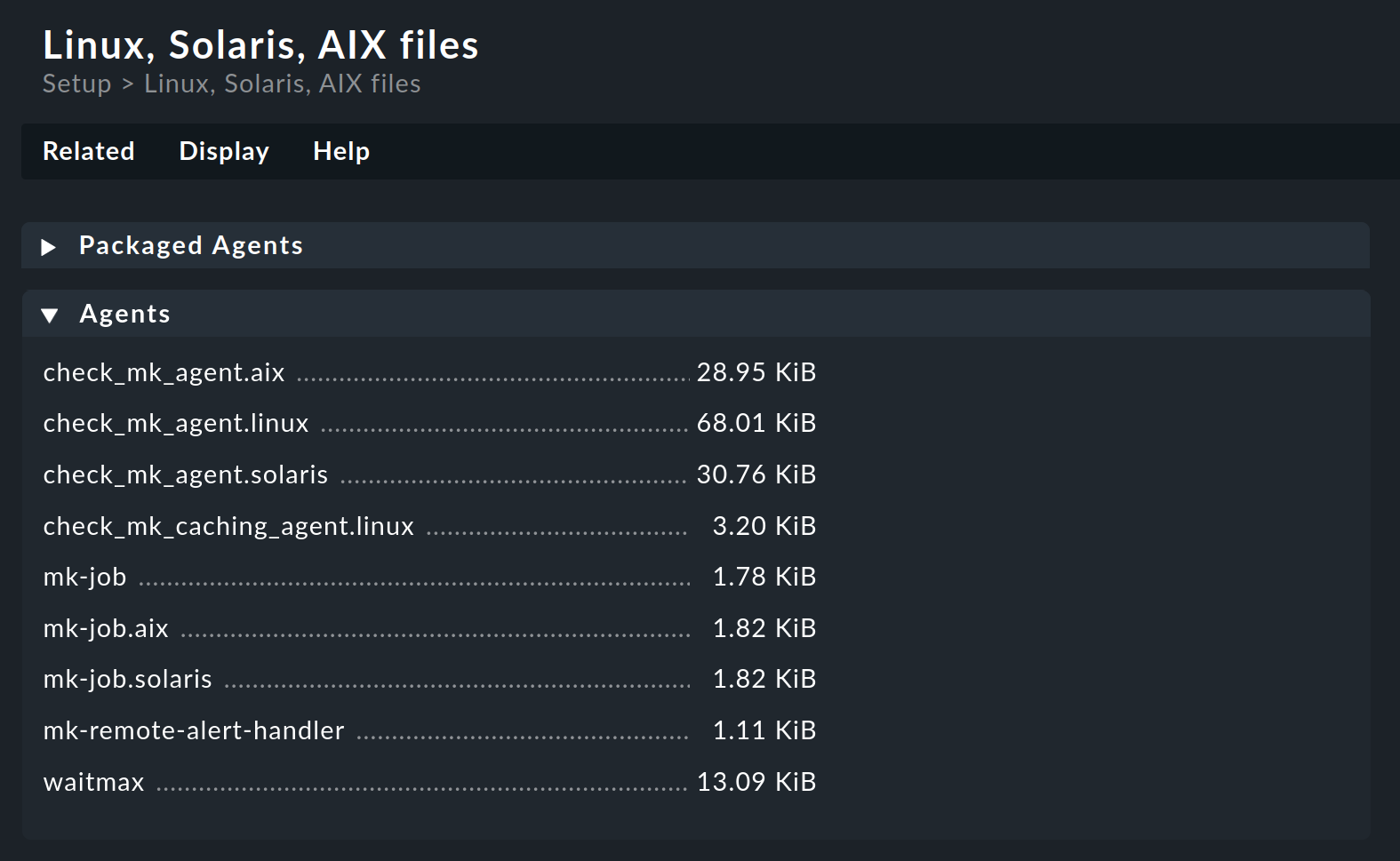
Laden Sie diese Datei auf das Zielsystem und kopieren Sie sie in ein Verzeichnis, das für root ausführbar ist.
Gut eignet sich /usr/local/bin/, da es sich im Suchpfad befindet und für eigene Erweiterungen gedacht ist.
Alternativ können Sie /usr/bin oder ein Unterverzeichnis von /opt verwenden.
Wir verwenden /usr/bin, damit alle Tests den anderen Installationsmethoden entsprechen.
Die Installation können Sie auch direkt mit wget durchführen, sofern vorhanden:
root@linux# cd /usr/bin
root@linux# wget http://mycmkserver/mysite/check_mk/agents/check_mk_agent.linux
root@linux# mv check_mk_agent.linux check_mk_agent
root@linux# chmod 755 check_mk_agentVergessen Sie nicht die letzten beiden Befehle:
Damit entfernen Sie die Endung .linux und machen die Datei ausführbar.
Jetzt muss der Agent als Befehl ausführbar sein und seine typische Ausgabe erzeugen.
Das | head schneidet hier alles ab der 11. Zeile weg:
root@linux# check_mk_agent | head
<<<check_mk>>>
Version: 2.4.0p14
AgentOS: linux
Hostname: mycmkserver
AgentDirectory: /etc/check_mk
DataDirectory: /var/lib/check_mk_agent
SpoolDirectory: /var/lib/check_mk_agent/spool
PluginsDirectory: /usr/lib/check_mk_agent/plugins
LocalDirectory: /usr/lib/check_mk_agent/local
<<<df>>>Falls Sie den Agenten konfigurieren oder erweitern möchten, müssen Sie die dafür notwendigen Verzeichnisse selbst anlegen.
Der Ort für die drei notwendigen Verzeichnisse ist im Agenten hart kodiert in Variablen, die mit MK_ beginnen und über das Environment auch den Plugins bereitgestellt werden:
root@linux# grep 'export MK_' check_mk_agent
export MK_LIBDIR="/usr/lib/check_mk_agent"
export MK_CONFDIR="/etc/check_mk"
export MK_VARDIR="/var/lib/check_mk_agent"Diese drei Verzeichnisse sollten Sie anlegen (mit den Standardrechten 755 und root als Eigentümer):
root@linux# mkdir /usr/lib/check_mk_agent /etc/check_mk /var/lib/check_mk_agentFalls Sie die Pfade ändern möchten, so editieren Sie einfach /usr/bin/check_mk_agent.
3. Bestandsaufnahme nach Installation
Prüfen Sie nach der Installation, ob bereits ein Dienst eingerichtet wurde, der auf dem TCP Port 6556 lauscht.
Insbesondere bei Installation über Paketmanager wird ein bereits vorhandener xinetd oder systemd (im Superserver-Modus) verwendet, um eine unverschlüsselte Agentenausgabe auf TCP Port 6556 bereitzustellen.
Wir verwenden den Befehl ss.
Sollte er (auf älteren Distributionen) nicht vorhanden sein, steht ersatzweise eines der Programme netstat, sockstat oder lsof zur Verfügung.
root@linux# ss -tulpn | grep 6556
tcp LISTEN 0 64 *:6556 *:* users:(("xinetd",pid=1573,fd=5))Erfolgt keine Ausgabe, ist Port 6556 noch nicht geöffnet. Wird eine Zeile ausgegeben, dann ist Port 6556 geöffnet.
Uns interessiert in diesem Fall der Programmname innerhalb der Klammer, hier xinetd.
Merken Sie sich diesen Programmnamen, da sie ihn im weiteren Verlauf noch benötigen – unabhängig von der gewählten Zugriffsmethode.
Wenn nach Installation aus DEB- oder RPM-Paket hier als Programmname cmk-agent-ctl ausgegeben wird, können Sie sich freuen:
Ihr Linux (vor allem die verwendete systemd-Version) ist dann doch aktuell genug für die Verwendung des Agent Controllers, wie im Artikel Linux überwachen beschrieben, und Sie können die Registrierung des Agenten vornehmen.
4. Auswahl der Zugriffsmethode
An dieser Stelle stehen Sie vor der Entscheidung:
Wollen Sie eine einfach einzurichtende unverschlüsselte Verbindung zulassen?
Oder ist Ihnen die höhere Sicherheit mit Verschlüsselung einen gewissen Mehraufwand wert?
Die hierfür relevanten Aspekte sind, auf welche Informationen ein potentieller Angreifer Zugriff hat und wie groß sein Aufwand ist. So kann bereits die immer übertragene Prozesstabelle wertvolle Hinweise liefern und eine Liste noch nicht durchgeführter Software-Updates ermöglicht zielgerichtete Angriffe.
Wir raten daher im Regelfall zu einer verschlüsselten Datenübertragung über einen SSH-Tunnel.
Beim direkten Aufruf des Agentenskripts in einer Shell stehen möglicherweise andere Umgebungsvariablen zur Verfügung als beim Aufruf durch (x)inetd, den Agent Controller oder in einer SSH-Sitzung ohne kontrollierendes Terminal. Bei Problemen mit der einen oder anderen Ausführungsmethode kann es erforderlich sein, das Vorhandensein bestimmter Umgebungsvariablen sicherzustellen. Die dafür verwendete Methode ist zu sehr vom Einzelfall abhängig, als dass wir an dieser Stelle Empfehlungen geben könnten. |
5. Unverschlüsselt: Einrichtung von (x)inetd
Sollten Sie zum Schluss kommen, dass eine unverschlüsselte Datenübertragung ein kalkulierbares Risiko ist, steht die Einrichtung eines Internet Superservers an.
Falls der Test mit ss ergeben hat, dass bereits xinetd, inetd oder systemd auf TCP Port 6556 lauscht, springen Sie weiter zum Verbindungstest.
Ist dies nicht der Fall, prüfen Sie mit dem ps Befehl, ob bereits ein inetd aktiv ist:
root@linux# ps ax | grep inetd
1913 ? Ss 0:00 /usr/sbin/xinetd -pidfile /run/xinetd.pid -stayalive -inetd_compat -inetd_ipv6Am ausgeführten Prozess erkennen Sie, ob es sich um den moderneren xinetd oder einen der anderen Internet Superserver (GNU-Inetutils, OpenBSD-Inetd, Busybox-Inetd) handelt.
Ist kein Prozess aktiv, installieren Sie einen xinetd über das Paketmanagement Ihrer Distribution.
Sollte ein "klassischer" inetd aktiv sein, ist es meist sinnvoll, diesen zu nutzen und einzurichten statt auf xinetd zu wechseln.
5.1. xinetd einrichten
Für die Konfiguration eines bereits vorhandenen
xinetd, der das Verzeichnis /etc/xinetd.d/ zur Konfiguration verwendet, bringen sowohl das TGZ-Archiv als auch die DEB- und RPM-Pakete ein Skript bei, welches in zwei Schritten zuerst die Konfiguration installiert und dann den xinetd die geänderten Einstellungen einlesen lässt.
Das Skript müssen Sie mit vollem Pfad aufrufen:
root@linux# /var/lib/cmk-agent/scripts/super-server/1_xinetd/setup deploy
root@linux# /var/lib/cmk-agent/scripts/super-server/1_xinetd/setup triggerBei manueller Installation des Agentenskriptes legen Sie die Konfigurationsdatei /etc/xinetd.d/check-mk-agent mit dem Editor an.
Als Inhalt genügt:
service check_mk
{
type = UNLISTED
port = 6556
socket_type = stream
protocol = tcp
wait = no
user = root
server = /usr/local/bin/check_mk_agent
# only_from = 10.118.14.5 10.118.14.37
disable = no
}Hier haben wir eine (auskommentierte) Zeile ergänzt, in welcher der Zugriff auf zwei Checkmk-Server eingeschränkt wird.
Weitere Konfigurationsmöglichkeiten zeigt ein Blick in die Datei ~/share/check_mk/agents/scripts/super-server/1_xinetd/check-mk-agent auf Ihrem Checkmk-Server.
Falls Ihr xinetd das alte Konfigurationsschema mit lediglich einer großen /etc/xinetd.conf nutzt, übertragen Sie die Beispielkonfiguration aus /etc/check_mk/xinetd-service-template.cfg in die /etc/xinetd.conf.
Ist die Konfiguration des xinetd abgeschlossen, starten Sie ihn neu:
root@linux# service xinetd restartSie sind nun bereit für den Verbindungstest.
5.2. Andere inetd einrichten
Prüfen Sie zunächst, ob Ihre /etc/services bereits einen Eintrag für Port 6556 enthält:
root@linux# grep 6556/ /etc/servicesIst dies nicht der Fall, muss Checkmk als Dienst bekannt gemacht werden. Fügen Sie dafür folgende Zeile hinzu. Die Schreibweise entspricht dabei exakt der in der IANA-Tabelle hinterlegten mit nur einem Bindestrich:
checkmk-agent 6556/tcp #Checkmk monitoring agentDas Format der Konfigurationsdatei /etc/inetd.conf unterscheidet sich zwischen den verschiedenen Varianten.
Entnehmen Sie den Kommentaren in der Konfigurationsdatei und der Manual Page (man 5 inetd.conf) das zu Ihrem inetd passende Format.
Es folgt die Konfiguration passend zum openbsd-inetd mit zwei Zeilen für IPv4- und IPv6-Unterstützung.
Auch hier gilt es, die korrekte Schreibweise zu beachten:
checkmk-agent stream tcp nowait root /usr/bin/check_mk_agent
checkmk-agent stream tcp6 nowait root /usr/bin/check_mk_agentNach Änderung der Konfigurationsdatei starten Sie den inetd neu, bspw. mit:
root@linux# /etc/init.d/inetd restartJe nach verwendetem init-System und installiertem Superserver kann dieser Befehl abweichen.
5.3. Verbindungstest
Prüfen Sie zunächst, ob der xinetd oder inetd (neu) gestartet werden konnte:
root@linux# ss -tulpn | grep 6556
tcp LISTEN 0 64 *:6556 *:* users:(("xinetd",pid=1573,fd=5))Nun können Sie sich mit telnet oder nc (netcat) auf TCP Port 6556 verbinden – zunächst vom Host selbst, später vom Checkmk-Server aus:
OMD[mysite]:~$ nc 12.34.56.78 6556
<<<check_mk>>>
Version: 2.4.0p14
AgentOS: linux
Hostname: myhost123
AgentDirectory: /etc/check_mk
DataDirectory: /var/lib/check_mk_agent
SpoolDirectory: /var/lib/check_mk_agent/spool
PluginsDirectory: /usr/lib/check_mk_agent/plugins
LocalDirectory: /usr/lib/check_mk_agent/localErfolgt trotz aktivem (x)inetd ein Hinweis auf eine verweigerte Verbindung, prüfen Sie Ihre Firewall-Einstellungen.
6. Verschlüsselt: Nutzung eines SSH-Tunnels
Die Einrichtung des SSH-Tunnels geschieht in folgenden Schritten:
Erstellen Sie ein SSH-Schlüsselpaar speziell für diesen Zweck.
Erlauben Sie auf den Zielsystemen den Zugriff auf den Agenten mittels dieses Schlüssels.
Konfigurieren Sie den Checkmk-Server so, dass er anstelle der TCP-Verbindung auf Port 6556 SSH verwendet.
Falls vorhanden: Klemmen Sie den Zugriff via
(x)inetdab.
Und das Ganze jetzt Schritt für Schritt mit allen notwendigen Details:
6.1. SSH-Schlüsselpaar erstellen
SSH arbeitet mit „Public-Key-Authentifizierung“.
Dazu erzeugt man zunächst ein Paar von aufeinander abgestimmten Schlüsseln, bei denen einer öffentlich (public) ist und einer geheim (private).
Bei der Wahl der Algorithmen können Sie wählen zwischen rsa, ecdsa oder ed25519.
In dem nachfolgenden Beispiel nutzen Sie den Befehl ssh-keygen -t ed25519 als Instanzbenutzer:
OMD[mysite]:~$ ssh-keygen -t ed25519
Generating public/private ed25519 key pair.
Enter file in which to save the key (/omd/sites/mysite/.ssh/id_ed25519):
Enter passphrase (empty for no passphrase):
Enter same passphrase again:
Your identification has been saved in /omd/sites/mysite/.ssh/id_ed25519.
Your public key has been saved in /omd/sites/mysite/.ssh/id_ed25519.pub.
The key fingerprint is:
cc:87:34:d2:ed:87:ed:f7:1b:ec:58:1f:7c:23:00:e2 mysite@mycmkserver
The key's randomart image is:
+--[ED25519 256--+
| |
| . . |
| ..+.. |
| .=.+.o |
| ES +.o |
| . o. o |
| ...B.|
| .=.*|
| . o+|
+-----------------+Lassen Sie den Dateinamen leer, um den vorgeschlagenen Dateinamen zu verwenden. Selbstverständlich können Sie einen anderen Pfad angeben, beispielsweise wenn Sie mit verschiedenen Schlüsseln für verschiedene Hosts arbeiten wollen.
Wichtig: Geben Sie keine Passphrase an! Es nützt Ihnen nichts, die Datei mit dem geheimen Schlüssel zu verschlüsseln. Denn Sie möchten ja sicher nicht jedes Mal beim Start des Checkmk-Servers die Passphrase eingeben müssen…
Das Ergebnis sind zwei Dateien im Verzeichnis .ssh:
OMD[mysite]:~$ ll .ssh
total 8
-rw------- 1 mysite mysite 1679 Feb 20 14:18 id_ed25519
-rw-r--r-- 1 mysite mysite 398 Feb 20 14:18 id_ed25519.pubDer private Schlüssel heißt id_ed25519 und ist nur für den Instanzbenutzer lesbar (-rw-------) — und das ist auch gut so!
Der öffentliche Schlüssel id_ed25519.pub sieht etwa so aus:
OMD[mysite]:~$ cat .ssh/id_ed25519.pub
ssh-ed25519 AAAAC3NzaC1lZDI1NTE5AAAAIGb6AaqRPlbEmDnBkeIW3Q6Emb5lr2QEbWEQLmA5pb48 mysite@mycmkserver6.2. Zugriff per SSH erlauben
Der nächste Schritt muss jetzt auf (je-)dem per SSH überwachten Linux-Hosts stattfinden.
Loggen Sie sich dort als root ein und legen Sie in dessen Home-Verzeichnis (/root) das Unterverzeichnis .ssh an, falls es das nicht bereits gibt.
Mit dem folgenden Befehl werden die Zugriffsrechte gleich korrekt auf 700 gesetzt:
root@linux# mkdir -m 700 /root/.sshÖffnen Sie jetzt die Datei authorized_keys mit einem Texteditor Ihrer Wahl.
Falls die Datei nicht existiert, wird sie der Editor automatisch anlegen:
root@linux# vim /root/.ssh/authorized_keysKopieren Sie den Inhalt der öffentlichen Schlüssel in diese Datei. Das geht z.B. mit der Maus und Copy & Paste. Seien Sie genau! Jedes Leerzeichen zählt. Achten Sie auch darauf, dass nirgendwo zwei Leerzeichen hintereinander stehen. Und: Das ganze ist eine Zeile! Wenn die Datei schon existiert, dann hängen Sie einfach unten eine neue Zeile an.
6.3. Zugriff auf die Ausführung des Agenten beschränken
Was jetzt kommt, ist sehr wichtig!
Der SSH-Schlüssel soll ausschließlich zur Ausführung des Agenten dienen.
SSH bietet so etwas unter dem Namen Command restriction an.
Dazu setzen Sie den Text command="/usr/bin/check_mk_agent" an den Anfang der Zeile, die Sie gerade erzeugt haben — mit einem Leerzeichen vom Rest getrennt.
Das sieht dann etwa so aus:
command="/usr/bin/check_mk_agent" ssh-ed25519 AAAAC3NzaC1lZDI1NTE5AAAAIGb6AaqRPlbEmDnBkeIW3Q6Emb5lr2QEbWEQLmA5pb48 mysite@mycmkserverSpeichern Sie die Datei und kontrollieren Sie die Rechte. Nur der Eigentümer darf Schreibrechte auf dieser Datei haben.
root@linux# chmod 600 /root/.ssh/authorized_keys
root@linux# ll /root/.ssh/authorized_keys
-rw------- 1 root root 1304 Feb 20 14:36 authorized_keysTesten Sie jetzt den Zugriff auf den Agenten mit dem Befehl ssh:
OMD[mysite]:~$ ssh root@myhost23
The authenticity of host 'myhost23 (10.11.12.13)' can't be established.
ECDSA key fingerprint is SHA256:lWgVK+LtsMgjHUbdsA1FK12PdmVQGqaEY4TE8TEps3w.
Are you sure you want to continue connecting (yes/no/[fingerprint])? yes
<<<check_mk>>>
Version: 2.4.0p14
AgentOS: linux
Hostname: myhost123
AgentDirectory: /etc/check_mk
DataDirectory: /var/lib/check_mk_agent
SpoolDirectory: /var/lib/check_mk_agent/spool
PluginsDirectory: /usr/lib/check_mk_agent/plugins
LocalDirectory: /usr/lib/check_mk_agent/local
<<<df>>>Beim ersten Mal müssen Sie den Fingerprint des Schlüssels mit der Eingabe von yes bestätigen.
Alle weiteren Zugriffe können dann ohne Nutzerinteraktion erfolgen, so auch die minütliche automatische Abfrage des Agentenskripts durch den Checkmk-Server.
Wenn es nicht klappt, überprüfen Sie bitte:
Ist der SSH-Server auf dem Zielsystem überhaupt installiert?
Haben die genannten Dateien und Verzeichnisse die richtigen Berechtigungen?
Haben Sie die Syntax von
authorized_keyskorrekt getippt?Haben Sie dort den richtigen öffentlichen Schlüssel eingetragen?
Haben Sie sich als der richtige Benutzer eingeloggt (
root@…)?Haben Sie an das
command="…"gedacht?
Bei sehr alten Zielsystemen kann es zudem vorkommen, dass Schlüssel mit elliptischen Kurven (ed25519 und ecdsa) nicht bekannt sind.
Erzeugen Sie in diesem Fall zusätzlich einen RSA-Schlüssel und tragen Sie auch diesen in die authorized_keys ein.
SSH wird für die Verbindung dann automatisch den stärksten bekannten Schlüssel verwenden.
6.4. Zugriff von Checkmk auf SSH umstellen
Das Zielsystem ist vorbereitet.
Jetzt fehlt nur noch die Konfiguration von Checkmk selbst.
Das geschieht über den Regelsatz Setup > Agents > Other integrations> Custom integrations > Individual program call instead of agent access.
Erstellen Sie hier für die betroffenen Hosts eine Regel und tragen Sie als Befehl ssh -T root@$HOSTNAME$ oder ssh -C -T root@$HOSTNAME$ (für zusätzliche Komprimierung der Agentendaten) ein:

Sie können in der GUI unter Setup > Hosts > Properties of host > Test connection to host mit dem Button Run tests den Verbindungstest durchführen.
Schlägt dieser mit Timeout oder verweigertem Zugriff fehl, überprüfen Sie, ob Sie zum Verbindungstest den Hostnamen in exakt der Schreibweise verwendet haben, die im Monitoring hinterlegt ist — OpenSSH unterscheidet mittlerweile zwischen Hostnamen ohne Domainpart, FQDN und IP-Adresse.
Alternativ können Sie auch über die IP-Adresse zugreifen, müssen dann aber das Macro $HOSTADDRESS$ verwenden, welches durch die von Checkmk zwischengespeicherte IP-Adresse ersetzt wird.
Nach einem Speichern und einem Aktivieren der Änderungen ist der Host ins Monitoring aufgenommen.
Im Monitoring wird nun der Dienst Check-MK Agent mit dem Hinweis Transport via SSH angezeigt.
Zur weiteren Diagnose bieten sich die Befehle cmk -D und cmk -d an, die im Artikel über die Befehlszeile erklärt werden.
6.5. Mehrere SSH-Schlüssel
Sie können auch mit mehr als einem SSH-Schlüssel arbeiten.
Legen Sie die Schlüssel in einem beliebigen Verzeichnis ab.
In der Regel Individual program call instead of agent access müssen Sie den Pfad zum jeweiligen privaten Schlüssel dann mit der Option -i angeben.
Verwenden Sie hier am besten $OMD_ROOT als Ersatz für den Pfad zum Instanzverzeichnis (/omd/sites/mysite).
Der vollständige Befehl könnte dann ssh -i $OMD_ROOT/.ssh/my_key -T root@$HOSTADDRESS$ lauten und damit wäre die Konfiguration auch in einer Instanz mit einem anderen Namen lauffähig:

Sie können so für verschiedene Gruppen von Hosts verschiedene SSH-Schlüssel verwenden, indem Sie mehrere unterschiedliche Regeln verwenden.
6.6. Zugriff auf Port 6556 deaktivieren
Um potentielle Angreifer nicht trotz SSH-Tunnels mit Klartextdaten zu versorgen, müssen Sie auf dem Host im Monitoring den eventuell noch möglichen Zugriff auf Port 6556 deaktivieren.
Falls der oben ausgeführte Befehl ss -tulpn | grep 6556 keinen Prozess gefunden hat, der an TCP Port 6556 lauscht, sind Sie mit der Einrichtung des SSH-Tunnels fertig.
Wird eine Zeile ausgegeben, muss der gefundene Prozess dauerhaft deaktiviert werden.
xinetd
Um den von xinetd bereitgestellten Port zu schließen, deaktivieren Sie den xinetd-Dienst von Checkmk, indem Sie den Wert von disabled auf yes setzen.
Löschen Sie nicht die ganze Konfigurationsdatei – diese würde in manchen Konstellationen bei Agenten-Updates sonst wieder auftauchen!
Das Deaktivieren führen Sie in der Datei /etc/xinetd.d/check-mk-agent durch (bei Systemen mit älterer Agenten-Installation heißt die Datei möglicherweise /etc/xinetd.d/check_mk):
service check_mk
{
type = UNLISTED
port = 6556
socket_type = stream
protocol = tcp
wait = no
user = root
server = /usr/bin/check_mk_agent
disable = yes
}Danach starten Sie xinetd neu:
root@linux# /etc/init.d/xinetd restartoder
root@linux# service xinetd restartStellen Sie nun sicher, dass kein Zugriff über Port 6556 mehr möglich ist.
inetd
Ist es inetd, der den Zugriff auf Port 6556 regelt, passen Sie die Konfigurationsdatei /etc/inetd.conf an.
Suchen Sie dort die relevante Zeile:
root@linux# grep -n check.*mk /etc/inetd.confKommentieren Sie die Zeile mit einer Raute # aus und starten Sie den Prozess dann neu.
root@linux# /etc/init.d/inetd restartPrüfen Sie anschließend mit telnet oder nc, ob der Zugriff noch möglich ist.
systemd
Ergab die Suche, dass systemd TCP Port 6556 geöffnet hat, müssen Sie jetzt den exakten Namen der Konfiguration ermitteln, die den Socket bereitstellt:
root@linux# systemctl list-units | grep 'check.*mk.*socket'
check-mk-agent.socket loaded active listening CheckMK Agent SocketNun können Sie den Dienst zunächst stoppen und dann deaktivieren:
root@linux# systemctl stop check-mk-agent.socket
root@linux# systemctl disable check-mk-agent.socket
Removed /etc/systemd/system/sockets.target.wants/check-mk-agent.socket.Jetzt darf kein Zugriff auf Port 6556 mehr möglich sein.
6.7. Erfolgskontrolle
Vergessen Sie auf keinen Fall einen abschließenden Test. Eine Verbindung auf Port 6556 darf jetzt nicht mehr möglich sein:
OMD[mysite]:~$ telnet myhost123 6556
Trying 10.118.15.23...
telnet: Unable to connect to remote host: Connection refused7. Weitere Absicherungsmöglichkeiten
Die hier vorgestellten Absicherungsmöglichkeiten beschreiben wir primär aus Gründen der Kompatibilität zu Installationen im Bestand. In vielen Fällen wird die Übermittlung der Agentenausgabe per SSH den Anforderungen an Zugriffsbeschränkung und Abhörsicherheit genügen. Dennoch kann es in Einzelfällen sinnvoll sein, die nachfolgend vorgestellten Schutzmechanismen zusätzlich zu verwenden oder dann einzusetzen, wenn kein SSH-Tunnel möglich ist.
Das Checkmk-Agentenskript kann seine Daten ohne Zusatzmittel selbst verschlüsseln. Diese eingebaute symmetrische Verschlüsselung ist kein Ersatz für eine Zugangskontrolle. Da aber ein Angreifer keine Befehle senden und mit verschlüsselten Ausgabedaten nichts anfangen kann, ist das Ziel der Abhörsicherheit meist hinreichend erfüllt.
Die Verschlüsselung braucht natürlich sowohl auf dem Agenten als auch auf dem Server eine passende Konfiguration. Diese kann entweder von Hand erstellt werden (Checkmk Raw) oder mit der Agentenbäckerei (kommerzielle Editionen).
Hinweis: Da die symmetrische Verschlüsselung denselben Schlüssel für Ver- und Entschlüsselung verwendet, kann ein Angreifer, der beispielsweise ein mit der Agentenbäckerei erstelltes Update-Paket mit dort enthaltenem Schlüssel abfängt, Kommunikationsinhalte entschlüsseln.
7.1. Eingebaute Verschlüsselung aufsetzen
Verschlüsselung aktivieren
Der erste Schritt führt über das Setup-Menü und das Anlegen einer Regel im Regelsatz Setup > Agents > Access to agents > Checkmk agent > Symmetric encryption (Linux, Windows). Die Regel soll auf alle Hosts greifen, für die Sie Verschlüsselung einsetzen möchten. SNMP-Hosts ignorieren diese Einstellung, daher müssen Sie sie nicht explizit ausschließen.
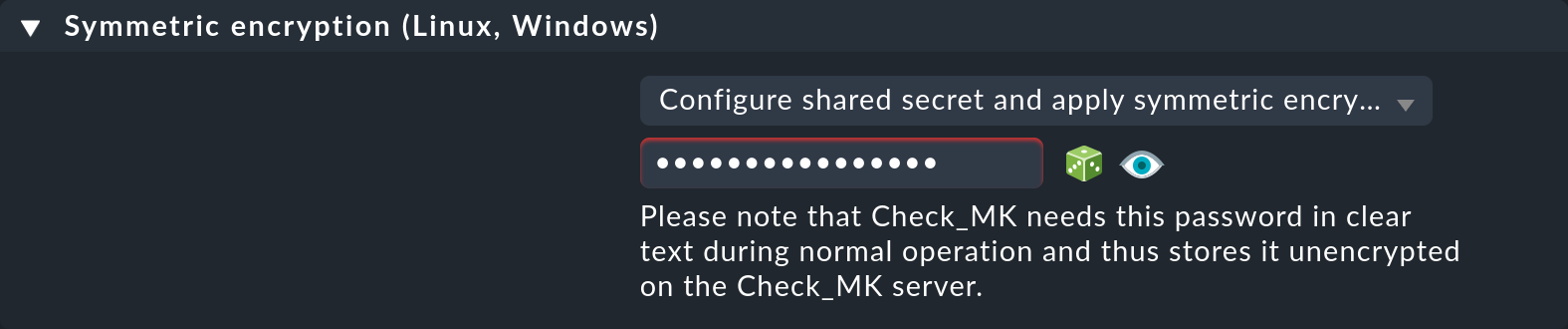
Mit der Option Configure shared secret and apply symmetric encryption legen Sie fest, dass der Agent die Daten verschlüsselt sendet.
Die Verschlüsselung funktioniert mit einem gemeinsamen Passwort (shared secret), das Sie hier angeben und das sowohl auf dem Checkmk-Server als auch auf dem Agenten im Klartext gespeichert werden muss.
Wählen Sie mit ![]() ein zufälliges Passwort aus und halten Sie es parat für den zweiten Schritt: die Konfiguration des Agenten.
ein zufälliges Passwort aus und halten Sie es parat für den zweiten Schritt: die Konfiguration des Agenten.
Agent konfigurieren
Auf dem Host des Agenten erzeugen Sie die Datei /etc/check_mk/encryption.cfg mit folgendem Inhalt:
ENCRYPTED=yes
PASSPHRASE='MyPassword'Natürlich setzen Sie hier bei PASSPHRASE Ihr eigenes Passwort ein.
Und Sie sollten die Datei unbedingt vor Lesezugriffen anderer Benutzer schützen:
root@linux# chmod 600 /etc/check_mk/encryption.cfgCheckmk-Server konfigurieren
Im dritten und letzten Schritt legen Sie mit der Regel Enforce agent data encryption fest, wie der Checkmk-Server mit unverschlüsselten Daten umgehen soll.
Sie haben die Wahl zwischen:
Accept all incoming data, including unencrypted: Daten von Agenten mit und ohne Verschlüsselung werden akzeptiert.
Accept all types of encryption: Es werden nur noch verschlüsselte Daten akzeptiert, entweder per TLS oder per symmetrischer Verschlüsselung, wie im ersten Schritt aktiviert.
Accept TLS encrypted connections only: Es werden nur per TLS verschlüsselte Daten akzeptiert.

Es ist sinnvoll, zunächst mit Accept all incoming data, including unencrypted zu beginnen. Sobald Sie meinen, dass alle Agenten auf Verschlüsselung umgestellt sind, stellen Sie auf Accept all types of encryption, um dadurch Hosts zu finden, die möglicherweise noch Daten im Klartext senden. Hosts, die unverschlüsselte Daten senden, werden erkannt und „rot“ gekennzeichnet.
Test
Jetzt können Sie folgende Tests machen (siehe dazu auch den Artikel über Checkmk auf der Befehlszeile):
Der Aufruf von
check_mk_agentauf dem Zielsystem muss wirren Zeichensalat ausgeben.Der Zugriff via
telnet myhost123 6556vom Checkmk-Server muss den gleichen Zeichensalat ausgeben.Der Befehl
cmk -d myhost123auf dem Checkmk-Server muss die sauberen Klartextdaten anzeigen.
7.2. Eingebaute Verschlüsselung mit der Agentenbäckerei aufsetzen
Das Aufsetzen der Verschlüsselung mit der Agentenbäckerei geht so:
Mit dem ersten Schritt, dem Erstellen der Regel Symmetric encryption (Linux, Windows), sind Sie fast fertig.
Sie brauchen nur noch neue Agenten zu backen und zu verteilen.
Die Datei
/etc/check_mk/encryption.cfg wird automatisch für Sie erzeugt und mit in die Agentenpakete eingebaut.
Übrig bleibt dann nur der dritte Schritt, d.h. die Erstellung der Regel Enforce agent data encryption.
7.3. xinetd: IP-Beschränkung
Auch wenn ein Angreifer keine Befehle ausführen kann: Die Monitoring-Daten des Agenten könnten für ihn bereits nützlich sein, denn sie enthalten unter anderem eine Liste von allen auf dem System laufenden Prozessen. Am besten ist es daher, wenn die Daten nicht jeder einfach abrufen kann.
Wenn Sie den Checkmk Agenten über den xinetd freigeben, ist es sehr einfach und effektiv, den Zugriff auf bestimmte IP-Adressen zu beschränken — und zwar natürlich auf die des Monitoring-Servers.
Das ist über die Direktive only_from der Konfigurationsdatei Ihres xinetd schnell zu erreichen.
Tragen Sie durch Leerzeichen getrennt IP-Adressen oder Adressbereiche (in der Form 12.34.56.78/29 oder 1234::/46) ein.
Zulässig sind auch Host-Namen.
In diesem Fall wird geprüft, ob der durch Rückwärtsauflösung der IP-Adresse des anfragenden Hosts ermittelte Host-Name mit dem eingetragenen übereinstimmt:
service check_mk
{
type = UNLISTED
port = 6556
socket_type = stream
protocol = tcp
wait = no
user = root
server = /usr/bin/check_mk_agent
only_from = 10.118.14.5 10.118.14.37
disable = no
}
In den kommerziellen Editionen können Benutzer der Agentenbäckerei die erlaubten IP-Adressen über den Regelsatz Allowed agent access via IP address (Linux, Windows) konfigurieren.
Diesen Regelsatz finden Sie über Setup > Agents > Windows, Linux, Solaris, AIX > Agent rules > Generic Options.
Natürlich kann ein Angreifer sehr leicht seine IP-Adresse fälschen und so eine Verbindung zum Agenten bekommen. Aber dann ist es sehr wahrscheinlich, dass er die Antwort nicht bekommt — weil diese zum echten Monitoring-Server geht. Oder er bekommt sie tatsächlich, aber der Checkmk-Server bekommt keinerlei Daten und wird sehr bald einen Fehler melden.
8. Häufige Fehlermeldungen beim Umgang mit SSH
Wenn Sie den Checkmk-Agenten über SSH abrufen möchten, kann es mitunter vorkommen, dass eben dieser Abruf nicht klappt und der Service Check_MK auf Ihrem Host in den Zustand CRIT wechselt.
Diese Fehlermeldungen beginnen dann häufig mit Agent exited with code 255.
Informationen zur Behebung solcher Fehler können Sie in der Checkmk Knowledge Base finden.
