1. Einleitung
Über den Messenger Slack können Sie Benachrichtigungen einfach über einen Webhook empfangen. Das funktioniert sowohl auf selbst gehosteten oder gemieteten Servern, als auch über den kostenlosen öffentlichen Slack-Dienst.
2. Slack konfigurieren
Um Webhooks zu aktivieren und einen neuen Webhook zu erstellen, müssen Sie zunächst eine Slack-App erstellen. Melden Sie sich bei Slack an und erstellen Sie einen Workspace. Gehen Sie dann wie folgt vor:
Erstellen Sie über diesen Link eine neue App über die Slack-API.
Vergeben Sie einen beliebigen Namen und wählen Sie Ihren Workspace.
Im nächsten Dialog wählen Sie als Funktion der App Incoming Webhook.
Aktivieren Sie anschließend Webhooks, indem Sie den Schalter auf on setzen.
Erstellen Sie den Webhook über den Knopf Add New Webhook to Workspace.
Legen Sie zum Abschluss den Channel (Gruppe) fest, in den die App senden soll, und bestätigen Sie die Rechteanfrage.
Zum Testen bekommen Sie nach Abschluss eine curl-Anweisung, die Hello World in den gewünschten Channel sendet.
Kopieren Sie die Webhook-URL und wechseln Sie zu Checkmk.
3. Checkmk konfigurieren
Wie Sie Benachrichtigungen im Allgemeinen in Checkmk einrichten, haben Sie bereits im Artikel über Benachrichtigungen erfahren.
In Checkmk genügt es nun, die oben kopierte URL anzugeben:
Konfigurieren Sie neue Parameter für Slack mit Setup > Events > Notifications > Parameters for notification methods > Parameters for Slack or Mattermost > Add parameter.
-
Geben Sie unter Parameter properties die kopierte Webhook-URL ein, die mit
https://beginnen muss: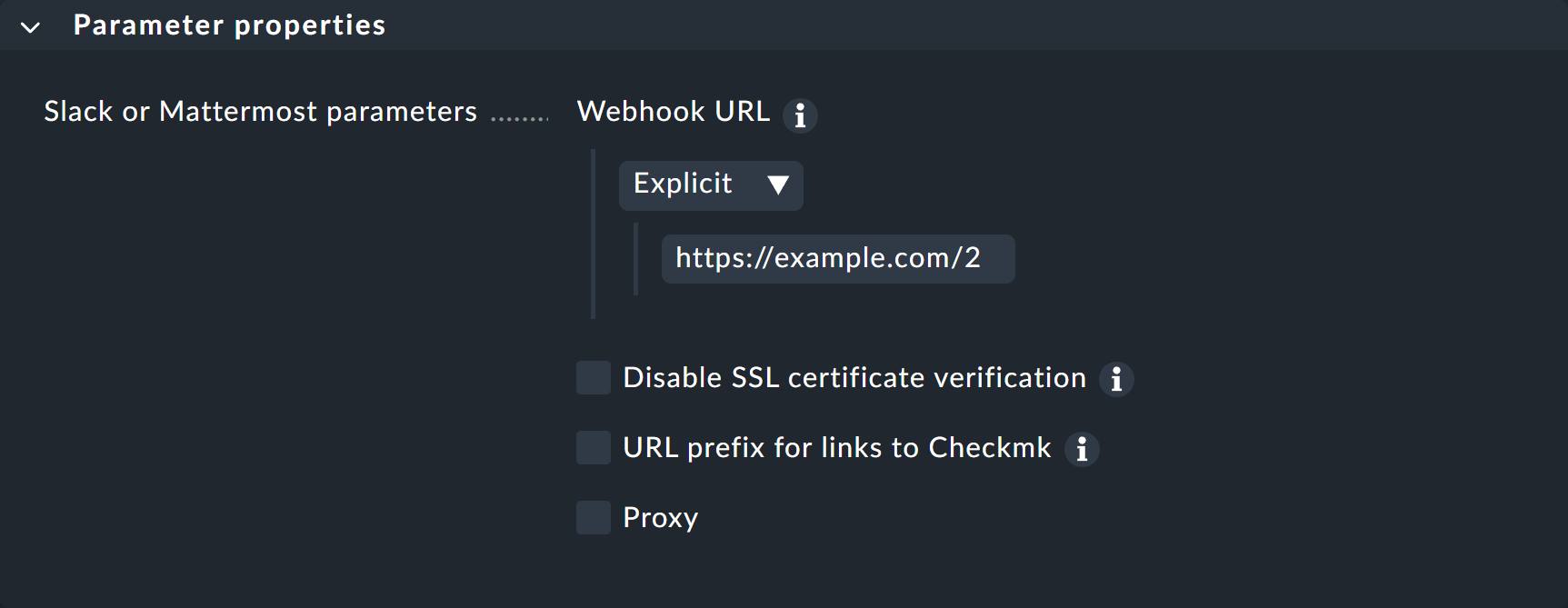
Statt die URL hier direkt einzugeben, können Sie diese auch aus dem Passwortspeicher auslesen — sofern sie vorher dort hinterlegt wurde.
Optional dürfen Sie URL-Präfixe angeben, um Links auf Ihre Checkmk-GUI innerhalb der Benachrichtigung zu steuern.
Wie Sie die neue Benachrichtigungsmethode testen können, erfahren Sie im Artikel zu den Benachrichtigungsregeln.
