1. Grundlagen
Damit Ihre Monitoring-Daten im Falle eines Hardware-Defekts oder einer andersartigen Zerstörung gesichert sind, können Sie über die Weboberfläche die Sicherung Ihrer Daten (backup) konfigurieren.
Um die Daten wirklich zu sichern, müssen sie auf einem anderen Gerät, z.B. einem File Server, abgelegt werden. Hierzu konfigurieren Sie zunächst über die Dateisystemverwaltung die für das Backup zu nutzende Netzwerkfreigabe. Diese richten Sie anschließend in der Konfiguration der Backups als Backup-Ziel ein. Sobald Sie dies gemacht haben, können Sie einen Backup-Auftrag (backup job) anlegen, der dann im festgelegten Intervall eine Datensicherung Ihres Geräts auf der Netzwerkfreigabe ablegt.
Das volle Backup beinhaltet alle von Ihnen auf dem Gerät getätigten Konfigurationen, installierte Dateien sowie Ihre Monitoring-Instanzen.
Das Backup wird während des Betriebs (online) durchgeführt.
2. Automatisches Backup
Um ein automatisches Backup einzurichten, konfigurieren Sie einen oder mehrere Backup-Aufträge. Pro Backup-Auftrag wird auf dem Backup-Ziel eine Datensicherung abgelegt. Beim Abschluss der Folgesicherung wird die vorherige Sicherung gelöscht. Das bedeutet, dass Sie auf dem Zielsystem temporär mit dem doppelten Speicherbedarf rechnen müssen.
Ein Backup-Auftrag kümmert sich nicht um die Verwaltung mehrerer Generationen. Wenn Sie also von einem Backup-Auftrag mehrere Kopien über längere Zeiträume aufheben wollen, müssen Sie diese selbst anlegen.
3. Konfiguration der Backups
Konfigurieren Sie mit Hilfe der Dateisystemverwaltung zunächst Ihre Netzwerkfreigaben.
Hier im Beispiel ist eine Netzwerkfreigabe unter dem Pfad /mnt/auto/backup konfiguriert.
Wählen Sie nun aus dem Hauptmenü der Weboberfläche den Eintrag Device backup und öffnen Sie von dort aus die Backup-Ziele über Backup targets.
Erzeugen Sie über New backup target ein neues Ziel.
Die ID und den Titel können Sie frei wählen.
Unter dem Punkt Directory to save the backup to konfigurieren Sie den Pfad der eingehängten Netzwerkfreigabe, hier /mnt/auto/backup.
Die Option Is mountpoint sollte aktiv sein, wenn Sie auf eine Netzwerkfreigabe sichern.
Damit prüft das Backup vor der Speicherung, ob die Netzwerkfreigabe auch wirklich eingehängt ist.
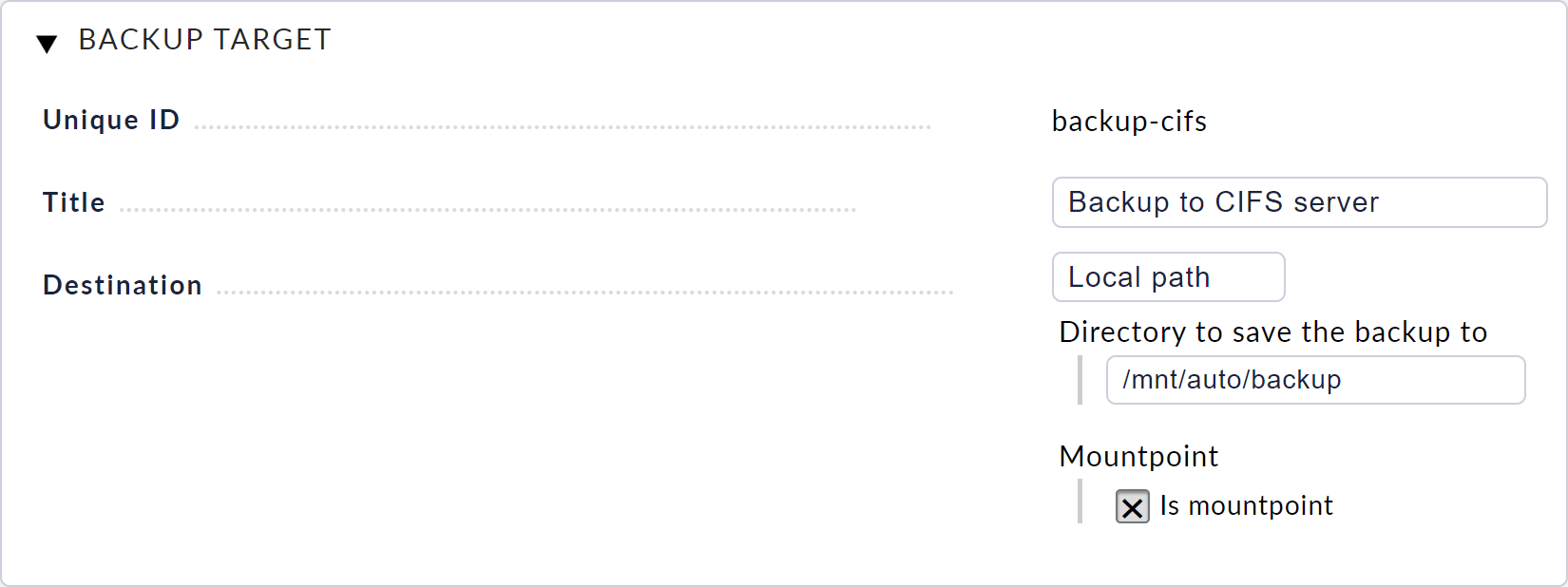
Nachdem Sie das Backup-Ziel angelegt haben, gehen Sie zurück auf die Seite Device backup und wählen dort New job aus. Hier können Sie wieder eine ID und einen Titel angeben. Wählen Sie dann das soeben angelegte Backup-Ziel aus und legen Sie das gewünschte Ausführungsintervall fest.
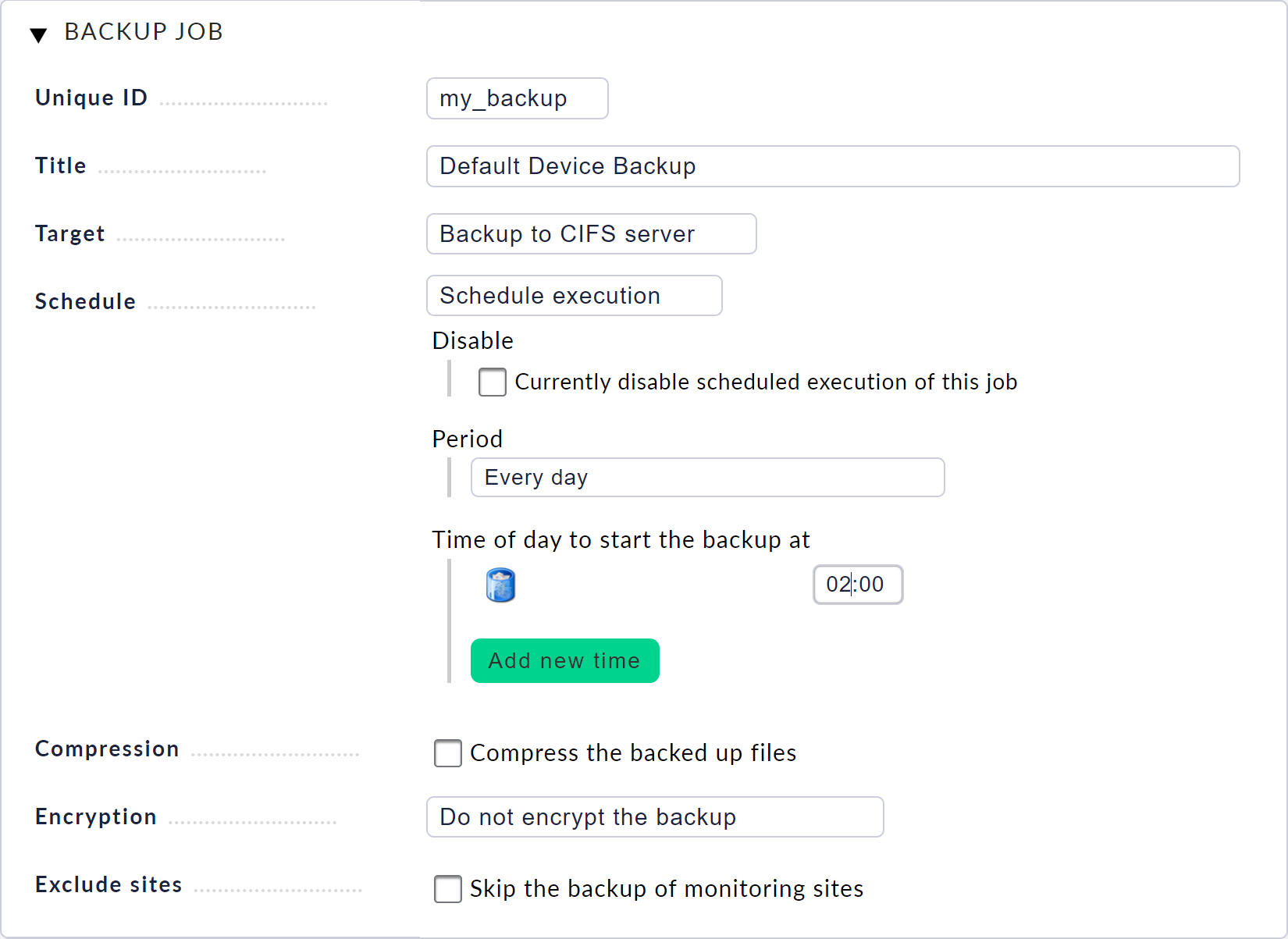
Nach dem Speichern sehen Sie auf der Seite Device backup einen Eintrag für Ihren neuen Backup-Auftrag. Hier wird Ihnen am Ende der Zeile der Zeitpunkt der nächsten Ausführung angezeigt. Sobald der Auftrag läuft, bzw. abgeschlossen ist, wird Ihnen in dieser Ansicht der Status angezeigt. Hier können Sie den Auftrag auch manuell starten bzw. laufende Backups abbrechen.

Starten Sie testweise Ihren soeben eingerichteten Auftrag durch einen Klick auf das Wiedergabe-Symbol. Sie sehen nun in der Tabelle, dass der Auftrag aktuell ausgeführt wird. Mit einem Klick auf das Log-Symbol können Sie sich den Fortschritt des Auftrags in Form der Log-Ausgaben anzeigen lassen.
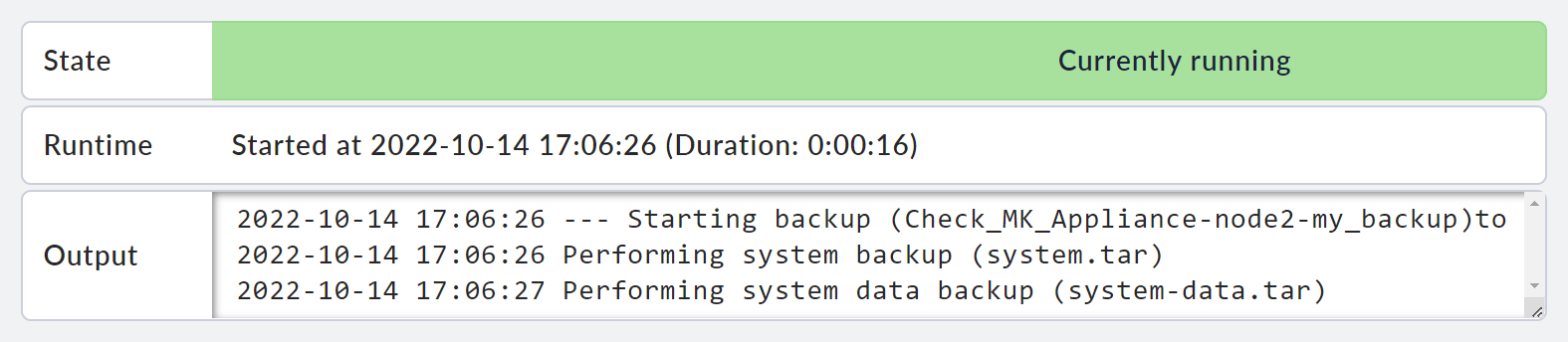
Sobald das Backup abgeschlossen ist, wird dies ebenfalls in der Tabelle angezeigt.
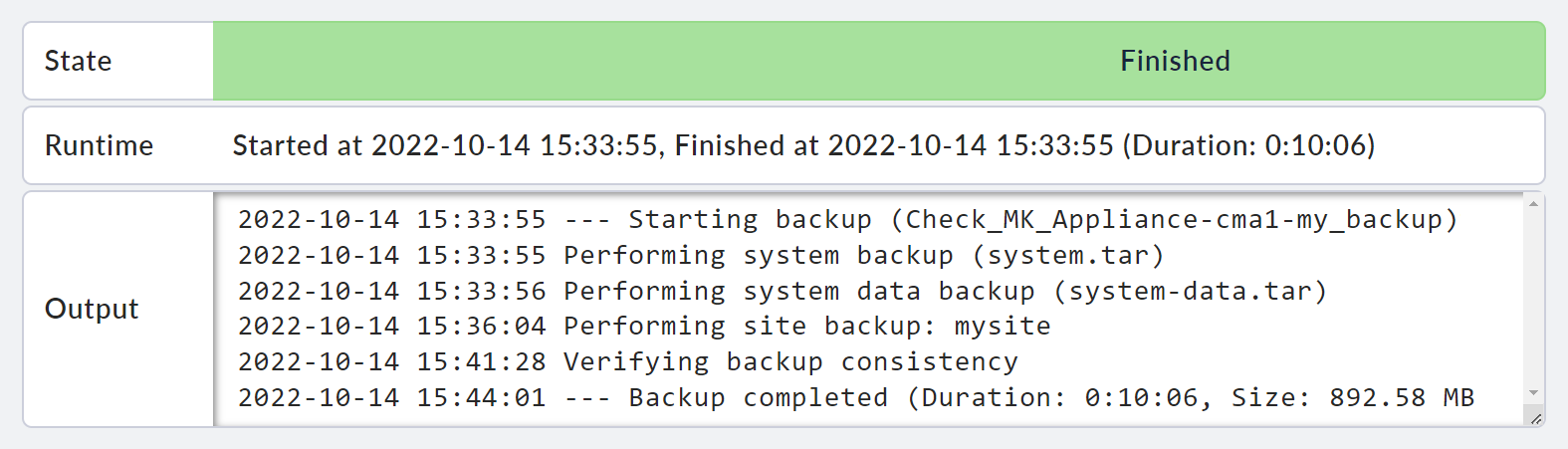
4. Format der Backups
Jeder Backup-Auftrag erzeugt auf dem Backup-Ziel ein Verzeichnis. Dieses Verzeichnis wird nach folgendem Schema benannt:
Checkmk_Appliance-[HOSTNAME]-[LOCAL_JOB_ID]-[STATE]
Während des Backups wird in das Verzeichnis mit dem Suffix -incomplete gesichert.
Bei Abschluss des Backups wird dieses Verzeichnis umbenannt und das Suffix zu -complete geändert.
In dem Verzeichnis liegt eine Datei mkbackup.info, die Metadaten zu der Sicherung enthält.
Neben dieser Datei werden mehrere Archive in dem Verzeichnis abgelegt.
Das Archiv mit dem Namen system enthält die Gerätekonfiguration, system-data enthält die Daten des Datendateisystems exklusive der Monitoring-Instanzen.
Die Monitoring-Instanzen sind in separaten Archiven nach dem Namensschema site-[SITENAME] gespeichert.
Je nach Modus der Sicherung werden diese Dateien mit den Dateiendungen .tar für unkomprimierte und unverschlüsselte, .tar.gz für komprimierte aber unverschlüsselte und .tar.gz.enc für komprimierte und verschlüsselte Archive gespeichert.
5. Verschlüsselung
Wenn Sie Ihr Backup verschlüsseln wollen, können Sie dies direkt aus der Weboberfläche heraus konfigurieren. Ihre gesicherten Dateien werden hierbei vor der Übertragung auf das Backup-Ziel komplett verschlüsselt. Die Verschlüsselung geschieht mit einem zuvor angelegten Backup-Schlüssel. Dieser Schlüssel ist durch ein Passwort geschützt, das Sie beim Anlegen des Schlüssels festlegen und zusammen mit dem Schlüssel gut verwahren müssen, da nur damit die Wiederherstellung des Backups möglich ist.
Öffnen Sie hierzu die Seite Device backup und wählen Sie dort die Seite Backup keys. Erzeugen Sie von hier aus einen neuen Backup-Schlüssel. Bei der Angabe des Passworts sollten Sie auf genügend Komplexität achten.

Nachdem Sie den Schlüssel erzeugt haben, laden Sie ihn herunter und verwahren Sie ihn an einem sicheren Ort.
Ein verschlüsseltes Backup kann nur mit dem Backup-Schlüssel und dem dazugehörigen Passwort wiederhergestellt werden.
Editieren Sie nun von der Seite Device backup aus den Backup-Auftrag, der verschlüsselte Backups erzeugen soll, aktivieren Sie dort den Punkt Encryption und wählen Sie den soeben angelegten Backup-Schlüssel aus.
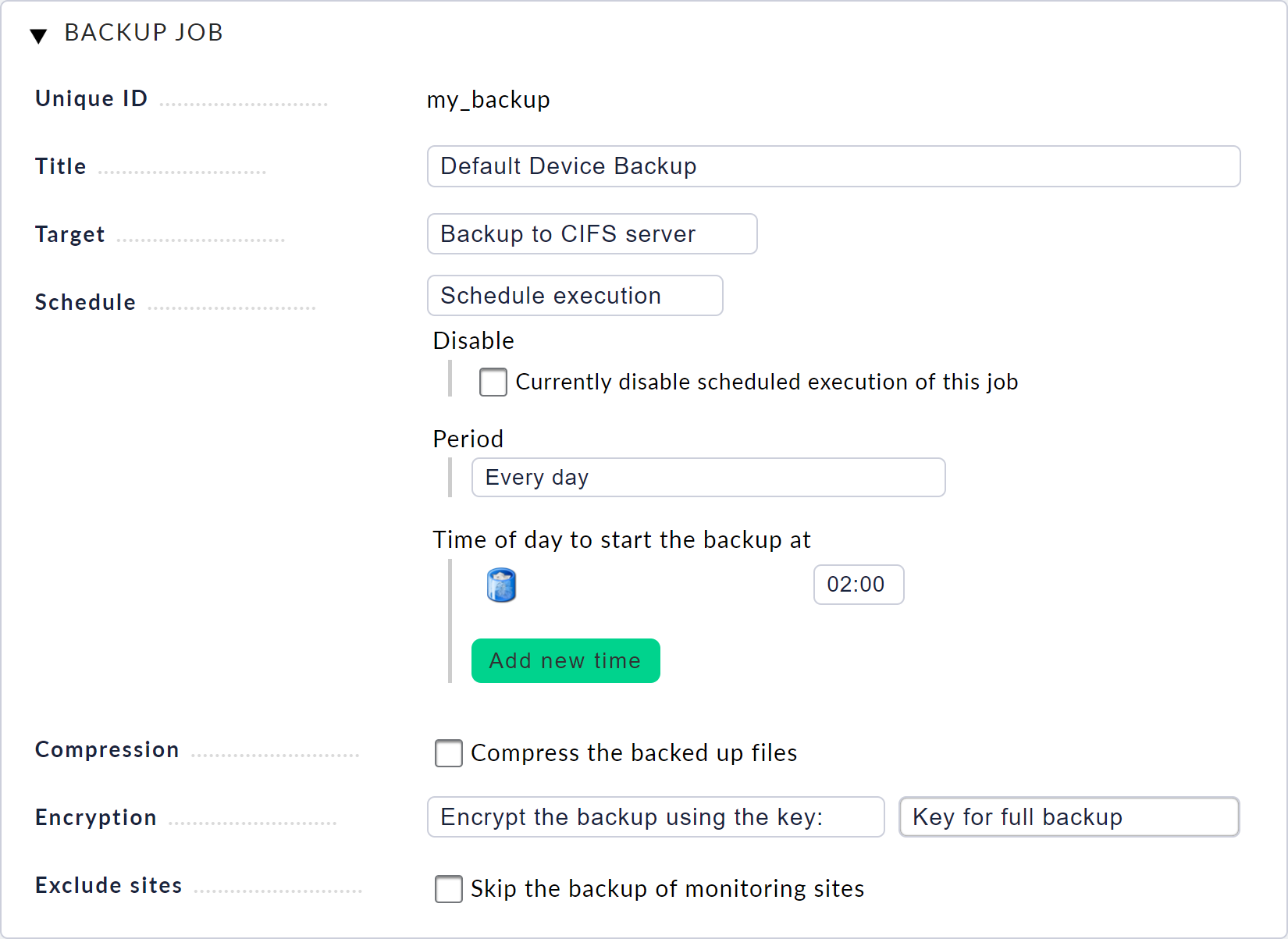
Nachdem Sie den Dialog bestätigt haben, wird das nächste Backup automatisch verschlüsselt.
6. Komprimierung
Es ist möglich, die gesicherten Daten während des Kopiervorgangs zu komprimieren. Dies kann nützlich sein, wenn Sie Bandbreite sparen müssen oder auf dem Zielsystem nur begrenzt Platz haben.
Bitte beachten Sie jedoch, dass die Komprimierung deutlich mehr CPU-Zeit erfordert und daher den Vorgang des Backups verlängert. In der Regel ist es empfehlenswert, die Komprimierung nicht zu aktivieren.
7. Wiederherstellung
Ein Backup können Sie über die in der Weboberfläche eingebauten Mechanismen nur komplett wiederherstellen. Die Wiederherstellung einzelner Dateien über die Weboberfläche ist nicht vorgesehen. Dies ist jedoch über die Kommandozeile durch manuelles Auspacken aus dem Backup möglich.
Wenn Sie ein komplettes Backup auf einem laufenden Gerät wiederherstellen wollen, wählen Sie auf der Seite Device backup den Punkt Restore. Auf der Folgeseite wählen Sie das Backup-Ziel, von dem Sie das Backup wiederherstellen wollen.

Nach der Auswahl des Backup-Ziels bekommen Sie alle dort vorhandenen Backups aufgelistet.
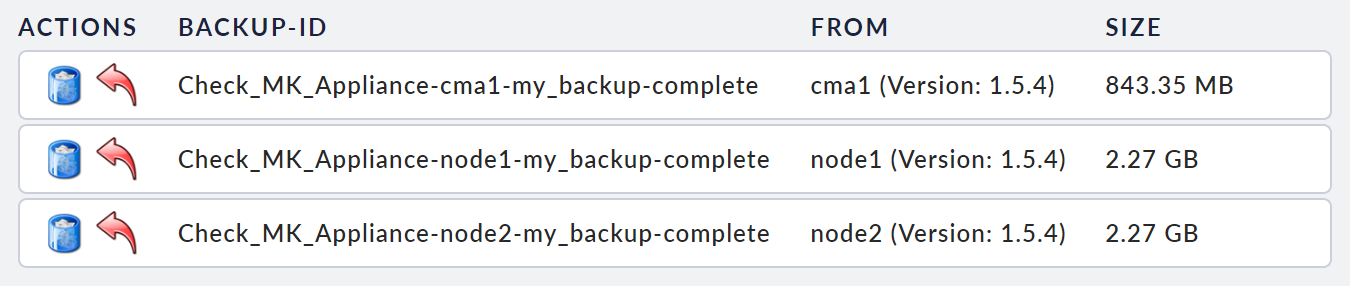
Klicken Sie nun beim Backup, das Sie wiederherstellen wollen, auf das Pfeil-Symbol, um die Wiederherstellung zu starten. Nach einem Bestätigungsdialog startet die Wiederherstellung und Sie landen wieder auf der Restore-Startseite. Durch Aktualisierung der Seite können Sie den aktuellen Status nachvollziehen.
Im Anschluss an die Wiederherstellung startet Ihr Gerät automatisch neu. Nach dem Neustart ist die Wiederherstellung abgeschlossen.
7.1. Entschlüsseln eines Backups
In Ausnahmesituationen kann es notwendig sein ein verschlüsseltes Backup nur zu entschlüsseln und eben nicht vollständig wiederherzustellen. Womöglich möchten Sie einem Backup nur einzelne Dateien entnehmen oder das Backup untersuchen. Ab Version 1.7.3 der Appliance gibt es dafür einen weiteren Knopf im Menü für die Wiederherstellung (Device backup > Restore).

Sobald Sie diesen Knopf anklicken, bekommen Sie eine Übersicht aller verschlüsselten Backups zu sehen, die in diesem Backup-Ziel liegen. Klicken Sie nun das Schlosssymbol in der Zeile des gewünschten Backups an, geben Sie danach die Passphrase des verwendeten Backup-Schlüssels ein und klicken Sie auf Start decryption.
Nachdem der Vorgang abgeschlossen ist, finden Sie das entschlüsselte Backup in der Liste aller Backups des jeweiligen Backup-Ziels.
(Device backup > Restore)
Es trägt den gleichen Namen wie das Ausgangsbackup, ergänzt um das Suffix _decrypted.
7.2. Disaster Recovery
Wenn Sie ein Gerät komplett neu wiederherstellen müssen, läuft das Disaster Recovery in folgenden Schritten ab:
Starten Sie mit einem Gerät im Werkszustand (neues, baugleiches oder auf Werkszustand zurückgesetztes Gerät).
Stellen Sie sicher, dass die Firmware-Version mit der Version der Sicherung übereinstimmt.
Konfigurieren Sie an der Konsole mindestens folgende Einstellungen:
Netzwerkeinstellungen
Zugriff auf die Weboberfläche
In der Weboberfläche gehen Sie wie folgt vor:
Wählen Sie das Backup-Ziel, von dem Sie wiederherstellen wollen.
Laden Sie ggf. den Backup-Schlüssel für das wiederherzustellende Backup hoch.
Zum Abschluss starten Sie dann die Wiederherstellung wie im vorherigen Kapitel beschrieben.
8. Monitoring
Für jeden konfigurierten Backup-Auftrag findet das Service Discovery von Checkmk auf dem Gerät automatisch einen neuen Service Backup [JOB-ID].
Dieser Service informiert Sie über eventuelle Probleme bei der Sicherung und zeichnet hilfreiche Messwerte wie Größe und Dauer auf.
9. Besonderheiten im Cluster
Die gesamte Konfiguration des Backups inklusive der Backup-Schlüssel wird zwischen den Cluster-Knoten synchronisiert. Die Cluster-Knoten führen Ihr Backup voneinander getrennt aus, erstellen also im Backup-Ziel auch separate Verzeichnisse für die Sicherung.
Der aktive Cluster-Knoten sichert das komplette Gerät inklusive der Daten des Dateisystems und der Monitoring-Instanzen. Der inaktive Cluster-Knoten sichert nur seine lokale Gerätekonfiguration und benötigt entsprechend nur wenige Megabytes Speicherplatz.
Demnach können Sie auch nur mit dem Backup des aktiven Cluster-Knotens die Monitoring-Instanzen wiederherstellen.
