1. Warum Befehlszeile?
Wenn ein Checkmk-System erst einmal installiert ist, können Sie es zu 100 % über die Weboberfläche konfigurieren und bedienen. Trotzdem gibt es Situationen, in denen es nützlich ist, sich auf die Untiefen der Befehlszeile zu begeben, z.B.
bei der Suche nach der Ursache von Problemen,
beim Automatisieren der Administration von Checkmk mit der REST-API,
beim Programmieren und Testen von eigenen Erweiterungen,
um zu verstehen, wie Checkmk intern funktioniert oder
einfach, weil Sie gerne auf der Befehlszeile arbeiten!
Dieser Artikel zeigt Ihnen die wichtigsten Befehle, Dateien und Verzeichnisse von Checkmk.
2. Der Instanzbenutzer
2.1. Login als Instanzbenutzer
Bei der Administration von Checkmk müssen Sie mit wenigen Ausnahmen niemals als root-Benutzer arbeiten.
In diesem Artikel gehen wir grundsätzlich davon aus, dass Sie als Instanzbenutzer angemeldet sind.
Das geht z.B. mit:
root@linux# su - mysiteAuch ein direkter SSH-Login in eine Instanz ohne den Umweg über root ist möglich.
Da der Instanzbenutzer ein „ganz normaler“ Linux-Benutzer ist, müssen Sie dazu lediglich ein Passwort vergeben (was ein letztes Mal root-Rechte erfordert):
root@linux# passwd mysite
Enter new Unix password: **********
Retype new Unix password: **********
passwd: password updated successfullyDanach sollte ein SSH-Login von einem anderen Rechner aus direkt möglich sein (Windows-Benutzer verwenden am besten PuTTY dafür).
Von Linux aus geht das einfach mit dem Befehl ssh:
user@otherhost> ssh mysite@myserver123
mysite@localhost's password: **********Beim ersten Login bekommen Sie wahrscheinlich eine Warnung wegen eines unbekannten Host-Schlüssels.
Wenn Sie sicher sind, dass kein Angreifer in diesem Augenblick die IP-Adresse Ihres Monitoring-Systems übernommen hat, können Sie diese einfach mit yes bestätigen.
Auch bei der Checkmk Appliance können Sie auf die Befehlszeile zugreifen. Wie das geht, erklärt ein eigener Artikel.
2.2. Profil und Umgebungsvariablen
Damit es zu möglichst wenig Problemen aufgrund von Besonderheiten einzelner Distributionen oder unterschiedlicher Betriebssystemkonfigurationen kommt, sorgt das Checkmk-System dafür, dass Instanzbenutzer — und gleichzeitig alle Prozesse des Monitorings — immer eine klar definierte Umgebung haben. Neben dem Home-Verzeichnis und den Berechtigungen, spielen hier die Umgebungsvariablen (environment variables) eine wichtige Rolle.
Unter anderem werden beim Login als Instanzbenutzer folgende Variablen gesetzt bzw. modifiziert. Sie stehen in allen Prozessen zur Verfügung, welche innerhalb der Instanz laufen. Das betrifft auch Skripte, die indirekt von diesen aufgerufen werden (z.B. eigene Benachrichtigungsskripte).
|
Der Name der Instanz ( |
|
Der Pfad des Instanzverzeichnisses ( |
|
Verzeichnisse, in denen ausführbare Programme gesucht werden.
Checkmk hängt hier z.B. das |
|
Verzeichnisse, in denen nach zusätzlichen Binärbibliotheken gesucht wird. Durch diese Variable stellt Checkmk sicher, dass mitgelieferte Bibliotheken Vorrang vor den im normalen Betriebssystem installierten haben. |
|
Suchpfad für Perl-Module. Auch hier haben von Checkmk gelieferte Modulvarianten im Zweifel den Vorrang. |
|
Spracheinstellung für Befehlszeilenbefehle.
Diese Einstellung wird von der Spracheinstellung Ihrer Linux-Installation übernommen.
Bei Prozessen der Instanz wird diese Variable aber automatisch entfernt!
Die Sprache fällt dann auf die Systemsprache zurück (Englisch).
Das betrifft auch andere regionale Einstellungen.
Das Entfernen von |
Mit dem Befehl env können Sie sich alle Umgebungsvariablen ausgeben lassen.
Ein kleines, hübsches | sort dahinter macht das Ganze etwas übersichtlicher:
OMD[mysite]:~$ env | sort
HOME=/omd/sites/mysite
LANG=de_DE.UTF-8
LD_LIBRARY_PATH=/omd/sites/mysite/local/lib:/omd/sites/mysite/lib
LOGNAME=mysite
MAILRC=/omd/sites/mysite/etc/mail.rc
MAIL=/var/mail/mysite
MANPATH=/omd/sites/mysite/share/man:
MODULEBUILDRC=/omd/sites/mysite/.modulebuildrc
MP_STATE_DIRECTORY=/omd/sites/mysite/var/monitoring-plugins
NAGIOS_PLUGIN_STATE_DIRECTORY=/omd/sites/mysite/var/monitoring-plugins
OMD_ROOT=/omd/sites/mysite
OMD_SITE=mysite
PATH=/omd/sites/mysite/lib/rabbitmq/sbin:/omd/sites/mysite/lib/perl5/bin:/omd/sites/mysite/local/bin:/omd/sites/mysite/bin:/omd/sites/mysite/local/lib/perl5/bin:/usr/local/bin:/usr/bin:/bin:/usr/local/games:/usr/games
PERL5LIB=/omd/sites/mysite/local/lib/perl5/lib/perl5:/omd/sites/mysite/lib/perl5/lib/perl5:
PERL_MM_OPT=INSTALL_BASE=/omd/sites/mysite/local/lib/perl5/
PWD=/omd/sites/mysite
SHELL=/bin/bash
SHLVL=1
TERM=xterm
USER=mysite
_=/usr/bin/envUnter Linux ist das Environment eine Eigenschaft eines Prozesses. Jeder Prozess hat seine eigenen Variablen, welche er an Unterprozesse automatisch vererbt. Dieser startet zwar dann erst einmal mit den gleichen Variablen, kann diese aber verändern.
Mit dem Befehl env können Sie immer nur die Umgebung der aktuellen Shell ansehen.
Wenn Sie einen Fehler in der Umgebung eines bestimmten Prozesses vermuten, können Sie diese mit einem kleinen Trick ausgeben lassen.
Dazu brauchen Sie nur die Prozess-ID (PID).
Diese können Sie z.B. mit ps ax, pstree -p oder top ermitteln.
Damit greifen Sie dann über das /proc-Dateisystem direkt auf die Datei environ des Prozesses zu.
Hier ist ein passender Befehl für die Beispiel-PID 13222:
OMD[mysite]:~$ tr \\0 \\n < /proc/13222/environ | sortWenn Sie für eigene Skripten oder andere Software, die in der Instanz laufen soll, eigene Variablen benötigen,
so legen Sie diese in der Datei ~/etc/environment an, welche extra dafür vorgesehen ist.
Alle hier definierten Variablen werden überall in der Instanz bereitgestellt:
# Custom environment variables
#
# Here you can set environment variables. These will
# be set in interactive mode when logging in as site
# user and also when starting the OMD processes with
# omd start.
#
# This file has shell syntax, but without 'export'.
# Better use quotes if your values contain spaces.
#
# Example:
#
# FOO="bar"
# FOO2="With some spaces"
#
MY_SUPER_VAR=blabla123
MY_OTHER_VAR=10.88.112.172.3. Anpassung der Shell
Wenn Sie Ihre Shell anpassen möchten (Prompt oder andere Dinge), können Sie das wie gewohnt in der Datei .bashrc tun.
Umgebungsvariablen gehören trotzdem nach ~/etc/environment, damit diese auch sicher in allen Prozessen vorhanden sind.
Es spricht auch nichts gegen eine eigene .vimrc, falls Sie gerne mit Vim arbeiten.
3. Die Verzeichnisstruktur
3.1. Trennung von Software und Daten
Folgendes Schaubild zeigt die wichtigsten Verzeichnisse einer Checkmk-Installation mit einer Instanz namens mysite und einer <version>, die zum Beispiel 2.4.0p14.cee heißt:
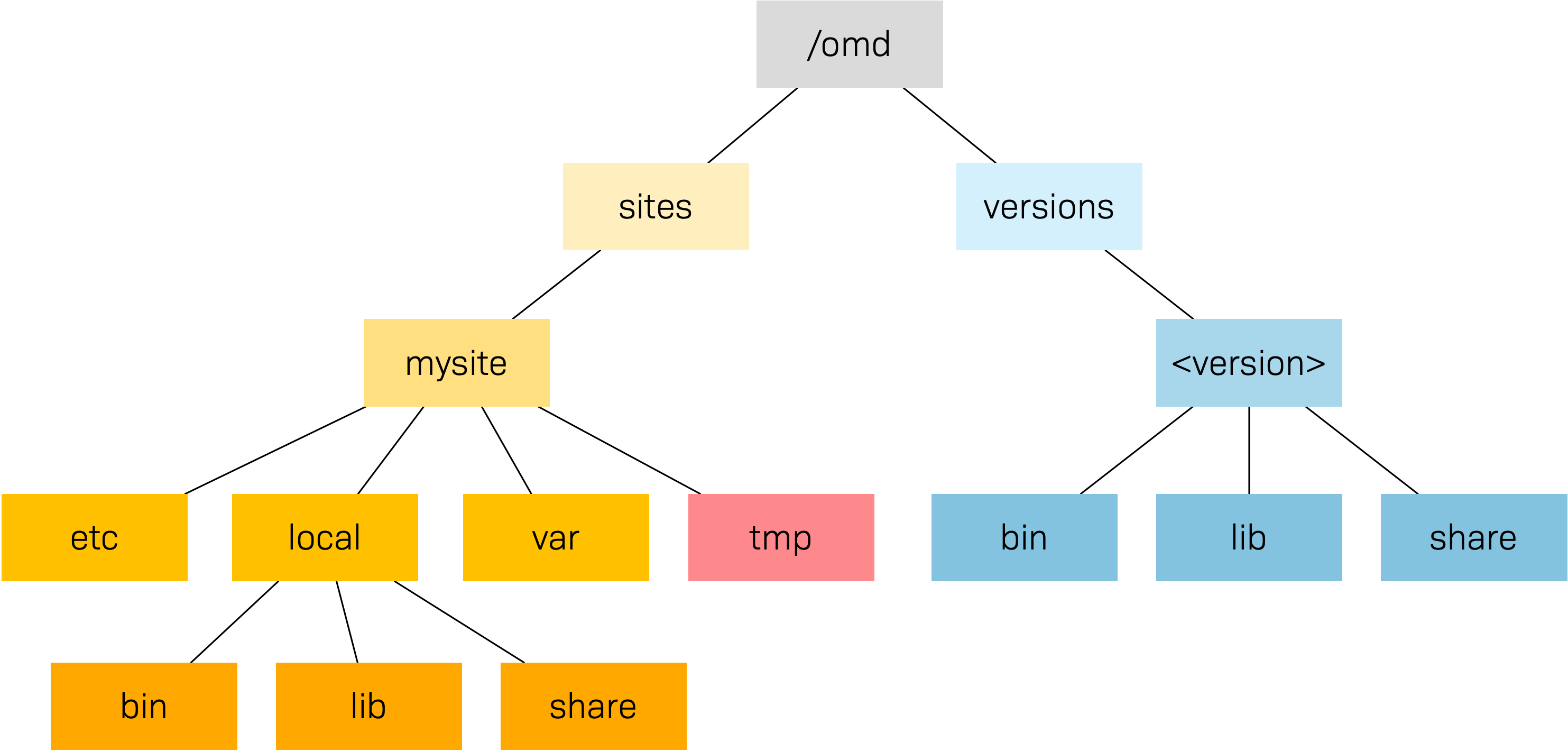
Die Basis bildet das Verzeichnis /omd.
Alle Dateien von Checkmk befinden sich ohne Ausnahme hier
Zwar ist /omd ein symbolischer Link auf /opt/omd, womit die Daten physikalisch eigentlich unterhalb von /opt liegen.
Aber alle Pfadangaben in Checkmk verwenden immer /omd.
Wichtig ist die Aufteilung in Daten (gelb dargestellt) und Software (blau).
Die Daten der Instanzen liegen unterhalb von /omd/sites/, die installierte Software unter /omd/versions/.
3.2. Instanzverzeichnis
Wie jeder Linux-Benutzer hat auch der Instanzbenutzer ein Home-Verzeichnis, welches wir als Instanzverzeichnis bezeichnen.
Wenn Ihre Instanz mysite heißt, so liegt dieses unter /omd/sites/mysite/.
Wie bei Linux üblich kürzt die Shell das eigene Home-Verzeichnis mit einer Tilde (~) ab.
Da Sie sich nach einem Login direkt in diesem Verzeichnis befinden, erscheint die Tilde im Eingabeprompt:
OMD[mysite]:~$Unterverzeichnisse des Instanzverzeichnisses werden relativ zur Tilde dargestellt:
OMD[mysite]:~$ cd var/log
OMD[mysite]:~/var/log$Direkt im Instanzverzeichnis befinden sich etliche Unterverzeichnisse, die Sie mit ll (Alias für ls -l) auflisten können:
OMD[mysite]:~$ ll
total 16
lrwxrwxrwx 1 mysite mysite 11 Jan 24 11:56 bin -> version/bin/
drwxr-xr-x 22 mysite mysite 4096 Jan 24 11:56 etc/
lrwxrwxrwx 1 mysite mysite 15 Jan 24 11:56 include -> version/include/
lrwxrwxrwx 1 mysite mysite 11 Jan 24 11:56 lib -> version/lib/
drwxr-xr-x 5 mysite mysite 4096 Jan 24 11:56 local/
lrwxrwxrwx 1 mysite mysite 13 Jan 24 11:56 share -> version/share/
drwxr-xr-x 13 mysite mysite 4096 Jan 24 09:57 tmp/
drwxr-xr-x 13 mysite mysite 4096 Jan 24 11:56 var/
lrwxrwxrwx 1 mysite mysite 29 Jan 24 11:56 version -> ../../versions/2.4.0p14.cee/Wie Sie sehen können, sind die Verzeichnisse bin, include, lib, share und version symbolische Links.
Beim Rest handelt es sich um „normale“ Verzeichnisse.
Dies spiegelt die oben genannte Trennung von Software und Daten wider.
Die Verzeichnisse zur Software müssen zwar in der Instanz als Unterverzeichnisse verfügbar sein,
liegen aber physikalisch unterhalb von /omd/versions/ und werden dort eventuell noch von weiteren Instanzen genutzt.
| Software | Daten | |
|---|---|---|
Verzeichnisse |
|
|
Eigentümer |
|
Instanzbenutzer ( |
Entsteht durch |
Installation von Checkmk |
Anlegen der Instanz, Konfiguration, Monitoring |
Physikalischer Ort |
|
|
Dateityp |
Symbolische Links |
Normale Verzeichnisse |
3.3. Software
Die Verzeichnisse der Software gehören wie unter Linux üblich root und sind daher vor Veränderungen durch den Instanzbenutzer geschützt.
Es gibt folgende Unterverzeichnisse, welche hier im Beispiel physikalisch unterhalb von /omd/versions/2.4.0p14.cee/ liegen und über symbolische Links vom Instanzverzeichnis aus erreichbar sind:
|
Verzeichnis für ausführbare Programme.
Dort liegt z.B. der Befehl |
|
C-Bibliotheken, Plugins für Apache und Python und — im Unterverzeichnis |
|
Hauptteil der installierten Software.
Sehr viele Komponenten befinden sich unter |
|
Enthält Include-Dateien für C-Programme, die mit den in |
Der symbolische Link version ist ein „Zwischenstopp“ und dient als zentrale Umschaltstelle für die von der Instanz verwendete Version.
Bei einem Software-Update wird dieser symbolische Link von der alten auf die neue Version umgebogen.
Versuchen Sie trotzdem nicht, ein Update von Hand durch Ändern des Links durchzuführen, denn beim Update sind noch einige weitere Schritte notwendig, die dann fehlen würden.
3.4. Daten
Die eigentlichen Daten einer Instanz liegen in den restlichen Unterverzeichnissen des Instanzverzeichnisses. Diese gehören ohne Ausnahme dem Instanzbenutzer. Auch das Instanzverzeichnis selbst gehört dazu. Checkmk legt dort außer den hier gezeigten Verzeichnissen keine Dinge ab. Sie können hier aber problemlos eigene Dateien und Verzeichnisse anlegen, in denen Sie Tests, heruntergeladene Dateien, Kopien von Log-Dateien oder was auch immer ablegen möchten.
Es gibt folgende vordefinierte Verzeichnisse:
|
Konfigurationsdateien. |
|
Laufzeitdaten. |
|
Flüchtige Daten. |
|
Eigene Erweiterungen. |
3.5. Checkmk verändern und erweitern — die lokalen Dateien
Einige in diesem Abschnitt getroffenen Aussagen zum Vorrang von lokalen (instanzspezifischen) Dateien vor gleichnamigen Dateien im Software-Verzeichnis sind nicht mehr korrekt. Wir werden betroffene Stellen bald anpassen. |
Wie gerade in der obigen Tabelle gezeigt, ist das Verzeichnis ~/local/ mit seinen zahlreichen Unterverzeichnissen für Ihre eigenen Erweiterungen vorgesehen.
In einer neuen Instanz sind alle Verzeichnisse unter ~/local/ zunächst leer.
Mit dem praktischen Befehl tree können Sie sich schnell einen Überblick über die Struktur unter ~/local/ verschaffen.
Die Option -L 3 begrenzt hier die Tiefe auf 3:
OMD[mysite]:~$ tree -L 3 local
local
├── bin
├── lib
│ ├── apache
│ ├── check_mk -> python3/cmk
│ ├── nagios
│ │ └── plugins
│ ├── python
│ └── python3
│ ├── cmk
│ └── cmk_addons
└── share
├── check_mk
│ ├── agents
│ ├── alert_handlers
│ ├── checkman
│ ├── checks
│ ├── inventory
│ ├── locale
│ ├── mibs
│ ├── notifications
│ ├── pnp-rraconf
│ ├── pnp-templates
│ ├── reporting
│ └── web
├── diskspace
├── doc
│ └── check_mk
├── nagios
│ └── htdocs
├── nagvis
│ └── htdocs
└── snmp
└── mibsAlle Verzeichnisse der untersten Ebene sind aktiv in die Software eingebunden.
Legen Sie hier eine Datei ab, so wird diese genauso behandelt, als läge sie im gleichnamigen Verzeichnis unterhalb von /omd/versions/… bzw. im logischen Pfad von der Instanz aus unter ~/bin/, ~/lib/ oder ~/share/).
Beispiel: In der Instanz werden ausführbare Programme in ~/bin/ und in ~/local/bin/ gesucht.
Dabei gilt, dass bei einer exakten Namensgleichheit die Datei unter ~/local/ immer Vorrang hat.
Das ermöglicht Ihnen, Dateien der Software zu modifizieren, ohne Installationsdateien unterhalb von /omd/versions/ ändern zu müssen.
Das Vorgehen ist einfach:
Kopieren Sie die gewünschte Datei in das passende Verzeichnis unter
~/local/.Ändern Sie diese Datei.
Starten Sie betroffene Dienste neu, damit die Änderung wirksam wird.
Falls Sie beim dritten Punkt nicht genau wissen, welche Dienste das sind, so können Sie einfach mit omd restart die ganze Instanz neu starten.
3.6. Log-Dateien
Die Log-Dateien werden bei Checkmk unterhalb des bereits erwähnten Datenverzeichnisses var/ abgelegt.
Hier finden Sie zu den Komponenten die zugehörigen Log-Dateien.
Die folgende Ausgabe für eine der kommerziellen Editionen ist gekürzt:
OMD[mysite]:~$ ll -R var/log/
var/log/:
total 1268
drwxr-x--- 2 mysite_cce mysite_cce 4096 May 19 15:20 agent-receiver/
-rw------- 1 mysite_cce mysite_cce 13646 Aug 14 12:02 alerts.log
drwxr-x--- 2 mysite_cce mysite_cce 4096 May 19 15:20 apache/
drwx------ 2 mysite_cce mysite_cce 4096 May 19 15:20 automation-helper/
-rw------- 1 mysite_cce mysite_cce 379995 Aug 14 14:35 cmc.log
-rw------- 1 mysite_cce mysite_cce 57808 Aug 14 12:03 dcd.log
-rw------- 1 mysite_cce mysite_cce 0 May 19 16:05 diskspace.log
-rw------- 1 mysite_cce mysite_cce 529922 Aug 14 18:12 licensing.log
-rw------- 1 mysite_cce mysite_cce 8395 Aug 14 12:02 liveproxyd.log
-rw-rw---- 1 mysite_cce mysite_cce 62 Aug 14 18:13 liveproxyd.state
drwxr-x--- 2 mysite_cce mysite_cce 4096 May 19 15:19 mkeventd/
-rw------- 1 mysite_cce mysite_cce 37345 Aug 14 12:02 mkeventd.log
-rw------- 1 mysite_cce mysite_cce 63829 Aug 14 14:35 mknotifyd.log
-rw-rw---- 1 mysite_cce mysite_cce 564 Aug 14 18:13 mknotifyd.state
-rw------- 1 mysite_cce mysite_cce 30060 Aug 14 14:35 notify.log
-rw------- 1 mysite_cce mysite_cce 32202 Aug 14 12:02 redis-server.log
-rw------- 1 mysite_cce mysite_cce 0 May 19 15:20 rrdcached.log
-rw------- 1 mysite_cce mysite_cce 21132 Sep 4 18:43 security.log
drwx------ 2 mysite_cce mysite_cce 4096 May 19 15:20 ui-job-scheduler/
-rw------- 1 mysite_cce mysite_cce 25871 Sep 4 09:17 update.log
-rw------- 1 mysite_cce mysite_cce 2486 Aug 14 12:12 web.log
var/log/agent-receiver:
total 264
-rw-r--r-- 1 mysite_cce mysite_cce 233243 Jun 18 10:25 access.log
-rw-r--r-- 1 mysite_cce mysite_cce 0 May 19 15:20 agent-receiver.log
-rw-r--r-- 1 mysite_cce mysite_cce 27546 Aug 14 12:02 error.logAuf der Weboberfläche können Sie bequem konfigurieren, in welchem Umfang Daten in die Log-Dateien geschrieben werden sollen,
indem Sie in Setup > General > Global settings nach allen Einträgen mit logging suchen:
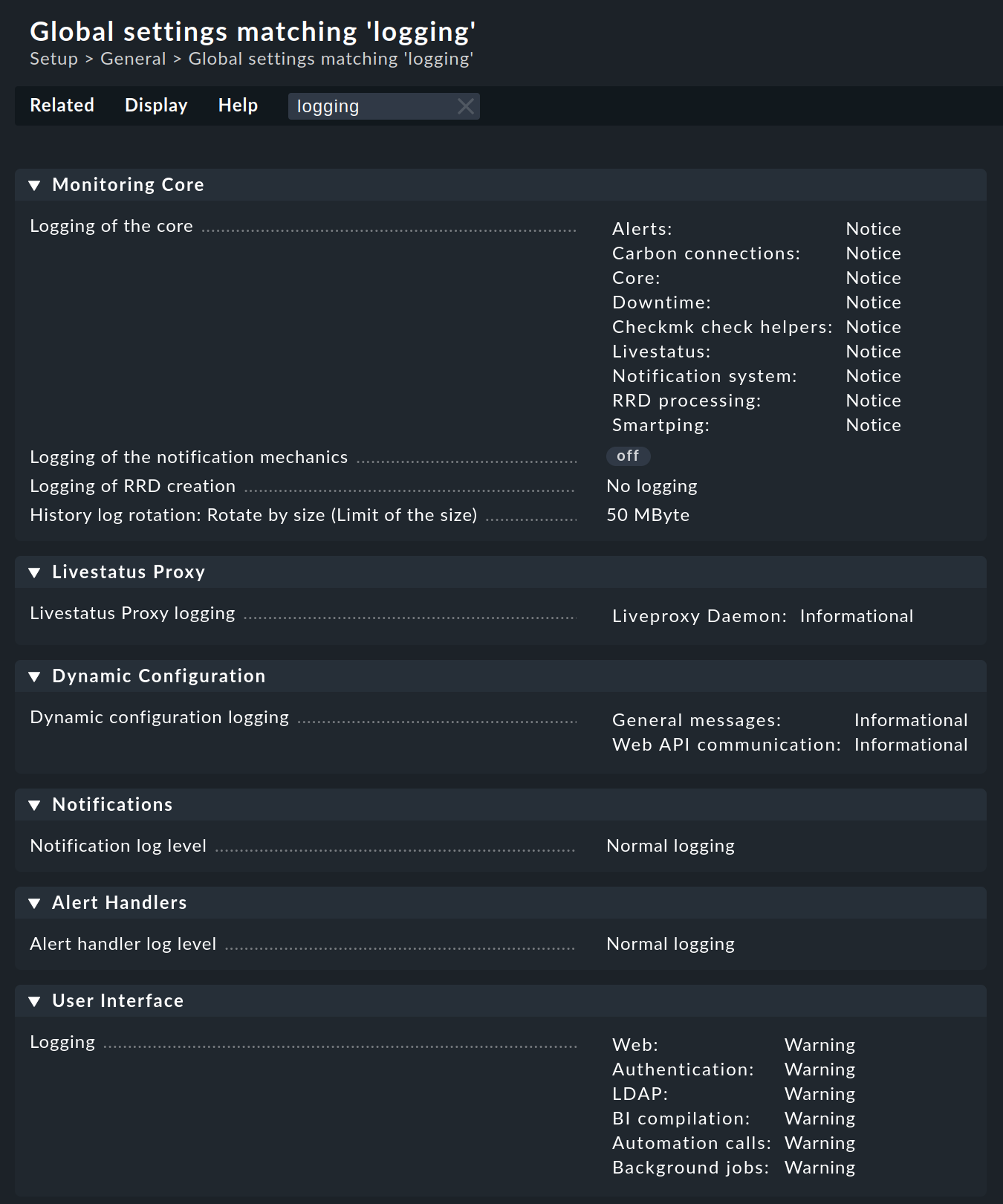
Log-Dateien können schnell sehr groß werden, wenn ein hohes Log Level eingestellt ist. Es eignet sich daher vor allem zur temporären Anpassung, um Probleme besser identifizieren zu können. |
4. Der Befehl cmk
Neben dem Befehl omd, welcher zum Starten und Stoppen von Instanzen, zur Grundkonfiguration der Komponenten
und dem Starten eines Software-Updates dient, ist cmk der wichtigste Befehl.
Mit diesem können Sie eine Konfiguration für den Monitoring-Kern erzeugen, Checks von Hand ausführen, eine Service-Erkennung durchführen und vieles mehr.
4.1. Die Befehlsoptionen
Der Befehl cmk ist eigentlich eine Abkürzung für check_mk, die eingeführt wurde, damit man den Befehl schneller tippen kann.
Der Befehl verfügt über eine eingebaute, sehr ausführliche Onlinehilfe, die Sie mit der Option --help aufrufen können:
OMD[mysite]:~$ cmk -h
WAYS TO CALL:
cmk --automation [COMMAND...] Internal helper to invoke Check_MK actions
cmk --check [HOST [IPADDRESS]] Check all services on the given HOST
cmk --check-discovery HOSTNAME Check for not yet monitored services
...Wie Sie im obigen Befehl sehen, haben wir die Hilfe statt mit --help mit der Option -h aufgerufen.
Denn was für den Befehl selbst gilt, stimmt auch für seine Optionen:
Je weniger zu tippen ist, um so schneller geht es.
Nicht für alle, aber für die oft benötigten Optionen, gibt es daher neben der Lang- auch eine Kurzform.
Auch wenn die Langform, gerade für Einsteiger, intuitiver ist (check_mk --list-hosts) als die Kurzform (cmk -l) werden wir im Handbuch die Kurzform verwenden.
Im Zweifel können Sie immer in der Hilfe zum Befehl nachschlagen.
Ein längerer Blick in die Befehlshilfe ist auf jeden Fall eine gute Idee, da wir im Handbuch nicht alle Optionen vorstellen werden.
Durch die Eingabe einer Option starten Sie den Befehl cmk in einem bestimmten Modus.
Hier folgt die Übersicht der Optionen, die wir in diesem Kapitel, aber auch an anderen Stellen des Handbuchs, vorstellen werden:
| Option | Wirkung |
|---|---|
Monitoring-Kern | |
|
|
|
|
|
|
|
|
Checks | |
|
Checks ausführen auf dem Host |
Services | |
|
|
|
Führt auf dem Host den Discovery Check aus, der nach neuen und verschwundenen Services und nach neuen Host-Labels sucht.
Bei einer Änderung wird der Host "markiert" indem eine Datei mit dem Host-Namen in |
Agenten | |
|
|
|
|
Diagnose | |
|
|
|
|
|
|
Information | |
|
Zeigt die in der Instanz installierte Checkmk-Version an. |
|
|
|
|
|
Handbuchseite eines Check-Plugins anzeigen (hier des Plugins |
Spezialthemen | |
|
Löscht den DNS-Cache und erzeugt ihn neu. Details zum DNS-Cache finden Sie im Artikel über die Hosts. Dieser Befehl wird in einer Checkmk-Instanz standardmäßig einmal am Tag per Cronjob durchgeführt. |
|
Löscht alle veralteten Piggyback-Daten im Verzeichnis |
|
|
|
SNMP-Walk ziehen vom Host |
|
|
|
|
In einigen Modi stehen Ihnen weitere, spezifische Optionen zur Verfügung,
z.B. können Sie die Service-Erkennung auf bestimmte Checks einschränken, z.B. mit dem Befehl cmk -I --detect-plugins=df myserver123 auf den Check df.
Einige Optionen funktionieren immer — egal mit welchem Modus Sie den Befehl aufrufen:
| Option | Wirkung |
|---|---|
|
Veranlasst |
|
Das Ganze noch etwas ausführlicher („very verbose“). |
|
Die Informationen werden aus Cache-Dateien gelesen, auch wenn diese veraltet sind.
Der Agent wird nur dann kontaktiert, wenn keine Cache-Datei existiert.
Die zwischengespeicherten Agentendaten des Hosts finden Sie unter |
|
Arbeitet wie |
|
Die Informationen werden stets aktuell abgeholt, d.h. es werden keine Cache-Dateien verwendet. |
|
Für SNMP-Hosts: Verwendet anstatt eines Zugriffs auf den SNMP-Agenten einen gespeicherten SNMP-Walk, der zuvor mit |
|
Falls es zu einem Fehler kommt, sorgt diese Option dafür, dass dieser nicht mehr abgefangen, sondern die ursprüngliche Python-Exception vollständig angezeigt wird.
Das kann den Entwicklern als wichtige Information dienen, wo genau im Programm der Fehler auftritt.
Auch wird es Ihnen sehr helfen, Fehler in selbst geschriebenen Check-Plugins zu lokalisieren.
Falls Sie bei einem Aufruf von |
Im Folgenden zeigen wir, wie Sie die Befehle verwenden können. Die Beispielausgaben sind meist gekürzt dargestellt.
4.2. Befehle für den Monitoring-Kern
Die kommerziellen Editionen verwenden als Monitoring-Kern den Checkmk Micro Core (CMC), bei der ![]() Checkmk Raw kommt Nagios zum Einsatz.
Eine wichtige Aufgabe von
Checkmk Raw kommt Nagios zum Einsatz.
Eine wichtige Aufgabe von cmk ist es, eine für den Kern lesbare Konfigurationsdatei zu erzeugen,
welche alle konfigurierten Hosts, Services, Kontakte, Kontaktgruppen, Zeitperioden usw. enthält.
Anhand dieser weiß der Kern, welche Checks er ausführen muss und welche Objekte er per Livestatus der GUI bereitstellen soll.
Grundsätzlich gilt sowohl für Nagios also auch für den CMC, dass die Menge der Hosts, Services und anderen Objekte zur Laufzeit immer statisch ist und sich nur durch das Erstellen einer neuen Konfiguration ändern kann, welche der Kern anschließend neu laden muss. Bei Nagios ist dazu ein Neustart des Kerns nötig. Der CMC beherrscht ein sehr effizientes Neuladen der Konfiguration im laufenden Betrieb.
Folgende Tabelle zeigt wichtige Unterschiede bei der Konfiguration der beiden Kerne:
| Nagios | CMC | |
|---|---|---|
Konfigurationsdatei |
|
|
Dateiart |
Textdatei mit |
Komprimierte und optimierte Binärdatei |
Aktivierung |
Neustart des Kerns |
Befehl an den Kern zum Neuladen der Konfiguration |
Befehl |
|
|
Das Neuerzeugen der Konfiguration ist immer dann notwendig,
wenn sich Inhalte der Konfigurationsdateien unterhalb von ~/etc/check_mk/conf.d oder automatisch erkannte Services unter ~/var/check_mk/autochecks geändert haben.
Das Setup führt Buch über solche Änderungen und zeigt diese in der GUI als zu aktivierende Änderungen an.
Für das Aktivieren über die Befehlszeile gibt es die folgenden Befehle:
| Option | Wirkung |
|---|---|
|
Erzeugt eine neue Konfiguration für den Kern und startet diesen dann neu (analog zu |
|
Erzeugt die Konfiguration für den Kern und lädt diese ohne einen Neustart im laufenden Betrieb (analog zu |
|
Erzeugt die Konfiguration für den Kern, ohne diese zu aktivieren. |
|
Gibt zu Diagnosezwecken die zu erzeugende Konfiguration auf der Standardausgabe aus, ohne die eigentliche Konfigurationsdatei zu ändern.
Sie können dabei den Namen eines Hosts angeben, um nur die Konfiguration dieses Hosts zu sehen (z.B. |
4.3. Checks ausführen
Ein zweiter Modus von Checkmk befasst sich mit der Ausführung von Checkmk-basierten Checks eines Hosts. Damit können Sie alle automatisch erkannten und auch manuell hinzu konfigurierten Services sofort checken lassen, ohne dass Sie dafür den Monitoring-Kern oder die GUI bemühen müssen.
Geben Sie dazu cmk --check gefolgt vom Namen eines im Monitoring konfigurierten Hosts ein.
Da die Option --check die Standardoption von cmk ist, können Sie diese auch weglassen.
Außerdem sollten Sie immer die beiden Optionen -n (Ergebnisse nicht an den Kern übermitteln) und -v (alle Ergebnisse ausgeben) hinzufügen.
Dazu mehr bei der Beschreibung der Optionen weiter unten.
OMD[mysite]:~$ cmk -nv myserver123
+ FETCHING DATA
Get piggybacked data
CPU load 15 min load: 1.53, 15 min load per core: 0.19 (8 cores)
CPU utilization Total CPU: 10.02%
Check_MK Agent Version: 2.4.0p14, OS: linux, ...
Disk IO SUMMARY Read: 412 kB/s, Write: 1.15 MB/s, Latency: 57 microseconds
Filesystem / Used: 61.61% - 287 GiB of 466 GiB, trend per 1 day 0 hours: +671 MiB, trend per 1 day 0 hours: +0.14%, Time left until disk full: 272 days 23 hours
Interface 2 [tun0], (up), Speed: 10 GBit/s, In: 511 B/s (<0.01%), Out: 184 B/s (<0.01%)
Kernel Performance Process Creations: 67.64/s, Context Switches: 8509.18/s, Major Page Faults: 2.18/s, Page Swap in: 0.00/s, Page Swap Out: 0.00/s
Memory Total virtual memory: 37.07% - 6.08 GB of 16.41 GB
Mount options of / Mount options exactly as expected
Number of threads 2684 (warn/crit at 2000/4000)(!), Usage: 2.13%
TCP Connections Established: 36
Temperature Zone 0 Temperature: 25.0 °C
Uptime Up since 2025-09-08 08:54:55, Uptime: 8 hours 8 minutes
[agent] Success, [piggyback] Success (but no data found for this host), execution time 2.1 sec | execution_time=2.070 user_time=0.160 system_time=0.000 ...Hinweise dazu:
Verwenden Sie diesen Befehl nicht bei produktiv überwachten Hosts, welche Log-Datei-Monitoring verwenden. Log-Meldungen werden vom Agenten nur einmal gesendet. Es kann Ihnen passieren, dass Ihr manueller
cmk -nvdiese „erwischt“ und sie dann für das Monitoring verloren sind. Verwenden Sie in diesem Fall die Option--no-tcp.Wenn Sie Nagios als Kern verwenden und
-nweglassen, führt das zu einer sofortigen Aktualisierung der Check-Ergebnisse im Kern und in der GUI.Der Befehl ist nützlich beim Entwickeln eigener Check-Plugins, weil so ein schnellerer Test möglich ist als über die GUI. Falls der Check in einen Fehler läuft und UNKNOWN wird, hilft die Option
--debugdie genaue Stelle im Code zu finden.
Folgende Optionen beeinflussen den Befehl:
| Option | Wirkung |
|---|---|
|
Check-Ergebnisse ausgeben: Ohne diese Option sehen Sie nur die Ausgabe des Services Check_MK selbst und nicht die Resultate der anderen Services. |
|
Trockenlauf: Ergebnisse nicht an den Kern übermitteln, Performance Counter nicht aktualisieren. |
|
Beschränkt die Ausführung auf die Check-Plugins |
4.4. Agentenausgabe holen
cmk -d holt die Ausgabe des Checkmk-Agenten eines Hosts und zeigt sie an.
Die Agentendaten werden bei cmk -d auf dem gleichen Weg geholt wie während des Monitorings und weder geprüft noch aufbereitet.
Damit entsprechen die angezeigten Daten den Daten, die bei aktivierter TLS-Verschlüsselung dem Agent Controller oder bei Verwendung eines Datenquellprogramms dem übertragenden Programm übergeben werden.
OMD[mysite]:~$ cmk -d myserver123
<<<check_mk>>>
Version: 2.4.0p14
AgentOS: linux
Hostname: myserver123
AgentDirectory: /etc/check_mk
DataDirectory: /var/lib/check_mk_agent
SpoolDirectory: /var/lib/check_mk_agent/spool
PluginsDirectory: /usr/lib/check_mk_agent/plugins
LocalDirectory: /usr/lib/check_mk_agent/local
OSType: linux
OSName: Ubuntu
OSVersion: 24.04
OSPlatform: ubuntu
...Sie können cmk -d sogar mit dem Namen oder der IP-Adresse eines Hosts aufrufen, der nicht im Monitoring angelegt ist.
In diesem Fall werden für den Host Legacy-Einstellungen angenommen (TCP-Verbindung zu Port 6556, kein Agent Controller, keine Verschlüsselung, kein Datenquellprogramm).
4.5. Agenten backen
In den kommerziellen Editionen können Sie die Agenten auch von der Befehlszeile backen, so wie Sie es sonst über die Weboberfläche tun würden. Damit haben Sie z.B. die Möglichkeit, die Agenten regelmäßig zu aktualisieren, etwa über einen Cronjob.
Zum Backen der Agenten dient die Option -A, gefolgt vom Namen eines Hosts (oder auch von mehreren):
OMD[mysite]:~$ cmk -Av myserver123
Baking packages for targets myserver123:
...
Baking...linux_deb:baking...linux_rpm:baking...solaris_pkg:baking...windows_msi:baking...linux_tgz:baking...solaris_tgz:baking...aix_tgz:baking
...Die Ausgabe zeigt, dass die für den Host myserver123 verfügbaren Agentenpakete erfolgreich gebacken wurden.
Wenn Sie keinen Host angeben, werden die Pakete für alle Hosts gebacken.
Der Befehl backt nur dann, wenn es notwendig ist. Falls die Pakete noch aktuell sind, sieht die Ausgabe etwa so aus:
OMD[mysite]:~$ cmk -Av myserver123
Baking packages for targets myserver123:
...
myserver123..linux_deb: up to date (not baking)...linux_rpm: up to date (not baking)...solaris_pkg: up to date (not baking)...windows_msi: up to date (not baking)...linux_tgz: up to date (not baking)...solaris_tgz: up to date (not baking)...aix_tgz: up to date (not baking)...
...Mit der Option -f (force) können Sie das Backen trotzdem erzwingen.
4.6. Hosts auflisten
Der Befehl cmk -l listet einfach die Namen aller im Setup eingerichteten Hosts auf:
OMD[mysite]:~$ cmk -l
myserver123
myserver124
myserver125Da die Daten „nackt“ und ohne Verzierungen ausgegeben werden, können Sie sie leicht in Skripten nutzen. Zum Beispiel können Sie damit eine Schleife über alle Host-Namen bauen:
OMD[mysite]:~$ for host in $(cmk -l) ; do echo "Host: $host" ; done
Host: myserver123
Host: myserver124
Host: myserver125Wenn Sie jetzt anstelle des echo einen Befehl einsetzen, der etwas Sinnvolles macht, kann das wirklich nützlich sein.
Der Aufruf cmk --list-tag gibt ebenfalls Host-Namen aus, bietet dabei aber die Möglichkeit, nach Host-Merkmalen zu filtern.
Geben Sie einfach ein Host-Merkmal an und Sie erhalten alle Hosts, die dieses Merkmal besitzen.
Folgendes Beispiel listet alle Host auf, die per SNMP überwacht werden:
OMD[mysite]:~$ cmk --list-tag snmp
myswitch01
myswitch02
myswitch03Geben Sie mehrere Merkmale an, so werden diese per UND verknüpft. Folgender Befehl liefert alle Hosts, die gleichzeitig per SNMP und Checkmk-Agent überwacht werden. Da keine Hosts diese Bedingung erfüllen, bleibt die Ausgabe leer:
OMD[mysite]:~$ cmk --list-tag snmp checkmk-agent4.7. Host-Konfiguration anzeigen
cmk -D zeigt für einen oder mehrere Hosts die konfigurierten Services, Host-Merkmale, Labels und andere Attribute.
Da die Liste der Services sehr breit ist, kann das Ganze im Terminal etwas unübersichtlich aussehen.
Schicken Sie die Ausgabe durch less -S um einen Umbruch zu vermeiden:
OMD[mysite]:~$ cmk -D myserver123 | less -S
myserver123
Addresses: 192.168.178.34
Tags: [address_family:ip-v4-only], [agent:cmk-agent], [criticality:prod], [ip-v4:ip-v4], [networking:lan], [piggyback:auto-piggyback], [site:mysite], [tcp:tcp]
Labels: [cmk/check_mk_server:yes], [cmk/os_family:linux]
Host groups: mylinuxservers
Contact groups: all
Agent mode: Normal Checkmk agent, or special agent if configured
Type of agent:
TCP: 192.168.178.34:6556
Process piggyback data from /omd/sites/mysite/tmp/check_mk/piggyback/mycmkserver
Services:
Type of agent: TCP (port: 6556)
Is aggregated: no
Services:
checktype item params
---------------- ----------------- ------------
cpu_loads None (5.0, 10.0)
kernel_util None {}
...4.8. Informationen zu den Check-Plugins
Checkmk liefert eine große Zahl von fertigen Check-Plugins mit aus.
In jeder Version kommen etliche dazu und Version 2.4.0 umfasst bereits über 2.000 Plugins.
Drei Optionen des Befehls cmk bieten Ihnen Zugriff auf Informationen zu diesen Plugins.
cmk -L gibt in einer Tabelle alle Plugins mit Namen, Typ und Beschreibung aus.
Dabei werden auch solche aufgelistet, welche Sie eventuell per Hand unterhalb von ~/local/ nachinstalliert haben.
Beim Typ gibt es die folgenden Werte:
|
Wertet Daten von Agentenplugins oder Spezialagenten aus. Der Agent wird (normalerweise) per TCP Port 6556 abgerufen. |
|
Dient zur Überwachung von Geräten via SNMP. |
|
Ruft einen aktiven Check auf. Dies beinhaltet Nagios-kompatible Plugins von Drittanbietern, bei denen Checkmk nur die Konfiguration übernimmt. |
Natürlich können Sie in der Liste einfach mit grep filtern, wenn Sie nach etwas Bestimmten suchen:
OMD[mysite]:~$ cmk -L | grep f5
f5_bigip_apm snmp F5 Big-IP: Number of Current SSL/VPN Connections
f5_bigip_chassis_temp snmp F5 Big-IP: Chassis Temperature
f5_bigip_cluster snmp F5 Big-IP: Cluster State, Up to Firmware Version 10
f5_bigip_cluster_status snmp F5 Big-IP: Active/Active or Passive/Active Cluster Status (< V11.2)
f5_bigip_cluster_status_v11_2 snmp F5 Big-IP: Active/Active or Passive/Active Cluster Status (> V11.2)
f5_bigip_cluster_v11 snmp F5 Big-IP: Cluster State for Firmware Version >= 11
f5_bigip_conns snmp F5 Big-IP: Number of Current Connections
f5_bigip_cpu_temp snmp F5 Big-IP: CPU Temperature
f5_bigip_fans snmp F5 Big-IP: System Fans
f5_bigip_interfaces snmp F5 Big-IP: Special Network Interfaces
f5_bigip_mem snmp F5 Big-IP: Usage of Memory
f5_bigip_pool snmp F5 Big-IP: Load Balancing Pools
f5_bigip_psu snmp F5 Big-IP: Power Supplies
f5_bigip_snat snmp F5 Big-IP: Source NAT
f5_bigip_vcmpfailover snmp F5 Big-IP: Active/Active or Passive/Active vCMP Guest Failover Status
f5_bigip_vcmpguests snmp F5 Big-IP: Show Failover States of all vCMP Guests Running on a vCMP Host
f5_bigip_vserver snmp F5 Big-IP: Virtual ServersWenn Sie zu einem der Plugins mehr Information möchten, können Sie dessen Dokumentation als Handbuchseite (manual page) mit cmk -M aufrufen:
OMD[mysite]:~$ cmk -M f5_bigip_poolDas ergibt dann folgende Ausgabe:
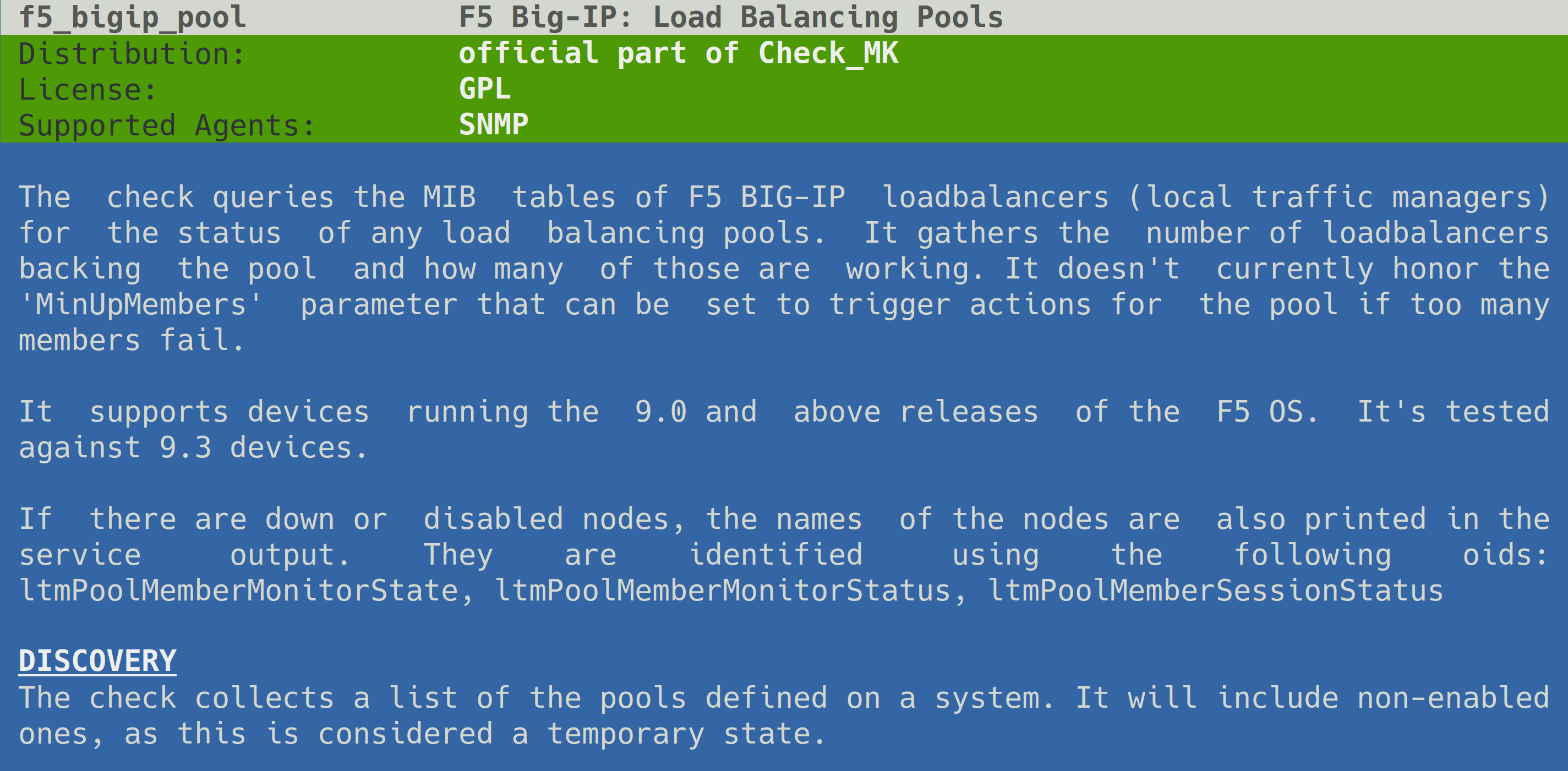
Mit einem cmk -m ohne weitere Angaben kommen Sie in den kompletten Katalog aller Check-Plugin Handbuchseiten:
OMD[mysite]:~$ cmk -mHier können Sie interaktiv navigieren:
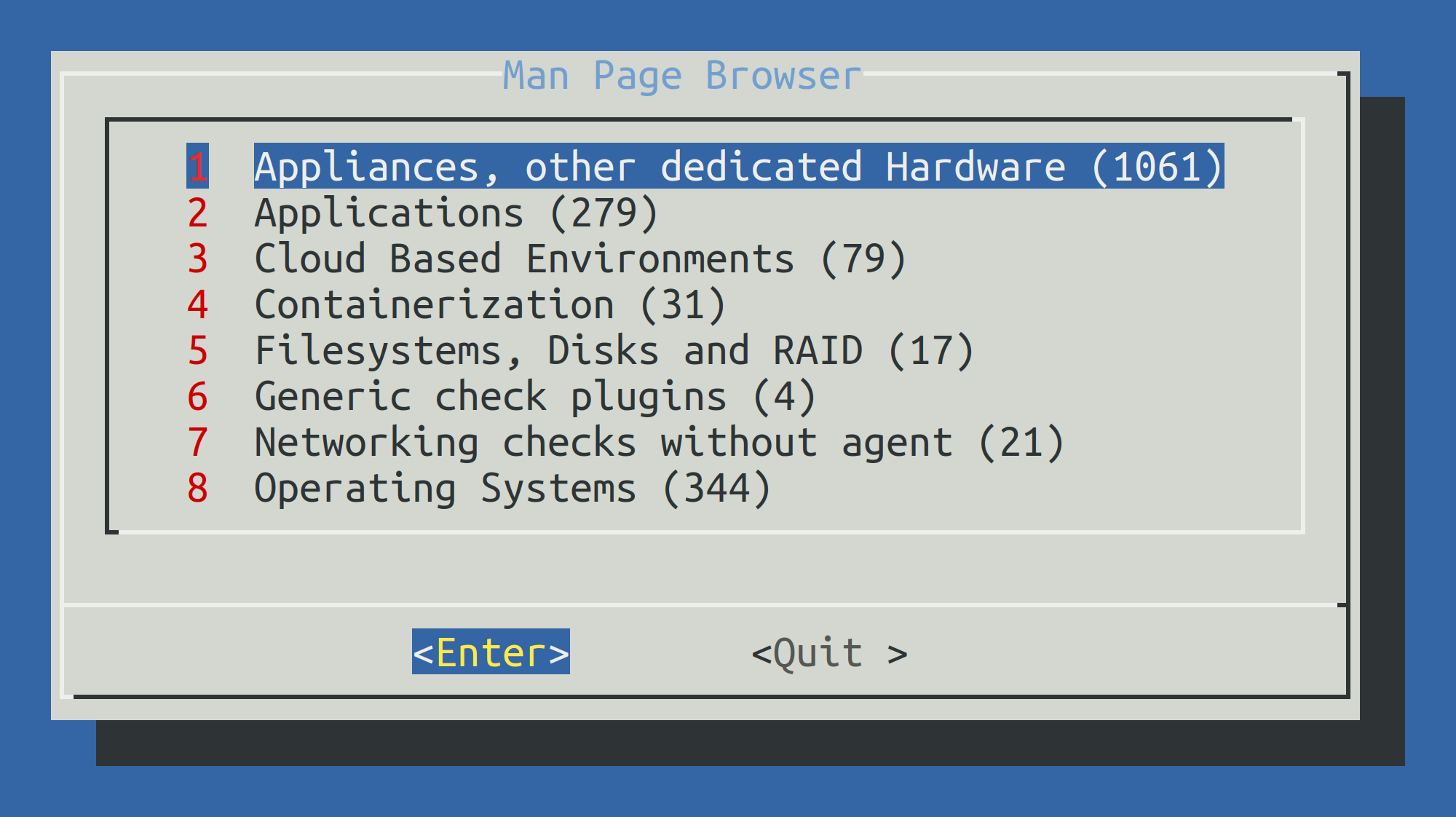
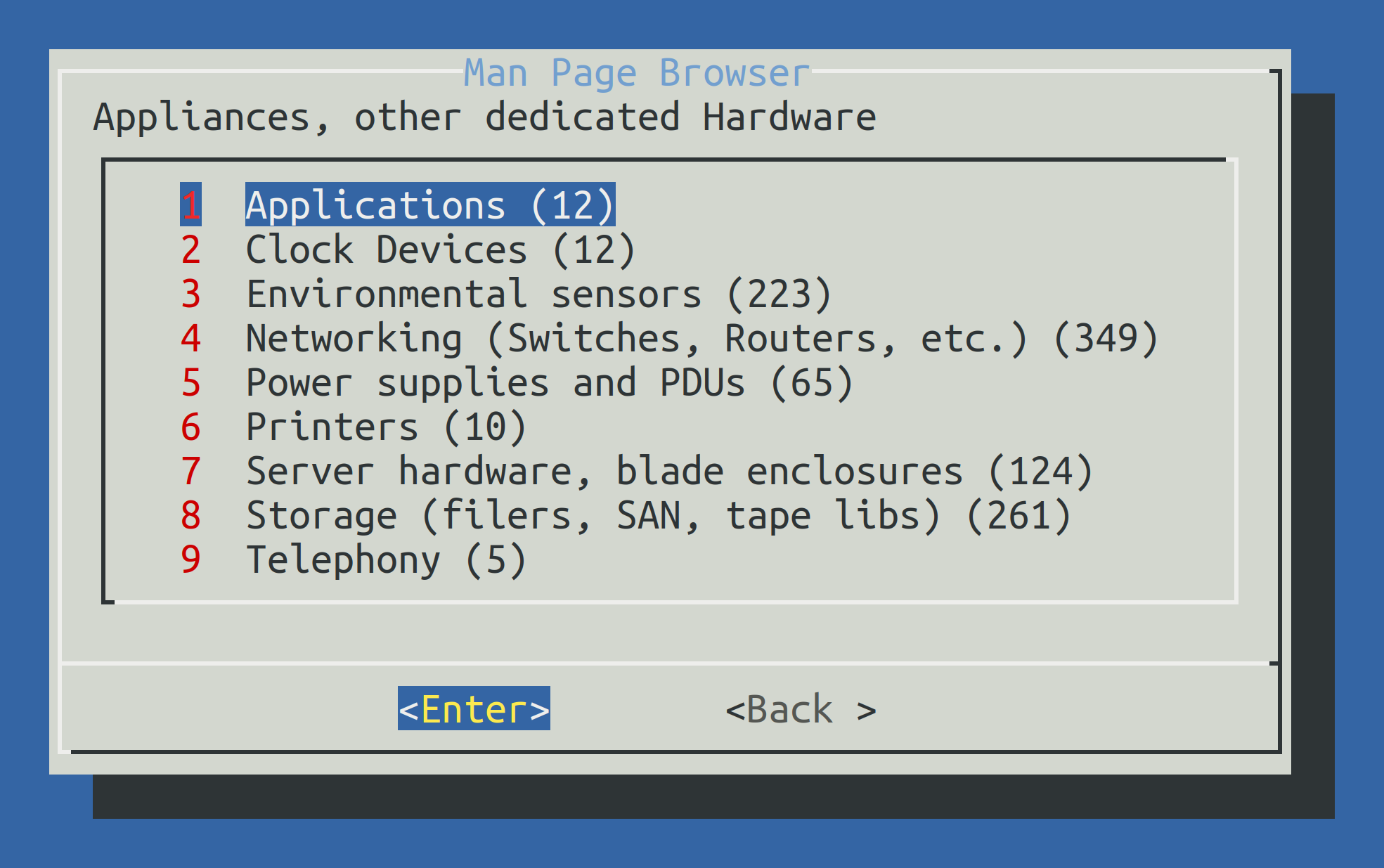
5. Konfigurationsdateien
Die Kenntnis von Lage und Struktur von Konfigurationsdateien kann in viele Fällen bei der Lösung von Problemen und der Eingrenzung von Fehlern helfen, zum Beispiel bei Erweiterungen, die Sie aus der Checkmk Exchange bezogen oder selbst programmiert haben.
Die in diesem Kapitel vorgenommene Gegenüberstellung zwischen Setup und Konfigurationsdateien soll Sie keinesfalls dazu animieren, per Skript Konfigurationsdateien zu ändern. Sollte es erforderlich sein, Konfigurationsänderungen zu automatisieren, können Sie dies sicher und ohne Seiteneffekte mit der REST-API tun.
Nehmen Sie keinesfalls Änderungen an Konfigurationsdateien vor, wenn Sie nicht explizit von einer Support-Person von Checkmk dazu aufgefordert wurden, denn: Hier wohnen Drachen! |
5.1. Wo ist die Dokumentation?
Nicht hier. Die Spezifikation von Konfigurationsdateien erfolgt mit der Spezifikation der Komponenten, die diese schreiben und wieder einlesen. Letztlich kann nur ein Blick in den Quellcode und zugehörige Tests die Struktur der im Dateisystem gespeicherten Konfiguration offen legen.
Beachten Sie zudem, dass sich Formate von Konfigurationsdateien auch zwischen Patch-Versionen ändern können. In diesem Fall sorgen Migrationsroutinen für die Konvertierung geänderter Datenformate.
Ferner können verwendete Einheiten zwischen Anzeige im Setup und Speicherung in der Konfigurationsdatei abweichen. Das betrifft beispielsweise die Darstellung von Zeitspannen oder Temperaturen.
Folgendes Beispiel zeigt einen komplett ausgefüllten Parametersatz für das Check-Plugin, welches in Checkmk (hier in einer älteren Version) Dateisysteme überwacht. Wegen der vielen Parameter ist der Screenshot in zwei Teile zerlegt und in kleiner Schrift gesetzt:
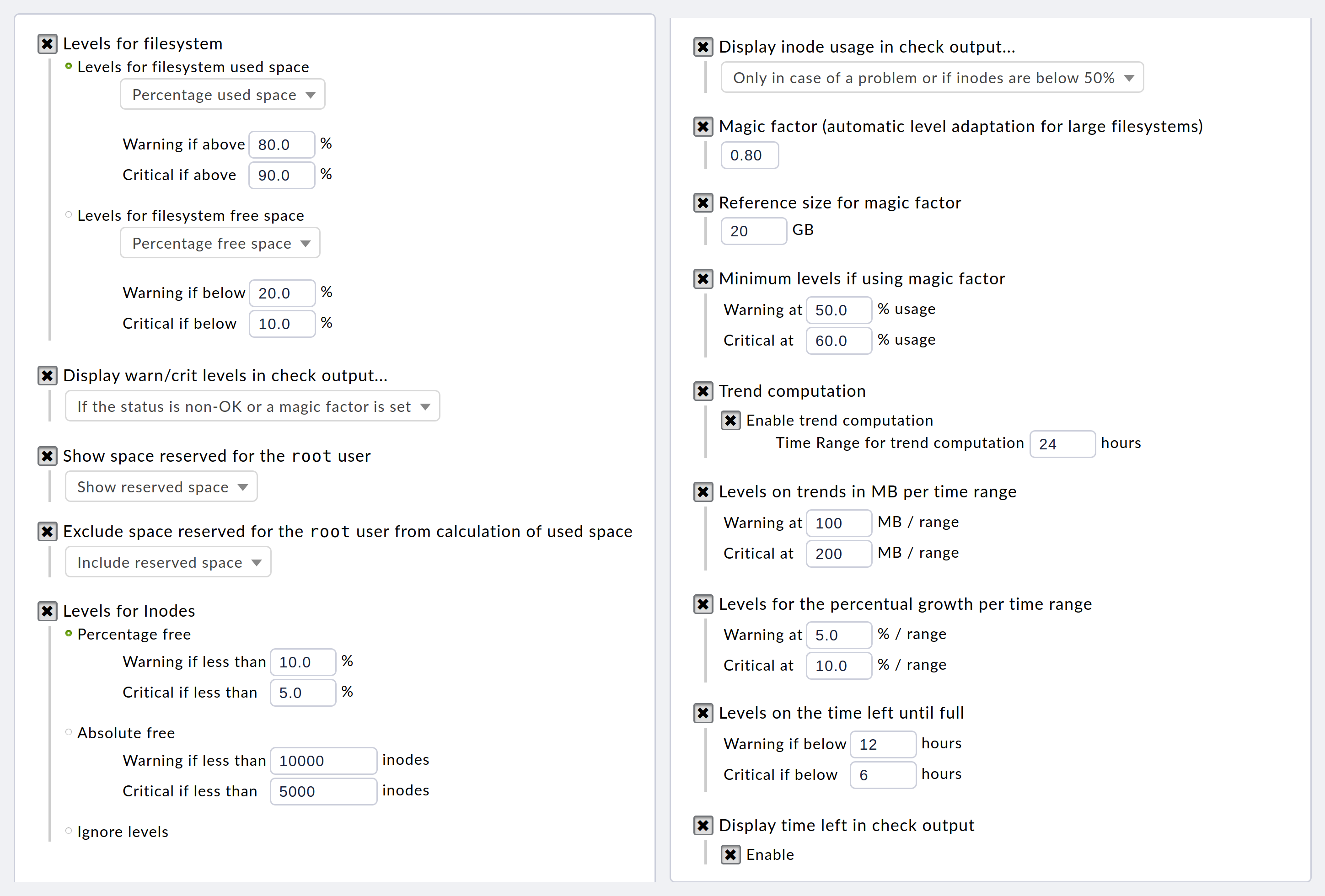
Die entsprechende Passage dazu in der Konfigurationsdatei sieht (etwas hübscher formatiert) so aus:
{ 'inodes_levels' : (10.0, 5.0),
'levels' : (80.0, 90.0),
'levels_low' : (50.0, 60.0),
'magic' : 0.8,
'magic_normsize' : 20,
'show_inodes' : 'onlow',
'show_levels' : 'onmagic',
'show_reserved' : True,
'subtract_reserved' : False,
'trend_mb' : (100, 200),
'trend_perc' : (5.0, 10.0),
'trend_perfdata' : True,
'trend_range' : 24,
'trend_showtimeleft' : True,
'trend_timeleft' : (12, 6)},Wie Sie sehen, gibt es hier mehr als 10 verschiedene Parameter, die jeweils einer ganz eigenen Logik folgen.
Einige werden über Fließkommazahlen (0.8), andere über Ganzzahlen (24), manche über Schlüsselworte ('onlow'), wieder andere über boolesche Werte (True) und schließlich welche über Tupel aus solchen Typen konfiguriert ((5.0, 10.0)).
Dieses Beispiel zeigt nur eines von über 2.000 Plugins. Zudem kennt Checkmk ja noch andere Konfigurationen als Check-Parameter: Denken Sie nur an Zeitspannen, Regeln der Event Console, Benutzerprofile und vieles mehr.
Wenn es um die Namen von Dateiverzeichnissen, Dateien oder auch um Dateiinhalte geht, werden Sie des öfteren das Kürzel |
5.2. Welche Konfigurationsdatei wird verwendet?
Um herauszufinden, welche Datei Setup gerade verändert hat, gibt es einen praktischen Befehl: find.
Mit folgenden Parametern aufgerufen, finden Sie alle Dateien (-type f) in ~/etc/, welche innerhalb der letzten Minute (-mmin -1) geändert wurden:
OMD[mysite]:~$ find ~/etc/ -mmin -1 -type f
/omd/sites/mysite/etc/check_mk/conf.d/wato/rules.mkDie Basis der Konfiguration ist immer das Verzeichnis ~/etc/check_mk/.
Darunter gibt es eine Aufteilung in verschiedene Domänen, welche meist eine bestimmte Funktionalität betreffen.
Hier existiert jeweils ein Verzeichnis mit der Endung .d, unterhalb dessen alle Dateien mit der Endung .mk automatisch und in alphanumerischer Reihenfolge eingelesen werden.
5.3. Setup und Konfigurationsdateien
Unterhalb der .d/-Konfigurationsverzeichnisse gibt es immer das Unterverzeichnis wato, z.B. ~/etc/check_mk/conf.d/wato/.
Das Setup liest und schreibt in der Regel nur dort.
Der für das Konfigurationsverzeichnis zuständige Dienst liest aber auch die übrigen Dateien in „seinem“ .d-Verzeichnis.
Wenn Dateien außerhalb des Verzeichnisses wato/ liegen, wurden diese entweder irgendwann früher manuell erstellt mit dem Ziel, Änderungen vorzunehmen, die zwar effektiv, aber im Setup nicht sichtbar sind, oder sie wurden von anderen Komponenten in Checkmk angelegt.
Gesperrte Dateien und Ordner
Verschiedene Mechanismen zur Automation, die innerhalb von Checkmk arbeiten oder von außerhalb auf Checkmk zugreifen (z.B. via REST-API), können Konfigurationsänderungen vornehmen. In einigen Fällen ist es dann zwar erwünscht, dass zum Beispiel so erstellte Hosts und Ordner im Setup sichtbar und überprüfbar sind, aber es ist nicht erwünscht, dass Änderungen durch „menschliche“ Benutzer erfolgen. Für solche Fällen können Hosts oder Ordner gesperrt werden.
Eine hosts.mk-Datei eines gesperrten Hosts erkennen Sie an der Zeile mit dem Attribut lock:
# Created by WATO
# encoding: utf-8
_lock = True
Beim Öffnen dieses Ordners im Setup wird über der Hosts-Liste die folgende Meldung angezeigt:

Sämtliche Aktionen, welche eine Änderung an der Datei hosts.mk erfordern würden, sind in der GUI dann gesperrt.
Das betrifft übrigens nicht die Service-Erkennung.
Die konfigurierten Services eines Hosts werden unter ~/var/check_mk/autochecks/ gespeichert.
Auch Ordnereigenschaften können gesperrt sein.
Dies geschieht durch einen Eintrag in der Datei .wato des Ordners.
Im Dictionary der Datei hat der Schlüssel lock dann den Wert True:
{'title': 'My folder',
'attributes': {},
'num_hosts': 1,
'lock': True,
'lock_subfolders': False,
'__id': '7f2a8906d3c3448fac8a379e2d1cec0e'}Ist zudem der Wert des Schlüssels lock_subfolders auf True gesetzt, wird das Anlegen und Löschen von Unterordnern unterbunden.
5.4. Inhalt und Syntax der Dateien
Konfigurationsdateien können Textdateien sein, die Sie in jedem beliebigen Editor betrachten können oder Binärdateien, die spezielle Werkzeuge erfordern. Textdateien folgen der Syntax von Python, im Detail gibt es Unterschiede bei der Handhabung durch Checkmk:
Dateien, die Variablenzuweisungen (
=) enthalten, werden wie ein Skript ausgeführt, wie z. B.hosts.mk.Dateien, die nur einfache Werte oder Python-Dictionaries enthalten, werden als Variable eingelesen, z. B.
.wato.
Als Zeichenkodierung wird immer UTF-8 verwendet. Sollten Sie aus irgendwelchen Gründen Anpassungen vornehmen müssen, achten Sie darauf, dass die modifizierte Datei immer noch von Python geparst werden kann.
Binärdateien tragen die Endung .pb, was für Protocol Buffers steht und manchmal auch Protobuf genannt wird.
Dieses bei Google entwickelte Format zur Serialisierung von Konfiguration und Nachrichten kann mit geringem Overhead geschrieben und eingelesen werden.
Allerdings sind zur Betrachtung spezielle Werkzeuge notwendig.
Im Lieferumfang von Checkmk befindet sich protoc, das viele einfache Aufgaben erledigt.
Einen „rohen“ Einblick in den letzten Status eines gestoppten CMC liefert beispielsweise:
OMD[mysite]:~$ cat ~/var/check_mk/core/state.pb | protoc --decode_raw | lessFür umfangreichere Untersuchungen von Protobuf-Dateien können Sie protoscope verwenden.
5.5. Konfigurationsdateien überprüfen
Haben Sie den Verdacht, dass Konfigurationsdateien beschädigt sein könnten (beispielsweise durch einen defekten Datenträger), können Sie diese prüfen lassen.
Checkmk liefert hierfür das Programm cmk-validate-config, welches im Gegensatz zu dem bei einem Software-Update aufgerufenen cmk-update-config keine Änderungen wie Migrationen von Datenformaten durchführt.
cmk-validate-config prüft sowohl Syntax (Klammersetzung, korrekte Zuweisungen, etc.) als auch partiell Semantik (verwendete Datentypen und Vorhandensein bestimmter Schlüssel).
Stößt das Programm auf Syntaxfehler, wird die erste beschädigte Datei angezeigt:
OMD[mysite]:~$ cmk-validate-config
Cannot read in configuration file etc/check_mk/conf.d/wato/rules.mk: invalid syntax (rules.mk, line 42)Sind die geprüften Dateien in Ordnung, wird eine Auflistung aller untersuchten Dateien angezeigt:
OMD[mysite]:~$ cmk-validate-config
The following mk files have passed the validation:
etc/check_mk/multisite.d/wato/roles.mk...................... Passed
etc/check_mk/conf.d/wato/groups.mk.......................... Passed
etc/check_mk/multisite.d/wato/groups.mk..................... Passed
etc/check_mk/conf.d/wato/passwords.mk....................... Passed
etc/check_mk/conf.d/wato/notifications.mk................... Passed
etc/check_mk/multisite.d/wato/tags.mk....................... Passed
etc/check_mk/multisite.d/sites.mk........................... Passed
etc/check_mk/multisite.d/broker_connections.mk.............. Passed
etc/check_mk/multisite.d/wato/user_connections.mk........... Passed
etc/check_mk/multisite.d/wato/users.mk...................... Passed
etc/check_mk/conf.d/wato/contacts.mk........................ Passed
etc/check_mk/multisite.d/wato/configuration_bundles.mk...... Passed
etc/check_mk/conf.d/wato/timeperiods.mk..................... Passed
etc/check_mk/conf.d/wato/rules.mk........................... Passed
etc/check_mk/conf.d/wato/opentelemetrytest/rules.mk......... Passed