1. Einleitung
SIGNL4 ist eine Alarmierungssoftware in der Cloud, um Teams in Rufbereitschaft Alarme unterschiedlichster Systeme zuzustellen — durch SMS, Push-Benachrichtigung oder Anruf. Die Alarme werden mit einer mobilen App für iPhone bzw. Android angezeigt. Per App erfolgt auch die Quittierung, Nachverfolgung und Eskalation.
In Checkmk können Sie SIGNL4 über dessen Team Secret anbinden. Dadurch werden Benachrichtigungen von Checkmk als Alarme in der SIGNL4 App angezeigt.
Den Rückweg der Kommunikation von Checkmk zu SIGNL4 richten Sie im SIGNL4-Portal ein: durch Auswahl und Konfiguration der Checkmk-Integration. Anschließend führen Alarme, die in der mobilen App von SIGNL4 quittiert, geschlossen oder kommentiert werden, auch zu einem Update in Checkmk.
2. Team Secret aus SIGNL4 auslesen
In SIGNL4 ist keine Aktivierung der Weiterleitung erforderlich. Das Team Secret, das Sie für die Konfiguration in Checkmk benötigen, können Sie im SIGNL4-Portal auslesen:
Wählen Sie in der Navigationsleiste Teams.
Kopieren Sie in der Kachel des Teams, welches Benachrichtigungen von Checkmk erhalten soll, das angezeigte Secret.
Ein Secret ist nur dann verfügbar, wenn für das Team die Integration Webhook (Inbound) eingerichtet ist. Die URL dieses Webhooks enthält als letzten Eintrag das Team Secret.
3. Checkmk konfigurieren
Wie Sie Benachrichtigungen im Allgemeinen in Checkmk einrichten, haben Sie bereits im Artikel über Benachrichtigungen erfahren.
In Checkmk genügt es nun, das oben kopierte Secret anzugeben:
Erstellen Sie neue Parameter für SIGNL4 Alerting mit Setup > Events > Notifications > Parameters for notification methods > Parameters for SIGNL4 Alerting > Add parameter.
-
Tragen Sie unter Team Secret das kopierte Secret ein:
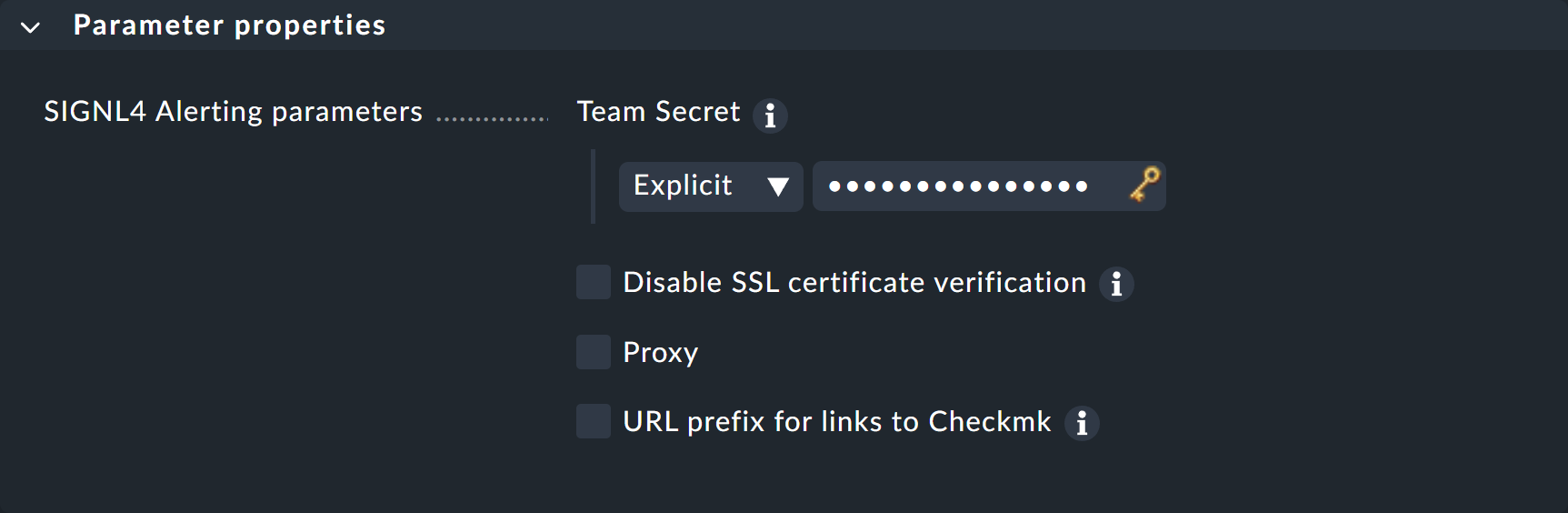
Statt das Secret hier direkt einzugeben, können Sie dieses auch aus dem Passwortspeicher auslesen — sofern es vorher dort hinterlegt wurde.
Optional dürfen Sie URL-Präfixe angeben, um Links auf Ihre Checkmk-GUI innerhalb der Benachrichtigung zu steuern.
Wie Sie die neue Benachrichtigungsmethode testen können, erfahren Sie im Artikel zu den Benachrichtigungsregeln.
4. SIGNL4 für die Quittierung konfigurieren
Der Rückkanal von SIGNL4 zu Checkmk wird mit der REST-API von Checkmk realisiert. Damit die REST-API-Anfragen bei Checkmk ankommen, muss die Checkmk-Instanz öffentlich zugänglich, oder präziser vom SIGNL4-Server aus erreichbar sein.
Die Konfiguration erfolgt im SIGNL4-Portal:
Wählen Sie in der Navigationsleiste Integrations, dann Gallery und suchen Sie in den Integrationen nach
Checkmk. Für Checkmk werden zwei Ergebnisse gefunden. Nur die Integration mit dem Namen Checkmk ITOM Back channel for 2-way updates in Checkmk ist für Einrichtung des Rückkanals zuständig.Klicken Sie auf diese, um die Einstellungen dieser Integration einzublenden.
Geben Sie im Feld Checkmk URL die Basis-URL der REST-API Ihrer Checkmk-Instanz ein, also z.B.:
https://mydomain/mysite/check_mk/api/1.0/.Geben Sie im Feld Your Checkmk username den Namen eines Benutzers der Checkmk-Instanz mit Zugriff auf die REST-API ein. Für diesen Zweck bietet sich der Automationsbenutzer
automationan.Geben Sie im Feld Your Checkmk password das zugehörige Passwort ein. Für den Automationsbenutzer ist dies das Automationspasswort (automation secret).
Durch das Aktivieren des Schalters Annotations as Ack werden Kommentare aus der App auch als Kommentare in Checkmk sichtbar. Jeder aus der App gesendete Kommentar führt dann gleichzeitig zur Quittierung des Problems.
Klicken Sie abschließend auf Install. Anschließend werden Ihre Eingaben überprüft. Wenn Sie sich nicht vertippt haben, sollten Sie oben auf der Seite im neu eingeblendeten Feld Status diese beruhigende Meldung sehen:
Everything is fine.
Nach erfolgter Konfiguration ist es möglich, aus der mobilen SIGNL4 App ein Problem in Checkmk zu quittieren. Abgesetzte Kommentare — sofern Annotations as Ack aktiviert ist — und das Schließen eines Alarms aus der App werden in Checkmk als Kommentare beim betroffenen Host/Service vermerkt.
