1. Startseite
In der Benutzeroberfläche (graphical user interface, GUI) von Checkmk sehen Sie einige Elemente, die wir zum jetzigen Zeitpunkt noch nicht benötigen. Viele davon sind leer oder zeigen lauter Nullen, was daran liegt, dass wir noch keine Objekte ins Monitoring aufgenommen haben:
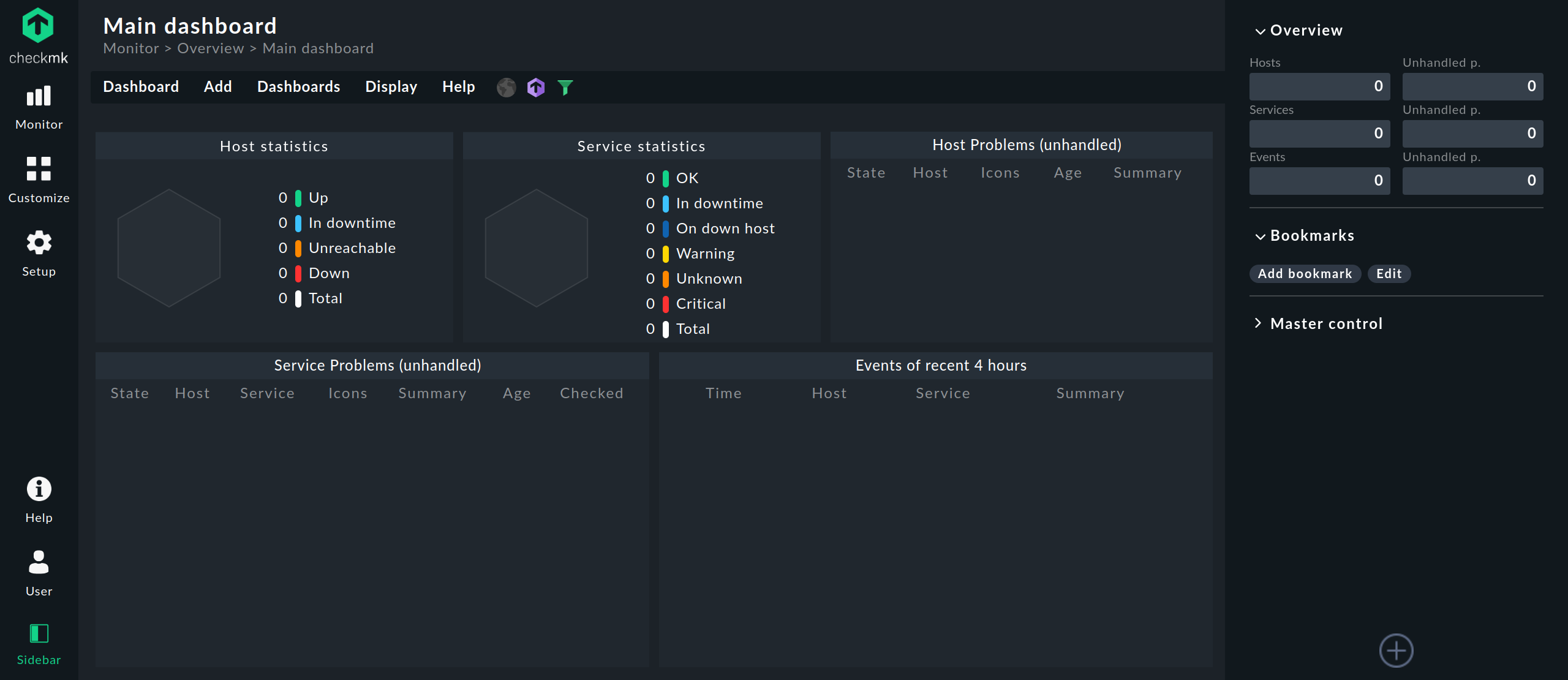
Trotzdem sollten Sie sich mit den Grundelementen der Oberfläche vertraut machen. Am wichtigsten ist die Aufteilung in die Navigationsleiste links, die Hauptseite in der Mitte und die Seitenleiste rechts.
Das oben abgebildete Main dashboard mit Problemen und Statistiken aller Hosts und Services ist das von Checkmk Raw. Die kommerziellen Editionen bieten standardmäßig ein anderes, mit Graphen erweitertes Main dashboard. |
2. Navigationsleiste

Mit der Navigationsleiste (navigation bar) auf der linken Seite und den sich darin befindenden Symbolen treffen Sie die Grundsatzentscheidung, worum sich Checkmk für Sie kümmern soll:
Monitor — die Überwachung selbst
Customize — die Anpassung von Oberflächenelementen, die für die Überwachung nützlich sind (wie Lesezeichen, Views (Statusansichten), Dashboards und Graphen)
Setup — die Einrichtung der zu überwachenden Objekte (wie Hosts und Services)
Hinter den drei Symbolen verbergen sich mehr oder weniger umfangreiche Menüs, die sogenannten „Mega-Menüs“ oder Symbolmenüs, deren Einträge in mehrere Themen gegliedert sind: Zum Beispiel finden Sie im Setup-Menü zum Thema Hosts Einträge zum Konfigurieren von Hosts, Host-Gruppen, Host-Merkmalen und Host-spezifischen Regeln.
Im unteren Bereich der Navigationsleiste finden Sie im Help-Menü die aktuell genutzte Edition und Version von Checkmk und einige Einträge, mit denen Sie Dokumentation und Information aufrufen können — innerhalb von Checkmk oder außerhalb. Unter anderem können Sie auch dieses Handbuch öffnen. Falls es nach einem Update inkompatible Änderungen gibt, wird Ihnen die Zahl im Symbol des Help-Menüs eingeblendet. Im Help-Menü selbst wird dann ein Link in roter Hintergrundfarbe angezeigt, mit dem Sie die Liste der Werks dieser inkompatiblen Änderungen öffnen können.
Das User-Menü enthält Einträge, die Ihr Benutzerkonto betreffen. Oben rechts im Menü sehen Sie den aktuellen Benutzernamen und die diesem Benutzer zugewiesene Rolle. In diesem Menü können Sie Ihr Profil persönlich anpassen und sich von der Checkmk-Oberfläche abmelden. Eine Übersicht der persönlichen Einstellungen finden Sie im Kapitel zum User-Menü.
Komplettiert wird die Navigationsleiste ganz unten durch Sidebar (mit der Sie durch einfaches Anklicken die Seitenleiste aus- oder einblenden können) und ganz oben durch das Checkmk-Logo. Ein Klick auf das Logo bringt Sie immer zurück zum Standard-Dashboard, das auf der Hauptseite angezeigt wird.
Für die schnelle Navigation in den Symbolmenüs stehen Ihnen folgende Tastaturbefehle zur Verfügung.
| Kürzel | Aktion |
|---|---|
Alt+M |
Öffnet das Monitor-Menü. |
Alt+C |
Öffnet das Customize-Menü. |
Alt+S |
Öffnet das Setup-Menü. |
Esc |
Schließt das geöffnete Menü. |
Tab |
Nächster Treffer in den Suchergebnissen. |
Shift+Tab |
Voriger Treffer in Suchergebnissen. |
Enter |
Suchtreffer aufrufen. |
Esc |
Mit aktivem Suchbegriff: Schließt die Suchergebnisse. |
In der Checkmk-GUI wertet Javascript die einer Taste zugeordnete Nummer (Keycode) aus und nicht den daraus abgeleiteten symbolischen Namen (Keysym). Die in der Tabelle vorgestellten Tasten beziehen sich daher auf die US-amerikanische QWERTZ-Tastatur. Wenn Sie mit einem anderen Layout arbeiten (beispielsweise AZERTY in den französischsprachigen Teilen der Schweiz), sind möglicherweise andere Tasten zu verwenden. |
3. Hauptseite
Was Sie auf der Hauptseite sehen, hängt davon ab, wo Sie in Checkmk gerade unterwegs sind. Nach der Anmeldung sehen Sie zunächst das Standard- oder Haupt-Dashboard, das einen Überblick über den aktuellen Zustand und die kürzlichen Ereignisse der überwachten Objekte zeigt:
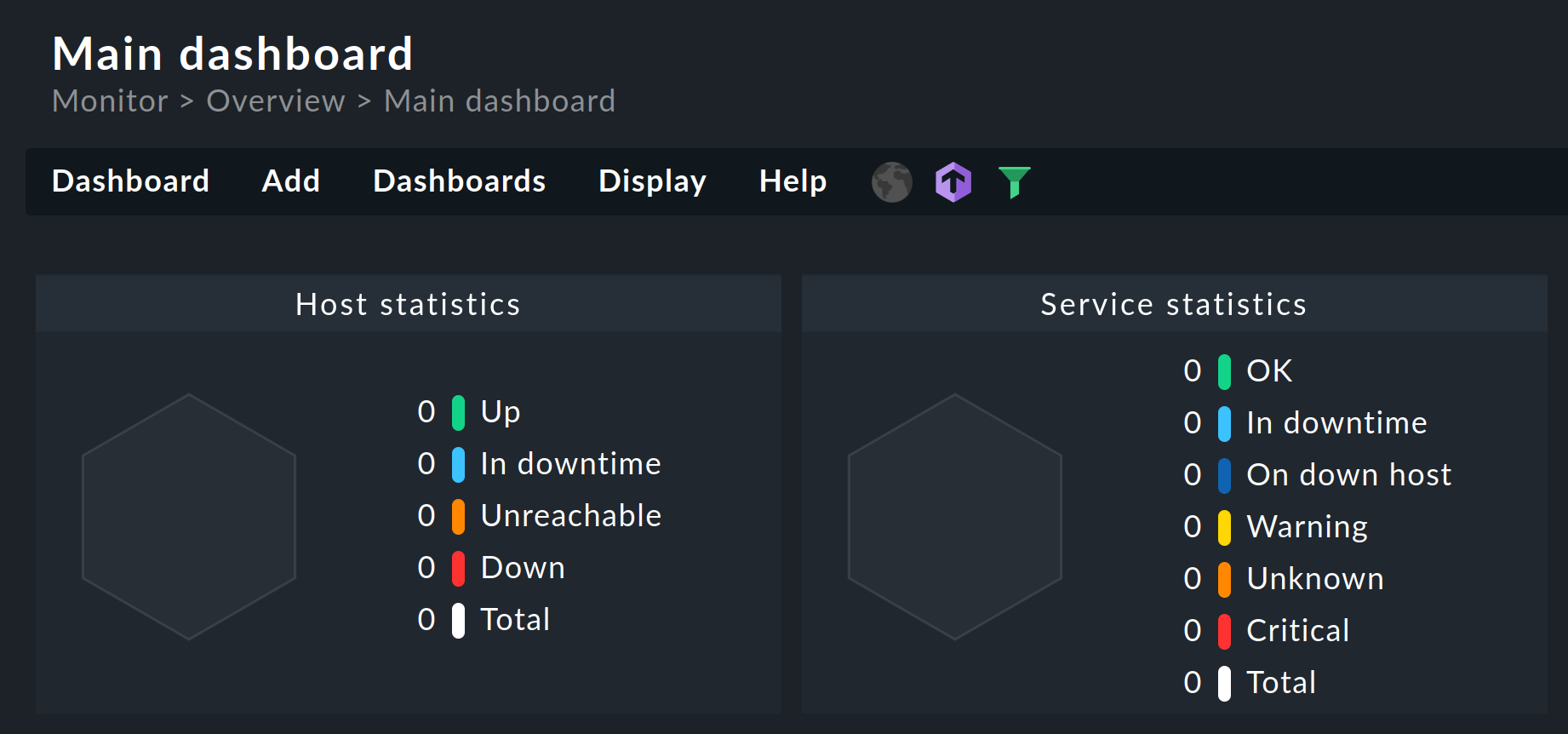
Der Inhalt der Hauptseite ändert sich abhängig von Ihrer Auswahl in der Navigationsleiste oder auch der Seitenleiste. Wenn Sie zum Beispiel im User-Menü die Änderung Ihres Profils auswählen, werden Ihnen alle Profileinstellungen auf der Hauptseite angezeigt.
Unterhalb des Seitentitels sehen Sie den Pfad zur aktuellen Seite, stets beginnend mit dem Namen des Menüs aus der Navigationsleiste. Mithilfe dieser „Breadcrumb-Navigation“ wissen Sie auch nach komplexen Aktionen, wo Sie sich in Checkmk gerade befinden — momentan also auf der Seite Main dashboard im Monitoring.
4. Seitenleiste
Die Seitenleiste (sidebar) ist Ihr Checkmk-Cockpit. Es ist der Ort, an dem Sie ständig die wichtigsten Monitoring-Informationen im Blick und den schnellen Zugriff auf die Funktionen haben, die Sie in Checkmk immer wieder benötigen.
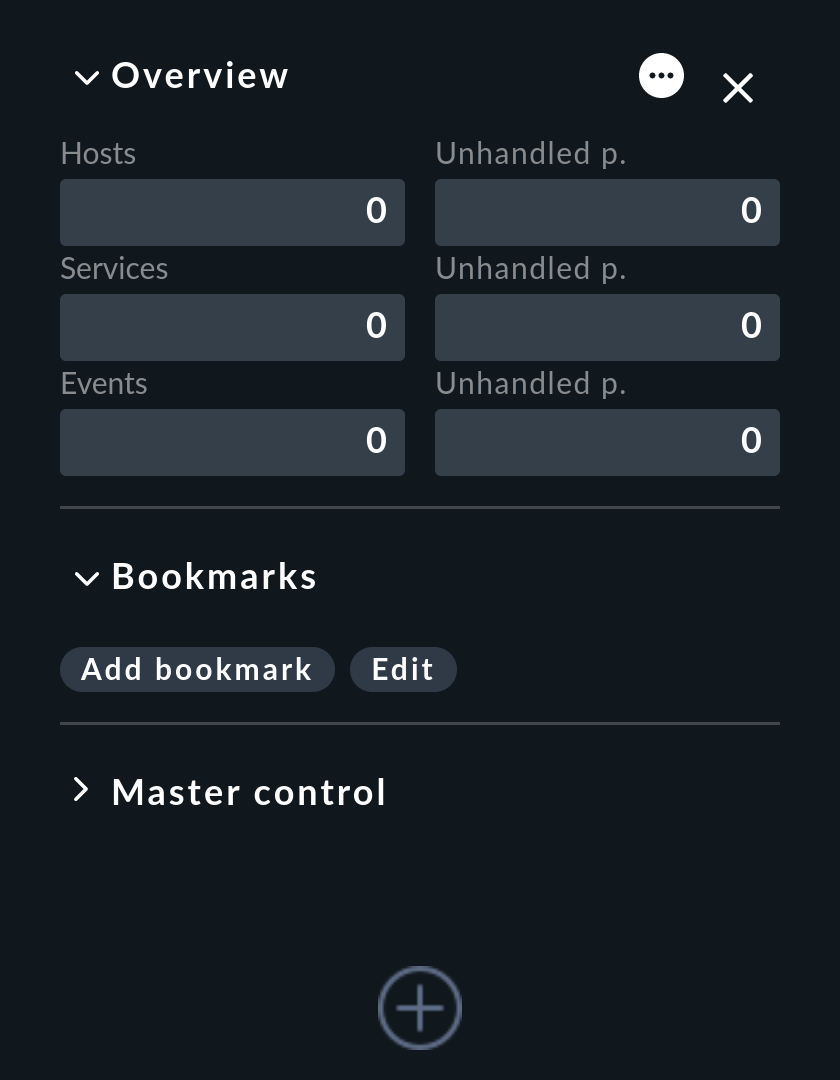
Sie können sich die komplette Seitenleiste nach Ihren Vorlieben zusammenstellen. Dazu dienen die Seitenleistenelemente, auch „Snapins“ genannt. Snapins sind kompakte GUI-Container mit vordefinierter Funktion. Da die Seitenleiste für Ihre Präferenzen da sein soll, enthält sie in der Standardeinstellung nur einige wenige Snapins:
Overview — Übersicht aller überwachten Objekte mit aktuellen Statusinformationen
Bookmarks — Ihre persönlichen Lesezeichen innerhalb von Checkmk
Master control — Verschiedene Hauptschalter für das Monitoring
Wenn Sie ganz unten in der Seitenleiste auf ![]() klicken, werden Ihnen in der Hauptseite alle Snapins angezeigt, die aktuell nicht in Ihrer Seitenleiste sind und die Sie durch einen einfachen Klick hinzufügen können.
In dieser Vorschau zeigt der untere Bereich eines jeden Snapins eine kurze Beschreibung über dessen Sinn und Zweck.
Probieren Sie es aus und füllen Sie testweise die Seitenleiste.
klicken, werden Ihnen in der Hauptseite alle Snapins angezeigt, die aktuell nicht in Ihrer Seitenleiste sind und die Sie durch einen einfachen Klick hinzufügen können.
In dieser Vorschau zeigt der untere Bereich eines jeden Snapins eine kurze Beschreibung über dessen Sinn und Zweck.
Probieren Sie es aus und füllen Sie testweise die Seitenleiste.
Je nach Größe Ihres Bildschirms werden nun eventuell nicht alle Snapins sichtbar sein. Am schnellsten bewegen Sie sich vertikal durch die Seitenleiste mit dem Mausrad, während der Mauszeiger über der Seitenleiste ist. Bei Touchpads ist diese Funktion oft mit der Geste „zwei Finger nebeneinander hoch- und runterschieben“ möglich.
In der Seitenleiste können Sie die Snapins so manipulieren:
Auf- oder zuklappen: Klicken Sie in den angezeigten Titel des Snapins. Alternativ können Sie mit der Maus auf die Titelleiste zeigen und dann
 bzw.
bzw.  anklicken.
anklicken.Mehr oder weniger anzeigen: Manche Snapins (wie Overview) bieten Ihnen zwei Ansichten an: entweder nur mit den wichtigsten oder mit allen Informationen. Zeigen Sie mit der Maus auf die Titelleiste und klicken Sie auf
 bzw.
bzw.  , um zwischen den beiden Ansichten zu wechseln.
, um zwischen den beiden Ansichten zu wechseln.Verschieben: Drücken Sie mit der linken Maustaste rechts neben den Titel, ziehen Sie das Snapin auf- oder abwärts an eine andere Position in der Seitenleiste und lassen Sie die Maustaste los.
Aus der Seitenleiste entfernen: Zeigen Sie mit der Maus auf die Titelleiste und klicken Sie auf
 .
.
Soweit zu den Möglichkeiten, den Inhalt der Seitenleiste anzupassen. Als Ganzes können Sie die Seitenleiste aus- und wieder einblenden (mit Sidebar in der Navigationsleiste) und Sie können Ihre Position von rechts nach links verschieben, so dass sie an die Navigationsleiste andockt (im Menü User > Sidebar position).
Übrigens erhalten Sie genauere Informationen zu den genannten Snapins im Kapitel über die Monitoring-Werkzeuge.
5. Weniger oder mehr anzeigen
Checkmk bietet an vielen Stellen der Oberfläche eine große Auswahl an Einstellungs- und Auswahlmöglichkeiten. Diese Auswahl kann manchmal ganz schön überwältigend sein, sodass dadurch der Blick aufs Wesentliche verloren gehen kann und die Orientierung erschwert wird — nicht nur, aber insbesondere für Einsteiger ins Monitoring.
Als Maßnahme zur Reduktion der Komplexität werden Sie an vielen Stellen der Checkmk-Oberfläche drei Punkte (…) finden, wie im Overview oder hier ganz rechts in der ersten Zeile des Monitor-Menüs:

Immer, wenn Sie diese Auslassungspunkte sehen, bietet Checkmk zwei Ansichten an:
Im „Show less“-Modus werden nur die wichtigsten Einträge angezeigt (gedacht für den Einsteiger) und im „Show more“-Modus alle Einträge (für den Experten). Sie können mit einem Klick auf die Auslassungspunkte zwischen beiden Ansichten wechseln:
mehr anzeigen mit ![]() und weniger mit
und weniger mit ![]() .
.
Das generelle Verhalten setzen Sie in den Einstellungen Ihres Benutzerprofils (User > Edit profile > Show more / Show less > Set custom show mode), indem Sie einen der beiden Modi als Default setzen — oder auf beide Modi verzichten und sich mit Enforce show more der ungefilterten Komplexität stellen.
6. Suchen und finden
In der Checkmk Oberfläche finden Sie zwei zentrale Stellen für die Suche: in der Monitoring-Umgebung im Monitor-Menü und in der Konfigurationsumgebung im Setup-Menü. Die Eingabefelder für die Suchbegriffe finden Sie in der ersten Zeile des entsprechenden Menüs.
Solange Sie noch keinen Host ins Monitoring aufgenommen haben, wird die Suche in der Monitoring-Umgebung nur Ergebnisse aus den Einträgen des Monitor-Menüs liefern. |
6.1. Suchen in der Monitoring-Umgebung
Im Monitor-Menü können Sie Hosts, Services und Einträge des Monitor-Menüs suchen. Die Suche ist interaktiv: Sobald Sie etwas getippt haben, sehen Sie sofort unterhalb des Suchfelds die Ergebnisse, die zu Ihrer Eingabe passen:
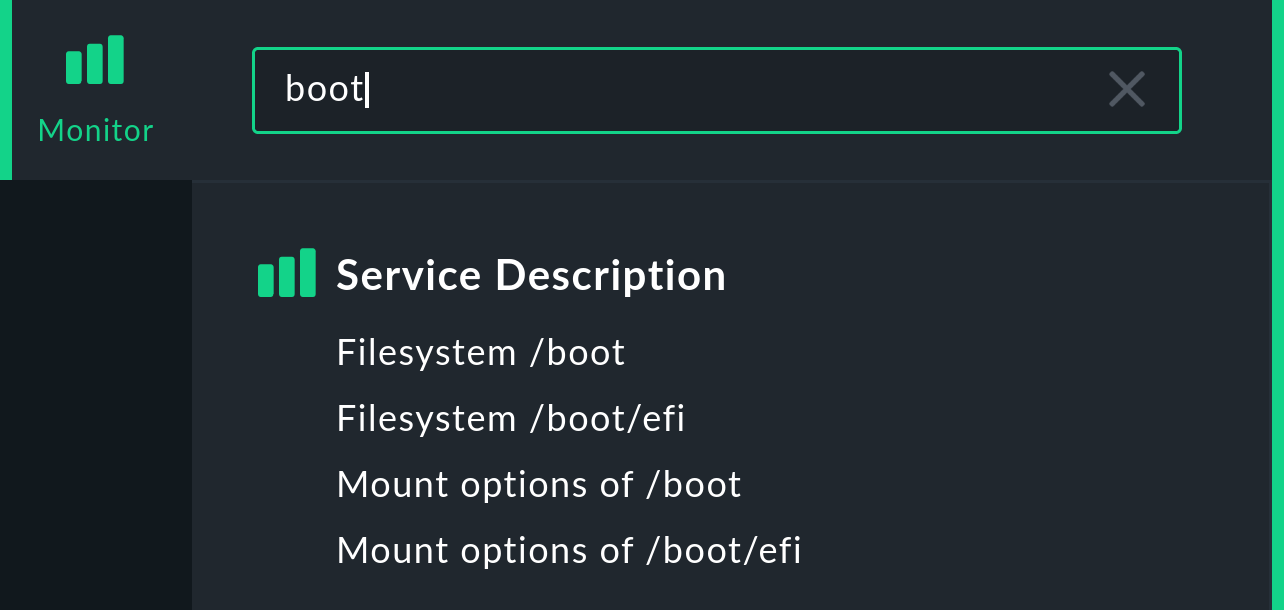
Die Suchfunktion im Monitor-Menü ist identisch mit derjenigen, die Ihnen das Snapin Quicksearch bietet.
Hier ein paar Tipps für die Suche:
Groß- und Kleinschreibung ist bei der Suche nicht relevant — mit Ausnahme der Suche nach Labels, die nur dann gefunden werden, wenn sie in der Syntax
Schlüssel:Wertexakt so eingegeben werden, wie sie heißen.Sie können frei mit Stichwörtern arbeiten, z.B. nach
pending servicesuchen.Sie können aber auch mit Filtern nach Mustern von Host-Namen suchen (mit
h:), nach Mustern von Service-Namen (mits:) und Sie können beide kombinieren. Eine Suche nachs:bootzeigt Ihnen alle Services an, diebootenthalten und eine Suche nachh:win s:cpuzeigt Ihnen alle Services an, diecpuenthalten, auf Hosts, die ihrerseitswinenthalten.Pro Ergebniskategorie werden Ihnen zuerst nur maximal 10 Ergebnisse angezeigt. Die restlichen können Sie dann mit dem letzten Eintrag Show all results nachladen.
Sie müssen keinen Eintrag aus der Vorschlagsliste auswählen. Drücken Sie nach Eingabe Ihres Suchbegriffs einfach die Eingabetaste und Sie erhalten in der Hauptseite das passende Ergebnis mit allen aufgelisteten Hosts bzw. Services.
Die Suchanfrage können Sie in einem Lesezeichen speichern.
Außer den beiden oben erwähnten Filtern h: und s: können Sie weitere nutzen. Welche das sind, und wie Sie auch reguläre Ausdrücke verwenden können, erfahren Sie im Artikel über die Benutzeroberfläche.
6.2. Suchen in der Konfigurationsumgebung
Mit dem Suchfeld des Setup-Menüs können Sie die Konfigurationsumgebung von Checkmk durchsuchen, d.h. das Setup-Menü selbst, mit allen seinen sichtbaren Einträgen und zusätzlich mit einigen verborgenen.
Der Suchbereich (search scope) umfasst unter anderem alle Regelsätze, die im Setup-Menü zu Themen zusammengefasst sind, und die globalen Einstellungen (Global settings). Gesucht wird in den Titeln und den Parameternamen.
Sie suchen mit Freitext, d.h. ohne Filterregeln wie im Monitor-Menü. Auf Groß- und Kleinschreibung brauchen Sie nicht zu achten. Bereits während der Eingabe werden Ihnen die Suchergebnisse angezeigt:
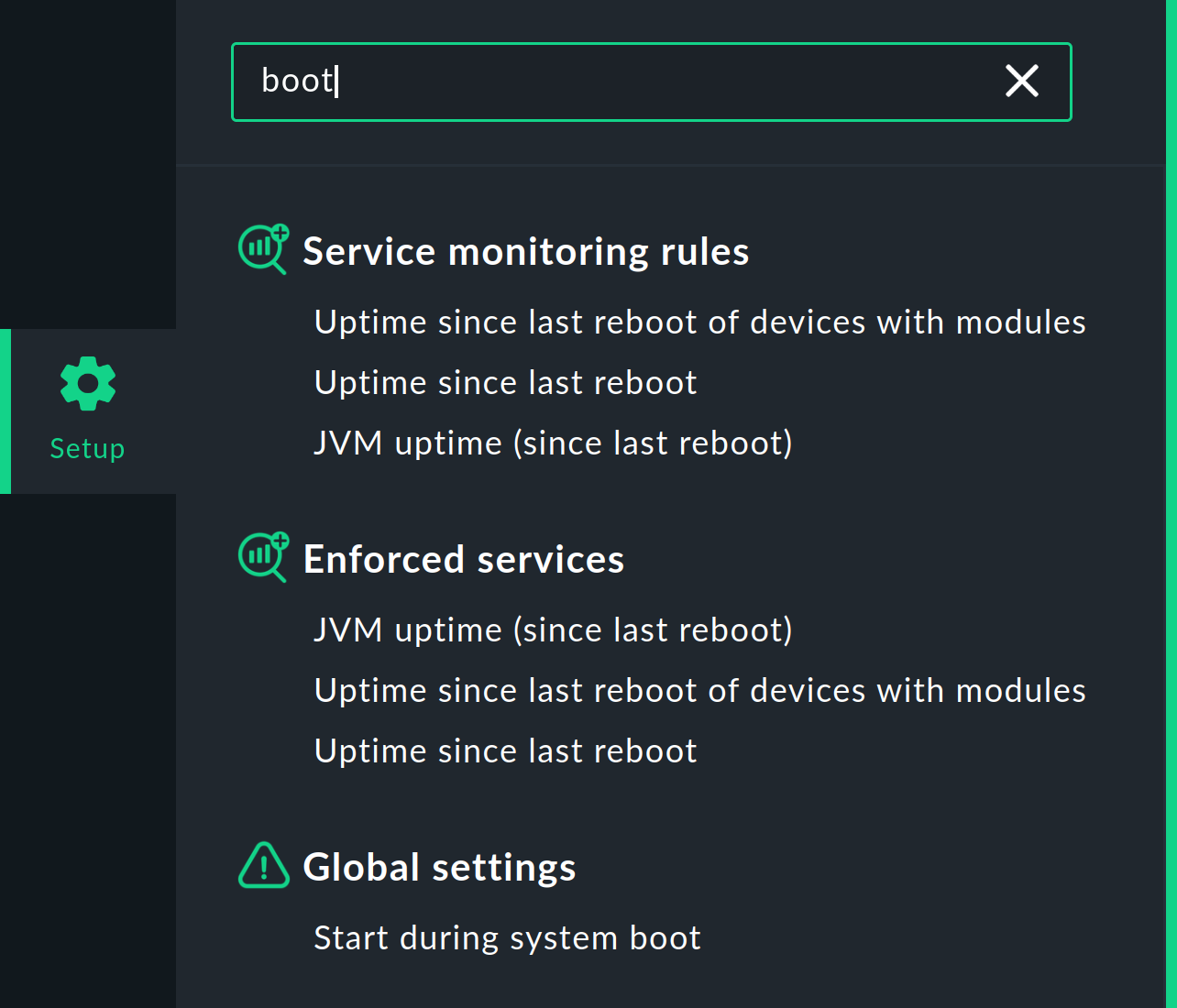
Die Suche nach Regelsätzen wird dann interessant, wenn es später um die Feinjustierung des Monitoring geht, aber so weit sind wir noch nicht, denn:
