1. Introduction
If you use one of the
Checkmk Enterprise Editions, you perform a license audit at least once a year, i.e. you create an overview of the use of Checkmk within your company and pass it on to Checkmk.
While Checkmk can’t do this administrative work for you entirely, it can make the process a lot easier.
Checkmk collects the current service numbers for all connected sites at a random time every day. These are then displayed clearly and transparently in the license usage view.
Checkmk stores this information continuously for a period of 400 days, but never transmits it automatically. Older data is removed.
As an administrator of Checkmk, you then have the license usage information conveniently transmitted directly from Checkmk to the Checkmk customer portal. If this is not possible for you, you can actively download the information and then manually upload it to the customer portal. In any case, you retain full control over the data transfer and the transmitted content.
2. Using license management
2.1. Retrieving subscription data from the customer portal
Go to the Checkmk customer portal. Log in there with your access data to create the Application Account Credentials, which you will need to enter into Checkmk in the next step.
Select your subscription. The view will then look like this, for example:
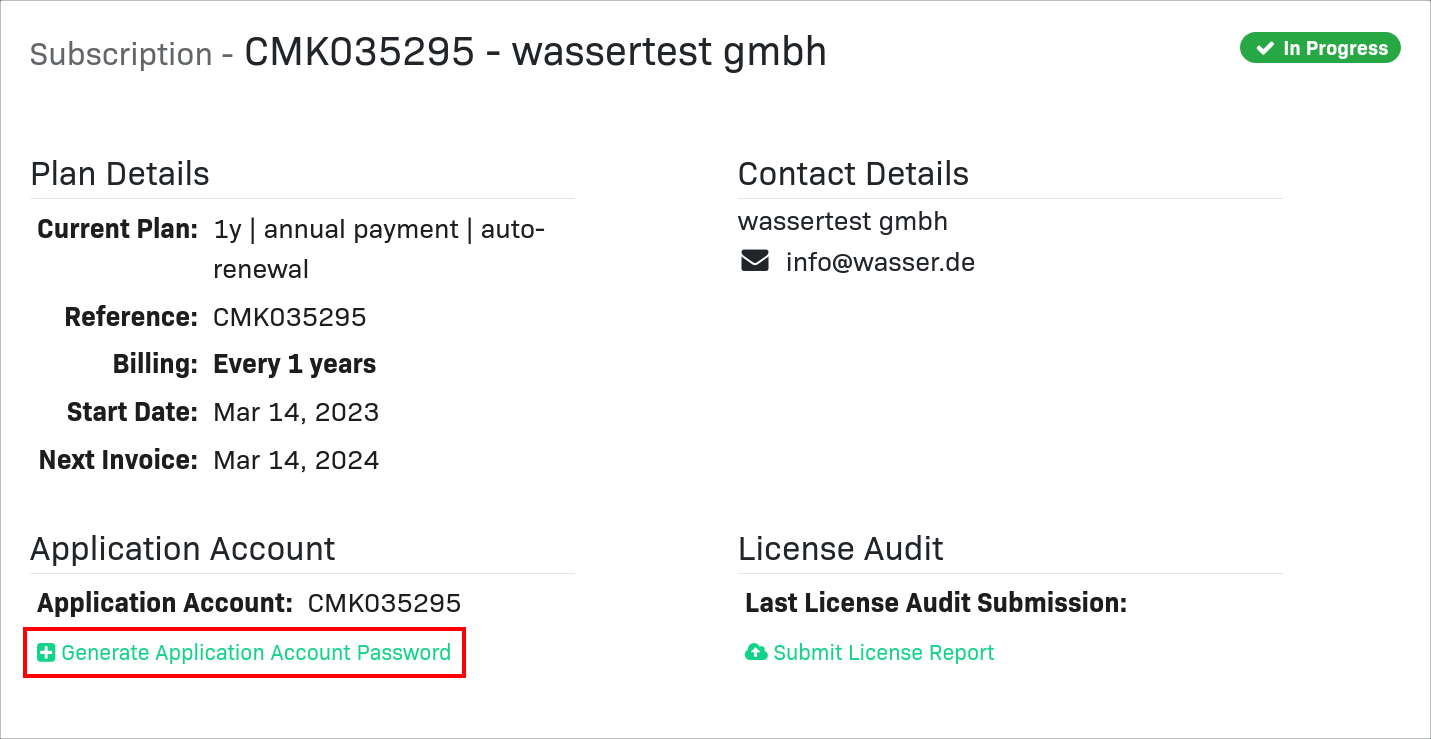
Now click Generate Application Account Password to create the password for the submission.
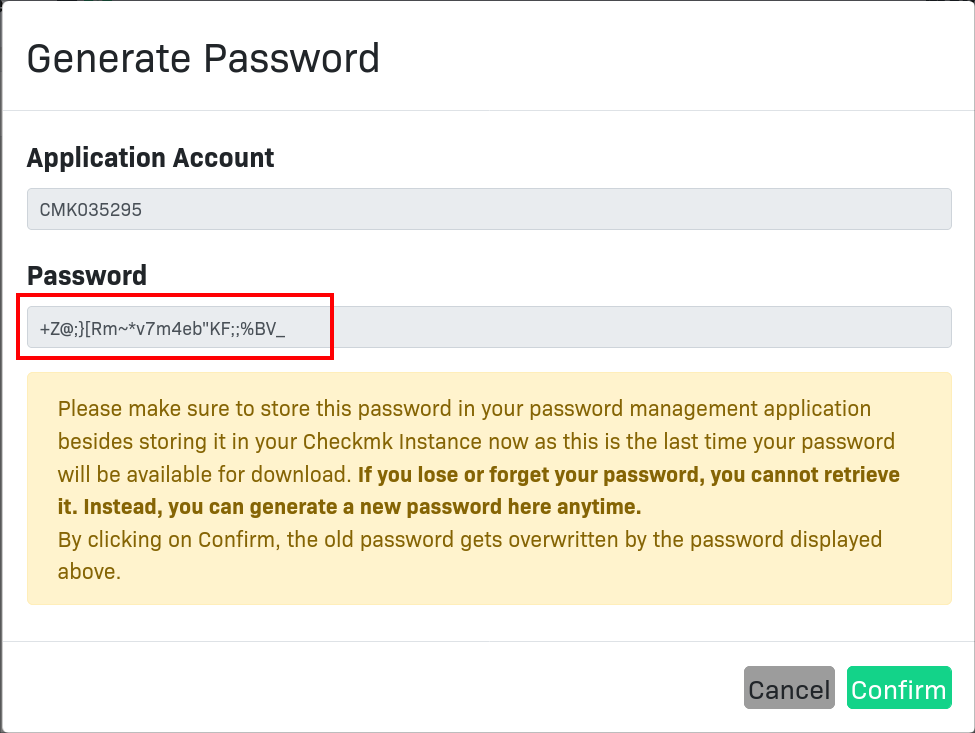
Copy the Application Account and the Password and close this window with Confirm.
2.2. Entering subscription data in Checkmk
As Checkmk administrator open Setup > Maintenance > License usage. This page will be empty as long as no subscription data has been stored.
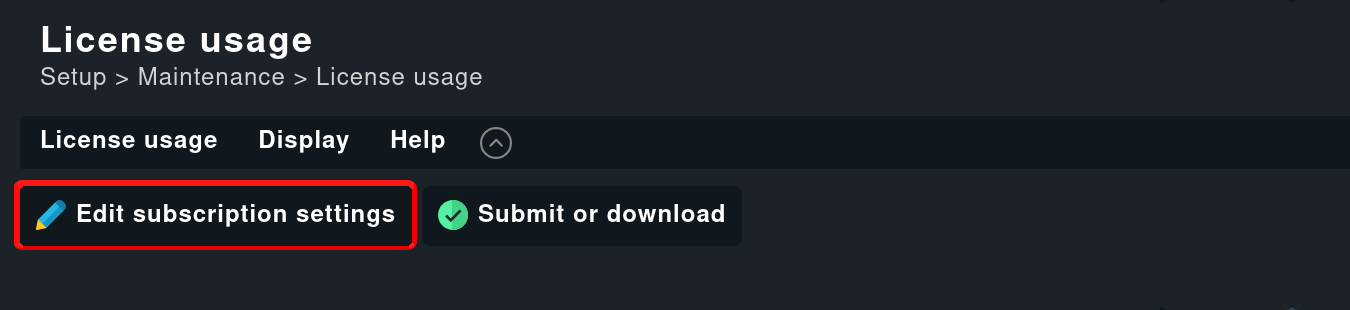
Use the Edit subscription settings button to open the page with this same name:
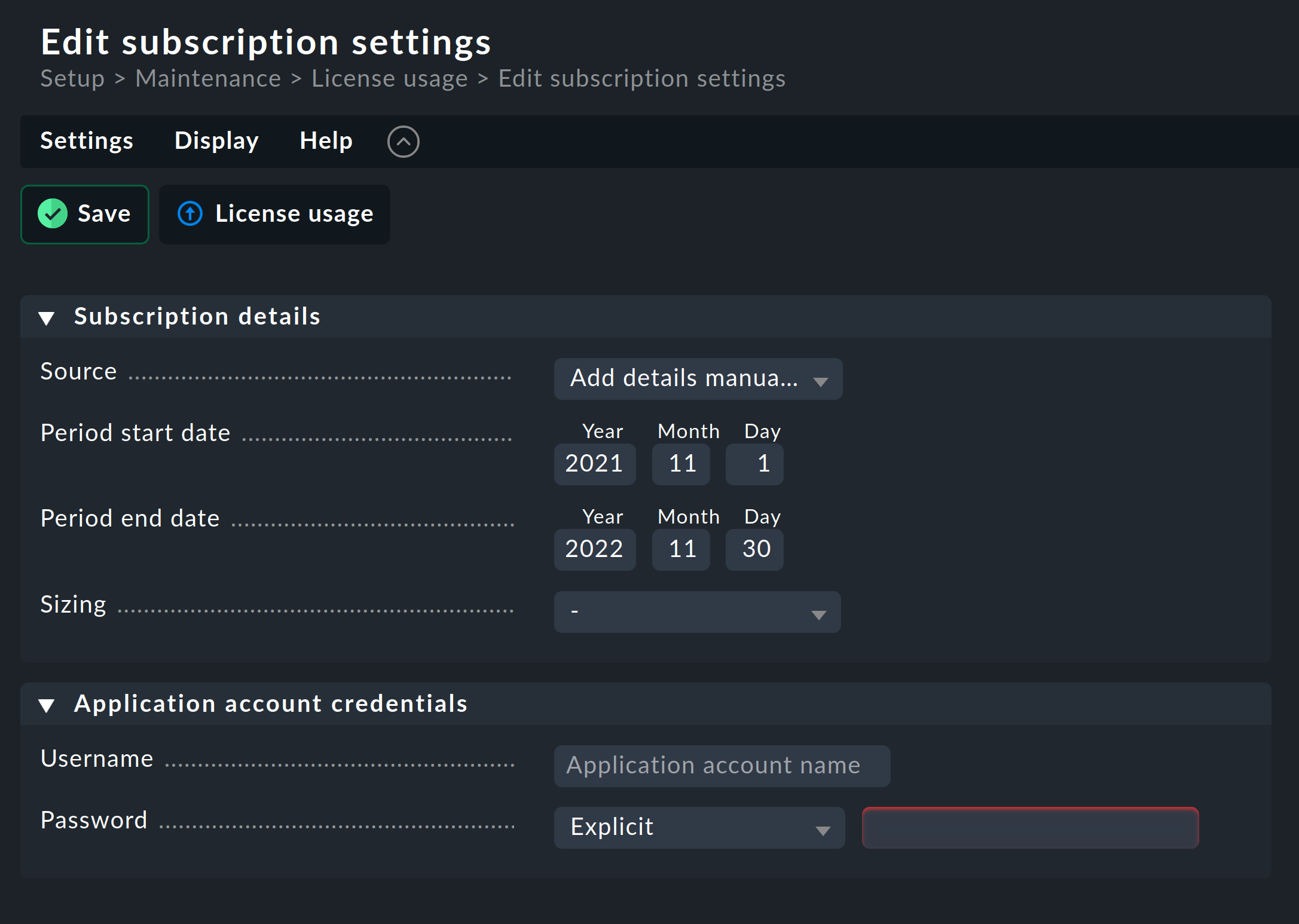
Now enter the start and end dates for your current subscription period in the corresponding fields in the Subscription details section. Below that, select one of the default subscription values. Alternatively, you can use the Custom limit selection to enter your own value if the one that applies to your environment is not provided.
Fill in the Application account credentials section with the information from the customer portal. Make sure to use the Application account as the Username.
Finally, click Save to store your information.
2.3. Displaying license information
Checkmk will now start to display the license related information in the form of a colored diagram.
When license management has been running for a while, you will see a graph of this type:
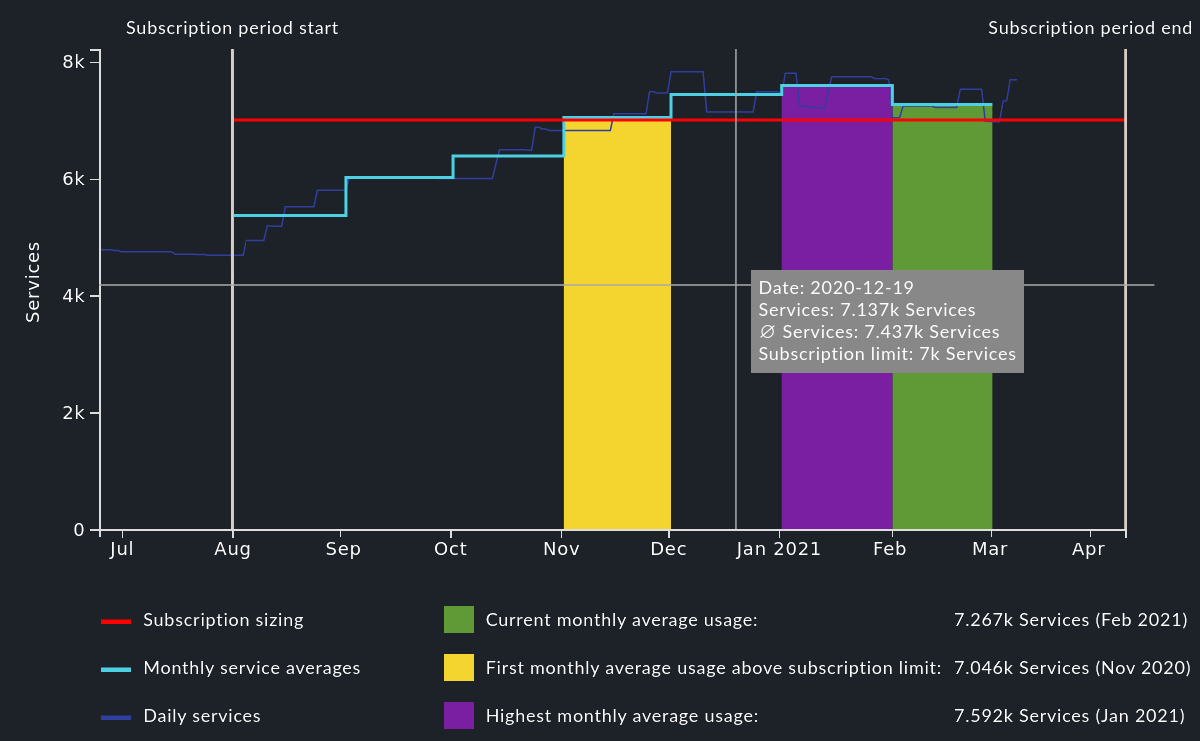
Based on the various colored elements, you will be able to understand the following:
The red line shows the license limit currently entered in the Subscription details. This makes it easy to see if the number of services has been exceeded.
The light blue line shows the average number of services per month. This smooths out peaks caused by a misconfiguration, for example.
The dark blue line shows for each day the total number of monitored services across all connected sites.
The green column shows the average number of services in the current month.
The yellow column shows the first month in which the license limit has been exceeded.
The purple column shows the month with the highest license overrun.
In a table below the graph, i.e. below the section shown above, the individual usage for each site per day is listed.
3. Sending license information to Checkmk
As a user of Checkmk Enterprise Editions, you can let Checkmk do most of the work of submitting your license information automatically.
You will only have to submit the data manually if this automated option is not possible in your organization.
Your license information is always available for display. The information you see on the License usage and Edit subscription settings pages will be used, as well as a comment added on the Submit or download license usage report page, if applicable.
3.1. Direct transmission by Checkmk
The Application account credentials must have been deposited in Checkmk before the first transfer (see Entering subscription data in Checkmk).
On the Submit or download license usage report page, click the ![]() Submit report button.
Submit report button.
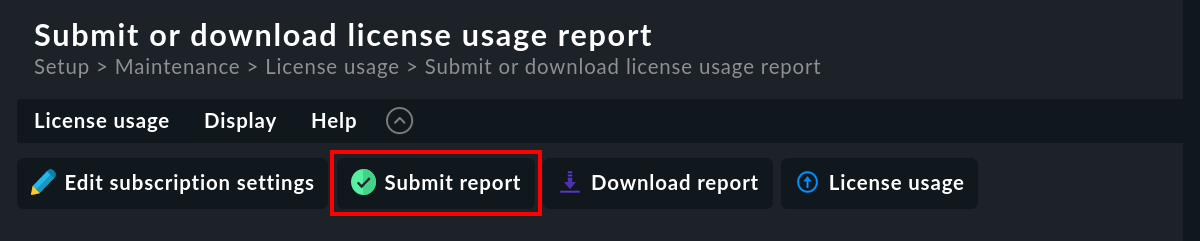
Your license information will then be transferred directly to your area of the Checkmk customer portal and you will receive a corresponding confirmation.
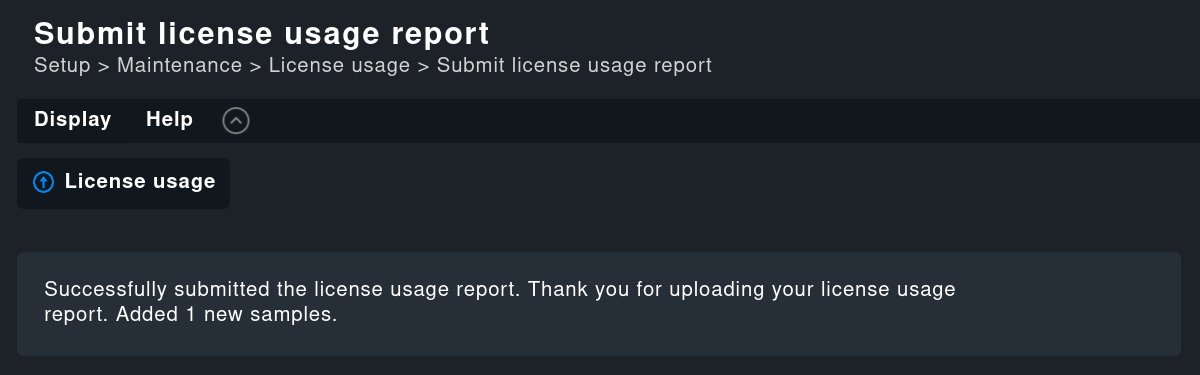
3.2. Manual transmission
If you are in the situation of being required to upload your license information manually to the customer portal, proceed as follows:
To do this, open Setup > Maintenance > License usage.
Then click on the ![]() Submit or download button.
Submit or download button.
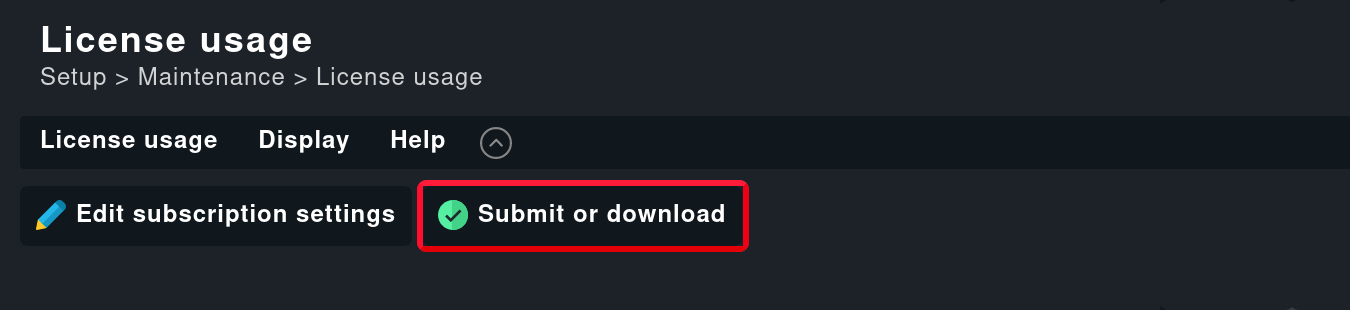
This will take you to the Submit or download license usage report page.
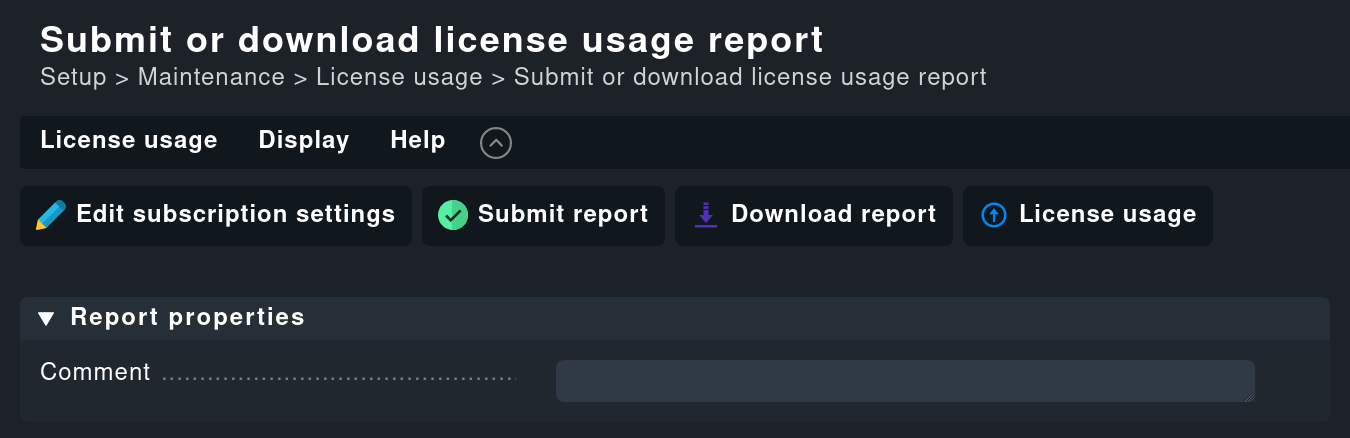
With the ![]() Download report button, after specifying the desired path, start downloading the archive (a zipped tar archive).
Download report button, after specifying the desired path, start downloading the archive (a zipped tar archive).
Now exit Checkmk and go to the Checkmk customer portal. Log in there with your access data to upload the license information. Select the subscription for which you want to upload the license information. Determine Application Account and Password for the transfer as described above.
Then open the license report transfer dialog with Submit License Report:
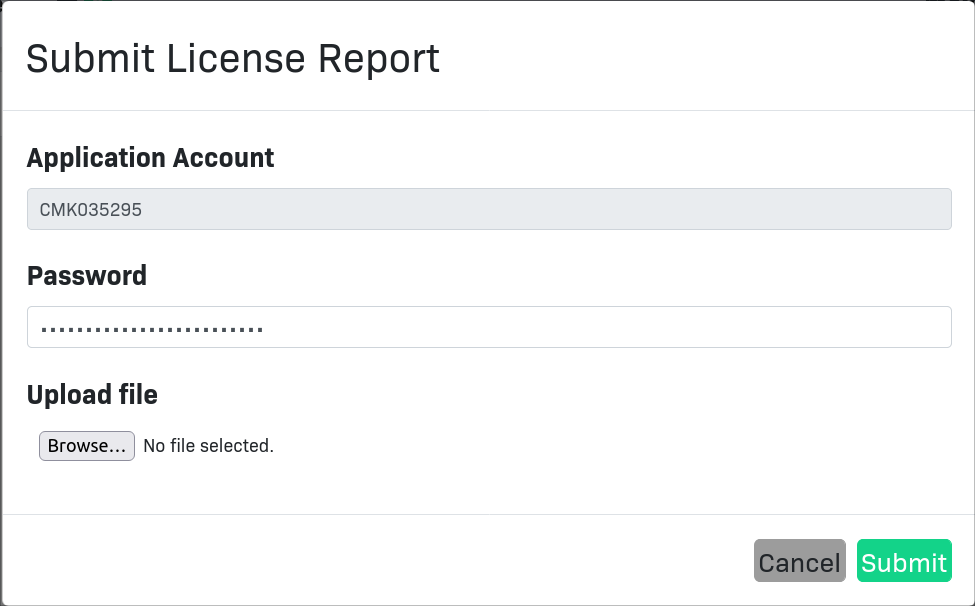
Add the Application Account and its associated Password and specify the file path to the license report. Start the transfer with Submit. Following a successful transfer, you will see a confirmation.
