1. Einleitung
Nutzen Sie eine der
Checkmk Enterprise Editions, so führen Sie mindestens einmal pro Jahr einen Lizenzaudit durch, d.h. Sie erstellen eine Übersicht über den Einsatz von Checkmk in Ihrem Unternehmen und geben diese an Checkmk weiter.
Diese Verwaltungsarbeit kann Checkmk Ihnen zwar nicht ganz abnehmen, aber dennoch erheblich erleichtern.
Checkmk sammelt jeden Tag zu einem zufälligen Zeitpunkt die aktuellen Service-Zahlen für alle verbundenen Instanzen. Diese werden dann in der Lizenznutzung übersichtlich und transparent dargestellt.
Checkmk speichert diese Informationen fortlaufend über einen Zeitraum von 400 Tagen, übermittelt diese aber niemals selbsttätig. Ältere Daten werden entfernt.
Als Administrator von Checkmk lassen Sie die Lizenznutzungsinformationen dann ganz bequem direkt von Checkmk an das Kundenportal von Checkmk übermitteln. Sollte Ihnen dies einmal nicht möglich sein, so können Sie diese aktiv herunterladen und danach manuell in das Kundenportal hochladen. In jedem Fall behalten Sie durchgängig die volle Kontrolle über die Datenweitergabe und die übermittelten Inhalte.
2. Lizenzverwaltung nutzen
2.1. Subskriptionsdaten aus dem Kundenportal auslesen
Rufen Sie das Checkmk-Kundenportal auf. Melden Sie sich dort mit Ihren Zugangsdaten an, um die Application Account Credentials zu erstellen, die Sie im nächsten Schritt in Checkmk eintragen müssen.
Wählen Sie Ihre Subskription aus. Die Ansicht sieht dann beispielsweise so aus:
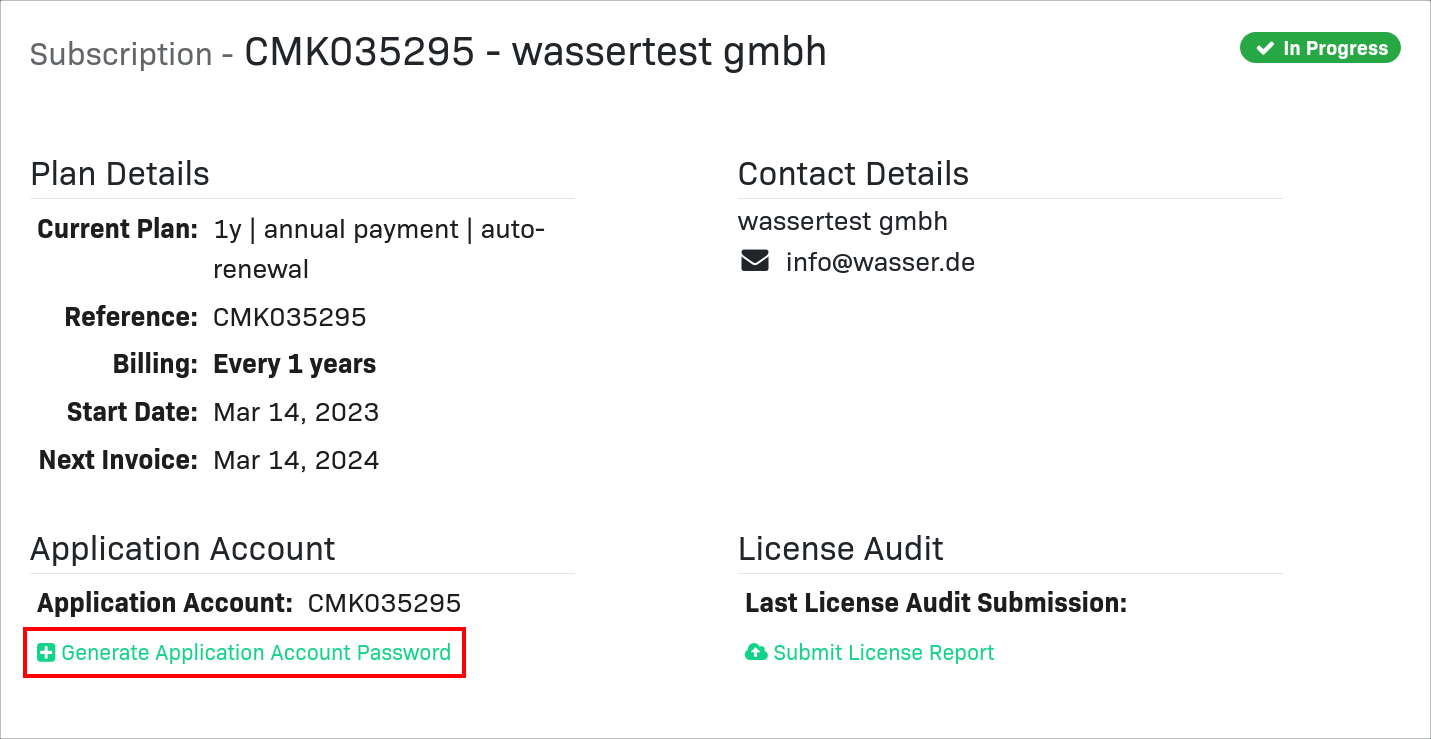
Klicken Sie nun auf Generate Application Account Password, um das Passwort für die Übermittlung zu erstellen.
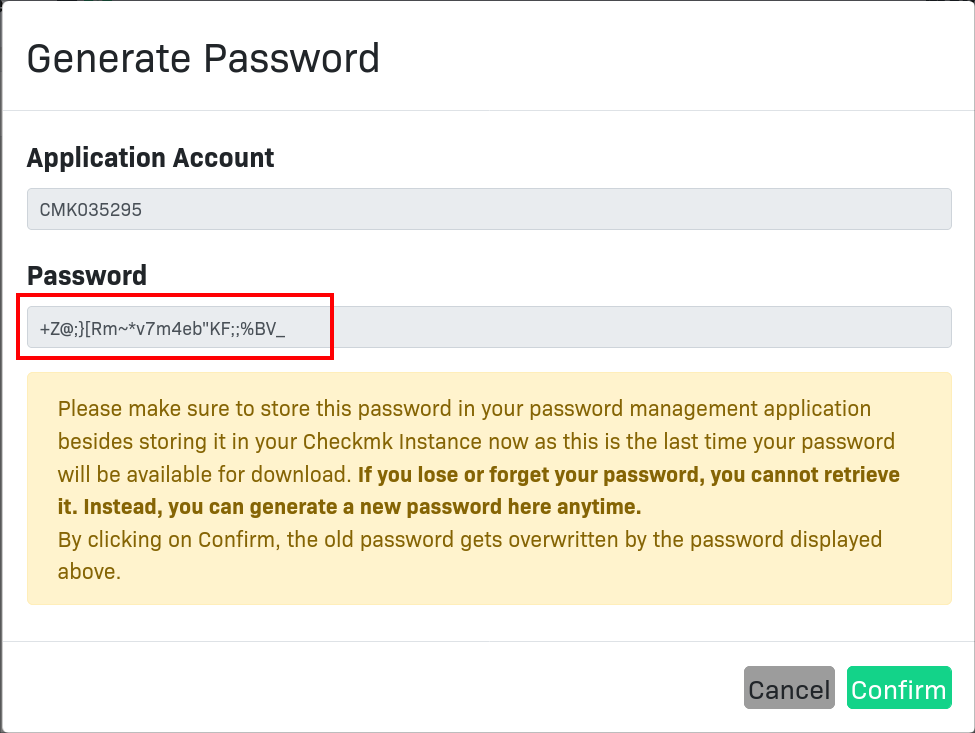
Kopieren Sie den Application Account und das Password und schließen Sie dieses Fenster mit Confirm.
2.2. Subskriptionsdaten in Checkmk eingeben
Öffnen Sie als Checkmk-Administrator Setup > Maintenance > License usage. Die Seite ist noch leer, so lange keine Subskriptionsdaten hinterlegt wurden.
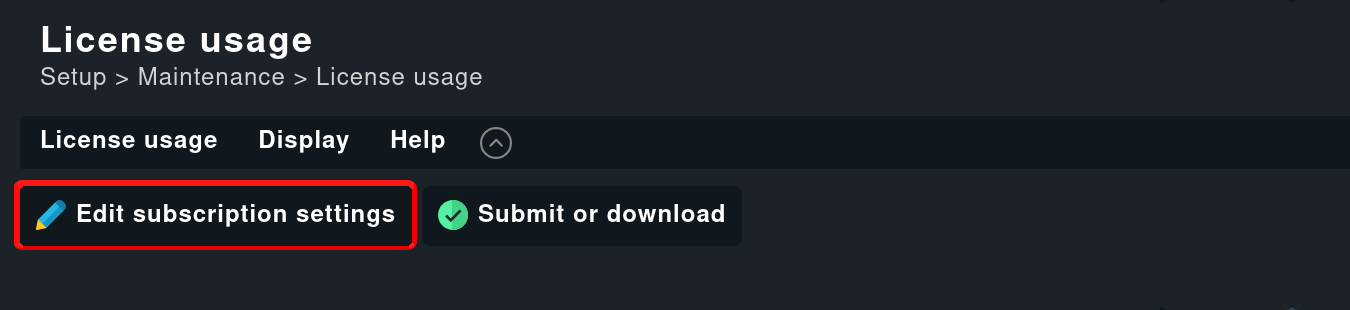
Öffnen Sie mit dem Knopf Edit subscription settings die gleichnamige Seite:
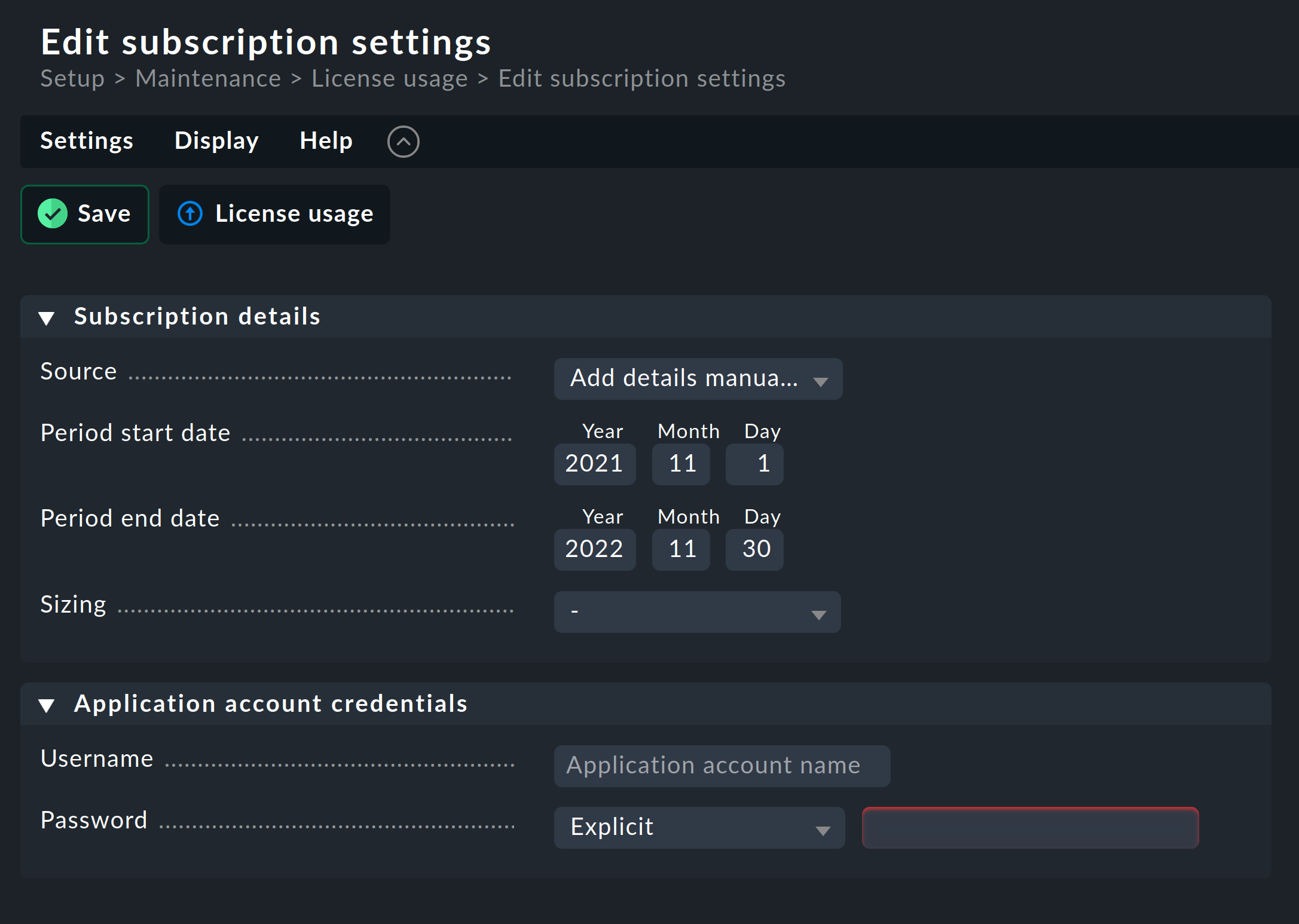
Tragen Sie nun Beginn und Ende Ihres aktuellen Subskriptionszeitraums in die entsprechenden Felder im Abschnitt Subscription details ein. Darunter wählen Sie eine der vorgegebenen Subskriptionsgrößen aus. Alternativ können Sie mit der Auswahl Custom limit einen eigenen Wert eingeben, wenn der für Ihre Umgebung zutreffende Wert nicht angeboten wird.
Füllen Sie den Abschnitt Application account credentials mit den Informationen aus dem Kundenportal. Achten Sie darauf, dass Sie den Application Account als Username verwenden müssen.
Zum Abschluss klicken Sie auf Save, um Ihre Angaben zu speichern.
2.3. Lizenznutzungsinformationen anzeigen
Checkmk beginnt nun, die lizenzrelevanten Informationen in Form eines farbigen Diagramms anzuzeigen.
Wenn die Lizenzverwaltung eine Weile gelaufen ist, sehen Sie ein Diagramm dieser Art:
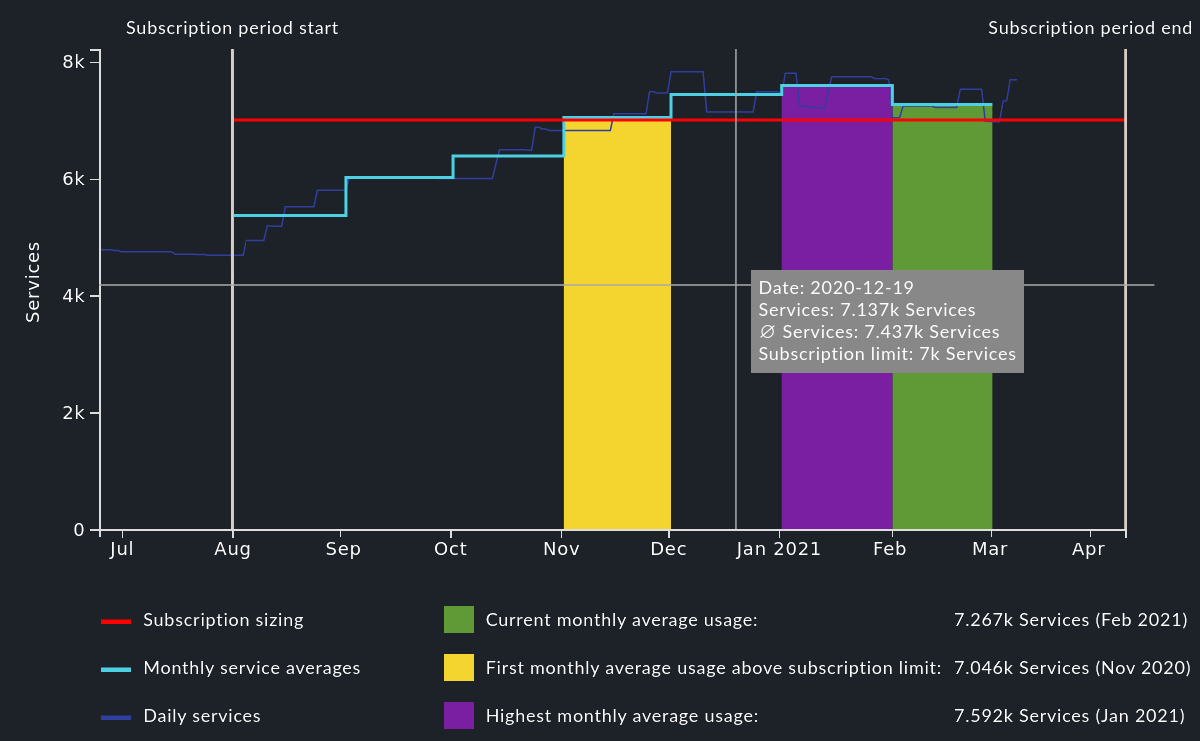
Anhand der verschiedenfarbigen Elemente können Sie Folgendes ablesen:
Die rote Linie zeigt das aktuell in den Subscription details eingetragene Lizenzlimit. Damit sind Überschreitungen der Service-Anzahl leicht zu erkennen.
Die hellblaue Linie zeigt die durchschnittliche Service-Anzahl pro Monat an. Hierdurch werden Spitzen, die z.B. durch eine Fehlkonfiguration entstehen, geglättet.
Die dunkelblaue Linie zeigt für jeden Tag die Gesamtzahl der überwachten Services über alle verbundenen Instanzen hinweg an.
Die grüne Spalte zeigt die durchschnittliche Service-Anzahl im aktuellen Monat.
Die gelbe Spalte zeigt den ersten Monat, in dem das Lizenzlimit überschritten wird.
Die lila Spalte zeigt den Monat mit der höchsten Lizenzüberschreitung.
In einer Tabelle unterhalb der Grafik, d. h. unterhalb des oben abgebildeten Ausschnitts, sind die einzelnen Nutzungen der Instanzen pro Tag aufgelistet.
3. Lizenznutzungsinformationen an Checkmk übermitteln
Als Benutzer der Checkmk Enterprise Editions lassen Sie Checkmk den Großteil der Arbeit zur Übermittlung Ihrer Lizenzinformationen übernehmen.
Nur falls dies in Ihrem Unternehmen nicht möglich ist, müssen Sie die Daten manuell übermitteln.
Ihre Lizenzinformationen sind für Sie jederzeit transparent einsehbar. Es werden die Angaben, die Sie auf den Seiten License usage und Edit subscription settings sehen sowie gegebenenfalls ein auf der Seite Submit or download license usage report ergänzter Kommentar verwendet.
3.1. Direktübermittlung durch Checkmk
Die Application account credentials müssen vor der ersten Übertragung in Checkmk hinterlegt worden sein (siehe Subskriptionsdaten in Checkmk eingeben).
Klicken Sie auf der Seite Submit or download license usage report den Knopf ![]() Submit report.
Submit report.
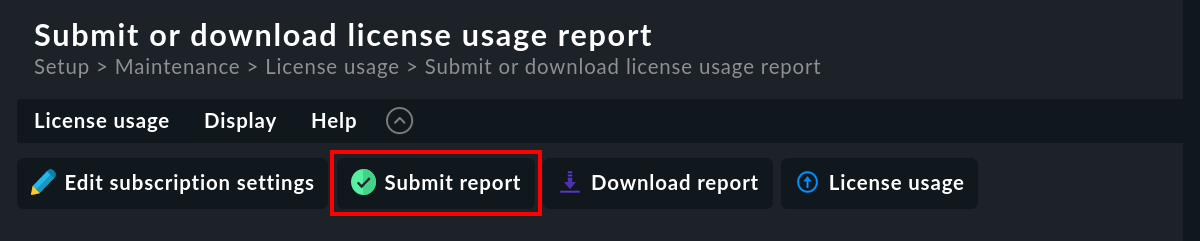
Ihre Lizenzinformationen werden dann direkt in Ihren Bereich des Checkmk-Kundenportals übertragen und Sie erhalten eine entsprechende Bestätigung.
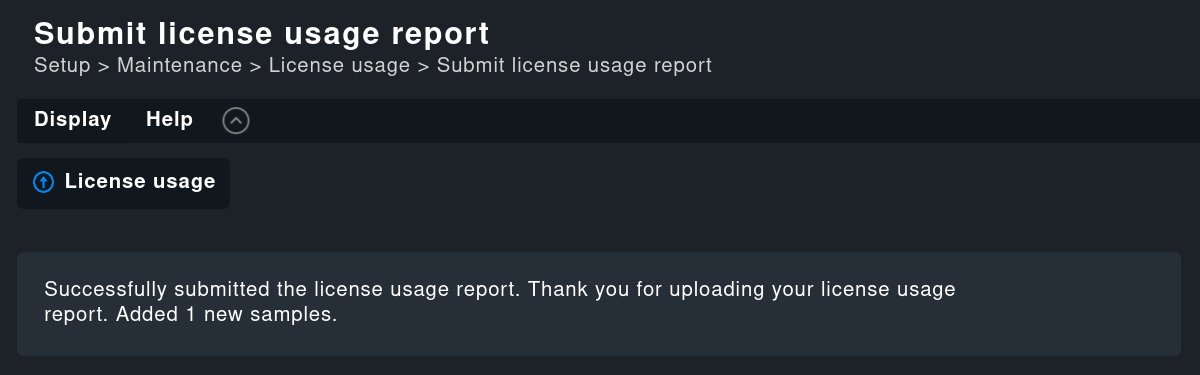
3.2. Manuelle Übermittlung
Sollten Sie gezwungen sein Ihre Lizenzinformationen manuell in das Kundenportal hochzuladen, so gehen Sie dabei folgendermaßen vor:
Öffnen Sie Setup > Maintenance > License usage.
Klicken Sie dann auf den Knopf ![]() Submit or download.
Submit or download.
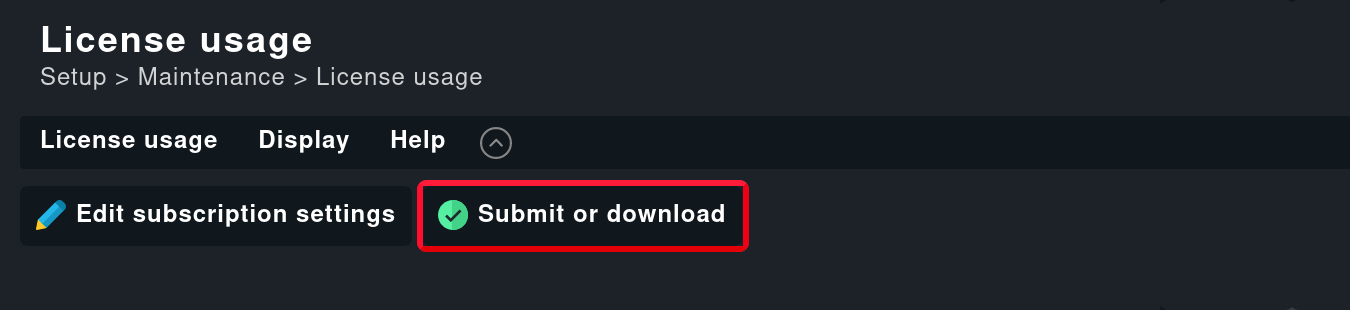
Sie gelangen auf die Seite Submit or download license usage report.
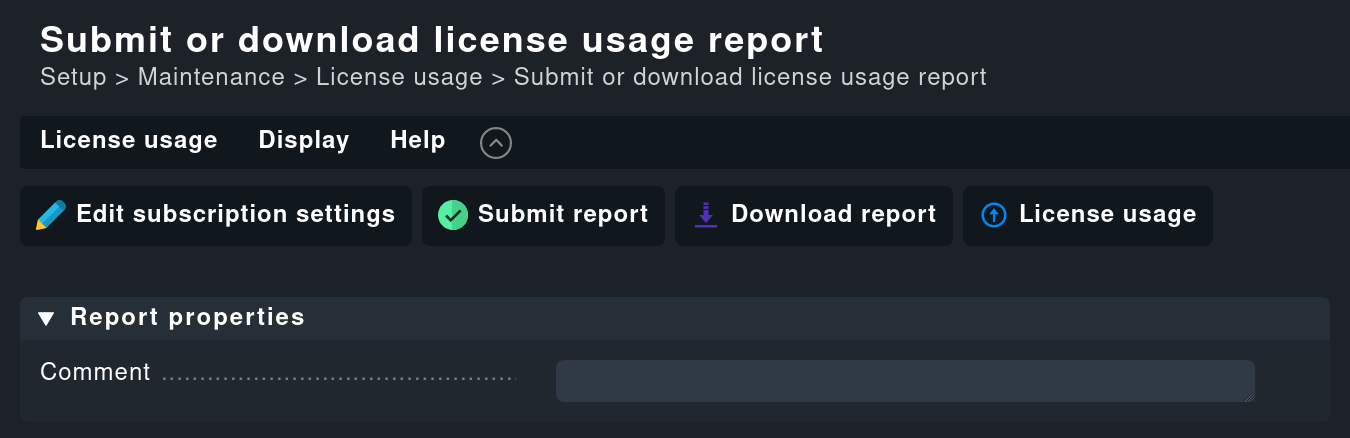
Mit dem Knopf ![]() Download report starten Sie, nach der Festlegung des gewünschten Pfades, den Download des Archivs (gezipptes Tar-Archiv).
Download report starten Sie, nach der Festlegung des gewünschten Pfades, den Download des Archivs (gezipptes Tar-Archiv).
Verlassen Sie nun Checkmk und wechseln Sie zum Checkmk-Kundenportal. Loggen Sie sich dort mit Ihren Zugangsdaten ein, um die Lizenzinformationen hoch zu laden. Wählen Sie die Subskription aus, für die Sie die Lizenzdaten hochladen wollen. Ermitteln Sie Application Account und Password für die Übertragung wie oben beschrieben.
Öffnen Sie dann mit Submit License Report den Dialog zur Übertragung des Lizenzberichts:
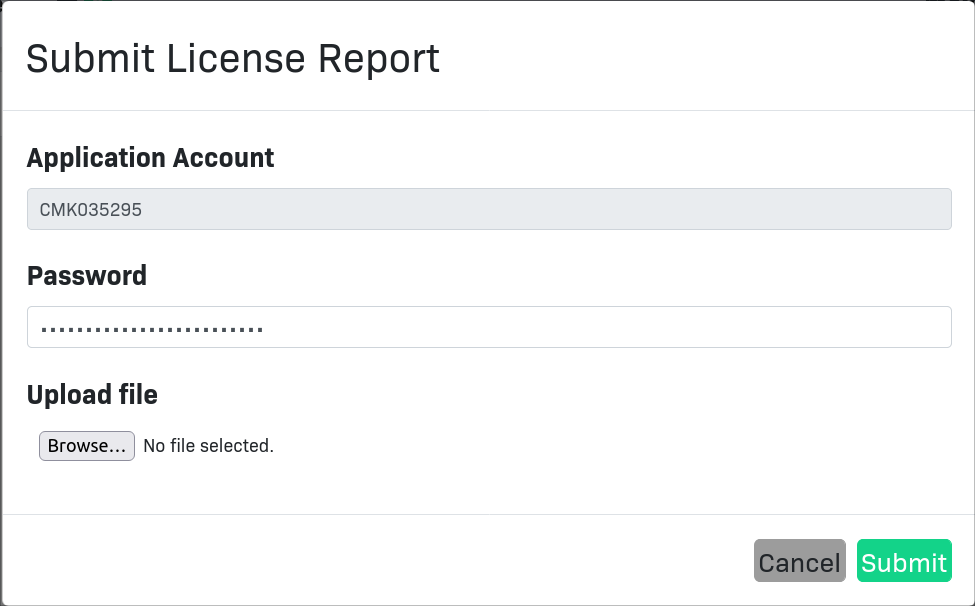
Fügen Sie den Application Account sowie das zugehörige Password ein und geben Sie den Pfad zum Lizenzbericht an. Starten Sie mit Submit die Übertragung. Nach erfolgreicher Übermittlung sehen Sie eine Bestätigung.
