This is a machine translation based on the English version of the article. It might or might not have already been subject to text preparation. If you find errors, please file a GitHub issue that states the paragraph that has to be improved. |
1. L'appliance virtuale
Con l'appliance virtuale Checkmk virt1 puoi eseguire Checkmk come guest su una piattaforma di virtualizzazione esistente(hypervisor) come VMware ESXi o Proxmox. È supportato anche VirtualBox, particolarmente adatto per scopi di test.
Il sistema operativo e l'interfaccia web per l'amministrazione sono già preinstallati nell'appliance. L'appliance viene configurata con il supporto della finestra di dialogo, può essere configurata tramite l'interfaccia web ed è pronta per l'uso dopo pochi semplici passaggi. Non è quindi necessaria alcuna conoscenza di Linux.
2. Scaricare l'appliance
Puoi scaricare il software dell'appliance tramite la pagina di download. Per Checkmk Enterprise e Checkmk MSP è necessario un abbonamento valido e i dati di accesso associati.
I seguenti tipi di file sono disponibili per il download dell'appliance virtuale:
-
File OVA: Il file OVA è l'acronimo di Open Virtualization Archive ed è il formato di archivio utilizzato dall'Open Virtualization Format (OVF). Il file OVA si trova nell'area di download del prodotto Checkmk Appliance.
Questo file è necessario per l'installazione iniziale.
-
File CFW: Il firmware dell'appliance. Come il file OVA, anche il file CFW viene fornito nell'area di download per ogni versione dell'appliance. Puoi usare questo file per aggiornare un'appliance già installata durante il funzionamento. L'aggiornamento del firmware avviene tramite l'interfaccia web dell'appliance.
Non è necessario il file CFW per l'installazione iniziale, poiché il file OVA contiene già il firmware.
-
File CMA: Il software Checkmk da installare nell'appliance. A partire dalla versione 1.4.14 dell'appliance, il software Checkmk non è preinstallato nell'appliance. L'installazione del software Checkmk può essere effettuata anche tramite l'interfaccia web dell'appliance. Il file CMA è disponibile nell'area di download dopo aver selezionato l'appliance come piattaforma, l'edizione e la versione di Checkmk.
Il file CMA ti servirà solo al termine dell'installazione, quando configurerai l'appliance.
Scarica il file OVA per l'installazione iniziale dell'appliance virtuale.
3. Installazione in VirtualBox
3.1. Prerequisiti
Per i passi successivi, oltre al file OVA, è necessario disporre di un'installazione di VirtualBox funzionante. Non importa su quale file system sia in esecuzione VirtualBox.
3.2. Importare l'appliance
Avvia l'importazione del file OVA tramite File > Import Appliance e seleziona il file OVA. A questo punto vedrai tutte le impostazioni della macchina virtuale, che per il momento puoi lasciare così come sono. Naturalmente puoi modificare i valori in questo momento o in seguito, ad esempio per assegnare risorse aggiuntive alla macchina.
Importante: nelle impostazioni dell'appliance, devi sempre selezionare l'opzione Generate new MAC addresses for all network adapters alla voce MAC Address Policy. In caso contrario, si verificheranno dei problemi se nella rete è presente più di un'appliance con lo stesso indirizzo MAC.
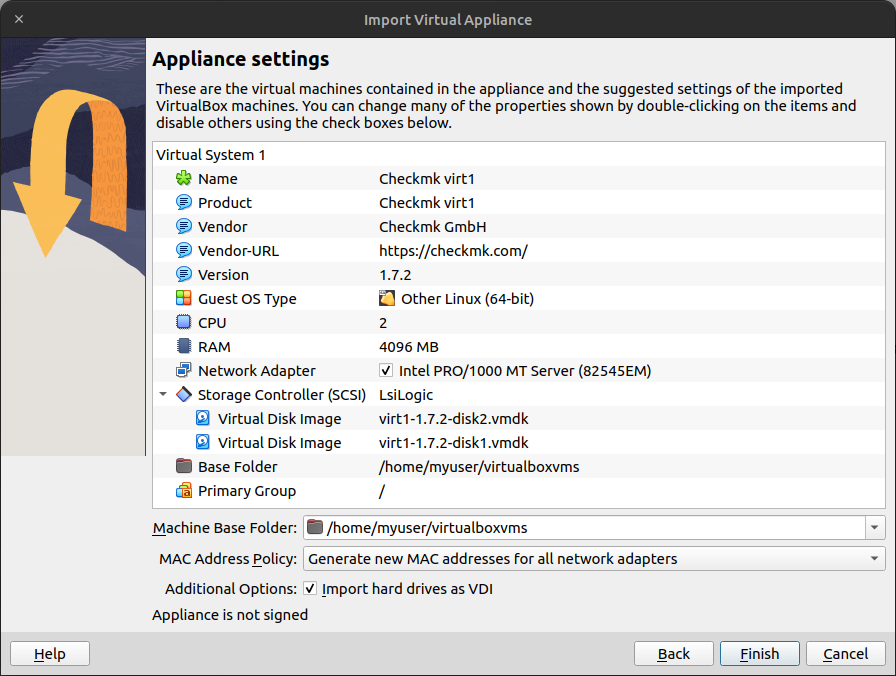
Ora puoi importare l'appliance.
Dopo l'importazione, dovrai eseguire ancora un passo: richiamare la configurazione di rete per la macchina virtuale. La modalità è impostata su Bridged Adapter: la scheda di rete virtuale è quindi collegata a una scheda del tuo host, che ovviamente può variare. In caso di dubbi, esci dalla configurazione senza modificarla premendo OK- VirtualBox inserirà automaticamente il nome dell'adattatore mancante con quello predefinito.

A questo punto hai completato i passaggi specifici di VirtualBox.
4. Installazione in VMware ESXi
4.1. Prerequisiti
Hai bisogno del file OVA per l'appliance. Avrai anche bisogno di un server ESXi già funzionante sulla rete e di uno spazio di archiviazione dati per le configurazioni delle appliance virtuali.
4.2. Importare l'appliance
L'importazione dell'appliance avviene in modo quasi automatico, ma in seguito dovrai dare un'occhiata alla configurazione di rete.
Nella navigazione principale di ESXi, seleziona l'elemento Virtual Machines.
Avvia l'importazione guidata tramite Create/Register VM.
Seleziona l'importazione tramite OVA/OVF.
Aggiungi il file OVA.
Continua a fare clic sulla procedura guidata senza apportare ulteriori modifiche.
Il processo di importazione potrebbe richiedere alcuni minuti, al termine dei quali la nuova macchina virtuale sarà resa disponibile.
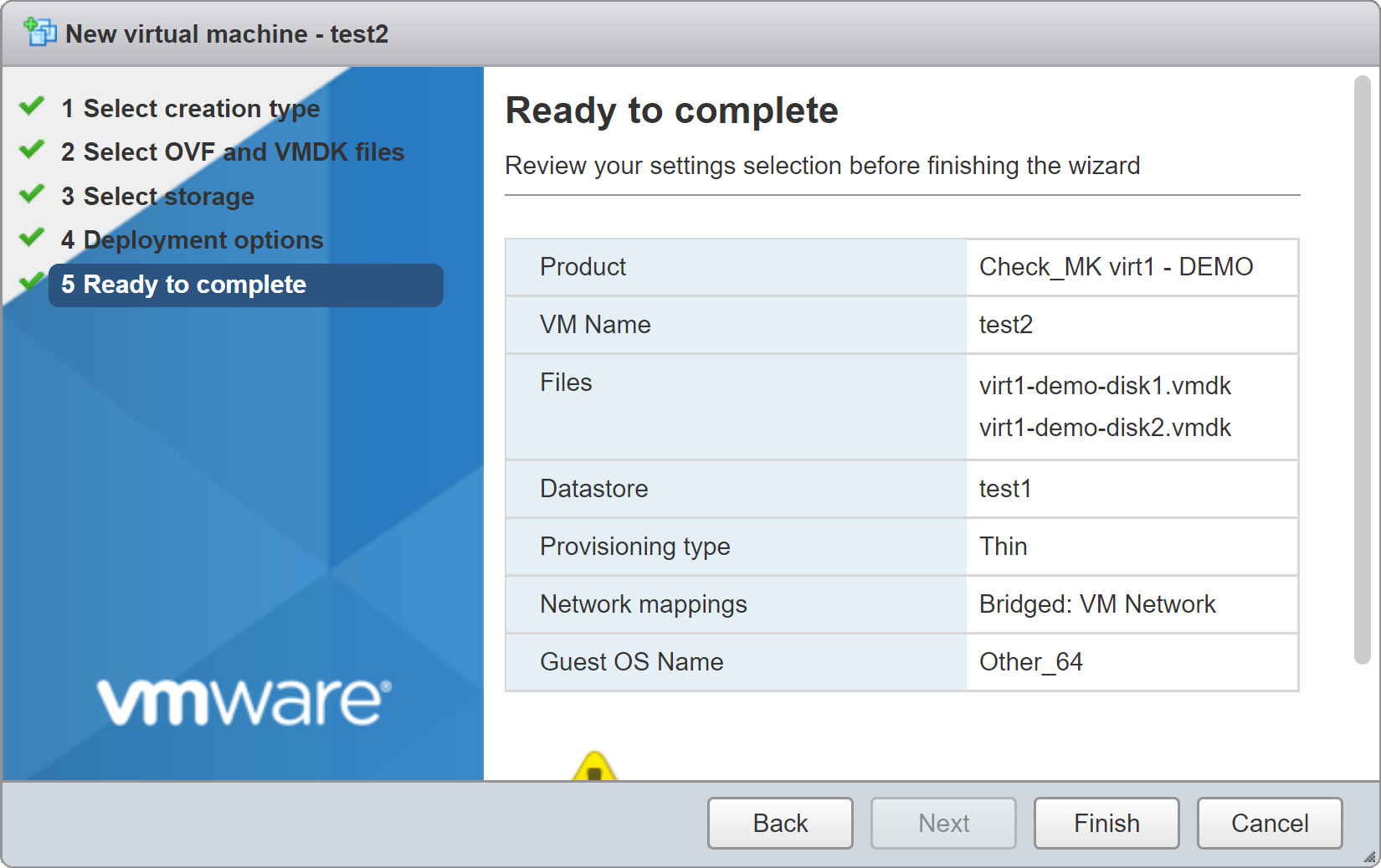
Importante: il server Checkmk virt1 è dotato di un'interfaccia di rete di tipo E1000, un'emulazione dell'interfaccia di rete da 1 GB Intel 82545EM Gigabit Ethernet NIC, per la quale di solito sono già disponibili i driver. Per ottenere prestazioni migliori su un server ESXi, dovresti sostituire questa scheda con una di tipo VMXNET 3, un'interfaccia da 10 GB completamente virtualizzata. Per farlo, modifica l'impostazione in virt1 > Edit > Network Adapter 1 > Adapter Type:
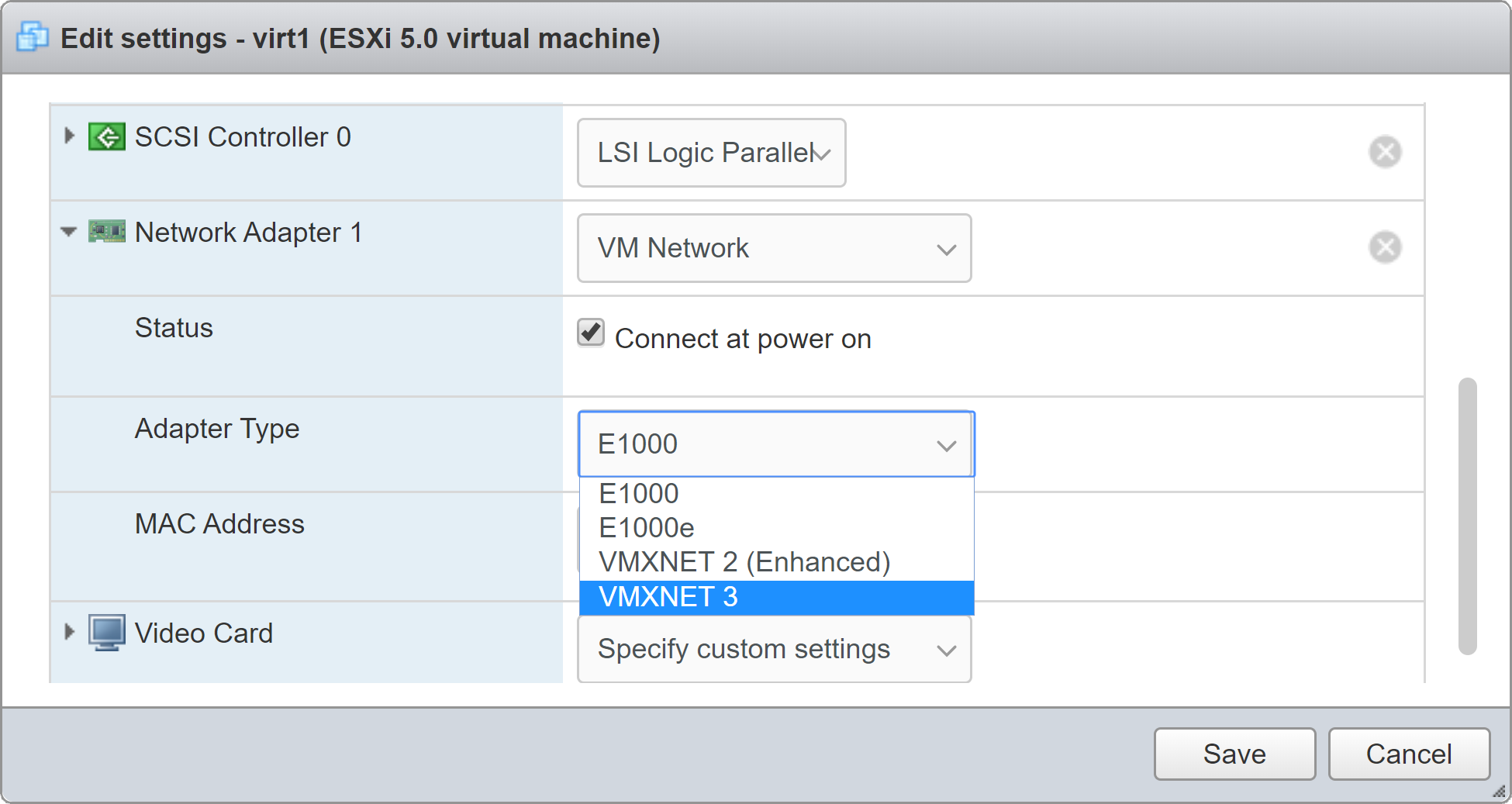
A questo punto avrai completato i passaggi specifici per VMware ESXi.
5. Installazione in Proxmox
5.1. Prerequisiti
È necessario disporre del file OVA dell'appliance e di un'installazione di Proxmox funzionante (è sufficiente una configurazione di base).
5.2. Procedura
Attualmente l'importazione con Proxmox deve essere fatta in parte a mano, quindi si compone di diverse fasi:
creazione della macchina virtuale attraverso l'interfaccia web di Proxmox
caricamento del file OVA sul server di Proxmox
decompressione del file OVA nel terminale
importazione dei dischi rigidi virtuali tramite il terminale
attivazione dei dischi, selezione di un disco di avvio e abilitazione di UEFI.
5.3. Importazione dell'appliance
Per prima cosa crea una macchina virtuale nell'interfaccia web di Proxmox. Nel farlo, configura almeno le seguenti impostazioni in modo diverso da quelle predefinite:
General > VM ID: qualsiasi, qui
103.OS: Do not use any media
Disks: Elimina la voce predefinita.
CPU > Sockets:
2Memory (MiB):
4096
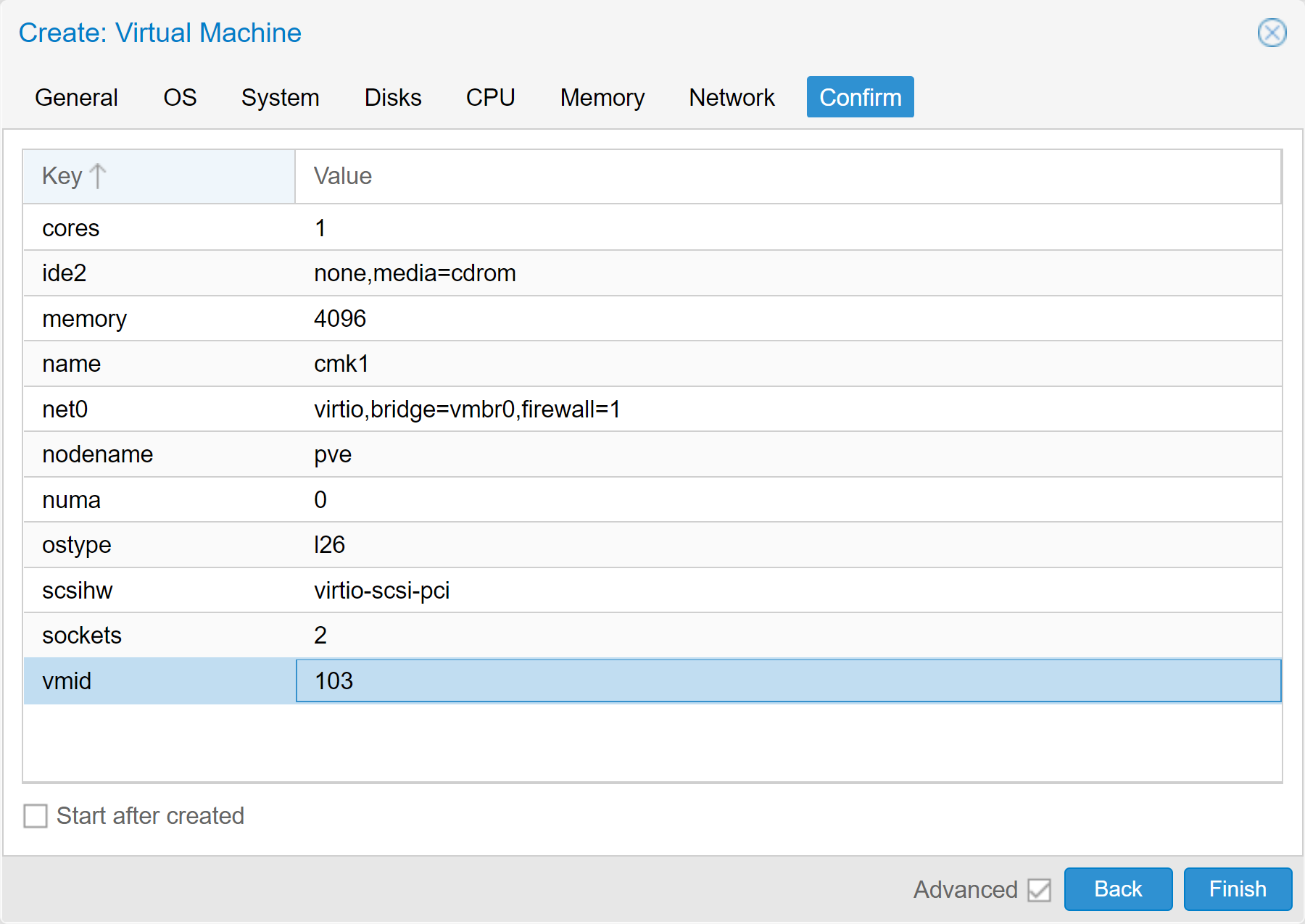
Ora carica il file OVA sul server Proxmox (qui myproxmox.com):
user@linux# scp virt1-1.7.1.ova root@myproxmox.com:/var/lib/vz/imagesSwitcha al file server di Proxmox tramite SSH e decomprimi il file OVA caricato:
user@linux# ssh root@myproxmox.com
root@myproxmox# cd /var/lib/vz/images
root@myproxmox# /var/lib/vz/images# tar xvf virt1-1.7.1.ova
virt1-1.7.1.ovf
virt1-1.7.1.mf
virt1-1.7.1-disk1.vmdk
virt1-1.7.1-disk2.vmdk
root@myproxmox# /var/lib/vz/images#Quindi importa i due dischi virtuali nella macchina virtuale (qui VM ID 103 ) e il tuo archivio (predefinito: local-lvm):
root@myproxmox# qm importdisk 103 virt1-1.7.1-disk1.vmdk local-lvm
importing disk '/var/lib/vz/images/virt1-1.7.1-disk1.vmdk' to VM 103 ...
...
Successfully imported disk as 'unused0:local-lvm:vm-103-disk-0'
root@myproxmox# qm importdisk 103 virt1-1.7.1-disk2.vmdk local-lvm
importing disk '/var/lib/vz/images/virt1-1.7.1-disk2.vmdk' to VM 103 ...
...
Successfully imported disk as 'unused1:local-lvm:vm-103-disk-1'Ora puoi eliminare il file CMA e i file scompattati.
Successivamente, devi attivare i dischi rigidi che hai appena importato in Proxmox, perché dopo il processo di importazione sono inizialmente Unused. Apri la macchina virtuale nella GUI di Proxmox e seleziona Hardware. Fai doppio clic sul primo disco rigido e poi su Add. Ripeti l'operazione per il secondo disco rigido.
A partire dalla versione 1.7.0, le nuove installazioni di Checkmk Appliance supportano solo l'avvio UEFI. Per abilitare l'UEFI hai bisogno di un disco EFI. Aggiungilo facendo clic su Add e selezionando EFI Disk. Seleziona lo spazio di archiviazione per questo nuovo disco EFI, deseleziona il checkbox Pre-Enroll keys e premi OK. Fai doppio clic su BIOS e switcha su OVMF (UEFI).
Successivamente devi abilitare il dispositivo con la stringa disk-0 nella sua descrizione come dispositivo di avvio tramite Options > Boot Order. Disabilita tutti gli altri dispositivi in questo menu e clicca su OK.
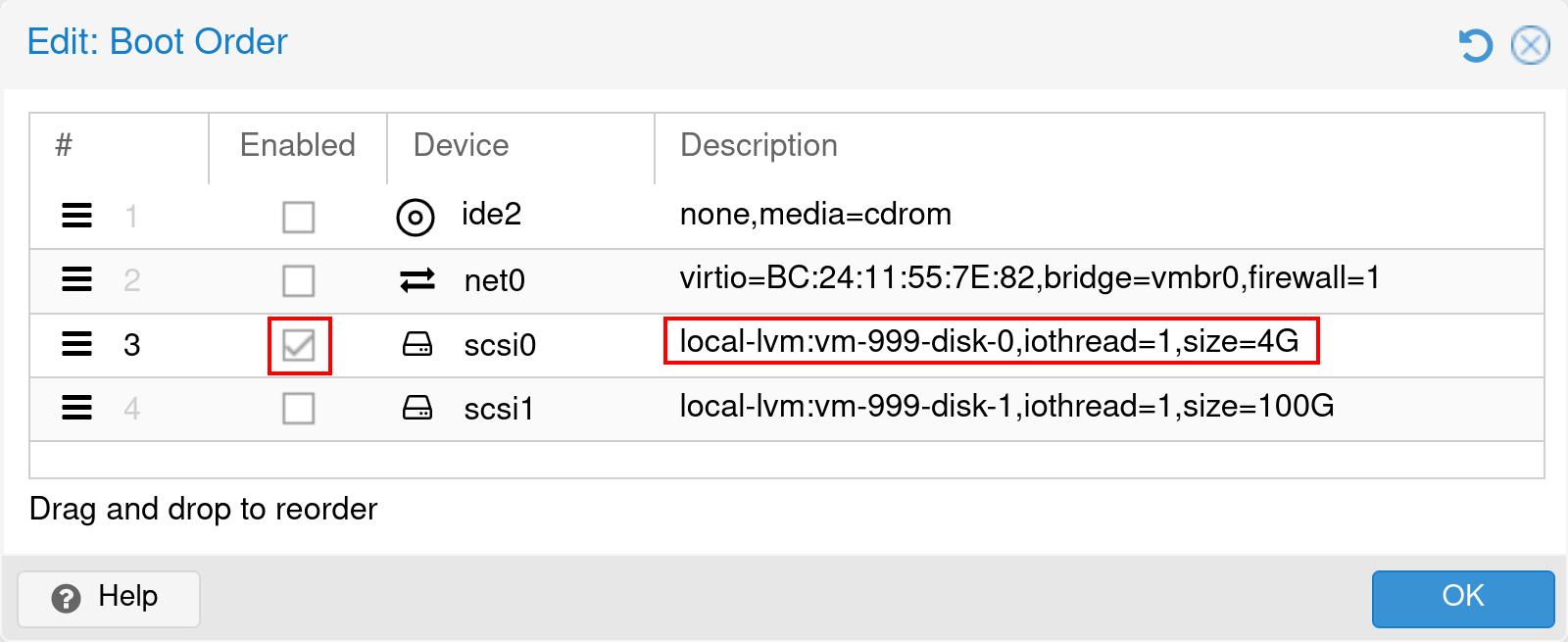
A questo punto hai completato i passaggi specifici di Proxmox. La tua appliance è pronta per essere avviata e puoi iniziare la sua configurazione di base.
