Opsgenie, now a part of Atlassian, as an incident management platform provides alerting and escalation for support teams, and can integrate many external tools, including Checkmk. The basic connection requires only an API key and a URL, but you can also specify other options in Checkmk, such as additional information depending on the notification’s source type.
This is a machine translation based on the English version of the article. It might or might not have already been subject to text preparation. If you find errors, please file a GitHub issue that states the paragraph that has to be improved. |
Opsgenie, ora parte di Atlassian, come piattaforma di gestione degli incidenti fornisce avvisi e escalation per i team di supporto e può integrare molti strumenti esterni, tra cui Checkmk. La connessione di base richiede solo una chiave API e un URL, ma puoi anche specificare altre opzioni in Checkmk, come ad esempio informazioni aggiuntive a seconda del tipo di fonte della notifica.
1. Configurazione di Opsgenie
Puoi trovare una breve guida su come integrare Checkmk direttamente all'interno di Opsgenie, ma si basa su una vecchia versione di Checkmk in cui era necessario inserire un URL completo, comprensivo di chiave API. Nelle versioni attuali, l'URL e la chiave vanno inseriti separatamente. Inoltre, l'URL è richiesto solo per gli account hostati in Europa.
Crea un team o richiamane uno esistente.
Scegli la voce Checkmk sotto Integrations/Add Integration.
Nelle istruzioni visualizzate - non corrette - troverai un URL sotto Paste, che include le opzioni e la chiave API. Copia la parte di dominio dell'URL (
https://api.eu.opsgenie.com).Copia quindi la chiave API e salva l'integrazione.
2. Configurazione di Checkmk
Hai già imparato come impostare le notifiche di Checkmk in generale nell'articolo sulle notifiche.
In Checkmk è ora sufficiente specificare i due dati copiati sopra:
Crea una nuova regola di notifica con Setup > Events > Notifications > Add rule.
Per Notification Method scegli Opsgenie.
Inserisci la chiave copiata in API Key to use.
-
Attiva - come utente dell'UE - il box Domain e incollaci l'URL copiato:
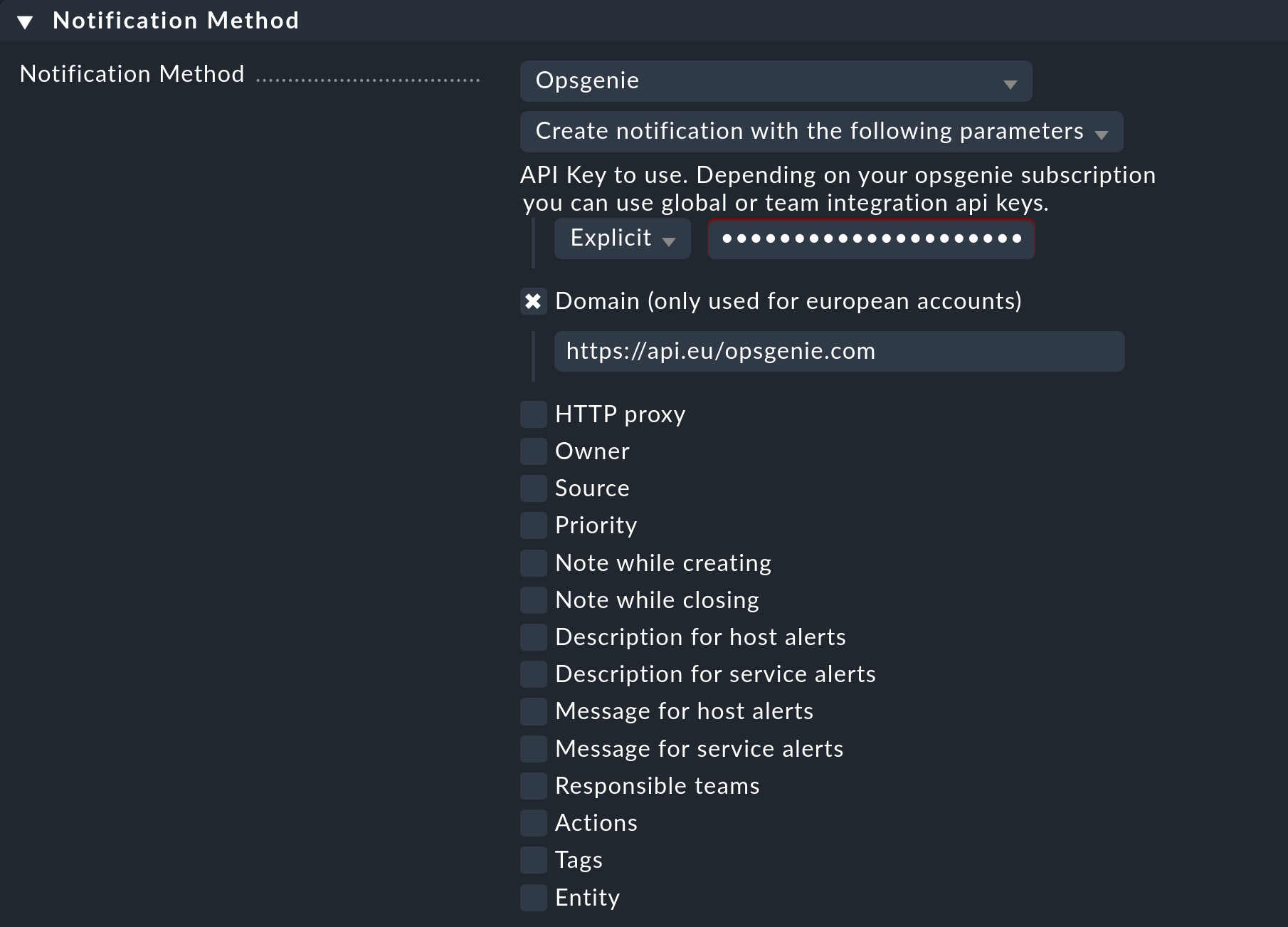
Invece di inserire l'URL direttamente qui, puoi anche leggerlo dall'archivio password, a patto che sia stato precedentemente memorizzato.
La configurazione del metodo di notifica di Opsgenie ti offre ogni tipo di opzione aggiuntiva, soprattutto per arricchire e modificare i contenuti predefiniti delle notifiche. Inoltre, puoi utilizzare l'elemento Responsible teams per specificare il team di Opsgenie se non hai integrato specificamente un team come descritto qui, ma l'intero account di Opsgenie - cosa possibile solo con determinati abbonamenti.
Quando utilizzi il seguente box Contact selection, tieni presente i due punti seguenti:
Quando selezioni i contatti, assicurati che le notifiche vengano inviate solo a un contatto, ad esempio selezionando un singolo utente. Con i metodi di notifica per i sistemi di ticket ecc. la selezione del contatto serve solo a specificare l' invio delle notifiche, che però non vengono inviate all'utente selezionato, ma al sistema di ticket. Tieni presente che la selezione di un contatto tramite gruppi di contatti, tutti i contatti di un oggetto o simili genera di solito diverse notifiche identiche per un evento, che poi finiscono nel sistema di ticket due, tre o anche più volte.
Se il primo punto è soddisfatto, ma l'utente è utilizzato in più regole di notifica per lo stesso metodo, allora si applica solo l'ultima regola in ogni caso. È quindi consigliabile creare un utente funzionale separato per ciascuna di queste regole di notifica.
Con la nuova funzione Test notifiche, puoi verificare se la tua nuova regola di notifica si applica a determinati host e servizi.
Per inviare effettivamente delle notifiche di prova tramite questo metodo di notifica, devi continuare a utilizzare i risultati di Fake check in Checkmk 2.3.0.
