This is a machine translation based on the English version of the article. It might or might not have already been subject to text preparation. If you find errors, please file a GitHub issue that states the paragraph that has to be improved. |
1. Nozioni di base
Per garantire il backup dei dati di monitoraggio in caso di malfunzionamento dell'hardware o di altra distruzione, tramite l'interfaccia web puoi configurare il backup dei dati dell'appliance.
Per eseguire il backup dei dati, questi devono essere memorizzati su un altro dispositivo, ad esempio un file server. A tal fine, devi prima configurare la condivisione di rete da utilizzare per il backup tramite la gestione del file system epoi impostarla come destinazione del backup nella configurazione del backup. Una volta fatto questo, puoi creare una richiesta di backup che memorizza un backup dei dati dell'appliance sulla condivisione di rete agli intervalli specificati.
Il backup completo dei dati include tutte le configurazioni effettuate sull'unità, i file installati e i siti di monitoraggio.
Il backup viene eseguito (online) durante le normali operazioni.
2. Backup automatico
Per impostare un backup automatico, configura uno o più processi di backup. Un backup per ogni processo di backup viene memorizzato sulla destinazione del backup. Quando il backup successivo viene completato, il backup precedente viene eliminato. Questo significa che devi considerare che temporaneamente avrai bisogno del doppio della memoria sul sistema di destinazione.
Una richiesta di backup in sé non gestisce più generazioni di backup. Pertanto, se vuoi conservare più copie di un particolare backup per un periodo di tempo più lungo, devi crearle tu stesso.
3. Configurazione dei backup
Per prima cosa configura le tue condivisioni di rete con l'aiuto della gestione del file system.Nell'esempio, una condivisione di rete è configurata con il percorso /mnt/auto/backup.
Ora seleziona Device backup dal menu principale dell'interfaccia web e apri gli obiettivi di backup da lì tramite Backup targets. Crea un nuovo obiettivo tramite New backup target.Puoi scegliere liberamente l'ID e il titolo. In Directory to save the backup to configura il percorso del file per la condivisione di rete montata, qui /mnt/auto/backup. L'opzione Is mountpoint dovrebbe essere attiva quando esegui il backup su una condivisione di rete. Questo permette al backup di verificare se la condivisione di rete è effettivamente montata prima di salvare.
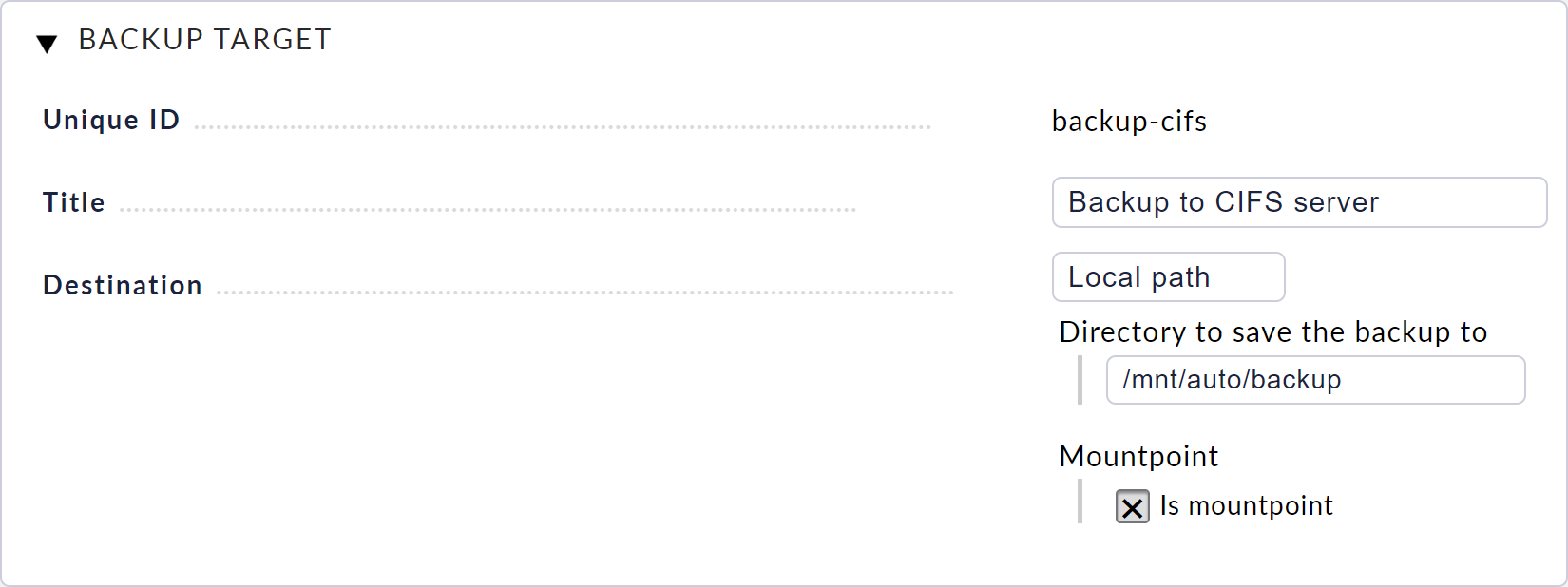
Una volta creata la destinazione di backup, torna al titolo della pagina Device backup e seleziona New job.. Qui puoi nuovamente inserire un ID e un titolo, quindi seleziona la destinazione di backup appena creata e specifica l'intervallo di esecuzione desiderato.
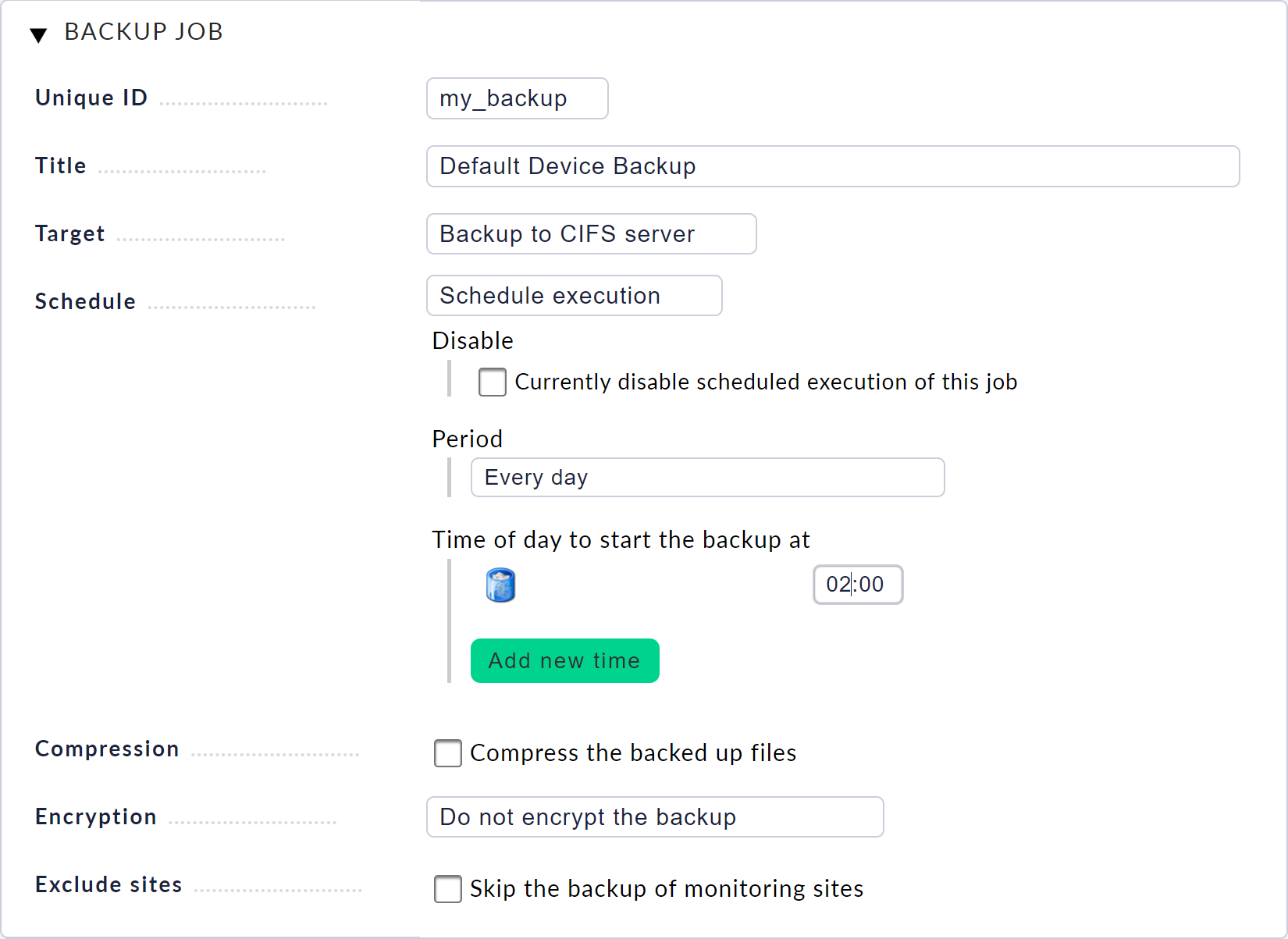
Dopo aver salvato, vedrai una voce per il tuo nuovo lavoro di backup nella pagina Device backup. L'ora della prossima esecuzione del lavoro è indicata alla fine della riga. Quando il lavoro è in esecuzione o è stato completato, il suo stato sarà visualizzato in questa visualizzazione. Qui puoi anche avviare un lavoro manualmente o eliminare le richieste di backup in corso.

Avvia il lavoro appena impostato cliccando sull'icona play. Ora vedrai nella tabella che il lavoro è in fase di esecuzione. Clicca sul simbolo log per visualizzare l'avanzamento del lavoro sotto forma di output log.
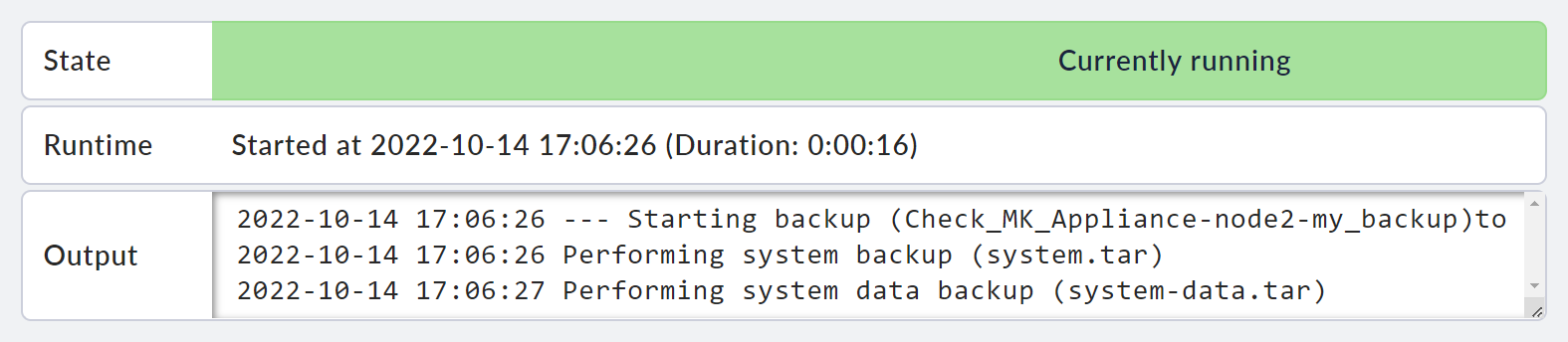
Una volta completato il backup, anche questo verrà visualizzato nella tabella.
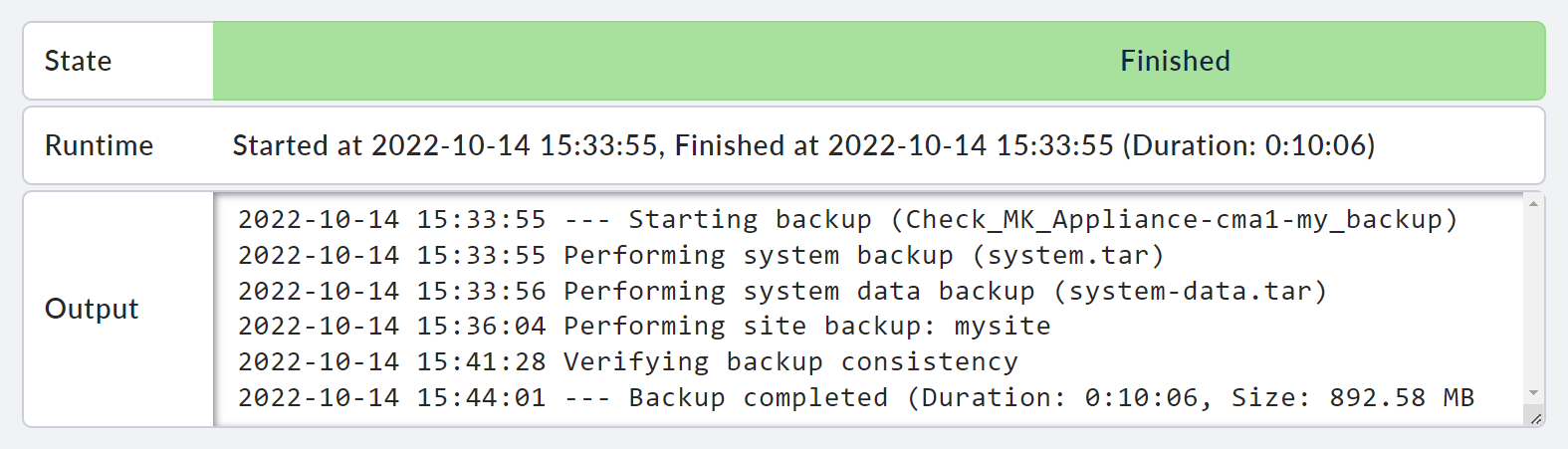
4. Formati di backup
Ogni richiesta di backup crea una directory sulla destinazione del backup. Questa directory viene nominata secondo il seguente schema:
Checkmk_Appliance-[HOSTNAME]-[LOCAL_JOB_ID]-[STATE]
Durante il backup viene memorizzata una directory con il suffisso -incomplete. Al termine del backup, questa directory viene rinominata e il suffisso viene cambiato in -complete.
Nella directory è presente un file mkbackup.info che contiene le meta-informazioni sul backup. Oltre a questo file, nella directory sono presenti diversi archivi.
L'archivio con il nome system contiene la configurazione dell'appliance, mentre system-data contiene i dati del file system dei dati, esclusi i siti di monitoraggio. I siti di monitoraggio sono archiviati in archivi separati utilizzando lo schema di denominazione site-[SITENAME].
A seconda della modalità di backup, questi file vengono archiviati con le estensioni .tar per gli archivi non compressi e non criptati, .tar.gz per gli archivi compressi ma non criptati e .tar.gz.enc per gli archivi compressi e criptati.
5. Crittografia
Se vuoi crittografare il backup dei tuoi dati, puoi configurarlo direttamente dall'interfaccia web. I file di backup vengono completamente crittografati prima di essere trasferiti alla destinazione del backup. La crittografia viene eseguita utilizzando una chiave di backup creata in precedenza. Questa chiave è protetta da una password, che devi specificare al momento della creazione della chiave e conservare in un luogo sicuro insieme alla chiave, poiché questo è l'unico modo per ripristinare un backup crittografato.
Per farlo, apri la pagina Device backup e seleziona l'opzione Backup keys. Da qui, crea una nuova chiave di backup. Quando specifichi la password, assicurati che sia sufficientemente complessa.

Una volta creata la chiave, scaricala e conservala in un luogo sicuro.
Un backup criptato può essere ripristinato solo con la chiave di backup e la password corrispondente.
Dalla pagina Device backup, modifica la richiesta di backup che deve creare backup criptati, attiva l'elemento Encryption e seleziona la chiave di backup appena creata.

Dopo aver confermato la finestra di dialogo, il backup successivo verrà automaticamente crittografato.
6. Compressione
È possibile comprimere i dati di backup durante il processo di copia. Questo può essere utile se hai bisogno di risparmiare larghezza di banda o se hai uno spazio limitato sul sistema di destinazione.
Tuttavia, tieni presente che questa compressione richiede molto più tempo di CPU e quindi prolunga il processo di backup. Di regola, si consiglia di non attivare la compressione.
7. Ripristino di un backup
Utilizzando i meccanismi integrati nell'interfaccia web, puoi solo ripristinare un backup nella sua interezza. Il ripristino di singoli file tramite l'interfaccia web non è disponibile, ma è possibile farlo tramite la linea di comando scompattando manualmente il backup.
Se vuoi ripristinare un backup completo su un dispositivo in funzione, seleziona Restore nella pagina Device backup. Nella pagina successiva, seleziona la destinazione del backup da cui vuoi ripristinare il backup.

Seleziona la directory di backup e vedrai un elenco di tutti i backup disponibili.
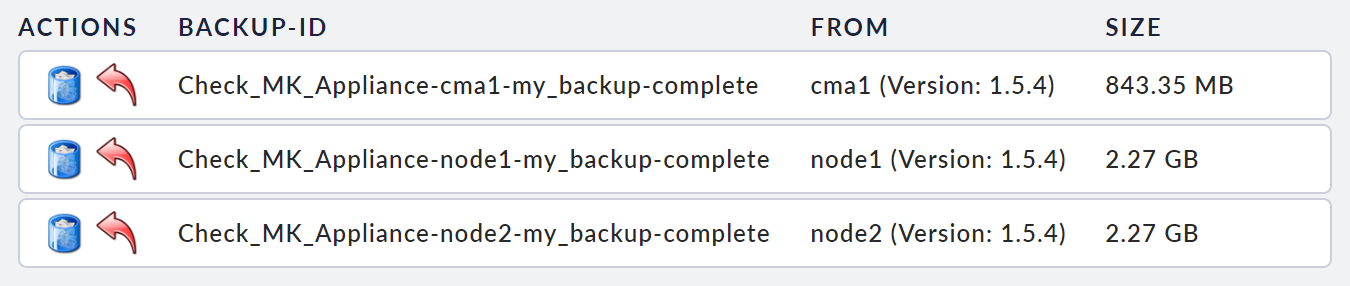
Per avviare un ripristino, clicca sul simbolo della freccia accanto al backup che vuoi recuperare. Dopo una finestra di dialogo di conferma, il ripristino inizierà e verrai riportato alla pagina iniziale Restore. Puoi controllare lo stato attuale del ripristino aggiornando questa pagina.
Al termine del ripristino, il tuo dispositivo verrà riavviato automaticamente e, dopo il riavvio del dispositivo, il ripristino sarà completo.
7.1. Decriptare un backup
In situazioni eccezionali, potrebbe essere necessario decriptare solo un backup criptato e non ripristinarlo completamente. Potresti voler estrarre solo singoli file da un backup o esaminare il backup. A partire dalla versione 1.7.3 dell'appliance, c'è un pulsante aggiuntivo nel menu di ripristino (Device backup > Restore).

Non appena clicchi su questo pulsante, vedrai una panoramica di tutti i backup criptati che si trovano in questa destinazione di backup. Ora clicca sul simbolo del lucchetto nella riga del backup desiderato, poi inserisci la passphrase della chiave di backup utilizzata e clicca su Start decryption.
Una volta completato il processo, troverai il backup decrittografato nell'elenco di tutti i backup della rispettiva destinazione di backup. (Device backup > Restore) Ha lo stesso nome del backup di origine, completato dal suffisso _decrypted.
7.2. Recupero in caso di disastro
Se devi eseguire un ripristino completo di un'appliance, la procedura di recupero è la seguente:
Inizia con un'appliance allo stato di fabbrica (una nuova appliance identica o un'appliance esistente ripristinata allo stato di fabbrica).
Assicurati che la versione del firmware corrisponda a quella del backup.
Configura almeno le seguenti impostazioni sulla console:
Impostazioni di rete
Accesso all'interfaccia web
Nell'interfaccia web, procedi come segue:
Seleziona la destinazione del backup da cui vuoi ripristinare.
Carica la chiave di backup per il backup da ripristinare, se necessario.
Infine, avvia il ripristino come descritto nel capitolo precedente.
8. Monitoraggio
Per ogni richiesta di backup configurata, Checkmk Service Discovery trova automaticamente un nuovo servizio Backup [JOB-ID] sul dispositivo. Questo servizio ti informa di eventuali problemi con il backup e registra statistiche utili come le dimensioni e il tempo impiegato per completare il backup.
9. Punti speciali applicabili ai cluster
L'intera configurazione del backup, comprese le chiavi di backup, viene sincronizzata tra i nodi del cluster. I nodi del cluster eseguono i loro backup separatamente l'uno dall'altro, ovvero creano directory separate per i loro backup nella destinazione del backup.
Il nodo active-active del cluster esegue il backup dell'intero dispositivo, compresi i dati del file system e dei siti di monitoraggio, mentre il nodo inactive del cluster esegue il backup solo della configurazione locale del dispositivo e di conseguenza richiede solo pochi megabyte di spazio di archiviazione.
Di conseguenza, puoi ripristinare i siti di monitoraggio solo con il backup del nodo del cluster active-active.
