This is a machine translation based on the English version of the article. It might or might not have already been subject to text preparation. If you find errors, please file a GitHub issue that states the paragraph that has to be improved. |
1. I falsi allarmi, fatali per qualsiasi monitoraggio
Il monitoraggio è davvero utile solo se è preciso. Il più grande ostacolo all'accettazione da parte dei colleghi (e probabilmente anche da parte tua) sono i falsi positivio, in parole povere, i falsi allarmi.
Con alcuni principianti di Checkmk, abbiamo visto che hanno aggiunto molti sistemi al monitoraggio in poco tempo, forse perché è così facile farlo in Checkmk. Quando poco dopo hanno attivato le notifiche per tutti gli utenti, i loro colleghi sono stati sommersi da centinaia di e-mail al giorno e dopo pochi giorni il loro entusiasmo per il monitoraggio è stato effettivamente distrutto.
Anche se Checkmk si sforza di definire valori predefiniti appropriati e validi per tutte le possibili impostazioni, non può sapere con precisione come dovrebbero essere le cose nel tuo ambiente IT in condizioni normali. Pertanto, è necessario un po' di lavoro manuale da parte tua per mettere a punto il monitoraggio fino a quando non verrà inviato nemmeno l'ultimo falso allarme. A parte questo, Checkmk troverà anche alcuni problemi reali che tu e i tuoi colleghi non avete ancora sospettato. Anche questi devono essere prima risolti in modo adeguato - nella realtà, non nel monitoraggio!
Il seguente principio si è dimostrato valido: prima la qualità, poi la quantità, o in altre parole:
Non includere nel monitoraggio troppi host tutti insieme.
Assicurati che tutti i servizi che non hanno un vero e proprio problema siano affidabili e in OK.
Attiva le notifiche via e-mail o SMS solo dopo che Checkmk ha funzionato in modo affidabile per un po' di tempo senza o con pochissimi falsi allarmi.
Ovviamente i falsi allarmi possono verificarsi solo quando la funzione di notifica è attivata. In pratica, ciò che dobbiamo fare è disattivare la fase preliminare delle notifiche ed evitare gli stati critici DOWN, WARN o CRIT per i problemi non critici. |
Nei prossimi capitoli dedicati alla configurazione, ti mostreremo quali opzioni di messa a punto hai a disposizione - in modo che tutto ciò che non causa problemi sia verde - e come tenere sotto controllo eventuali cadute occasionali.
2. Configurazione rule-based
Prima di iniziare la configurazione, dobbiamo prima dare un'occhiata alle impostazioni degli host e dei servizi in Checkmk. Poiché Checkmk è stato sviluppato per ambienti grandi e complessi, questo viene fatto utilizzando delle regole. Questo concetto è molto potente e porta molti vantaggi anche agli ambienti più piccoli.
L'idea di base è quella di non specificare esplicitamente ogni singolo parametro per ogni servizio, ma di implementare qualcosa del tipo:"Su tutti i sistemi di produzione Oracle, i file system con il prefisso /var/ora/ al 90 % saranno WARN e al 95 % saranno CRIT".
Una regola di questo tipo permette di impostare delle soglie per migliaia di file system con una sola azione e, allo stesso tempo, documenta in modo molto chiaro quali sono i sistemi di monitoraggio IT in vigore nella tua azienda.
Sulla base di una regola di base, puoi definire separatamente le eccezioni per i singoli casi. Una regola adatta potrebbe essere la seguente:"Sul server Oracle srvora123, il file system /var/ora/db01/ al 96% di riempimento sarà WARN e al 98% sarà CRIT". Questa regola di eccezione viene impostata in Checkmk allo stesso modo della regola di base.
Ogni regola ha la stessa struttura: è sempre composta da una condizione e da un valore. Puoi anche aggiungere una descrizione e un commento per documentare lo scopo della regola.
Le regole sono organizzate in set di regole. Per ogni tipo di parametro, Checkmk ha già pronto un set di regole adatto, quindi puoi scegliere tra diverse centinaia di set di regole. Ad esempio, ce n'è uno chiamato Filesystems (used space and growth) che stabilisce le soglie per tutti i servizi che monitorano i file system. Per implementare l'esempio precedente, devi impostare la regola di base e la regola di eccezione da questo set di regole. Per determinare quali sono le soglie valide per un particolare file system, Checkmk passa in sequenza tutte le regole valide per il controllo. La prima regola per la quale si applica la condizione imposta il valore - in questo caso, il valore percentuale al quale il controllo del file system diventa WARN o CRIT.
3. Trovare le regole
Hai diverse opzioni per accedere ai set di regole in Checkmk.
Da un lato, puoi trovare i set di regole nel menu Setup sotto i temi degli oggetti per i quali esistono set di regole (Hosts, Services e Agents) in diverse categorie. Ad esempio, ci sono le seguenti voci di set di regole per i servizi:Service monitoring rules, Discovery rules, Enforced services, HTTP, TCP, Email, … e Other Services. Se selezioni una di queste voci, nella pagina principale verranno elencati i set di regole associati, che possono essere pochi o molti, come nel caso di Service monitoring rules. Pertanto, hai la possibilità di filtrare nella pagina dei risultati - nel campo Filter della barra del menu.
Se non sei sicuro di quale sia la categoria in cui si trova il set di regole, puoi anche cercare tutte le regole in una sola volta, utilizzando il campo di ricerca nel menu di configurazione o aprendo la pagina di ricerca delle regole tramite Setup > General > Rule search. Seguiremo quest'ultima strada nel capitolo successivo, in cui introdurremo il processo di creazione delle regole.
Con il gran numero di set di regole disponibili, non è sempre facile trovare quella giusta, con o senza ricerca. Tuttavia, esiste un altro modo per accedere alle regole appropriate per un servizio esistente. In una visualizzazione che include il servizio, clicca sull'opzione menu e seleziona la voce Parameters for this service:
Si aprirà una pagina da cui potrai accedere a tutti i set di regole di questo servizio:
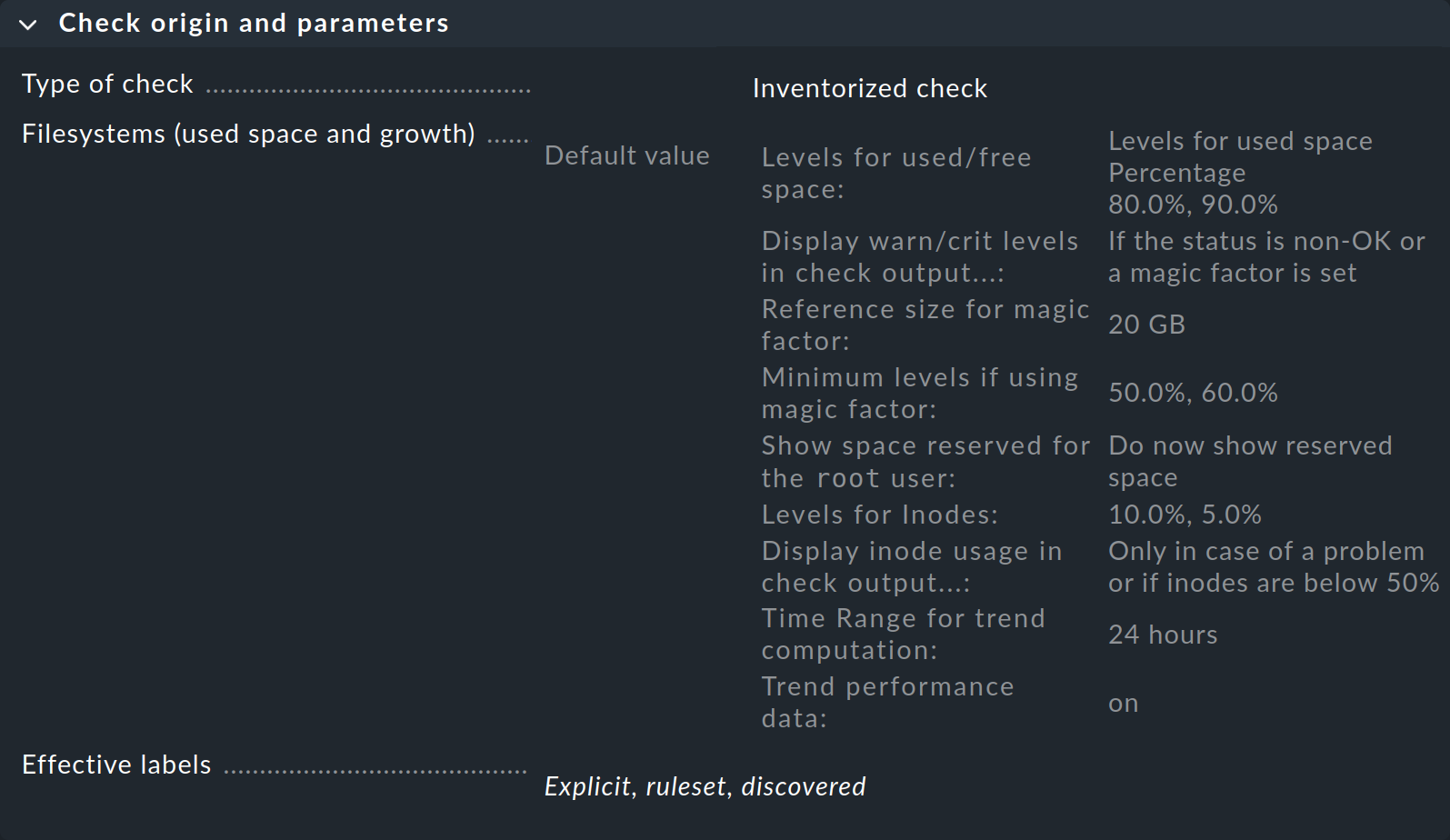
Nel primo box intitolato Check origin and parameters, la voce Filesystems (used space and growth) ti porta direttamente al set di regole per le soglie di monitoraggio del file system. Tuttavia, nella panoramica puoi vedere che Checkmk ha già impostato dei valori predefiniti, quindi devi creare una regola solo se vuoi modificarli.
4. Creare regole
Il modo migliore per iniziare è formulare la regola che vuoi implementare in una frase, come questa:"Su tutti i server Oracle di produzione, i tablespace DW20 e DW30 al 90% di riempimento avranno uno stato WARN e al 95% uno stato CRIT".
A questo punto puoi cercare un set di regole appropriato, in questo esempio tramite la ricerca di regole: Setup > General > Rule search. Si apre una pagina in cui puoi cercare "Oracle" o "tablespace" (senza distinzione tra maiuscole e minuscole) e trovare tutti i set di regole che contengono questo testo nel loro nome o nella loro descrizione (non mostrati qui):
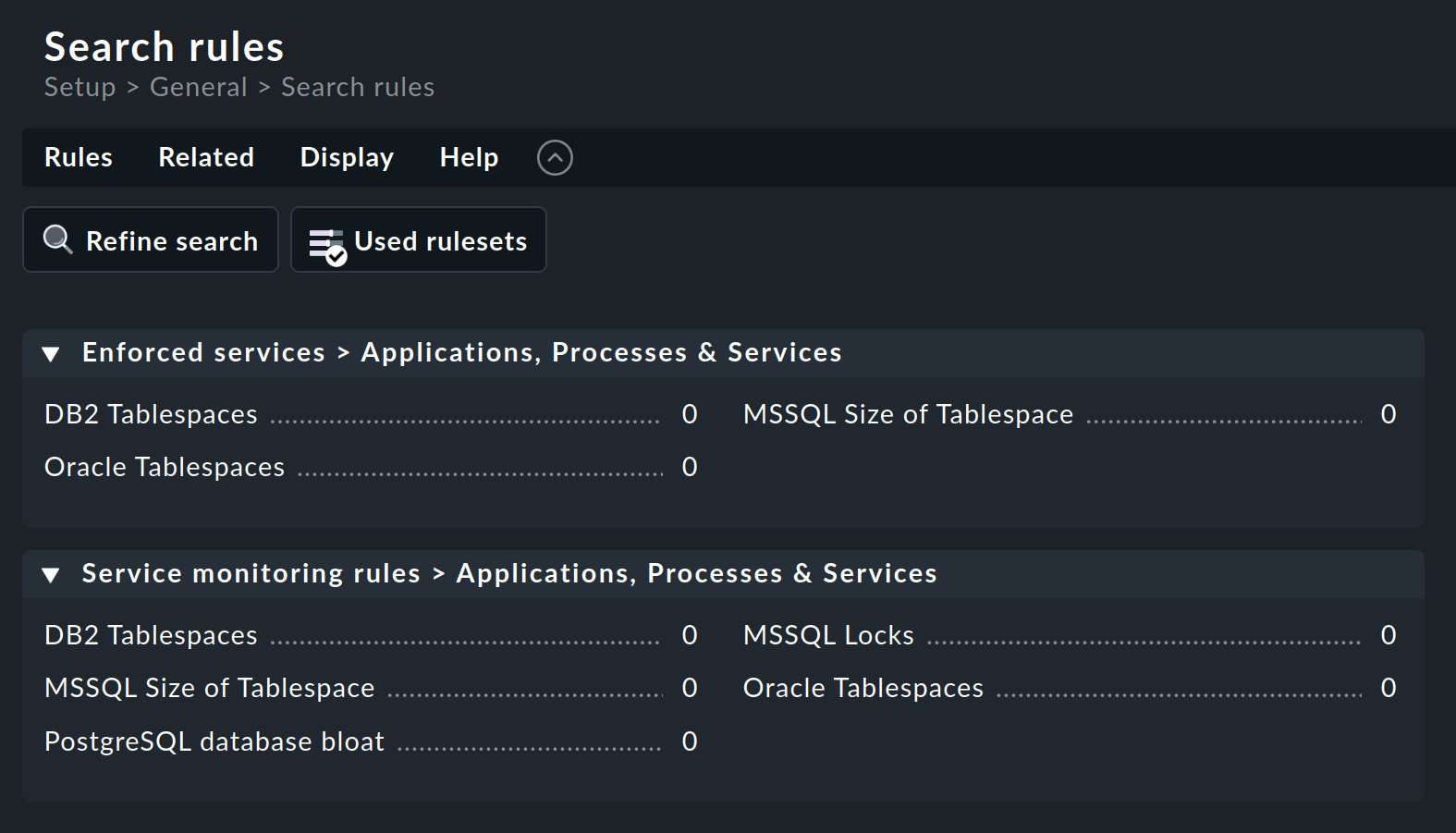
Il set di regole Oracle Tablespaces viene trovato in due categorie. Il numero che segue il titolo (qui ovunque 0) mostra il numero di regole che sono già state create a partire da questo set di regole.
In questo esempio, non vogliamo l'impostazione del servizio forzato. Pertanto, clicca sul nome della categoria Service monitoring rules per aprire la pagina di panoramica del set di regole:
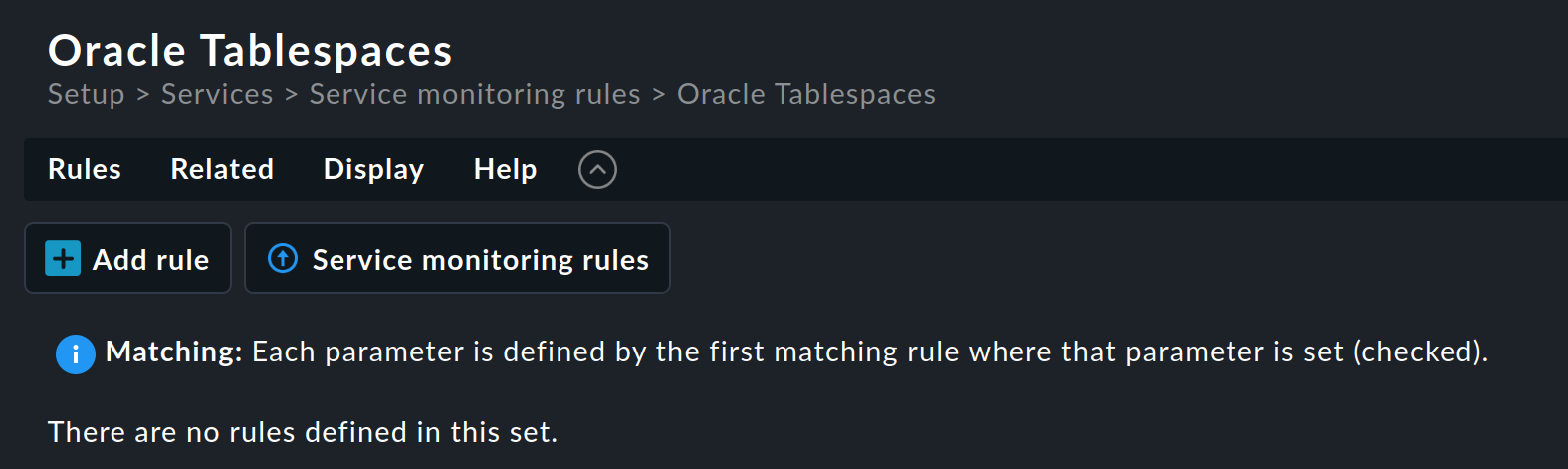
Questo set di regole non contiene ancora alcuna regola. Puoi creare la prima regola con il pulsante Add rule. Creando - e successivamente modificando - questa regola si apre un modulo con tre box: Rule properties Value e Conditions. Analizzeremo ciascuno di questi tre riquadri a turno.
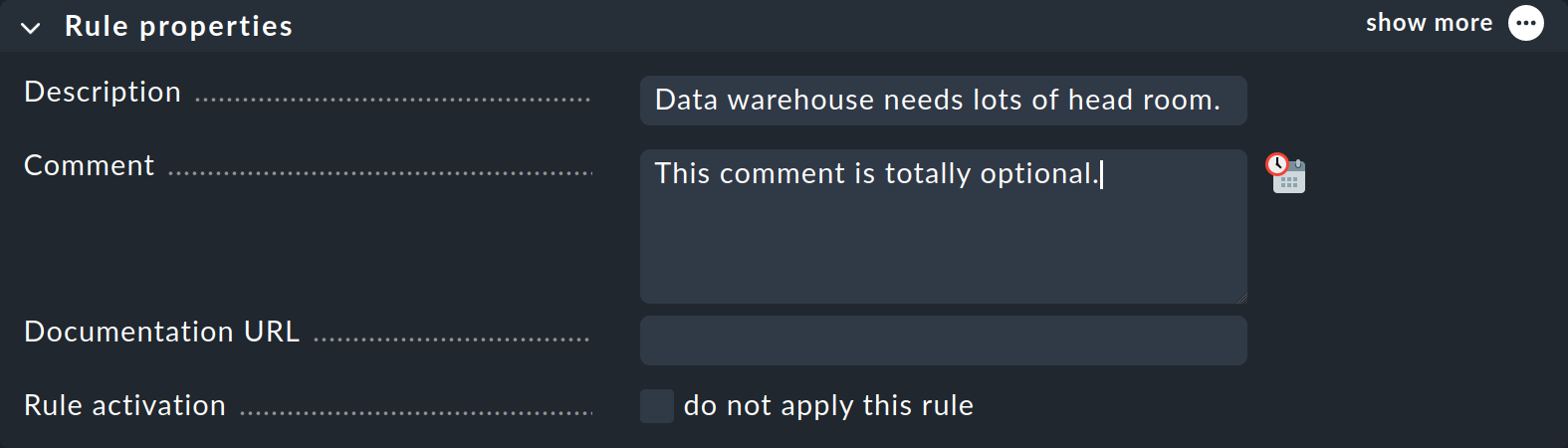
Nel box Rule properties tutte le voci sono facoltative. Oltre ai testi informativi, qui hai anche la possibilità di disattivare temporaneamente una regola. Questo è pratico perché a volte puoi evitare di cancellare e ricreare una regola se non ne hai temporaneamente bisogno.
Quello che trovi nel box Value dipende in ogni caso specifico dal contenuto della regola:
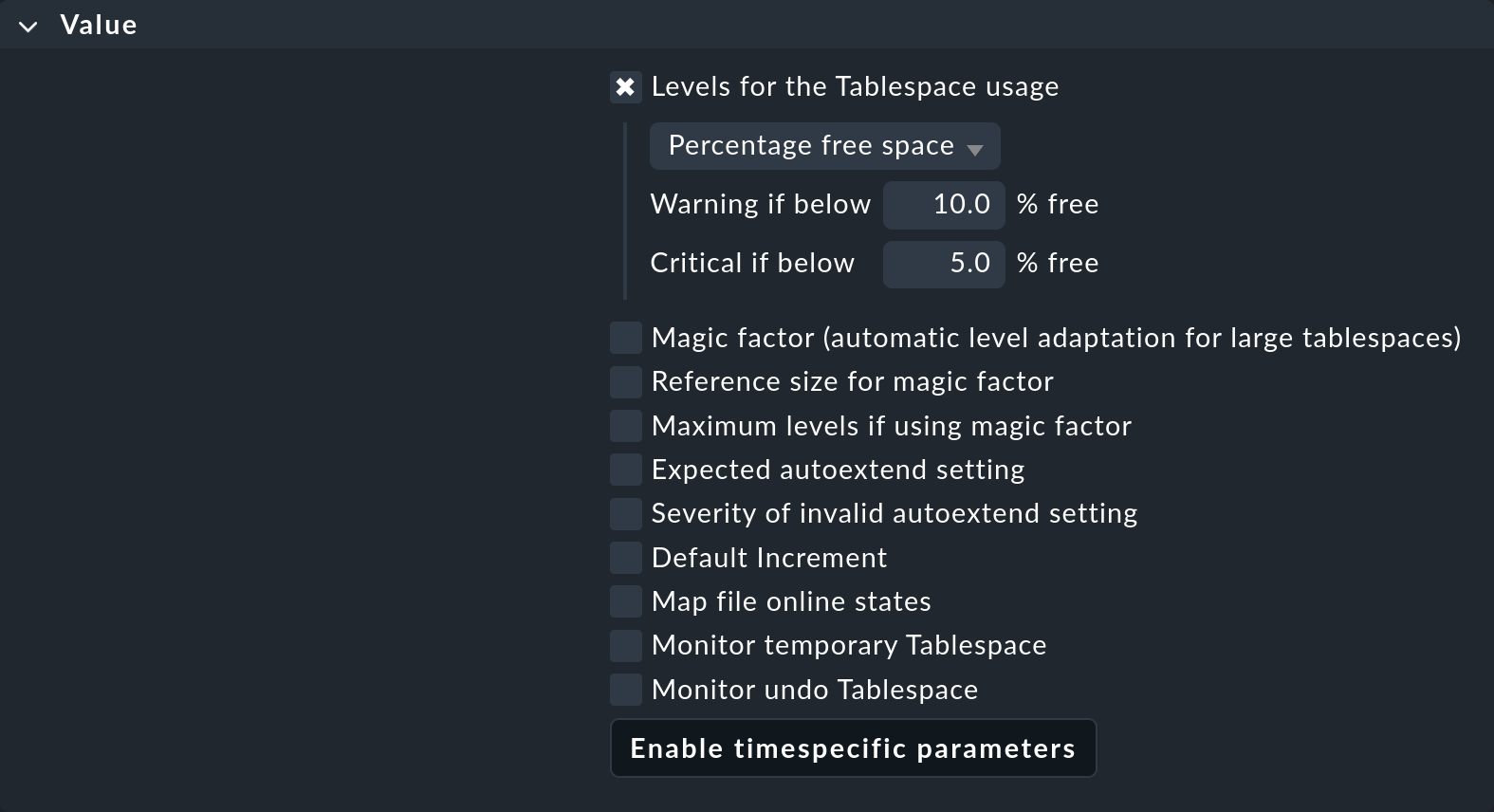
L'esempio mostra un caso tipico: ogni singolo parametro può essere attivato da un checkbox e la regola si applicherà solo a questo parametro. Puoi, ad esempio, lasciare che un altro parametro sia determinato da una regola diversa se questo semplifica la tua configurazione. In questo esempio, verranno definiti solo i valori di threshold per la percentuale di spazio libero nel tablespace.
Il box Conditions per l'impostazione delle condizioni è un po' più confuso a prima vista:
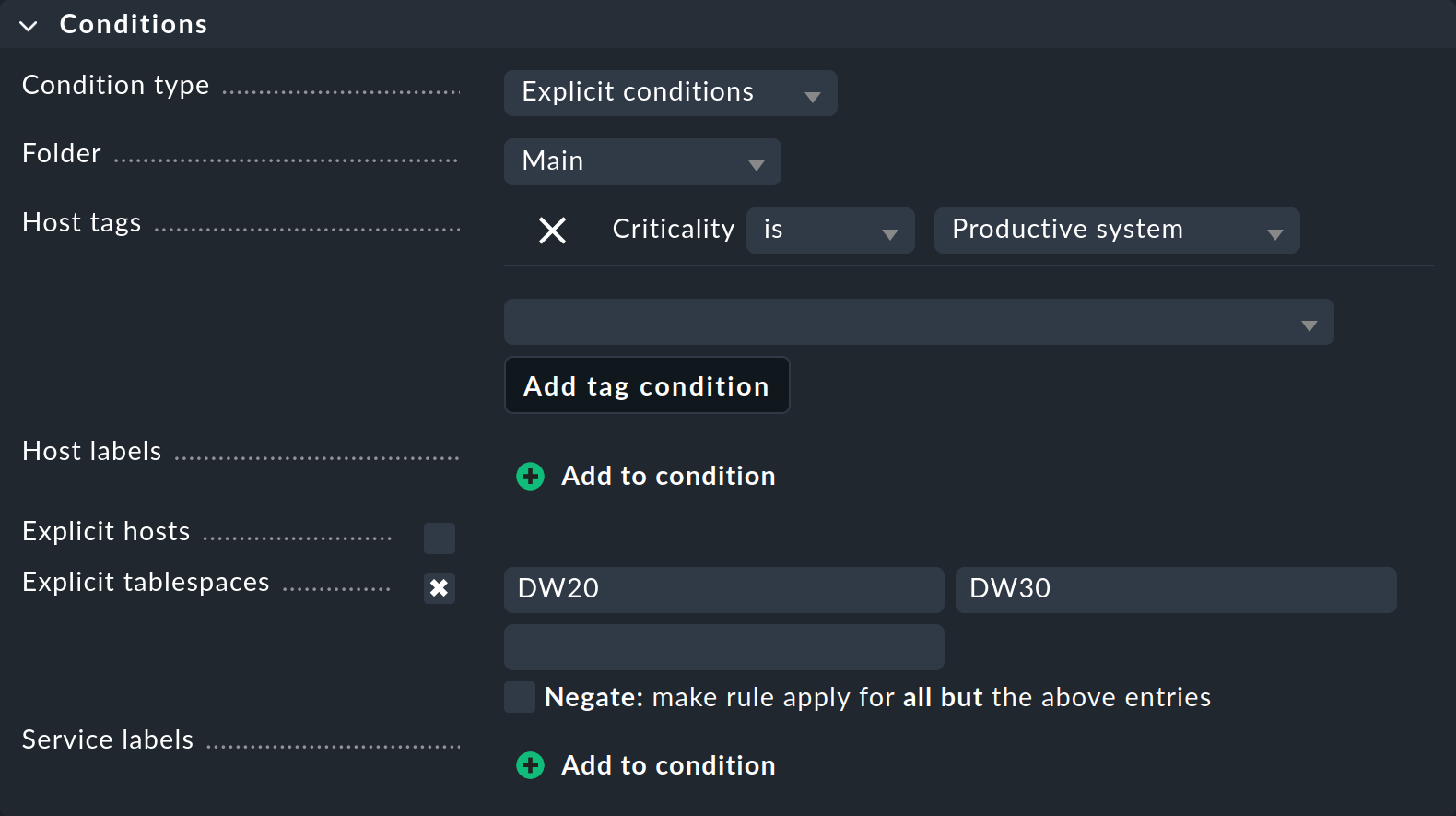
In questo esempio ci occuperemo solo dei parametri assolutamente necessari per definire questa regola specifica:
Con Folder specifichi in quale cartella deve essere applicata la regola. Ad esempio, se cambi il valore predefinito Main in Windows, la nuova regola sarà applicata solo agli host situati direttamente nella cartella Windows o al di sotto di essa.
La cartella Host tags è una funzione molto importante di Checkmk, per cui le dedicheremo un capitolo a parte subito dopo questo capitolo. A questo punto, utilizza uno degli host tag predefiniti per specificare che la regola deve essere applicata solo ai sistemi di produzione. Per prima cosa seleziona il gruppo di tag host Criticality dall'elenco, poi clicca su Add tag condition e seleziona il valore Productive system.
Molto importanti in questo esempio sono i valori Explicit tablespaces, che limitano la regola a servizi molto specifici. Due punti sono importanti in questo caso:
Il nome di questa condizione si adatta al tipo di regola. Se c'è scritto Explicit services, specifica i nomi del servizio in questione. Ad esempio, uno di questi potrebbe essere
Tablespace DW20- cioè includere la parolaTablespace. Nell'esempio mostrato, tuttavia, Checkmk vuole conoscere solo il nome del tablespace stesso, quindiDW20.I testi inseriti vengono sempre confrontati con l'inizio. L'inserimento di
DW20accede quindi anche a un tablespace fittizioDW20A. Se vuoi evitare che ciò accada, aggiungi il carattere$alla fine, cioèDW20$, perché queste sono le cosiddette espressioni regolari.
Una descrizione dettagliata di tutti gli altri parametri e una spiegazione dettagliata dell'importante concetto di regole si trovano nell'articolo sulle regole. A proposito, puoi saperne di più su Service labels, l'ultimo parametro dell'immagine precedente, nell'articolo sulle etichette. |
Una volta completate tutte le voci della definizione, salva la regola con Save. Dopo il salvataggio, ci sarà esattamente una nuova regola nel set di regole:

Se in seguito, anziché con una regola, lavori con centinaia di regole, c'è il rischio di perdere la visualizzazione d'insieme. Per questo motivo, per aiutarti a mantenere una panoramica, Checkmk mette a disposizione delle voci molto utili nel menu Related in ogni pagina che elenca le regole. Con questo puoi visualizzare le regole utilizzate nel sito corrente (Used rulesets) e, allo stesso modo, quelle che non vengono utilizzate affatto (Ineffective rules). |
5. I tag degli host
5.1. Come funzionano i tag degli host
Nel capitolo precedente abbiamo visto un esempio di regola che dovrebbe essere applicata solo ai sistemi di produzione. Più precisamente, in quella regola abbiamo definito una condizione utilizzando il tag host Productive system. Perché abbiamo definito la condizione come tag e non l'abbiamo semplicemente impostata per la cartella? Beh, puoi definire una sola struttura di cartelle e ogni host può trovarsi in una sola cartella. Ma un host può avere molti tag diversi e la struttura di cartelle è semplicemente troppo limitata e non abbastanza flessibile per questo.
Al contrario, puoi assegnare i tag host agli host nella maniera più libera e arbitraria possibile, indipendentemente dalla cartella in cui si trovano gli host. Puoi poi fare riferimento a questi tag nelle tue regole. Questo rende la configurazione non solo più semplice, ma anche più facile da capire e meno soggetta a errori rispetto a quando devi definire tutto esplicitamente per ogni host.
Ma come e dove puoi definire quali tag degli host devono avere e come puoi definire i tuoi tag personalizzati?
5.2. Definire i tag degli host
Iniziamo con la risposta alla seconda domanda sui tag personalizzati. Prima di tutto, devi sapere che i tag sono organizzati in gruppi chiamati gruppi di tag host. Prendiamo come esempio la località. Un gruppo di tag potrebbe chiamarsi Location e contenere i tag Monaco, Austin e Singapore. In pratica, a ogni host viene assegnato esattamente un tag di ogni gruppo di tag. Quindi, non appena definisci il tuo gruppo di tag, ogni host avrà uno dei tag di questo gruppo. Agli host per i quali non hai selezionato un tag del gruppo viene semplicemente assegnato il primo di default.
Per la definizione dei gruppi di tag host, consulta Setup > Hosts > Tags:
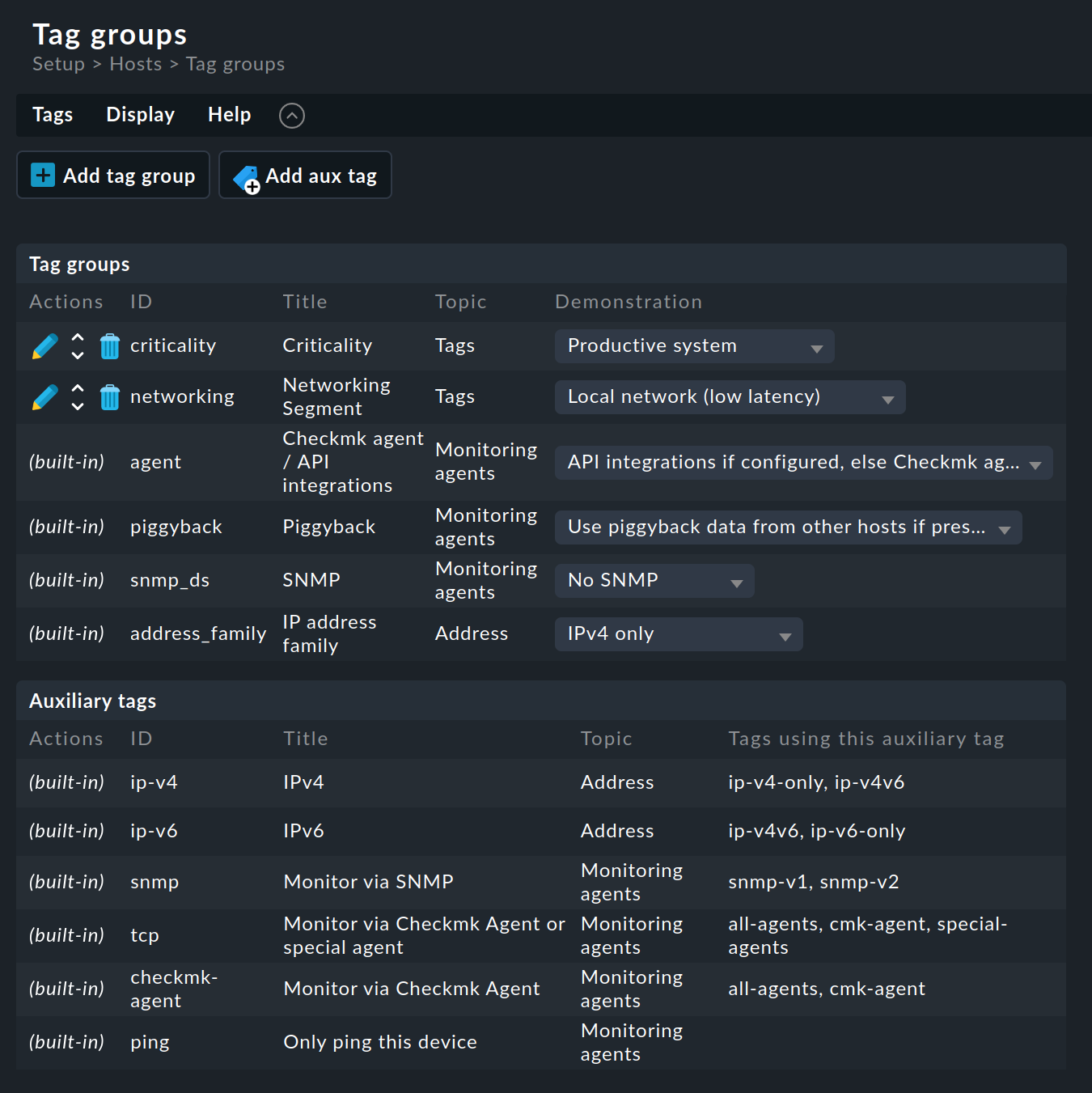
Come si può notare, alcuni gruppi di tag sono già stati predefiniti. La maggior parte di questi non può essere modificata. Ti consigliamo inoltre di non toccare i due gruppi di tag predefiniti di esempio Criticality e Networking Segment. È meglio definire i tuoi gruppi:
Clicca su Add tag group. Si aprirà la pagina per la creazione di un nuovo gruppo di tag. Nel primo box Basic settings assegnerai - come spesso accade in Checkmk - un ID interno che funge da chiave e che non può essere modificato in seguito. Oltre all'ID, definirai un titolo descrittivo che potrai modificare in qualsiasi momento successivo. Con Topic potrai stabilire dove il tag verrà proposto in seguito nelle proprietà dell'host. Se crei un nuovo tema in questo box, il tag verrà visualizzato in un riquadro separato nelle proprietà dell'host.
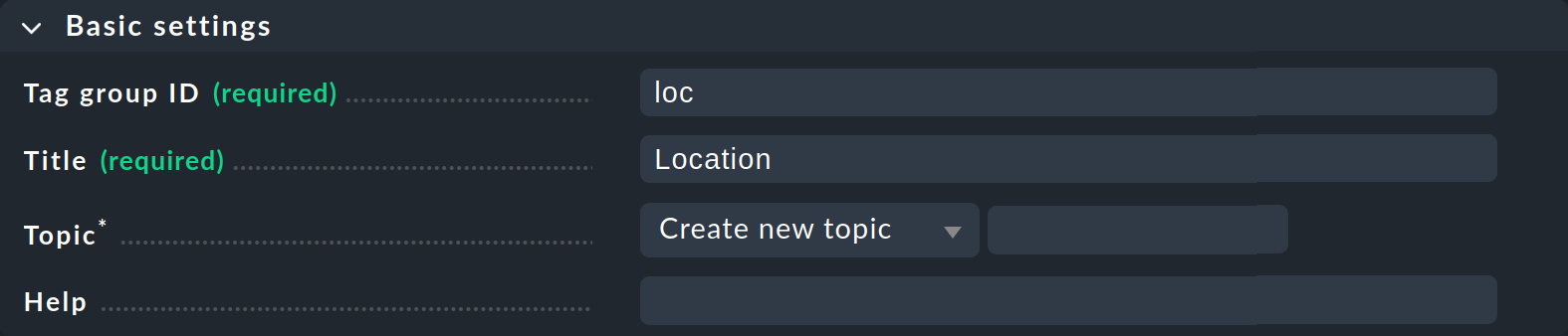
Il secondo box Tag choices riguarda i tag veri e propri, cioè le opzioni di selezione nel gruppo di tag. Clicca su Add tag choice per creare un tag e assegnare un ID interno e un titolo per ogni tag:
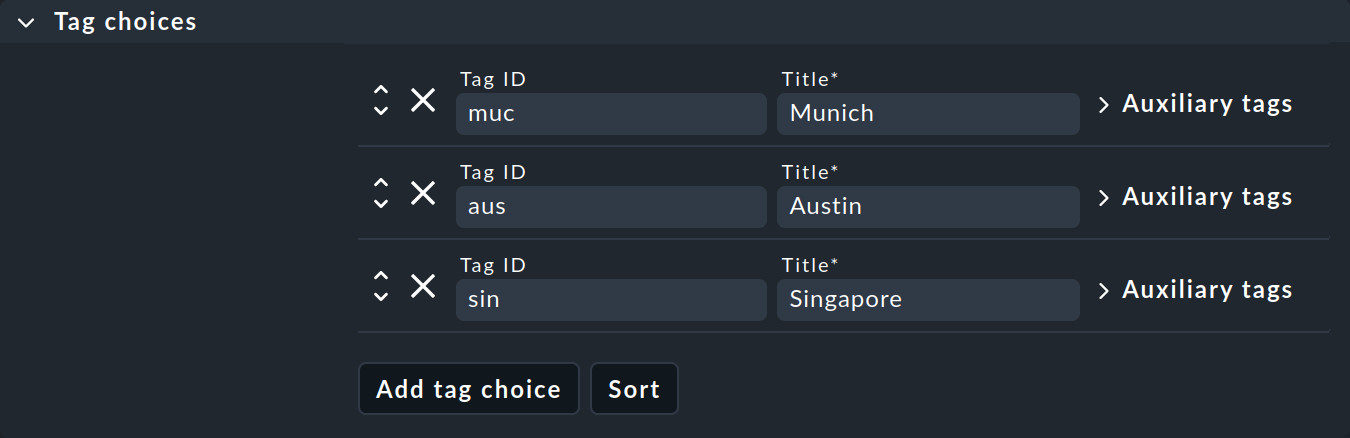
Note:
Anche i gruppi con una sola selezione sono ammessi e possono essere utili. Il tag contenuto è noto come tag checkbox e appare nelle proprietà dell'host come una semplice casella di controllo. Ogni host avrà quindi il tag - oppure no, perché i tag checkbox sono disabilitati per impostazione predefinita.
A questo punto puoi ignorare i tag ausiliari: puoi trovare tutte le informazioni sui tag ausiliari in particolare e sui tag degli host in generale nell'articolo sui tag degli host.
Una volta salvato il nuovo gruppo di tag host con Save, potrai iniziare a utilizzarlo.
5.3. Assegnare un tag a un host
Hai già visto come assegnare i tag a un host: nelle proprietà dell'host quando crei o modifichi un host. Nel box Custom attributes - o in un box separato se hai creato un Topic - apparirà il nuovo gruppo di tag host e lì potrai fare la tua selezione e impostare il tag per l'host:
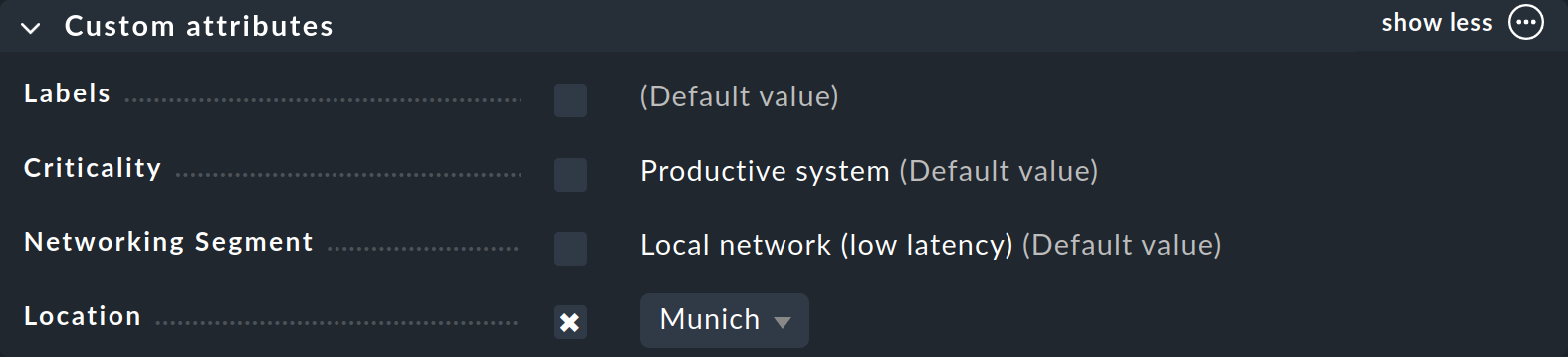
Ora che hai appreso i principi importanti della configurazione con le regole e i tag degli host, nei restanti capitoli vogliamo darti alcune indicazioni pratiche su come ridurre i falsi allarmi in un nuovo sistema Checkmk.
6. Personalizzare le soglie del file system
Controlla i valori di soglia per il monitoraggio dei file system e regolali se necessario. Abbiamo già mostrato brevemente i valori predefiniti sopra nella ricerca delle regole.
Per impostazione predefinita, Checkmk considera le soglie dell'80% per WARN e del 90% per CRIT per il livello di riempimento dei file system. Ora, l'80% per un disco rigido da 2 terabyte equivale a 400 gigabyte: forse un po' troppo buffer per un avviso. Ecco quindi alcuni suggerimenti sul tema dei file system:
Crea le tue regole nel set di regole di Filesystems (used space and growth).
I parametri consentono di definire delle soglie che dipendono dalla dimensione del file system. Per farlo, seleziona Levels for used/free space > Levels for used space > Dynamic levels. Con il pulsante Add new element puoi ora definire i tuoi valori di soglia per dimensione del disco.
È ancora più facile con il pulsante Magic factor, che introdurremo nell'ultimo capitolo.
7. Mandare gli host in tempo di manutenzione programmata
Alcuni server vengono riavviati regolarmente per l'applicazione di patch o semplicemente perché è previsto che lo facciano. Puoi evitare falsi allarmi in questi momenti in due modi:
In Checkmk Raw devi innanzitutto definire un periodo di tempo che copra gli orari del riavvio. Puoi scoprire come fare nell'articolo sui periodi di tempo. Poi crea una regola in ciascuno dei set di regole Notification period for hosts e Notification period for services per gli host interessati e seleziona il periodo di tempo definito in precedenza. La seconda regola per i servizi è necessaria affinché qualsiasi servizio che vada in CRIT durante questo periodo di tempo non faccia scattare una notifica. Se i problemi si verificano entro questo periodo di tempo e vengono risolti entro lo stesso periodo di tempo, non scatterà alcuna notifica.
Nelle edizioni commerciali esistono tempi di manutenzione programmata che puoi impostare per tutti gli host interessati.
Un'alternativa alla creazione di tempi di manutenzione programmata per gli host, che abbiamo già descritto nel capitolo sui tempi di manutenzione programmata, è il set di regole Recurring downtimes for hosts nelle edizioni commerciali, che ha il grande vantaggio di far sì che gli host aggiunti successivamente al monitoraggio ricevano automaticamente questi tempi di manutenzione programmata. |
8. Ignorare gli host switchati
Non è sempre un problema quando un computer viene spento. Le stampanti sono un esempio classico. Monitorarle con Checkmk è perfettamente sensato - alcuni utenti organizzano persino il riordino dei toner utilizzando Checkmk. Di regola, però, spegnere una stampante prima dell'orario di chiusura non è un problema. È semplicemente insensato, invece, quando a questo punto Checkmk invia una notifica perché l'host corrispondente alla stampante è DOWN.
Puoi dire a Checkmk che è perfettamente OK che un host sia spento. Per farlo, trova il set di regole Host check command, crea una nuova regola e imposta il suo valore su Always assume host to be up:

Nel box Conditions, assicurati che questa regola venga applicata solo agli host appropriati, a seconda della struttura che hai scelto. Ad esempio, puoi definire un tag host e utilizzarlo qui, oppure puoi impostare la regola per una cartella in cui si trovano tutte le stampanti.
Ora, tutte le stampanti saranno sempre visualizzate come UP, indipendentemente dal loro stato effettivo.
Tuttavia, i servizi della stampante continueranno a essere controllati e qualsiasi timeout comporterà uno stato CRIT. Per evitare anche questo, configura una regola per gli host interessati nel set di regole Status of the Checkmk services, in cui imposti rispettivamente i timeout e i problemi di connessione su OK:
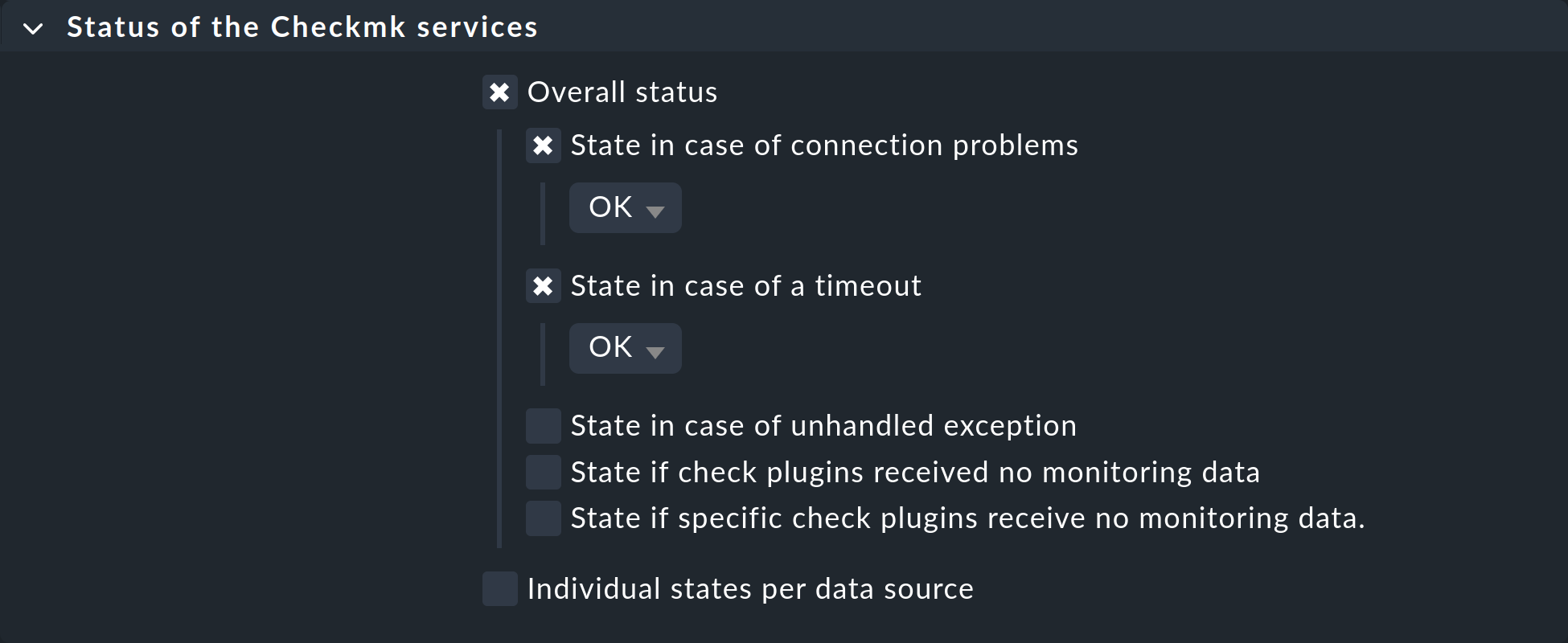
9. Configurare le porte dello switch
Se monitorizzi uno switch con Checkmk, noterai che durante la configurazione dei servizi viene creato automaticamente un servizio per ogni porta attiva in quel momento. Si tratta di una configurazione predefinita ragionevole per gli switch core e di distribuzione, cioè quelli a cui sono collegati solo dispositivi infrastrutturali o server. Tuttavia, per gli switch a cui sono collegati dispositivi finali come workstation o stampanti, questo comporta da un lato continue notifiche se una porta si abbassa e dall'altro la ricerca continua di nuovi servizi perché una porta precedentemente non monitorata si alza.
Due approcci si sono dimostrati efficaci in queste situazioni: il primo è quello di limitare il monitoraggio alle sole porte uplink, creando una regola per i servizi disabilitati che escluda dal monitoraggio le altre porte.
Tuttavia, il secondo metodo è molto più interessante. Con questo metodo monitorizzi tutte le porte, ma permetti che il down sia uno stato di monitoraggio valido. Il vantaggio è che avrai un monitoraggio degli errori di trasmissione anche per le porte a cui sono connessi i dispositivi finali e potrai così rilevare molto rapidamente cavi patch difettosi o errori di auto-negoziazione. Per implementare questa funzione, hai bisogno di due regole:
Il primo set di regole Network interface and switch port discovery definisce le condizioni in cui le porte dello switch devono essere monitorate. Crea una regola per gli switch desiderati e seleziona se devono essere rilevate singole interfacce (Configure discovery of single interfaces) o gruppi (Configure grouping of interfaces). Poi, in Conditions for this rule to apply > Match port states, attiva 2 - down oltre a 1 - up:
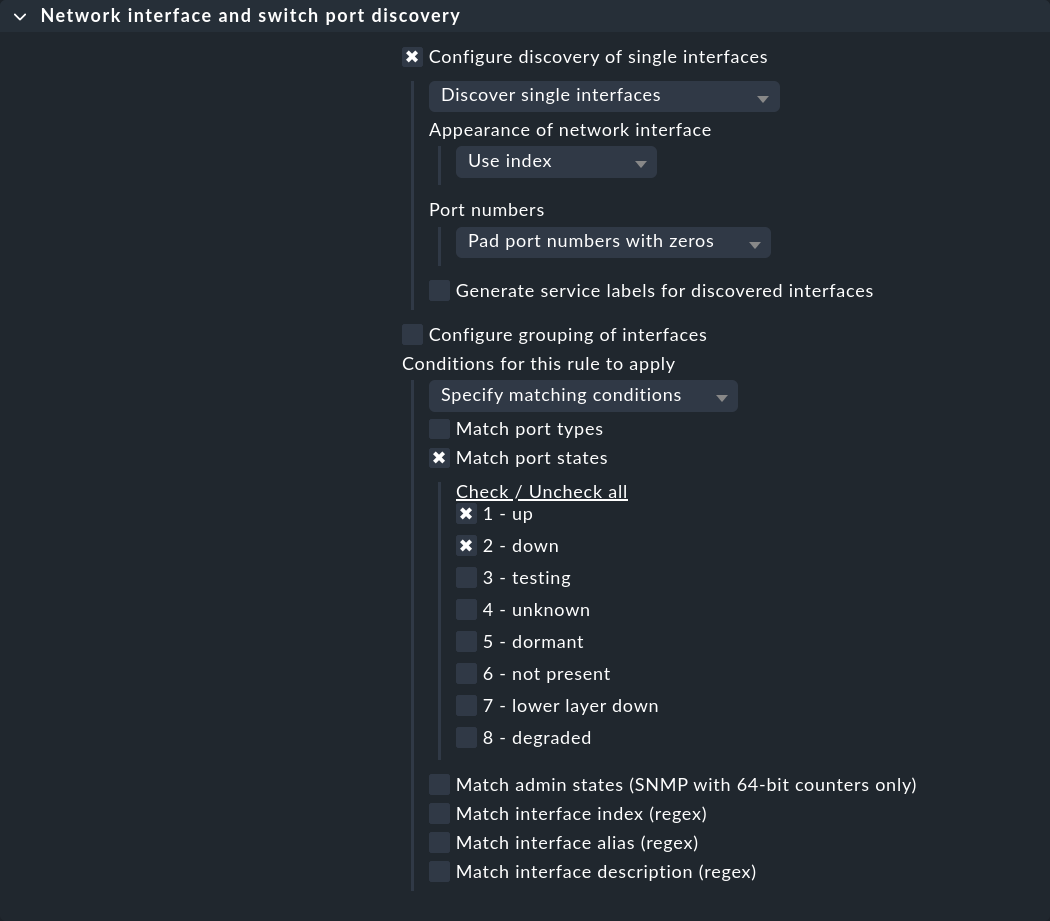
Nella configurazione dei servizi degli switch, ora verranno presentate anche le porte con lo stato di down e potrai aggiungerle all'elenco dei servizi monitorati.
Prima di attivare la modifica, avrai bisogno di una seconda regola che garantisca che questo stato venga valutato come OK. Questo set di regole si chiama Network interfaces and switch ports. Crea una nuova regola e attiva l'opzione Operational state, disattiva Ignore the operational state sotto di essa e poi attiva gli stati 1 - up e 2 - down per Allowed operational states (e qualsiasi altro stato necessario).
10. Disabilitare i servizi in modo permanente
Per alcuni servizi che non possono essere impostati in modo affidabile su OK, è meglio non monitorarli affatto. In questo caso, potresti semplicemente rimuovere manualmente i servizi dal monitoraggio per gli host interessati nella configurazione dei servizi (nella pagina Services of host ) impostandoli su Disabled o Undecided. Tuttavia, questo metodo è macchinoso e soggetto a errori.
È molto meglio definire delle regole in base alle quali determinati servizi non saranno sistematicamente monitorati. A questo scopo esiste il set di regole Disabled services. Qui puoi, ad esempio, creare una regola e specificare nella condizione che i file system con il mount point /var/test/ non devono essere monitorati per definizione.
Se disabiliti un singolo servizio nella configurazione dei servizi di un host cliccando su , viene creata automaticamente una regola per l'host in questo stesso set di regole. Puoi modificare questa regola manualmente e, ad esempio, rimuovere il nome esplicito dell'host. Il servizio interessato verrà quindi disabilitato su tutti gli host. |
Puoi leggere maggiori informazioni a riguardo nell'articolo sulla configurazione dei servizi.
11. Catturare i valori anomali utilizzando i valori medi
Le notifiche sporadiche sono spesso generate da valori di soglia sulle metriche di utilizzo, come ad esempio l'utilizzo della CPU, che vengono superati solo per un breve periodo. Di regola, questi brevi picchi non sono un problema e non dovrebbero essere criticati dal monitoraggio.
Per questo motivo, molti plug-in di controllo hanno l'opzione nella loro configurazione di calcolare la media delle metriche su un periodo di tempo più lungo prima di applicare le soglie. Un esempio di ciò è il set di regole per l'utilizzo della CPU per i sistemi non-Unix chiamato CPU utilization for simple devices. Per questo esiste il parametro Averaging for total CPU utilization:
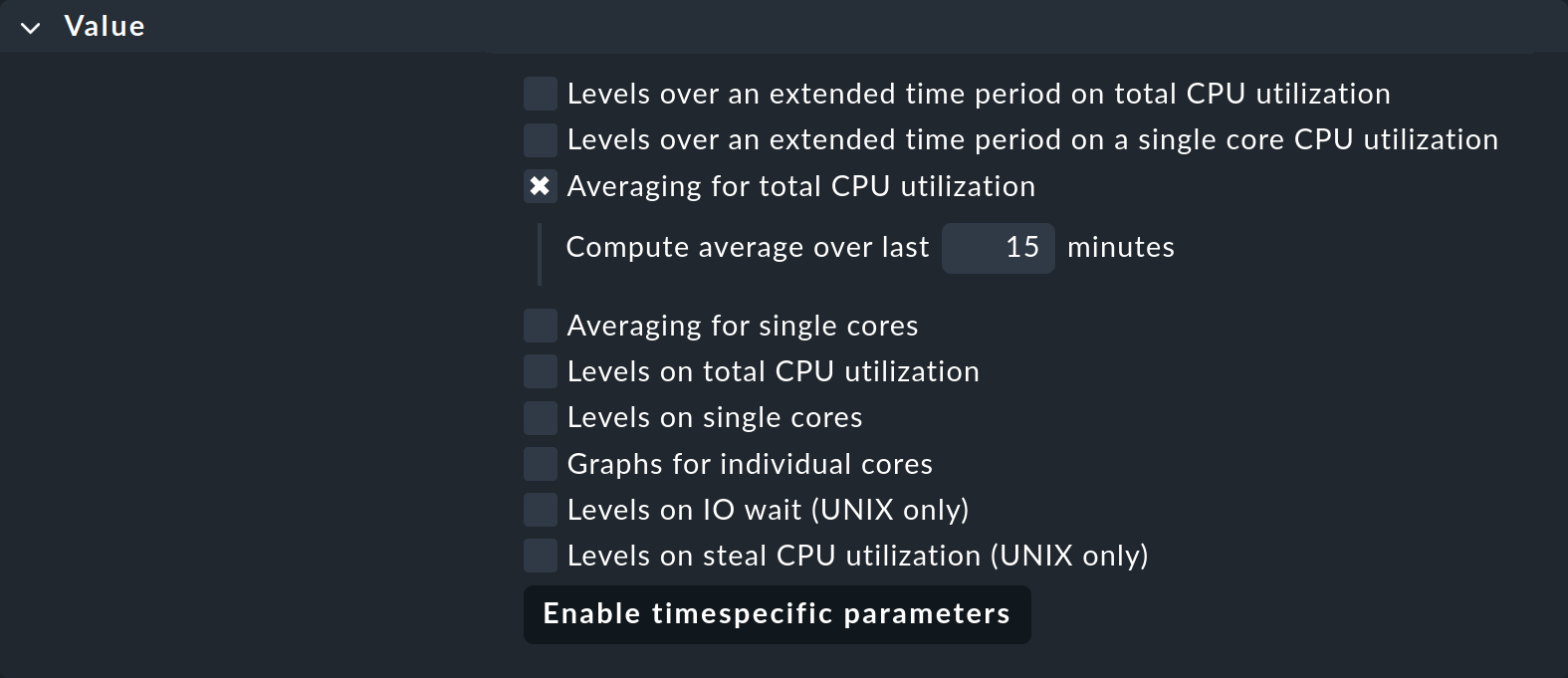
Se lo attivi e inserisci 15, l'utilizzo della CPU verrà prima calcolato come media su un periodo di 15 minuti e solo successivamente i valori di soglia verranno applicati a questo valore medio.
12. Gestire gli errori sporadici
Quando non c'è altro da fare e i servizi continuano a passare occasionalmente a WARN o CRIT per un singolo intervallo di controllo, cioè per un minuto, c'è un ultimo metodo per prevenire i falsi allarmi: il set di regole Maximum number of check attempts for service.
Se crei una regola in questo set di regole e imposti il suo valore a, ad esempio, 3, un servizio che passa da OK a WARN, ad esempio, non attiverà ancora una notifica e non verrà visualizzato come un problema nel pannello di controllo. OverviewLo stato intermedio in cui si troverà il servizio è chiamato stato soft. Solo quando lo stato non sarà OK per tre controlli consecutivi (per una durata totale di poco più di due minuti) verrà segnalato un problema persistente. Solo uno stato hard farà scattare una notifica.
È vero che non si tratta di una soluzione attraente: dovresti sempre cercare di arrivare alla radice di ogni problema, ma a volte le cose sono così e basta, e con il numero di tentativi di controllo hai almeno una soluzione valida per ovviare a queste situazioni.
13. Mantenere l'elenco dei servizi aggiornato
In qualsiasi data center, il lavoro viene svolto costantemente e quindi l'elenco dei servizi da monitorare non rimarrà mai statico. Per assicurarti di non perdere nulla, Checkmk imposta automaticamente un servizio speciale per te su ogni host: questo servizio è noto come Check_MK Discovery:

Per impostazione predefinita, ogni due ore questo servizio controlla se sono stati trovati nuovi servizi non ancora monitorati o se quelli esistenti sono stati abbandonati. In tal caso, il servizio passa a WARN. Puoi quindi richiamare la configurazione del servizio (alla pagina Services of host ) e riportare l'elenco dei servizi allo stato attuale.
Informazioni dettagliate su questo discovery check sono disponibili nell'articolo sulla configurazione dei servizi, dove potrai anche scoprire come aggiungere automaticamente i servizi non monitorati, semplificando così il lavoro in una configurazione di grandi dimensioni.
Con Monitor > System > Unmonitored services puoi richiamare una visualizzazione che ti mostra tutti i servizi nuovi o abbandonati. |
