This is a machine translation based on the English version of the article. It might or might not have already been subject to text preparation. If you find errors, please file a GitHub issue that states the paragraph that has to be improved. |
1. Introduzione
In questo articolo troverai tutte le informazioni relative alla configurazione e all'utilizzo delle appliance virtuali o fisiche. Due temi principali sono trattati in articoli separati: backup e cluster.In un altro articolo tratteremo gli aspetti specifici dell'hardware relativi ai rack.
Iniziamo con l'avvio iniziale dell'appliance - quindi l'appliance virtuale deve essere già stata installata o il rack deve essere già connesso. Se vuoi semplicemente arrivare al punto in cui puoi loggarti a Checkmk Appliance nel browser il più velocemente possibile, è meglio consultare le nostre istruzioni di avvio rapido per il rack e la virt1 rispettivamente.
2. La configurazione di base
2.1. Inizializzazione al primo avvio
Durante l'avvio iniziale, appare un primo messaggio che richiede la selezione della lingua desiderata:
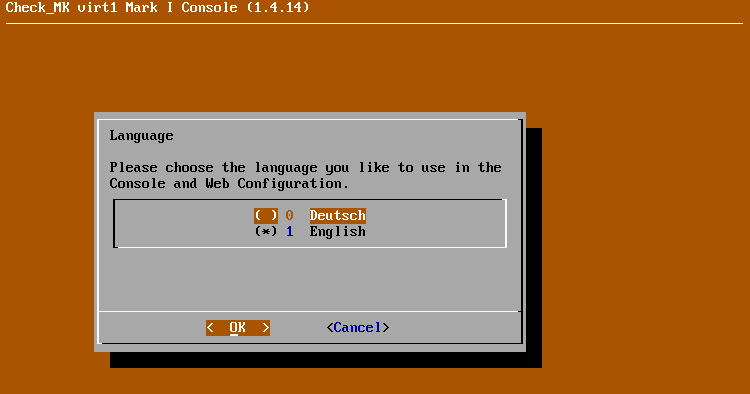
In seguito, appare un messaggio che richiede di inizializzare il supporto dati (per i rack del RAID):
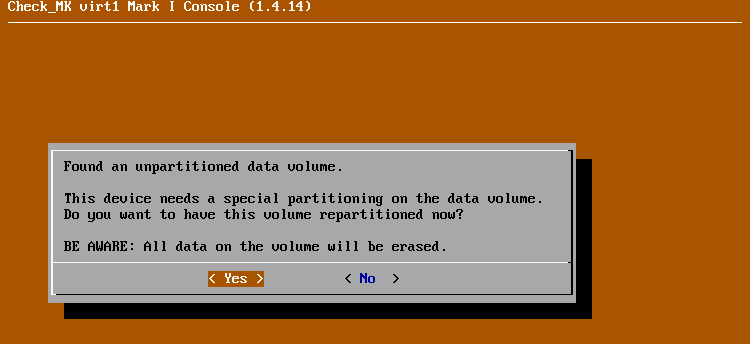
Conferma questa finestra di dialogo e attendi il completamento del processo. La visualizzazione dello stato verrà quindi visualizzata sulla console locale:
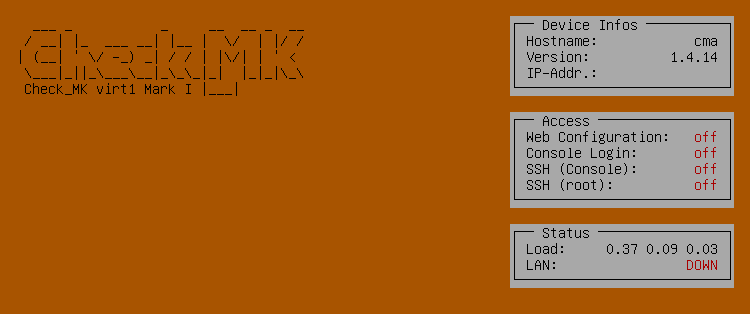
Questa visualizzazione mostra le informazioni generali sullo stato e le opzioni di configurazione più importanti del dispositivo.
2.2. Configurazione della rete e dell'accesso tramite la console
Dalla visualizzazione dello stato, puoi aprire il menu di configurazione premendo il tasto F1:
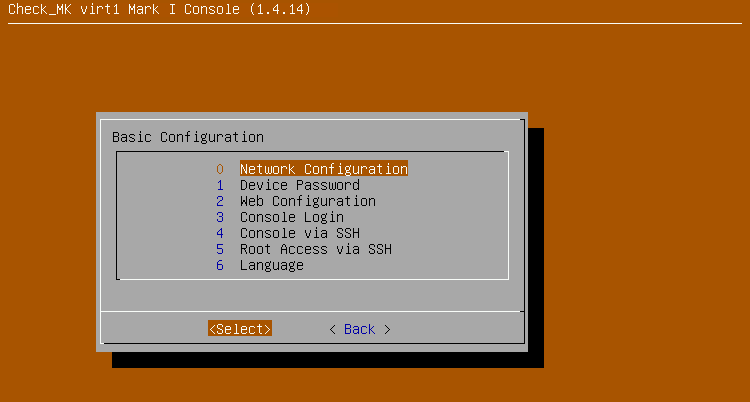
Per mettere in funzione l'appliance, devi ora impostare la configurazione di rete e definire la password dell'unità.
Configurazione della rete
Per prima cosa configura la rete tramite l'elemento Network Configuration. A tal fine, vengono richiesti uno dopo l'altro l'indirizzo IP, la maschera di rete e il gateway standard opzionale.
Nella maggior parte dei casi, l'appliance deve essere in grado di accedere anche a dispositivi di rete al di fuori del proprio segmento di rete e per questo è necessario configurare anche il gateway standard.
Dopo aver inserito questi valori, la configurazione verrà attivata. L'appliance sarà immediatamente accessibile attraverso la rete con l'indirizzo IP specificato. Puoi testare questa connessione, ad esempio, con un ping da un altro dispositivo di rete.
Attivare l'interfaccia web
La maggior parte della configurazione dell'unità avviene tramite l'interfaccia web, il cui accesso è protetto dalla password del dispositivo, che devi prima specificare. Al momento della consegna dell'unità non è stata preimpostata alcuna password, il che significa che non è possibile accedere all'interfaccia web.
Nel menu di configurazione, seleziona Device Password, per il menu di inserimento della password del dispositivo. La password deve essere lunga almeno 8 caratteri e contenere almeno una lettera minuscola, una lettera maiuscola e una cifra.
Successivamente, seleziona Web Configuration dal menu di configurazione per attivare l'interfaccia web.
Una volta completati questi passaggi, vedrai la visualizzazione dello stato modificato della console:
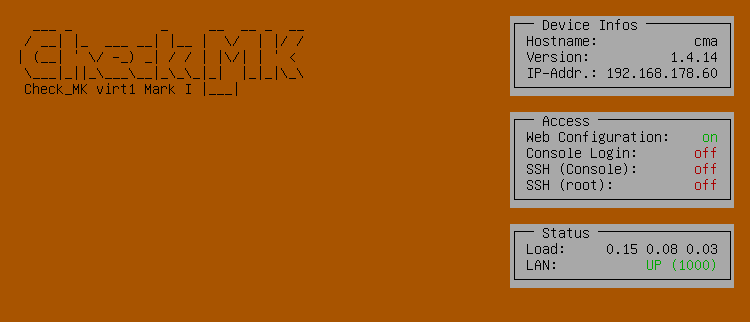
Nel box Device Infos c'è l'indirizzo IP configurato e nel box Access c'è Web Configuration: on. Se hai già collegato correttamente l'appliance alla tua rete, nel box Status dovresti vedere che la connessione di rete è attiva: LAN: UP.
Proteggere l'accesso alla console
Quando hai avviato l'appliance per la prima volta, potresti aver notato che non c'era alcuna richiesta di password. Chiunque abbia accesso fisico al rack o all'interfaccia di gestione della soluzione di virtualizzazione potrebbe modificare le impostazioni di base tramite la console.
Per questo motivo, devi attivare la protezione con password nel menu di configurazione tramite la voce di menu Console Login. Se la protezione è attivata, verrà richiesta la password del dispositivo prima che venga visualizzata la visualizzazione dello stato e sia possibile modificare le impostazioni.
In seguito, nella visualizzazione dello stato, vedrai la voce Console Login: on nel box Access.
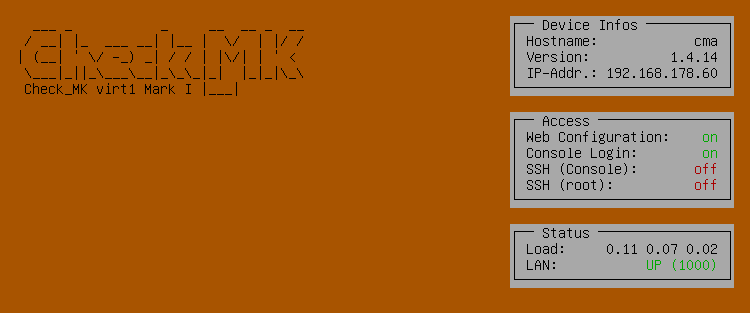
2.3. Impostazioni di base nell'interfaccia web
Dopo aver abilitato l'accesso all'interfaccia web attraverso la configurazione precedente, ora puoi richiamarla da qualsiasi computer della rete. Per farlo, inserisci l'URL dell'appliance nella riga dell'indirizzo del browser, in questo caso http://192.168.178.60/. Verrà quindi visualizzata la finestra di dialogo per il login all'interfaccia web:
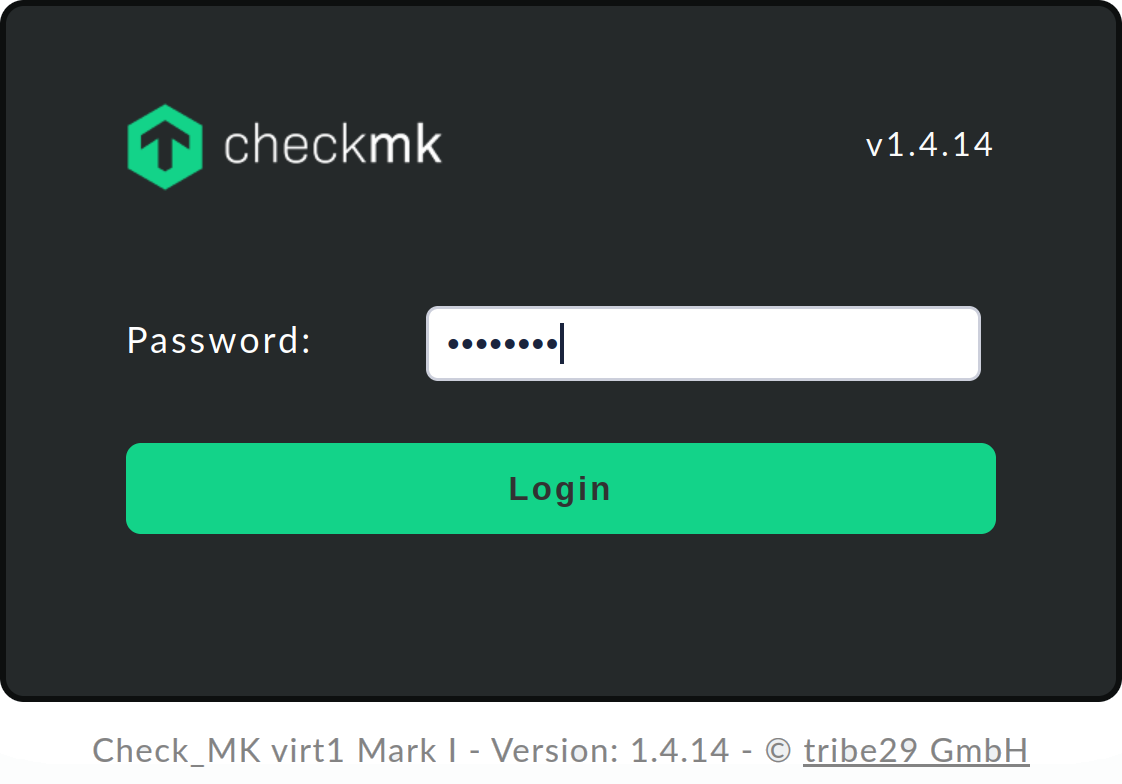
Una volta effettuato il login con la password del dispositivo impostata in precedenza, si aprirà il menu principale dal quale potrai accedere a tutte le funzioni dell'interfaccia web.
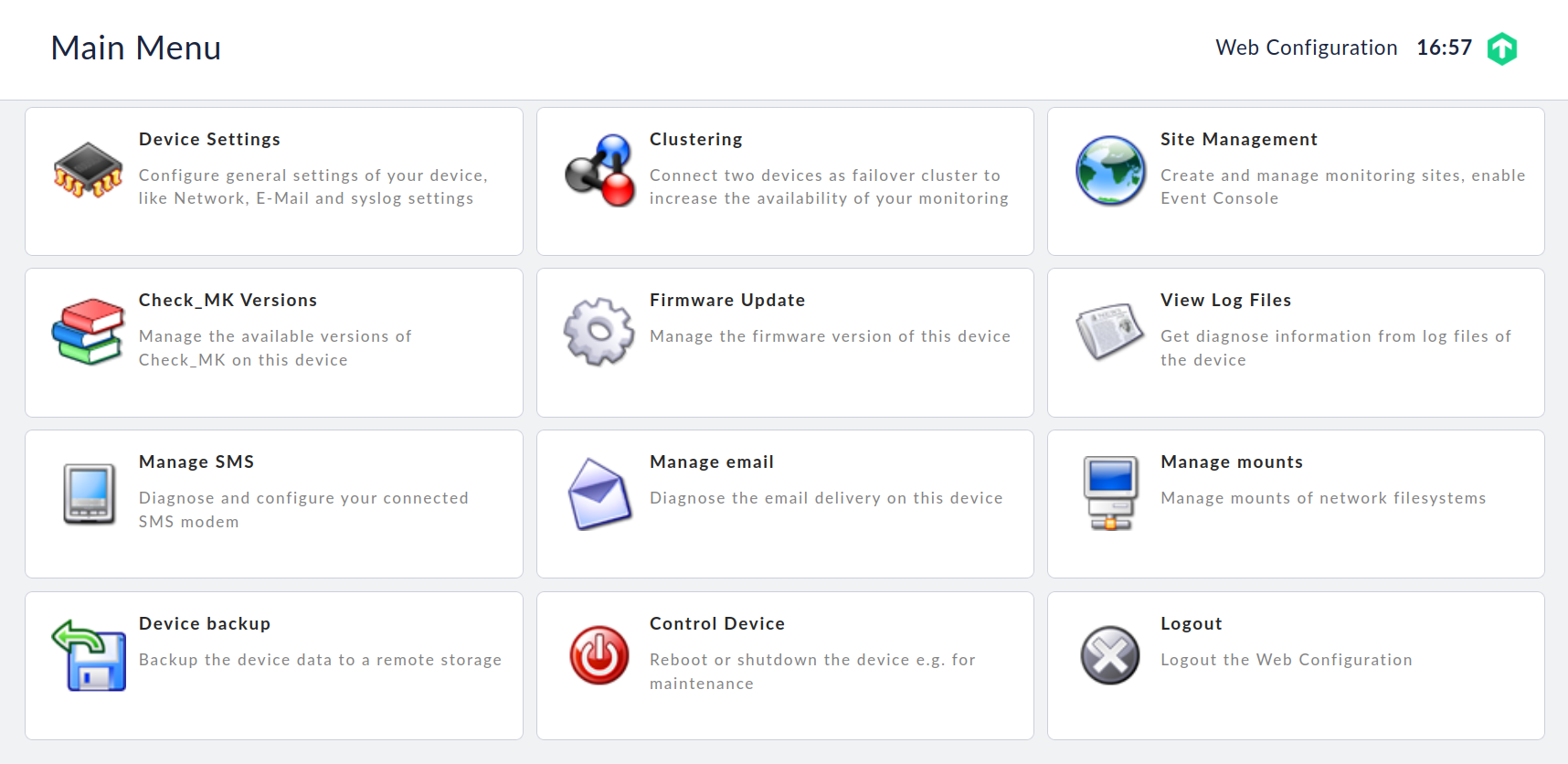
Seleziona Device Settings, per visualizzare le impostazioni più importanti dell'appliance e per modificarle se necessario:

Cliccando sul nome del parametro si accede alla pagina corrispondente per modificare l'impostazione.
Se il tuo ambiente lo prevede, devi prima configurare uno o più server DNS in modo da poter utilizzare la risoluzione dei nomi host. Se nel tuo ambiente sono disponibili uno o più server NTP per la sincronizzazione dell'ora, inseriscili tramite i loro indirizzi IP o i loro nomi host alla voce NTP Servers.
Se l'appliance deve inviare e-mail, ad esempio notifiche in caso di problemi, devi configurare l'opzione Outgoing Emails. A tal fine, inserisci il server di relay SMTP responsabile per questo dispositivo e tutti i dati di accesso necessari. Tutte le e-mail generate dall'appliance saranno inviate a questo server. In questa impostazione, puoi anche configurare che tutte le e-mail generate dal sistema operativo dell'unità, ad esempio in caso di errori critici, siano inviate a un indirizzo e-mail separato.
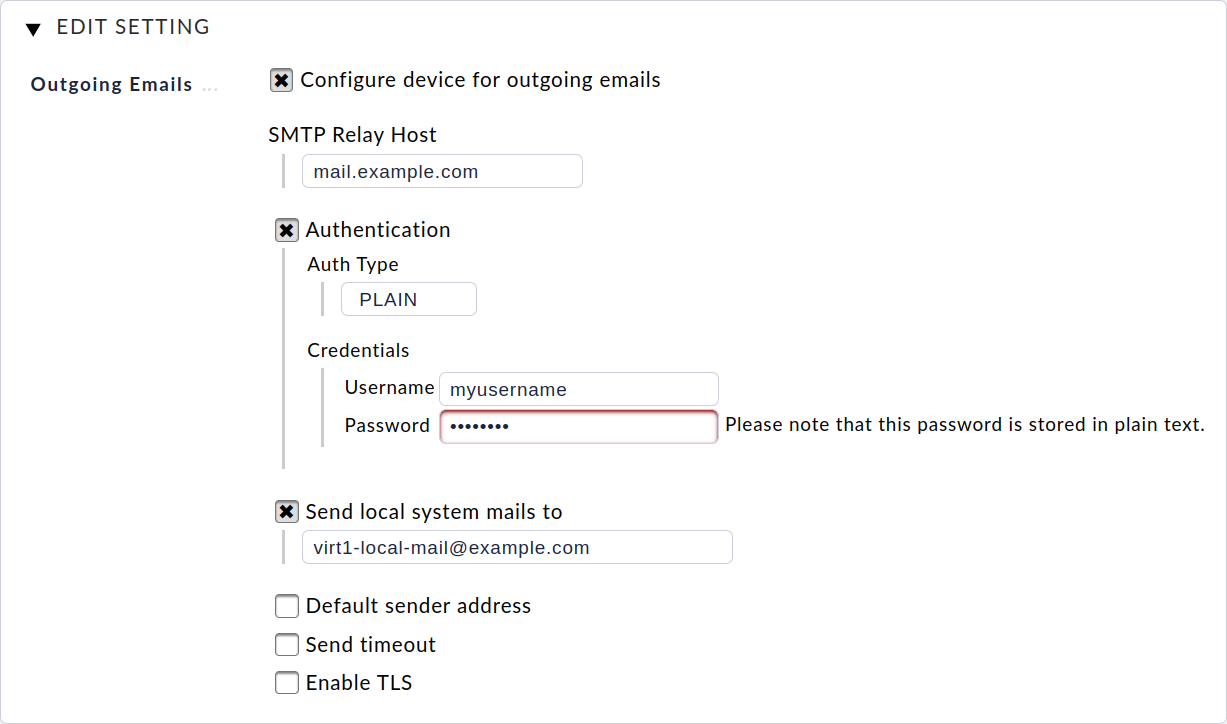
Questo completa la configurazione di base dell'appliance. Puoi continuare con l'installazione del software Checkmk e la configurazione del primo sito di monitoraggio o effettuare ulteriori impostazioni dell'appliance.
3. Impostazioni del dispositivo
Tutte le seguenti impostazioni si trovano nella sezione Device settings.
3.1. Cambiare l'impostazione della lingua
La lingua che vuoi utilizzare per il tuo apparecchio è stata selezionata durante la configurazione di base. Puoi modificare l'impostazione della lingua in qualsiasi momento tramite la configurazione della console e tramite le impostazioni dell'appliance nell'interfaccia web. Come per tutte le altre impostazioni di questa finestra di dialogo, le modifiche diventano effettive immediatamente dopo il salvataggio.
3.2. Cambiare la pagina web predefinita
Se richiami l'URL dell'appliance nel browser senza specificare un percorso, per impostazione predefinita verrai indirizzato alla pagina iniziale dell'appliance. Tramite HTTP access without URL brings you to puoi in alternativa specificare un sito di monitoraggio installato a cui vuoi essere reindirizzato. Puoi quindi raggiungere la pagina iniziale dell'appliance tramite l'URL includendo il suo percorso, ad esempio 192.168.178.60/webconf.
3.3. Configurare i nomi host e di dominio
I nomi host e di dominio vengono utilizzati per identificare un computer nella rete. Questi nomi vengono utilizzati, ad esempio, per creare l'indirizzo del mittente quando si inviano e-mail. Inoltre, tutte le voci di log inviate a un server syslog vengono integrate con i nomi host configurati come host di origine per facilitare l'identificazione delle voci.
3.4. Configurazione della risoluzione dei nomi
I nomi host o FQDN (Fully Qualified Domain Names) sono spesso utilizzati al posto degli indirizzi IP nel processo di monitoraggio. Nella maggior parte degli ambienti, i server DNS sono utilizzati per tradurre gli indirizzi IP in nomi host e viceversa.
Per poter utilizzare la risoluzione dei nomi sulla tua appliance, devi configurare l'indirizzo IP di almeno un server DNS nel tuo ambiente. Ti consigliamo di inserire almeno due server DNS.
Solo se hai configurato questa opzione, puoi utilizzare i nomi host e di dominio quando configuri i server NTP o di posta, ad esempio.
3.5. Configurare la sincronizzazione dell'ora
L'ora del sistema dell'appliance viene utilizzata in molti punti, ad esempio per la registrazione delle metriche o per la scrittura dei file di log. Un'ora stabile del sistema è quindi molto importante e il modo migliore per garantirla è utilizzare un servizio di sincronizzazione dell'ora (NTP).
Per attivare la sincronizzazione, inserisci l'indirizzo host di almeno un server orario (preferibilmente non virtuale) in NTP-Server.
3.6. Inoltro delle voci di syslog
I messaggi di log vengono generati sull'appliance dal suo sistema operativo e da alcuni processi in esecuzione permanente e vengono prima scritti in un log locale tramite syslog. Puoi anche fare in modo che queste voci vengano inviate a un server syslog per valutarle, filtrarle o archiviarle.
Per configurare l'inoltro, seleziona Syslog..
Nella finestra di dialogo seguente, puoi specificare quale protocollo vuoi utilizzare per l'inoltro. Il syslog via UDP è più comune, ma non è affidabile come quello via TCP. Se il tuo server syslog supporta entrambi i protocolli, ti consigliamo il TCP.
Inoltre, devi configurare l'indirizzo host del server syslog che deve accettare i messaggi di log.
3.7. Configurazione delle e-mail in uscita
Per poter inviare e-mail dall'unità, ad esempio in caso di eventi di monitoraggio, è necessario configurare l'inoltro delle e-mail a uno dei tuoi server di posta tramite Outgoing Emails.
Per fare ciò, come minimo, l'indirizzo e-mail del tuo server deve essere definito come SMTP Relay Host. Questo server accetta le e-mail dal tuo computer e le inoltra.
Tuttavia, la configurazione del relay server SMTP è sufficiente solo se il tuo server di posta accetta e-mail tramite SMTP anonimo. Se il tuo server di posta richiede l'autenticazione, devi attivare il metodo di login appropriato in Authentication e inserire i dati di accesso appropriati.
Se non ricevi alcuna e-mail anche dopo aver configurato questa opzione, vale la pena di dare un'occhiata al log di sistema dell'appliance, dove vengono registrati tutti i tentativi di invio di e-mail.
L'appliance stessa può inviare e-mail di sistema in caso di problemi critici, ad esempio se un lavoro non può essere eseguito o se è stato rilevato un problema hardware. Per ricevere queste e-mail, devi configurare un indirizzo e-mail tramite Send local system mails to a cui inviarle.
Infine, puoi attivare la crittografia del trasporto tramite TLS e specificare manualmente un indirizzo mittente predefinito.
3.8. Personalizzare l'accesso agli agenti Checkmk
Sull'appliance è installato un agente Checkmk che, per impostazione predefinita, può essere interrogato solo dall'appliance stessa. Questo ti permette di includere l'appliance in un sito di monitoraggio in esecuzione su di essa.
È anche possibile rendere l'agente Checkmk accessibile da un'appliance remota, in modo che l'appliance locale possa essere monitorata anche da un altro sistema Checkmk, ad esempio da un server centrale in un ambiente distribuito. A questo scopo, puoi configurare un elenco di indirizzi IP che sono autorizzati a contattare l'agente Checkmk.
3.9. Modificare la configurazione di rete
La configurazione di base dell'interfaccia di rete standard è stata effettuata tramite la console durante l'avvio. Puoi modificare queste impostazioni in un secondo momento tramite Device Settings > Network Settings. A questo punto puoi anche aggiungere un IPv6 address.
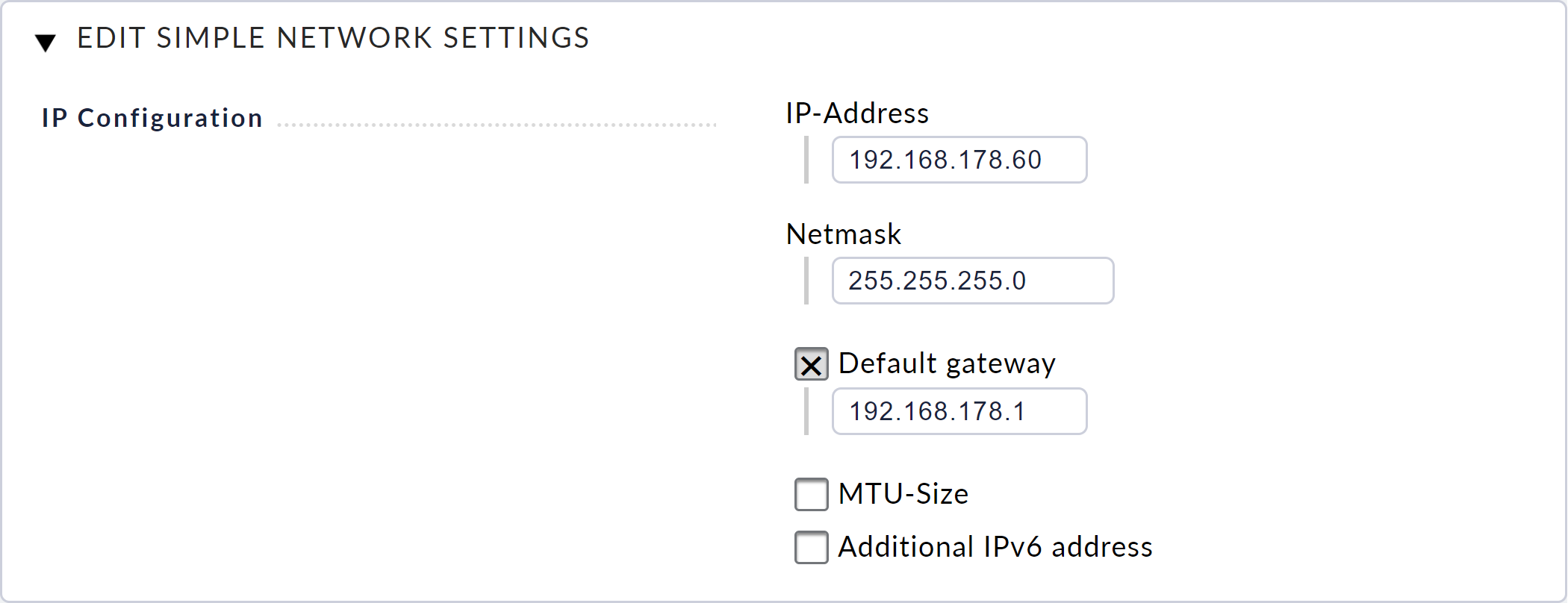
Queste impostazioni sono in modalità semplice, come si può vedere dal titolo della finestra di dialogo: Edit Simple Network Settings. Il pulsante Advanced Mode attiva la Modalità Avanzata, che ti dà accesso a tutte le interfacce di rete e alle funzioni di bonding disponibili.
La configurazione avanzata può aiutarti ad aumentare la disponibilità del monitoraggio attraverso le ridondanze. È anche il punto di partenza per la configurazione di un cluster e per questo viene descritta in dettaglio nell'articolo sul cluster.
4. Gestione delle versioni di Checkmk
4.1. Informazioni di base
A partire dalla versione 1.4.14, il software Checkmk non è più preinstallato nell'appliance. Il motivo è semplice: Checkmk viene aggiornato molto più frequentemente dell'appliance e ovviamente non devi iniziare con una versione di Checkmk non aggiornata.
L'installazione di Checkmk nell'appliance non avviene tramite linea di comando come sui normali computer, ma comodamente tramite la sua interfaccia web, come vedrai di seguito. Per poter utilizzare questa interfaccia web, devi attivarla nella gestione dell'appliance.
Il software Checkmk per l'installazione nell'appliance ti viene fornito sotto forma di file CMA (Checkmk Appliance), un semplice archivio contenente la struttura della cartella Checkmk e un file informativo.
4.2. L'installazione di Checkmk
Scarica il file CMA dalla pagina di download di Checkmk. Otterrai il file CMA appropriato dopo aver selezionato l'edizione e la versione di Checkmk Appliance e la piattaforma dell'appliance.
Dopo aver scaricato il file CMA, seleziona Check_MK versions dal menu principale. Nella pagina seguente, utilizza la finestra di dialogo per trovare il file CMA sul disco rigido e conferma la selezione cliccando su Upload & Install.
Il software di Checkmk Appliance verrà ora caricato sull'appliance, il che potrebbe richiedere alcuni minuti a seconda della connessione di rete tra l'appliance e il tuo computer. Una volta completato il caricamento, vedrai la nuova versione nella tabella delle versioni del software installate:
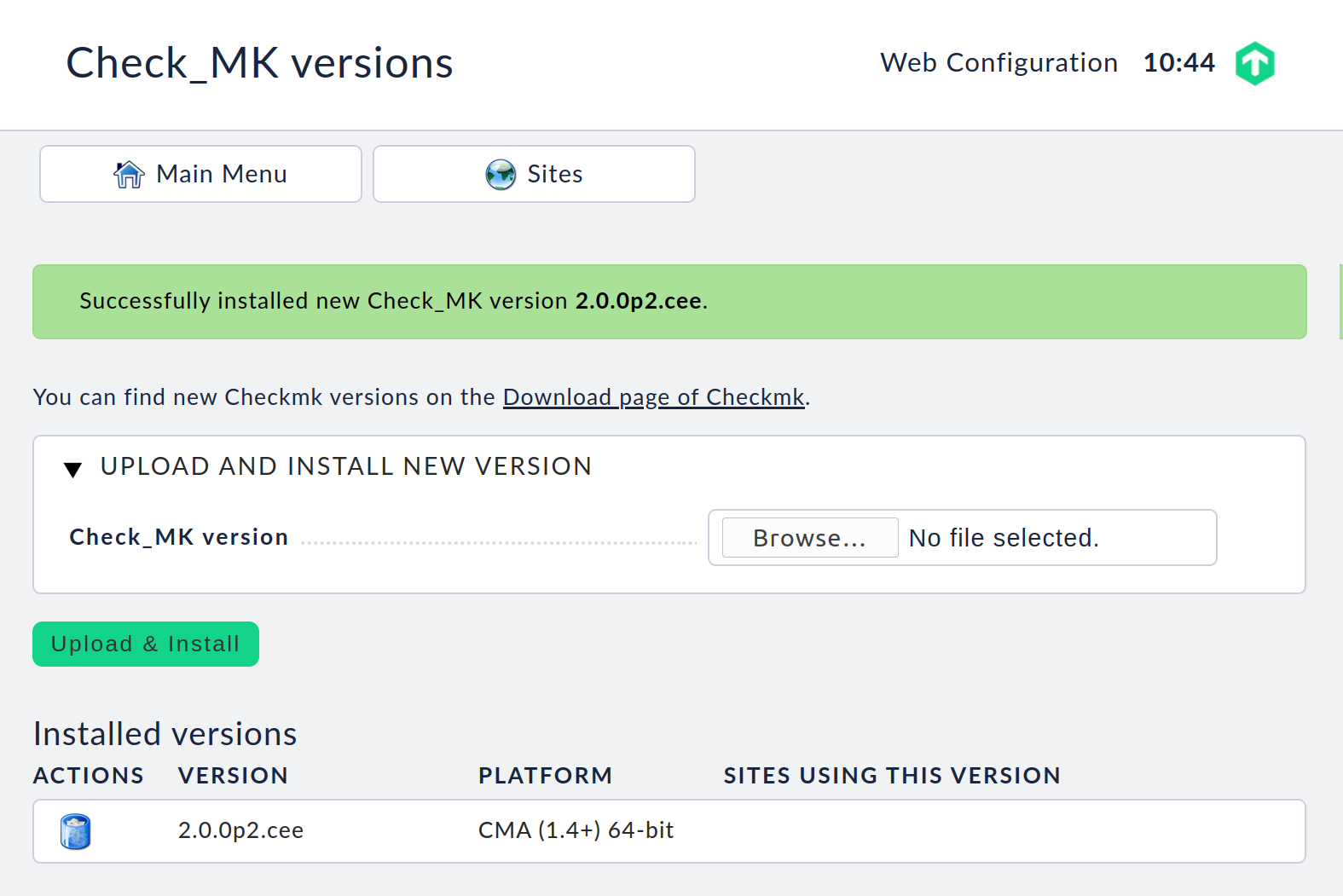
È possibile installare più versioni di Checkmk da eseguire in parallelo su una singola appliance. In questo modo è possibile gestire più siti con versioni diverse e i singoli siti possono essere aggiornati a versioni più recenti indipendentemente l'uno dall'altro. Ad esempio, puoi installare una nuova versione e provarla prima in un sito di prova e poi, dopo un test riuscito, aggiornare il sito di produzione.
Se carichi e installi altre versioni del software Checkmk allo stesso modo della prima, il risultato sarà questo:
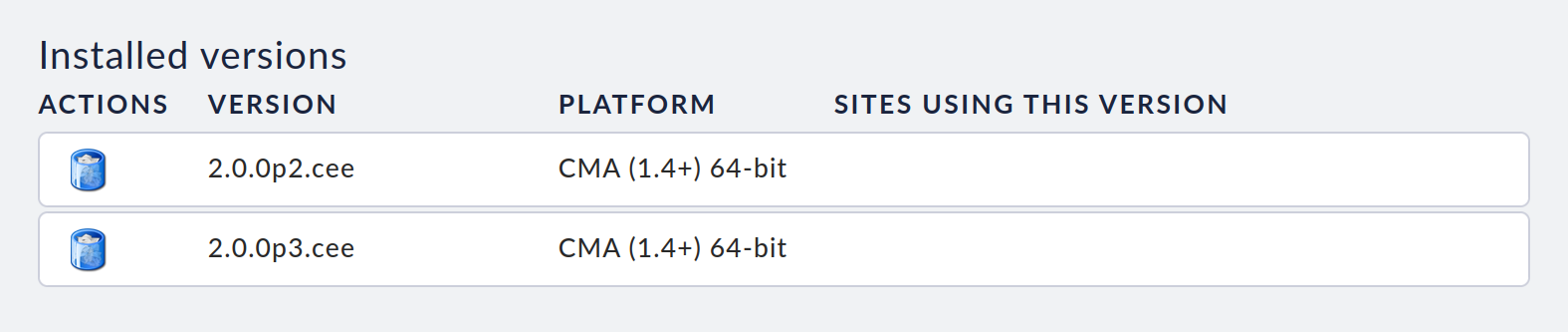
Se una particolare versione del software non viene utilizzata da un sito, puoi eliminarla cliccando sul simbolo del cestino.
5. Gestione dei siti di monitoraggio
5.1. Creare un sito
Seleziona Site Management dal menu principale dell'interfaccia web. In questa pagina hai accesso a tutti i siti di monitoraggio dell'appliance e puoi configurare, aggiornare, cancellare e creare nuovi siti.
Questa pagina sarà vuota quando vi accederai per la prima volta. Per creare il tuo primo sito, clicca sul pulsante Create New Site. Nella pagina che segue potrai definire la configurazione iniziale del sito:
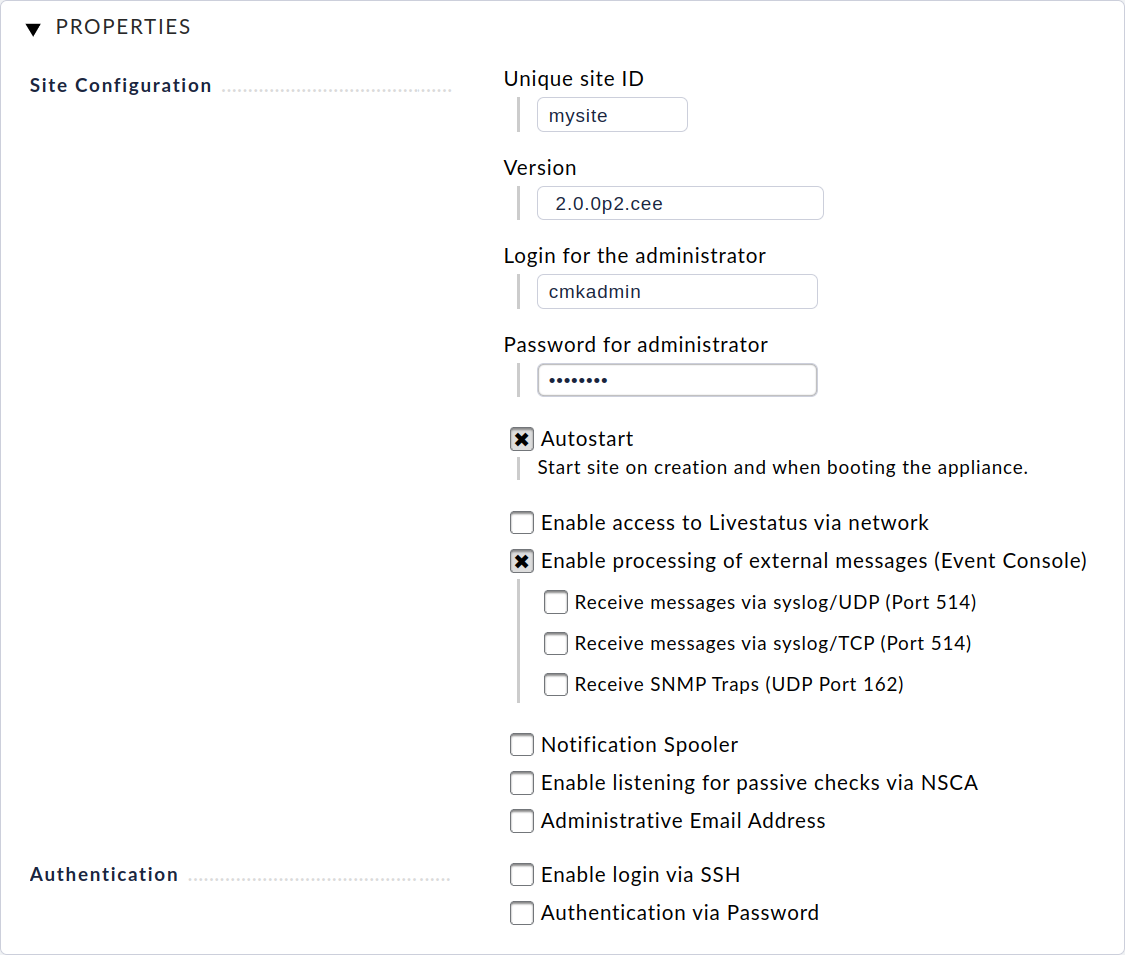
Per prima cosa inserisci un ID(Unique site ID) che serve a identificare in modo univoco il sito. L'ID può contenere solo lettere, numeri, trattini (-) e trattini bassi (_), deve iniziare con una lettera o un trattino basso e può essere lungo al massimo 16 caratteri.
Seleziona quindi la versione di Checkmk con cui creare il sito: ti verranno proposte tutte le versioni installate elencate nella gestione delle versioni di Checkmk.
Infine, definisci il nome utente e la password per l'amministratore di Checkmk. Per il momento puoi lasciare invariate tutte le altre impostazioni e modificarle in seguito se necessario.
Clicca su Create Site per creare il sito. L'operazione potrebbe richiedere alcuni secondi. Una volta creato e avviato il sito, nella pagina apparirà un elenco di tutti i siti:

A questo punto, l'elenco è breve e mostra solo il sito appena creato con l'ID mysite e il suo stato, qui running. Puoi fermare o avviare il sito con il pulsante all'estrema destra nella colonna Control. All'estrema sinistra, nella colonna Actions, sono mostrati i simboli delle possibili azioni che puoi applicare al sito, da sinistra a destra: Modifica, Aggiorna, Rinomina, Clona, Elimina e Login.
Ora puoi effettuare il login al sito avviato, cliccando sull'ID del sito o richiamando l'URL del sito nella barra degli indirizzi del browser web, nel nostro esempio: http://192.168.178.60/mysite. Nella finestra di login del sito, inserisci i dati di accesso che hai specificato al momento della creazione del sito.
Una volta effettuato il login, puoi configurare Checkmk come di consueto: i primi passi sono descritti nell'articolo dedicato all'impostazione del monitoraggio.
In tutti i siti appliance, lo snap-in Checkmk Appliance è disponibile per tutti gli amministratori nella barra laterale:
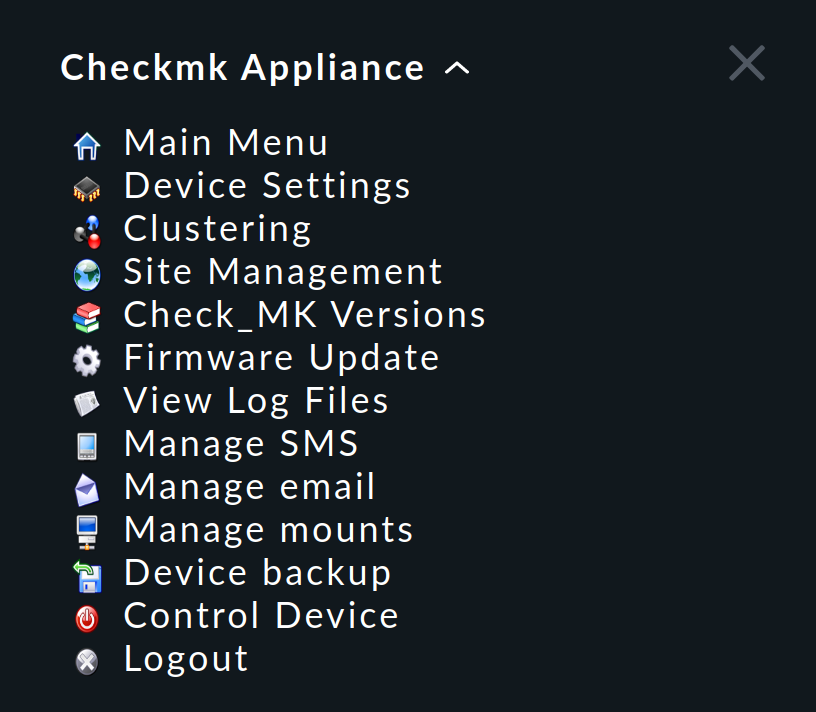
Grazie alle voci di questo snap-in, puoi sempre switchare da un sito all'interfaccia web dell'appliance.
5.2. Aggiornare un sito
Quando un sito viene aggiornato, viene anche aggiornato automaticamente a una nuova versione dell'istanza Checkmk. Per prima cosa installa la nuova versione desiderata come descritto nel capitolo sulla gestione delle versioni di Checkmk.
Attenzione: Per l'aggiornamento alle nuove versioni principali di Checkmk, fai riferimento al relativo articolo: è importante che tu aggiorni sempre e solo alla versione principale successiva e che non salti le versioni intermedie.
Poi fai in modo che l'interfaccia web dell'appliance elenchi i siti (Main Menu > Site Management):

Assicurati che il sito non sia in esecuzione, cioè se il sito Status è visualizzato come running,, arresta il sito (Control > Stop). Poi clicca sul simbolo dell'aggiornamento sotto Actions.
La pagina seguente elenca le possibili versioni di destinazione dell'aggiornamento:
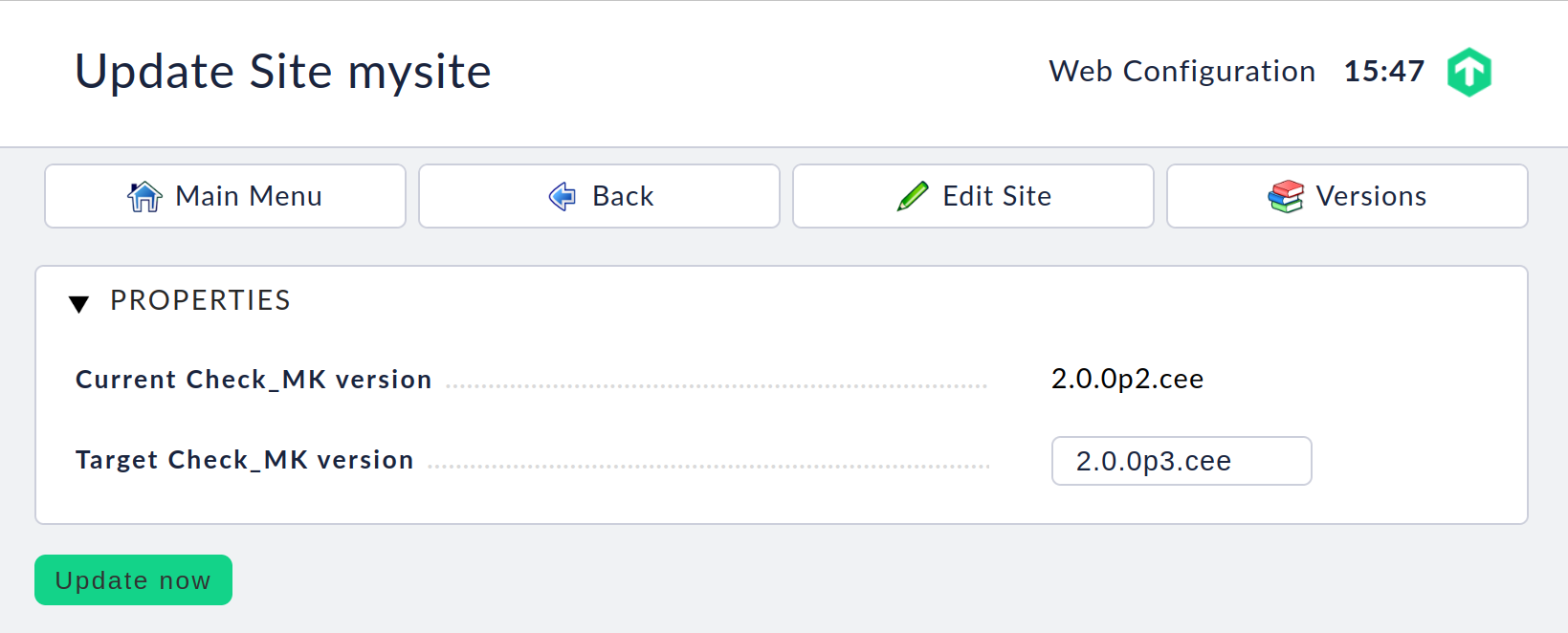
Seleziona la versione di destinazione elencata in Target Check_MK version e clicca su Update now.Dopo poco tempo, verranno visualizzati i messaggi di aggiornamento:
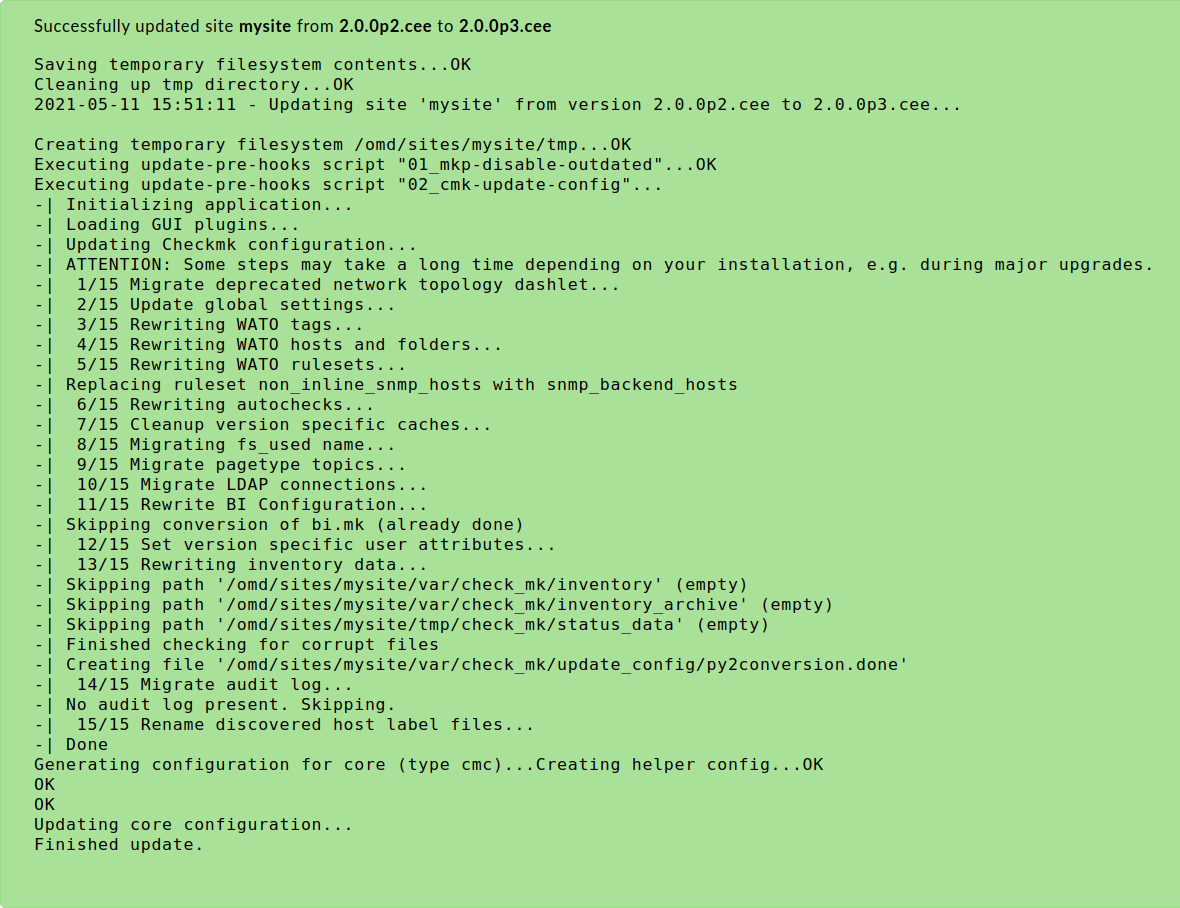
Il pulsante Back ti riporta all'elenco dei siti con le informazioni sulla versione aggiornata. Ora puoi riavviare il sito.
Nota: l 'aggiornamento di un sito nell'appliance segue lo stesso principio dell'aggiornamento su un normale server Linux. In caso di problemi, messaggi di errore o conflitti, puoi ottenere informazioni dettagliate sul processo di aggiornamento nell'articolo Aggiornamenti e upgrade.
5.3. Migrare un sito
Spesso capita che un sito già in esecuzione su un altro sistema Linux debba essere migrato su un'istanza Checkmk. L'appliance Checkmk include una funzione che ti permette di effettuare questa migrazione.
Devono essere soddisfatti i seguenti requisiti:
È necessaria una connessione di rete tra il sistema di origine e la tua appliance come sistema di destinazione.
La versione di Checkmk del sito di origine deve essere installata sulla tua appliance (è possibile un cambio di architettura da 32-bit a 64-bit).
Il sito di origine deve essere interrotto durante il processo di migrazione.
Nell'interfaccia web, alla voce Site Management, troverai il link Migrate Site button, che ti porterà a questa pagina:
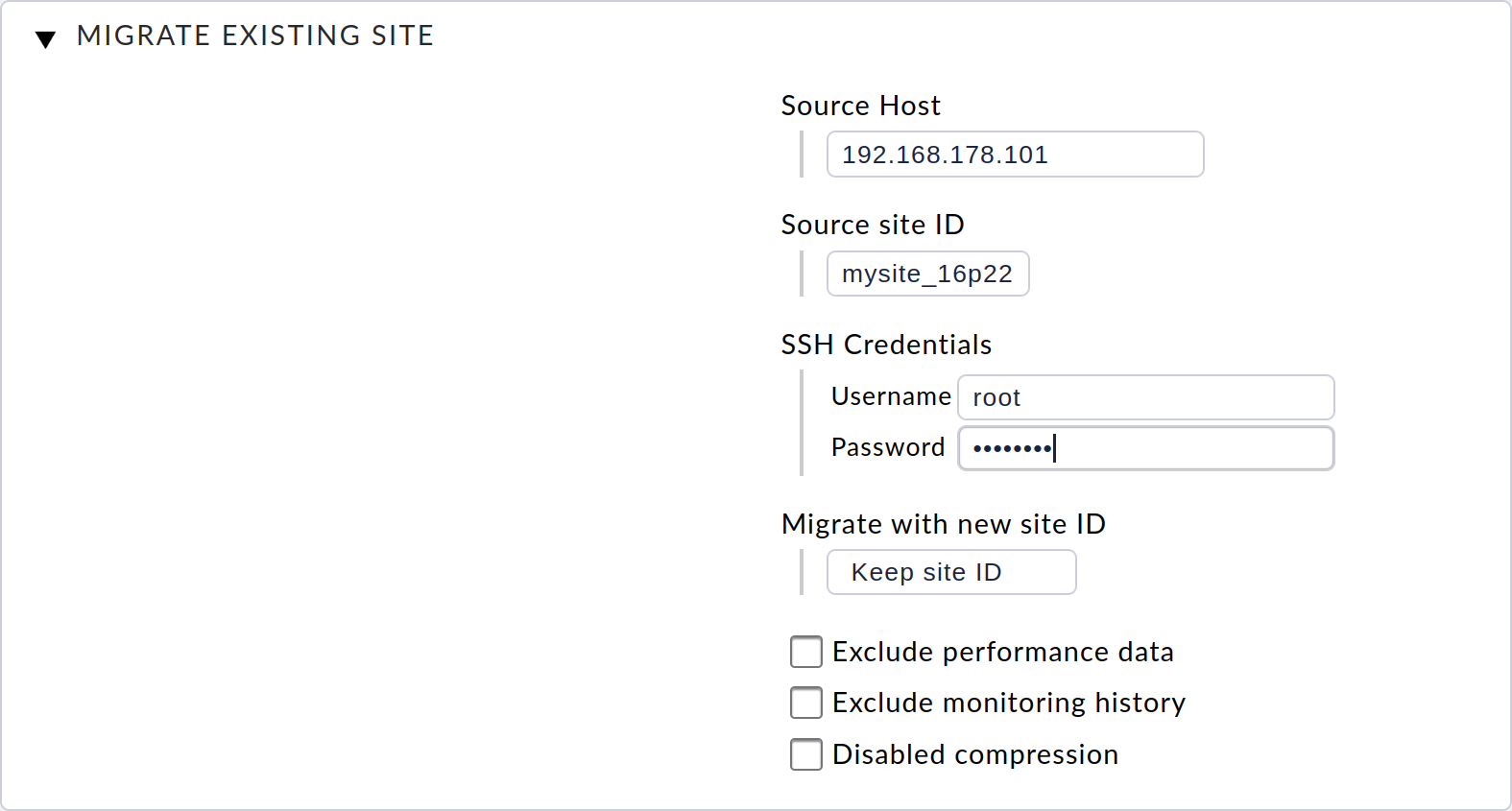
In questa pagina, devi innanzitutto inserire l'indirizzo host (nome host, nome DNS o indirizzo IP) del sistema di origine alla voce Source Host. Inserisci anche l'ID del sito da migrare alla voce Source site ID.
La migrazione del sito avviene tramite SSH. Per fare ciò, hai bisogno dei dati di accesso di un utente che possa loggarsi al sistema di origine e che sia autorizzato ad accedere a tutti i file del sito. A questo scopo puoi utilizzare l'utente root del sistema di origine o l'utente del sito, se è stata definita una password per tale utente.
Opzionalmente, puoi scegliere se utilizzare un nuovo ID sito per il sito di destinazione sul tuo dispositivo o se lasciare invariato l'ID originale.
Inoltre, puoi specificare che non vuoi trasferire il sito performance data (metriche e grafici) e i dati storici degli eventi di monitoraggio durante la migrazione. Questo può essere utile se non hai bisogno di un'immagine 1:1 del sito, ma vuoi solo duplicarlo, ad es. a scopo di test.
Dopo aver inserito i parametri e confermato con Start, verrà visualizzato l'avanzamento della migrazione:

Una volta terminata la migrazione, puoi uscire dall'amministrazione della migrazione tramite il pulsante Complete. Tornerai alla gestione del sito e potrai avviare e gestire il nuovo sito migrato:
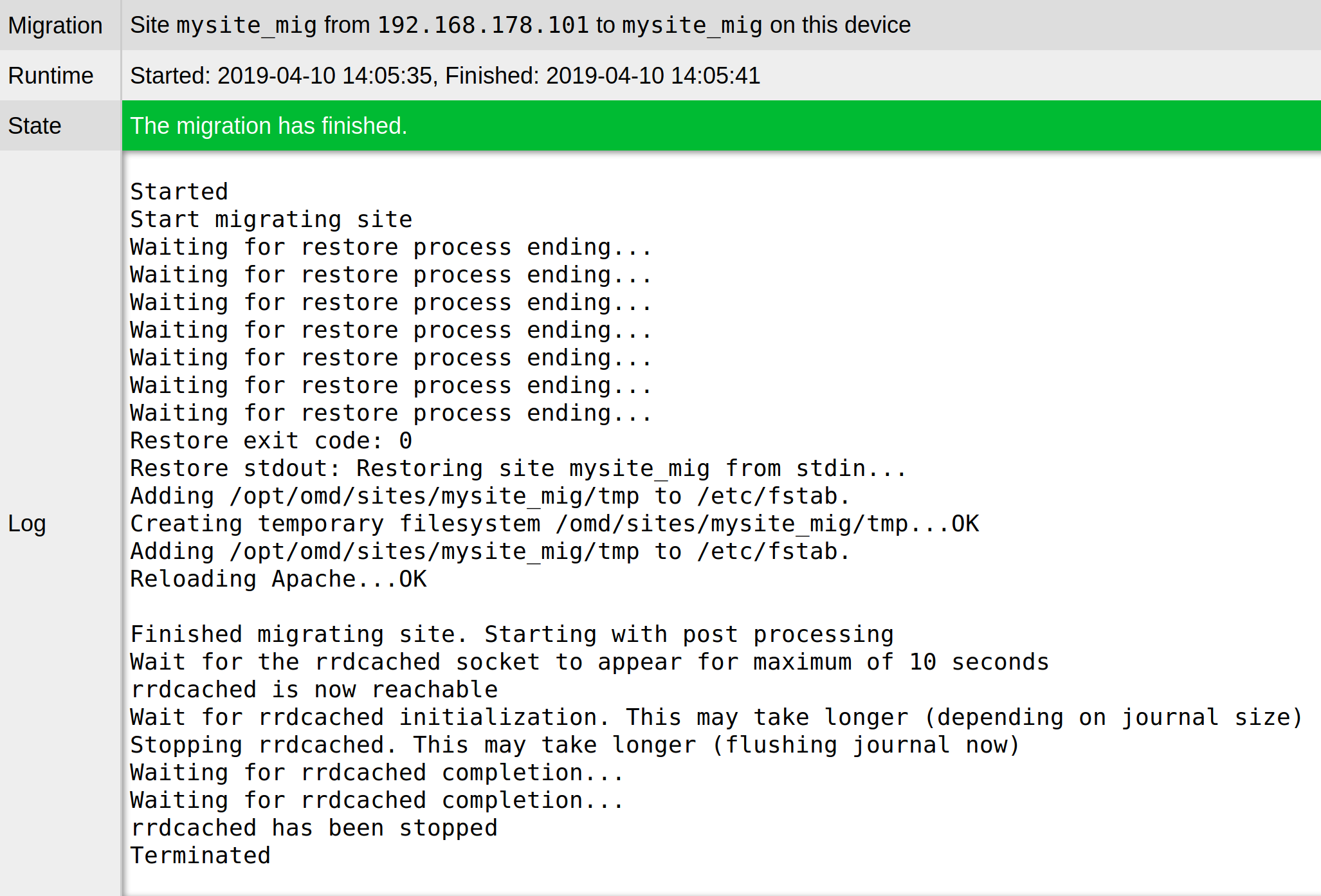
6. Gestione del firmware
Puoi aggiornare il software dell'appliance, cioè il suo firmware, a una versione più recente durante il normale funzionamento.
Puoi scaricare il firmware dell'appliance come file CFW dalla pagina di download.
Dopo aver scaricato il file CFW, seleziona Firmware Update nel menu principale e nella pagina successiva, nella finestra di dialogo per la selezione dei file, seleziona il file CFW dal tuo disco rigido:

Conferma con un clic su Upload & Install.Ora il firmware verrà caricato sull'unità, operazione che potrebbe richiedere alcuni minuti a seconda della connessione di rete.
Una volta che il file è stato riconosciuto come firmware valido, verrà visualizzata la finestra di dialogo Confirm Firmware Update per confermare l'aggiornamento del firmware. Durante questo processo, a seconda delle differenze tra la versione attuale e quella da installare, appariranno diversi messaggi per informarti su come verranno gestiti i tuoi dati durante l'aggiornamento:
Modifica della prima cifra(major release) del numero di versione: è necessario eseguire un backup manuale dei dati dell'appliance e importarli nuovamente dopo l'aggiornamento. Un aggiornamento senza migrazione manuale dei dati non è possibile.
Aggiornamento a un numero superiore nella seconda cifra(minor release): L'aggiornamento può essere effettuato senza migrazione manuale dei dati. Si consiglia comunque di effettuare un backup preventivo.
Modifica della terza cifra(patch) nel numero di versione: L'aggiornamento può essere effettuato senza migrazione manuale dei dati. Si consiglia comunque di effettuare un backup preventivo.
A questo punto puoi eliminare la finestra di dialogo con No ed effettuare prima i backup dei dati necessari.
Importante: se confermi la finestra di dialogo Confirm Firmware Update con Yes!, l'appliance verrà riavviata immediatamente!
Il firmware selezionato verrà installato durante il riavvio, che durerà molto più a lungo del solito, ma di solito meno di 10 minuti. In seguito, verrà eseguito automaticamente un altro riavvio che completerà l'aggiornamento del firmware. La visualizzazione dello stato nella console mostrerà la nuova versione del firmware installata.
Nota sull'aggiornamento della versione principale: Ad esempio, se aggiorni il firmware da 1.6.x a 1.7.y, devi aggiornare anche tutte le versioni di Checkmk utilizzate da qualsiasi sito o installarle nella stessa versione (ma per la nuova piattaforma). Il motivo: Le versioni principali di solito aggiornano la versione del sistema operativo utilizzato come base o cambiano i concetti di base.
In Checkmk versions puoi verificare se ci sono versioni del firmware incompatibili. I siti che utilizzano versioni incompatibili non possono più essere avviati.
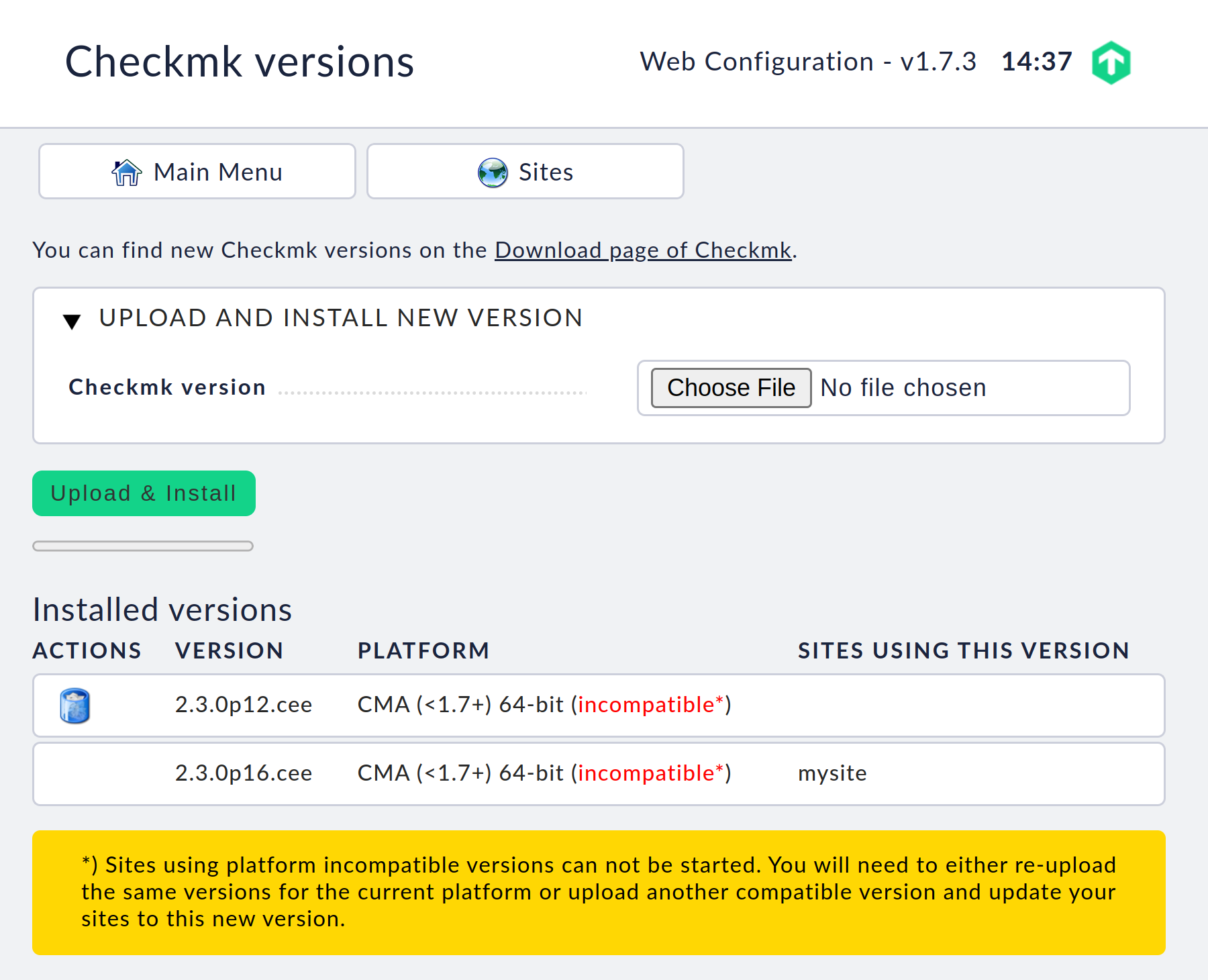
7. Ripristino/riavvio di un appliance
7.1. Riavviare / spegnere l'appliance
Puoi riavviare o spegnere l'appliance tramite l'interfaccia web o la console.
Nell'interfaccia web, troverai le voci di menu Reboot Device e Shutdown Device sotto la voce di menu principale Control Device. L'appliance eseguirà l'azione immediatamente dopo aver selezionato il comando.
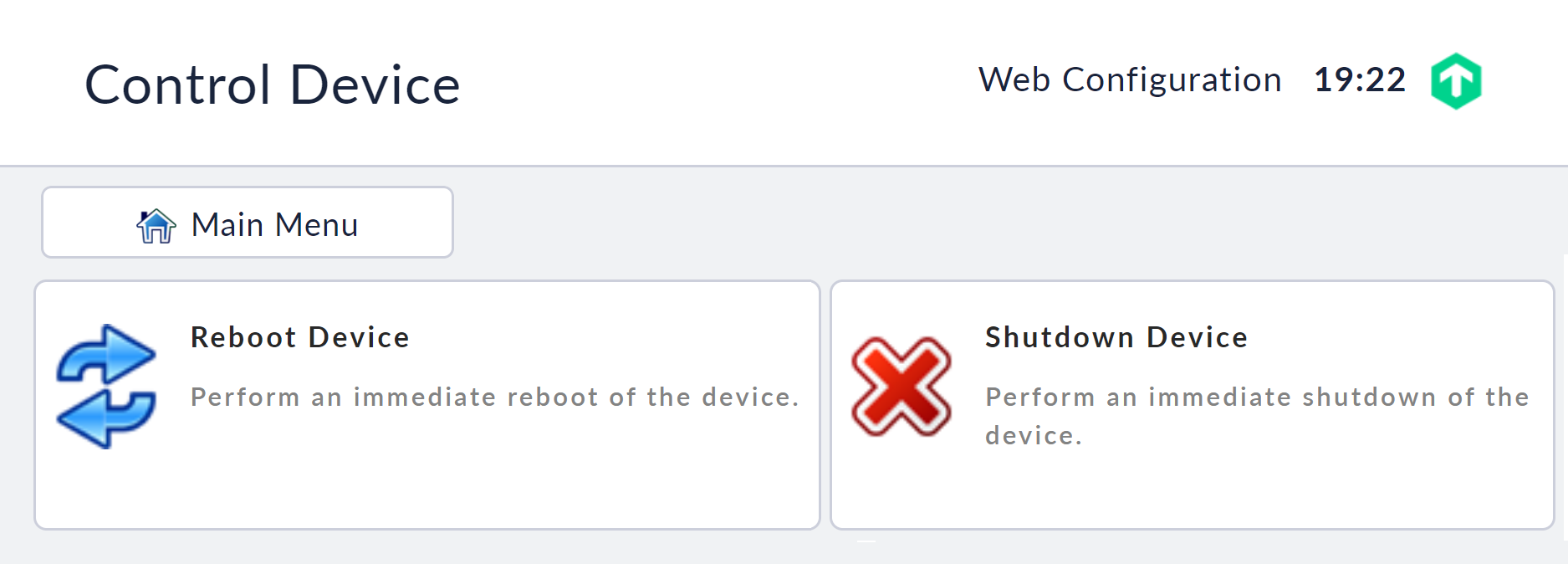
Nella console, puoi accedere al menu per il controller dell'unità premendo F2.
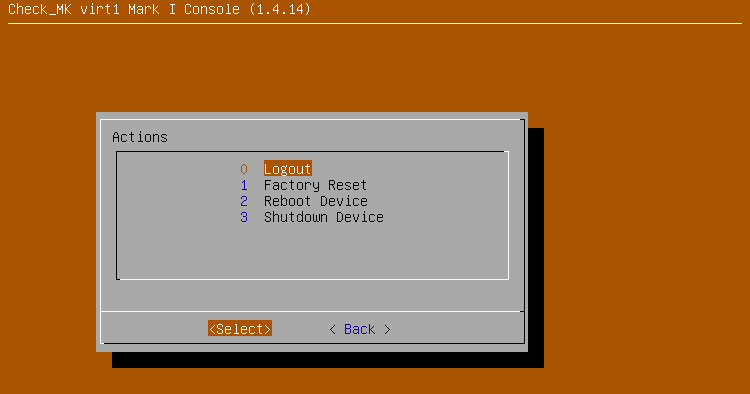
WARN: Se spegni l'appliance fisica, avrai bisogno di un accesso fisico per scollegare e ricollegare l'alimentazione o di un'interfaccia di gestione abilitata per poterla riavviare.
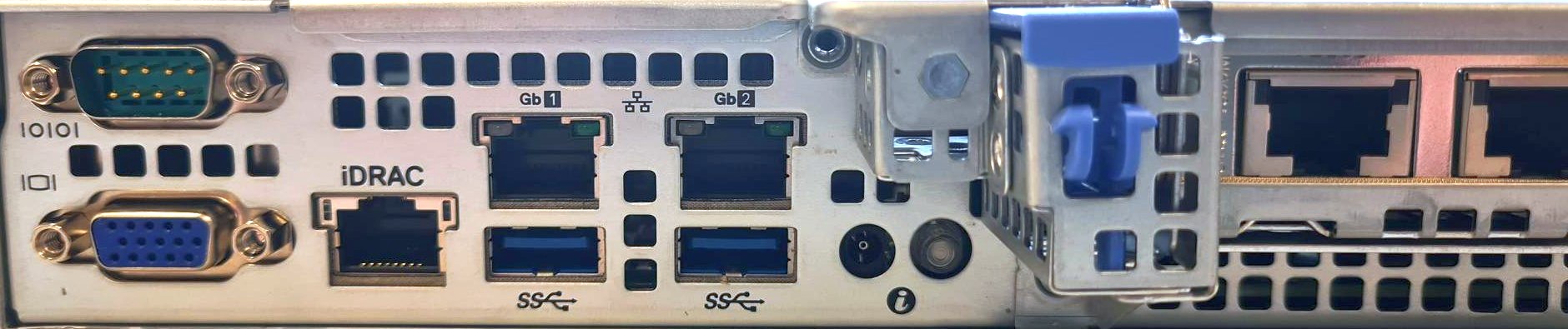
7.2. Ripristino delle impostazioni di fabbrica
È possibile ripristinare le impostazioni di fabbrica dell'apparecchio. Ciò significa che tutte le modifiche apportate all'apparecchio, come le impostazioni dell'apparecchio, la configurazione del monitoraggio o le statistiche e i log raccolti, verranno cancellate. Quando si annullano le impostazioni di fabbrica, verrà mantenuta la versione del firmware attualmente installata. Il firmware installato sull'unità al momento della consegna non verrà ripristinato.
Per farlo, premi il tasto F2 nella visualizzazione dello stato, seleziona Factory Reset nella finestra di dialogo seguente e conferma la finestra di dialogo seguente con yes. A questo punto i tuoi dati verranno cancellati dall'apparecchio e subito dopo verrà eseguito un riavvio. L'apparecchio si riavvierà quindi con una configurazione ex-factory di pertinenza.
Importante: le impostazioni dell'interfaccia di gestione dell'appliance fisica sono persistenti, cioè vengono mantenute anche quando viene ripristinata la configurazione di fabbrica. Questo ti garantisce che non dovrai accedere fisicamente al rack in un secondo momento.
8. Integrazione dei file system di rete
Se vuoi effettuare un backup dei dati su una condivisione di rete, devi prima configurare il file system di rete desiderato.
Attualmente sono supportati i file system di rete NFS nella versione 3 e le condivisioni di rete di Windows (Samba o CIFS), nonché SSHFS (SFTP).
Dal menu principale dell'interfaccia web seleziona Manage mounts e da qui crea un nuovo file system tramite New mount. Inserisci un identificatore (ID) che verrà utilizzato in seguito per identificare il file system.
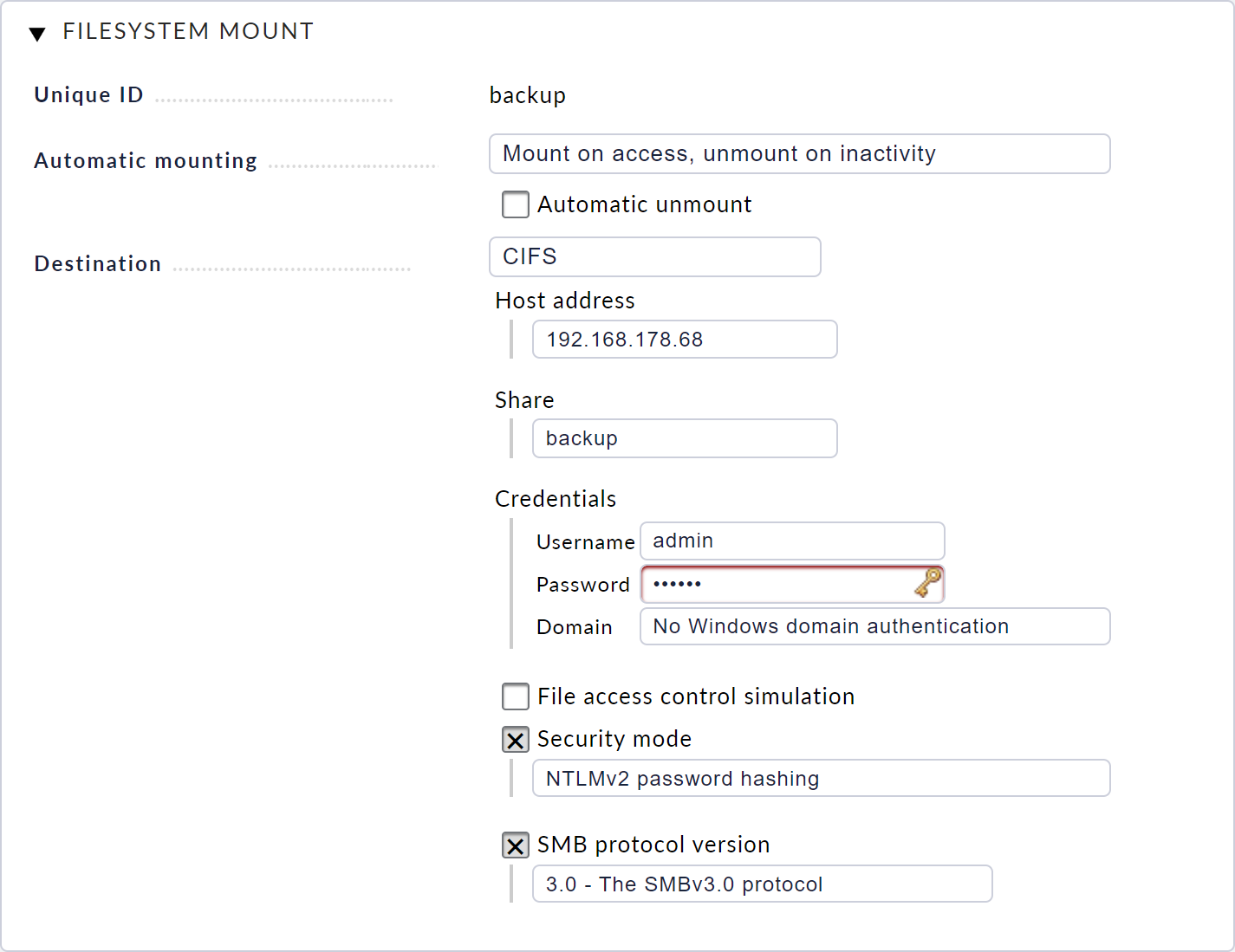
Quindi seleziona se e come il file system deve essere montato. Si consiglia di montare il file system automaticamente quando vi si accede o di smontarlo automaticamente quando è inattivo.
In seguito, configura il tipo di condivisione che vuoi includere. A seconda del tipo, sono necessarie le impostazioni appropriate, ad esempio gli indirizzi di rete, i dati di login o i percorsi esportati per NFS.
Una volta salvato, vedrai il file system appena configurato e il suo stato attuale nella gestione del file system. Con un clic sul simbolo del plug-in puoi ora montare manualmente il file system per verificare se la configurazione è corretta.
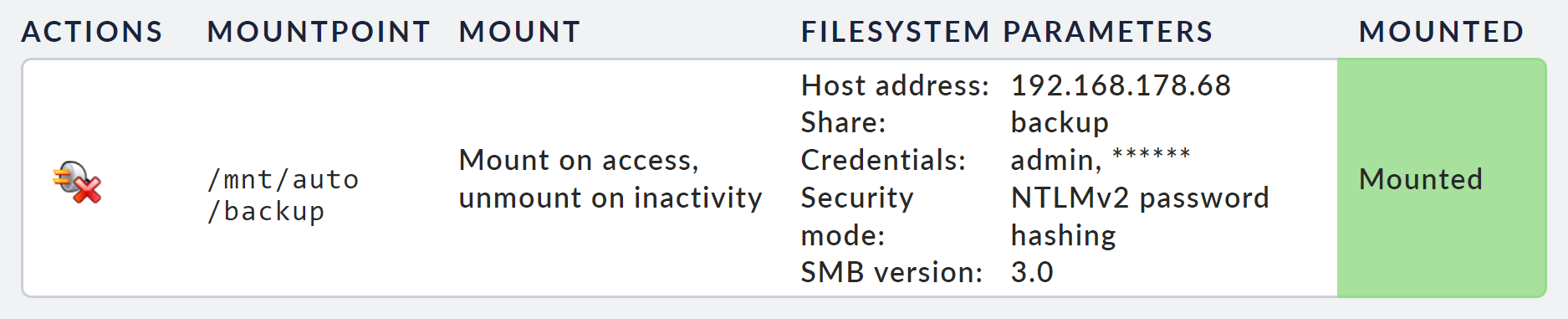
In caso di problemi, puoi trovare i messaggi di errore nel log di sistema.
9. Accesso remoto via SSH
9.1. Opzioni di accesso
Puoi attivare diversi tipi di accesso tramite il protocollo di manutenzione remota SSH. Di base, sono supportati i seguenti:
accesso alla console e
login diretto ai siti.
L'accesso all'utente root del sistema è possibile, ma non è consigliato o supportato, in quanto è molto facile danneggiare la configurazione o il software.
9.2. Attivare il login ai siti tramite SSH
Puoi attivare l'accesso alla linea di comando per i singoli siti di monitoraggio. Questo ti permette di visualizzare e controllare l'intero ambiente del sito.
L'accesso è controllato dalla gestione del sito. Nella finestra di dialogo delle impostazioni di ogni singolo sito, puoi attivare e disattivare l'accesso e specificare una password per proteggerlo.
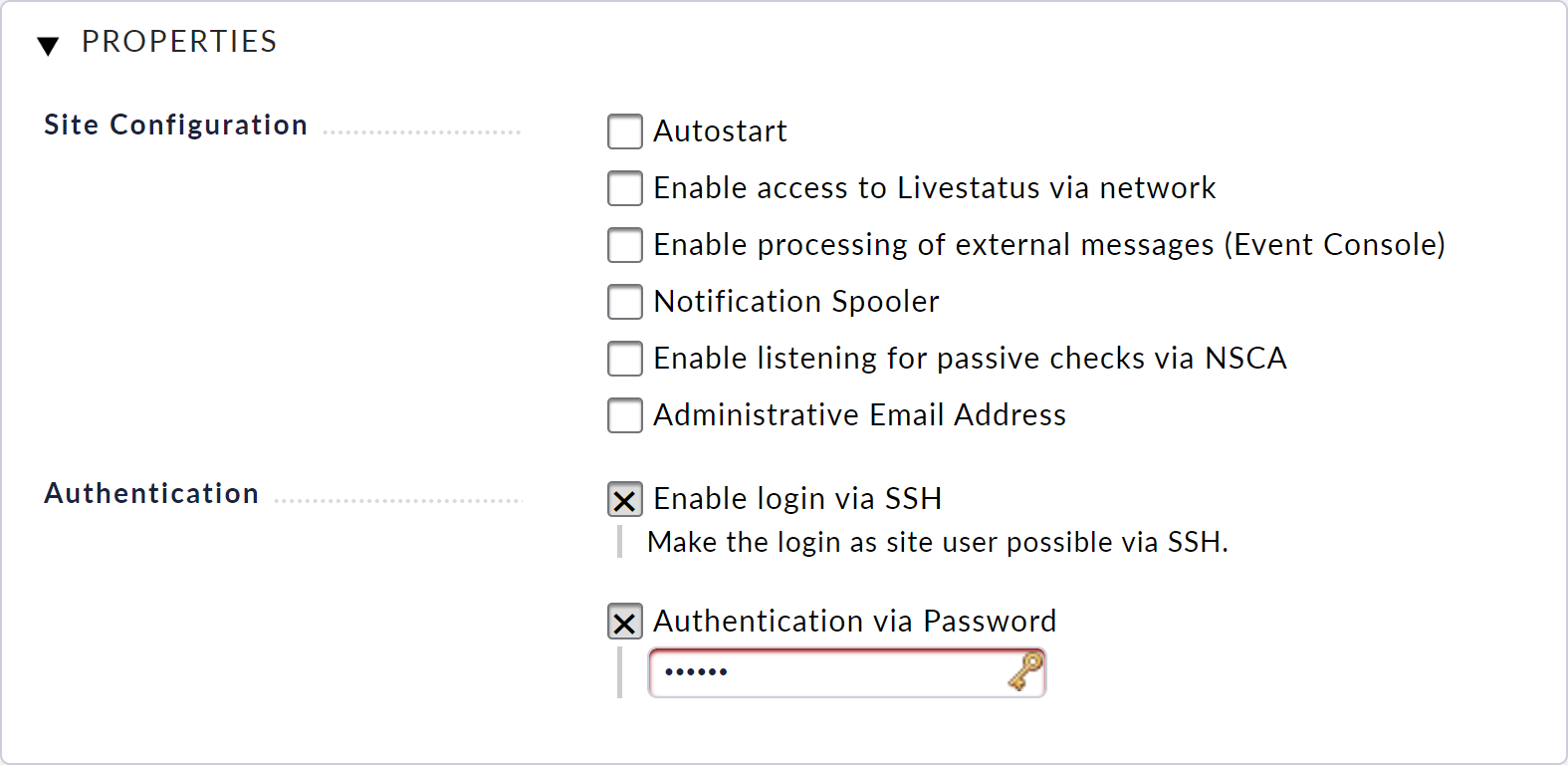
9.3. Attivare la console via SSH
È possibile attivare l'accesso all'ambiente di configurazione testuale del dispositivo di rete (console) tramite la rete. Questo ti permette di visualizzare e personalizzare la configurazione di base dell'unità anche senza accedere direttamente all'unità.
Puoi attivare l'accesso attraverso il menu di configurazione della console. Per farlo, seleziona la voce di menu Console via SSH.
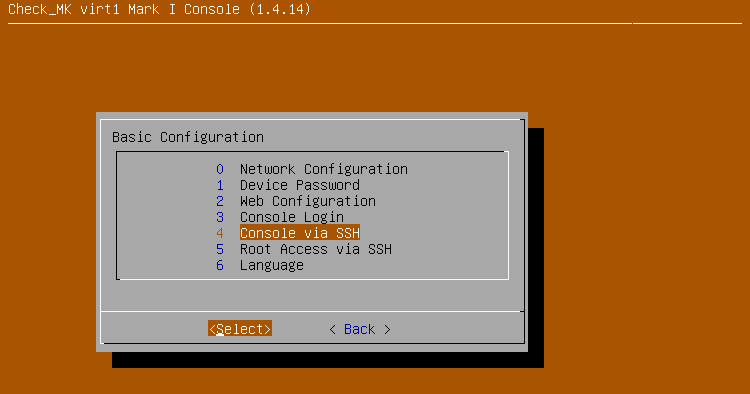
Quando attivi l'opzione, ti verrà richiesto di inserire una password, che dovrai inserire quando ti connetterai via SSH con il nome utente setup. L'accesso verrà abilitato automaticamente subito dopo aver confermato la finestra di dialogo.
Ora puoi collegarti all'unità come utente setup con l'aiuto di un client SSH (es. PuTTY).
Puoi vedere se l'accesso è attualmente abilitato nella visualizzazione dello stato della console nel box Access.
9.4. Abilitare l'accesso di root tramite SSH
È possibile abilitare l'accesso all'appliance come utente di sistema root. Tuttavia, dopo l'inizializzazione del dispositivo, questo accesso è disabilitato. Una volta attivato, puoi accedere all'appliance come utente root tramite SSH. Come root, tuttavia, non accedi al menu dell'appliance, ma semplicemente alla linea di comando.
WARN: I comandi che esegui come root sul dispositivo possono modificare o danneggiare in modo permanente non solo i tuoi dati, ma anche il sistema fornito dalla fabbrica. Non ci riteniamo responsabili di eventuali modifiche apportate in questo modo. Attiva e utilizza l'utente root solo se sei assolutamente sicuro di quello che stai facendo e solo a scopo diagnostico.
Puoi abilitare l'accesso tramite il menu di configurazione della console. Per farlo, seleziona la voce di menu Root Access via SSH.
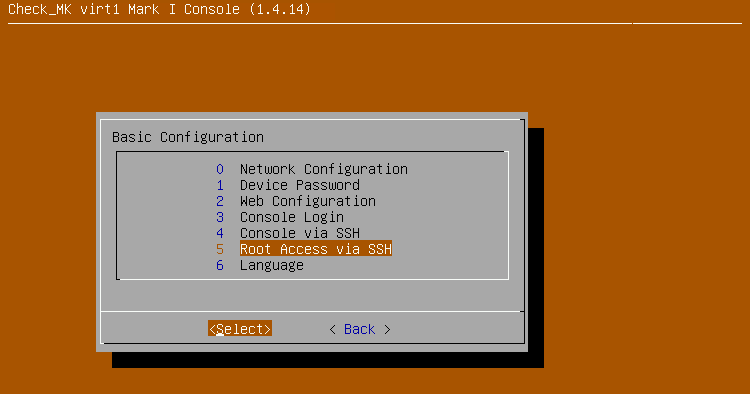
Poi imposta l'opzione su enable.
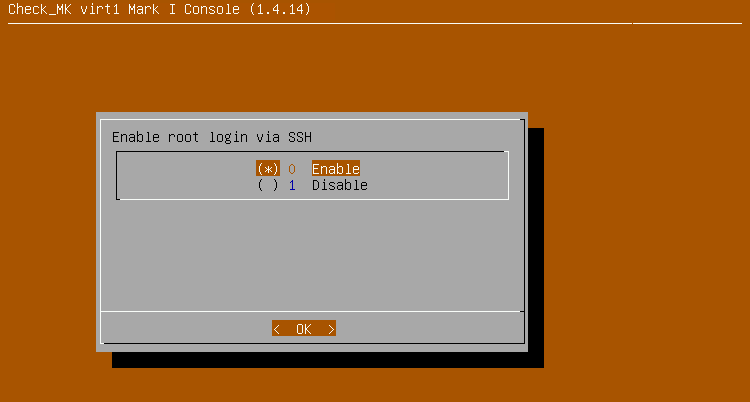
Una volta attivata l'opzione, ti verrà chiesto di inserire una password, che dovrai inserire quando ti connetterai come utente root tramite SSH. L'accesso verrà automaticamente abilitato subito dopo aver confermato la finestra di dialogo.
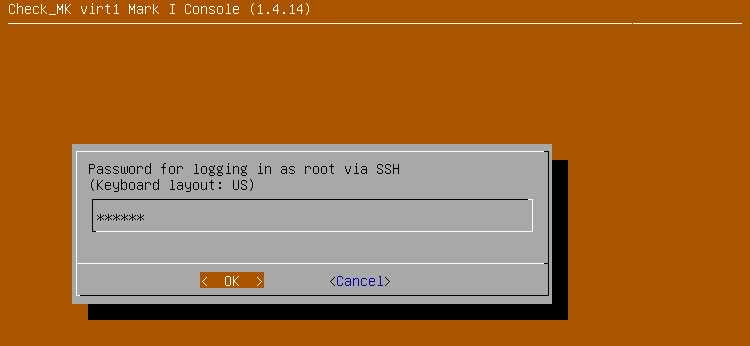
Ora puoi collegarti all'unità come utente root con l'aiuto di un client SSH.
Puoi vedere se l'accesso è attualmente abilitato nella visualizzazione dello stato della console nel box Access.
10. Proteggere la GUI dell'appliance tramite TLS
10.1. Impostazione dell'accesso tramite TLS
Nelle impostazioni di fabbrica, l'accesso all'interfaccia web dell'appliance avviene tramite HTTP in chiaro. Puoi proteggere questo accesso utilizzando HTTPS (TLS) in modo che i dati tra il tuo browser e l'unità vengano trasmessi in modulo criptato.
Puoi accedere alla configurazione tramite il pulsante Web Access nella pagina web. Device Settings.
10.2. Installazione di un certificato
Per poter criptare il traffico di dati, il dispositivo ha bisogno di un certificato e di una chiave privata. A questo punto hai diverse opzioni per installare il certificato:
Creare un nuovo certificato e farlo firmare da un'autorità di certificazione con una richiesta di registrazione del certificato.
Caricare una chiave privata e un certificato esistenti.
A seconda dei tuoi requisiti e delle tue capacità, puoi selezionare una delle opzioni sopra descritte. I certificati firmati dalle autorità di certificazione hanno generalmente il vantaggio che i client possono verificare automaticamente l'autenticazione del peer remoto (dispositivo) quando vi accedono. Questo è solitamente garantito dalle autorità di certificazione ufficiali.
Se un utente accede all'interfaccia web tramite HTTPS e il certificato è firmato da un'autorità di certificazione di cui non si fida, inizialmente verrà visualizzato un avviso nel browser web.
Generare un nuovo certificato e farlo firmare
Per creare un nuovo certificato, seleziona l'opzione New Certificate. Nella finestra di dialogo che segue, inserisci le informazioni sul dispositivo e sul suo operatore. Queste informazioni vengono memorizzate nel certificato e possono essere utilizzate sia dall'autorità di certificazione che dai clienti per verificare il certificato.
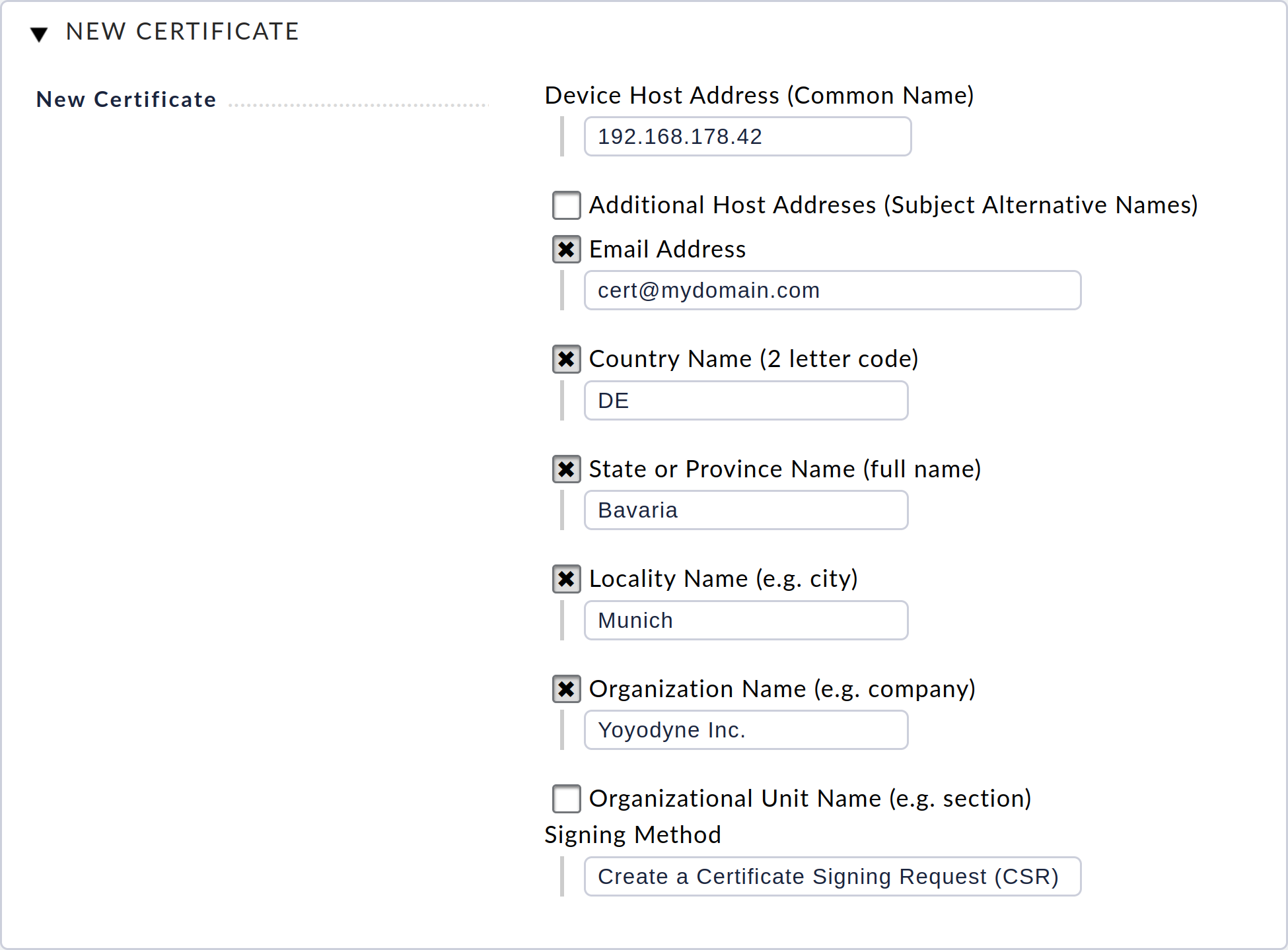
Dopo aver confermato la finestra di dialogo con Save, verrai riportato alla pagina iniziale della sezione Web Access e potrai scaricare il file di richiesta di registrazione del certificato (CSR), che dovrai fornire alla tua autorità di certificazione. In seguito, riceverai un certificato firmato e, se applicabile, una catena di certificati (spesso composta da certificati intermedi e/o radice) dalla tua autorità di certificazione. Di solito questi file vengono inviati sotto forma di PEM o CRT.
Ora puoi trasferire il certificato firmato all'appliance tramite la finestra di dialogo Upload Certificate. Se hai ricevuto una catena di certificati, puoi anche caricarla tramite la finestra di dialogo.
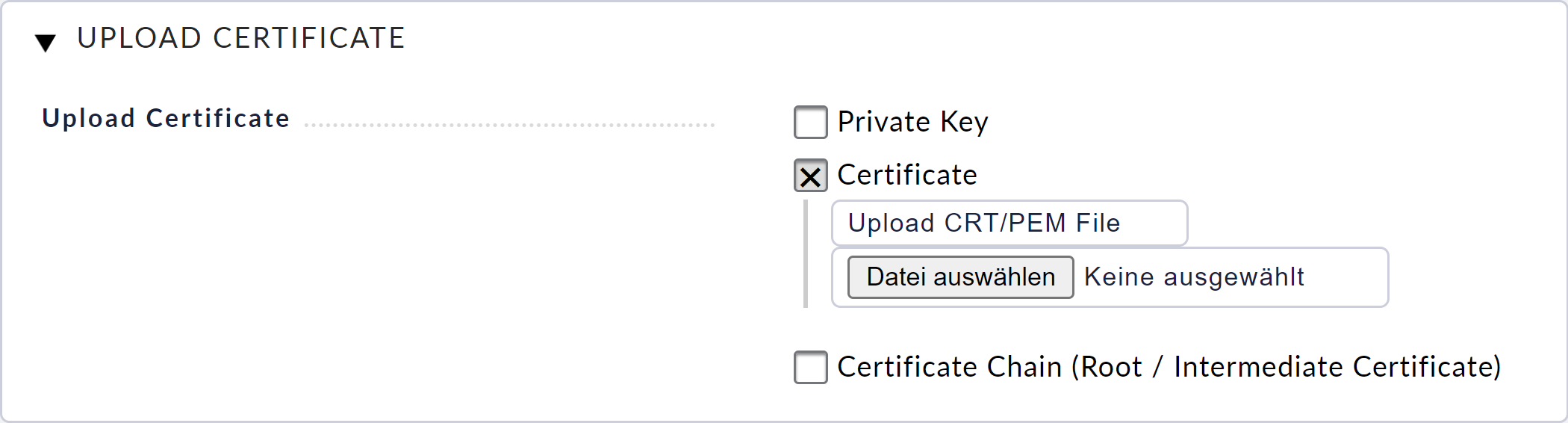
Dopo aver confermato la finestra di dialogo con Upload, puoi continuare con la configurazione dei percorsi di accesso.
Caricare un certificato esistente
Se disponi di un certificato e di una chiave privata esistenti che vuoi utilizzare per proteggere il traffico HTTPS, puoi trasferire questi file sul tuo dispositivo utilizzando la finestra di dialogo Upload Certificate.
Una volta confermata la finestra di dialogo con Upload, puoi continuare con la configurazione dei percorsi di accesso.
10.3. Configurazione dei percorsi di accesso
Una volta installato il certificato, puoi configurare i percorsi di accesso in base alle tue esigenze.
Se vuoi proteggere l'accesso al tuo dispositivo tramite HTTPS, ti consigliamo l'opzione HTTPS enforced (incl. redirect from HTTP to HTTPS). Il dispositivo risponderà solo tramite HTTPS, ma reindirizzerà tutte le richieste HTTP in entrata verso HTTPS. Gli utenti che accidentalmente accedono all'interfaccia web direttamente o tramite segnalibri utilizzando HTTP saranno quindi automaticamente reindirizzati verso HTTPS.
Se per te è molto importante che nessuna richiesta passi attraverso la rete in chiaro, puoi selezionare l'opzione HTTPS only. Gli utenti che accedono tramite HTTP riceveranno un messaggio di errore quando questa impostazione è attiva.
Puoi anche attivare entrambi i protocolli contemporaneamente tramite HTTP and HTTPS. Tuttavia, questa opzione è consigliata solo in casi eccezionali, per scopi di migrazione o di test.
Se desideri disattivare l'HTTPS, puoi farlo con l'opzione HTTP only.
10.4. Visualizza la configurazione attuale / i certificati
Puoi visualizzare i percorsi di accesso attualmente attivi e le informazioni sul certificato corrente in qualsiasi momento nella pagina di configurazione dei percorsi di accesso.
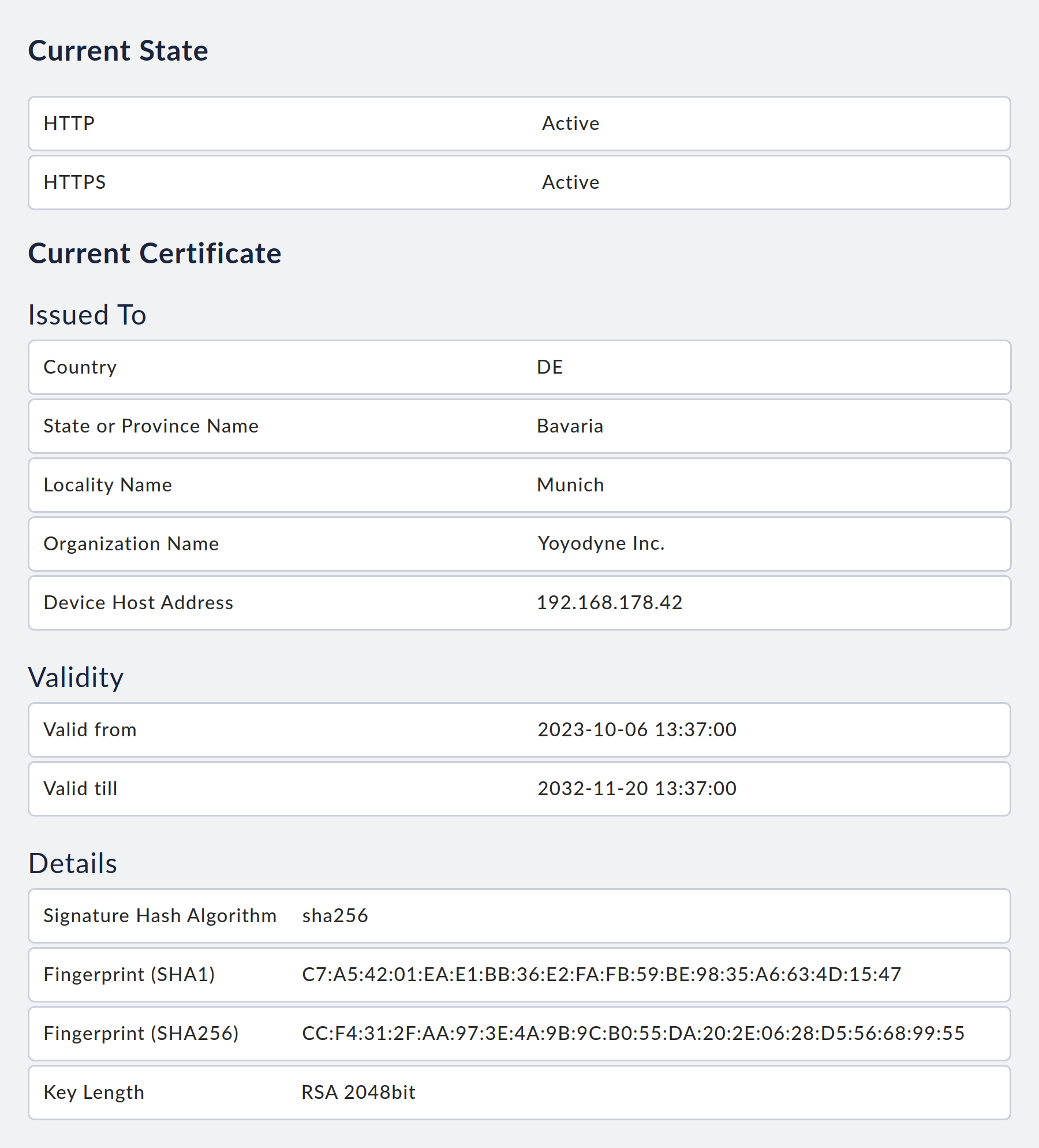
11. Diagnosi dei guasti
11.1. I log
Nonostante i test accurati, non si può regolamentare che si verifichino errori imprevisti difficili da diagnosticare senza esaminare il sistema operativo.
Una possibilità è quella di inviare le voci di log generate dal sistema a un server syslog. Tuttavia, le voci di log provenienti dai singoli siti di monitoraggio non vengono processate tramite syslog, quindi non vengono inoltrate e possono essere visualizzate solo sul dispositivo stesso.
Per semplificare la diagnosi degli errori sull'appliance, esiste una visualizzazione che permette di visualizzare i vari file di log dell'appliance. Puoi accedervi tramite la voce di menu View Log Files nel menu principale dell'interfaccia web.
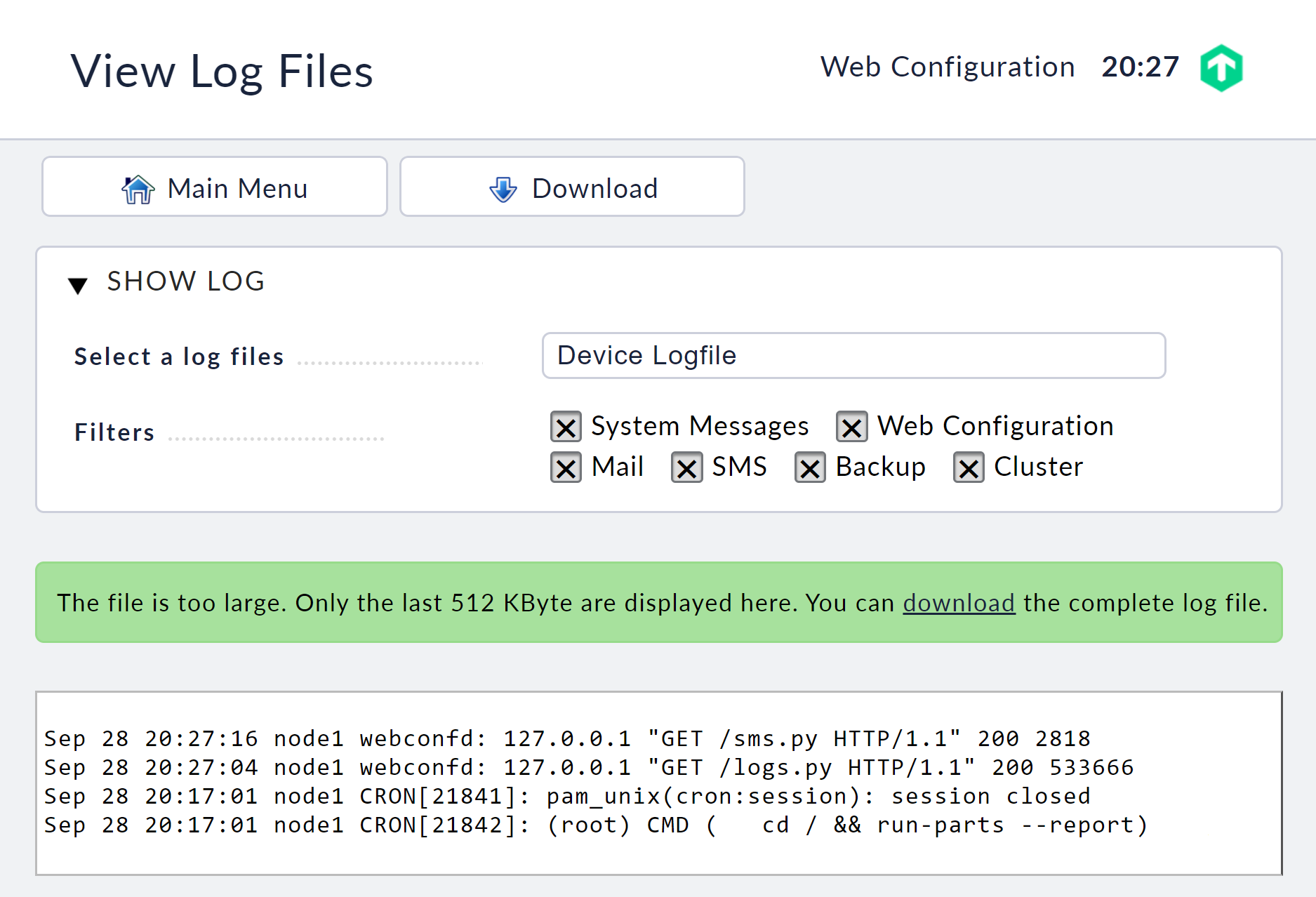
Qui puoi selezionare i log del dispositivo e visualizzare il loro contenuto attuale.
Nota: il registro di sistema viene reinizializzato ogni volta che l'unità viene avviata, quindi se vuoi ricevere le voci del registro, devi inviarle a un server syslog.
Nella console locale c'è anche la possibilità di visualizzare il log di sistema. Le voci più recenti del log di sistema sono visualizzate sul secondo terminale.
Puoi raggiungere questo terminale con la combinazione di tasti CTRL+ALT+F2. Il terzo terminale visualizza tutti i messaggi del kernel. Qui troverai i rispettivi messaggi in caso di problemi hardware. Questo terminale può essere raggiunto con la combinazione di tasti CTRL+ALT+F3. Puoi tornare alla visualizzazione dello stato con la combinazione di tasti CTRL+ALT+F1.
11.2. Memoria di lavoro disponibile
La memoria di lavoro disponibile nell'appliance è liberamente disponibile per le tue istanze Checkmk Appliance, meno la memoria richiesta dai processi di sistema dell'appliance Checkmk.
Per garantire la stabilità della piattaforma di sistema, una quantità fissa della memoria di lavoro è riservata al sistema operativo dell'apparecchio. A seconda della configurazione dell'appliance, la quantità di memoria riservata è la seguente:
Unità singola (senza configurazione cluster): 100 MB
In cluster: 300 MB
Se vuoi sapere esattamente quanta memoria di lavoro è disponibile per i tuoi siti di monitoraggio e quanta ne è attualmente allocata, puoi chiedere a Checkmk Appliance di monitorare la tua appliance. Viene creato un servizio User_Memory sul dispositivo, che mostra l'utilizzo attuale e storico.
Se i siti di monitoraggio richiedono una quantità di memoria superiore a quella disponibile, uno dei processi dei siti di monitoraggio verrà automaticamente interrotto.
Questo è implementato da meccanismi standard nel kernel di Linux.
12. Servizio e assistenza
In caso di problemi durante la messa in funzione o il funzionamento, consulta innanzitutto il presente Manuale d'uso.
Informazioni aggiornate sull'appliance sono disponibili in qualsiasi momento anche su internet tramite il nostro sito web, dove potrai trovare l'ultima versione della documentazione e informazioni generali aggiornate che possono andare oltre le informazioni contenute in questo manuale.
Firmware
Le versioni aggiornate del firmware sono disponibili sul nostro sito web.Per accedere alle edizioni commerciali è necessario disporre dei dati di accesso del contratto di assistenza in corso.
Assistenza hardware
In caso di guasto dell'hardware, contattaci via e-mail all'indirizzo cma-support@checkmk.com o telefonicamente al numero +49 89 99 82 097 - 20.
Assistenza software
In caso di errore del software, sia esso del firmware o del software di monitoraggio Checkmk, contattaci tramite il portale di assistenza Checkmk. L'assistenza viene fornita nell'ambito del contratto di assistenza.
Modifiche non supportate
Qualsiasi modifica, aggiornamento o cambiamento apportato dall'utente o da terzi al software o all'hardware dell'appliance che non sia autorizzato dal produttore renderà obsoleti tutti i servizi di assistenza. Ciò include, ma non si limita a:
installazione di un firmware non fornito da noi,
installazione o aggiornamento di software non autorizzato,
e qualsiasi manomissione della configurazione.
