This is a machine translation based on the English version of the article. It might or might not have already been subject to text preparation. If you find errors, please file a GitHub issue that states the paragraph that has to be improved. |
1. Introduzione
L'interfaccia grafica (GUI) di Checkmk ha due funzioni:
Visualizza lo stato attuale di tutti gli host, i servizi e gli eventi di monitoraggio.
Viene utilizzata nell'ambiente di configurazione per impostare e gestire l'ambiente di monitoraggio.
Per entrambe le funzioni Checkmk offre due visualizzazioni degli host e dei servizi e due menu per iniziare a utilizzare entrambe le funzioni: il menu Monitor e il menu Setup.
L'immagine seguente mostra la pagina iniziale di Checkmk, che può essere visualizzata direttamente dopo aver effettuato il log-in:
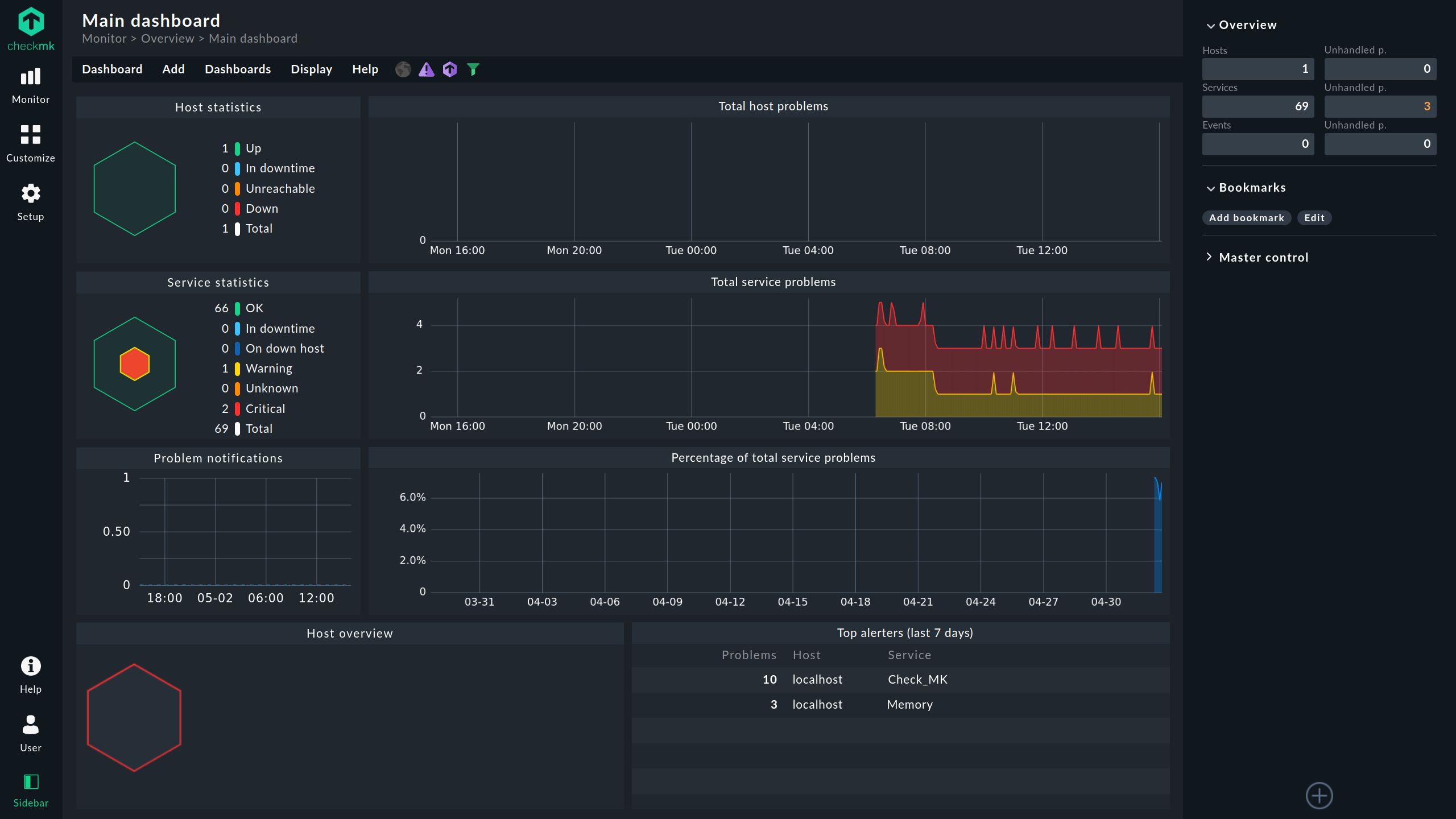
In questo articolo analizzeremo tutti gli elementi che vedi in questa pagina iniziale, percorrendo l'interfaccia utente di Checkmk da sinistra a destra: dalla barra di navigazione alla pagina principale fino alla barra laterale.
I menu e le voci di menu visibili nella barra di navigazione dipendono dai tuoi permessi. Se non puoi vedere i singoli menu o le voci di menu nel tuo Checkmk, vuol dire che non hai i corrispondenti permessi utente. |
2. La barra di navigazione

Con la barra di navigazione a sinistra e i simboli in essa contenuti, puoi prendere le decisioni di base su ciò che Checkmk deve fare per te:
Monitor- Il monitoraggio stesso
Customize- Per la personalizzazione degli elementi dell'interfaccia utili per il monitoraggio (come segnalibri, visualizzazioni, dashboard personalizzate e grafici)
Setup- Per l'impostazione degli oggetti da monitorare (come host e servizi).
Dietro a questi tre simboli si trovano dei menu più o meno estesi, i cosiddetti "menu mega" o menu a icone, le cui voci sono suddivise in diversi temi - ad esempio, nel menu Setup sotto il tema Hosts troverai le voci per la configurazione degli host, dei gruppi di host, dei tag degli host e delle regole specifiche per gli host.
Nella parte inferiore della barra di navigazione, nel menu User, troverai le voci relative al tuo account utente. In alto a destra del menu vedrai il nome dell'utente corrente (attualmente cmkadmin) e il ruolo (admin) assegnato a questo utente. In questo menu puoi cambiare la password, effettuare il logout dall'interfaccia Checkmk e personalizzare il tuo profilo. Una panoramica delle impostazioni personali disponibili si trova nel capitolo dedicato al menu Utente.
Nel menu Help troverai l'edizione e la versione di Checkmk attualmente in uso e alcune voci con le quali potrai richiamare la documentazione e le informazioni - all'interno o all'esterno di Checkmk. Tra le altre cose, potrai anche aprire il presente Manuale dell'utente. Se ci sono modifiche incompatibili dopo un aggiornamento, vedrai il numero nell'a icone del menu Help. Nel menu Help stesso, viene visualizzato un link con sfondo rosso con il quale potrai aprire l'elenco dei Werk di queste modifiche incompatibili.
La barra di navigazione è completata in basso da Sidebar (che ti permette di nascondere o mostrare la barra laterale semplicemente cliccandoci sopra) e in alto dal logo Checkmk. Cliccando sul logo si torna sempre al dashboard predefinito visualizzato nella pagina principale.
Per navigare rapidamente nei menu a simboli, sono disponibili le seguenti scorciatoie da tastiera:
| Scorciatoia | Azione |
|---|---|
|
Apre il menu Monitor. |
|
Apre il menu Customize. |
|
Apre il menu Setup. |
|
Chiude il menu aperto. |
|
Prossimo risultato nei risultati della ricerca. |
|
Risultato precedente nei risultati della ricerca. |
|
Richiama il risultato della ricerca. |
|
Con il termine di ricerca attivo: Chiude i risultati della ricerca. |
2.1. Menu Monitoraggio
La tua cassetta degli attrezzi di base per completare tutte le attività di monitoraggio è il menu Monitor, che puoi aprire tramite la barra di navigazione:
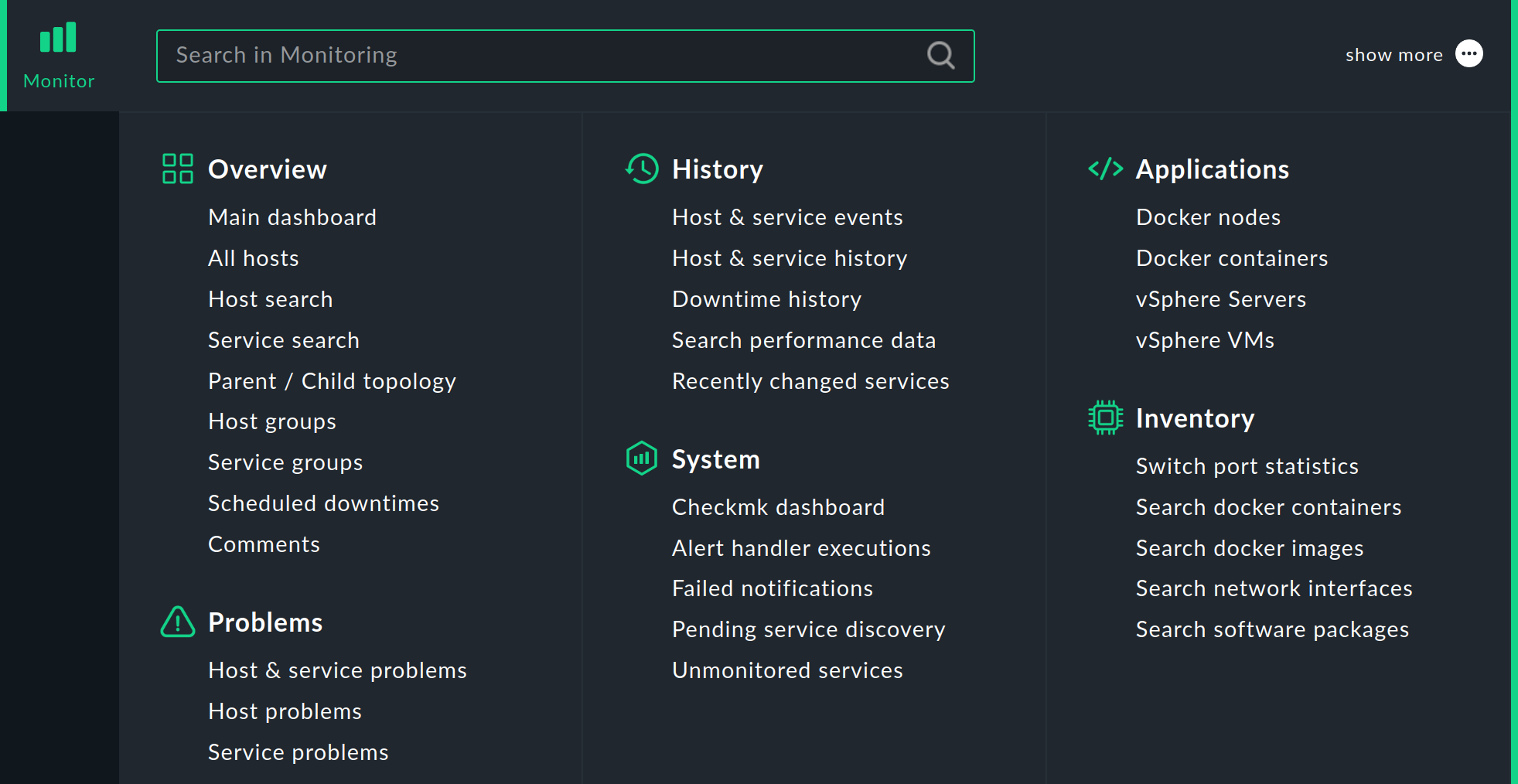
In questo menu troverai gli strumenti che ti forniranno le risposte alle tue domande di monitoraggio. Il menu è suddiviso per temi e le voci di menu sono elencate sotto ogni argomento.
Dopo aver selezionato una delle voci del menu Monitor, le informazioni richieste vengono solitamente visualizzate nella pagina principale sotto forma di dashboard o di visualizzazione - ognuna delle quali verrà trattata in dettaglio in questo articolo.
Puoi anche caricare il contenuto del menu Monitor nella barra laterale, come snap-in con il titolo Views. Questo snap-in non è incluso nella barra laterale per impostazione predefinita, ma puoi semplicemente aggiungerlo alla barra laterale facendo clic sull'elenco degli snap-in disponibili. |
2.2. Ricerca nell'ambiente di monitoraggio
Nel menu Monitor puoi cercare host e servizi. La ricerca è interattiva, quindi non appena avrai digitato qualcosa, vedrai immediatamente i risultati corrispondenti alla tua immissione sotto il campo di ricerca:
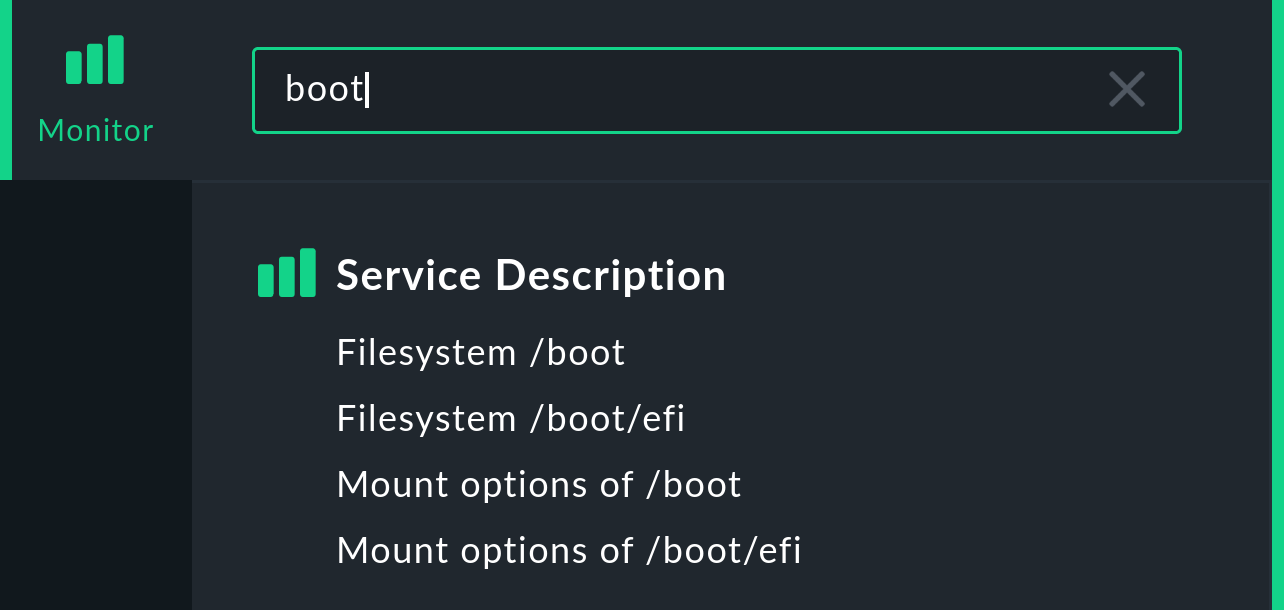
La funzione di ricerca nel menu Monitor è identica a quella offerta dallo snap-in Quicksearch.
Ecco alcuni suggerimenti per la ricerca:
Le maiuscole e le minuscole non sono rilevanti per la ricerca, ad eccezione della ricerca delle etichette, che vengono trovate solo se vengono inserite esattamente come vengono chiamate nella sintassi di
key:value.Puoi lavorare liberamente con keyword, ad es. cercare
pending service.Ma puoi anche utilizzare i filtri per cercare modelli all'interno dei nomi host (con
h:), modelli all'interno dei nomi dei servizi (cons:) e puoi combinare le due cose. Una ricerca pers:bootti mostrerà tutti i servizi che contengonoboote una ricerca perh:win s:cputi mostrerà tutti i servizi che contengonocpusu qualsiasi host che contengawin.Per ogni categoria di risultati, all'inizio ti verranno mostrati solo un massimo di 10 risultati. Potrai poi ricaricare gli altri con l'ultima voce Show all results.
Non è necessario selezionare una voce dell'elenco dei suggerimenti: dopo aver inserito il termine di ricerca, basta premere il tasto Invio e riceverai il risultato appropriato nella pagina principale sotto forma di un elenco di host e/o servizi.
Puoi salvare la ricerca in un segnalibro.
Per cercare host e servizi, puoi utilizzare una serie di filtri predefiniti e combinarli tra loro, ad esempio per cercare servizi specifici su host specifici. Una ricerca codificata con h:^myhost s:myservice troverà tutti i servizi la cui descrizione del servizio contiene myservice ed eseguiti su host il cui nome inizia con myhost.
Puoi anche usare i filtri più volte e in combinazione tra loro: istanze multiple di un filtro sono collegate con OR, filtri diversi con AND. Eccezione: I filtri per tag host multipli (tg:) sono sempre collegati con AND.
Sono disponibili i seguenti filtri:
| Filtro | Comando | Esempi |
|---|---|---|
Nome host |
|
|
Descrizione del servizio |
|
|
Gruppo di host |
|
|
Gruppo di servizi |
|
|
Indirizzo dell'host |
|
|
Alias dell'host |
|
|
Tag dell'host |
|
|
Etichetta dell'host |
|
|
Etichetta di servizio |
|
|
In combinazione con le espressioni regolari, questo permette di ottenere filtri precisi e complessi, come ad esempio:
h: ^My.*Host$ s: ^my.*(\d|test)$ tg: mytag tg: mytest
Questo troverà: i servizi che iniziano con my e finiscono con una cifra o test, vengono eseguiti su host che iniziano con my e finiscono con host, e infine hanno i due tag degli host mytag e mytest.
Puoi utilizzare le espressioni regolari per ogni singolo filtro, con le seguenti eccezioni: non sono ammesse espressioni regolari per le etichette dell'host e del servizio, cioè l'etichetta deve essere inserita nella sintassi key:value esattamente come viene chiamata, ad es. os:windows. Quando imposti filtri per gruppi di servizi o tag host in aggiunta ai filtri per nome, descrizione, indirizzo o alias, i primi devono essere specificati esplicitamente, ad es. hg: webserver s: apache. Il che non è possibile: hg: Web.* s: apache. Sfondo: I diversi filtri si rivolgono a fonti diverse con strutture di dati e funzioni diverse. Naturalmente, puoi cercare i gruppi di host concreti utilizzando dei pattern (hg: .*server) e poi utilizzare il risultato nella query originale.
In background, le query Livestatus vengono create da queste query di ricerca. Ad esempio, h: localhost s: mem s: cpu h:switch-intern diventerebbe:
OMD[mysite]:~$ lq
GET services
Cache: reload
Columns: service_description host_name hostgroups servicegroups
Filter: host_name ~~ switch-intern
Filter: host_name ~~ localhost
Or: 2
Filter: service_description ~~ cpu
Filter: service_description ~~ mem
Or: 2
And: 2
Limit: 80
CPU utilization;localhost;;
Memory;localhost;;
CPU load;localhost;;
CPU utilization;myhost;;
Memory;myhost;;
CPU load;myhost;;Nella query Livestatus di cui sopra è presente anche il valore Limit: 80, che significa che l'elenco dei risultati visualizza un massimo di 80 risultati. Tuttavia, puoi modificare questo valore in Setup > Global settings > User interface > Number of elements to show in Quicksearch.
Se non imposti alcun filtro durante la ricerca, per impostazione predefinita il sistema cerca prima nelle voci del menu Monitor e poi passa attraverso i filtri per il nome host, l'alias host, l'indirizzo host e la descrizione del servizio - in quest'ordine. Puoi regolare i filtri e il loro ordine in Setup > Global settings > User interface > Quicksearch search order.
2.3. Personalizzazione del menu
Puoi personalizzare ed estendere gli elementi dell'interfaccia grafica dell'utente utili per il monitoraggio nel menu Customize:
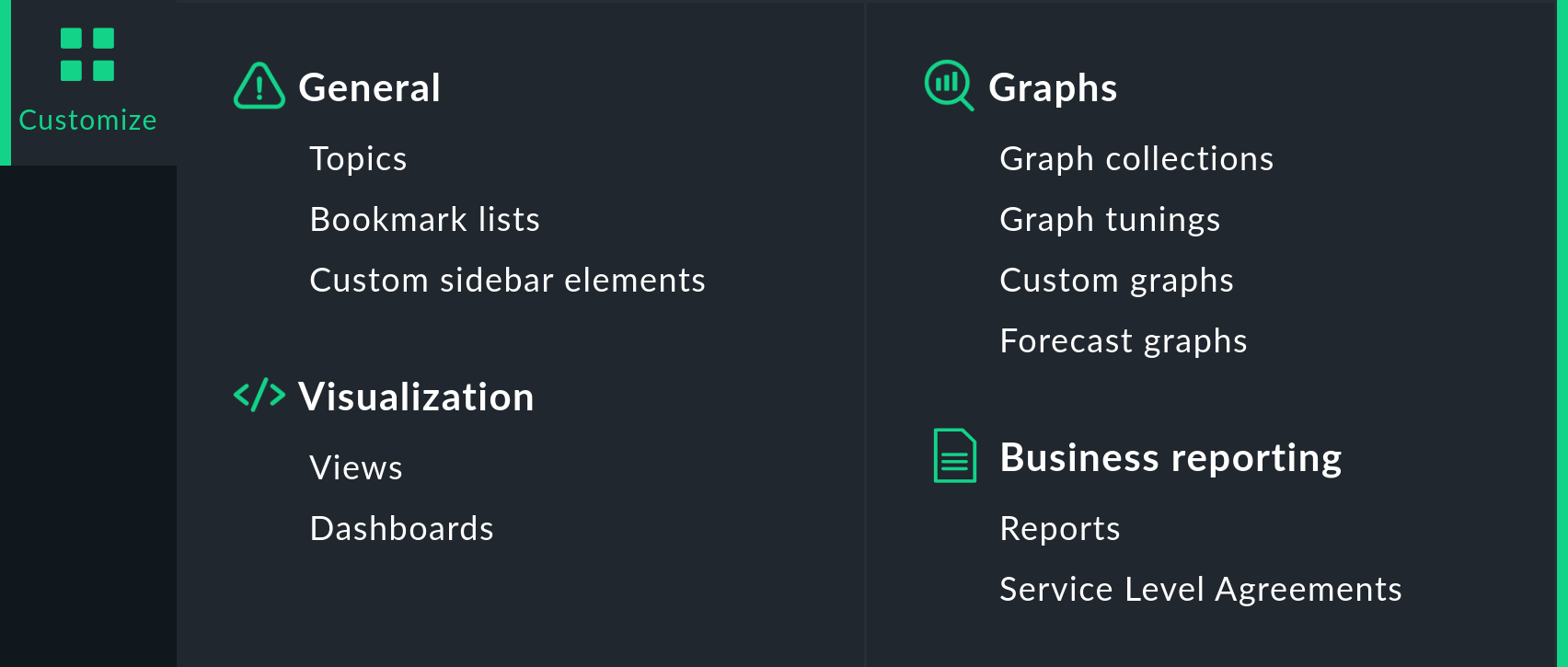
Qui hai accesso, tra le altre cose, asegnalibri,visualizzazioni edashboard- e nelle edizioni commerciali anche agrafici,grafici di previsione,report edisponibilità estese (SLA).
Quando richiami una delle voci di menu, viene visualizzato un elenco di oggetti attualmente esistenti. In alcuni elenchi troverai oggetti integrati forniti con Checkmk che potrai modificare o utilizzare come modelli per i tuoi oggetti.
2.4. Menu di configurazione
Il punto di accesso alla configurazione di Checkmk è il menu Setup, che puoi aprire tramite la barra di navigazione:
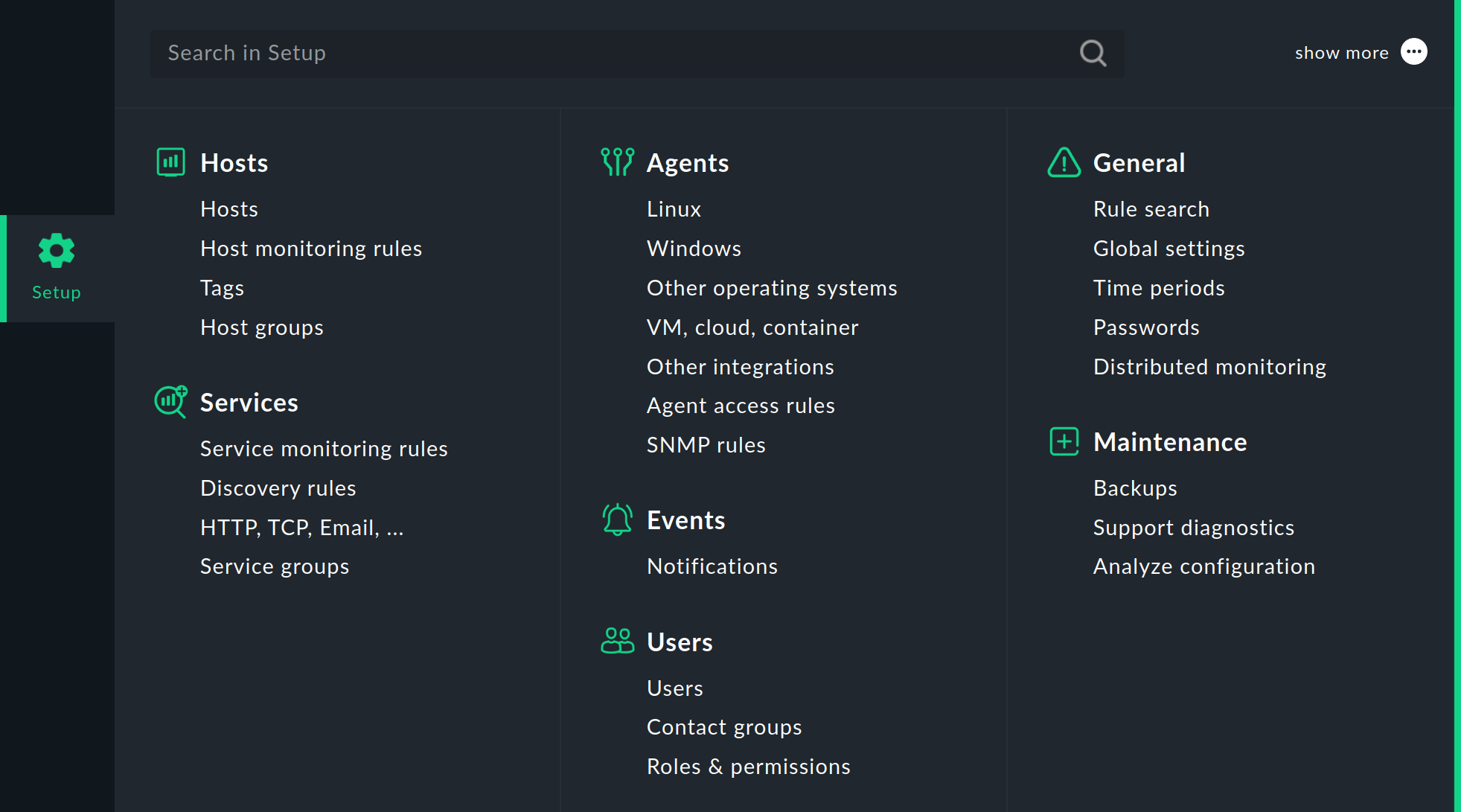
In questo menu troverai gli strumenti con cui potrai impostare e configurare Checkmk. Il menu è suddiviso in temi. Sotto ogni tema troverai le voci di menu. Per Hosts, Services e Agents avrai accesso a diverse categorie di set di regole. Il concetto di configurazione rule-based è centrale in Checkmk e molto potente.
Puoi anche caricare il contenuto del menu Setup nella barra laterale grazie allo snap-in Quick setup. |
2.5. Ricerca nell'ambiente di configurazione
Utilizzando il campo di ricerca del menu Setup, puoi cercare nell'ambiente di configurazione di Checkmk, cioè nel menu Setup stesso, con tutte le sue voci visibili e anche con alcune nascoste.
L'ambito di ricerca include, tra l'altro, tutti i set di regole raggruppati in temi nel menu Setup e nel menu Global settings. La ricerca viene effettuata nei titoli e nei nomi dei parametri.
La ricerca viene effettuata con testo libero, cioè senza regole di filtro come nel menu Monitor. Non è necessario prestare attenzione alle maiuscole e alle minuscole. I risultati della ricerca vengono visualizzati durante la digitazione:
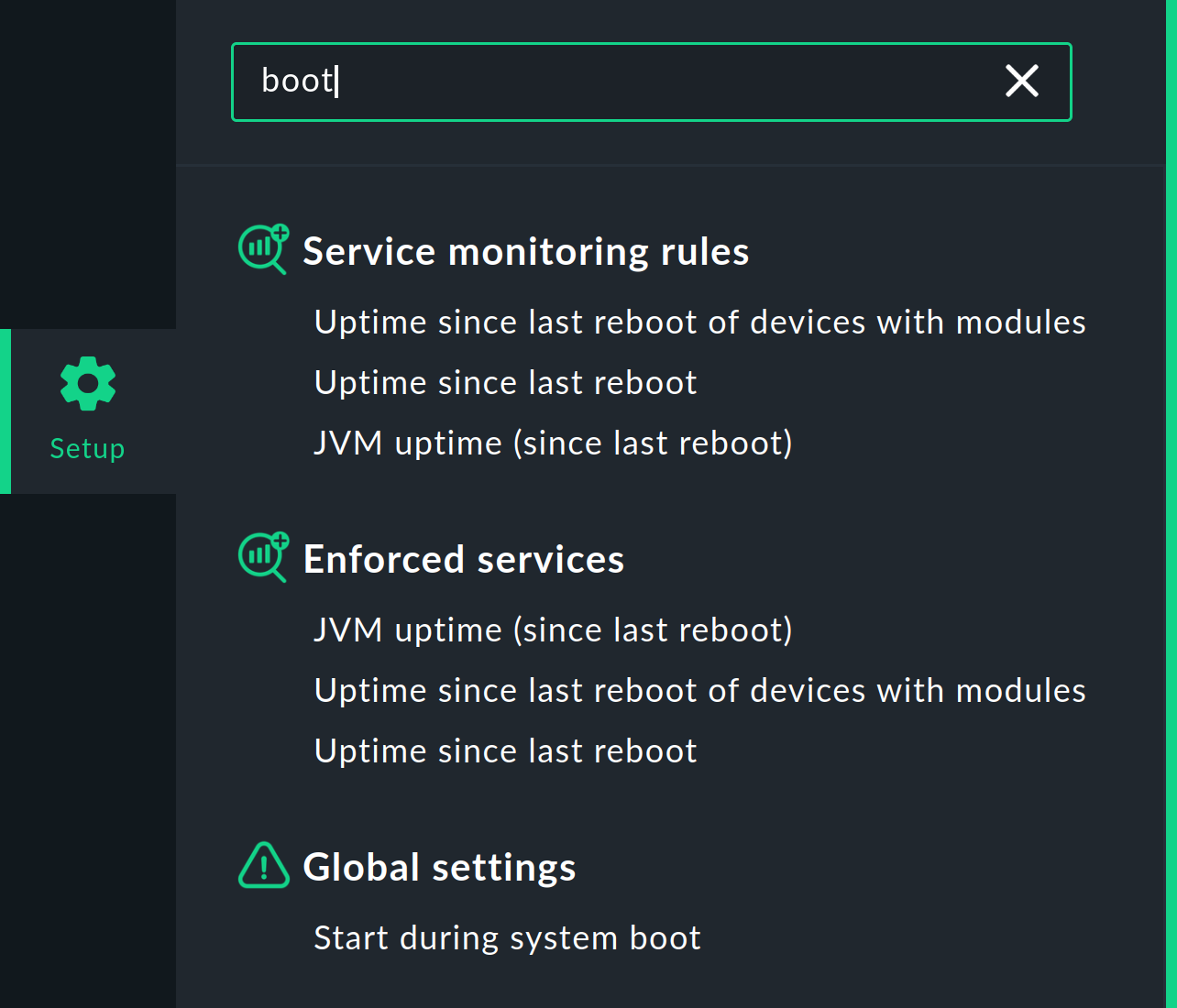
2.6. Menu utente
Nel menu User puoi modificare le impostazioni personali valide per il tuo account utente:
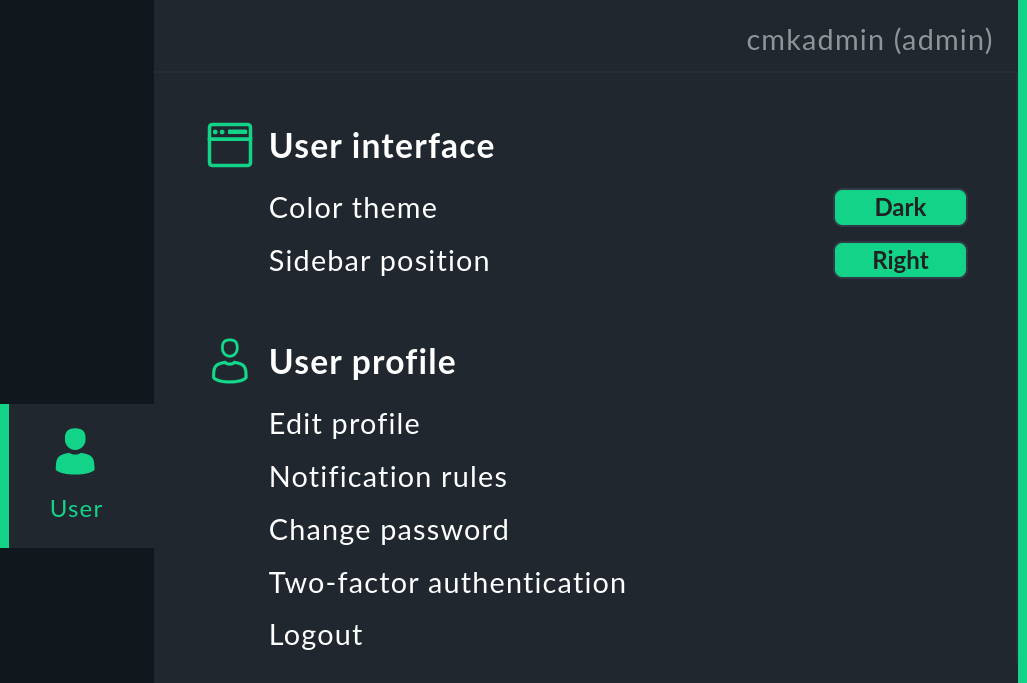
Le impostazioni utilizzate più di frequente possono essere modificate cliccando direttamente nel menu User (User interface), altre richiamando una pagina specifica, ad es. per cambiare la password. La maggior parte delle impostazioni, tuttavia, è accessibile e modificabile in modo centralizzato tramite la pagina Edit profile.
| Impostazioni | Nota |
|---|---|
Color theme |
È possibile switchare tra Dark e Light direttamente nel menu User. |
Sidebar position |
Anche in questo caso, puoi switchare tra Right e Left direttamente nel menu User. |
Language dell'interfaccia utente |
Puoi scegliere tra le lingue ufficialmente supportate da Checkmk, il tedesco e l'inglese. Inoltre, le lingue tradotte dalla comunità di Checkmk sono disponibili per la selezione predefinita. Puoi impostare la visibilità delle voci del menu Language in Setup > Global settings > User interface > Enable community translated languages (not supported). |
Temperature unit |
Puoi scegliere tra Celsius e Fahrenheit per la visualizzazione nei grafici e nei Perf-O-Meter. |
Visibility of hosts/services |
Mostra tutti gli host e i servizi o solo quelli a cui sei assegnato come contatto. |
Disable notifications |
Commuta tutte le notifiche per un periodo di tempo selezionabile. |
Start URL to display in main frame |
Imposta l'URL della pagina iniziale. Se nella pagina principale viene visualizzata una dashboard, puoi renderla la pagina iniziale tramite il menu Dashboard. |
Navigation bar icons |
Mostra le icone con il titolo o solo i simboli. |
Mega menu icons |
Mostra icone (verdi) per tema o icone (colorate) per ogni voce di menu. |
Show more / Show less |
Per impostazione predefinita mostra meno, mostra di più o mostra sempre tutto. |
Notification rules |
Regole di notifica definite dall'utente. |
Change password |
È necessario inserire una volta la password esistente e due volte la nuova password. I requisiti di password per gli account locali possono essere impostati a livello globale: Setup > Global settings > Password policy for local accounts |
Two-factor authentication |
Attivazione di una maggiore sicurezza attraverso l'autenticazione a due fattori. |
Logout |
Possibile solo direttamente dal menu User. |
Per alcune impostazioni esistono dei valori predefiniti che possono essere modificati globalmente per tutti gli utenti tramite Setup > Global settings, soprattutto nel tema User Interface. Inoltre, il ruolo e i relativi permessi assegnati al tuo account utente determinano se alcune impostazioni sono visibili e possono essere modificate. |
3. Pagina principale
Ciò che vedrai nella pagina principale dipende dalla posizione in cui ti trovi all'interno di Checkmk. Dopo aver effettuato il log-in, vedrai innanzitutto la dashboard standard o principale.
Il contenuto della pagina principale cambia a seconda della selezione effettuata nella barra di navigazione e anche nella barra laterale. Ad esempio, se selezioni Hosts > All hosts nel menu Monitor, l'elenco degli host verrà visualizzato nella pagina principale:
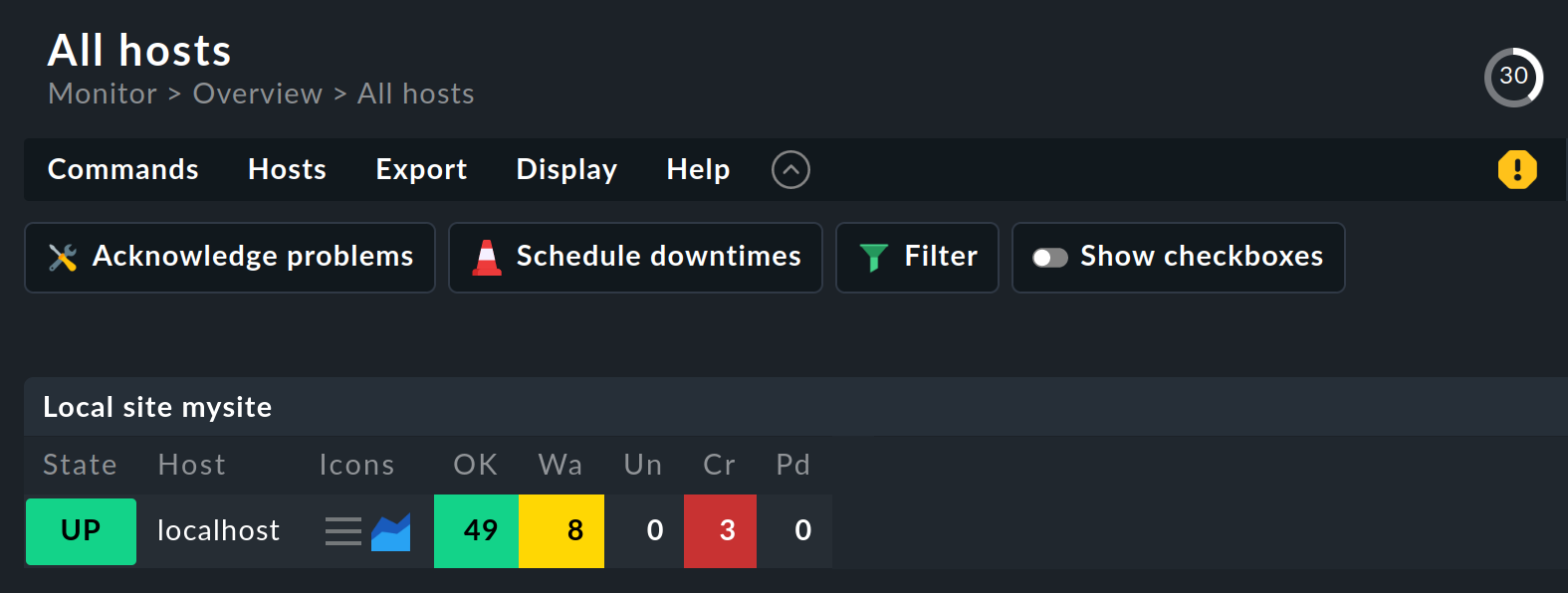
Indipendentemente dalla pagina visualizzata, nella pagina principale troverai di solito i seguenti elementi:
Percorso Breadcrumb: sotto il titolo della pagina viene visualizzato il percorso verso la pagina corrente, che inizia sempre con il nome del menu della barra di navigazione. Questi percorsi Breadcrumb ti impediscono di perderti nell'interfaccia utente: in questo modo saprai dove ti trovi in Checkmk anche dopo aver compiuto azioni complesse - in questo esempio, nella pagina All hosts del monitoraggio.
Barra del menu: sotto il percorso Breadcrumb, viene visualizzata la barra del menu, che riassume le azioni possibili in questa pagina in menu e voci di menu. In Checkmk i menu sono sempre contestuali, cioè trovi solo voci di menu per azioni applicabili alla pagina corrente.
Aiuto inline: puoi usare il menu Help per mostrare testi di aiuto contestuali alla pagina corrente con Help > Show inline help, il che è molto utile per le pagine che contengono molti parametri. La modalità selezionata rimane attiva anche per le altre pagine che richiami finché non la disattivi di nuovo.
Barra delle azioni: sotto la barra dei menu si trova la barra delle azioni, in cui le azioni più importanti dei menu sono offerte come pulsanti da cliccare direttamente. Puoi nascondere la barra delle azioni con il pulsante alla destra del menu Help e mostrarla di nuovo con . Quando la barra delle azioni è nascosta, i simboli dei pulsanti nascosti vengono aggiunti alla destra del menu Help.
-
Conto alla rovescia per l'aggiornamento della pagina: nell'ambiente di monitoraggio, l'intervallo di tempo per l'aggiornamento della pagina viene visualizzato in secondi in alto a destra della pagina e il tempo rimanente al prossimo aggiornamento viene visivamente visualizzato sulla linea circolare circostante.
A proposito, puoi modificare l'intervallo di aggiornamento nel menu Display > Modify display options.
Modifiche in sospeso: nell'ambiente di monitoraggio, il simbolo giallo sotto il conto alla rovescia indica che ci sono delle modifiche che non sono ancora state attivate. Nell'ambiente di configurazione, il numero di modifiche in sospeso viene visualizzato in alto a destra della pagina al posto del conto alla rovescia. Una modifica effettuata nell'ambiente di configurazione viene trasferita nell'ambiente di monitoraggio solo dopo che è stata attivata.
Dopo aver selezionato una delle voci del menu Monitor, la pagina principale di solito mostra le informazioni richieste sotto forma di dashboard o di visualizzazione, di cui parleremo più dettagliatamente nei capitoli successivi.
3.1. I dashboard
Un dashboard presenta le informazioni più importanti su un tema in un'unica pagina, come ad esempio la risposta alla domanda "Qual è lo stato del mio sito Checkmk?" In un dashboard vengono utilizzate e combinate diverse visualizzazioni dei dati, come visualizzazioni, grafici della cronologia, tabelle, diagrammi e molti altri elementi. L'obiettivo è quello di presentarti le informazioni da diversi temi in modo tale che tu possa afferrare rapidamente l'essenziale e non essere distratto da dettagli non necessari.
Checkmk fornisce diversi dashboard preconfigurati che puoi aprire dal menu Monitor: il dashboard Main e il dashboard Checkmk.
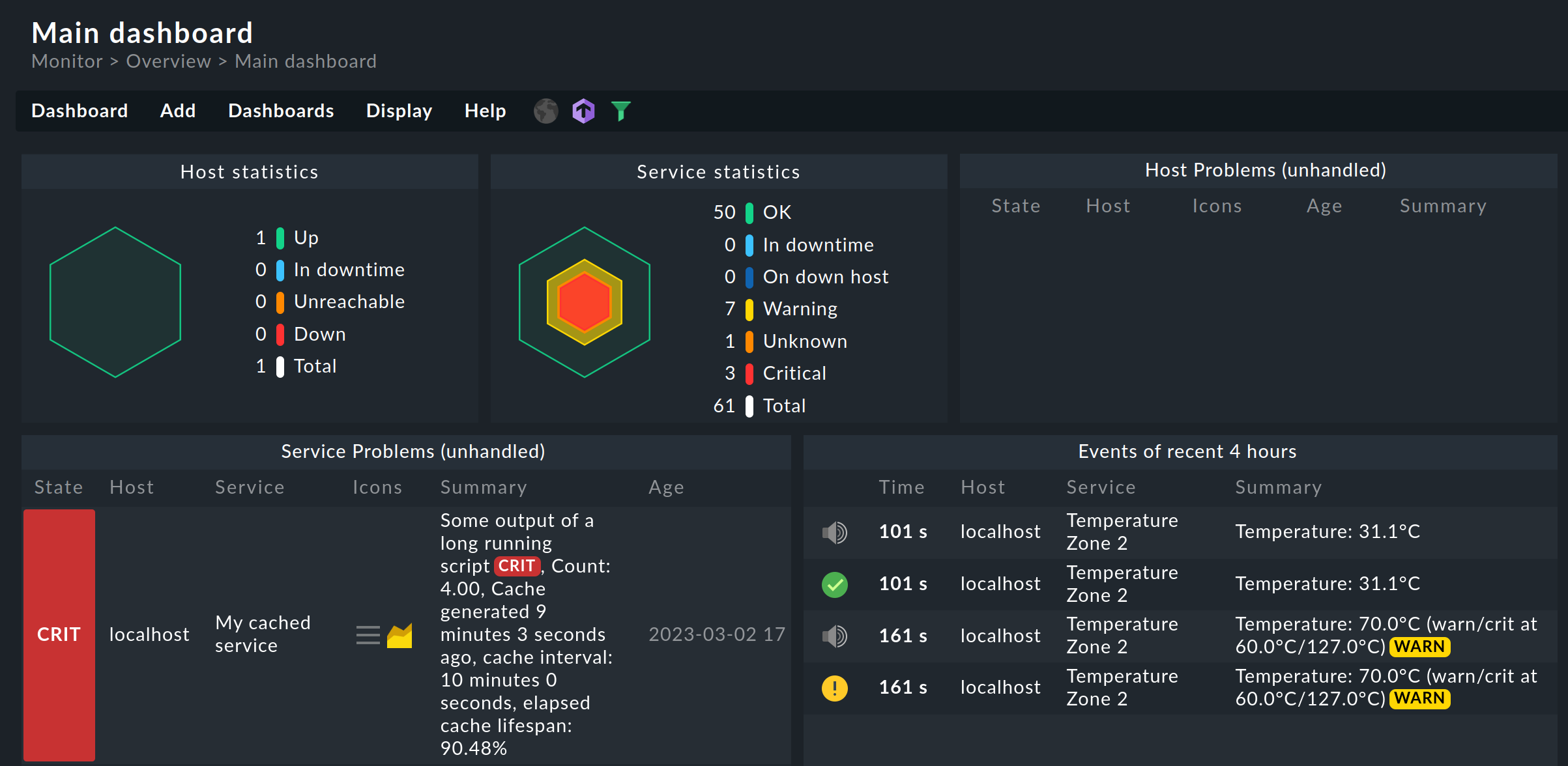
Le edizioni commerciali hanno una dashboard Main diversa da quella di Checkmk Raw. La dashboard Main di Checkmk Raw è la dashboard Problem delle edizioni commerciali.
Se viene visualizzata una di queste dashboard, puoi passare rapidamente a un'altra: nella barra del menu a destra del menu Help troverai i simboli delle dashboard disponibili. Puoi anche promuovere quella attualmente visualizzata a Main dashboard: nel menu Dashboard > Set as start URL.
Una caratteristica speciale dei dashboard Checkmk è che, grazie a un algoritmo intelligente, si adattano automaticamente alle dimensioni dello schermo e ne sfruttano in modo ottimale le dimensioni.
Puoi anche utilizzare i singoli elementi della dashboard, le cosiddette dashlet, per adattare le dashboard esistenti e crearne di nuove. Puoi trovare tutti i dettagli in merito nell'articolo sulle dashboard.
3.2. Le visualizzazioni
Una visualizzazione permette di accedere al monitoraggio di vari host, servizi o altri oggetti sotto una certa prospettiva come una tabella.
Una visualizzazione di questo tipo può avere un contesto, ad esempio se mostra tutti i servizi in esecuzione su localhost. Altre visualizzazioni funzionano a livello globale, ad esempio quella che mostra tutti i servizi che hanno un problema.
Tutte le visualizzazioni globali possono essere aperte dal menu Monitor, sotto il rispettivo tema, ad esempio All hosts, Service problems o Host & service events. Dopo aver fatto clic su una di queste voci di menu, la visualizzazione corrispondente viene visualizzata nella pagina principale - nell'esempio seguente Service problems:
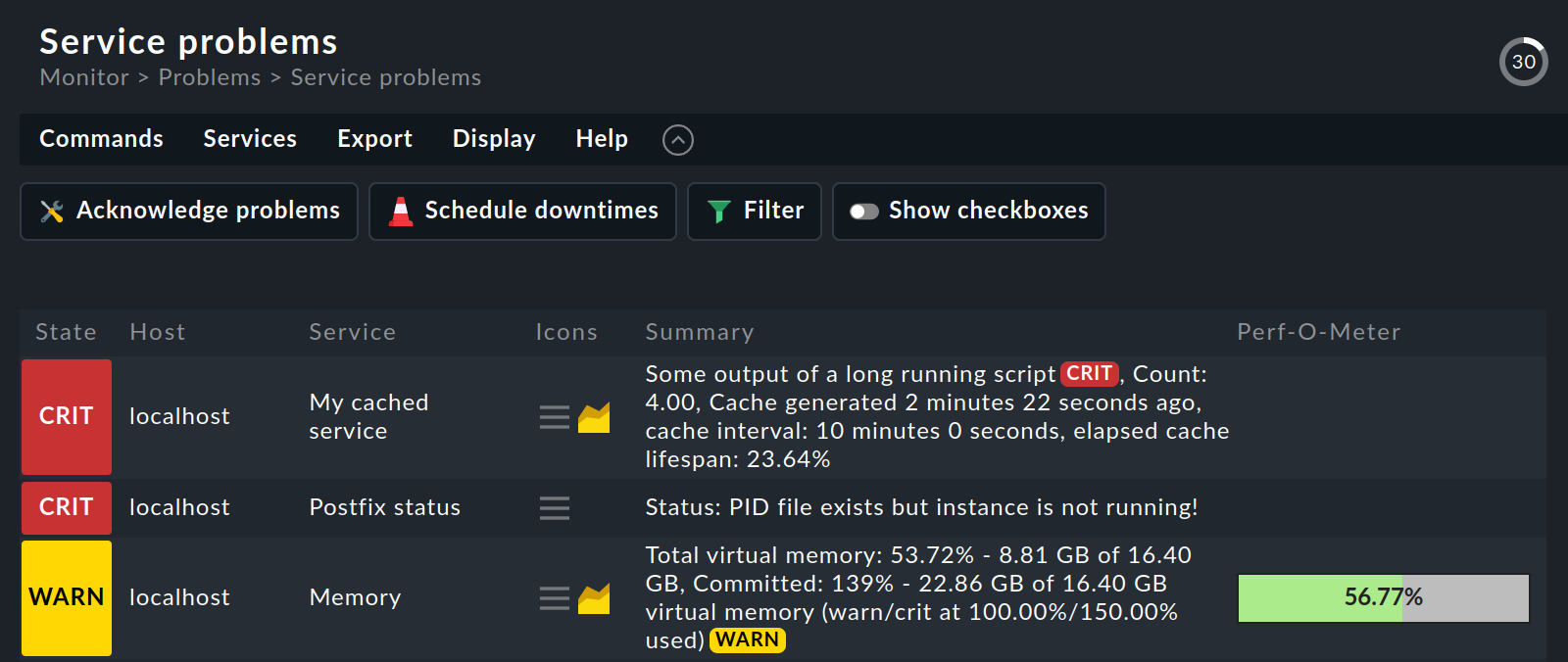
In una visualizzazione hai a disposizione numerose opzioni di controller, tra le altre:
Puoi passare ad altre visualizzazioni cliccando su celle specifiche, come il nome host o uno dei servizi nell'esempio precedente.
Cliccando sul titolo di una colonna, puoi ordinarla in base a quella colonna.
Il menu Display > Modify display options mostra alcune impostazioni per personalizzare la visualizzazione.Entries per row ti permette di scegliere in quante tabelle gli oggetti vengono visualizzati uno accanto all'altro nella visualizzazione (es. per sfruttare al massimo lo schermo ampio). Nell'esempio precedente il valore è impostato su
1. Con Refresh interval puoi impostare il numero di secondi dopo i quali la visualizzazione viene ricaricata automaticamente: i dati di stato possono infatti cambiare in qualsiasi momento.Puoi ridurre il numero di voci della tabella dopo aver cliccato su Filter con la barra dei filtri- cosa non necessaria nell'esempio mostrato, ma molto utile con tabelle lunghe.
Nota: le visualizzazioni hanno molte altre possibilità, sia per la personalizzazione che per la creazione di viste personalizzate. Puoi scoprire come fare nell'articolo sulle visualizzazioni.
4. Barra laterale
La barra laterale è la tua cabina di pilotaggio di Checkmk: è il luogo in cui hai una panoramica continua delle informazioni di monitoraggio più importanti e un accesso rapido alle funzioni che ti servono più spesso in Checkmk.
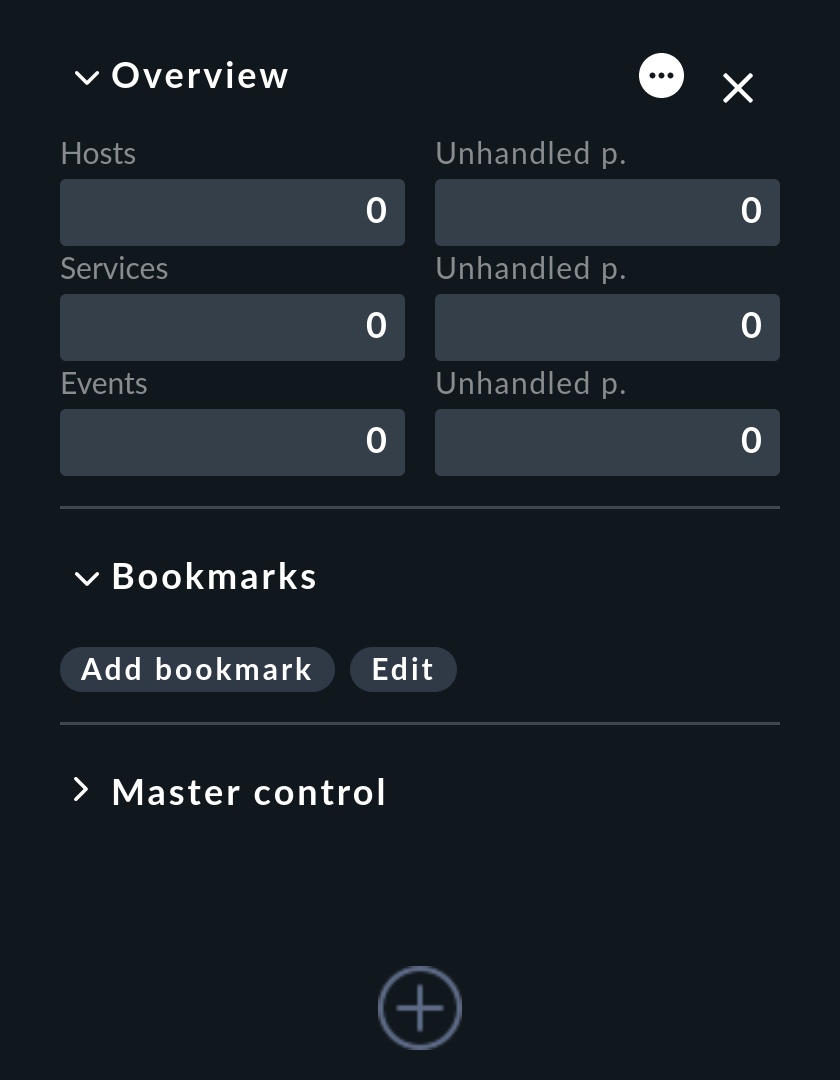
Puoi comporre la barra laterale completa in base alle tue preferenze. Gli elementi della barra laterale, chiamati anche "snap-in", servono a questo scopo. Gli snap-in sono container GUI compatti con funzioni predefinite. Poiché la barra laterale è destinata a contenere le tue preferenze, per impostazione predefinita una nuova installazione contiene solo alcuni snap-in:
Overview- Una panoramica di tutti gli oggetti monitorati con le informazioni sul loro stato attuale
Bookmarks- I tuoi segnalibri personali all'interno di Checkmk
Master control- Vari switch principali per il monitoraggio.
Se fai clic su in fondo alla barra laterale, la pagina principale ti mostrerà tutti gli snap-in che attualmente non sono presenti nella tua barra laterale e che puoi aggiungere con un solo clic. In questa anteprima, l'area inferiore di ogni snap-in mostra una breve descrizione del suo significato e del suo scopo. Provali e riempi la barra laterale come test.
A seconda delle dimensioni dello schermo, è possibile che non tutti gli snap-in siano visibili. Il modo più veloce per spostarsi verticalmente nella barra laterale è utilizzare la rotella del mouse mentre il puntatore del mouse si trova sopra la barra laterale. Sui touchpad, questa funzione è spesso possibile con il metodo del "far scorrere due dita insieme verso l'alto e verso il basso".
Nella barra laterale puoi manipolare gli snap-in in questo modo:
Espandi o chiudi: clicca sul titolo visualizzato dello snap-in. In alternativa, punta sulla barra del titolo e poi clicca o .
Mostra di più o di meno: alcuni snap-in (come Overview) offrono due modalità di visualizzazione: solo le informazioni più importanti o tutte le informazioni. Punta il mouse sulla barra del titolo e clicca su o per switchare tra le due modalità.
Sposta: premi il pulsante sinistro del mouse accanto al titolo, trascina lo snap-in verso l'alto o verso il basso in un'altra posizione della barra laterale e rilascia il pulsante del mouse.
Rimuovi dalla barra laterale: punta il mouse sulla barra del titolo e clicca su .
Nel complesso, puoi nascondere e mostrare la barra laterale - con Sidebar nella barra di navigazione - e puoi spostare la sua posizione da destra a sinistra in modo che si agganci alla barra di navigazione - nel menu User > Sidebar position.
4.1. Panoramica
Nella parte superiore della barra laterale si trova lo snap-in Overview:
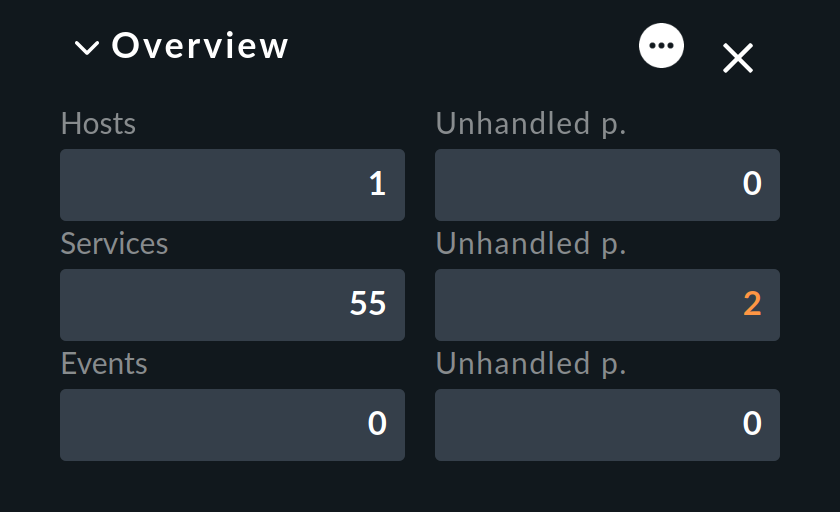
Nella colonna di sinistra di questa piccola tabella vedrai innanzitutto il numero di host e servizi che stai monitorando. La terza riga mostra Events. Questi ultimi diventano rilevanti per te solo se hai configurato l'evento di monitoraggio dei messaggi. Questo significa, ad esempio, messaggi provenienti da syslog, SNMP trap e file di log. Per questo, Checkmk ha un proprio modulo molto potente, di cui parleremo in dettaglio nell'omonimo articolo, la Console degli Eventi.
La colonna di destra mostra il numero di problemi che non sono ancora stati confermati. I problemi sono oggetti che si trovano attualmente nello stato WARN/CRIT/SCONOSCIUTO o NONRAGGIUNGIBILE.La conferma è un modo per "prendere nota" di un problema. A proposito, i problemi dei servizi il cui host è DOWN o in tempo di manutenzione programmata non vengono contati qui.
Puoi cliccare sul numero in una cella per ottenere un elenco degli oggetti che sono stati conteggiati in questa cella. Questo funziona per tutte le celle del sito Overview, comunque.
In Overview puoi anche decidere se visualizzare meno o più informazioni: con il pulsante puoi switchare alla modalità Mostra di più:
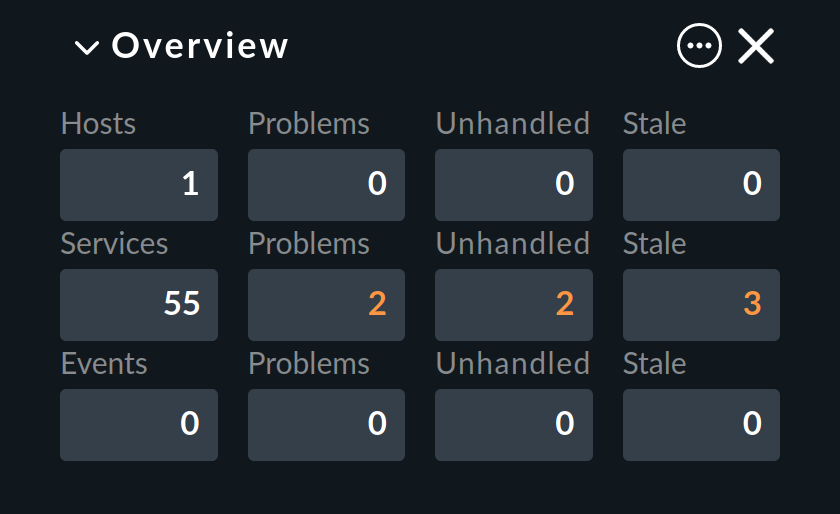
Tra le due colonne precedentemente visibili, la nuova seconda colonna mostra ora il conteggio di tutti i problemi, cioè con l'aggiunta di quelli che sono già stati confermati. Nel nostro esempio, i numeri della seconda e della terza colonna sono identici perché non abbiamo ancora confermato alcun problema.
Infine, l'ultima colonna all'estrema destra mostra gli host o i servizi le cui informazioni sono "non aggiornate" (installo) perché non sono attualmente disponibili dati di monitoraggio aggiornati. Se, ad esempio, un host non è attualmente accessibile, Checkmk non può recuperare alcuna informazione dai suoi servizi.
Per questo motivo, Checkmk non assume semplicemente un nuovo stato del servizio, ma lo imposta sullo pseudo-stato "Stallo". La colonna Stale viene omessa da Checkmk se in tutti i casi viene visualizzato solo 0.
4.2. Segnalibri
Per le pagine che visiti più volte, puoi creare dei segnalibri nella barra laterale grazie allo snap-in Bookmarks.
Ne hai davvero bisogno? Dopotutto, ci sono già i segnalibri nel browser web. Beh, i segnalibri di Checkmk hanno un paio di vantaggi in più:
Un segnalibro chiamato cambia solo il contenuto della pagina principale senza ricaricare la barra laterale.
Puoi condividere i segnalibri con altri utenti.
Quando imposti i segnalibri, la riesecuzione delle azioni viene automaticamente impedita.
All'inizio, lo snap-in Bookmarks è ancora vuoto:
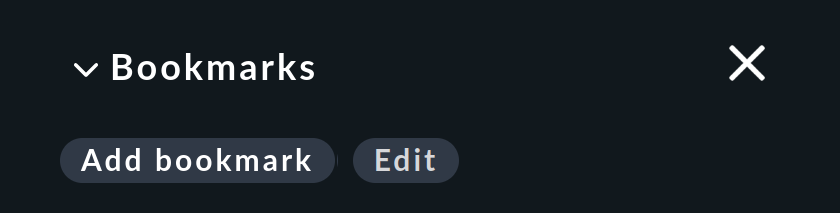
Se ora fai clic su Add bookmark, verrà creato un nuovo segnalibro per il contenuto attualmente visualizzato nella pagina principale:
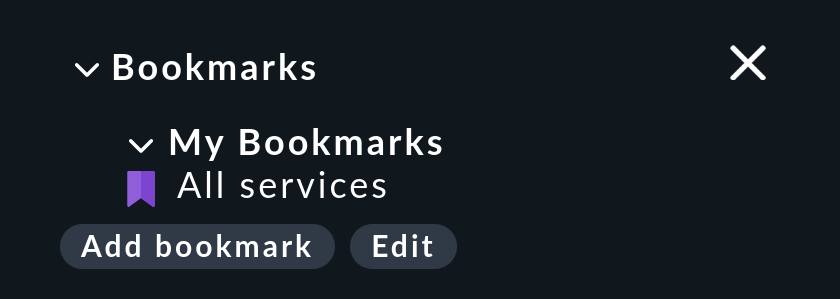
I tuoi segnalibri personali sono memorizzati in My Bookmarks.
Modifica dei segnalibri
Checkmk gestisce i segnalibri in elenchi. Ogni elenco contiene uno o più segnalibri. Inoltre, a ogni segnalibro viene assegnato un tema. Tutti i segnalibri relativi allo stesso argomento vengono raccolti nello snap-in Bookmarks.
Perché è così complicato? Per poter rendere visibile un elenco di segnalibri agli altri utenti. Puoi quindi utilizzare i temi per definire come i segnalibri saranno presentati agli altri utenti nello snap-in Bookmarks. In questo modo, per la tua organizzazione puoi costruire una struttura di navigazione per le pagine Checkmk selezionate e anche per le pagine esterne. Ogni utente può comunque creare e gestire i propri segnalibri.
Con lo snap-in Bookmarks puoi accedere alla gestione degli elenchi di segnalibri:
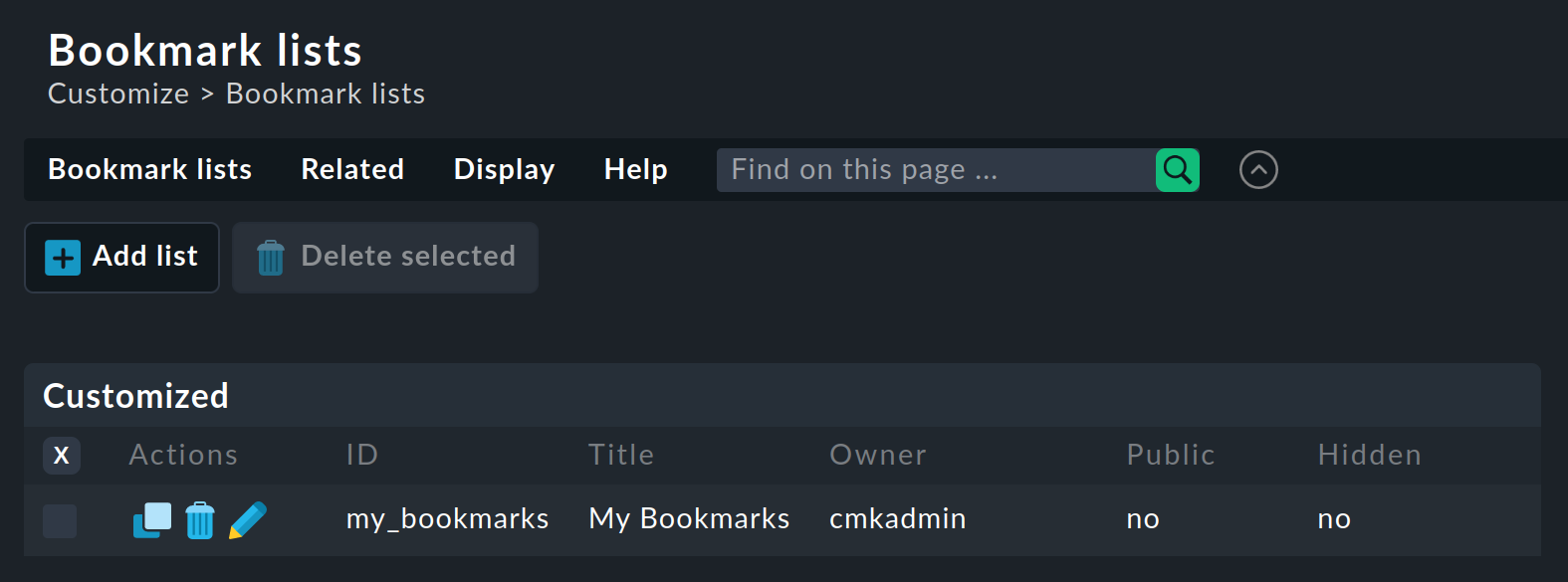
Ora puoi modificare un elenco esistente con - o crearne uno nuovo con Add list:
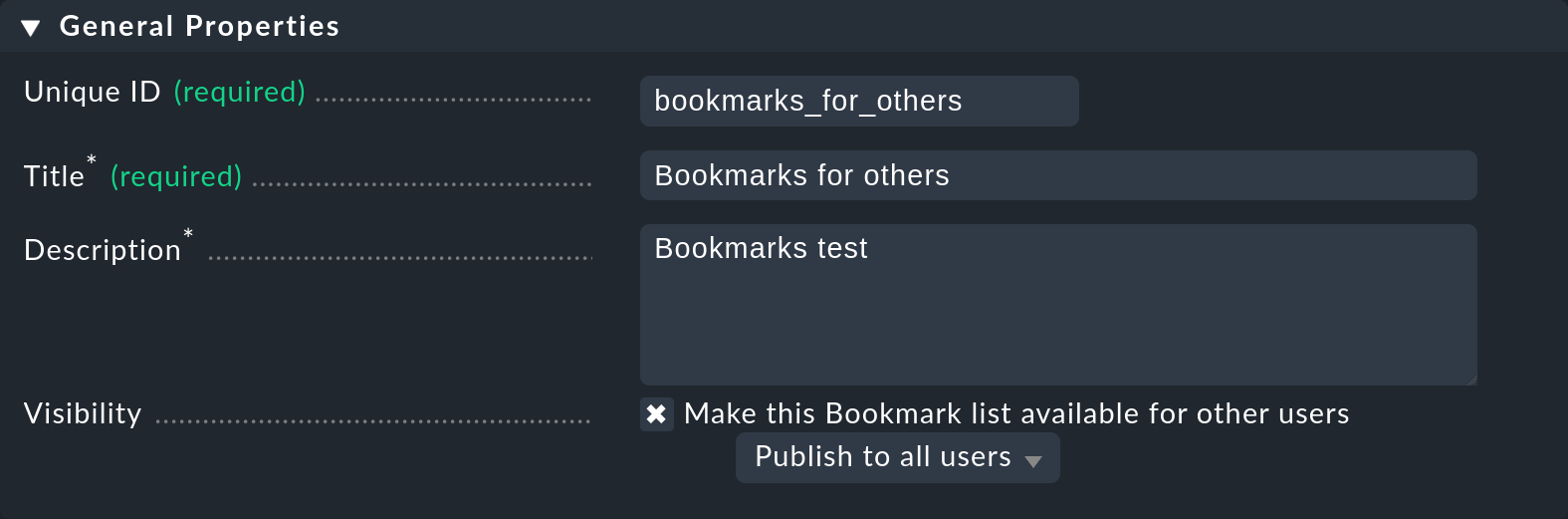
Nel box General Properties inserisci l'ID interno e il titolo dell'elenco - il Title non è importante per la visualizzazione dei segnalibri, ma viene utilizzato solo per la gestione. Tramite Make this Bookmark list available for other users puoi rendere visibili i segnalibri di questo elenco ad altri utenti. Per questo, però, il tuo account utente attuale ha bisogno di un permesso, che per impostazione predefinita è posseduto solo dal ruolo admin.
Il principio della visibilità è utilizzato da Checkmk in molti luoghi e viene spiegato più dettagliatamente nell'articolo sulle visualizzazioni. |
Nel box Bookmarks puoi ora definire i nuovi segnalibri con un titolo e un URL:
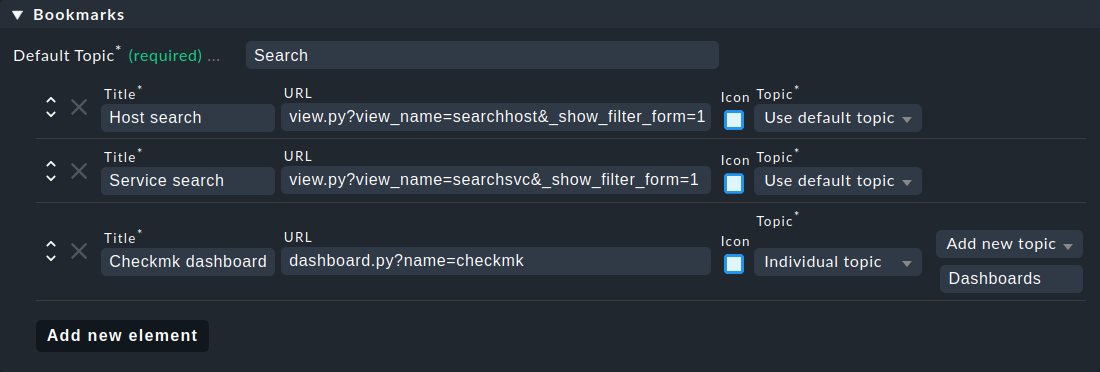
L'ordinamento dei segnalibri è determinato da Default Topic nell'elenco o, rispettivamente, da Individual Topicdi un segnalibro, se questo è stato impostato. Inoltre, puoi anche assegnare ai segnalibri i propri simboli. Infine, salva il nuovo elenco con Save & go to list.
Il nuovo elenco creato in questo esempio ora integra i segnalibri personali sotto My Bookmarks per tutti gli utenti con tre segnalibri su due nuovi temi:
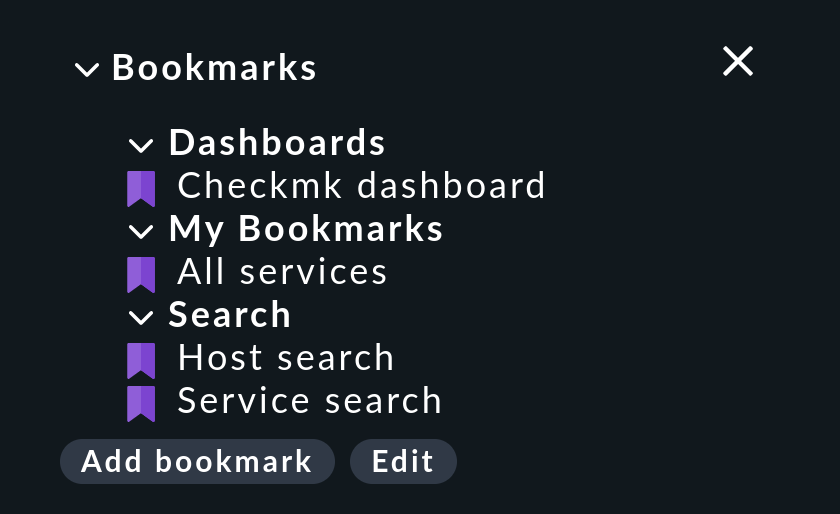
4.3. Controllo master
Nello snap-in Master control della barra laterale, puoi spegnere e riaccendere individualmente diverse funzioni di monitoraggio, come ad esempio Notifications. Quest'ultimo è molto utile se stai effettuando delle modifiche importanti al sistema e non vuoi infastidire i tuoi colleghi con messaggi inutili.
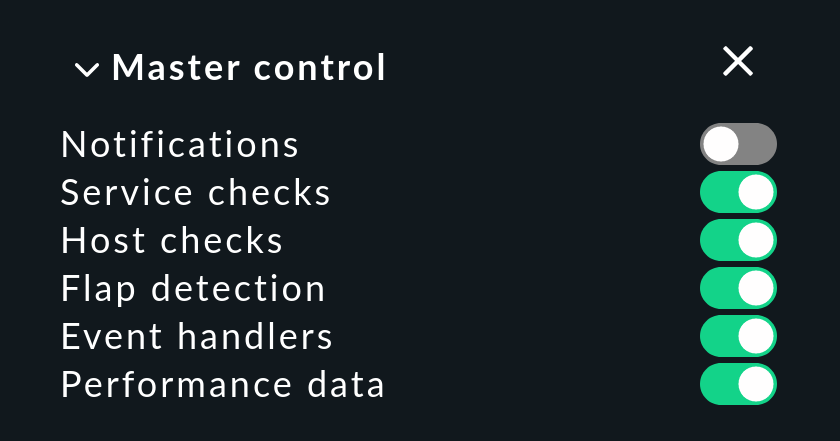
Importante: assicurati che tutti gli switch siano accesi durante il normale funzionamento, altrimenti potrebbero essere disattivate importanti funzioni di monitoraggio.
