This is a machine translation based on the English version of the article. It might or might not have already been subject to text preparation. If you find errors, please file a GitHub issue that states the paragraph that has to be improved. |
1. Introduzione
Il compito più importante dell'interfaccia utente di Checkmk è quello di visualizzare lo stato attuale degli host e dei servizi. Per far sì che le operazioni quotidiane si svolgano nel modo più efficiente possibile, queste visualizzazioni tabellari offrono numerose funzioni e possono essere personalizzate per soddisfare le tue esigenze.
Distinguiamo tra le visualizzazioni globali e quelle che richiedono un contesto. Le visualizzazioni globali possono sempre essere richiamate direttamente. Un esempio di visualizzazione globale è l'elenco di tutti i problemi di servizio attuali. Una visualizzazione contestuale, ad esempio quella di Status of Host …, deve specificare il nome dell'host di cui si vuole visualizzare lo stato. Queste visualizzazioni possono essere richiamate solo in situazioni rilevanti per un determinato host.
1.1. Visualizzazioni globali
La visualizzazione globale è più facilmente accessibile tramite il menu Monitor.
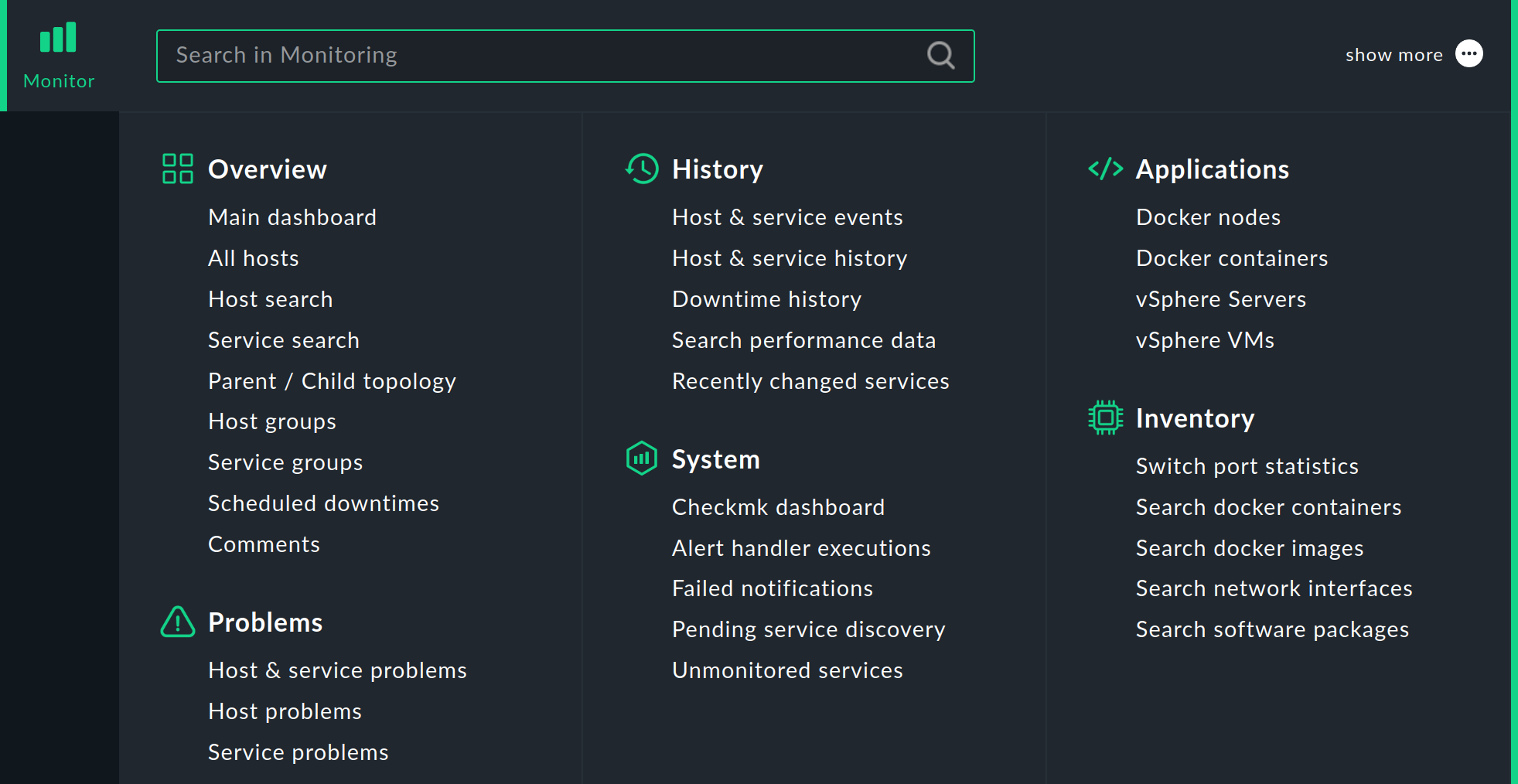
In alternativa, puoi utilizzare gli snap-in Overview e Views. In Overview ogni numero è cliccabile e ti porta a una visualizzazione globale che elenca singolarmente gli host o i servizi contati in ogni caso.
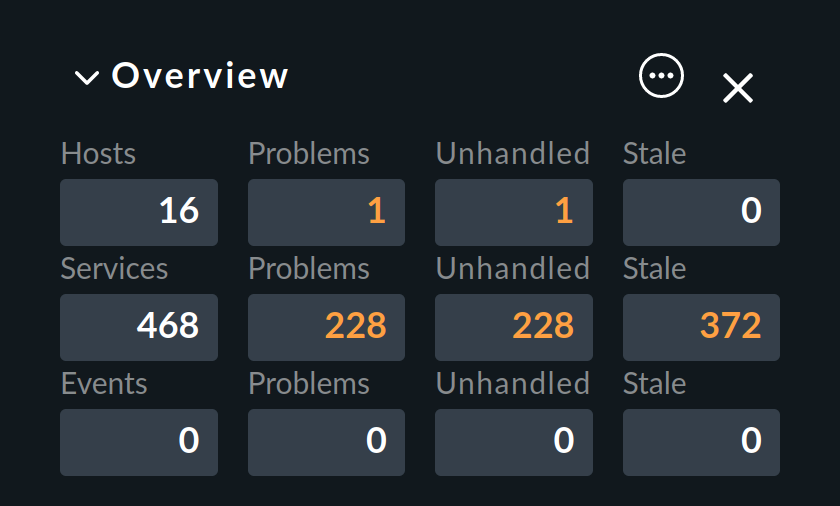
Tutte le visualizzazioni globali sono accessibili nello snap-in Views - raggruppate per temi. Inoltre troverai alcune voci che in realtà non sono Views- come ad esempio le dashboard, che sono ordinate sotto il tema Overview. Le dashboard possono comunque contenere delle visualizzazioni.
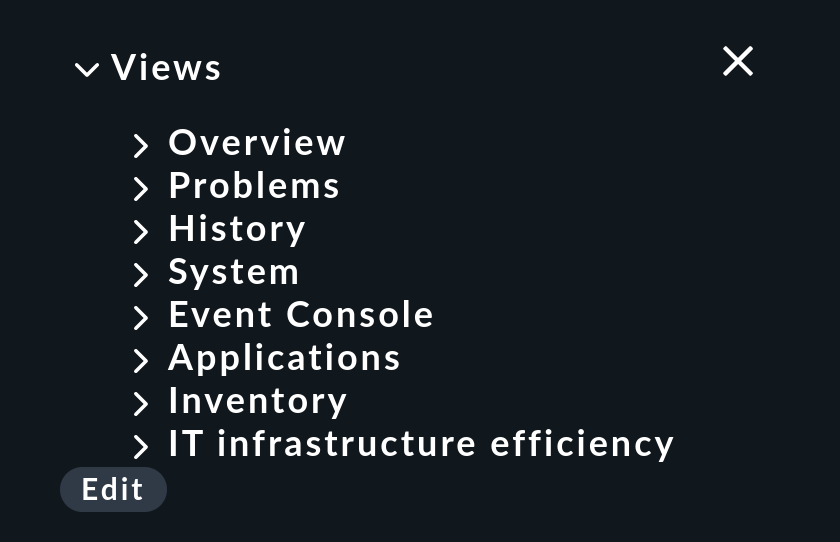
Da una visualizzazione globale, con un ulteriore passaggio puoi accedere ai dettagli di un particolare host o servizio. I nomi degli host e dei servizi e le singole celle di altre colonne sono cliccabili...
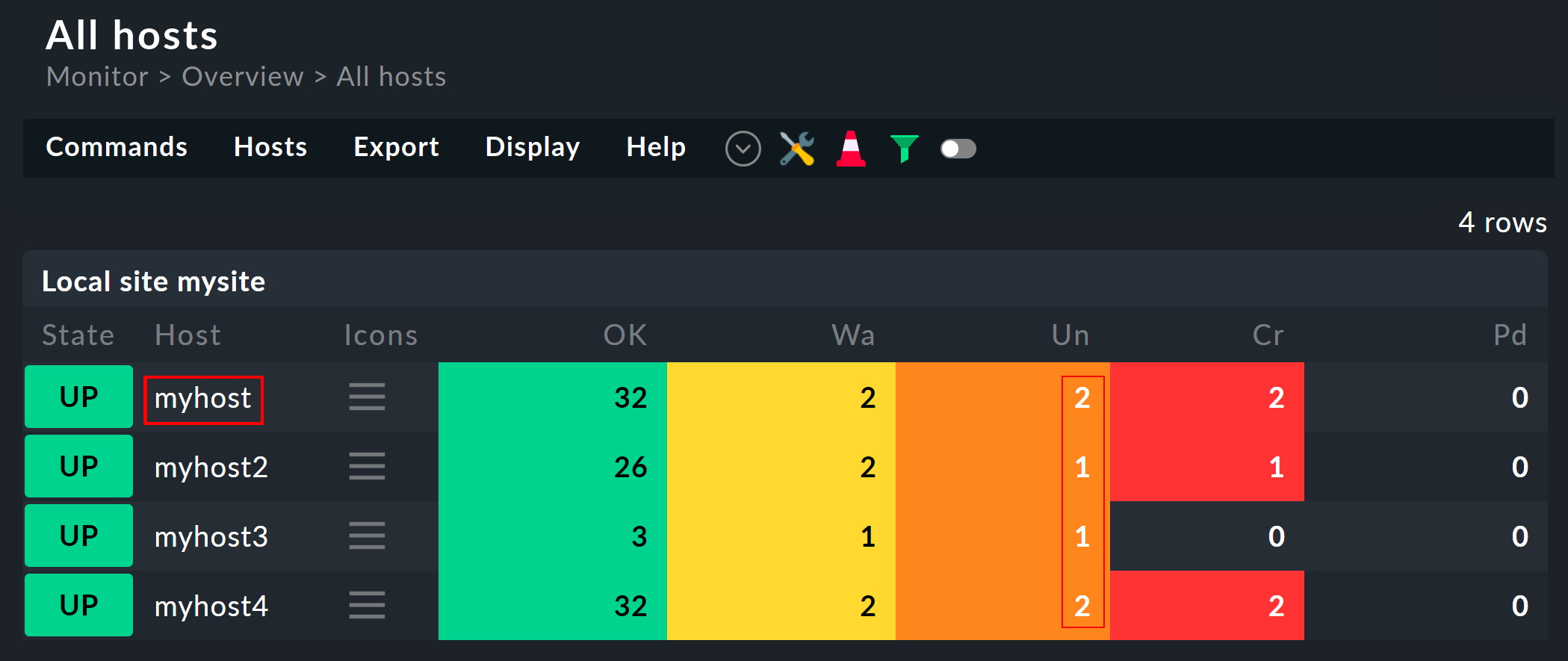
... e ti portano a una visualizzazione più dettagliata (in base al contesto).
1.2. Visualizzazioni dipendenti dal contesto
Nelle visualizzazioni che si riferiscono a un host o a un servizio specifico, troverai ogni tipo di voce nel menu Host o rispettivamente Service, che ti porterà ad altre visualizzazioni con lo stesso contesto, cioè per lo stesso host o servizio.

Puoi anche accedere a visualizzazioni specifiche per host e servizi cercando nel menu Monitor:
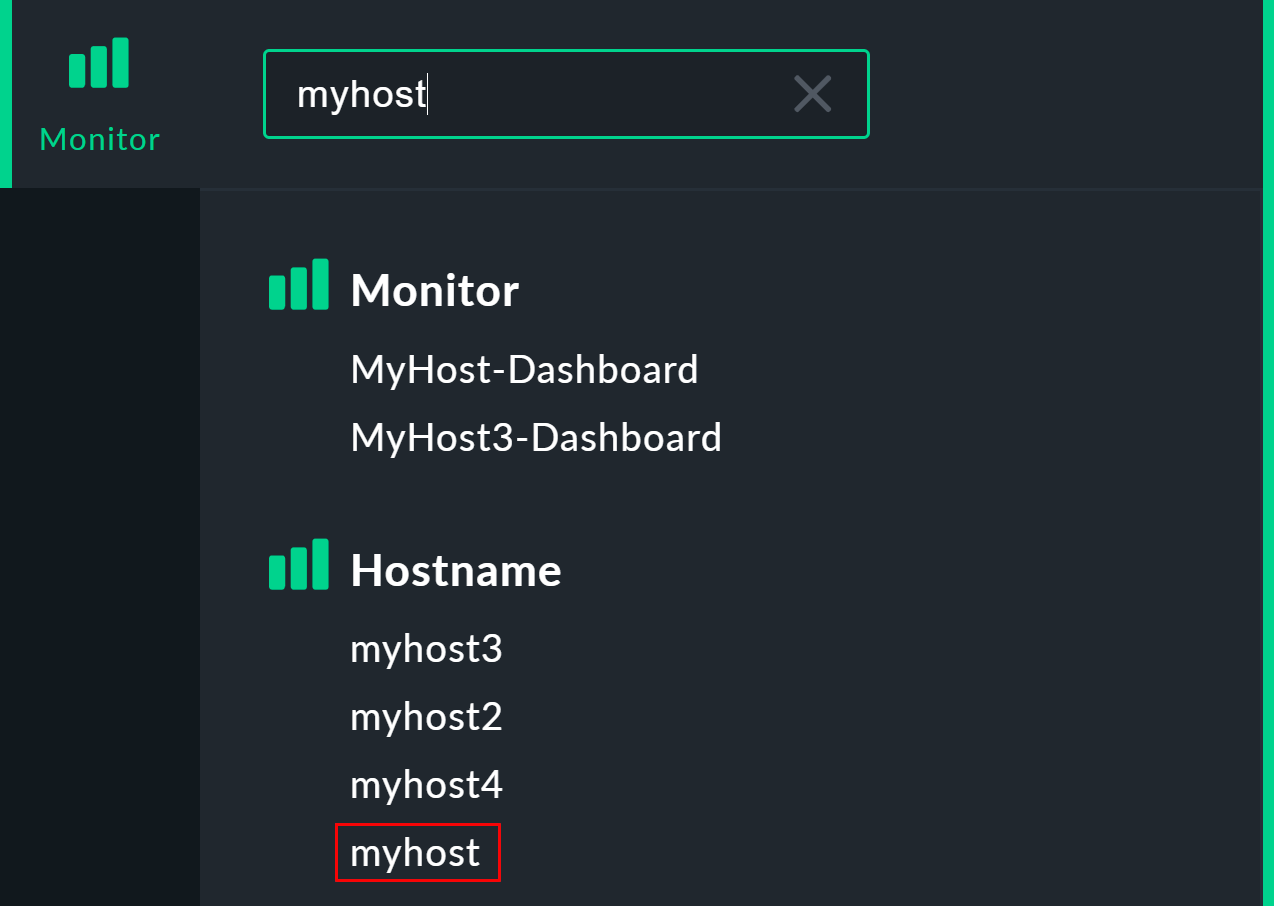
Un altro modo per accedere alla visualizzazione dettagliata è lo snap-in Quicksearch nella barra laterale:
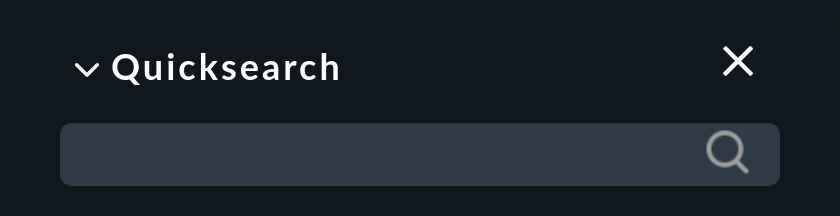
La scelta della visualizzazione dipende dal risultato della ricerca. Se la ricerca identifica esplicitamente un host, raggiungerai direttamente la pagina Services of Host … di questo host, dove troverai le voci di menu per le altre visualizzazioni di questo stesso host. Facendo clic sul nome dell'host, accederai alla visualizzazione Status of Host.

1.3. Effetto nella barra del menu
Nelle visualizzazioni globali degli host è presente anche il menu Hosts e nelle visualizzazioni globali dei servizi Services- nota il plurale! Puoi usarlo, ad esempio, per richiamare la disponibilità di tutti gli host o servizi della visualizzazione corrente.

Le visualizzazioni di un singolo host, invece, contengono i menu Host e Services con tutte le azioni per l'host corrente e tutti i servizi per la vista corrente.

Anche le visualizzazioni di un singolo servizio contengono il menu Host, ma in aggiunta, ora al singolare, il menu Service, con le azioni per questo unico servizio.

2. Utilizzo delle visualizzazioni
2.1. Opzioni, filtri e comandi
In alto a sinistra di ogni visualizzazione ci sono sei simboli con i quali puoi influenzare la visualizzazione e attivare azioni:
| Menu | Funzione |
|---|---|
Commands |
Qui puoi eseguire dei comandi per l'oggetto visualizzato (es. inserire i tempi di manutenzione programmata). I comandi sono descritti in dettaglio nell'articolo dedicato. |
Display > Filter |
Apre la barra dei filtri sul lato destro della pagina principale. Con questa funzione puoi limitare ulteriormente i dati visualizzati. Non appena imposti un filtro, il simbolo cambia in modo che sia chiaro che in determinate circostanze non tutti i dati saranno visualizzati. Al contrario, alcune visualizzazioni hanno già dei filtri predefiniti (ad es. l'elenco di tutti i problemi). In questo caso, rimuovendo i filtri puoi anche avere più dati visualizzati. Le modifiche ai filtri non vengono salvate, ma vengono ripristinate quando esci dalla visualizzazione. |
Display > Show checkboxes |
Con questa opzione puoi attivare o disattivare le caselle di controllo. Utilizzando le caselle di controllo puoi limitare i comandi ai set di dati selezionati. |
Display > Modify display options > Entries per row |
Definisce il numero di colonne della visualizzazione. Le visualizzazioni con più colonne permettono di sfruttare al massimo lo spazio disponibile su monitor più ampi. Per le visualizzazioni che visualizzano solo un singolo set di dati questa impostazione non ha alcun effetto. |
Display > Modify display options > Refresh interval |
Definisce l'intervallo di aggiornamento della visualizzazione. Puoi anche disabilitare l'aggiornamento automatico. Tieni presente che in questo caso è possibile che tu non venga informato dei problemi che si verificano nel frattempo! |
Display > Modify display options > Date format |
Cambia il formato di visualizzazione della data. |
Display > Modify display options > Time stamp format |
I timestamp possono essere visualizzati come assoluti, relativi, misti, in combinazione o come "Unix Timestamp". |
2.2. Ora e data
Checkmk mostra le marche temporali come valori relativi in tutte le finestre di dialogo degli stati se sono inferiori a 24 ore nel passato o nel futuro - ad es. 16 hours. Puoi switchare nel menu tramite Display > Modify display options e scegliere se visualizzare solo i valori assoluti, solo quelli relativi o entrambi, o anche il "timestamp Unix". Puoi anche specificare il formato della data in questa finestra di dialogo.

2.3. Ordinamento
Le visualizzazioni possono essere ordinate cliccando sull'intestazione di una colonna. Una colonna ha tre stati che possono essere selezionati attraverso un ciclo di clic multipli:
ordinata in ordine crescente
ordinata in ordine decrescente
colonna non ordinata
Le visualizzazioni sono inizialmente ordinate in modo "naturale" in base a come è stata definita la visualizzazione. Nelle visualizzazioni dei servizi l'ordinamento è alfabetico in base al nome del servizio, ad eccezione dei servizi Check_MK che sono sempre in cima. Il servizio Check_MK è responsabile della gestione dell'agente di monitoraggio. Ci sono anche i servizi Check_MK Discovery e Check_MK HW/SW Inventory. Per ordinare questo elenco in base allo stato attuale dei servizi è sufficiente un clic su State.
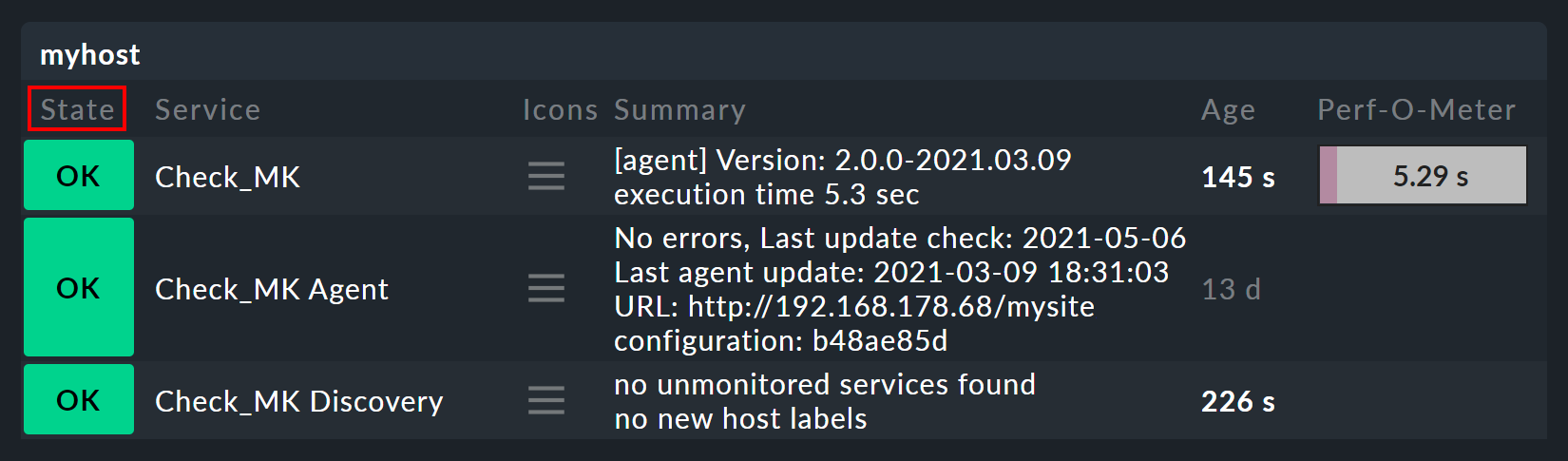
L'ordinamento in base alla colonna Perf-O-Meter a volte produce risultati sorprendenti: ciò è dovuto al fatto che la visualizzazione grafica dei valori misurati è in parte un riepilogo percentuale dei valori reali. L'ordinamento viene comunque eseguito in base ai valori assoluti e si basa sempre sulla prima metrica prodotta da un servizio.
2.4. Esportazione
I dati visualizzati in una visualizzazione possono essere esportati in vari formati utilizzando il menu Export:
| Voce di menu | Funzione |
|---|---|
Data > Export CSV |
Il punto e virgola viene utilizzato come separatore. Le singole celle sono racchiuse tra virgolette. La prima riga contiene le abbreviazioni interne di ogni colonna. |
Data > Export JSON |
Per un'esportazione in formato JSON, anche le celle finiscono tra virgolette, separate da interruzioni e virgole, racchiuse da parentesi quadre. |
Reports > This view as PDF |
Solo nelle edizioni commerciali: Crea un cosiddetto report istantaneo, che converte la visualizzazione corrente in un documento PDF, senza simboli, navigazione e così via. Il suo layout può essere personalizzato con speciali modelli nei report. |
Reports |
A seconda della visualizzazione corrente, vengono offerte altre esportazioni in PDF, ad esempio per la disponibilità, oltre a modelli di report creati individualmente, se disponibili. |
REST API > Query hosts/services resource |
Output dell'API REST per la selezione dell'host/servizio della visualizzazione corrente (filtrata). |
2.5. Il limite di visualizzazione
In un ambiente di monitoraggio più ampio, la visualizzazione di tutte le viste non è più pratica: se stai monitorando 50.000 servizi e selezioni la vista All Services, non solo la visualizzazione richiederà molto tempo, ma non sarà nemmeno molto utile.
In queste situazioni, per proteggere l'utente da lunghi tempi di attesa e per evitare di paralizzare il sistema con quantità assurde di dati, le visualizzazioni sono limitate a 1000 voci nella loro visualizzazione. Il superamento di questo limite produce il seguente avviso:

Come puoi vedere, i record visualizzati non sono necessariamente i primi 1000 corrispondenti al metodo di ordinamento selezionato! C'è una ragione tecnica per questo: il limite viene applicato alla fonte di dati nei nuclei di monitoraggio del sito connesso. Questo è molto importante, perché se accumuliamo un milione di record di dati dal tuo ambiente sparsi in tutto il mondo, allora il 99,9% dei dati verrà cancellato immediatamente. L'ordinamento avviene attraverso l'interfaccia solo alla fine, quindi dopo il limite. I dati di tutti i siti devono, dopo tutto, essere ordinati insieme.
Se vuoi vedere più di mille record, puoi passare al livello successivo cliccando su Repeat query and allow more results. Qui il limite è di 5.000 record. Se questo limite è stato nuovamente superato, conillimitato puoi continuare. Poiché si tratta di un'azione potenzialmente rischiosa, è necessario disporre dei diritti di amministratore. Sei stato avvisato!

Puoi definire entrambi i livelli in Global settings > User interface:

3. Personalizzazione delle visualizzazioni
3.1. Le basi
Checkmk ti permette di personalizzare le sue visualizzazioni standard e anche di crearne di nuove da incorporare in report e dashboard personalizzate. In questo modo puoi definire numerosi aspetti diversi per ogni visualizzazione:
Elementi generali come titolo, tema, ecc.
Quale fonte di dati deve essere visualizzata (ad es. host, servizi, eventi della Console degli Eventi, ecc.)
Quale selezione di record deve essere visualizzata(filtraggio)?
Quali colonne saranno visualizzate?
Quali altre visualizzazioni sono collegate al testo delle colonne?
Qual è il metodo di ordinamento standard?
Esiste un raggruppamento e, in caso affermativo, come si presenta?
Dove e per quale utente deve essere visibile la visualizzazione?
Quale stile di layout della tabella deve essere utilizzato?
La modalità di modifica delle visualizzazioni è accessibile in due modi:
-
Tramite una voce di menu nel caso di una visualizzazione esistente. Esistono quattro varianti, a seconda dell'origine della visualizzazione in questione:
Display > Clone builtin view- crea un clone della visualizzazione integrata fornita.
Display > Edit my view- apre la modalità di modifica della tua visualizzazione personalizzata.
Display > Clone view- crea un clone della visualizzazione di un altro utente, se non hai il permesso di modificare visualizzazioni non tue.
Display > Edit view of user X e Display > Clone view- che ti permette di scegliere se modificare la visualizzazione di un altro utente o creare un clone della sua visualizzazione - se hai il permesso di modificare le visualizzazioni di altri utenti.
Nel menu Customize > Visualization > Views. Qui puoi creare visualizzazioni completamente nuove con , o personalizzare quelle esistenti con :
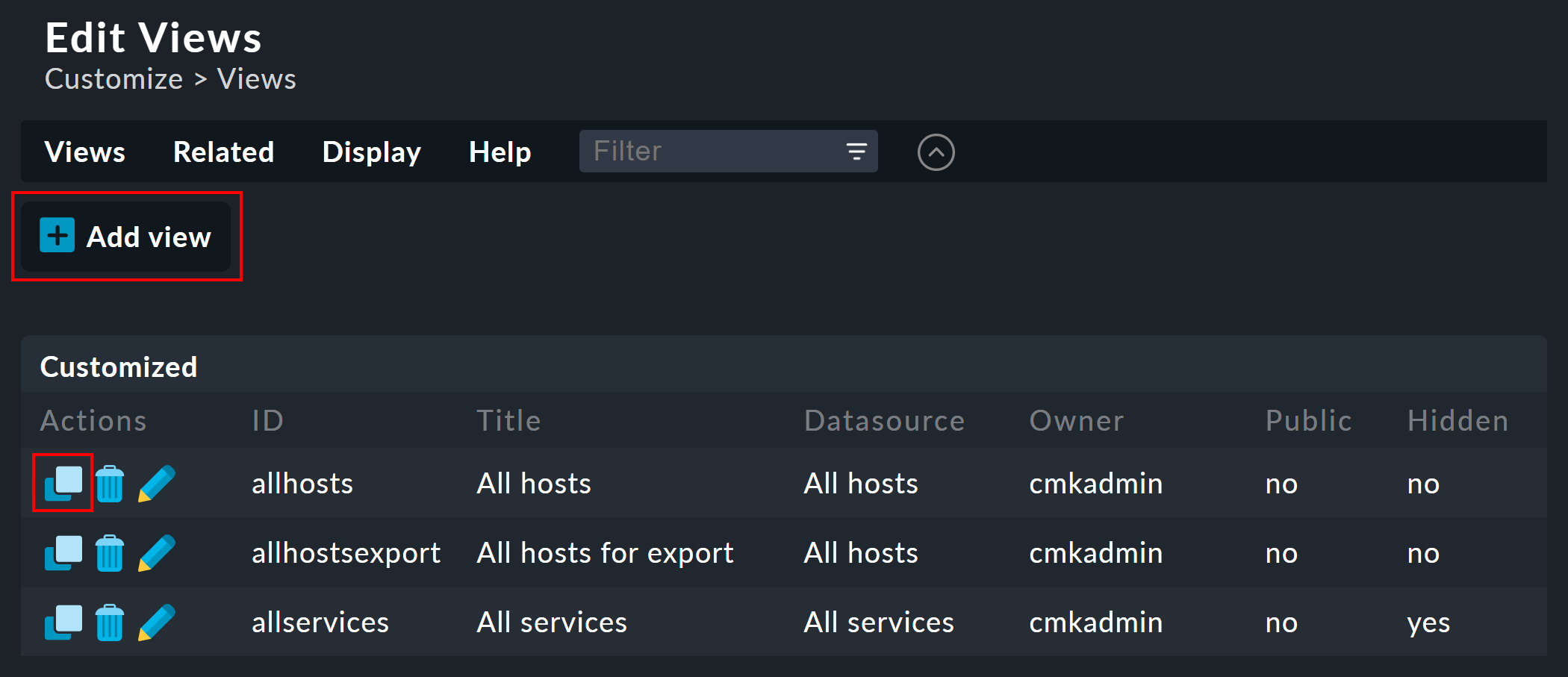
3.2. Prima clona e poi modifica
Le visualizzazioni fornite di serie fanno parte del software e come tali non possono essere modificate, tuttavia Checkmk riconosce il concetto di clonazione. Quando una visualizzazione viene personalizzata per la prima volta, ne viene creata automaticamente una copia che viene aggiunta al profilo dell'utente.
La visualizzazione originale viene mantenuta, ma viene oscuratae sovrapposta alla nuova versione. Puoi tornare alla visualizzazione standard in un secondo momento semplicemente cancellando il tuo clone (nella tabella delle visualizzazioni, come ci si potrebbe aspettare, con ).
Questo concetto ha un ulteriore vantaggio: puoi definire se la visualizzazione deve essere modificata per tutti gli utenti o solo per te stesso. Puoi specificarlo nel sito General Properties della visualizzazione sotto Visibility con il checkbox Make this view available for other users. Non sorprende che tu possa selezionare questo checkbox solo se hai i permessi di amministratore(o più correttamente, questa funzione ha il suo permesso:Publish views). Inoltre, le singole visualizzazioni possono essere bloccate nelle definizioni dei ruoli.
Cosa succede quando una visualizzazione è stata personalizzata e pubblicata da più utenti? Ogni utente ha la propria variante della visualizzazione. Quale visualizzazione sarà visibile per quale/i utente/i? Questo può essere determinato con le seguenti regole:
Quando un utente crea una visualizzazione per se stesso, questa avrà sempre la priorità per lui.
Poi ci sono le visualizzazioni che sono state personalizzate e pubblicate da un amministratore (per essere precisi, qualcuno con il permesso Modify builtin views ).
Se non c'è nulla in questa sezione, si applicano le visualizzazioni che un altro utente normale con il permesso Publish Views ha pubblicato.
Se invece non c'è nulla, sarà visibile la versione predefinita fornita.
Come si fa a creare una vera e propria copia di una visualizzazione, in modo da avere sia la visualizzazione fornita che la propria? Questo si ottiene utilizzando Unique ID nel file General Properties. Basta dare un nuovo nome alla visualizzazione, in modo che non venga più identificata come un clone della visualizzazione fornita, ma che inizi la sua vita indipendente.
Questo ID è la keyword decisiva per aprire le visualizzazioni nell'URL. Lo schema è molto semplice. Ecco ad esempio come viene aperta la visualizzazione globale con l'ID allhosts:
/mysite/check_mk/view.py?view_name=allhosts
I concetti di clonazione, personalizzazione e visibilità si trovano in molti altri punti di Checkmk, in particolare in:
3.3. Integrare una visualizzazione nella barra laterale
Come e se una visualizzazione verrà mostrata nel menu Monitor della barra di navigazione e nello snap-in Views, è definito in General Properties dalle seguenti caratteristiche:
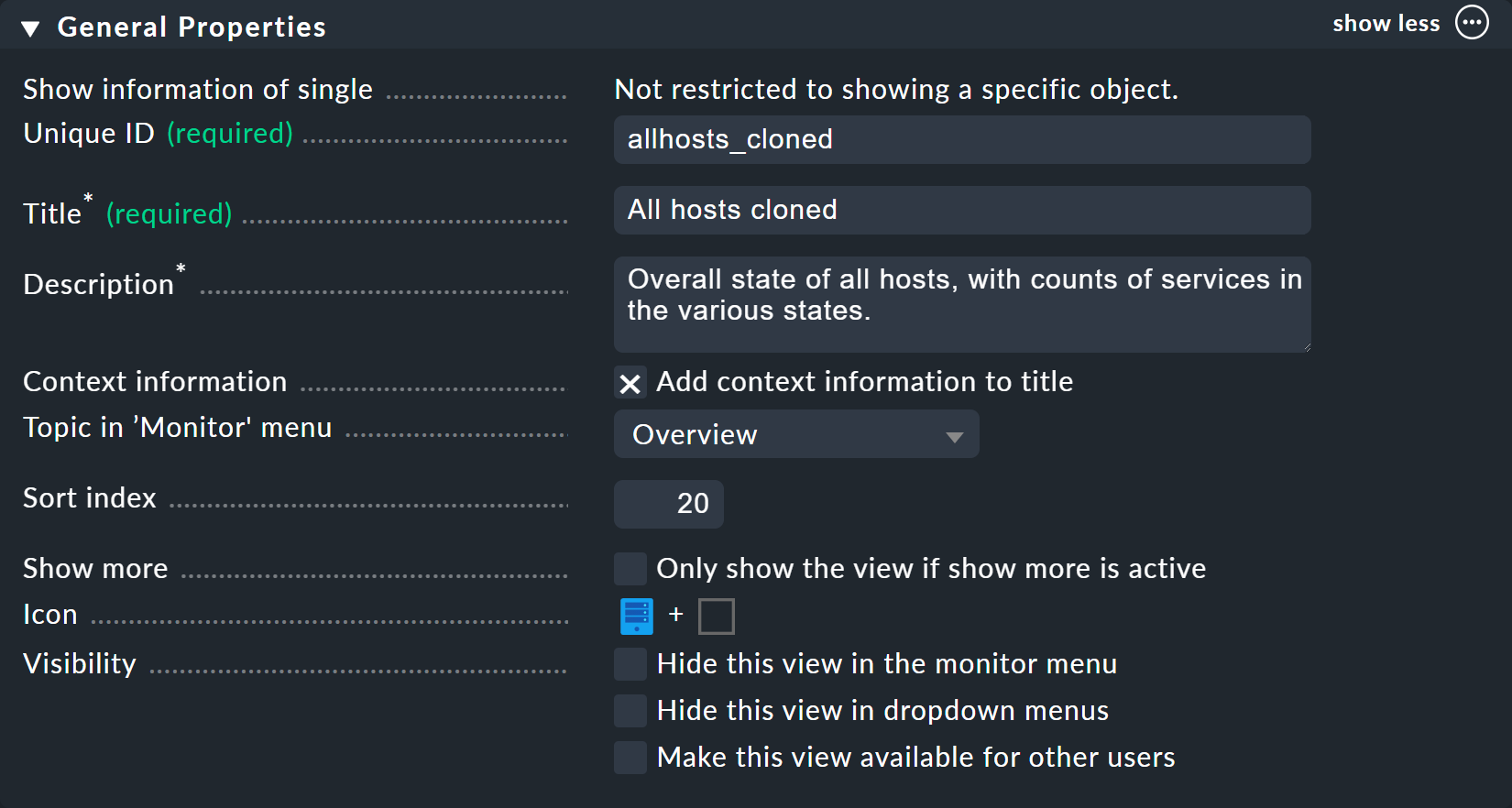
Title- il nome dell'elemento
Topic in 'Monitor menu':- la visualizzazione sarà ordinata sotto questo tema. Puoi anche definire altri temi.
Sort index- quanto in alto viene visualizzata la visualizzazione nel menu.
Visibility- Sopprimere l'elemento e/o condividerlo con altri utenti.
3.4. Layout di base
Il blocco successivo -View Properties- definisce l'aspetto generale di una visualizzazione:
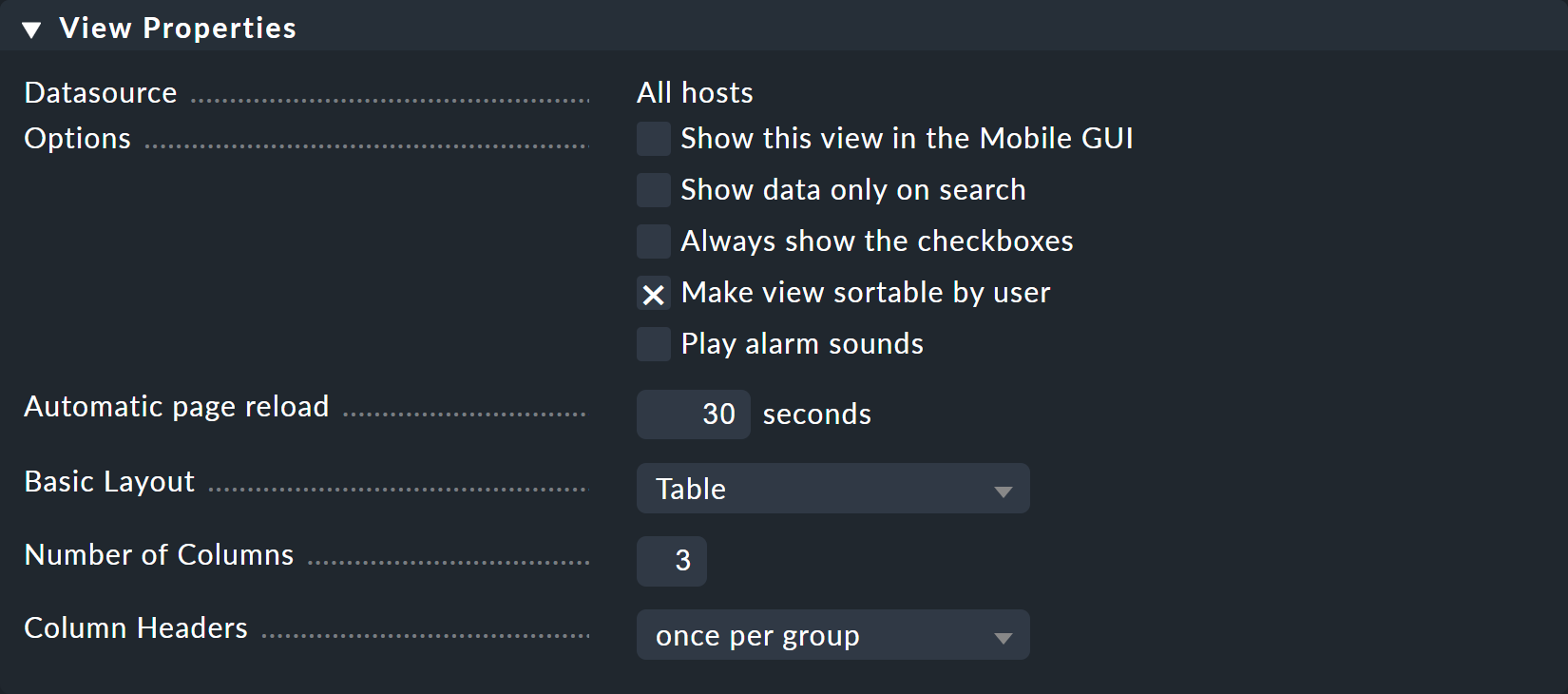
L'opzione Number of Columns imposta il numero predefinito di colonne visualizzate nella visualizzazione, mentre l'opzione Automatic page reload imposta il contatore di aggiornamento. Entrambi i valori possono essere modificati dall'utente nella visualizzazione stessa tramite Display > Modify display options.
Sotto Basic Layout ci sono vari stili per la visualizzazione dei dati nelle tabelle. La maggior parte delle visualizzazioni utilizza Table- una normale tabella che può essere ordinata per colonne - o Single dataset- che ha la legenda a sinistra e che viene utilizzata soprattutto per i set di dati singoli. È tuttavia possibile utilizzare anche Single dataset per le visualizzazioni con più di un oggetto. La visualizzazione All hosts ha un aspetto simile a questo quando viene modificata in Single dataset:
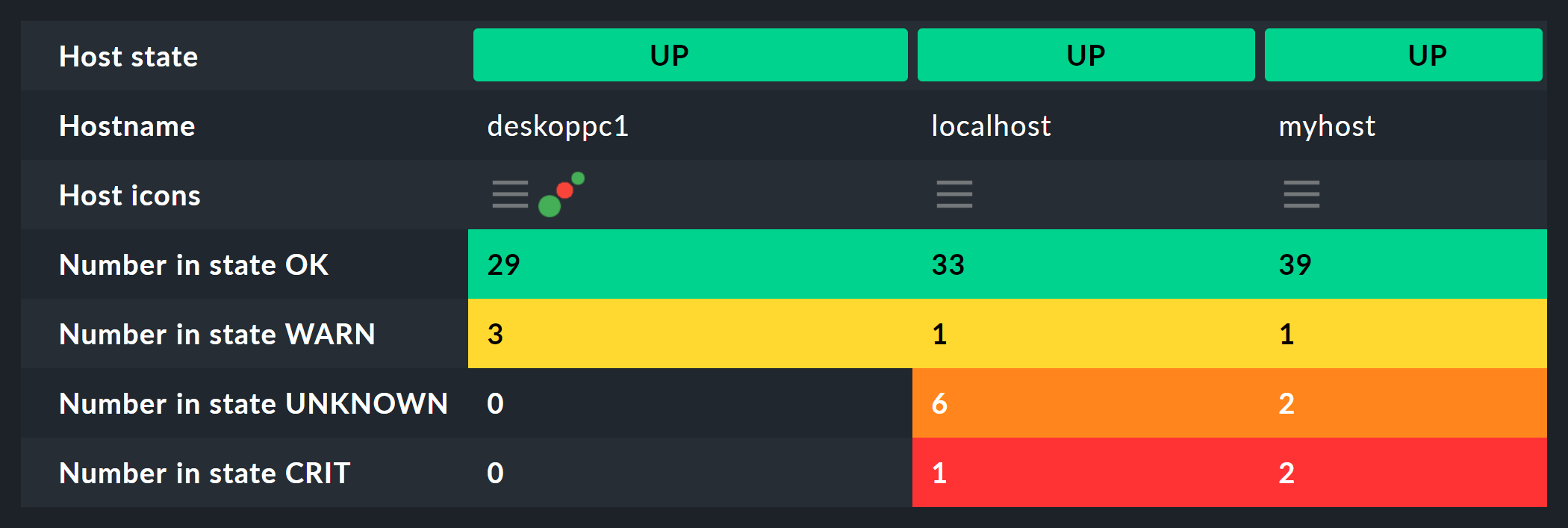
3.5. Colonne
Il box Columns definisce le colonne che desideri visualizzare. La selezione delle colonne dipende dalla fonte di dati selezionata. Il maggior numero di colonne si trova naturalmente nei servizi, poiché qui sono disponibili tutte le informazioni relative a quel particolare host. L'elenco può essere piuttosto lungo e se non sei sicuro di quale sia la colonna giusta, c'è solo una cosa da fare: provare:
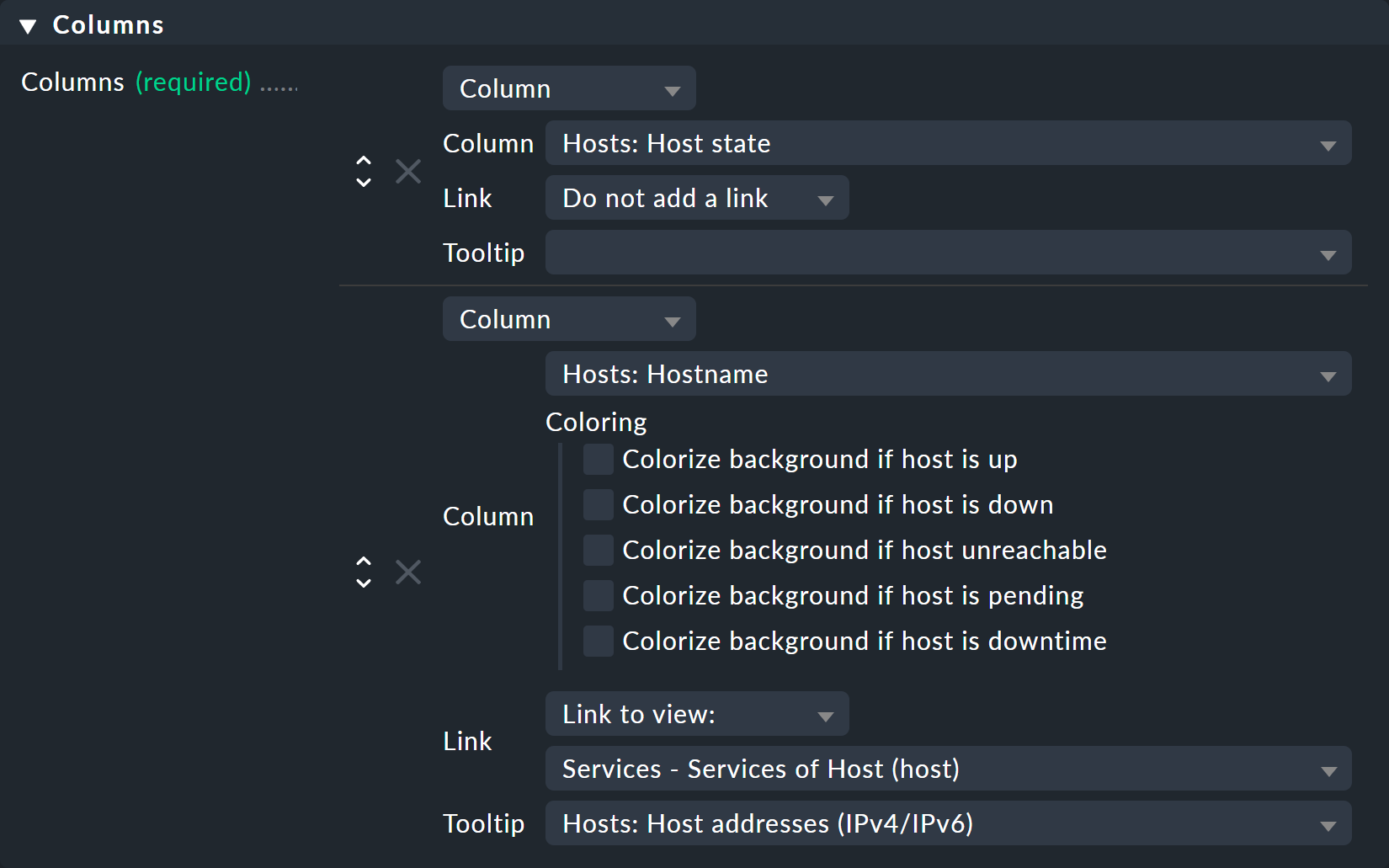
A seconda della colonna selezionata, potrebbero esserci delle opzioni specifiche. Con la colonna Hosts: Hostname, ad esempio, è possibile colorare il nome host in base al suo stato utilizzando l'opzione Coloring.
Il campo Link offre una selezione di tutte le visualizzazioni e i dashboard. Se viene selezionata una visualizzazione, la cella corrispondente della colonna è cliccabile e porta l'utente alla visualizzazione scelta. Questo ha senso solo se la visualizzazione desiderata ha un contesto. L'esempio migliore è la visualizzazione All hosts. La colonna Hostname è cliccabile e porta l'utente al sito Services of Host di questo host. In alternativa, è possibile specificare i dashboard, che ovviamente non richiedono un contesto.
In Tooltip, invece, troverai un elenco di tutte le colonne: in questo modo potrai mostrare ulteriori informazioni sull'host o sul servizio quando l'utente passa il cursore del mouse sulla rispettiva cella (l'indirizzo IP nell'esempio seguente):
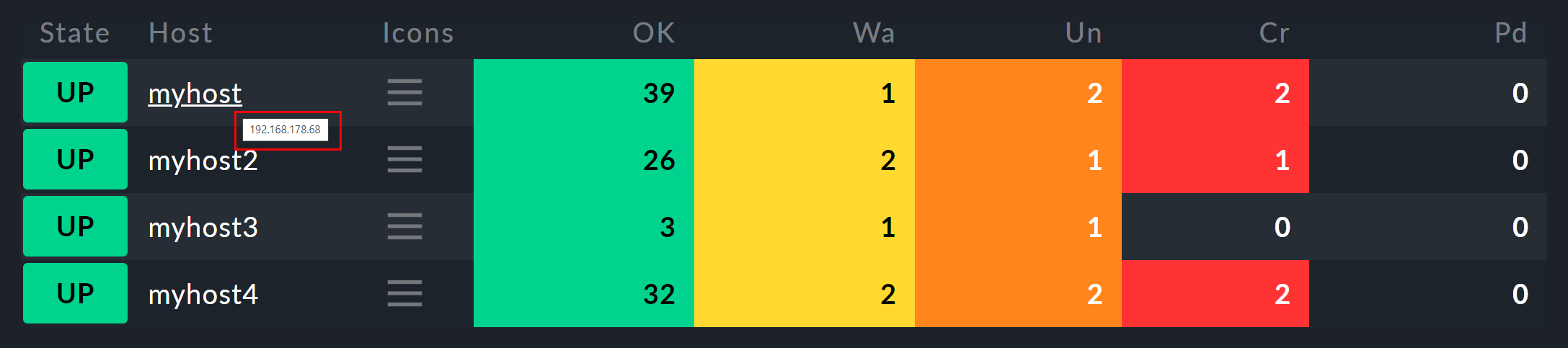
3.6. Informazioni sui servizi in una visualizzazione host
Immaginiamo di voler visualizzare informazioni su servizi specifici in una tabella di host. Di seguito viene mostrato un ottimo esempio di questo scenario: per ogni host vengono mostrati il tempo di attività, il carico della CPU, l'utilizzo della memoria e il tempo di esecuzione dell'agente Checkmk:
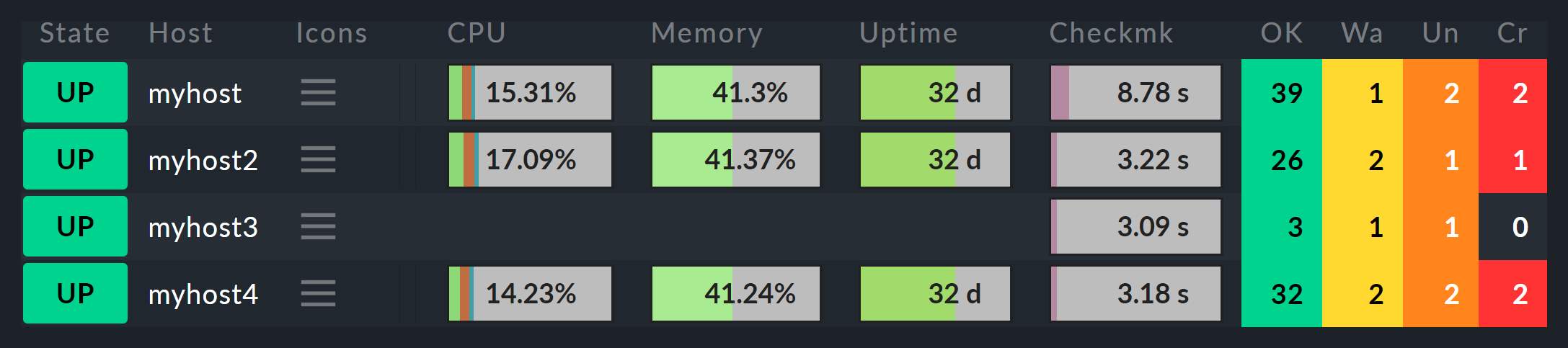
Qui è stata creata una tabella di host in cui per ogni host viene mostrata la colonna del servizio Perf-O-Meter di ognuno dei quattro servizi diversi. Puoi anche vedere che per uno dei tre host i servizi CPU, Memory e Uptime non esistono e quindi le colonne per questi servizi sono vuote.
Per implementare una configurazione a questa visualizzazione, aggiungi colonne del tipo Joined column. Sotto Column appariranno le colonne per i servizi, tra le quali seleziona Perf-O-Meter in questo esempio. Con la voce Title più in basso puoi definire l'intestazione della colonna come richiesto se l'intestazione predefinita non è adatta.
Alla voce of Service, seleziona prima di tutto Explicit match o Regular expression match. Per il primo, inserisci il nome esatto (senza distinzione tra maiuscole e minuscole), in modo da determinare il nome corretto del servizio associato all'host.
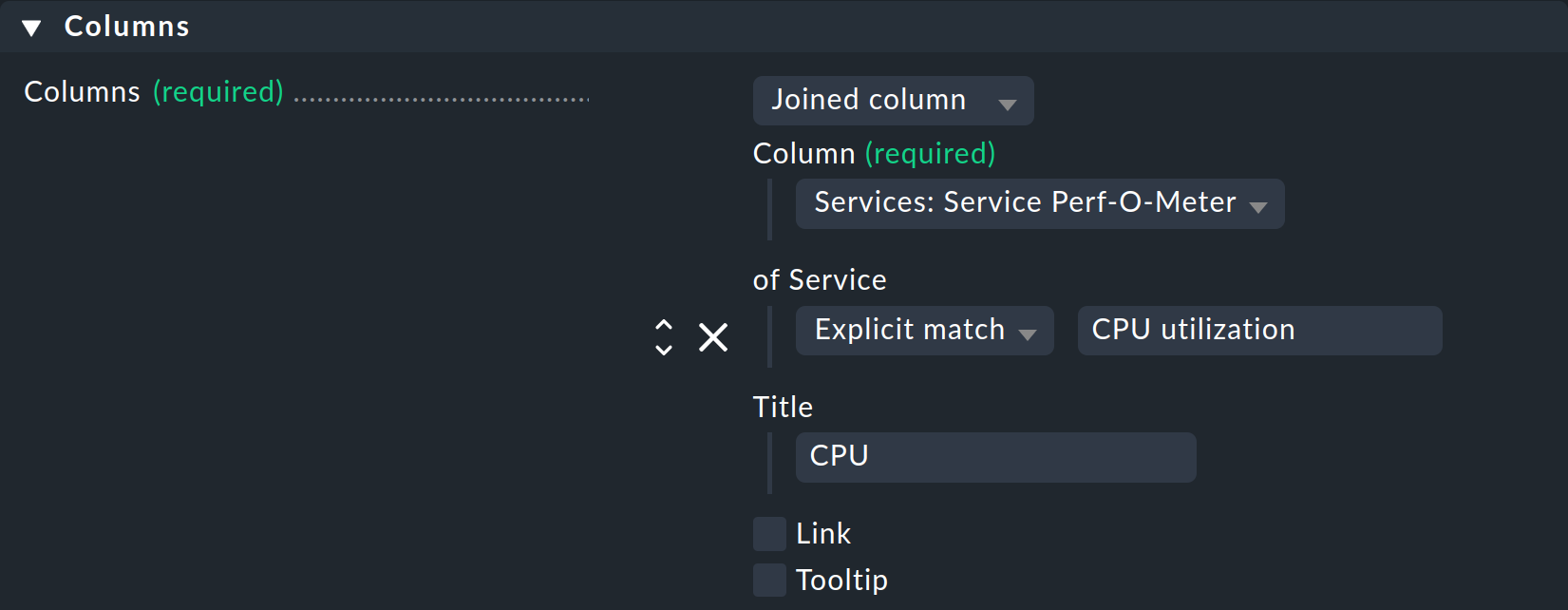
Se non sai esattamente come si chiama il servizio o se il suo nome è leggermente diverso su ogni host, specifica un'espressione regolare che corrisponda a un gruppo di corrispondenza esatta per host. Questo è particolarmente utile se vuoi esaminare un gruppo di host in cui esiste un gruppo di servizi analogo, di cui solo uno può essere presente su un host in un dato momento. Nell'esempio seguente, si tratta di CPU load o Processor queue, che possono esistere solo su sistemi Linux o Windows.
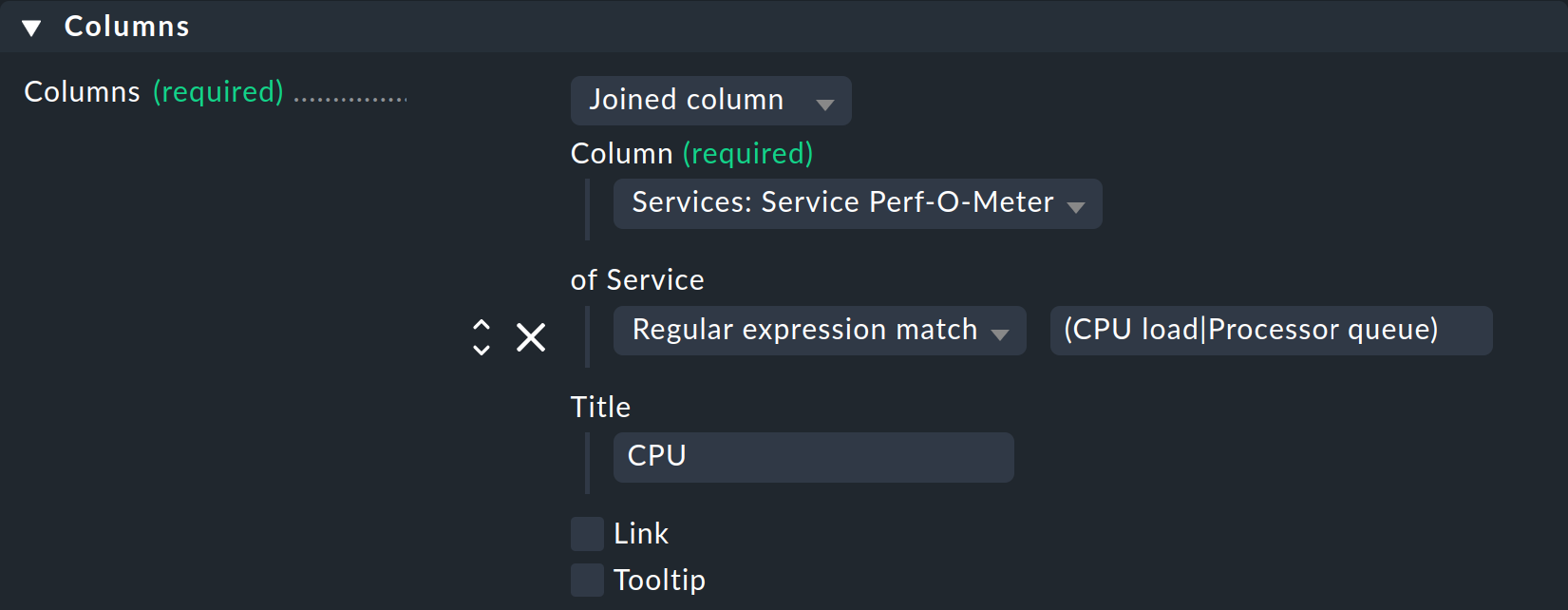
A proposito, non c'è da preoccuparsi se un'espressione regolare corrisponde a più di un servizio: in questo caso, la prima corrispondenza verrà sempre visualizzata nella colonna.
In entrambe le varianti, tale visualizzazione è ovviamente utile solo se la vista mostra un elenco di host simili, che hanno tutti i servizi selezionati o che hanno servizi simili. Questo è anche il motivo per cui Checkmk fornisce solo poche visualizzazioni di questo tipo: le colonne utili dipendono interamente dal tipo di host selezionato. I server Linux sono ovviamente interessati a informazioni completamente diverse rispetto ai gruppi di continuità, ad esempio.
3.7. Ordinamento
L'ordinamento all'interno di una visualizzazione è configurato nel quarto box. Si tratta solo del metodo di ordinamento predefinito. Come descritto in precedenza, gli utenti possono determinare l'ordine di ordinamento da soli con un clic sull'intestazione della colonna. Nella configurazione della visualizzazione, tuttavia, hai più possibilità: puoi definire un ordine in più fasi, ad es. prima per stato del servizio e per lo stesso stato per nome del servizio. L'ordine così determinato viene mantenuto come ordinamento subordinato quando l'utente ricorre a una colonna specifica.
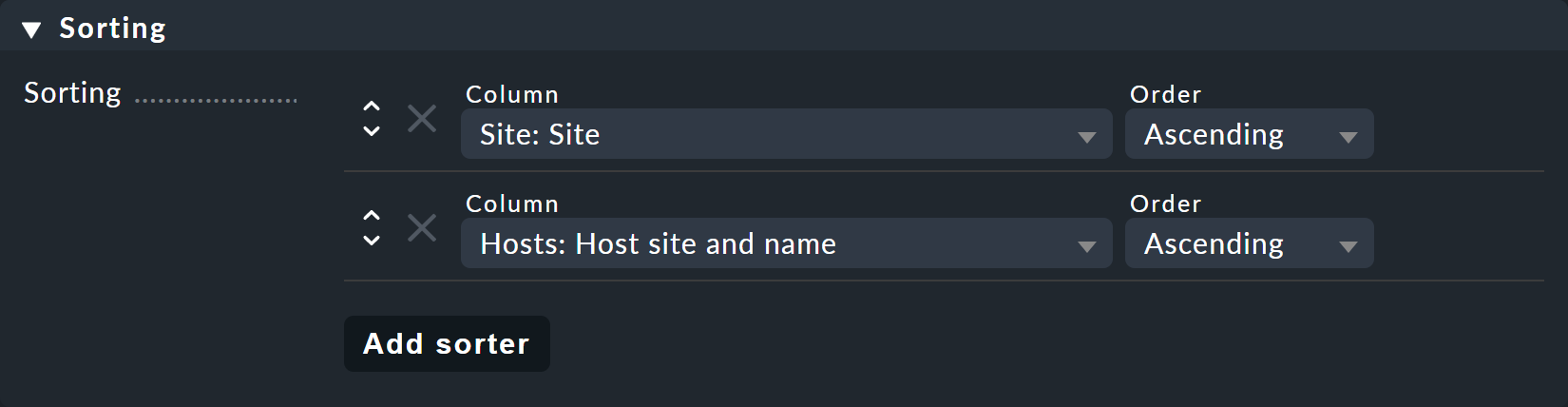
3.8. Raggruppamento
Attraverso il raggruppamento puoi dividere una tabella in diversi segmenti, in cui i dati di ciascun segmento sono in qualche modo correlati. Il miglior esempio di questo è la visualizzazione Service problems, facilmente raggiungibile tramite lo snap-in Overview.
Come puoi vedere, questa tabella è raggruppata con i gruppi di servizi State (prima tutti i CRIT, poi gli SCONOSCIUTI, poi i WARN) - ognuno con la propria intestazione di gruppo:
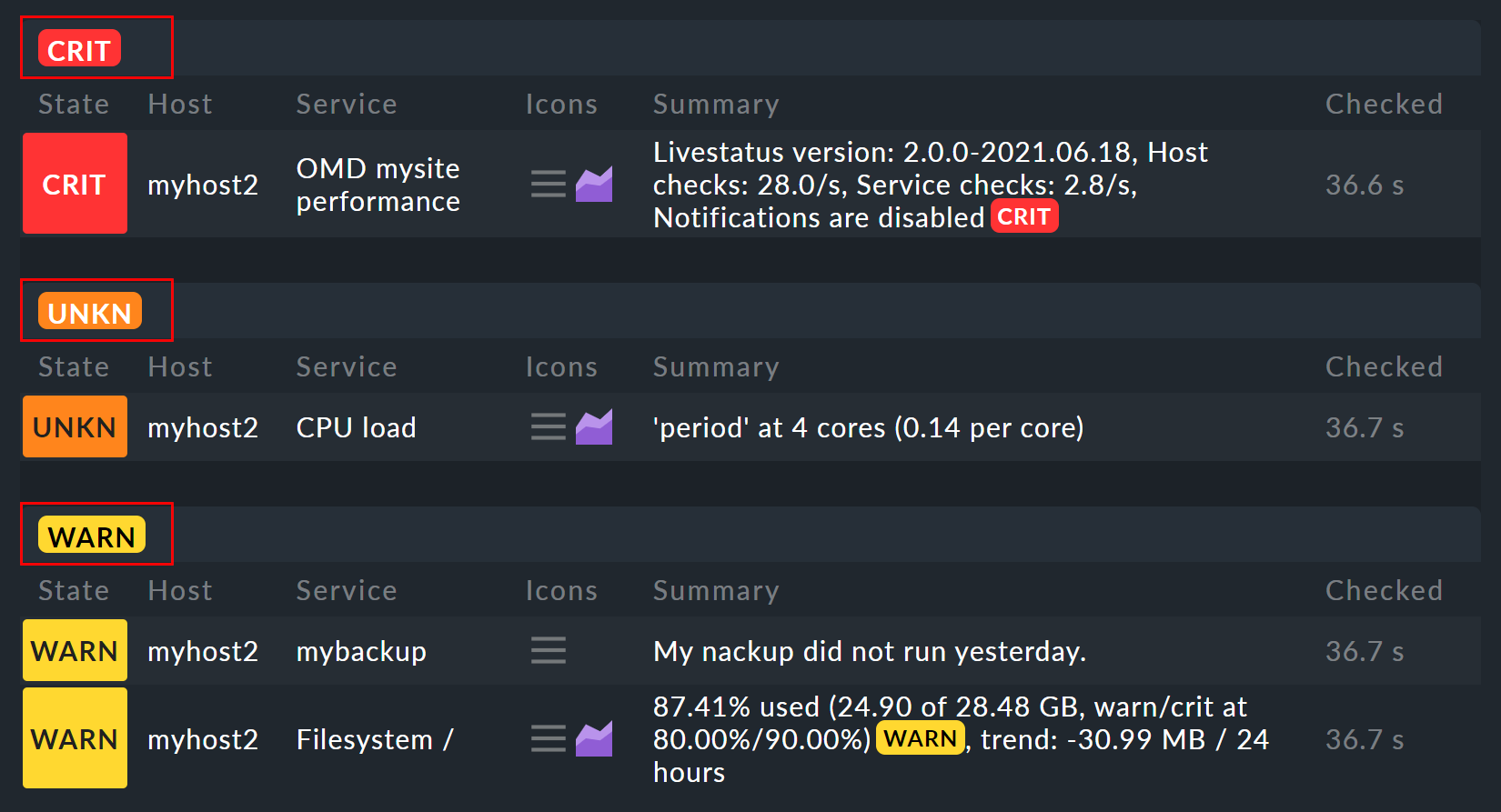
Il raggruppamento in una visualizzazione è configurato in modo simile a quello delle colonne. Basta definire a quale colonna deve riferirsi il raggruppamento: di solito è solo una, ma possono essere di più. Tutti i record con lo stesso valore per tutte le colonne selezionate saranno quindi visualizzati in un gruppo e l'intestazione della colonna sarà mostrata come titolo del gruppo.
È importante ordinare i record per priorità in base alla caratteristica selezionata del gruppo, altrimenti è possibile che lo stesso gruppo compaia più volte (cosa che a volte è auspicabile).
Per inciso, l'ordinamento per colonna effettuato da un utente non ha alcun effetto sul raggruppamento: in questo caso viene determinata solo la sequenza del gruppo e i record vengono ordinati all'interno del gruppo. I gruppi stessi rimangono invariati.
3.9. Filtri, contesti e ricerche
Un aspetto importante delle visualizzazioni è la selezione dei dati. Quali host o servizi devono essere visualizzati in una tabella? Checkmk utilizza il concetto di filtro per questo scopo. Ecco un paio di esempi di filtri per host:
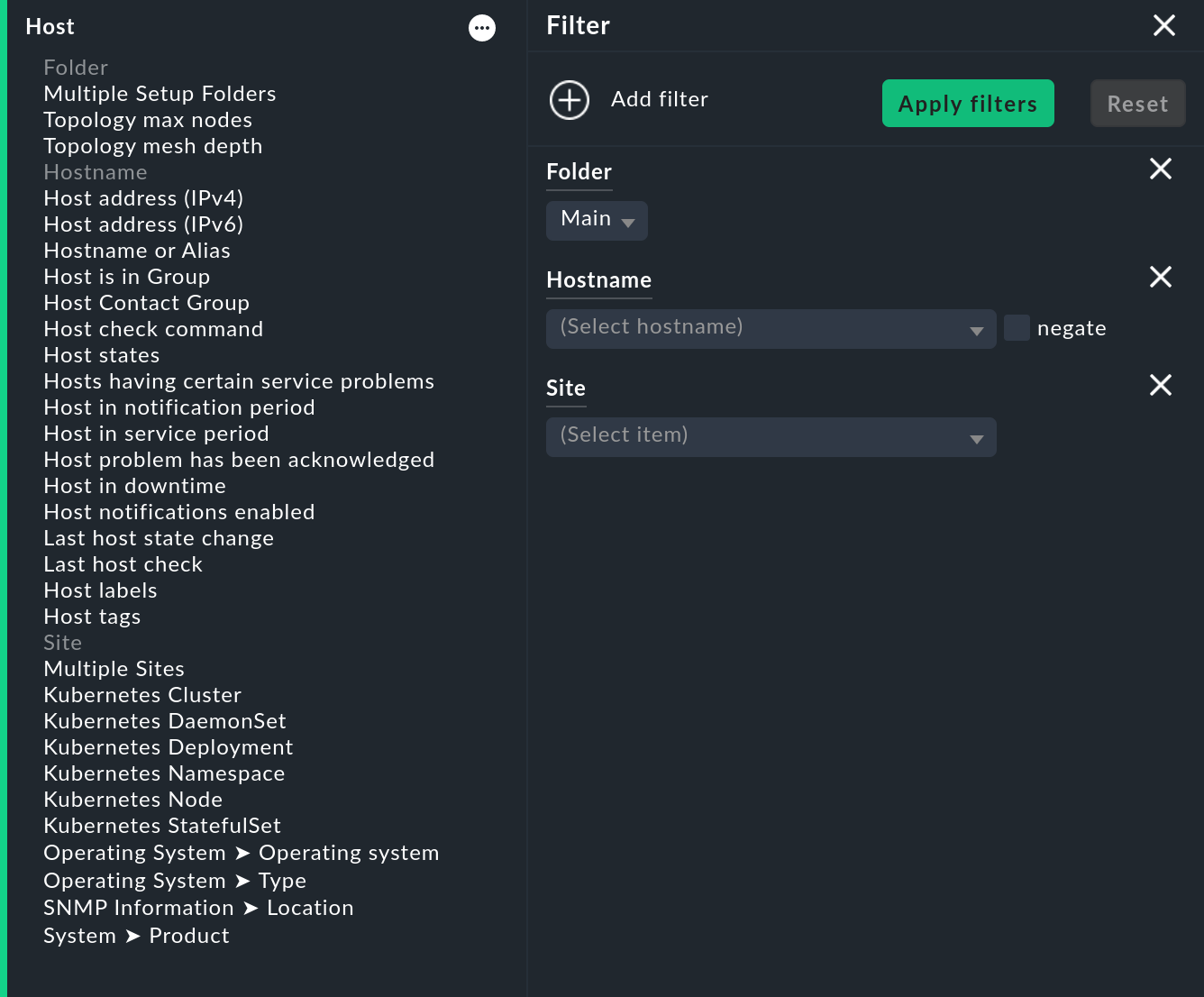
Ogni filtro può essere definito dall'utente con termini di ricerca o altri criteri, riducendo così l'elenco dei risultati a quei record che soddisfano i criteri. In questo modo i filtri sono collegati tra loro. I criteri di filtro effettivamente utilizzati per una visualizzazione sono assemblati da tre fonti:
Filtri con criteri definiti come standard per la visualizzazione.
Filtri impostati in modo interattivo dall'utente all'interno della visualizzazione.
Filtri che possono essere impostati con variabili tramite l'URL.
I filtri che assembli modificando il box Context / Search Filters hanno due funzioni: in primo luogo, cliccando su di essi puoi decidere quale filtro sarà disponibile per l'utente; in secondo luogo, puoi predefinire i filtri utilizzando dei criteri, limitando così i dati da visualizzare nella visualizzazione (punto 1).
Quando crei o modifichi una visualizzazione utilizzando il contesto, al posto del filtro per l'oggetto in questione appare solo un campo di inserimento opzionale. In questo caso si applica sempre un confronto esatto (sensibile alle maiuscole e alle minuscole). Come esempio possiamo prendere la visualizzazione host, che visualizza tutti i servizi di un host specificato. Il nome del servizio può essere specificato aggiungendo un contesto alla visualizzazione. Puoi anche creare una visualizzazione in cui l'host da visualizzare è effettivamente codificato direttamente nella visualizzazione:
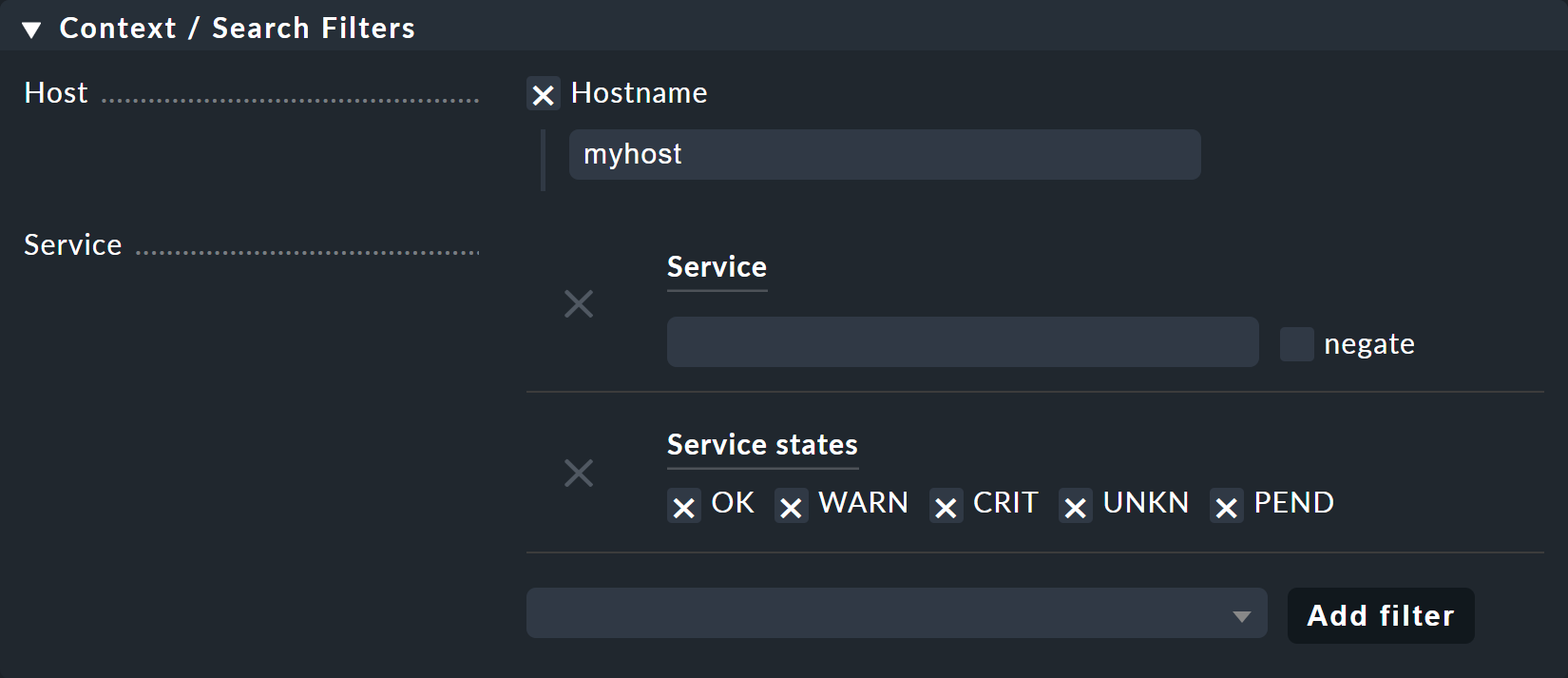
In questo modo puoi chiamare la visualizzazione senza contesto o, se lo desideri, aggiungerla semplicemente allo snap-in Views senza problemi.
3.10. Visualizzazioni di ricerca speciali
Le visualizzazioni Host search e Service search (e altre) fornite come standard si comportano in modo speciale in relazione ai filtri. Quando selezioni una di queste visualizzazioni, questa si apre con un modulo di filtro e mostra gli host e i servizi solo quando il filtro è attivato.
Perché sarebbe semplicemente poco pratico se dovessi prima accedere a All services e poi essere costretto ad aspettare che vengano visualizzati diverse migliaia di servizi prima di poter filtrare i risultati con una voce di ricerca. Questo comportamento è regolato dall'opzione Show data only on search:
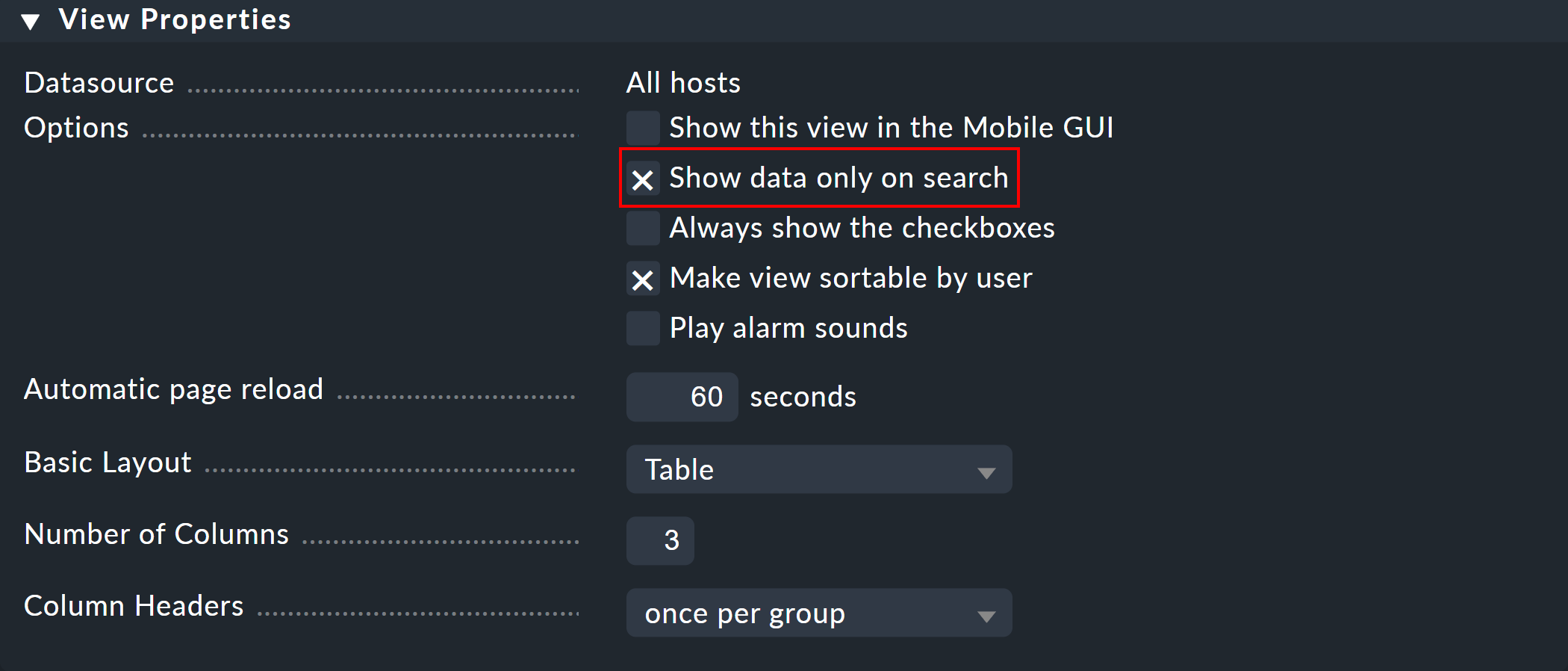
4. Creare nuove visualizzazioni
La creazione di una nuova visualizzazione funziona in linea di massima come la modifica di una visualizzazione esistente, con una piccola differenza: devi prima selezionare una fonte di dati e un tipo di oggetto specifico.
4.1. Origine dati

L'origine dei dati è ciò che si potrebbe definire una tabella o una visualizzazione di un database. Checkmk non utilizza database SQL, ma internamente è strutturato in modo simile. Nella maggior parte dei casi si tratta di All services o All hosts. Tuttavia, ci sono alcune fonti di dati che dovrebbero essere elencate brevemente qui:
| Fonte di dati | Significato |
|---|---|
Gruppi di host e gruppi di servizi, vari |
vedi sotto |
Alert Statistics |
|
BIvarie |
|
Event Consoleeventi di host e servizi |
|
Inventory, varie |
|
The Logfile |
Gruppi di host e servizi
Le fonti di dati Host groups e Service groups - per linea - forniscono le informazioni sul gruppo stesso - di conseguenza non ci sono filtri per i singoli host o servizi. Un esempio di questa fonte di dati è la visualizzazione standard Host groups. In ambienti distribuiti le fonti di dati Host groups, merged e Service groups, merged funzionano esattamente allo stesso modo.

Tuttavia, se vuoi informazioni sui singoli host, ma raggruppate in base ai gruppi di host, puoi modificare la visualizzazione predefinita All hosts aggiungendo l'opzione Hosts: Host groups the host is member of nel box Grouping. Poiché gli host possono essere assegnati a più gruppi, troverai nella visualizzazione una singola area per ogni combinazione di gruppi di host, che si applica ad almeno un host.
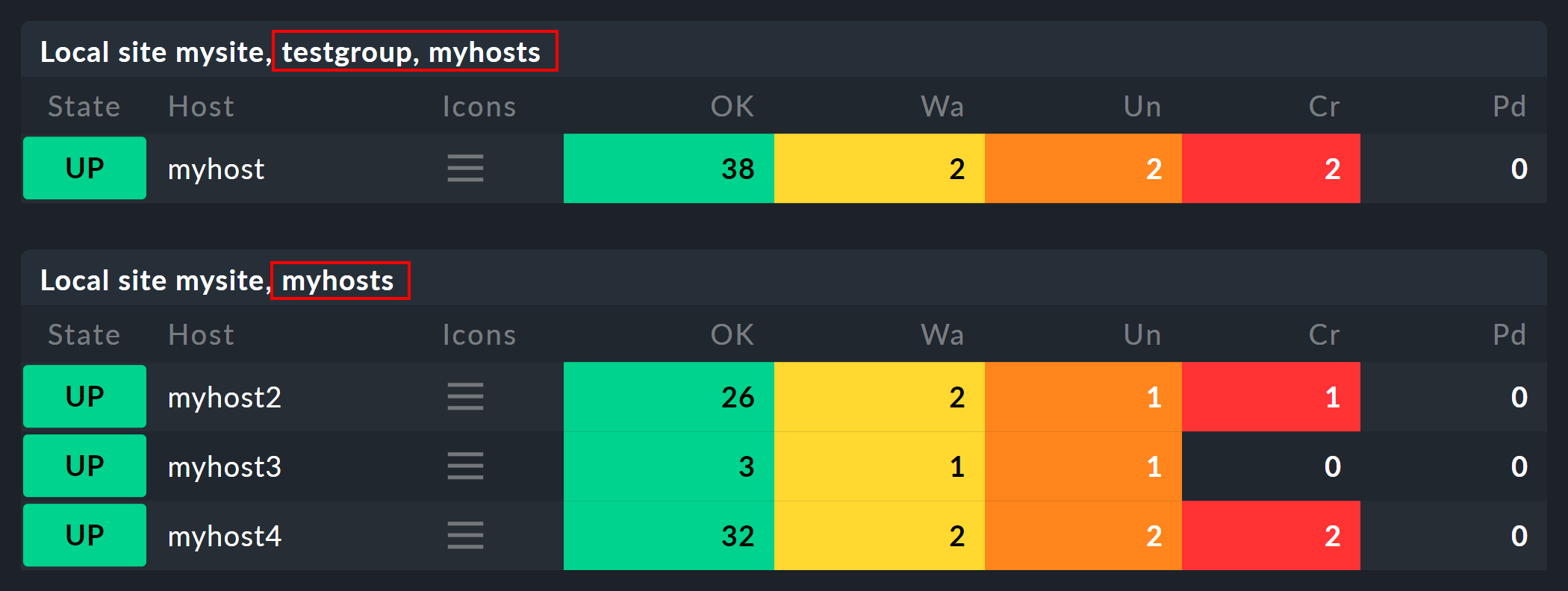
Puoi procedere allo stesso modo con i servizi e i gruppi di servizi.
A seconda della fonte di dati selezionata, sono disponibili diverse colonne per la creazione della visualizzazione.
4.2. Tipo di oggetto - globale o con contesto
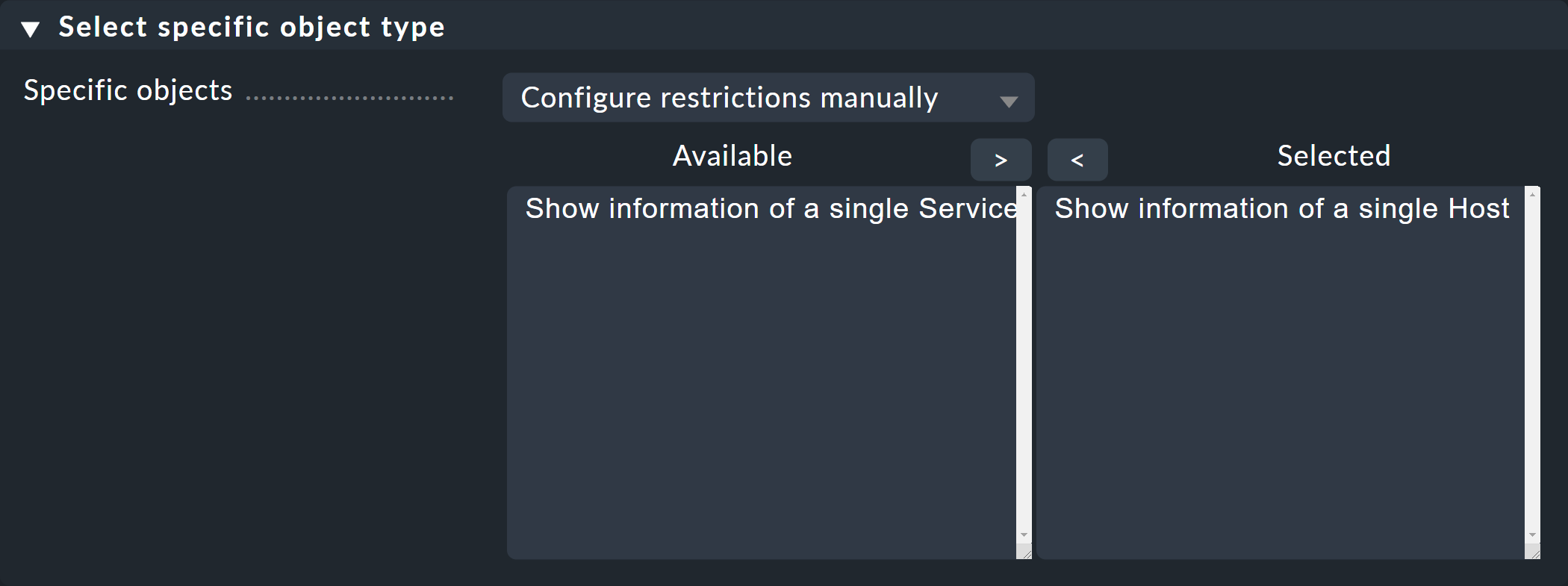
Qui si può decidere se la nuova visualizzazione deve avere un contesto o se sarà una visualizzazione globale. Le selezioni disponibili dipendono dalla fonte di dati. Il contesto più comune è di gran lunga quello dell'host. L'immagine qui sopra viene visualizzata dopo aver selezionato la fonte di dati All services.
Selezionando Show information of a single Host si definisce che la nuova visualizzazione descrive un host specifico. In questo modo avrai creato la base per una visualizzazione che non è visibile a livello globale, ma è invece visibile tramite un link:
Per una visualizzazione host con un contesto
Come link in una colonna (vedi sopra, ad es. cliccando sul nome host in una visualizzazione).
Ci sono due opzioni per il tipo di contesto del servizio. Se selezioni solo Show information of a single Service, puoi creare una visualizzazione che mostra tutti i servizi con lo stesso nome su diversi host. Se si tratta di un servizio specifico per un singolo host, seleziona anche Show information of a single Host.
5. Collegare le tabelle dell'inventario
Checkmk fornisce molti dati diversi su un host o un servizio. La maggior parte di questi può essere visualizzata utilizzando le fonti di dati All services o All hosts. L'inventario HW/SW fornisce anche tabelle aggiuntive (come fonti di dati), che puoi visualizzare nelle tue visualizzazioni e strutturare individualmente. A partire da Checkmk 2.2.0 puoi anche aggiungere colonne da altre tabelle a queste visualizzazioni, purché abbiano una colonna in comune.
Importante: il numero di righe della visualizzazione finale è uguale al numero di righe della fonte di dati sottostante alla tua visualizzazione. Le tabelle collegate aggiungono solo le colonne selezionate.
Nel seguente esempio creerai una sola volta una visualizzazione molto compatta che collega due tabelle di inventario HW/SW. Per iniziare, crea una nuova visualizzazione e seleziona la tabella di inventario desiderata come origine dati di base. Per l'esempio, cerca Inventory table: Checkmk ➤ Checkmk sites e poi conferma con Continue:
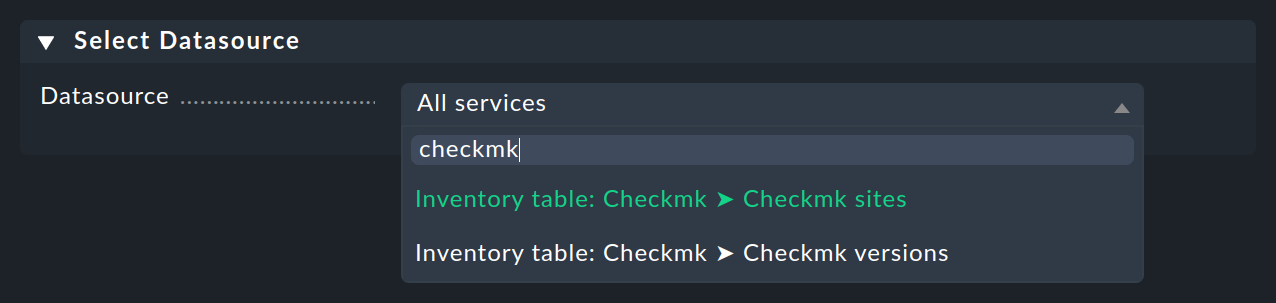
Puoi saltare la pagina seguente, in quanto non è necessario limitare l'origine dei dati a un singolo host o sito. Il passo successivo viene quindi eseguito direttamente nella pagina principale di configurazione, dove per prima cosa inserisci Unique ID e Title.
Nel box Macros for joining service data or inventory tables si trova la prima configurazione specifica per includere successivamente altre fonti di dati nella visualizzazione. A questo scopo sono necessari degli indicatori per identificare successivamente le righe corrette nelle altre fonti di dati. Quindi, come nell'esempio seguente, crea le macro per le colonne Version e Site:
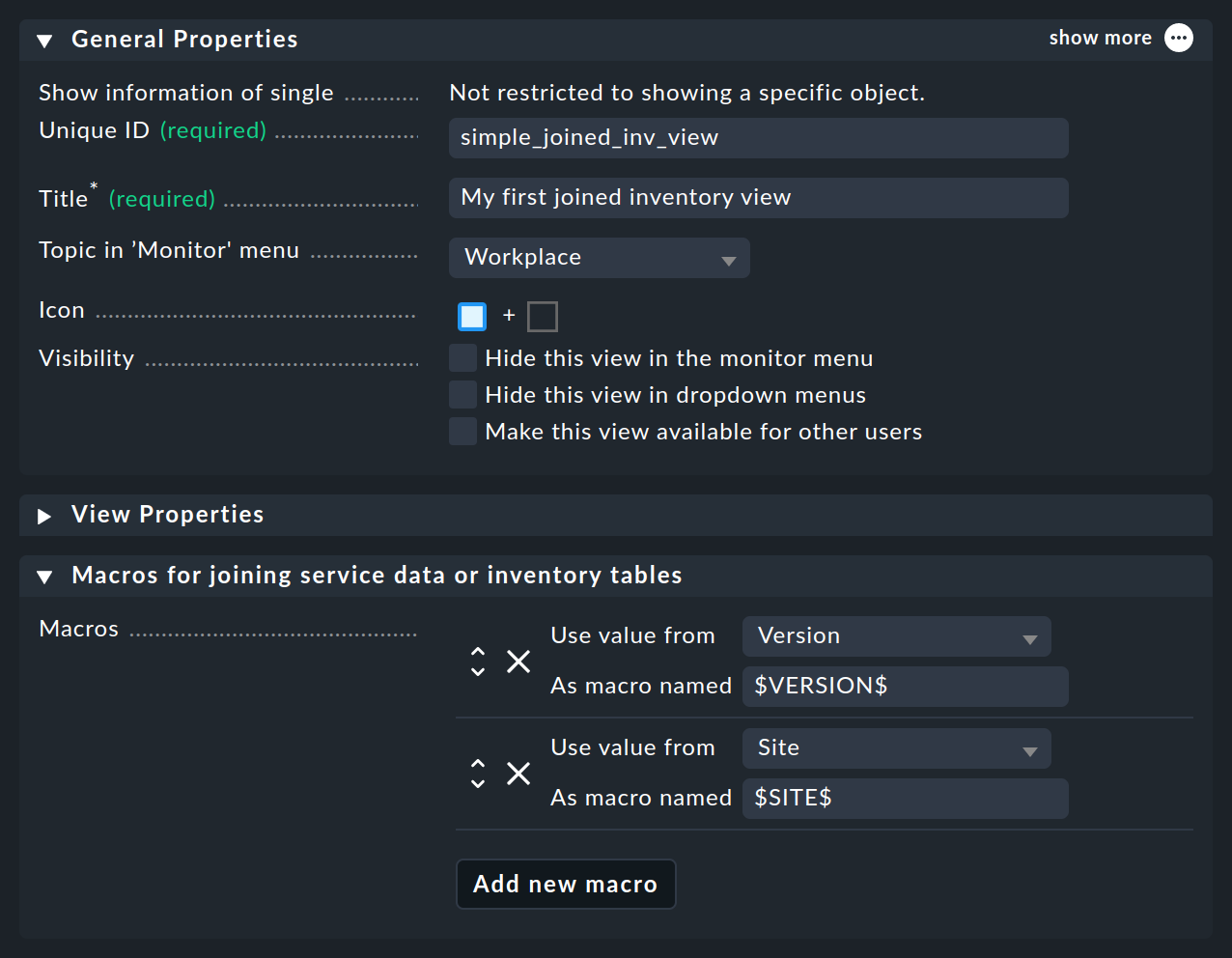
Ora puoi utilizzare queste macro nella pagina speciale Columns. Oltre alle colonne normali, che sono già state utilizzate per la personalizzazione delle visualizzazioni, saranno ora disponibili sia l'origine dati del servizio (Joined columns), che è stata descritta in precedenza, sia la Joined inventory columns.
Le prime due colonne utilizzano i dati predefiniti dell'origine dati. Poiché i dati dell'inventario HW/SW appartengono sempre a un host e a un sito specifici, queste tabelle sono disponibili anche se hai selezionato tale origine dati.
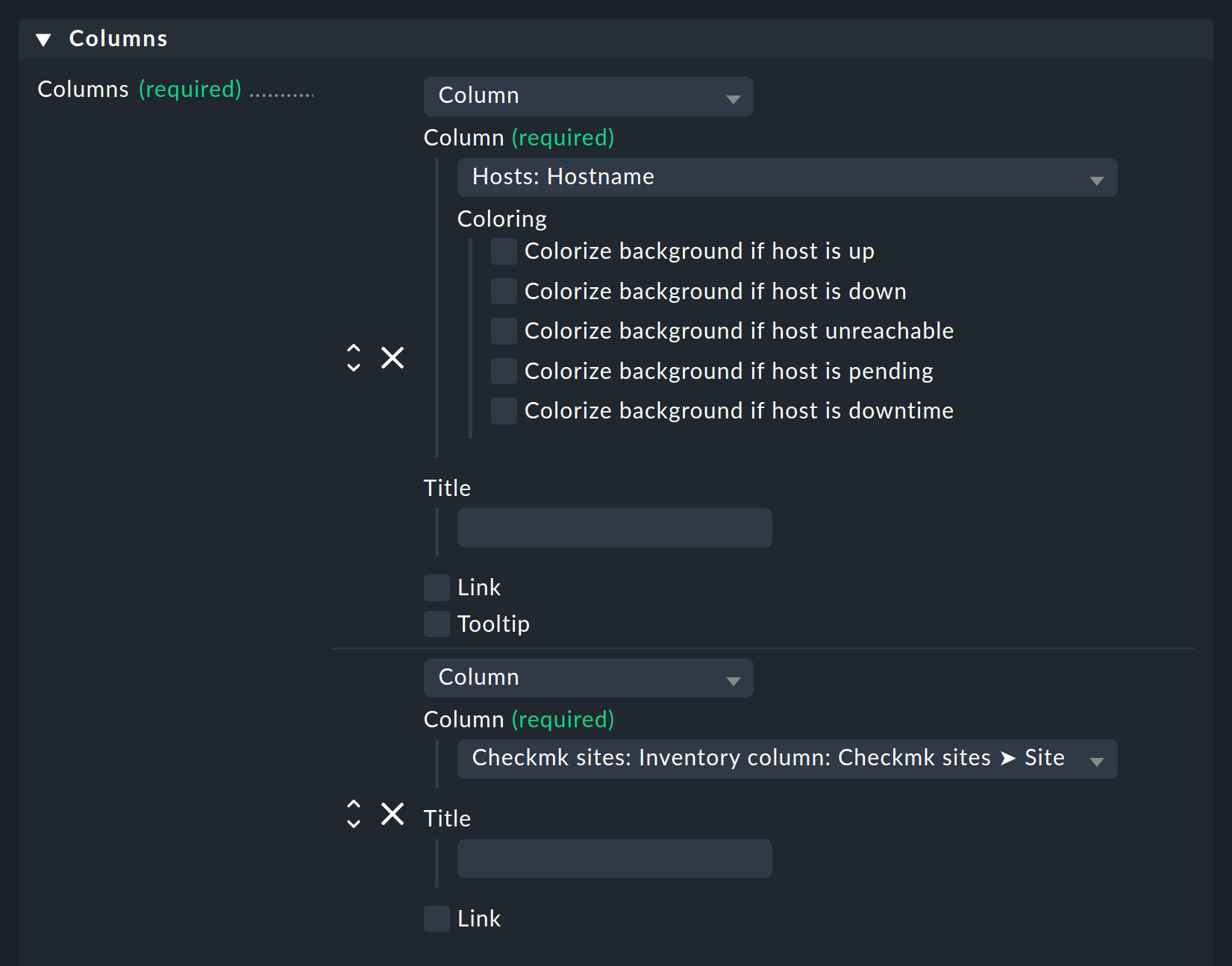
Successivamente puoi utilizzare le macro definite non solo nel sito Joined inventory columns, ma anche nel sito Joined columns,per visualizzare i dati di servizi specifici. Questo ti permette di combinare un'ampia varietà di fonti - in questo esempio, per visualizzare il Perf-O-Meter per il servizio di prestazioni associato a un sito.
Tra l'altro, puoi usare le macro nello stesso modo quando definisci le espressioni regolari.
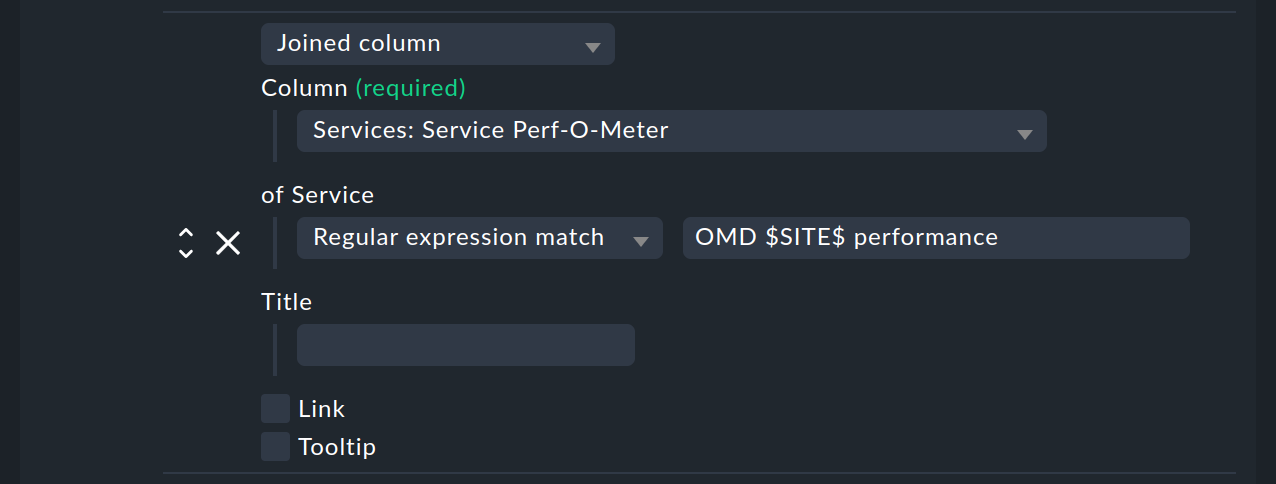
La visualizzazione dei dati provenienti da altre tabelle dell'inventario HW/SW funziona in modo simile, ma è necessario selezionare in anticipo la tabella da utilizzare. Nell'esempio seguente si utilizza la tabella Checkmk ➤ Checkmk versions, che filtra automaticamente l'elenco a discesa Display the column con una selezione adeguata.
In seguito, devi determinare come Checkmk trova la riga corretta nella tabella da cui visualizzare la colonna. Per farlo, utilizza il pulsante Add new match criteria per aggiungere un criterio sotto forma di colonna che Checkmk può utilizzare in seguito per determinare la riga corrispondente. Nell'esempio precedente si tratta della Versione, poiché è unica nella tabella e può essere presente solo una volta. Al contrario, questo significa anche che se puoi collegare tra loro le tabelle dell'inventario HW/SW, devi anche assicurarti che le due tabelle abbiano sempre una colonna comune e che questa colonna contenga sempre voci univoche. Quindi, nell'esempio precedente, la colonna Sites non sarebbe un criterio adatto perché potrebbero esserci più edizioni con lo stesso numero di siti.
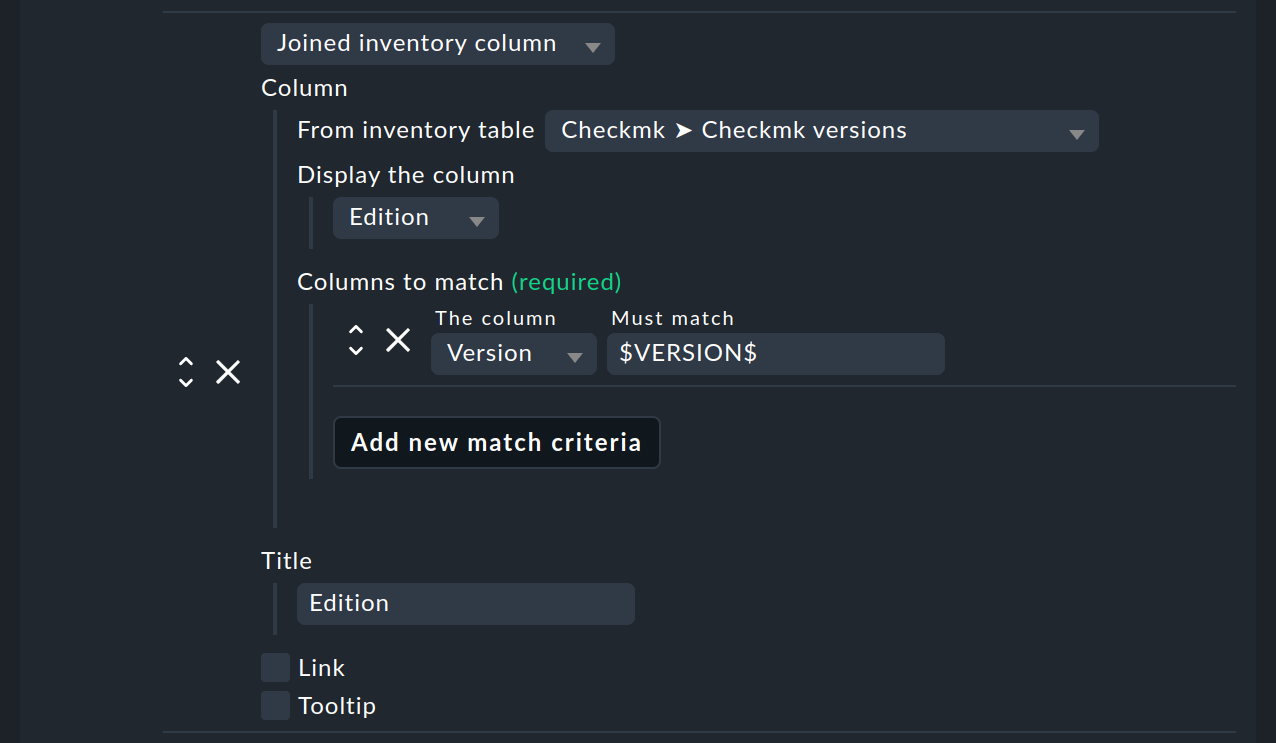
Naturalmente puoi anche personalizzare il titolo della colonna in Joined inventory column se quello predefinito non è adatto. Dopo aver effettuato tutte le impostazioni, salva la nuova visualizzazione con Save & go to view e verrai portato direttamente al risultato. A seconda del numero di siti che stai monitorando, nella visualizzazione verrà inserita una riga per ogni sito:
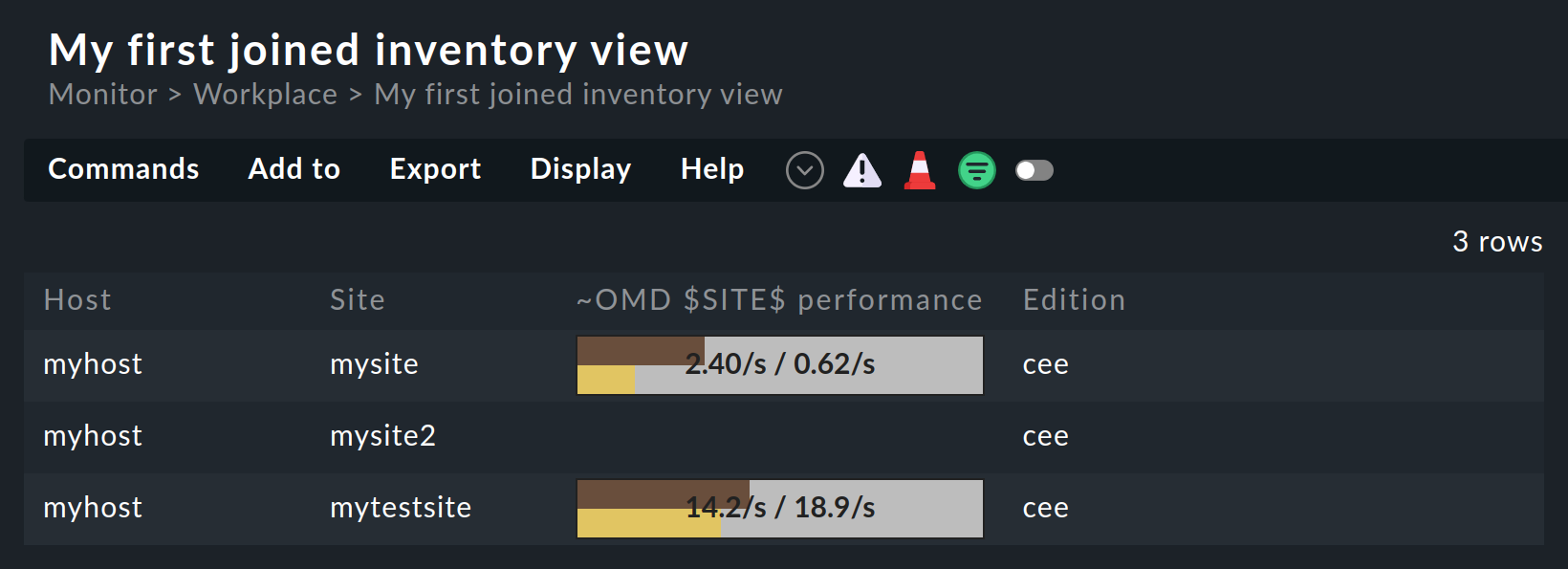
Come puoi vedere qui, c'è sempre un titolo predefinito per ogni colonna se non viene specificato dall'utente. Non è stato specificato un titolo per la terza colonna Perf-O-Meter’s, quindi il nome dell'espressione regolare utilizzata da Checkmk è stato preso come titolo della colonna. Come per la colonna Edition, puoi personalizzare il titolo di questa colonna in qualsiasi momento.
6. La matrice
Quando specifichi il layout di Matrix in una delle tue visualizzazioni, probabilmente all'inizio vedrai cose strane e ti chiederai cosa sta succedendo. La matrice non è certamente intuitiva alla prima visualizzazione, ma puoi ottenere buoni risultati con essa.
Nelle visualizzazioni standard in dotazione c'è ad esempio Search performance data, che utilizza questo layout. Puoi trovare questa visualizzazione tramite Customize > Visualization > Views.
L'immagine seguente mostra la ricerca dell'espressione CPU|^memory|Filesystem /opt/omd/sites/mysite:
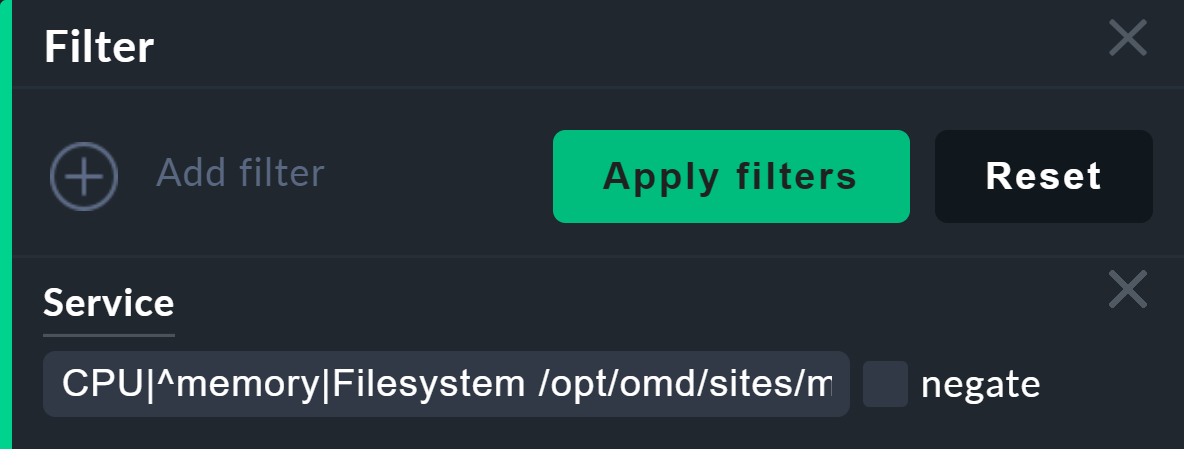
Il risultato è una tabella ordinata dei miei host, in cui tutte le metriche dei servizi sono elencate una accanto all'altra. Non tutti gli host hanno gli stessi servizi, quindi alcuni campi sono semplicemente vuoti:
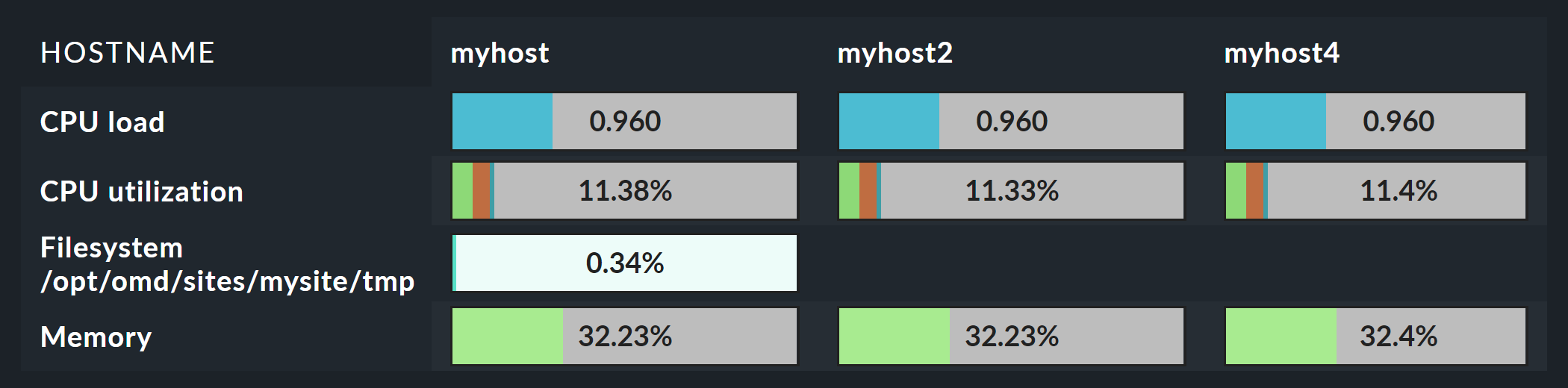
All'inizio il risultato è molto simile a quello descritto in precedenza -Informazioni sui servizi in una visualizzazione host. Ci sono però un paio di differenze significative:
L'elenco dei servizi è dinamico e non ha una configurazione fissa.
Qui gli host sono le colonne e non le righe.
Con la matrice puoi fare molto di più. Se guardi la definizione della visualizzazione puoi vedere come è costruita:
Matrix è specificato in Basic layout.
Il nome host (Hosts: Hostname) è specificato come unica colonna in Grouping.
In Columns sono specificate le colonne Service description e Service Perf-O-Meter.
La regola per la disposizione della matrice è la seguente:
Le colonne di raggruppamento sono utilizzate come intestazioni per le colonne verticali.
La prima colonna normale a sinistra fornisce i titoli delle righe.
Tutte le altre colonne normali vengono visualizzate nelle celle.
Se, ad esempio, vuoi visualizzare altre informazioni sull'host, aggiungi semplicemente altre colonne nel box Grouping. In questo modo la tabella di cui sopra avrà l'aspetto seguente quando inserirai le colonne Host icons e Folder - just folder name:
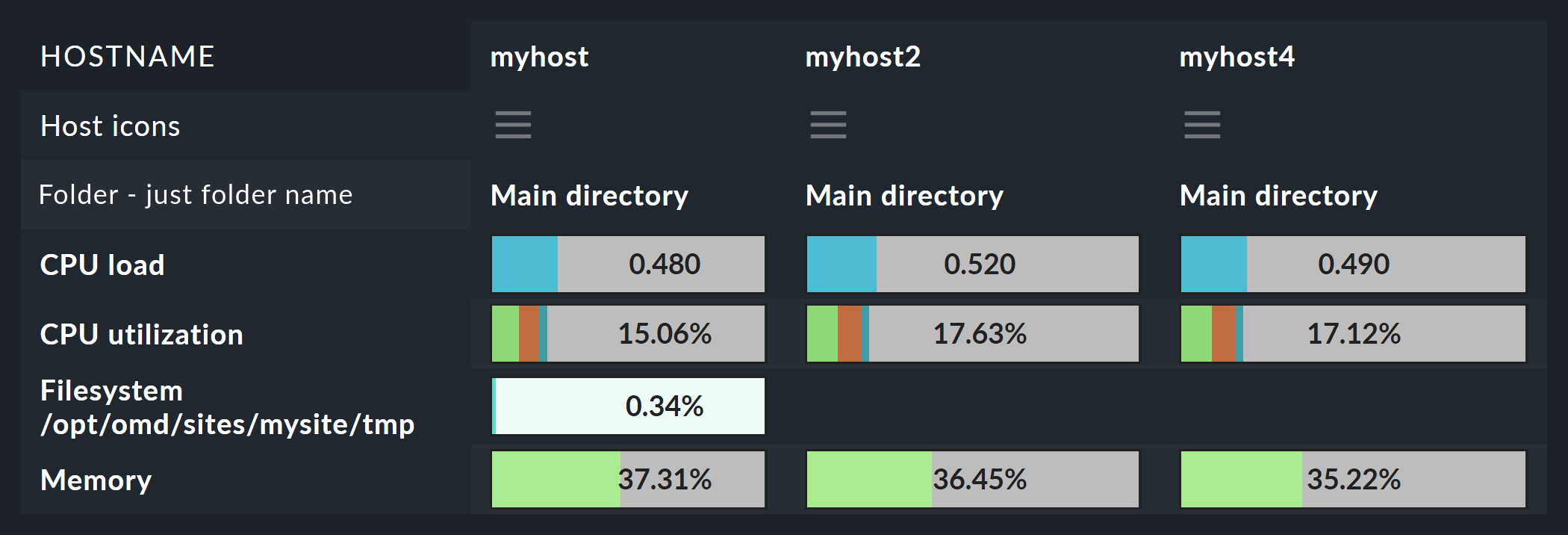
Le altre colonne normali finiscono direttamente nelle celle. L'esempio seguente mostra (in forma abbreviata) la matrice con la colonna aggiuntiva Output of check plugin:
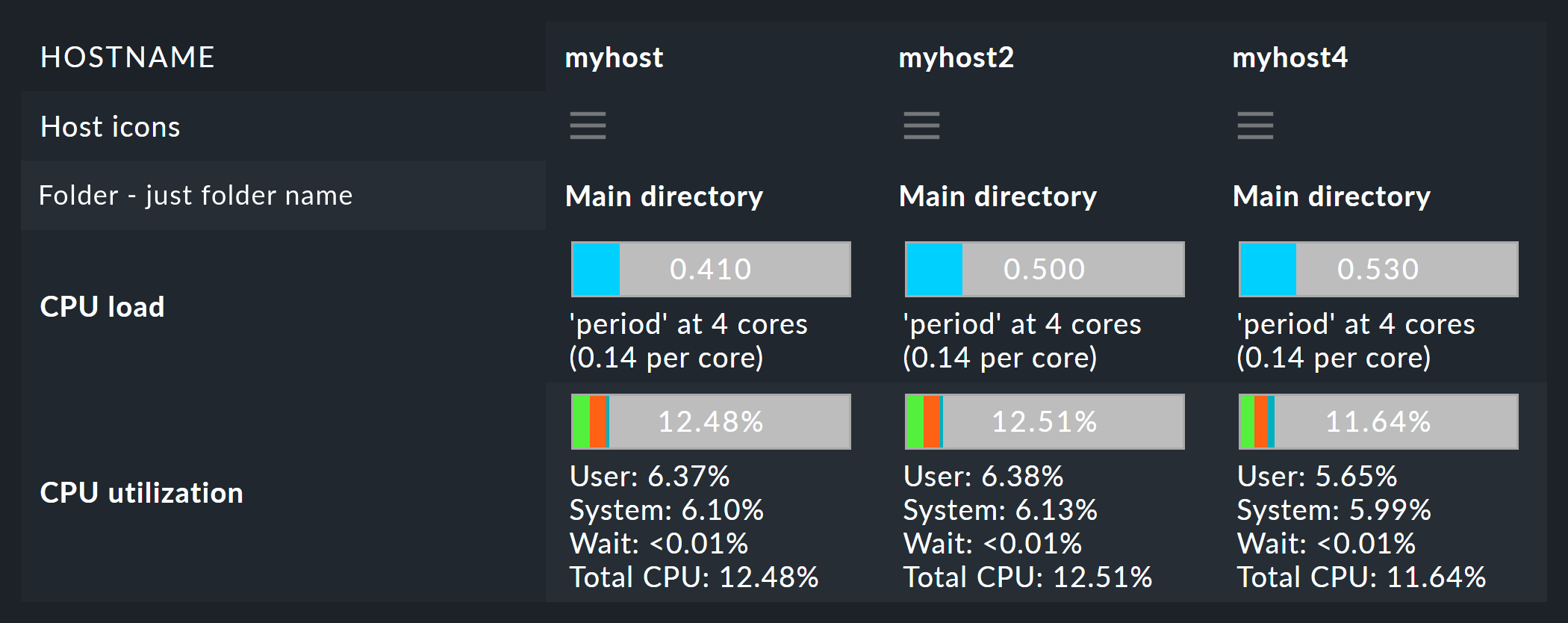
6.1. Riconoscere i valori anomali
Perché alcune celle hanno uno sfondo colorato? Questo indica che i valori non rientrano nella maggioranza. In realtà questo non è molto significativo per i dati misurati, ma ci sono utenti che hanno una matrice appositamente costruita e che possono capire a colpo d'occhio se è stato inserito un gruppo di contatto errato per determinati host o servizi.
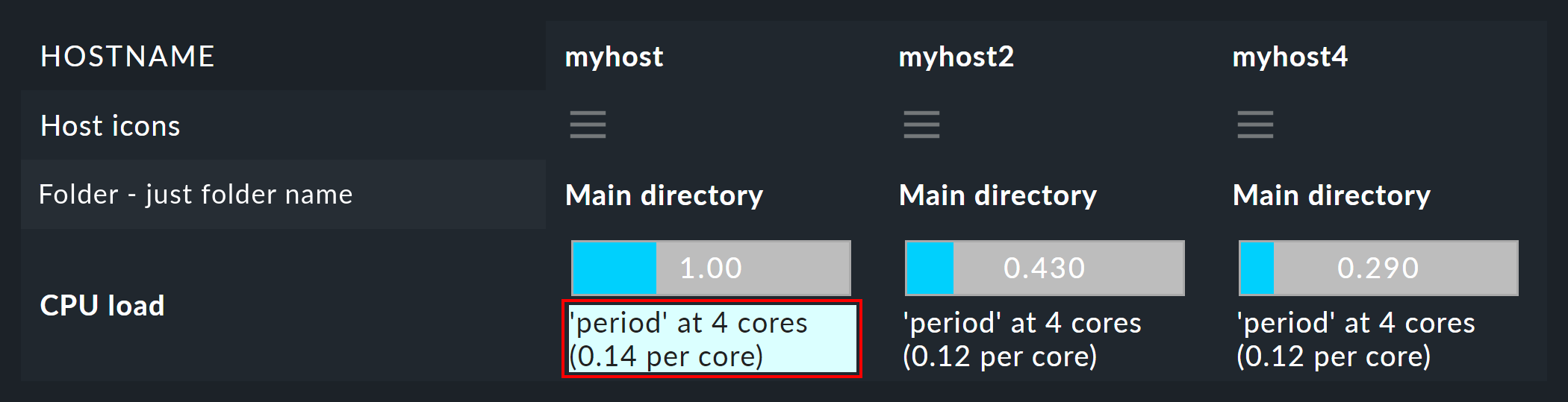
7. Suoni di allarme
Una visualizzazione può emettere un suono di allarme sul browser se nella tabella compare almeno un problema (un host che non è UP o un servizio che non è OK). Questo tipo primitivo di allarme è interessante, ad esempio, per i centri di controllo dove c'è sempre un elenco di problemi su una schermata che l'operatore non vuole fissare continuamente.
I suoni di allarme sono disattivati per impostazione predefinita. Puoi attivarli con lo switch globale Setup > General > Global settings > User interface > Enable sounds in views. Come (quasi) sempre la ricerca nel menu Setup è utile in questo caso:

I suoni non si sentiranno in tutte le visualizzazioni, ma solo in quelle per le quali sono stati attivati gli allarmi in View Properties:
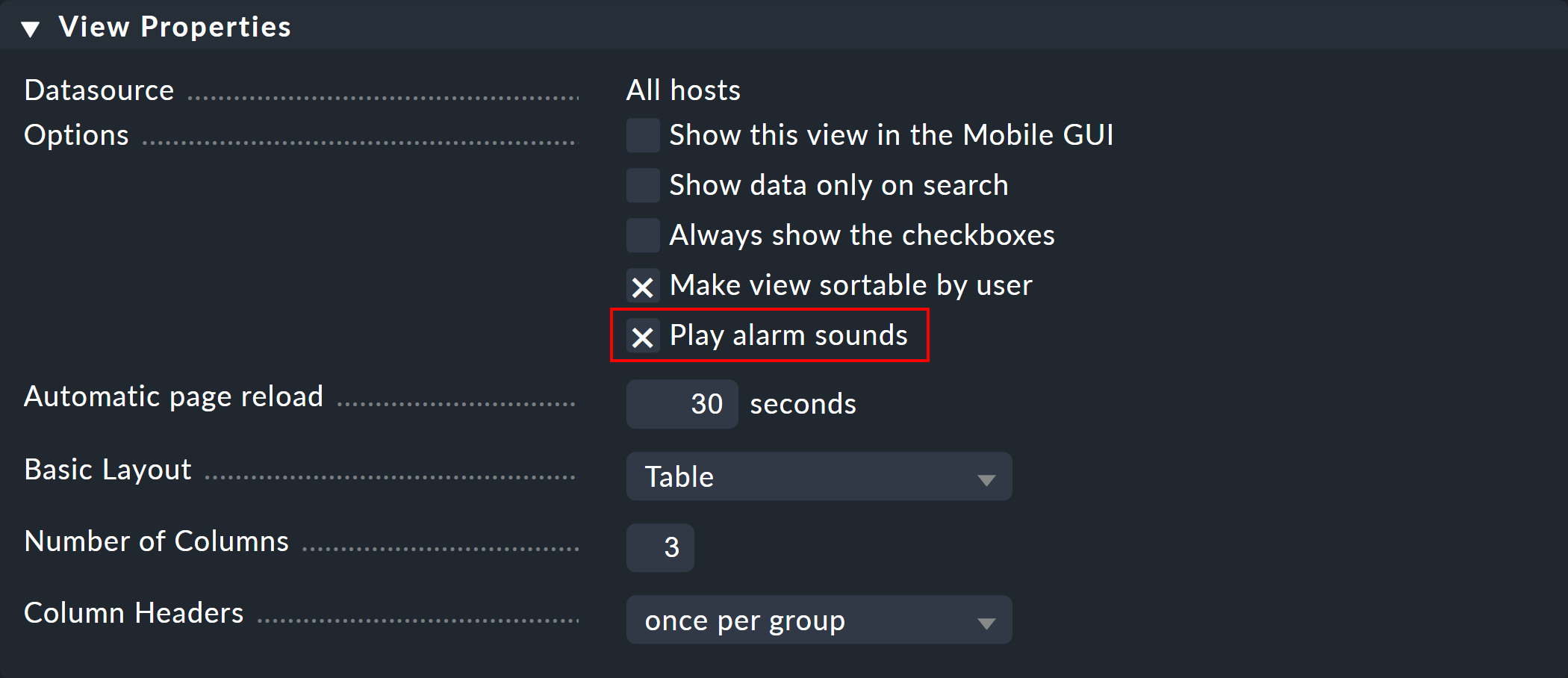
8. Incorporare le visualizzazioni in siti web esterni
Dal momento che ogni visualizzazione è accessibile tramite un URL, puoi anche incorporarla in altri siti web, ad esempio tramite un sito web <iframe>. Tuttavia, alcuni elementi di una visualizzazione potrebbero non avere senso o addirittura essere fonte di distrazione in un contesto del genere. In una situazione del genere puoi allegare una variabile display_options=… all'URL, tramite la quale puoi controllare con precisione quali elementi della visualizzazione non devono essere generati nel codice HTML.
Importante: anche la navigazione di Checkmk è solitamente indesiderata quando viene incorporata. Quindi, prima di impostare manualmente le opzioni in una visualizzazione, lascia che la pagina venga visualizzata senza navigazione e barra laterale disattivando Display > Show page navigation.
Ogni componente è codificato con una lettera e può essere escluso di conseguenza.
Sono state definite le seguenti lettere:
| Opzione | Effetto |
|---|---|
|
La barra del titolo (con titolo, breadcrumb, simbolo del conto alla rovescia per l'aggiornamento della pagina), la barra del menu e la barra delle azioni vengono omesse. |
|
Le voci di menu e i pulsanti di azione che rimandano ad altre visualizzazioni sono omessi. |
|
La voce di menu Display > Filter e il pulsante corrispondente sono omessi. |
|
Il menu Commands e i pulsanti corrispondenti sono omessi. |
|
Le opzioni Entries per row e Refresh interval sono omesse; altrimenti sono richiamabili tramite Display > Modify display options. |
|
La voce di menu Display > Modify display options è omessa. |
|
La voce di menu Display > Customize View è omessa. |
|
Il simbolo del conto alla rovescia per l'aggiornamento della pagina nella barra del titolo e il codice JavaScript per l'aggiornamento automatico sono stati rimossi. |
|
La riproduzione degli allarmi per gli stati del servizio WARN e CRIT è soppressa. |
|
Vengono omessi i link ad altre visualizzazioni, ad esempio i link della colonna Service nelle visualizzazioni dei servizi. |
|
La destinazione dei link è per impostazione predefinita il riquadro HTML |
|
I link nelle intestazioni delle colonne vengono omessi. |
|
Messaggi di errore di Limit e Livestatus. |
Ad esempio, se vuoi switchare tutti gli elementi di controllo e i pulsanti e visualizzare solo la tabella vera e propria, un link nella visualizzazione allhosts avrà il seguente aspetto:
/myserver/mysite/check_mk/view.py?view_name=allhosts&display_options=til
9. Aggiunta di simboli e azioni personalizzate
Nelle visualizzazioni di host e servizi vedrai anche una colonna per le icone e l'icona del menu a icone con cui puoi selezionare le azioni relative all'host o al servizio. Puoi anche aggiungere alle visualizzazioni le tue icone, che possono essere utilizzate semplicemente per la visualizzazione o a cui puoi assegnare le tue azioni.
Ad esempio, gli host con un'interfaccia web grafica possono essere identificati rapidamente grazie a questo simbolo e possono anche essere controllati direttamente tramite un link.
La procedura per aggiungere i tuoi simboli e le tue azioni è suddivisa in tre fasi:
Caricare i simboli.
Definire i simboli e le azioni.
Assegnare i simboli agli host/servizi.
Inizia con Setup > General > Custom Icons e carica un file locale con una dimensione massima di 80 x 80 pixel. L'icona sarà ora presente nel sistema, ma non sarà ancora in uso.
Successivamente dovrai definire l'icona come un oggetto che può essere indirizzato tramite regole e, facoltativamente, un'azione associata. Puoi trovare le impostazioni per questo sotto Setup > General > Global settings > User interface > Custom icons and actions. Crea una nuova voce qui usando Add new element e definisci ID, Icon e Title. Il titolo verrà poi visualizzato come un tooltip direttamente sul simbolo tramite un effetto mouse-over ed è quindi indispensabile per gli utenti.
Action L'azione equivale a un URL e per questo puoi utilizzare alcune variabili come $HOSTNAME$ o $SERVICEDESC$ (descrizione del servizio) - puoi ottenere ulteriori informazioni dall'aiuto inline. Un'azione valida potrebbe essere, ad esempio:
view.py?host=$HOSTNAME$&site=mysite&view_name=host
Questa azione richiama semplicemente la visualizzazione standard dell'host corrispondente sul sito mysite.
Con un segno di spunta su Show in column puoi visualizzare il simbolo come icona indipendente accanto a , altrimenti la tua azione finirà in questo menu azione.
Nell'ultimo passo, devi determinare per quali host o servizi deve essere visualizzato il nuovo simbolo, ovviamente specificandolo con delle regole. Puoi trovare i due set di regole, Custom icons or actions for hosts in status GUI e Custom icons or actions for services in status GUI nel menuSetup sotto Host monitoring rules e Service monitoring rules. Il modo più rapido per trovare le due regole è cercare nel menu Setup.
Crea una nuova regola nella cartella desiderata e imposta almeno due opzioni. Per prima cosa seleziona il simbolo appena creato sotto Custom icons or actions for hosts in status GUI:
Poi imposta il filtro nel box Conditions per gli host/servizi desiderati.
Infine, salva e conferma le modifiche.
Nelle visualizzazioni degli host e dei servizi potrai ora vedere il nuovo simbolo accanto o nel menu azione per gli host e i servizi filtrati.
