This is a machine translation based on the English version of the article. It might or might not have already been subject to text preparation. If you find errors, please file a GitHub issue that states the paragraph that has to be improved. |
1. Cosa sono i report?
Un report in Checkmk ha lo scopo di fornire una panoramica dei dati, dei contenuti e dello stato di Checkmk in un modulo stampabile. È una compilazione di vari elementi(visualizzazioni, tabelle di disponibilità, grafici, testo del corpo, loghi) in un documento PDF stampabile.
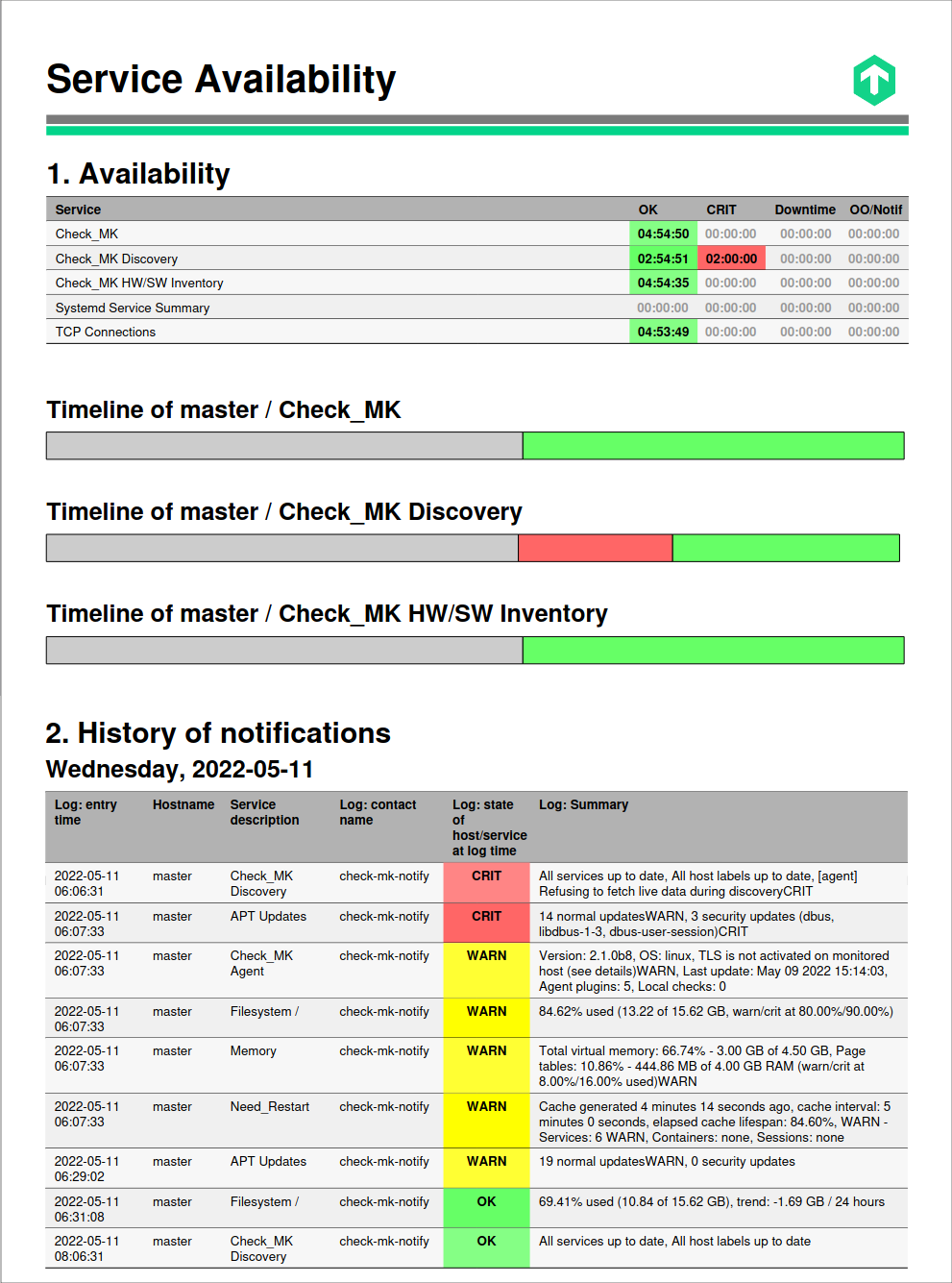
I report di Checkmk sono facili da usare:
Non sono necessari strumenti esterni come Jasper, DB o simili.
Il file PDF viene creato in modo pulito, compresa la grafica vettoriale.
I report possono essere gestiti utilizzando modelli ed ereditarietà.
Usa il report scheduler per definire i report da inviare periodicamente.
I report istantanei possono essere generati tramite Export > This view as PDF.
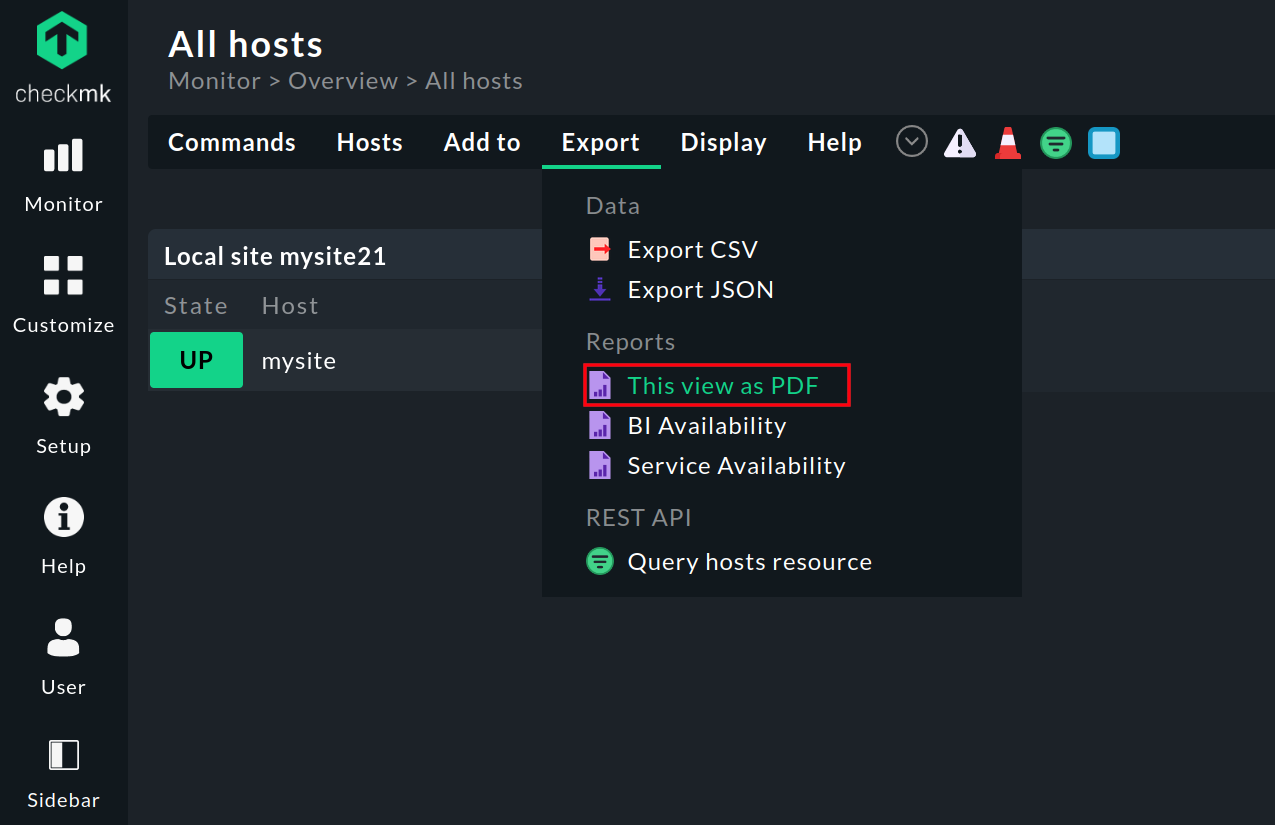
2. I report integrati di Checkmk
Le edizioni commerciali di Checkmk forniscono di serie alcuni report integrati che puoi utilizzare come predefiniti per ottenere i report da Checkmk oppure come modelli per personalizzare i tuoi report secondo le tue esigenze.
Proprio come le visualizzazioni e i dashboard, i report forniti da Checkmk non possono essere modificati, ma puoi clonare/copiare i report esistenti tutte le volte che vuoi e modificarli in base alle tue esigenze. La procedura per creare report semplici e complessi è descritta di seguito.
Una panoramica di tutti i report di Checkmk, integrati e personalizzati, è disponibile all'indirizzo Customize > Business reporting > Reports (potrebbe essere necessario cliccare prima su show more ):
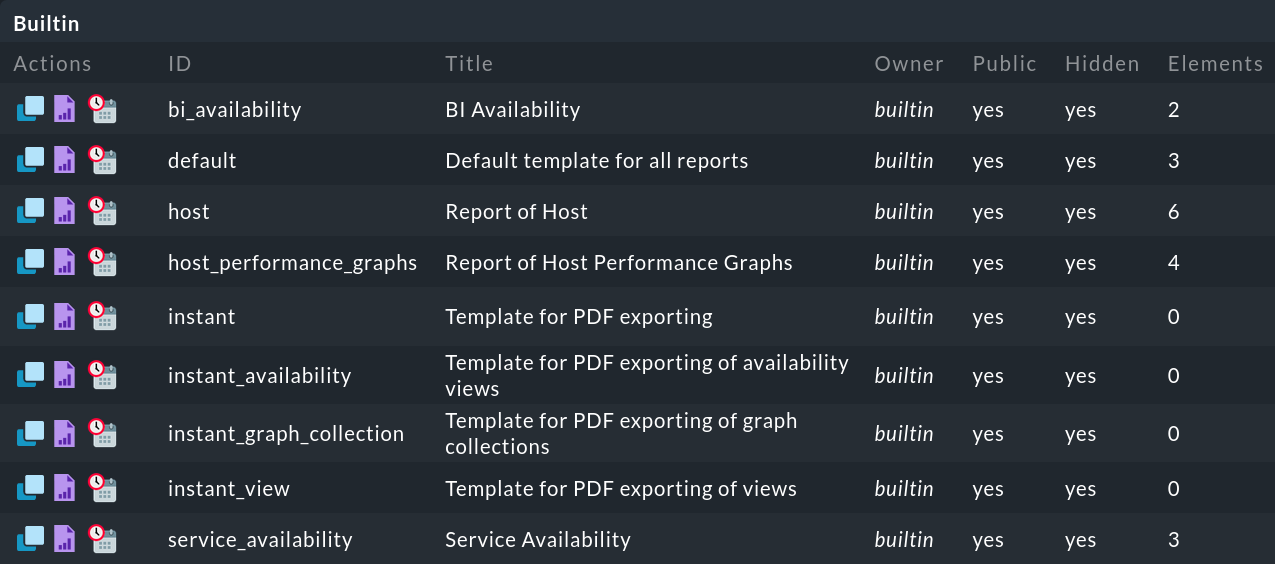
Sul lato sinistro di ogni riga sono disponibili i seguenti simboli per le funzioni di modifica:
Clona il report |
|
Visualizza anteprima |
|
3. Avviare i report
I report possono essere lanciati da diversi punti di Checkmk, a seconda del contesto e dello scopo. Ad esempio, i report appropriati possono essere richiamati dalla barra di navigazione del menu Monitor.

Contestualmente, puoi trovare i report nel menu Export delle varie visualizzazioni:
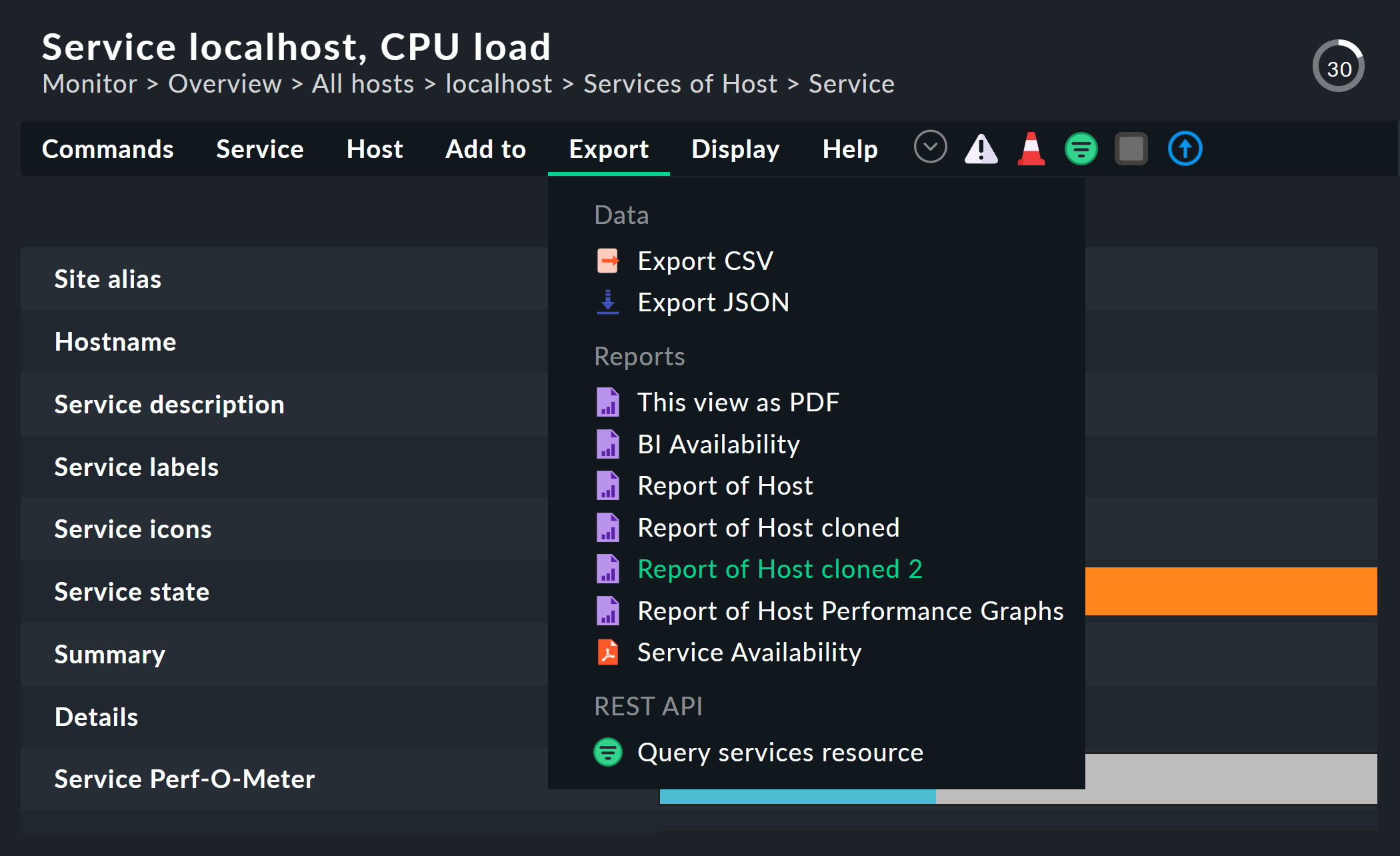
Nella barra laterale lo snap-in Reporting ti permette di accedere rapidamente a tutti i report che sono stati designati per la visualizzazione nel menu Monitor e nella barra laterale, nonché al report scheduler:
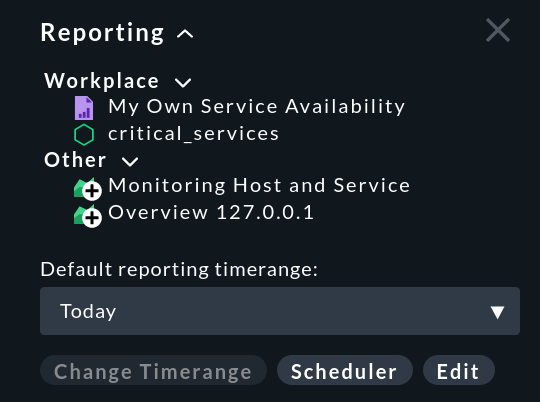
Ci sono tre pulsanti in questo snap-in:
Change Timerange |
Cambiare il periodo di tempo per i report istantanei |
Scheduler |
|
Edit |
Aprire l'elenco dei report esistenti. |
3.1. Contesto dei report
Esistono diverse opzioni per dare ai report un contesto, cioè per riempirli con i dati di host e servizi specifici. Di conseguenza, i report devono essere chiamati in modi diversi per contenere informazioni significative. Se manca il contesto, cioè l'indicazione di quali host e servizi devono essere inclusi nel report, invece dell'output corretto riceverai solo messaggi di errore evidenziati in rosso:
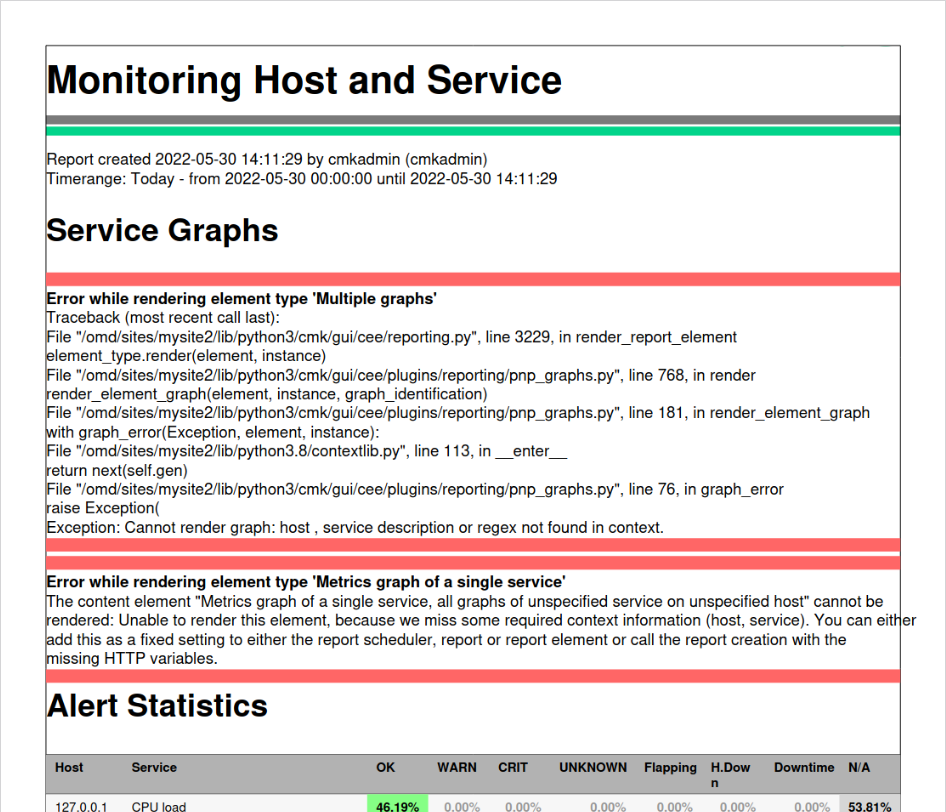
La differenza sta nel luogo in cui viene specificato il contesto:
Contesto specificato (tramite le proprietà del report): Il report può essere richiamato da qualsiasi punto e verrà sempre compilato con le informazioni corrette.
Contesto non indicato: Chiamata effettuata tramite il menu Export nelle varie visualizzazioni, il contesto è fornito dalla visualizzazione (filtrata).
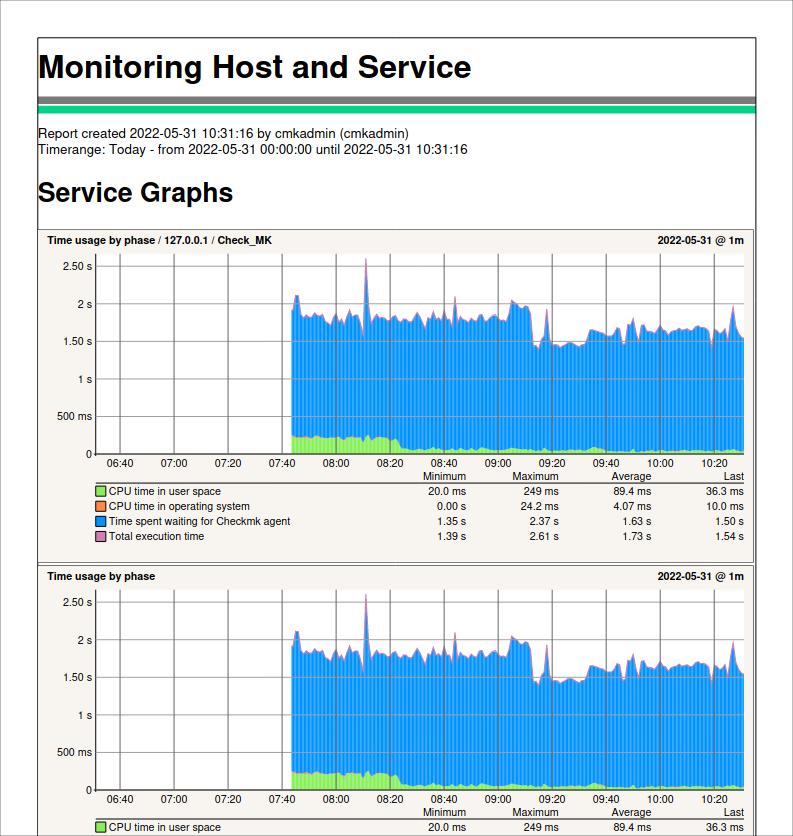
Ora ripensa allo snap-in Reporting menzionato in precedenza: questo ti porta direttamente ai report renderizzati senza ulteriori preselezioni/restrizioni ecc... quindi solo i report che hanno un contesto integrato hanno effettivamente senso in questo caso. I report il cui contesto viene creato solo tramite le visualizzazioni (filtrate) possono quindi essere tranquillamente esclusi dal menu Monitor e dallo snap-in tramite l'opzione Hide this report in the monitor menu.

4. Creare un primo report personalizzato
Sulla base dei report e dei modelli di report esistenti, puoi creare il tuo primo report personalizzato in modo relativamente semplice e veloce. Ti spiegheremo come farlo tra poco. Informazioni più approfondite su report più complessi seguiranno nel testo.
Il modo più veloce per creare un report è copiare un report esistente e poi personalizzarlo. Ad esempio, se vuoi creare una panoramica della disponibilità dei servizi su un host specifico, l'host di nome mycmkserver, procedi come segue.
Per prima cosa, apri la panoramica del report Customize > Business reporting > Reports:

Facendo clic su (clone) davanti al report service_availability accederai alle impostazioni di base per il tuo nuovo report basato su quello esistente:
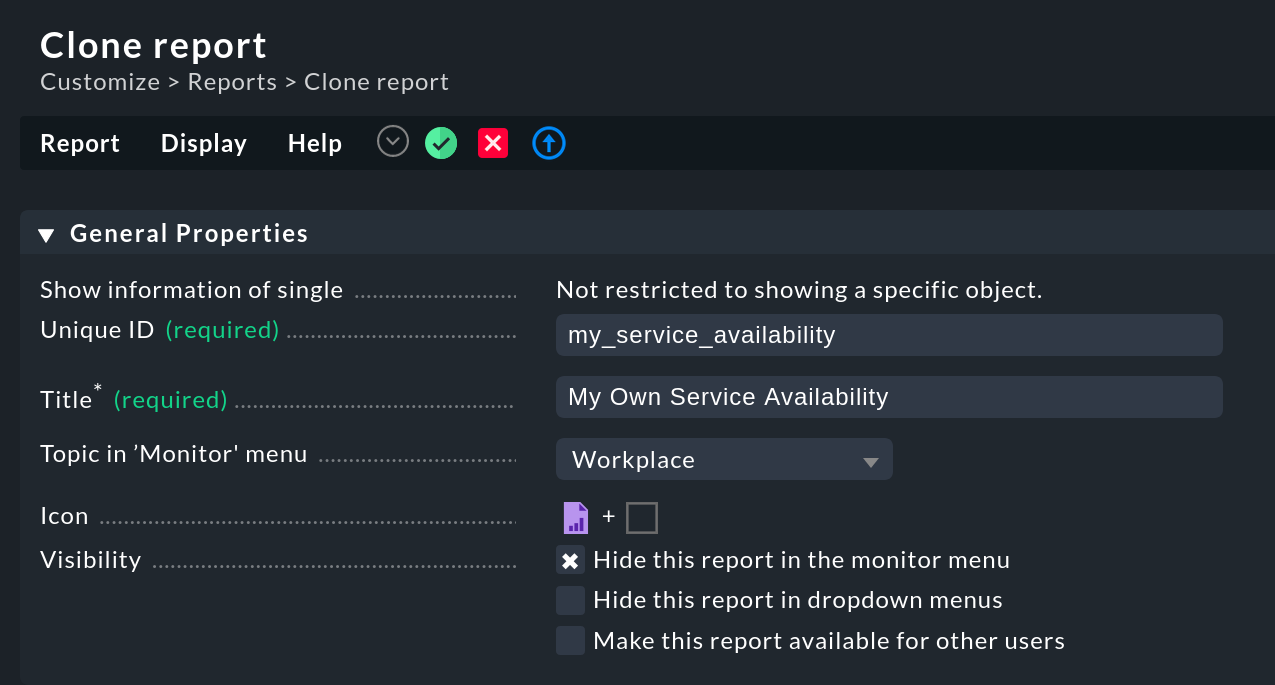
Inserisci i testi desiderati per Unique ID e Title. Non ci occuperemo delle altre opzioni di questo box e di Report Properties finché non arriveremo ai report più complessi.
Per ora è sufficiente scorrere fino al box Context / Search Filters. Per Host, seleziona Hostname. Poi clicca su Add filter, per selezionare l'host appropriato dall'elenco dei nomi host:
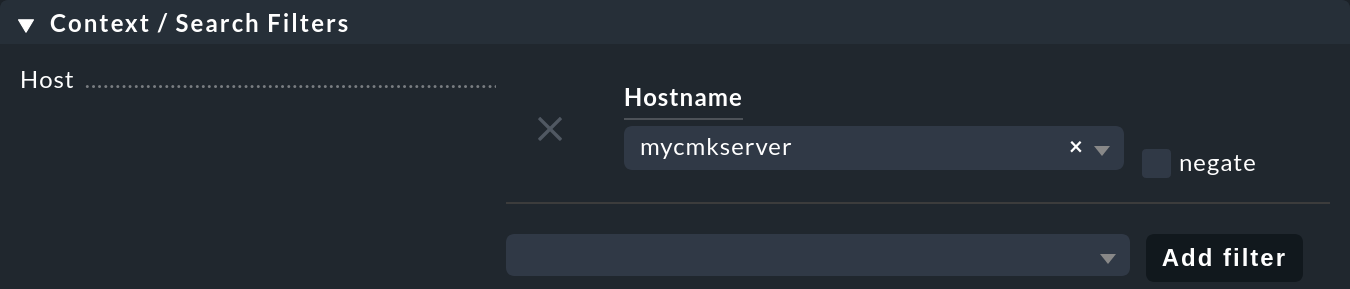
Clicca per salvare il nuovo report e per tornare alla pagina di panoramica dei report. Nella sezione Customized puoi ora accedere direttamente al nuovo report cliccando sul suo titolo:

4.1. Funzioni di modifica
Per modificare i tuoi report puoi utilizzare le seguenti funzioni:
Clonare (copiare) un report |
|
Cancellare un report |
|
Modifica delle impostazioni del report |
|
Modifica dei contenuti del report |
|
Visualizza l'anteprima |
|
Programmare un report periodico |
Nelle sezioni successive troverai una descrizione delle varie opzioni disponibili.
4.2. Creare un nuovo report senza modello
Le cose si fanno un po' più complesse se vuoi creare un report completamente nuovo invece di una copia di un report esistente. A titolo di esempio, qui di seguito creerai una semplice panoramica di tutti i servizi problematici del tuo sito, cioè tutti i servizi con uno stato WARN, CRIT o SCONOSCIUTO. Questa panoramica sarà intitolata "servizi critici".
Crea un nuovo report nella pagina Edit Reports tramite Reports > Add report.
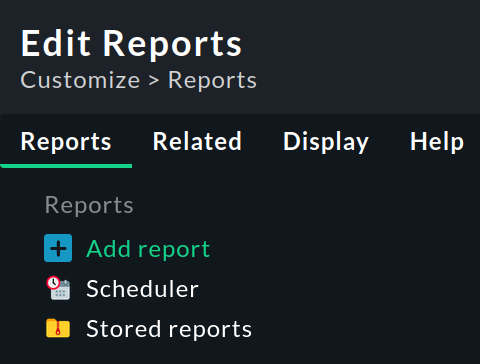
Nel primo passo, lascia il filtro Select specific object type sulla selezione No restrictions to specific objects e passa direttamente alla pagina di selezione successiva con Continue.
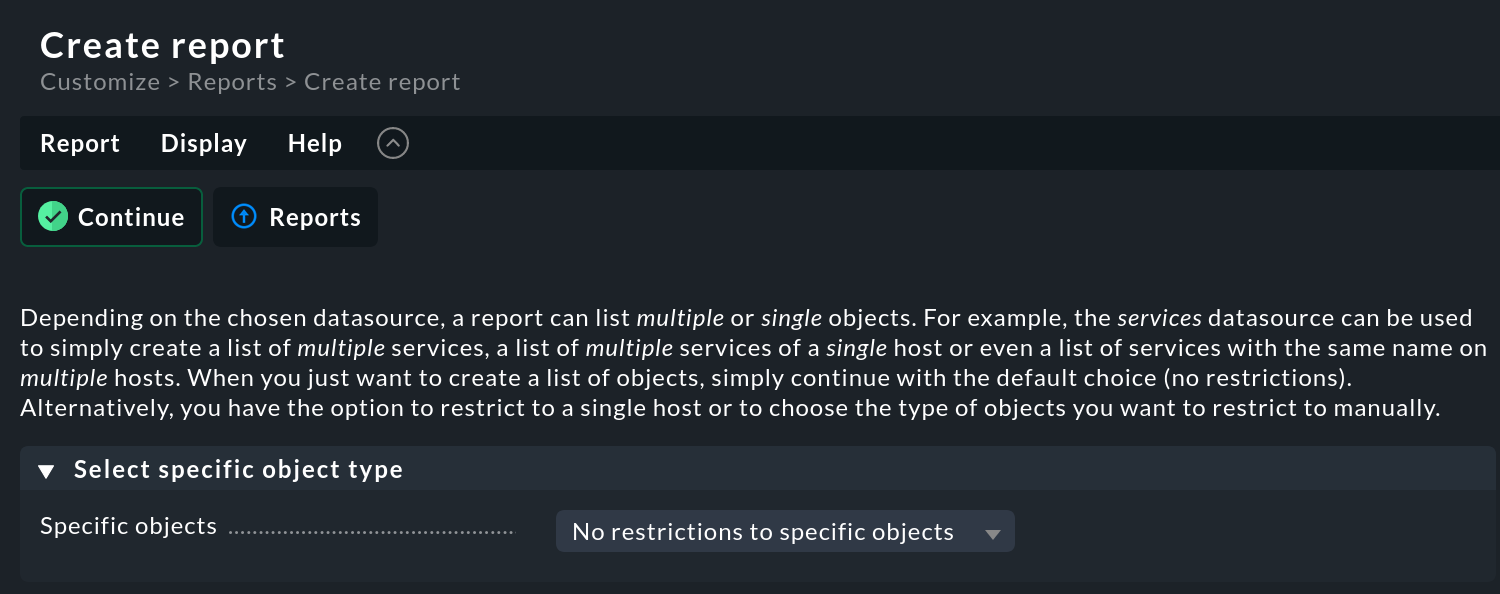
Come per la copia di un report esistente, specifica prima un Unique ID e un Title:
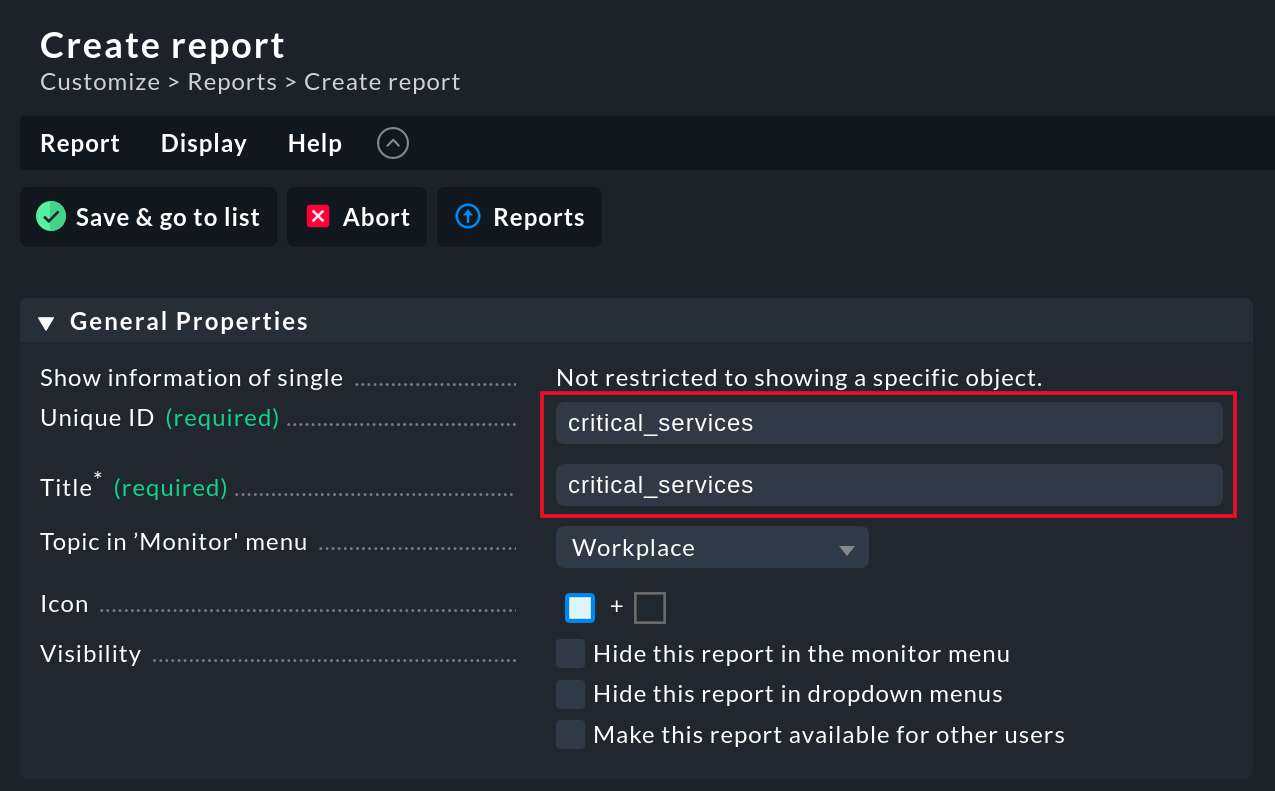
Nella sezione Context / Search Filters, alla voce Service seleziona ora Service states, poi con un clic su Add filter puoi impostare gli stati desiderati:

Con Save & go to list il nuovo report verrà aggiunto alla sezione Customized dell'elenco panoramico dei report.
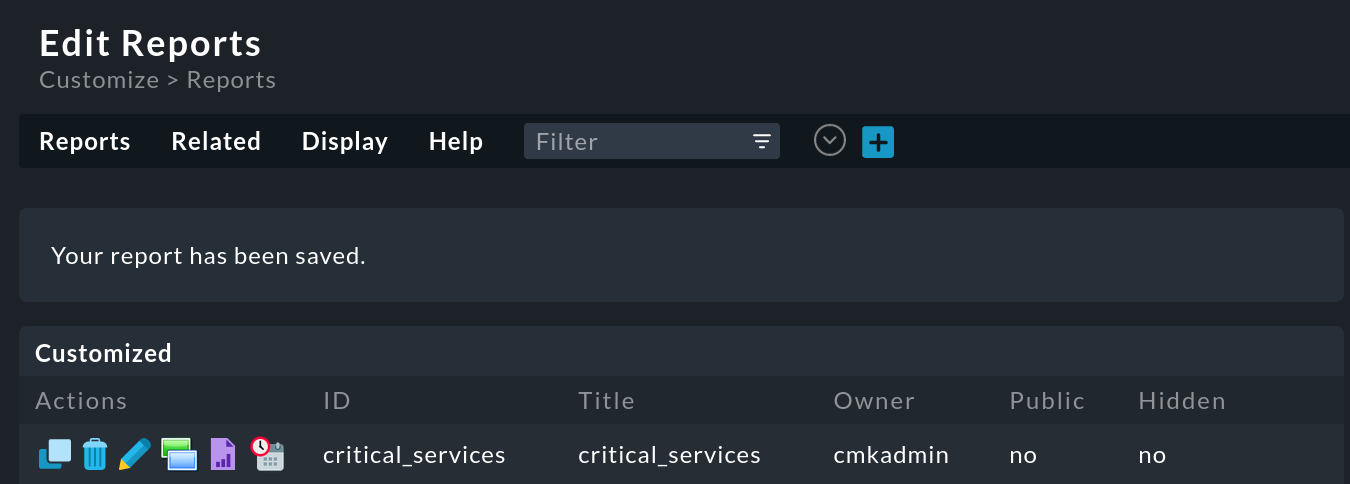
Se ora richiami questo report con gioia, il risultato è sconfortante: la pagina del report ha un layout iniziale e anche un titolo, ma per il resto è vuota. Non è esattamente il risultato con cui impressionare il tuo capo...
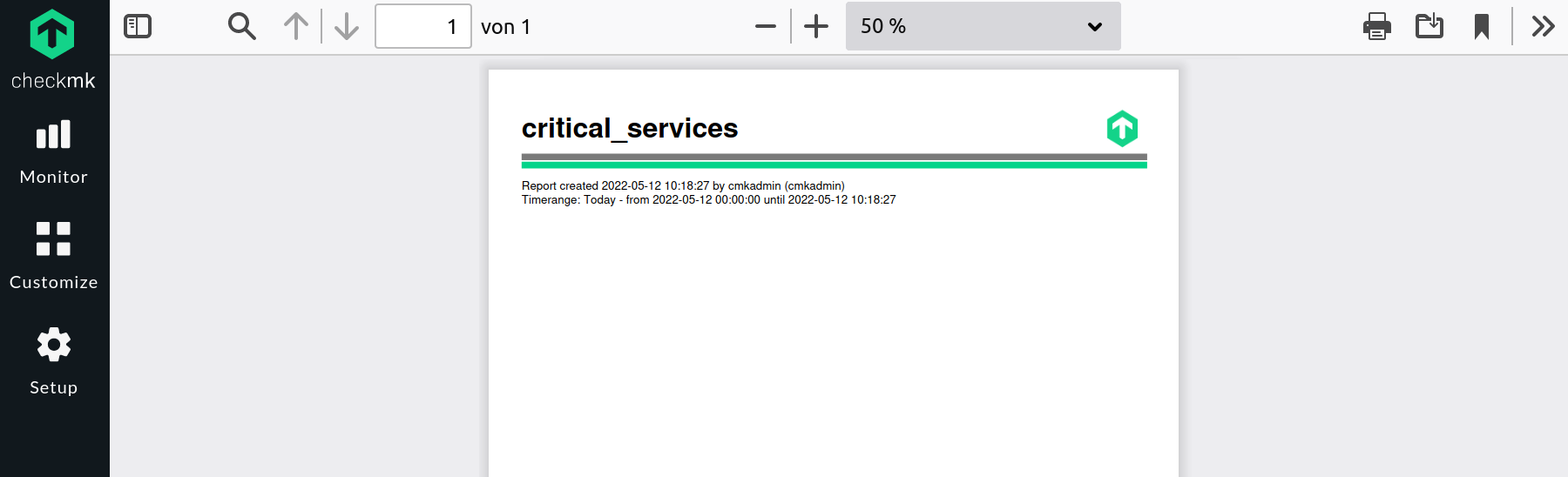
Ora devi definire il design del contenuto del report. Il pulsante ti porterà alla pagina per la definizione del contenuto da includere nel report. La selezione degli elementi del report avviene in tre fasi, ognuna delle quali prevede un click su Continue.
Inizia cliccando su Add content. Per questo esempio, in Step 1 seleziona il tipo di elemento Availability table. Imposta Step 2 su All services e Step 3 su No restrictions to specific objects. Lascia per il momento invariate le altre opzioni della pagina seguente e clicca direttamente su Save. Ora visualizza l'anteprima del tuo report:
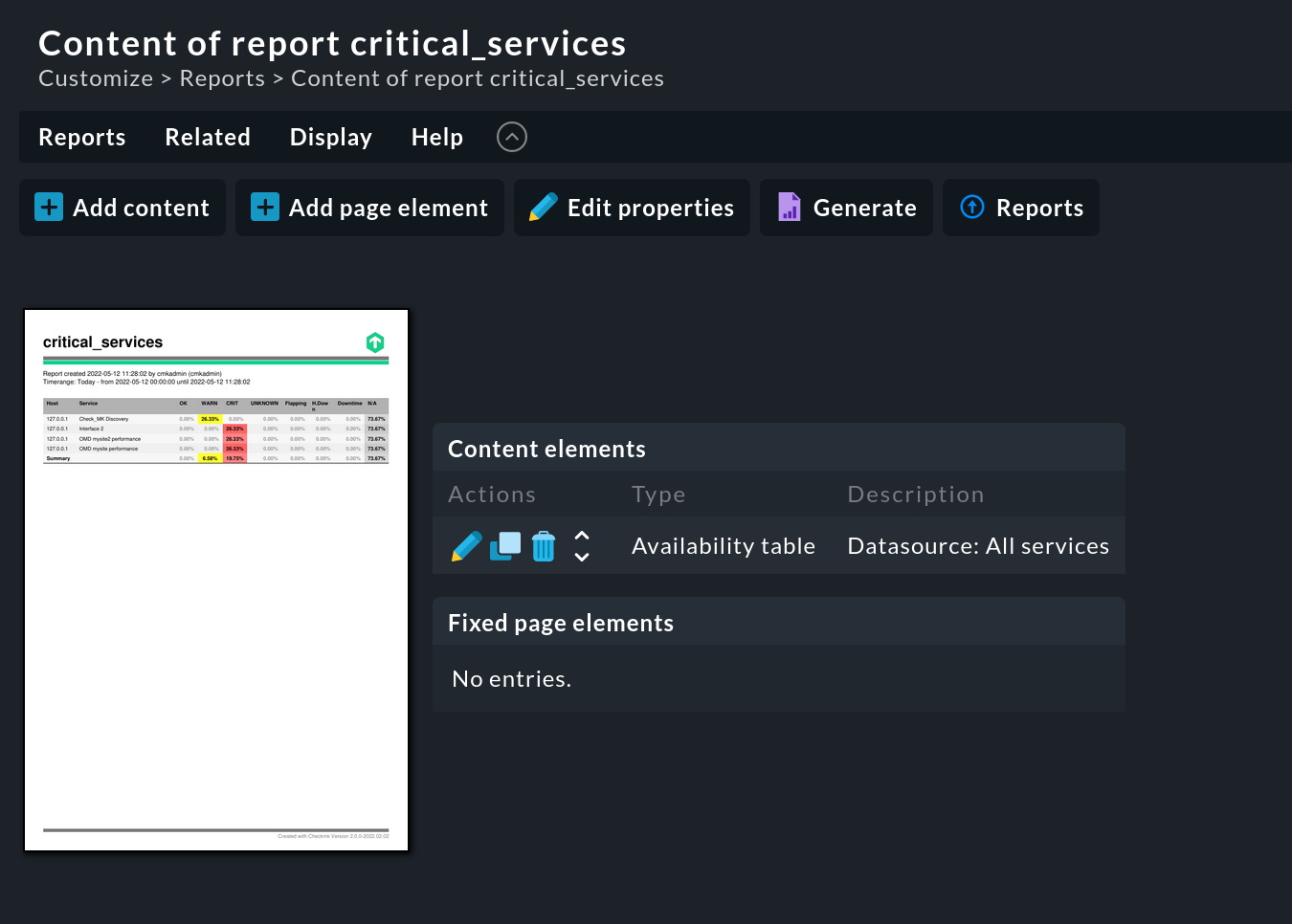
A sinistra puoi vedere l'anteprima, in questo caso del report di critical_services. A destra, gli elementi del report sono visualizzati in un elenco. Questi elementi possono essere modificati, copiati, cancellati e riordinati.
Ora puoi personalizzare in modo flessibile questo semplice report creato da te con elementi aggiuntivi a seconda delle necessità (vedi sotto) e richiamarlo in qualsiasi momento, ad es. dalla barra laterale.
5. Creare report complessi
Nelle sezioni precedenti hai visto come creare dei report iniziali con poco sforzo, sia come copia di un report esistente che completamente nuovi. Questi sono ottimi modi per ottenere il successo iniziale. La maggior parte delle volte, però, non ci si ferma a questi report semplicemente strutturati. Presentazioni più complesse, un mix di contenuti diversi, un layout personalizzato, ecc. sono i passi logici successivi.
Le numerose possibilità possono essere illustrate al meglio con un esempio:
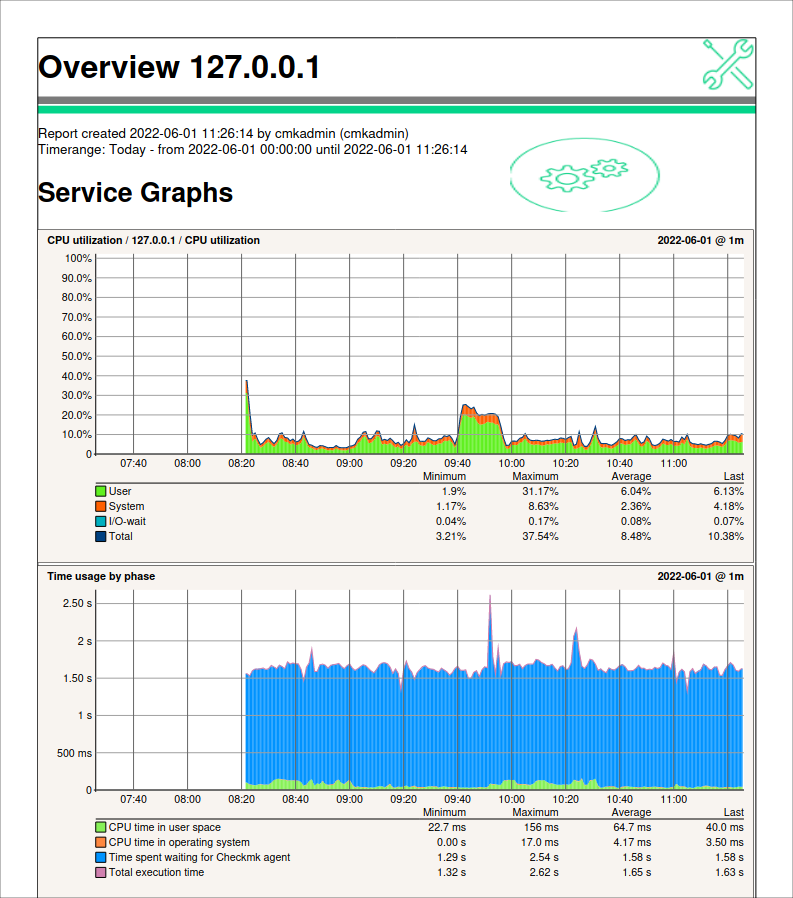
5.1. Definizione delle impostazioni di base
In quasi tutte le fasi di creazione del report c'è la possibilità di regolare il contenuto in base alle tue esigenze.
Nella prima fase, all'inizio, puoi impostare un filtro e limitare il report a un host o a una fonte di dati specifici, come interfacce di rete, aggregazioni BI, sensori e così via:
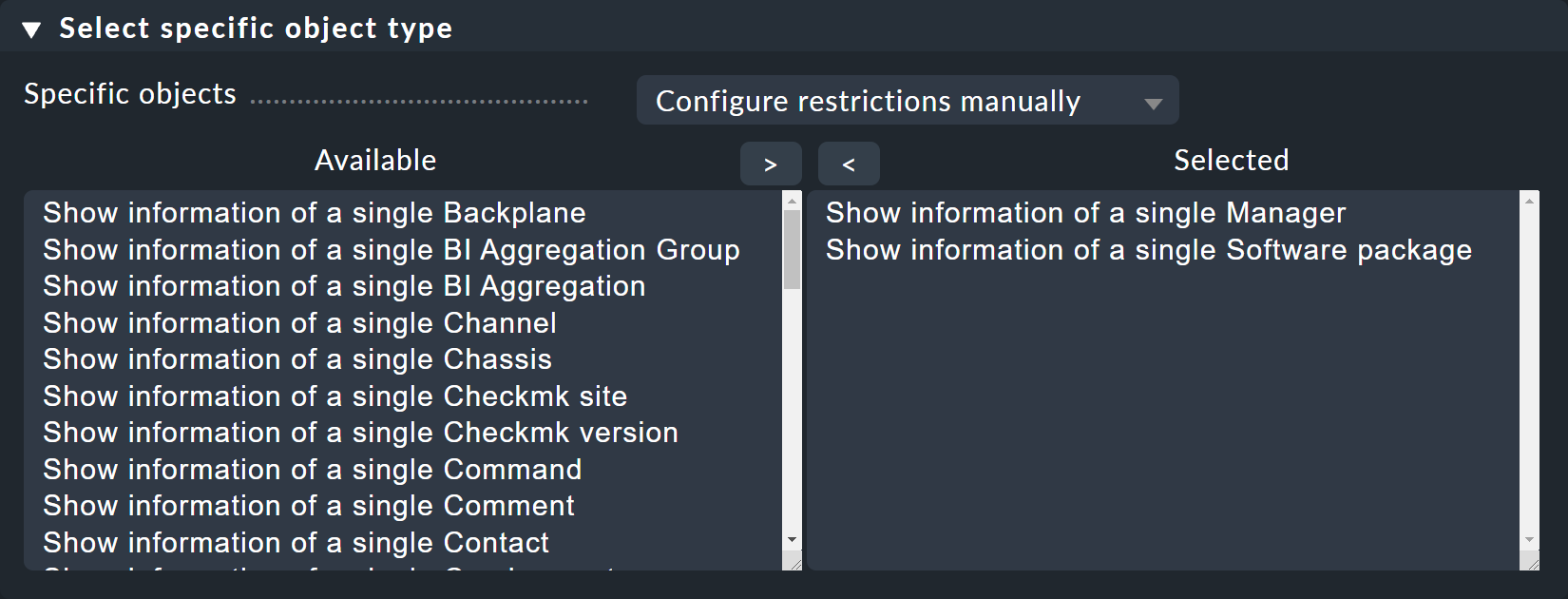
Quindi, inserisci nuovamente i campi Unique ID e Title. Per il titolo puoi anche utilizzare le macro (= moduli di testo) fornite. Poi, scegli un Icon con cui il report deve essere visibile nei menu. Impostando l'opzione Make this report available for other users sul gruppo di contatto, nell'esempio check-mk-notify, darai ai membri del gruppo associato la possibilità di accedere autonomamente al report in qualsiasi momento e di ottenere informazioni per conto proprio.

Nel box Context / Search Filters, come al solito, sono disponibili ampie opzioni di filtraggio, da host specifici a singoli Docker container fino ai valori del monitoraggio Oracle.
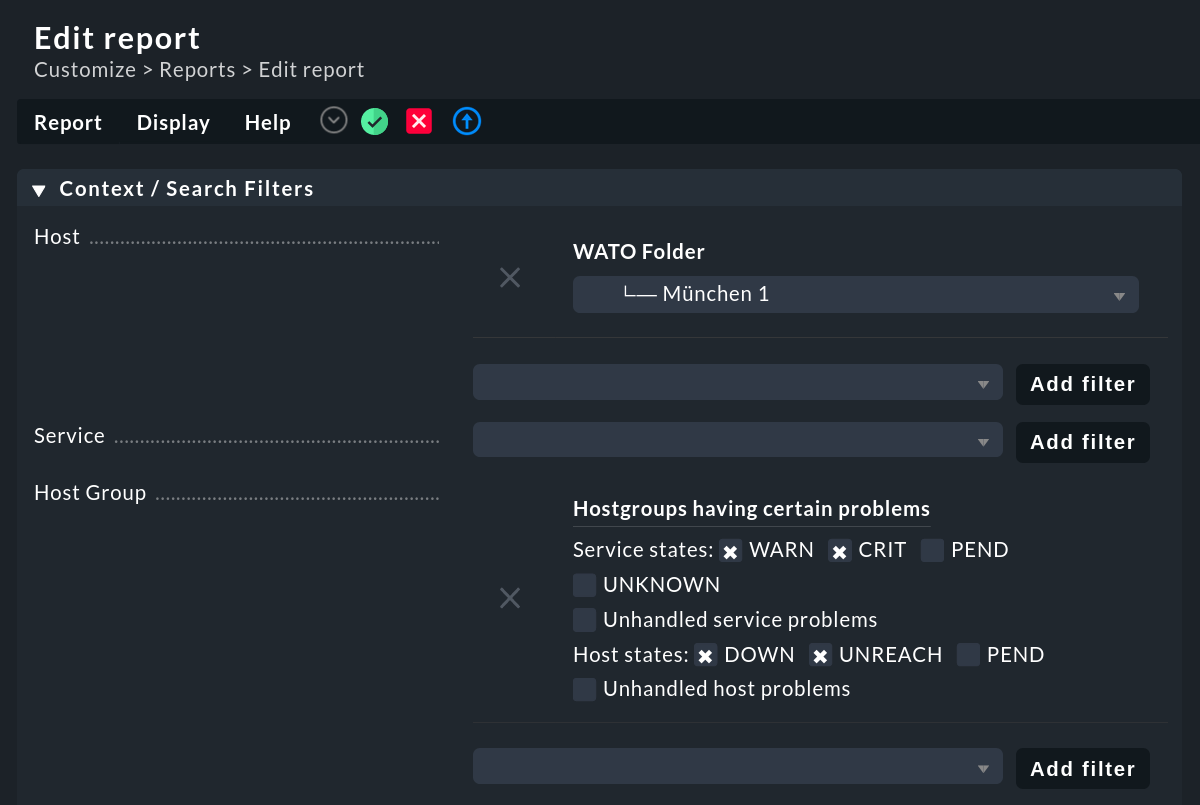
In questo esempio, la selezione dell'host è limitata a una cartella e, in aggiunta, a numeri di host specificati. Questa restrizione velocizza il recupero dei dati, soprattutto negli ambienti più complessi.
Con Save & go to list si accede alla panoramica del report. Il passo successivo consiste nel definire il contenuto del report.
5.2. Definire il contenuto del report
Utilizzando il sito puoi accedere al contenuto del report:

Apri la modifica del contenuto del report con Reports > Add content. Utilizza questa funzione per aggiungere al report, ad esempio, tabelle, grafici, sommari o testo (anche tramite macro o HTTP). Questi contenuti appaiono uno dopo l'altro e quindi determinano anche la lunghezza finale del report.
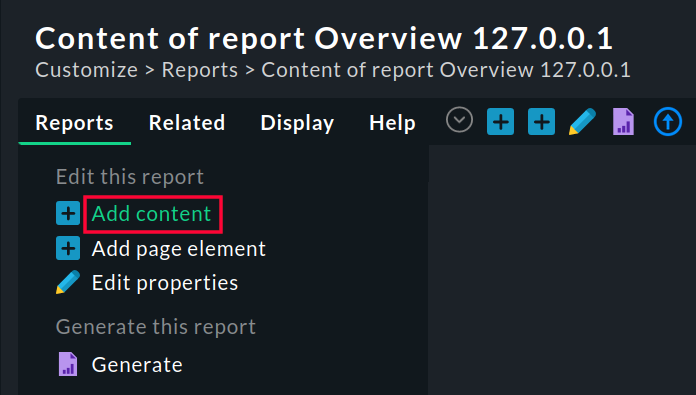
In Step 1, seleziona l'elemento che desideri, ad esempio Multiple graphs. In questo modo otterrai, a seconda delle altre impostazioni, più grafici dello stesso tipo disposti uno sotto l'altro. Ad esempio, puoi mappare un confronto diretto tra gli stati di più host.

Continua con Continue. Come fonte di dati per i grafici, per questo esempio, nel passaggio 2 seleziona All services, cioè tutti i servizi in esecuzione sugli host:

Continua con Continue. Nel passaggio 3 potresti limitare il volume dei dati da visualizzare. Questa opzione non è necessaria per l'esempio attuale. Anche in questo caso, passa alla selezione successiva con Continue.
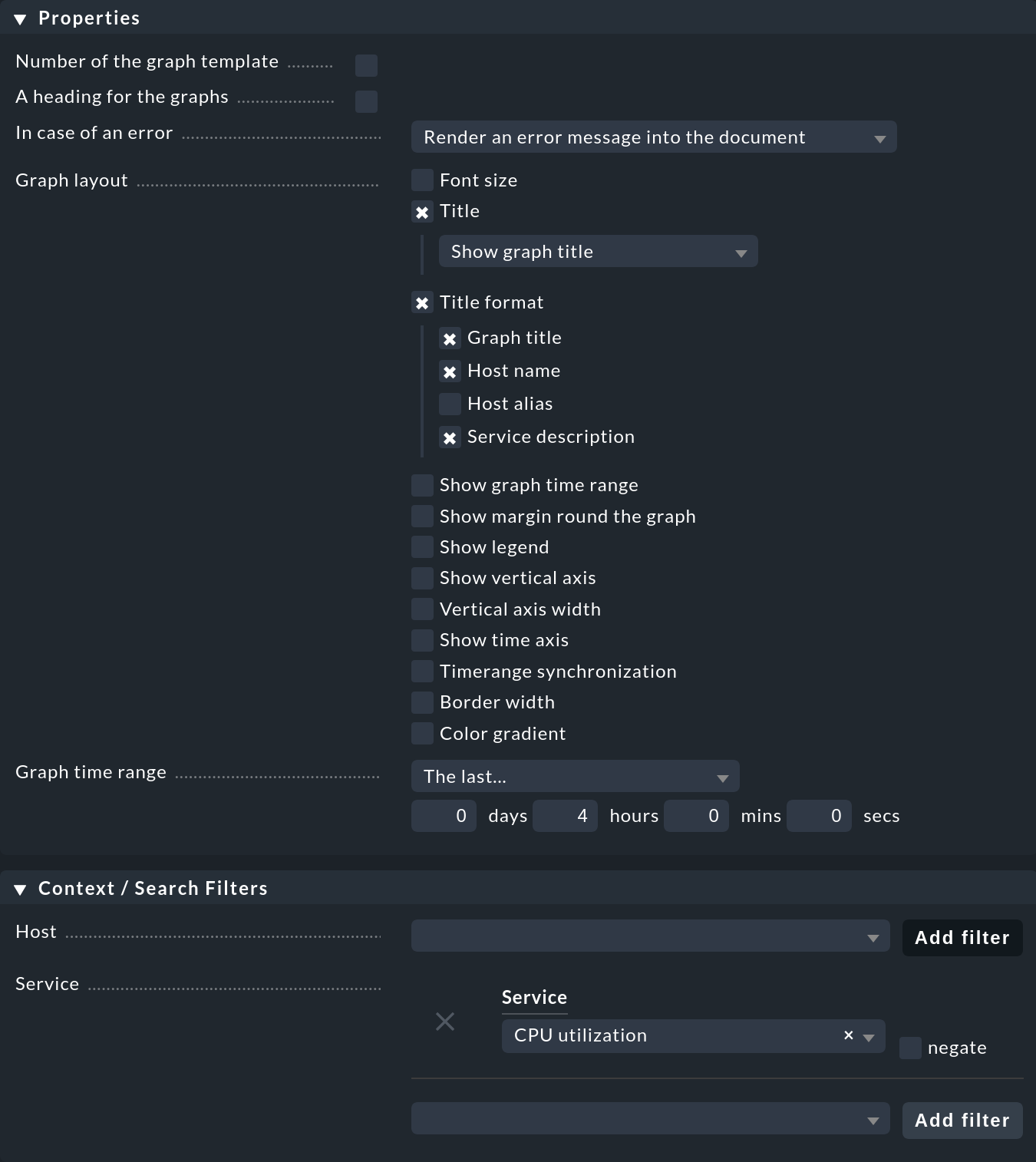
Per il report di esempio, alla voce Graph layout, nel box Properties, specifica che vuoi fornire un titolo per ogni grafico, composto dal titolo del grafico, dal nome host e dalla descrizione del servizio. Inoltre, alla voce Graph time range, imposta il periodo di tempo visualizzato a quattro ore.
Nel box Context / Search Filters puoi limitare il report alle caratteristiche dell'host o del servizio specificati. In questo esempio, seleziona CPU utilization per Service.
Facendo clic su Save hai completato il primo elemento del report.
Per il secondo grafico di questo esercizio, ricomincia con Reports > Add content e in Step 1 seleziona Metrics graph of a single service. Passa a Step 2 con Continue e limita i filtri di ricerca al nome host e alla descrizione del servizio:
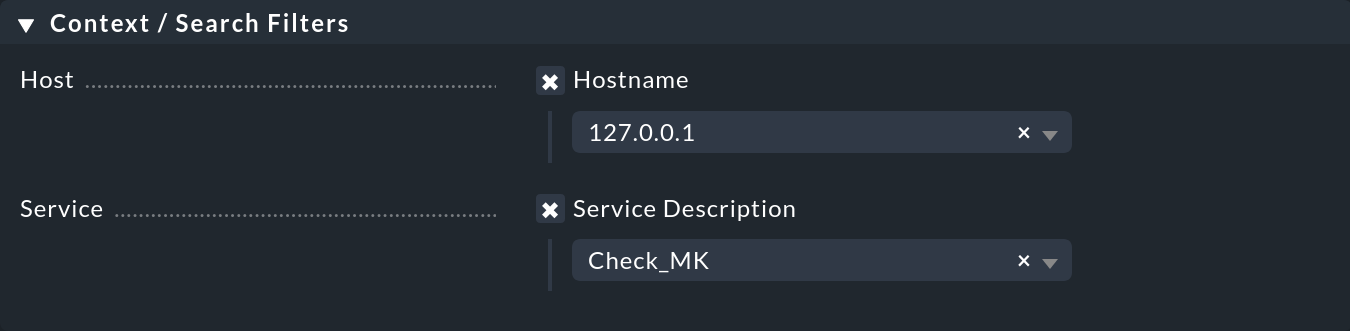
Facendo clic su Save, anche il secondo elemento del report sarà pronto.
Il terzo elemento da creare è una panoramica degli avvisi correnti. La procedura rimane la stessa:
Chiama Reports > Add content
Step 1: Seleziona l'elemento Availability table
Step 2: Fonte dei dati Alert Statistics
Step 3: Restrict to a single host
Non ci sono altre opzioni nel passaggio successivo
Con un clic su Save anche questo elemento del report è terminato.
Per rendere la visualizzazione più chiara, aggiungi dei titoli:
Apri Reports > Add content per modificare il contenuto del report. In Step 1 seleziona Heading come tipo di elemento. Passa a Step 2 con Continue. Opzionalmente, specifica un livello gerarchico per l'intestazione. Inserisci l'intestazione in The text.

Clicca su Save per tornare alla panoramica. Tuttavia, la nuova intestazione sarà posizionata al di sotto dei grafici nell'elenco. Quindi, nell'elenco degli elementi del contenuto, usa il simbolo per trascinare l'intestazione nella posizione desiderata nell'elenco.
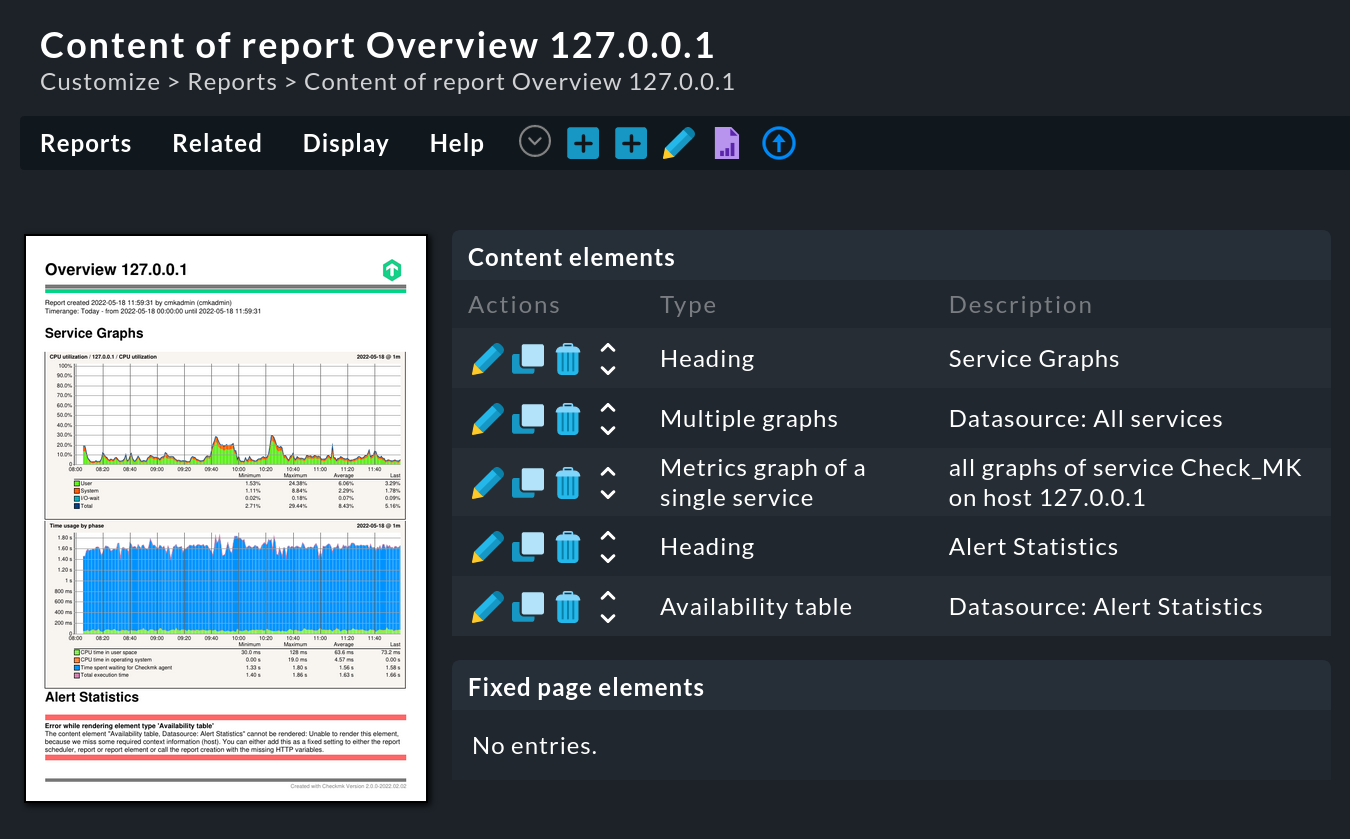
Suggerimento: nell'anteprima potresti vedere delle linee rosse e dei messaggi di errore al posto dei dati reali, perché in questi punti il report nell'editor manca di un contesto, ad esempio la specifica di un host che verrebbe rivelata solo richiamando il report da una visualizzazione appropriata. Se vuoi vedere un'anteprima utilizzabile, filtra semplicemente per un host specifico nelle impostazioni del report nell'area Context / Search Filters. Questo rende la progettazione del report molto più semplice.
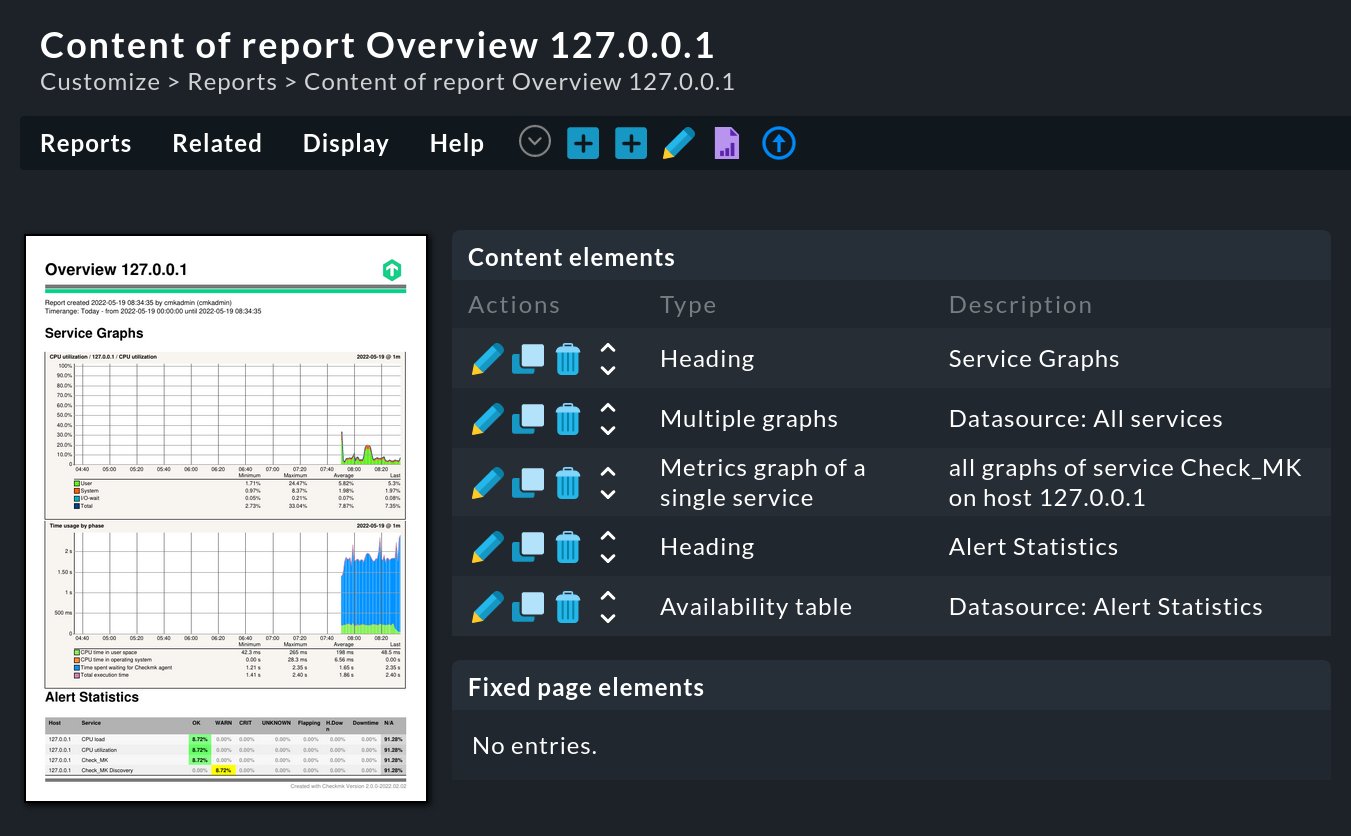
5.3. Visualizzazione di un report
Sono disponibili elementi di design complementari per strutturare l'aspetto del report, come linee orizzontali, immagini, cornici di pagina e una singola riga di testo. Puoi visualizzare questi elementi su tutte le pagine del report o su pagine specifiche.
Per il report di esempio, inserisci una cornice intorno al report. Anche in questo caso, la definizione avviene per gradi, ognuno dei quali continua facendo clic su . Inizia con Reports > Add page element.

Poiché la cornice deve essere visibile in tutte le pagine, il passaggio successivo non richiede modifiche:

La nuova cornice della pagina viene ora visualizzata nella panoramica, sia nell'anteprima a sinistra che nella tabella degli elementi statici della pagina a destra.
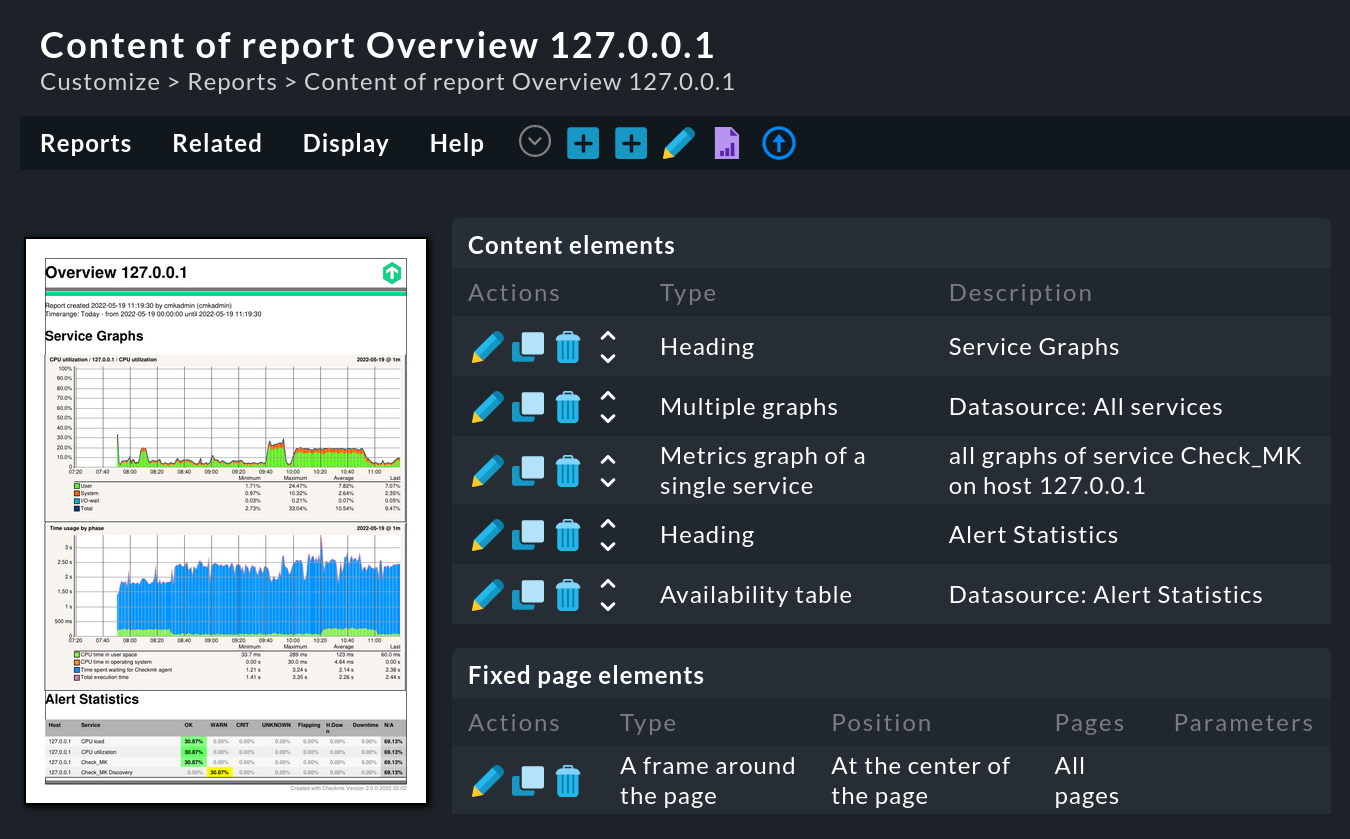
Suggerimento: puoi anche utilizzare le macro (=moduli di testo) disponibili in Checkmk, ad esempio per creare un altro piè di pagina con i numeri di pagina e il nome del report. Per farlo, seleziona l'elemento di pagina One line of text e nel secondo passaggio specifica la posizione in fondo alla pagina e il testo che include le macro desiderate:
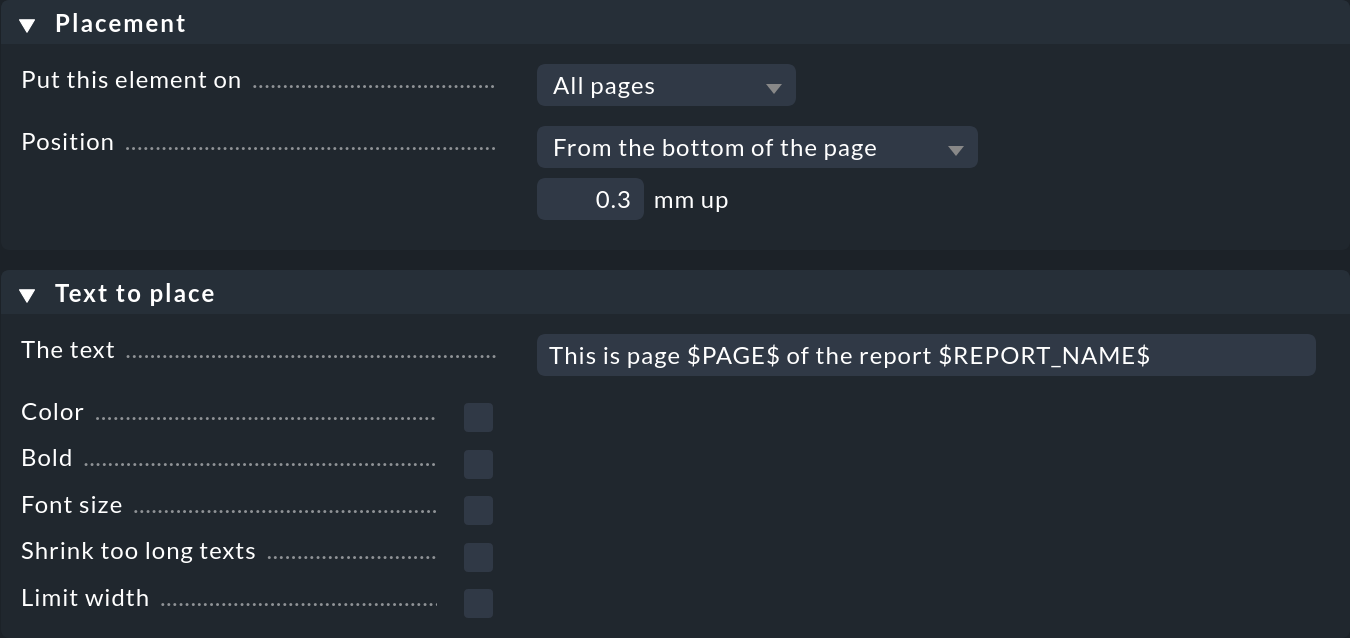
5.4. Personalizzare il layout
I report appaiono subito più attraenti con un aspetto di qualità superiore, ad esempio con l'aggiunta del logo aziendale.
Apri le impostazioni del report con Reports > Edit properties:
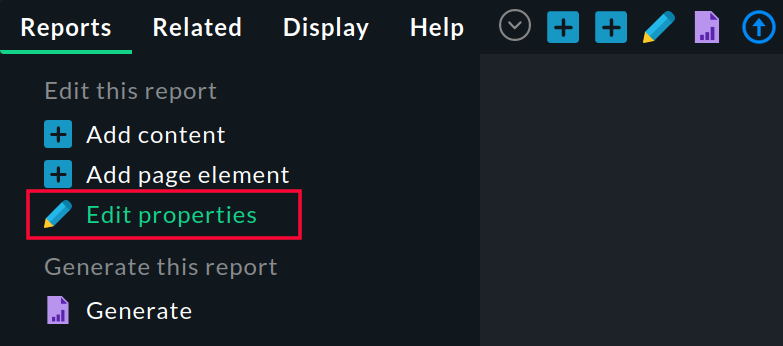
Nel secondo box, troverai la voce Report Properties. Qui è possibile configurare i valori per il font, il formato della pagina, le impostazioni di data e ora, il layout del report e il nome del file per il download.
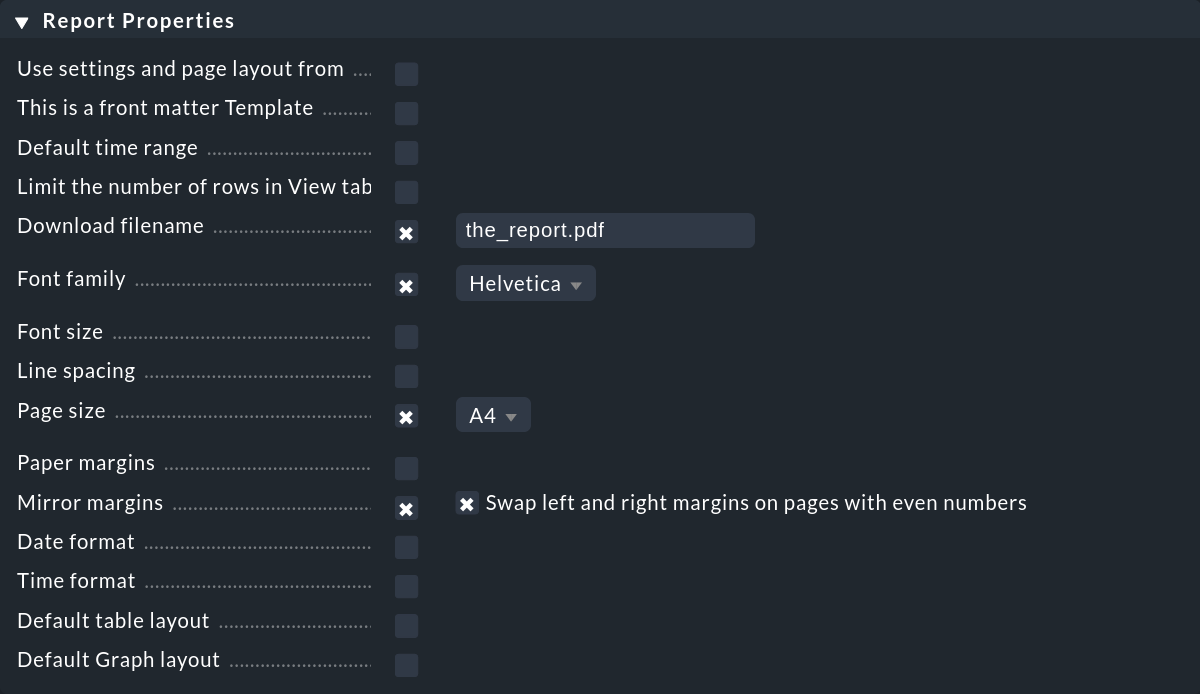
Copia il logo della tua azienda nella directory ~/local/share/check_mk/reporting/images/ e salvalo come file logo_mk.png. D'ora in poi questo logo verrà visualizzato su tutti i report.

Nota: attualmente è possibile personalizzare il modello di report esistente in base alle proprie esigenze. In alternativa, puoi creare un nuovo modello di report completo in base alle specifiche della tua azienda, ad esempio per riflettere il design aziendale (CI/CD).
Inserire un'immagine aggiuntiva
Le immagini che vuoi utilizzare come elementi di design nei tuoi report devono essere state precedentemente salvate nella directory ~/local/share/check_mk/reporting/images/.
Clicca sul pulsante Add page element nella creazione del report.
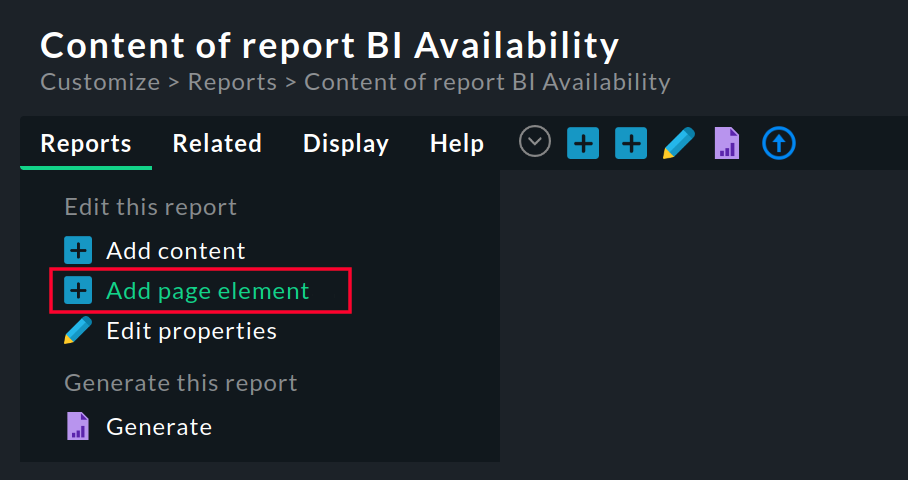
Nel seguente Step 1, seleziona Embedded image come tipo e continua con Continue.
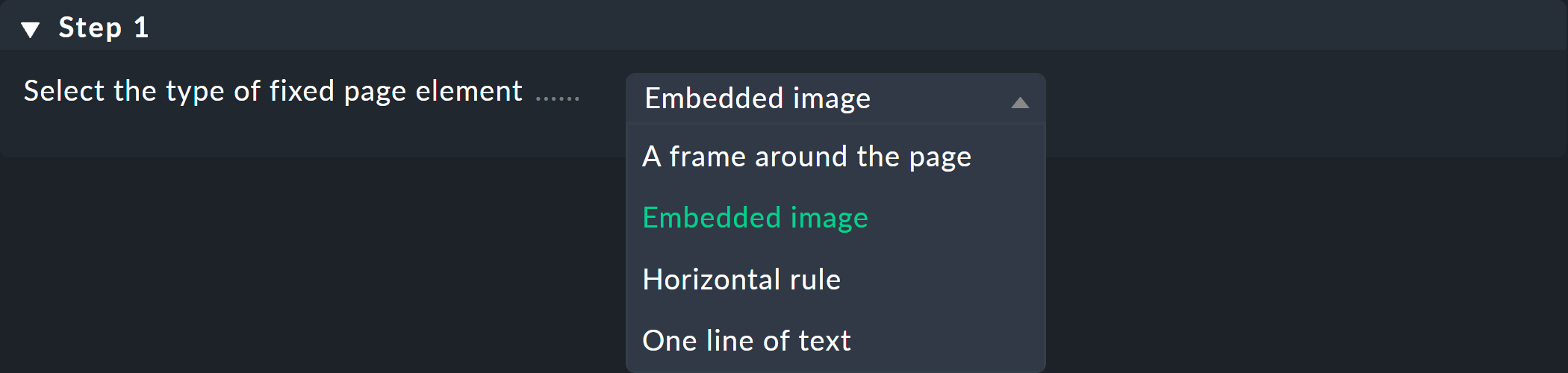
La finestra di dialogo seguente viene utilizzata per specificare impostazioni più dettagliate come la posizione, il nome del file e le dimensioni.
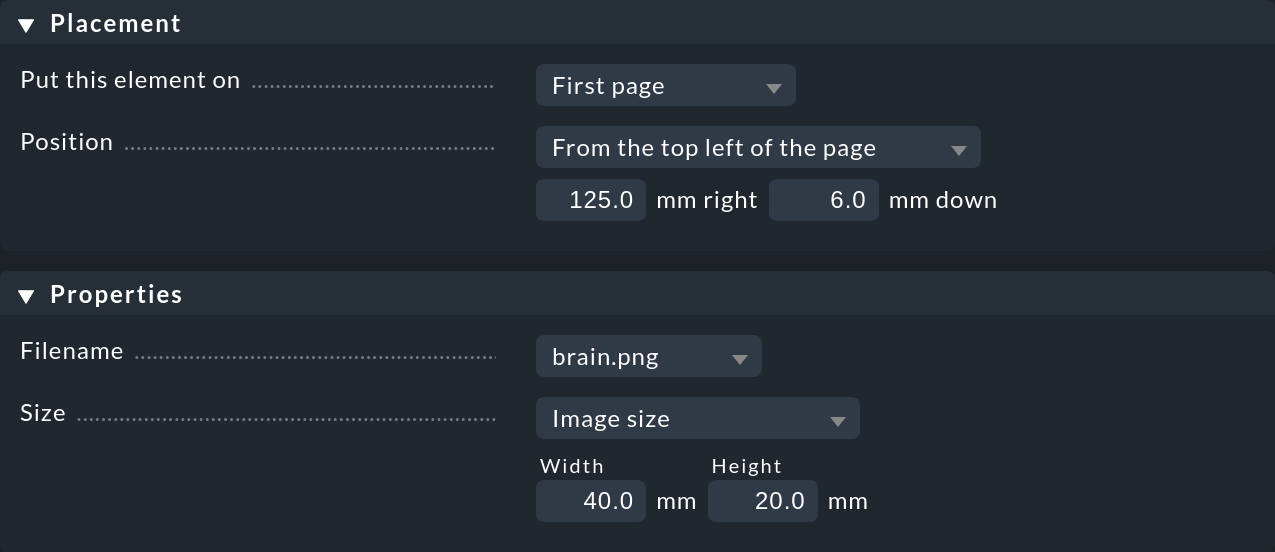
Una volta terminate tutte le impostazioni, salva con Save. Dopodiché verrà visualizzata la panoramica del report e vedrai l'immagine inserita nel report.
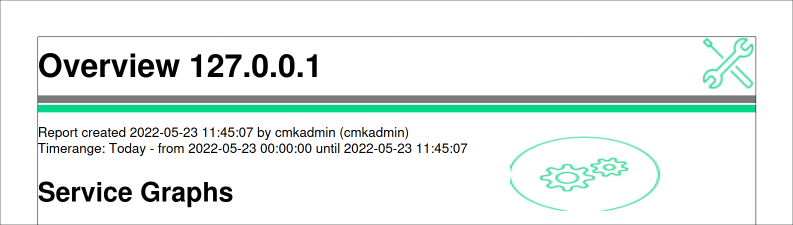
6. Programmare un report scheduler
Puoi utilizzare lo scheduler dei report per creare e inviare automaticamente i report esistenti. Puoi raggiungere lo scheduler nella pagina Edit Reports tramite Reports > Scheduler.
6.1. Invio di un report su base regolare
Apri un nuovo scheduler utilizzando Scheduled reports > Add schedule, quindi seleziona il report e clicca su Continue.
Nel box General Options puoi specificare le impostazioni di base come il titolo, l'ora di creazione, il periodo di tempo per il reporting e così via:
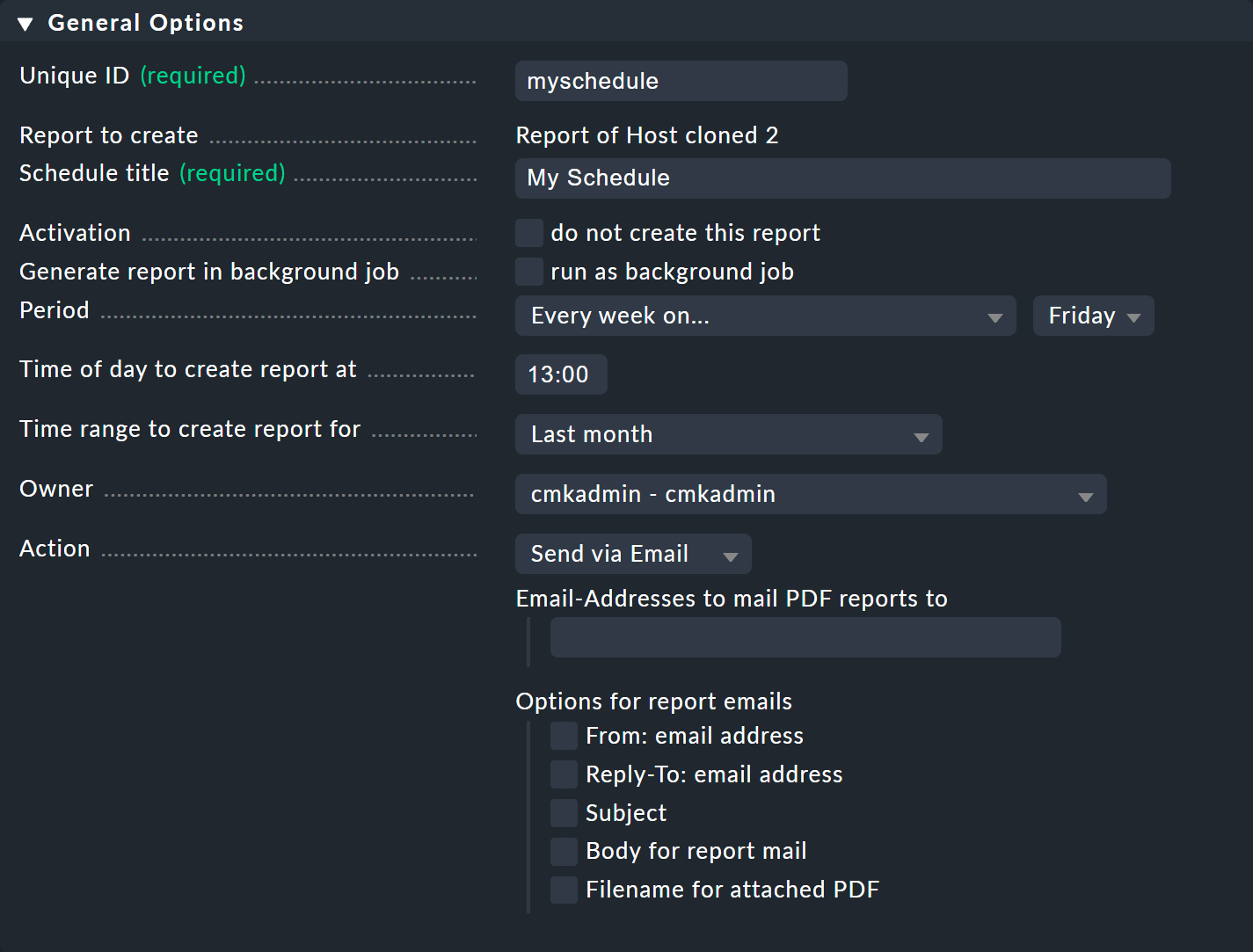
Alla voce Context / Search Filters troverai le solite opzioni di filtro, a seconda del report selezionato. Salva quindi lo scheduler per tornare all'elenco dei tuoi report schedulati.
Nell'elenco troverai anche informazioni sull'ultima volta che il report è stato generato/inviato, se c'è stato un errore, quando verrà generato/inviato la volta successiva e altre informazioni (qui leggermente abbreviate):
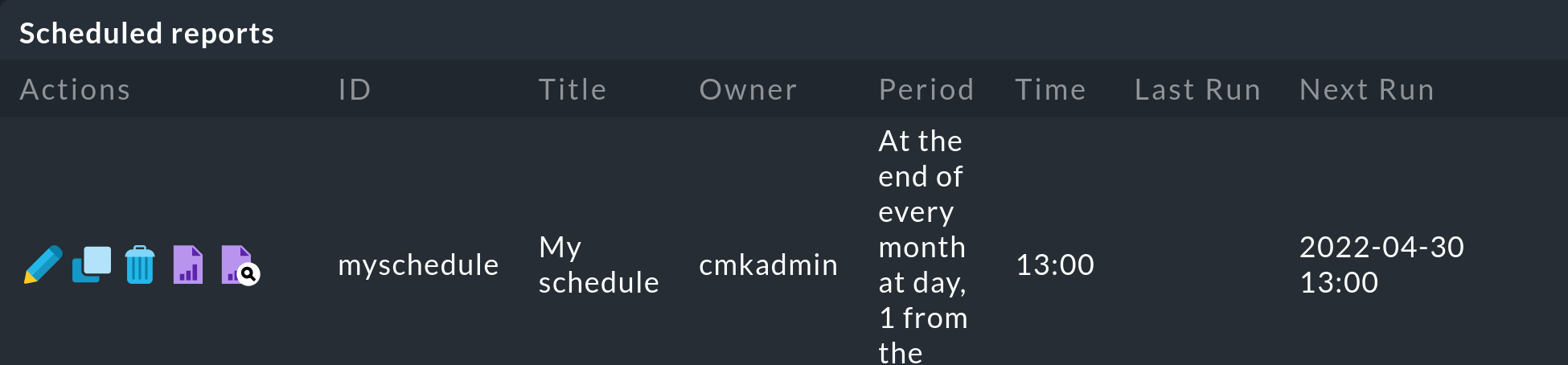
Le voci dell'elenco vengono gestite utilizzando i cinque simboli all'inizio di una voce:
Modifica le impostazioni del report |
|
Copia delle impostazioni del report |
|
Cancella il report scheduler |
|
Crea un report |
|
Visualizza anteprima |
Nota: i report inviati non vengono memorizzati sul sito.
6.2. Memorizzare un report in locale su base regolare
Invece di inviare il report, puoi anche archiviarlo localmente. Per farlo, seleziona Action - Store locally:
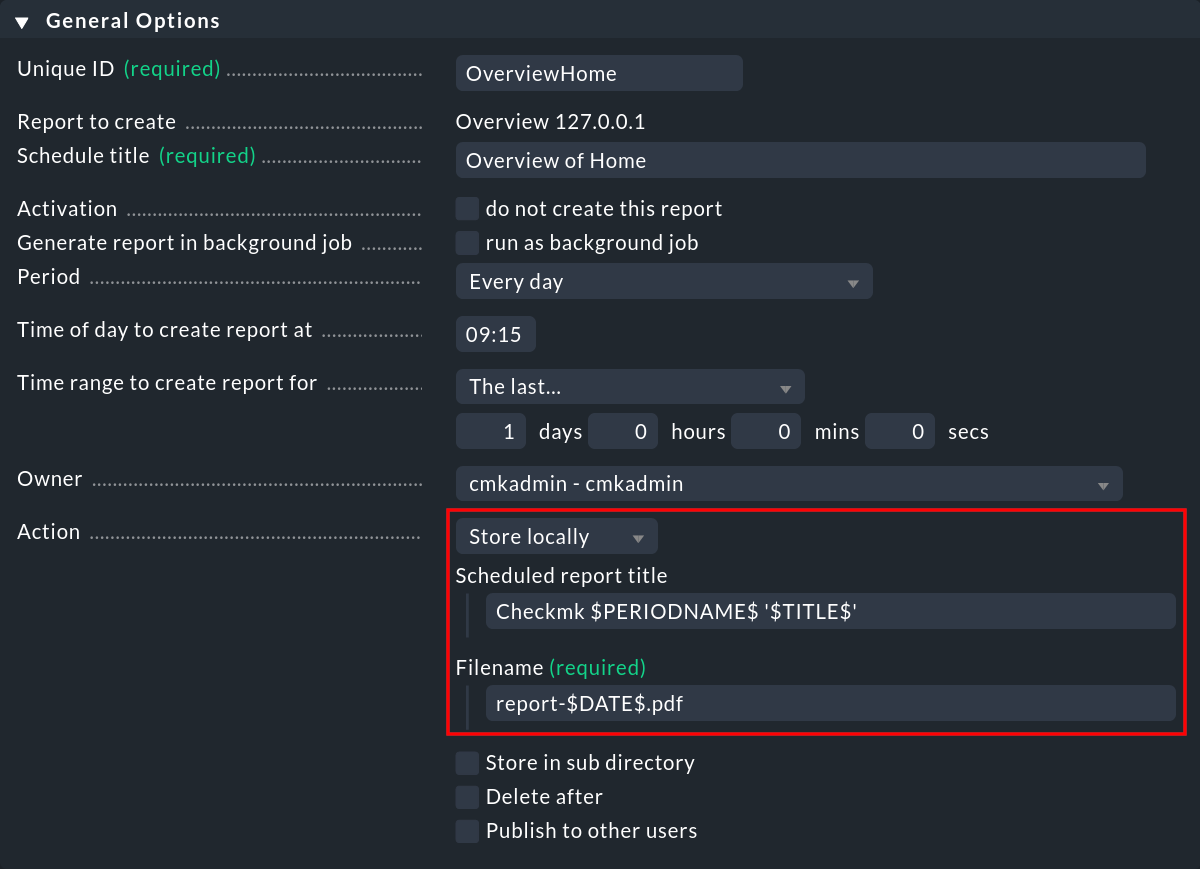
Per poter creare una cronologia dei report, Checkmk mette a disposizione diverse macro (= moduli di testo) invece di sovrascrivere la versione precedente del report ogni volta che questo viene creato.
La panoramica di tutti i report archiviati localmente è accessibile nella finestra Edit Reports tramite la voce di menu Reports > Stored reports:
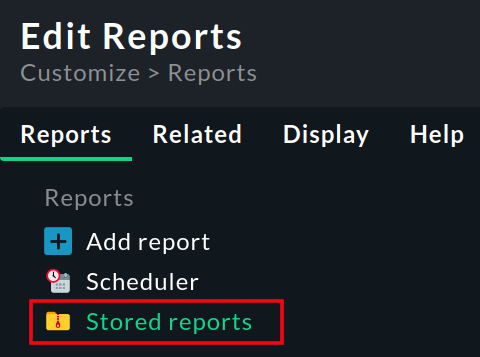
7. Impostazioni predefinite globali per i report
Alcune impostazioni di base per i report possono essere definite a livello globale, ad esempio per creare e gestire un design aziendale (CI/CD) a livello centrale. Le impostazioni per un singolo report specificano solo le eventuali deviazioni dal design aziendale. Le impostazioni globali per i report possono essere configurate tramite Setup > General > Global settings > Reporting.
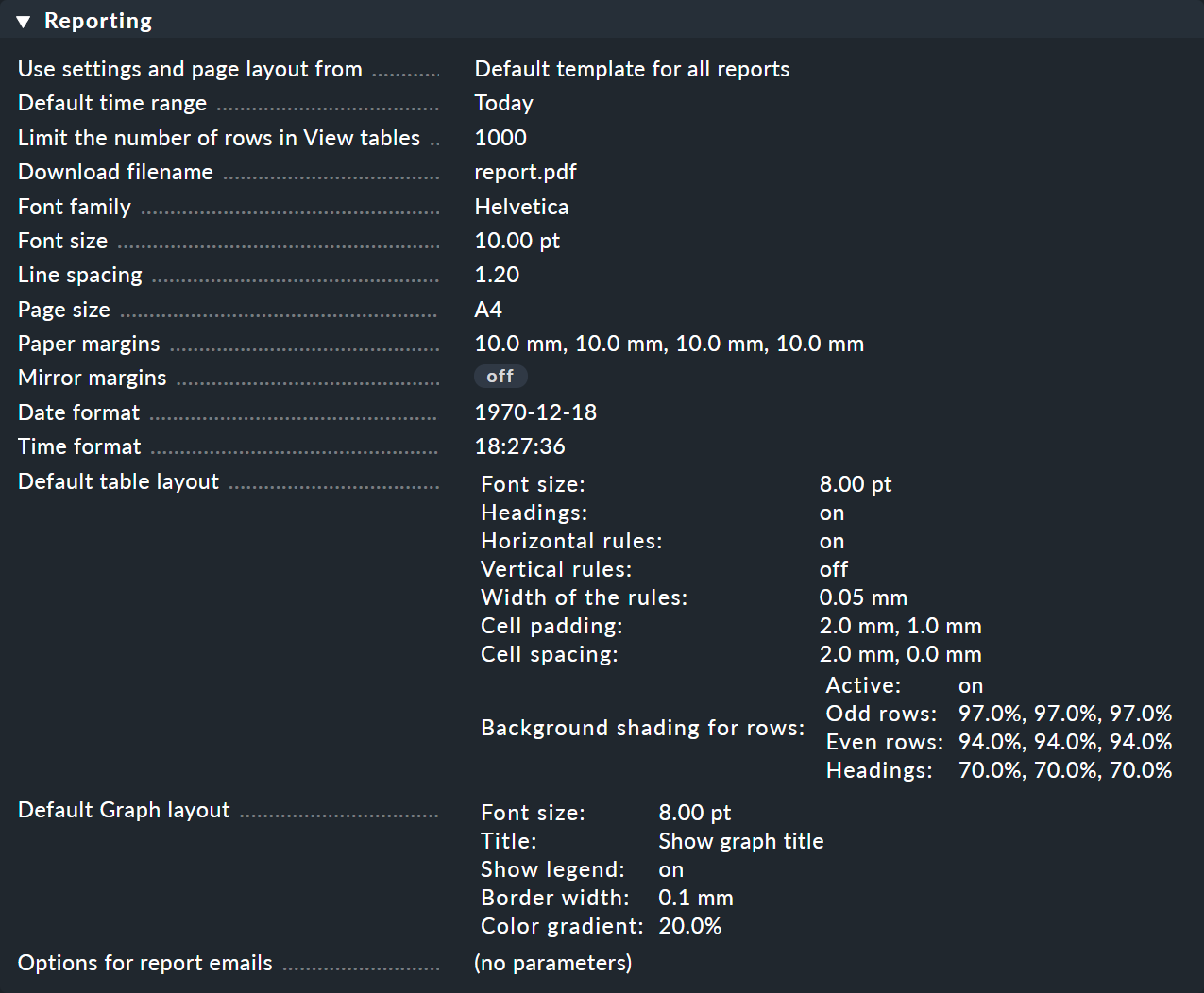
8. Creare un modello di report personalizzato
Checkmk fornisce un modello di report integrato e chiaro che puoi integrare e utilizzare come desideri, come descritto in precedenza. Tuttavia, soprattutto i report che vengono trasmessi alla direzione sono ancora più belli se corrispondono al layout della tua azienda. A questo scopo, esiste un'opzione per creare un modello di report personalizzato.
Per impostazione predefinita, il sito Default template for all reports viene utilizzato per tutti i report di Checkmk:
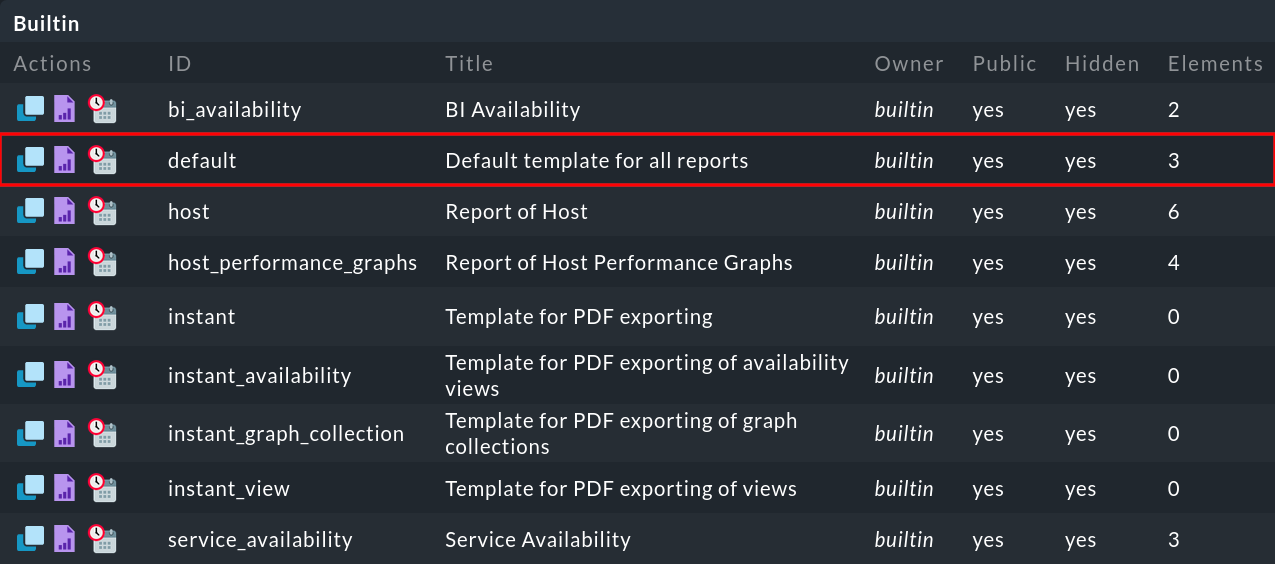
Per creare il tuo modello di report, copia il modello predefinito utilizzando . Per prima cosa, assegna al nuovo modello i nomi Unique ID e Title.
Per contrassegnare questo modello di report come tale, nel box Report Properties seleziona This is a front matter Template:

Dopo il primo salvataggio, troverai questo nuovo modello nell'elenco dei modelli di report personalizzati:

Ora puoi personalizzare questo modello in base alle descrizioni di cui sopra, proprio come qualsiasi altro report. Cambia il layout della pagina, il font, i colori delle linee, ecc. E imposta allo stesso tempo anche gli elementi del contenuto. In esclusiva per i modelli di report c'è anche l'elemento Table of Contents:
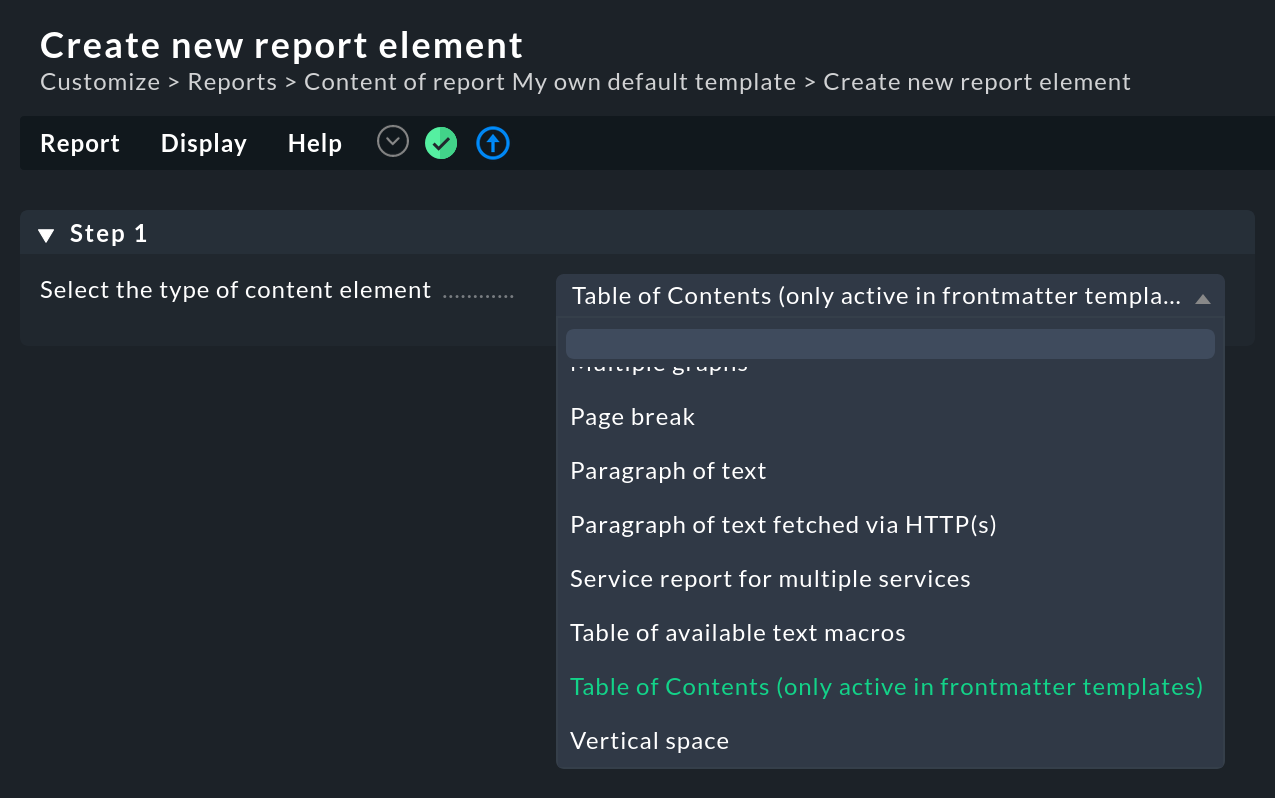
Per creare ora uno dei tuoi report con il nuovo modello, modifica ancora una volta le impostazioni di Report Properties. Imposta l'opzione Use settings and page layout from con il nome del tuo nuovo modello:
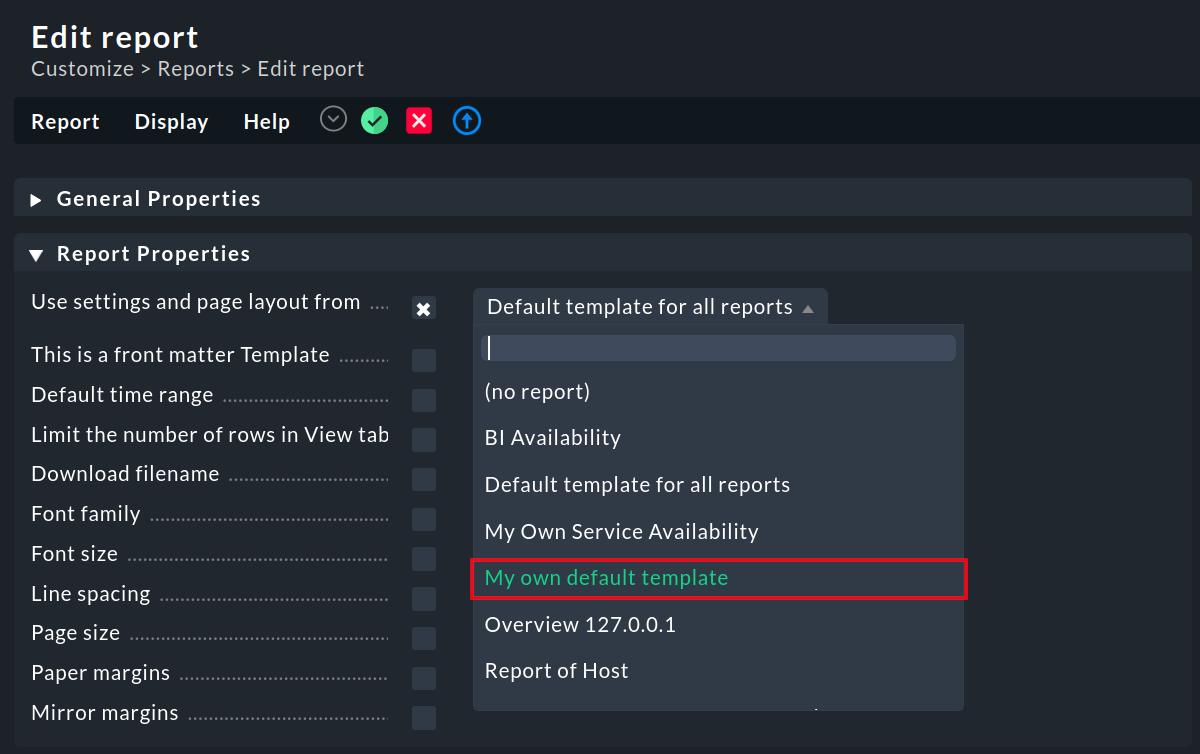
Una volta salvato questo modello, i report futuri saranno sempre basati su di esso.
9. Informazioni supplementari
9.1. Elementi del contenuto
Gli elementi del contenuto sono elencati quando selezioni Reports > Add content durante la modifica di un report.
| Elemento | Funzione | Opzioni |
|---|---|---|
|
Visualizzazione complessa su un tema definibile |
Selezione multistrato |
|
Elenco degli stati di disponibilità |
Selezione della fonte di dati e possibilità di ulteriori restrizioni dei dati |
|
Grafici basati su più serie di dati |
Utilizzo di un modello, selezione della fonte di dati e possibilità di impostazioni di layout diverse |
|
Grafici creati individualmente |
Opzioni di layout standard |
|
Immagine statica |
Le dimensioni possono essere specificate. La posizione dell'immagine è dinamica, rispetto agli elementi di contenuto circostanti. |
|
Visualizzazione forecasting |
Specifica gli host, i servizi e i periodi di tempo da considerare. |
|
Tutti i grafici di una raccolta di grafici |
Opzioni di layout predefinite |
|
Possibilità di intestazione nelle testate di diverse gerarchie |
|
|
Report sullo stato dell'host multiplo |
Definizione dei report secondari da includere, compresa la strutturazione |
|
Metriche di un singolo servizio come grafico |
Opzioni di layout standard |
|
Raccolta di grafici multipli su un singolo tema |
Selezione dell'origine dei dati, diverse caratteristiche di progettazione dei grafici |
|
||
|
Testo statico |
La posizione del testo è dinamica, rispetto agli elementi di contenuto circostanti. |
|
Raccolta di report di servizi per più servizi |
Scelta predefinita dei sottoreport da includere, diverse caratteristiche di design dei singoli report |
|
Panoramica di tutte le macro disponibili |
Visualizzazione del nome e dell'output attuale delle macro |
|
Tabella dei contenuti |
Attivo solo nei modelli di report |
|
Spazio libero |
È possibile definire l'altezza e il comportamento nella parte superiore di una pagina. |
9.2. Elementi della pagina
Gli elementi della pagina sono elencati quando selezioni Reports > Add page element durante la modifica di un report.
| Elemento | Funzione | Opzioni |
|---|---|---|
|
Cornice intorno all'intera pagina |
Opzionalmente intorno a tutte le pagine o a pagine specifiche |
|
Immagine statica |
Opzionalmente su una o su pagine specifiche. È possibile specificare la posizione e le dimensioni. Questa immagine non si muove con il contenuto del report. |
|
Linea orizzontale |
Opzionalmente su tutte le pagine o su pagine specifiche. È possibile specificare la posizione, il colore e lo spessore. |
|
Linea di testo statica |
Facoltativamente in tutte le pagine o in pagine specifiche. È possibile specificare la posizione e le proprietà del carattere. |
9.3. Macro disponibili
| Nome | Contenuto |
|---|---|
|
Ora di inizio del report |
|
Ora corrente |
|
Ora di fine del report |
|
Ora di inizio del report in tempo Unix |
|
Ora corrente in tempo Unix |
|
Ora di fine del report in tempo Unix |
|
Versione corrente di Checkmk |
|
Data corrente |
|
Data di inizio del report |
|
Data di fine del report |
|
Data e ora di inizio del report |
|
Data e ora attuali |
|
Data e ora di fine del report |
|
Numero di pagine |
|
Titolo del report |
|
Periodo di tempo del report |
|
Account utente |
|
ID utente |
|
Nome del sito |
|
Nome del report |
10. File e directory
| Percorso del file | Descrizione |
|---|---|
|
Questi file memorizzano i report personalizzati e quelli appena creati dei rispettivi Owner. |
|
Directory per la memorizzazione delle immagini personalizzate da utilizzare nei report. |
