This is a machine translation based on the English version of the article. It might or might not have already been subject to text preparation. If you find errors, please file a GitHub issue that states the paragraph that has to be improved. |
1. Interfaccia di stato
Ora che abbiamo finalmente dato al nostro sistema di monitoraggio qualcosa da fare, è il momento di dare un'occhiata più da vicino agli elementi dell'interfaccia utente di Checkmk che ti aiutano nel monitoraggio quotidiano o nella vita operativa. In Checkmk, questo componente viene talvolta chiamato interfaccia di stato perché si occupa principalmente di visualizzare lo stato attuale di tutti gli host e i servizi. Questo include dashboard e visualizzazioni che puoi richiamare tramite il menu Monitor, gli snap-in nella barra laterale, nonché la visualizzazione e il processo delle metriche delle prestazioni.
2. Panoramica
Nella parte superiore della barra laterale si trova lo snap-in Overview:
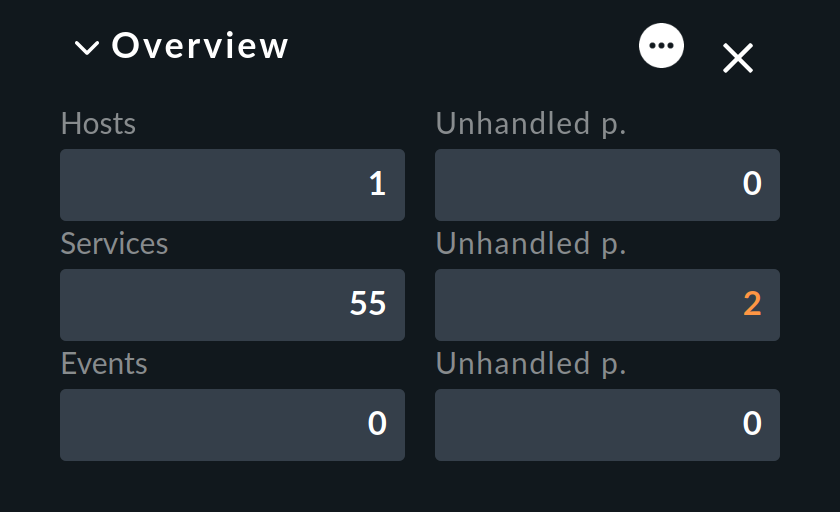
Nella colonna di sinistra di questa piccola tabella vedrai innanzitutto il numero di host e servizi che stai monitorando. La terza riga mostra Events. Questi ultimi diventano rilevanti per te solo se hai configurato l'evento di monitoraggio dei messaggi. Questo significa, ad esempio, messaggi provenienti da syslog, SNMP trap e file di log. Per questo, Checkmk ha un proprio modulo molto potente, di cui parleremo in dettaglio nell'omonimo articolo, la Console degli Eventi.
La colonna di destra mostra il numero di problemi che non sono ancora stati confermati. I problemi sono oggetti che si trovano attualmente nello stato WARN/CRIT/SCONOSCIUTO o NONRAGGIUNGIBILE.La conferma è un modo per "prendere nota" di un problema. A proposito, i problemi dei servizi il cui host è DOWN o in tempo di manutenzione programmata non vengono contati qui.
Puoi cliccare sul numero in una cella per ottenere un elenco degli oggetti che sono stati conteggiati in questa cella. Questo funziona per tutte le celle del sito Overview, comunque.
In Overview puoi anche decidere se visualizzare meno o più informazioni: con il pulsante puoi switchare alla modalità Mostra di più:
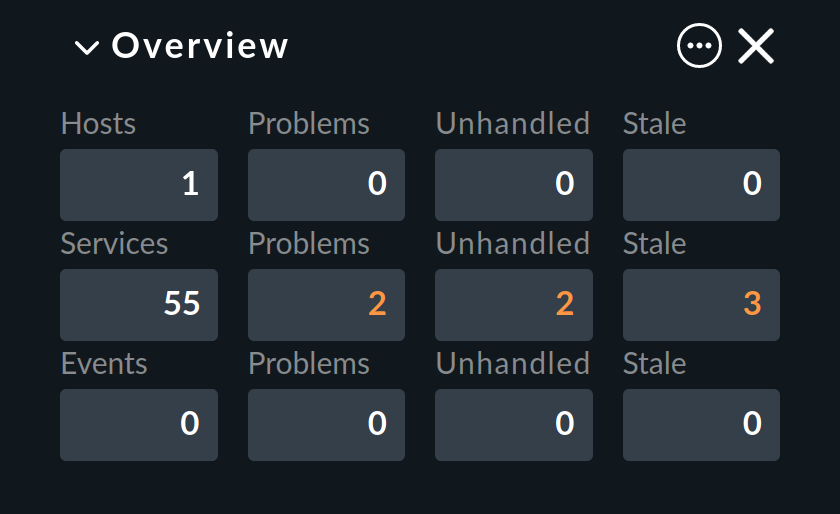
Tra le due colonne precedentemente visibili, la nuova seconda colonna mostra ora il conteggio di tutti i problemi, cioè con l'aggiunta di quelli che sono già stati confermati. Nel nostro esempio, i numeri della seconda e della terza colonna sono identici perché non abbiamo ancora confermato alcun problema.
Infine, l'ultima colonna all'estrema destra mostra gli host o i servizi le cui informazioni sono "non aggiornate" (installo) perché non sono attualmente disponibili dati di monitoraggio aggiornati. Se, ad esempio, un host non è attualmente accessibile, Checkmk non può recuperare alcuna informazione dai suoi servizi.
Per questo motivo, Checkmk non assume semplicemente un nuovo stato del servizio, ma lo imposta sullo pseudo-stato "Stallo". La colonna Stale viene omessa da Checkmk se in tutti i casi viene visualizzato solo un 0.
3. Menu Monitoraggio
Il tuo strumento di base per completare tutte le attività di monitoraggio è il menu Monitor, che puoi aprire tramite la barra di navigazione:
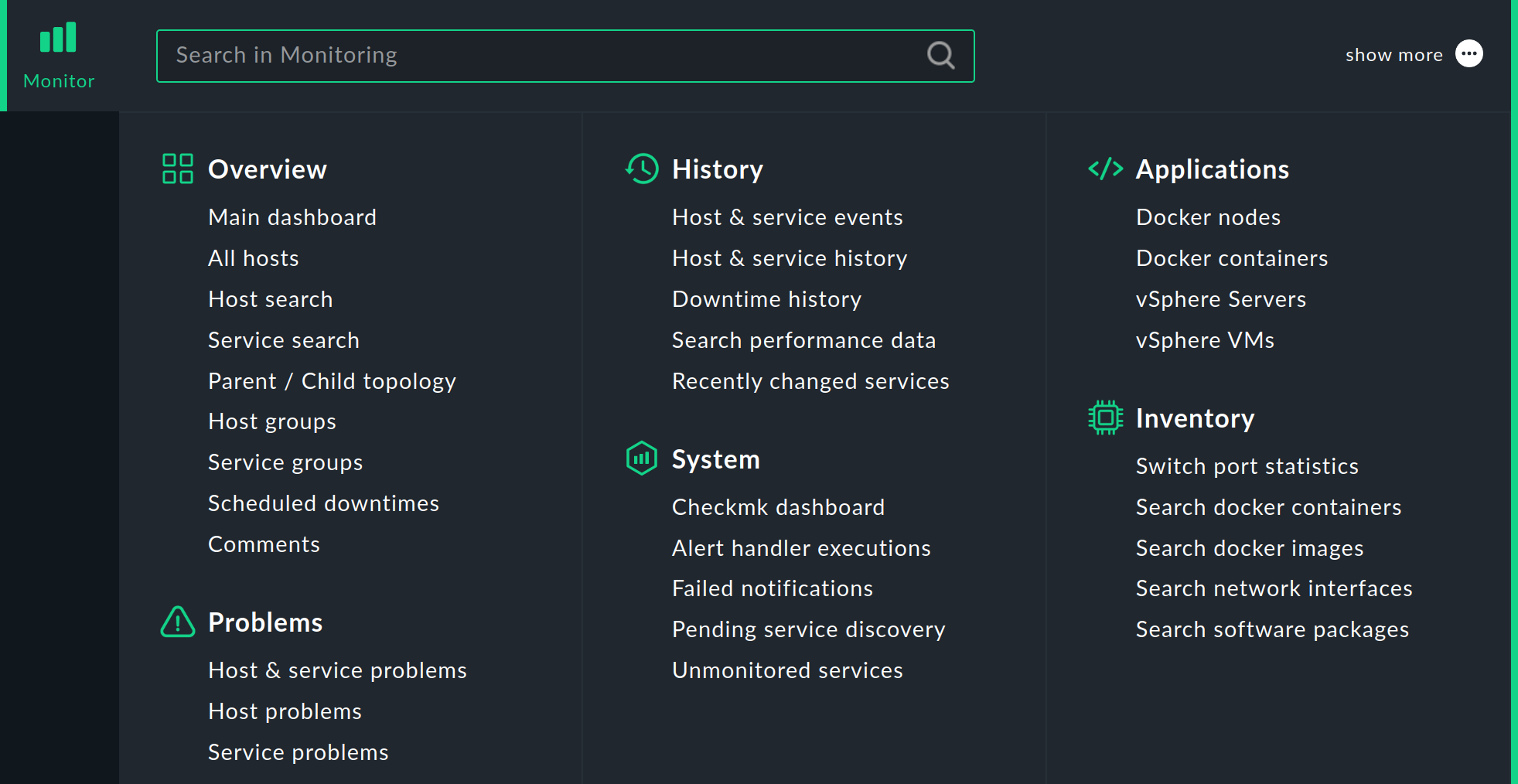
In questo menu troverai gli strumenti che ti forniranno le risposte alle tue domande di monitoraggio. Il menu è suddiviso per temi e le voci di menu sono elencate sotto ogni argomento.
Dopo aver selezionato una delle voci del menu Monitor, le informazioni richieste vengono solitamente visualizzate nella pagina principale sotto forma di dashboard o di visualizzazione - ognuna delle quali verrà trattata in dettaglio in questo articolo.
Puoi anche caricare il contenuto del menu Monitor nella barra laterale, come snap-in con il titolo Views. Questo snap-in non è incluso nella barra laterale per impostazione predefinita, ma puoi semplicemente aggiungerlo alla barra laterale facendo clic sull'elenco degli snap-in disponibili. |
4. I dashboard
Una dashboard presenta le informazioni più importanti su un tema in un'unica pagina, come ad esempio la risposta alla domanda "Qual è lo stato del mio sito Checkmk?" In una dashboard vengono utilizzate e combinate diverse visualizzazioni dei dati, come visualizzazioni, grafici storici, tabelle, diagrammi e molti altri elementi. L'obiettivo è quello di presentarti le informazioni da diversi temi in modo tale che tu possa afferrare rapidamente l'essenziale e non essere distratto da dettagli inutili.
Checkmk fornisce diversi dashboard preconfigurati che puoi aprire dal menu Monitor: il dashboard Main e il dashboard Checkmk.
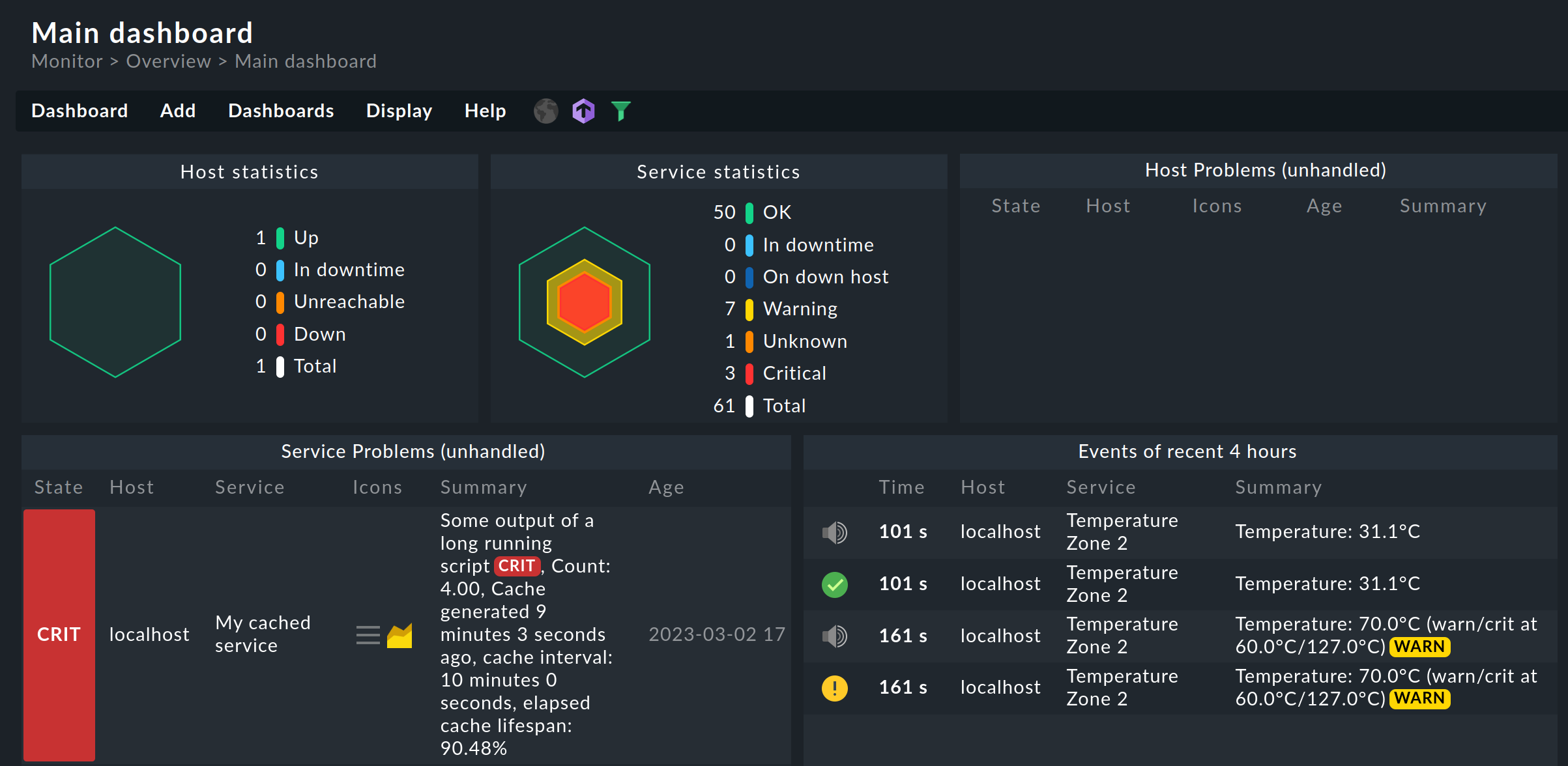
Le edizioni commerciali hanno una dashboard Main diversa da quella di Checkmk Raw. La dashboard Main di Checkmk Raw è la dashboard Problem delle edizioni commerciali.
Se viene visualizzata una di queste dashboard, puoi passare rapidamente a un'altra: nella barra del menu a destra del menu Help troverai i simboli delle dashboard disponibili. Puoi anche promuovere quella attualmente visualizzata a Main dashboard: nel menu Dashboard > Set as start URL.
Una caratteristica speciale dei dashboard Checkmk è che, grazie a un algoritmo intelligente, si adattano automaticamente alle dimensioni dello schermo e ne sfruttano in modo ottimale le dimensioni.
Puoi anche utilizzare i singoli elementi della dashboard, le cosiddette dashlet, per adattare le dashboard esistenti e crearne di nuove. Puoi trovare tutti i dettagli a riguardo nell'articolo sulle dashboard.
5. Visualizzazioni
Una visualizzazione permette di accedere al monitoraggio di vari host, servizi o altri oggetti sotto una certa prospettiva come una tabella.
Una visualizzazione di questo tipo può avere un contesto, ad esempio se mostra tutti i servizi in esecuzione su localhost. Altre visualizzazioni funzionano a livello globale, ad esempio quella che mostra tutti i servizi che hanno un problema.
Tutte le visualizzazioni globali possono essere aperte dal menu Monitor, sotto il rispettivo tema, ad esempio All hosts, Service problems o Host & service events. Dopo aver cliccato su una di queste voci di menu, la visualizzazione corrispondente viene visualizzata nella pagina principale - nell'esempio seguente Service problems:
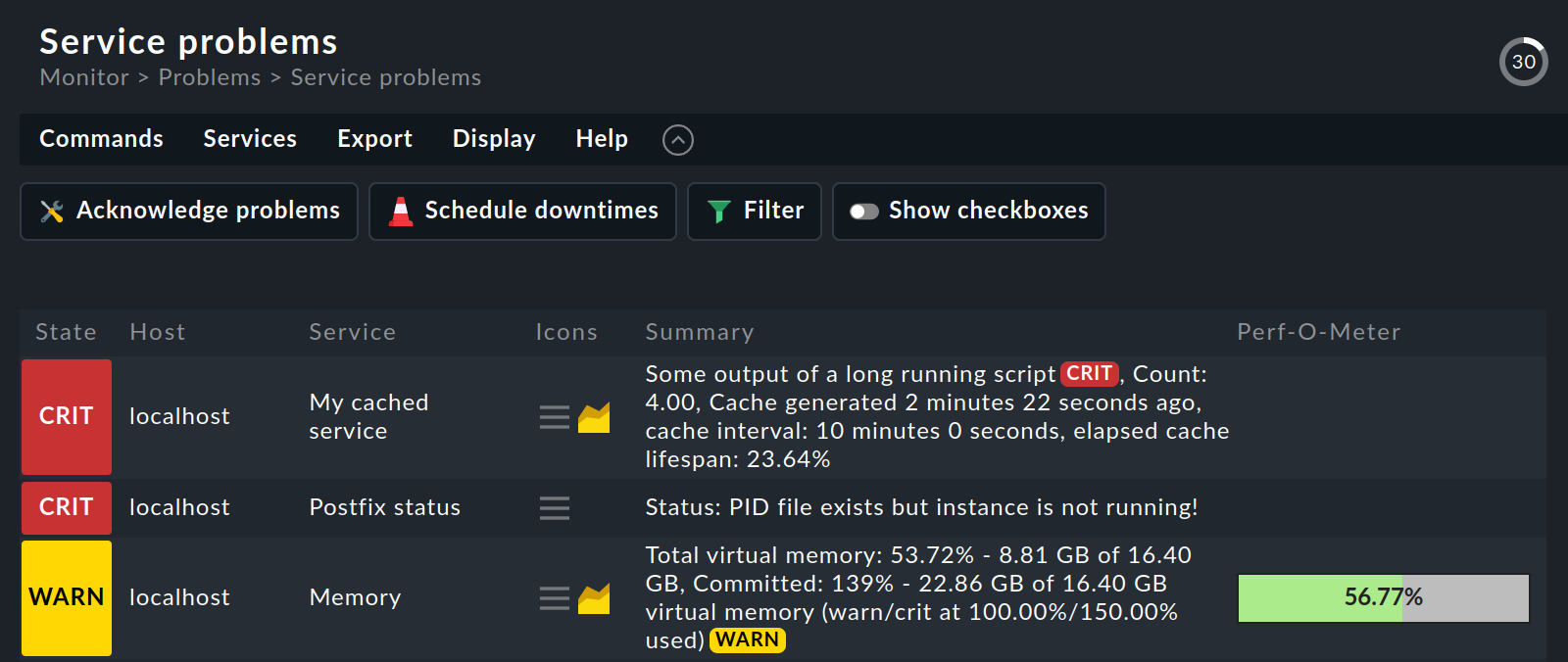
In una visualizzazione hai a disposizione numerose opzioni di controller, tra le altre:
Puoi passare ad altre visualizzazioni cliccando su celle specifiche, come il nome host o uno dei servizi nell'esempio precedente.
Cliccando sul titolo di una colonna, puoi ordinarla in base a quella colonna.
Il menu Display > Modify display options mostra alcune impostazioni per personalizzare la visualizzazione.Entries per row ti permette di scegliere in quante tabelle gli oggetti vengono visualizzati uno accanto all'altro nella visualizzazione (es. per sfruttare al massimo lo schermo ampio). Nell'esempio precedente il valore è impostato su
1. Con Refresh interval puoi impostare il numero di secondi dopo i quali la visualizzazione viene ricaricata automaticamente: i dati di stato possono infatti cambiare in qualsiasi momento.Puoi ridurre il numero di voci della tabella dopo aver cliccato su Filter con la barra dei filtri, un'opzione non necessaria nell'esempio illustrato ma molto utile con tabelle lunghe.
Introduciamo la barra dei filtri con un esempio molto semplice. Dall'elenco di tutti i servizi, filtreremo quelli con cpu nel nome del servizio. Clicca sul numero totale di servizi nella panoramica. Nella pagina principale, tutti i servizi saranno visualizzati nella visualizzazione All services. Clicca sul pulsante Filter della barra delle azioni. La barra dei filtri apparirà sul lato destro della pagina principale. Nel campo di inserimento Service, inserisci cpu e clicca su Apply filters:
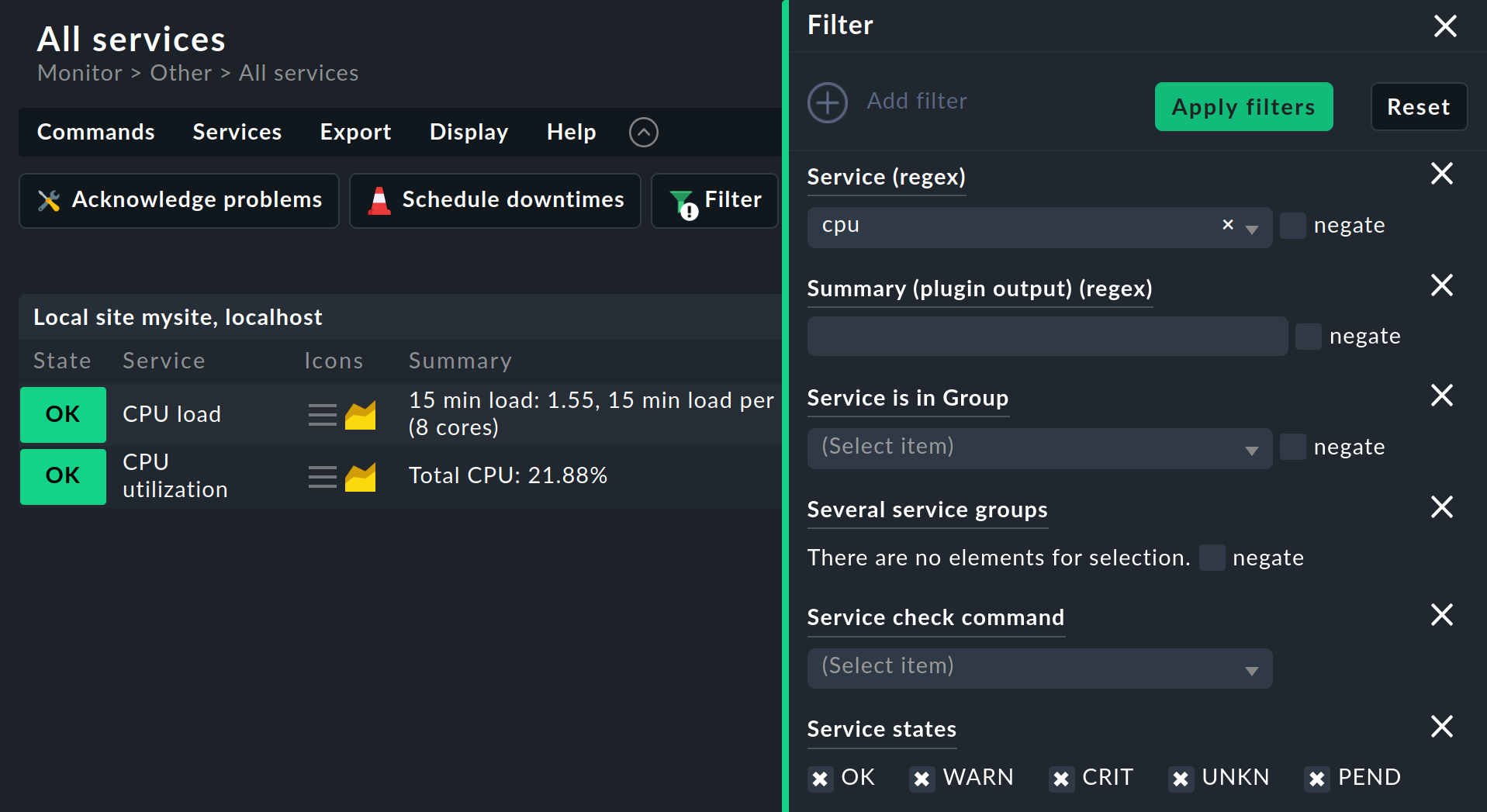
La barra dei filtri è un modo molto potente per personalizzare le visualizzazioni in base alle tue esigenze. I criteri dei filtri sono sempre specifici per il contesto e quindi corrispondono al contenuto della visualizzazione in corso. L'esempio precedente mostra solo alcuni criteri disponibili per filtrare i servizi. Se la selezione predefinita non è sufficiente, puoi usare Add filter per mostrare altri criteri e aggiungerli alla barra dei filtri.
La barra dei filtri viene utilizzata anche per le voci di menu Monitor, come ad esempio Host search o Service search. Quando selezioni uno di questi elementi di ricerca, viene visualizzata una visualizzazione vuota con una barra dei filtri aperta in cui puoi effettuare una ricerca in base ai criteri del filtro.
Una volta che hai adattato il filtro per mostrare esattamente ciò che ti interessa, puoi salvare questa visualizzazione personalizzata come segnalibro, il che ci porta al tema successivo: i segnalibri.
Le visualizzazioni hanno molte altre possibilità, sia per la personalizzazione che per la creazione di visualizzazioni personalizzate. Puoi scoprire come fare nell'articolo sulle visualizzazioni. |
6. Segnalibri
Per le pagine che visiti più volte, puoi creare dei segnalibri nella barra laterale grazie allo snap-in Bookmarks.
Ne hai davvero bisogno? Dopotutto ci sono già i segnalibri nel browser web. Beh, i segnalibri Checkmk hanno un paio di vantaggi in più:
Un segnalibro chiamato cambia solo il contenuto della pagina principale senza ricaricare la barra laterale.
Puoi condividere i segnalibri con altri utenti.
Quando imposti i segnalibri, la riesecuzione delle azioni viene automaticamente impedita.
All'inizio, lo snap-in Bookmarks è ancora vuoto:
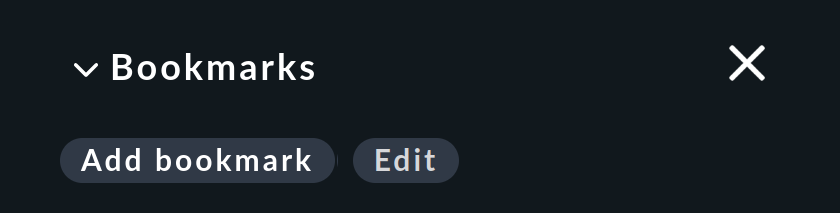
Se ora fai clic su Add bookmark, verrà creato un nuovo segnalibro per il contenuto attualmente visualizzato nella pagina principale:
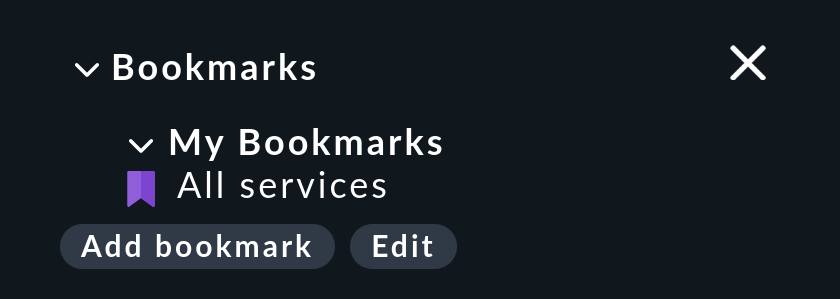
I tuoi segnalibri personali sono memorizzati sotto My Bookmarks.
Se vuoi approfondire questo argomento, ad esempio come condividere un elenco di segnalibri con altri utenti, puoi farlo nell'articolo sull'interfaccia utente.
7. Controllo master
Nello snap-in Master control della barra laterale, puoi spegnere e riaccendere individualmente diverse funzioni di monitoraggio, come ad esempio Notifications. Quest'ultimo è molto utile se stai effettuando modifiche importanti al sistema e non vuoi infastidire i tuoi colleghi con messaggi inutili.
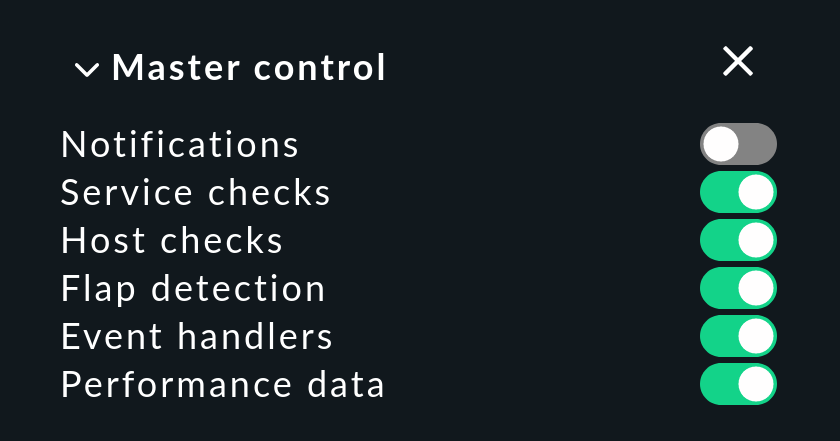
Importante: assicurati che tutti gli switch siano accesi durante il normale funzionamento, altrimenti potrebbero essere disattivate importanti funzioni di monitoraggio.
8. Metriche
La maggior parte dei servizi non fornisce solo uno stato, ma anche delle metriche. Prendiamo come esempio il servizio che controlla il file system C: su un file server Windows:
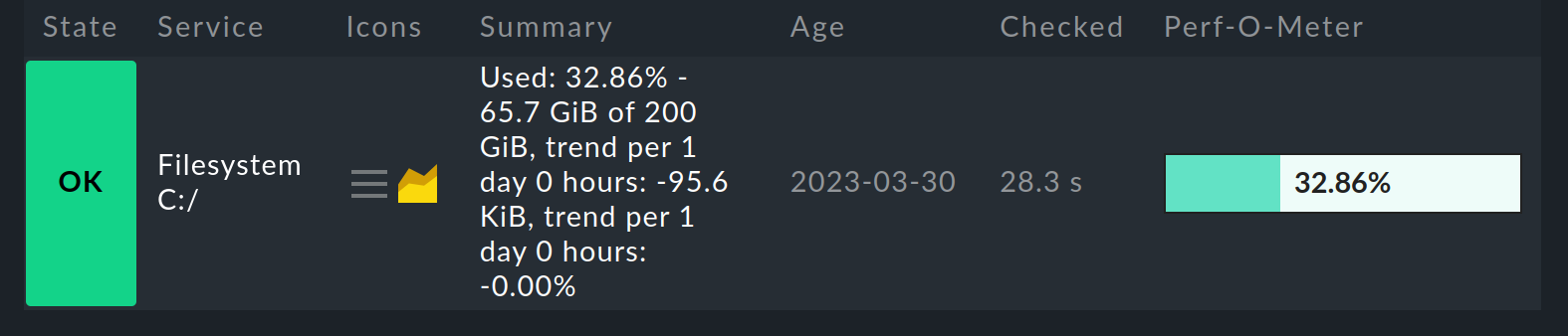
Oltre allo stato OK, possiamo vedere che su un totale di 200 gibibyte del file system, ne sono stati utilizzati 65, ovvero circa il 32%. Puoi vedere queste informazioni nella colonna Summary. Il valore più importante in questo caso - la percentuale - è visivamente visibile anche sul lato destro nella colonna Perf-O-Meter.
Una tabella più dettagliata di tutte le metriche di un servizio può essere trovata cliccando sul servizio nella sua visualizzazione dettagliata nella riga Service Metrics:

Ma ancora più interessante è il fatto che Checkmk, per impostazione predefinita, conserva automaticamente la sequenza cronologica di tutte le metriche per un massimo di quattro anni, nei cosiddetti file RRD. Tutti i valori delle ultime 48 ore sono memorizzati al minuto. La cronologia viene visualizzata in grafici come questo per il servizio Check_MK:

Ecco alcuni suggerimenti su cosa puoi fare con questi grafici:
Punta il cursore del mouse sul grafico e un tooltip mostrerà le letture precise per l'ora corrente.
Puoi ingrandire la linea temporale con la rotella del mouse.
Clicca con il pulsante sinistro del mouse in un punto qualsiasi del grafico e trascina verso sinistra o verso destra per cambiare l'intervallo di tempo visualizzato.
Trascina verso l'alto o verso il basso tenendo premuto il pulsante sinistro del mouse per ingrandire l'asse verticale.
Con l'icona del grafico nell'angolo in basso a destra puoi ridimensionare il grafico.
Il sistema di registrazione, valutazione e visualizzazione delle metriche di Checkmk è in grado di fare molto di più: per maggiori dettagli consulta l'articolo sulle metriche.
