This is a machine translation based on the English version of the article. It might or might not have already been subject to text preparation. If you find errors, please file a GitHub issue that states the paragraph that has to be improved. |
1. Introduzione
Il compito più importante quando si configura uno strumento di monitoraggio è la gestione dei sistemi da monitorare: gli host. Non si tratta solo di assicurarsi che siano inseriti con i dati master corretti (ad esempio nome host, indirizzo IP). Anche le impostazioni per il monitoraggio (ad esempio notifiche, threshold, ecc.) richiedono una manutenzione regolare.
Checkmk è stato progettato fin dall'inizio per ambienti con molti host e ha un approccio specifico per rendere la configurazione di tali ambienti gestibile per l'utente. I principi principali di Checkmk sono:
Una gerarchia di cartelle in cui vengono archiviati gli host.
Tag degli host e una configurazione rule-based derivata dai tag.
Rilevamento automatico dei servizi da monitorare.
In generale, si è dimostrato utile pensare prima a un sistema di ordinamento e poi a riempirlo di contenuti. Per conoscere le possibilità che Checkmk offre per mettere ordine nei tuoi host, consulta l'articolo sulla strutturazione degli host.
2. Cartelle ed eredità
Chiunque lavori con i computer conosce il principio delle cartelle e dei file. Checkmk utilizza un principio analogo per l'amministrazione degli host, che di fatto assumono il ruolo delle cartelle. Poiché le cartelle possono essere a loro volta contenute in cartelle, il risultato appare come una struttura ad albero.
2.1. Gerarchia delle cartelle
L'utente è completamente libero di progettare la propria struttura ad albero. È possibile qualsiasi modulo di differenziazione, ma ci sono tre criteri comuni per la struttura dell'albero dell'host:
Luogo (es. Monaco di Baviera o Shanghai).
Tipo di host (es. switch vs. load balancer)
Struttura organizzativa (es. database o gruppi di rete).
Naturalmente i criteri possono essere misti, ad esempio suddivisi per località nel primo livello dell'albero e per tipo di host nel secondo.
Se ami la semplicità, dovresti inserire gli host solo nelle "foglie" dell'albero (anche se Checkmk permette di inserire gli host nelle cartelle centrali). L'esempio seguente mostra una semplice struttura ad albero per tipo di host: gli host A, B e C sono inseriti nella cartella Server Checkmk, mentre D, E e F sono inseriti nella cartella Network:
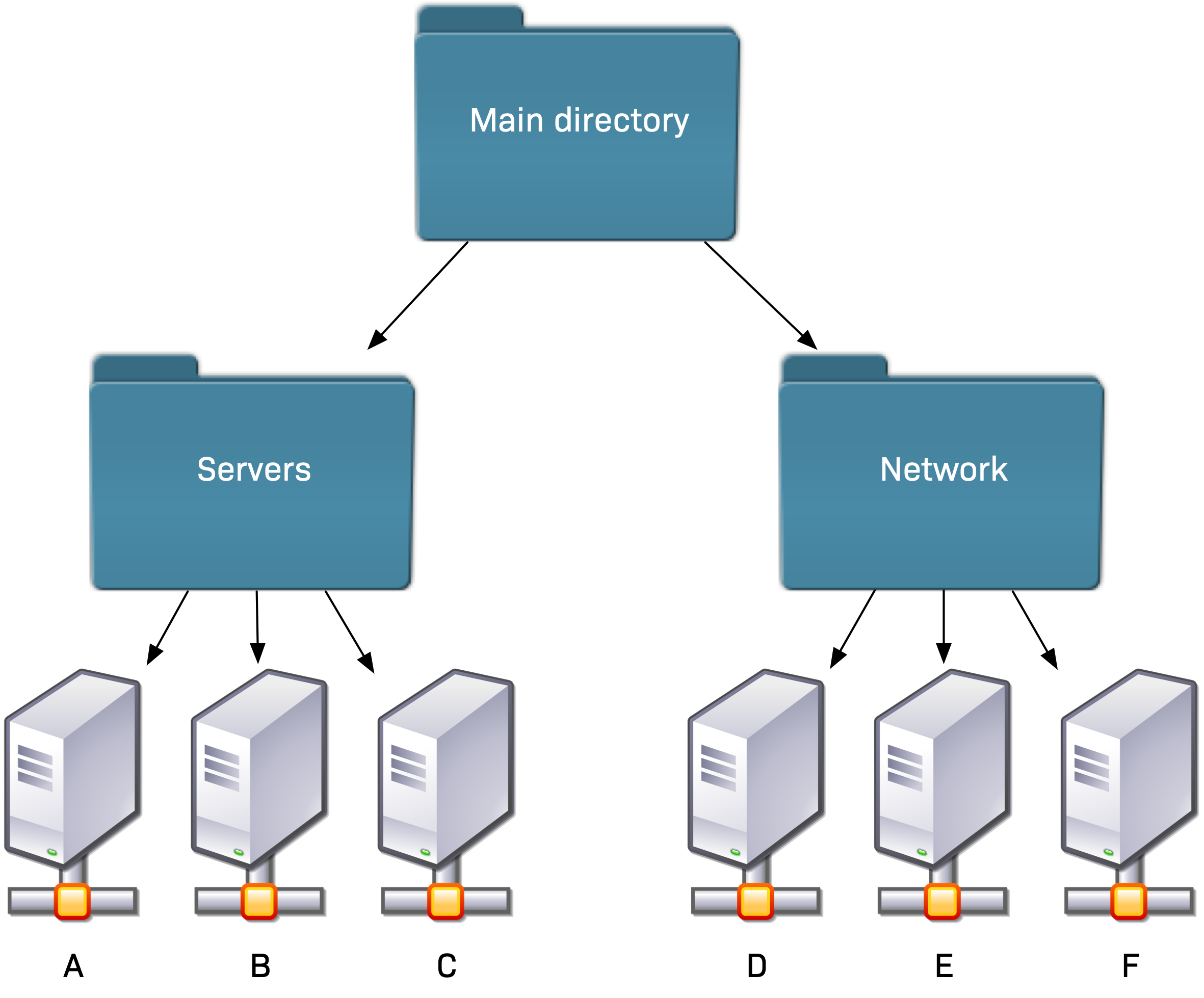
2.2. Ereditare gli attributi
Se costruisci l'albero in modo intelligente, puoi usarlo per ereditare gli attributi in modo significativo. Questo è particolarmente utile per quegli attributi che sono comuni a grandi gruppi di host, come la comunità di Checkmk o i tag degli host che usi per determinare se l'host deve essere monitorato da un agente di Checkmk o da SNMP.
L'esempio seguente mostra l'ereditarietà dei gruppi di tag "Criticità" (con i valori prod e test) e "Agente Checkmk / Integrazioni API" (con i valori tcp e no-agent). Il tag ausiliario tcp viene impostato automaticamente quando si seleziona l'agente Checkmk e/o un'integrazione API, mentre no-agent è l'opzione scelta quando si effettua il monitoraggio tramite SNMP.
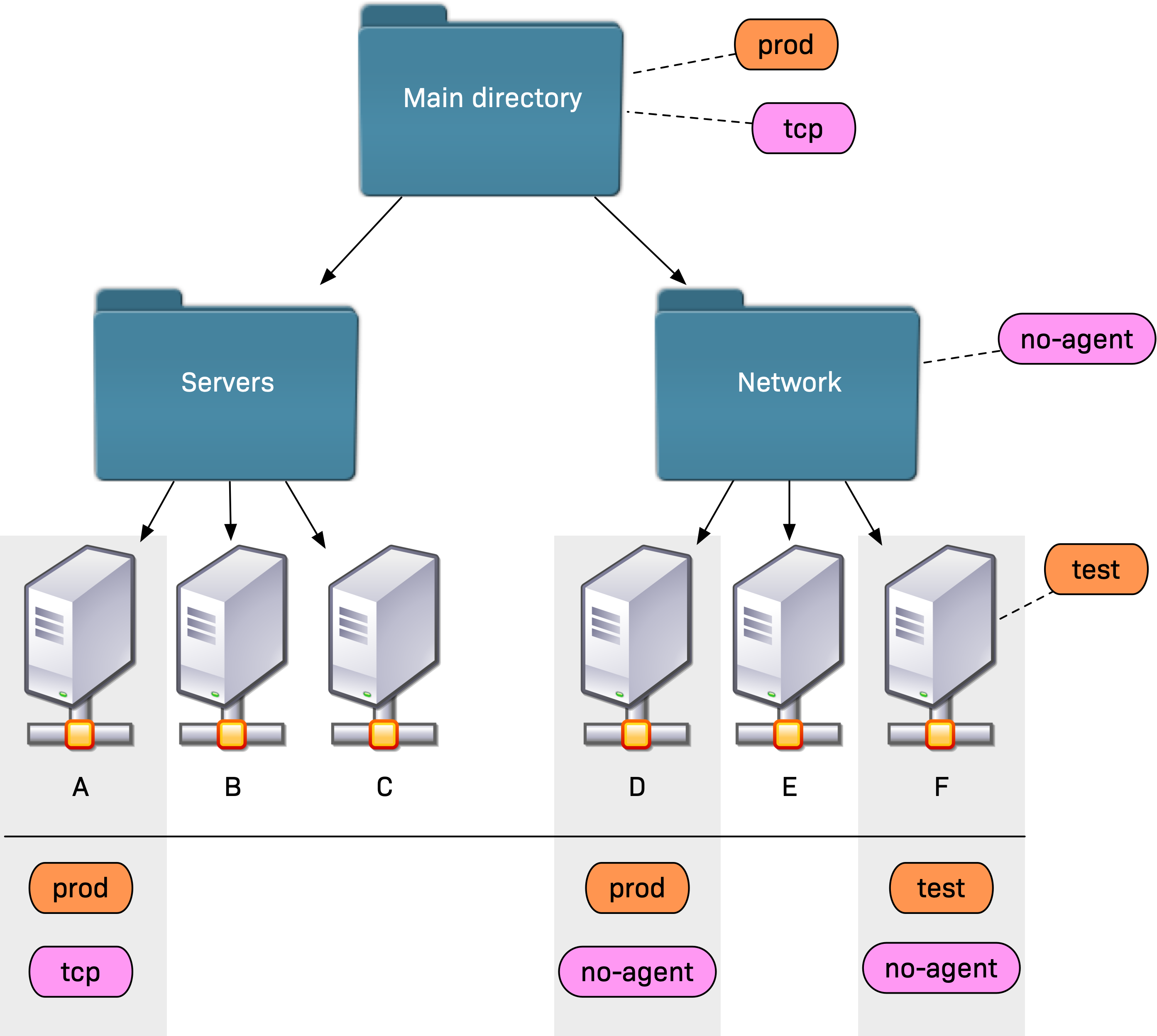
Gli attributi definiti più in basso nell'albero hanno sempre la precedenza, quindi i valori definiti direttamente sull'host prevalgono su quelli provenienti dalle cartelle. Nell'esempio precedente, si ottengono prod e tcp per l'host A, prod e no-agent per D e test e no-agent per l'host F a causa dell'attributo assegnato esplicitamente.
Uno dei principali vantaggi di questo schema rispetto all'approccio "copia e incolla" ampiamente diffuso nei sistemi di configurazione orientati al database è che tutti gli attributi specificati saranno ricevuti dagli host aggiunti in futuro. Questo rende il lavoro più facile per te e per i tuoi colleghi: basta inserire un nuovo host nella cartella appropriata e tutti gli attributi predefiniti saranno automaticamente corretti.
2.3. Creare cartelle
Le modalità di creazione delle cartelle sono spiegate nella Guida per principianti.
3. Creare e modificare gli host nel menu di configurazione
Per gestire le cartelle e gli host, vai su Setup > Hosts > Hosts:
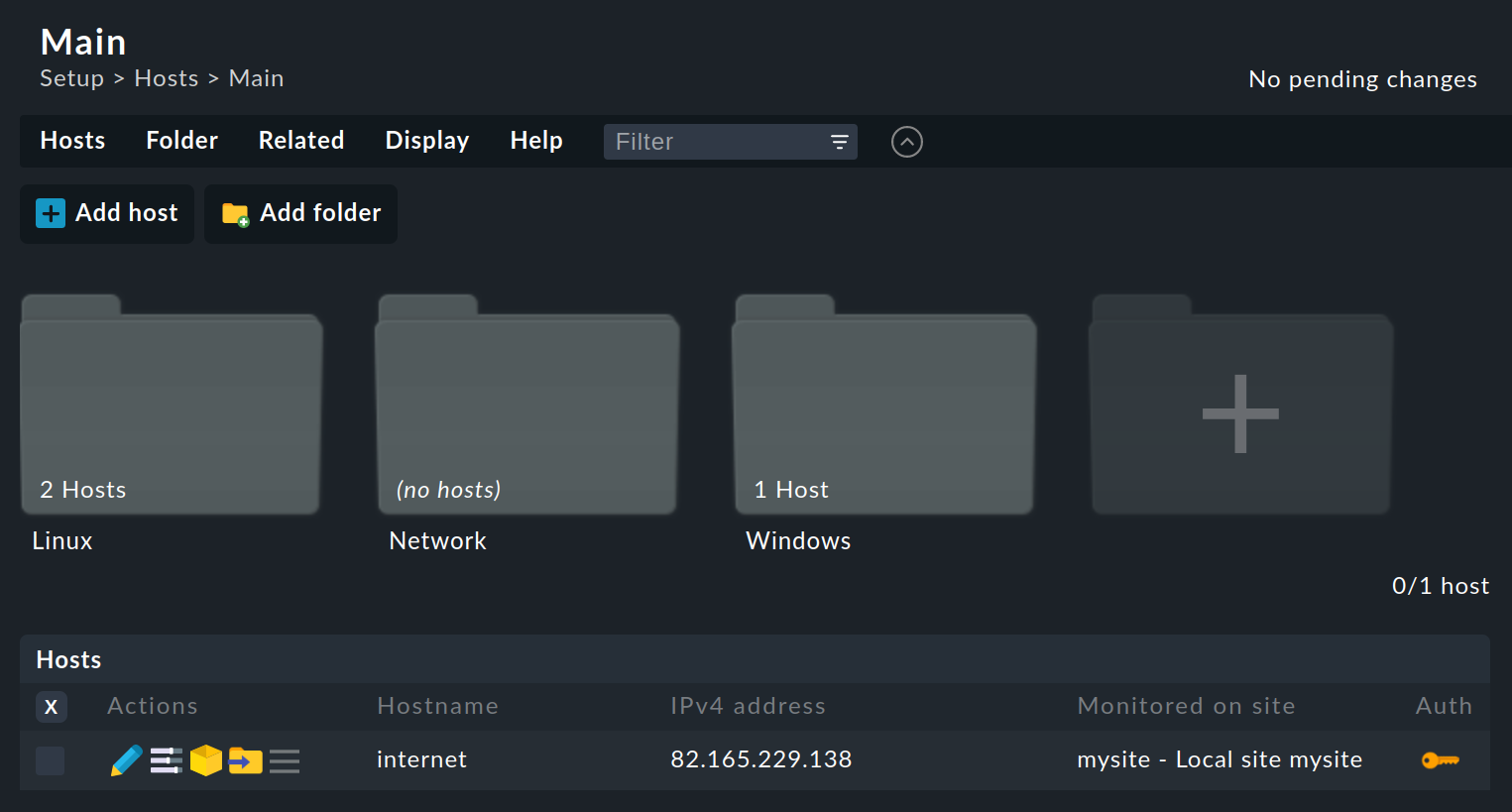
Qui, nella visualizzazione predefinita, puoi vedere una panoramica (inizialmente vuota) delle cartelle e sotto di esse, in forma tabellare, gli host già presenti nella cartella corrente. La creazione di un nuovo host con il pulsante d'azione Add host, la clonazione o la modifica di un host esistente ti porteranno alla pagina Properties of host. Questa elenca gli attributi dell'host. Questi attributi sono raggruppati in diverse sezioni, le più importanti delle quali sono presentate qui.
3.1. Il nome host
Il campo Hostname viene utilizzato ovunque all'interno di Checkmk per identificare in modo univoco l'host. Quando possibile, dovresti utilizzare il nome DNS dell'host. Se il nome DNS è troppo ingombrante, è possibile assegnare in seguito un nome alias più facile da riconoscere. Tieni presente, tuttavia, che Checkmk consente una lunghezza massima di 253 caratteri per il nome host.
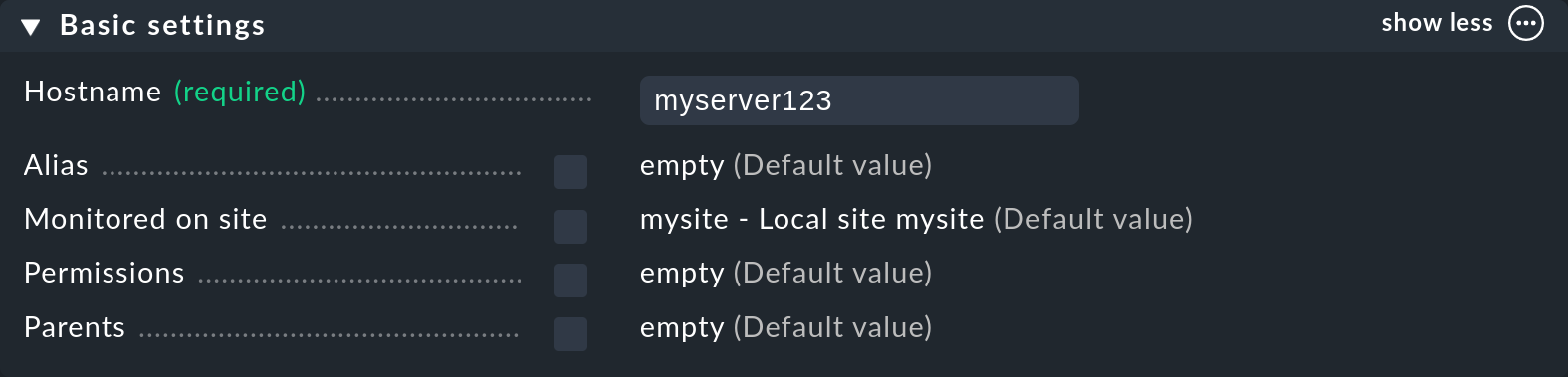
In linea di principio è possibilemodificare il nome host anche in un secondo momento; tuttavia, poiché il nome host viene utilizzato in molti punti di Checkmk, le modifiche successive sono più complesse e richiedono molto tempo se i dati di monitoraggio sono già stati accumulati al momento della modifica.
3.2. Alias e indirizzo IP
Puoi assegnare un nome alternativo e descrittivo per l'host all'indirizzo Alias, che viene visualizzato in molti punti della GUI e nei report. Se non assegni un alias, verrà utilizzato il nome host.
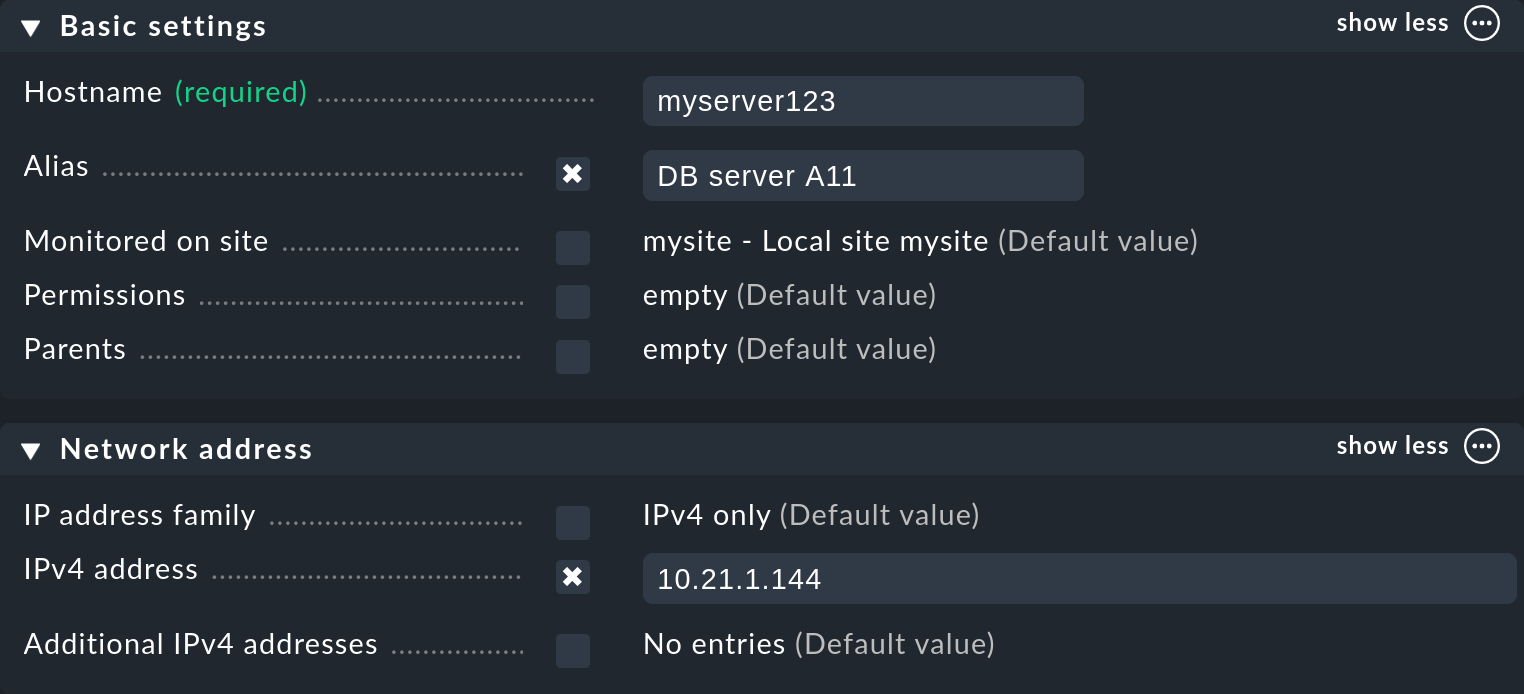
Non devi necessariamente specificare un indirizzo IP. Sono disponibili quattro opzioni per configurare l'indirizzo IP, che determinano anche la risoluzione del nome:
| Opzione | Procedura | Quando eseguire la risoluzione del nome? |
|---|---|---|
1. |
Non devi specificare un indirizzo IP. Il nome host deve essere risolvibile dal DNS. |
|
2. |
Inserisci un indirizzo IPv4, con la consueta notazione a punti. |
Mai |
3. |
Al posto di un indirizzo IP, inserisci un nome host (alternativo) che sia risolvibile dal DNS. |
Quando si eseguono i controlli |
4. |
Utilizza il set di regole Hosts with dynamic DNS lookup during monitoring per specificare gli host per un DNS dinamico. Il risultato è analogo a quello dell'opzione 3, tranne per il fatto che il campo Hostname viene ora utilizzato per la query DNS. |
Quando si eseguono i controlli |
Con la prima opzione Checkmk utilizza un file di cache per evitare ripetute richieste di DNS durante l'attivazione delle modifiche. Questa cache è molto importante per velocizzare il processo e garantisce anche la possibilità di attivare una configurazione modificata anche se il DNS fallisce in un tentativo.
Il problema è che Checkmk non nota immediatamente la modifica di un indirizzo IP nel DNS. Per questo motivo, nelle proprietà dell'host è presente la voce di menu Host > Update DNS cache. Questa operazione cancella l'intera cache DNS e forza una nuova risoluzione alla successiva attivazione delle modifiche. Il file corrispondente si trova nella tua istanza Checkmk sotto ~/var/check_mk/ipaddresses.cache. L'eliminazione di questo file ha lo stesso effetto dell'esecuzione di Update (site) DNS cache.
Checkmk supporta anche il monitoraggio tramite IPv6, anche in dual stack. L'ordine di risoluzione è dato dalle impostazioni del sistema operativo (/etc/gai.conf). Nei campi Additional IPv4 addresses e Additional IPv6 addresses sono ammessi solo indirizzi IP in notazione punto o colon, quindi non sono ammessi nomi DNS alternativi.
Per alcune applicazioni è necessario impostare IP address family su No IP. Questo vale per gli host interrogati tramite uno special agent e per la modalità push dell'agente Checkmk. Per saperne di più, consulta la sezione seguente sugli agenti di monitoraggio!
3.3. Gli agenti di monitoraggio
Con il sito Monitoring agents puoi decidere da quali fonti vengono utilizzati i dati per il monitoraggio. L'impostazione predefinita prevede l'utilizzo dell'agente Checkmk. Sono previste anche numerose opzioni di monitoraggio alternative o aggiuntive.

In particolare, la prima voce di Checkmk agent / API integrations decide quali dati utilizzare e quali scartare quando sono presenti più fonti.
API integrations if configured, else Checkmk agent |
I dati di monitoraggio sono forniti da integrazioni API, cioè da agenti speciali o da dati piggyback di altri host. Se non sono configurate integrazioni API, si accede all'output dell'agente Checkmk. Questo è il valore predefinito. |
Configured API integrations and Checkmk agent |
L'output dell'agente Checkmk è atteso. Se sono configurati, vengono utilizzati anche i dati forniti dalle integrazioni API. |
Configured API integrations, no Checkmk agent |
Solo i dati forniti dalle integrazioni API saranno utilizzati per il monitoraggio. |
No API integrations, no Checkmk agent |
Con questa impostazione l'host verrà monitorato tramite SNMP o agentless solo con controlli attivi. Le regole per i controlli attivi si trovano in Setup > Hosts > HTTP, TCP, Email, … Se non definisci almeno un active check, Checkmk creerà automaticamente un servizio PING. |
Nota: selezionando Configured API integrations, no Checkmk agent, entrambi i servizi Check_MK e Check_MK Discovery avranno sempre lo stato OK. Se non hai inserito un indirizzo IP per l'host, questo assumerà lo stato DOWN perché non è possibile eseguire il ping. In questo caso devi utilizzare la regola Setup > Hosts > Host monitoring rules > Host Check Command per determinare come verificare se l'host è valutato come UP.
Con l'opzione Checkmk agent connection mode puoi decidere se l'agente Checkmk deve funzionare in modalità pull o in modalità push. Questa opzione è disponibile solo a partire da Checkmk Cloud, cioè in Checkmk Cloud e Checkmk MSP, poiché la modalità push è supportata solo in queste edizioni. Tra l'altro, questa opzione è disponibile da Checkmk Cloud in poi anche nelle proprietà di una cartella e viene utilizzata per consentire la creazione automatica degli host tramite la registrazione automatica. Se selezioni Push - Checkmk agent contacts the server, imposta anche IP address family su No IP nel box Indirizzo di rete. Questo impedisce di verificare l'accessibilità dell'host tramite Smart Ping. In tutte le altre edizioni, l'agente pull funziona in modalità pull.
Utilizza la seguente impostazione SNMP per configurare il monitoraggio via SNMP. Dopo aver abilitato SNMP e aver selezionato la versione SNMP, appare il campo SNMP credentials che ti permette di specificare la comunità SNMP. Tuttavia, dato che di solito è la stessa per molti host, è più consigliabile memorizzare questa impostazione nella cartella. Se non specifichi nulla, viene assunto automaticamente public.
L'ultimo campo Piggyback si riferisce all'uso dei dati piggyback, che vengono inviati da altri host e assegnati come output dell'agente a questo host. Nota che l'impostazione fatta qui deve corrispondere alle impostazioni della prima opzione Checkmk agent / API integrations, altrimenti l'assenza dei dati di monitoraggio previsti potrebbe non essere notata. Per questo motivo, una voce è esplicitamente Always use and expect piggyback data.
3.4. Attributi personalizzati
Nel box Custom attributes puoi visualizzare tutti i campi di testo liberamente codificati che hai precedentemente creato come attributi personalizzati. Per impostazione predefinita, sono presenti Labels e i due gruppi di tag host predefiniti Criticality e Networking Segment:

Puoi definire attributi personalizzati utilizzando Setup > Hosts > Custom host attributes.
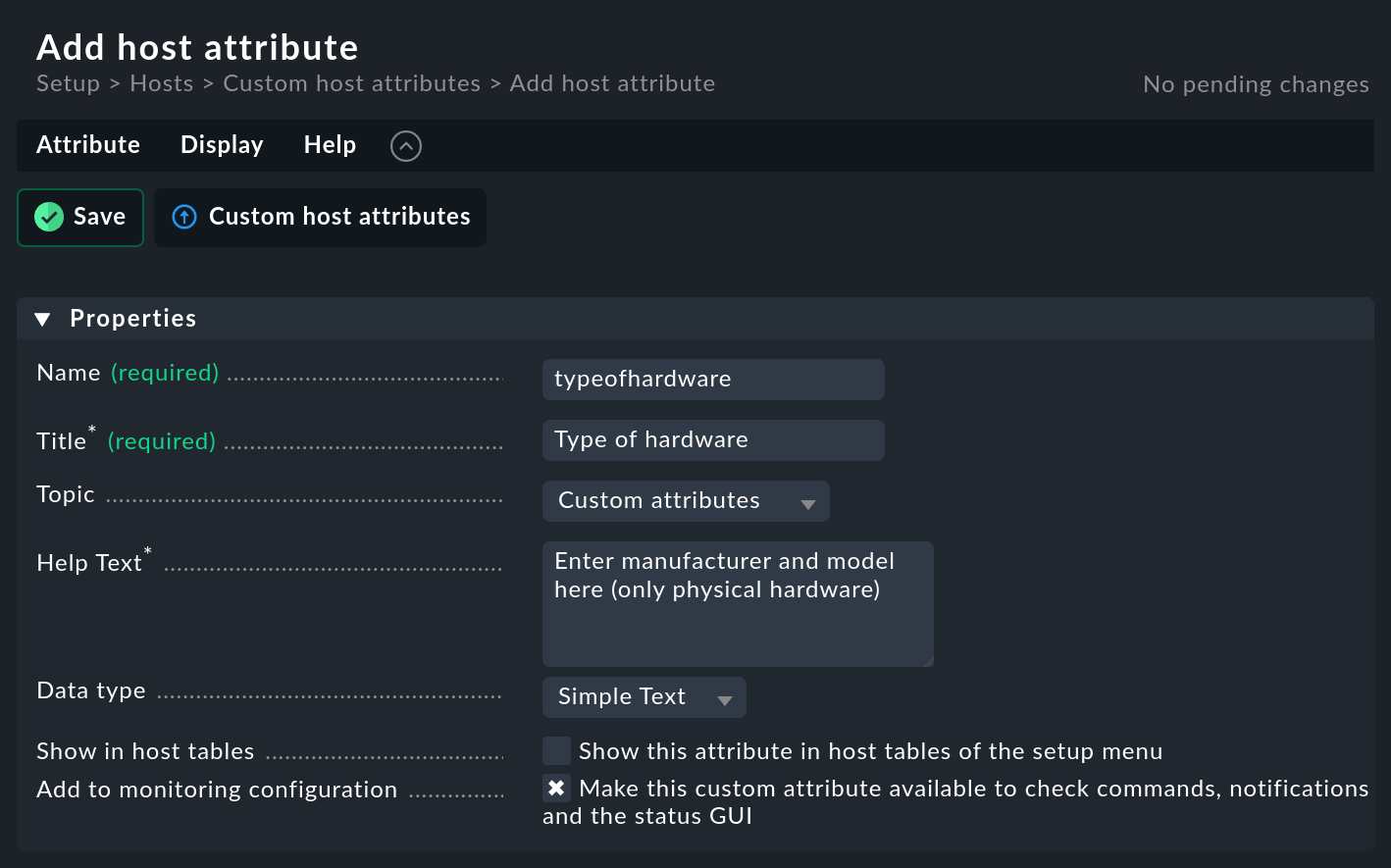
I valori degli attributi personalizzati possono essere, ad esempio, un contatto in loco, un numero di filiale, informazioni sull'hardware, numeri di inventario o coordinate geografiche. I valori degli attributi personalizzati dovrebbero aiutare gli utenti a tenerne traccia, ma possono anche essere utilizzati in regole e filtri quando, ad esempio, le etichette o i tag degli host sono troppo poco flessibili.
Gli attributi personalizzati possono essere assegnati a qualsiasi box delle proprietà di un host selezionando Topic (tema).
3.5. Scheda di gestione
La denominazione scheda di gestione indica schede plug-in separate o funzionalità BIOS estese (come Baseboard Management Controller/BMC, Management Engine/ME, Lights Out Management/LOM) per il monitoraggio e la gestione dell'hardware oltre al sistema operativo installato. Oltre alle funzioni di controllo e manutenzione remota (es. per distribuire i sistemi operativi), questo hardware è solitamente dotato anche di un'interfaccia IPMI o SNMP, attraverso la quale è possibile visualizzare i valori di "salute" (ad es. temperature e velocità delle ventole).
Inserisci qui l'indirizzo IP e il metodo di accesso se l'host da monitorare ha una scheda di gestione:
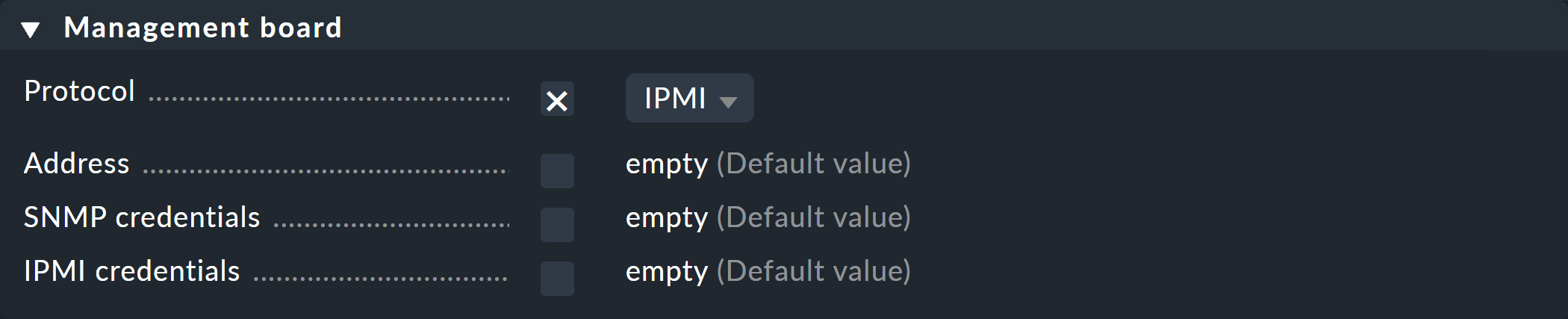
A partire dalla versione di Checkmk 2.4.0, le schede di gestione non saranno più supportate come proprietà dell'host. Si consiglia quindi di creare schede di gestione come host SNMP separati o, se disponibili, di monitorarle con agenti di monitoraggio. |
3.6. Creazione / Blocco
Mentre la maggior parte dei dettagli descritti finora possono essere modificati, il box Creation / Locking contiene dettagli che a questo punto sono solo a scopo informativo.
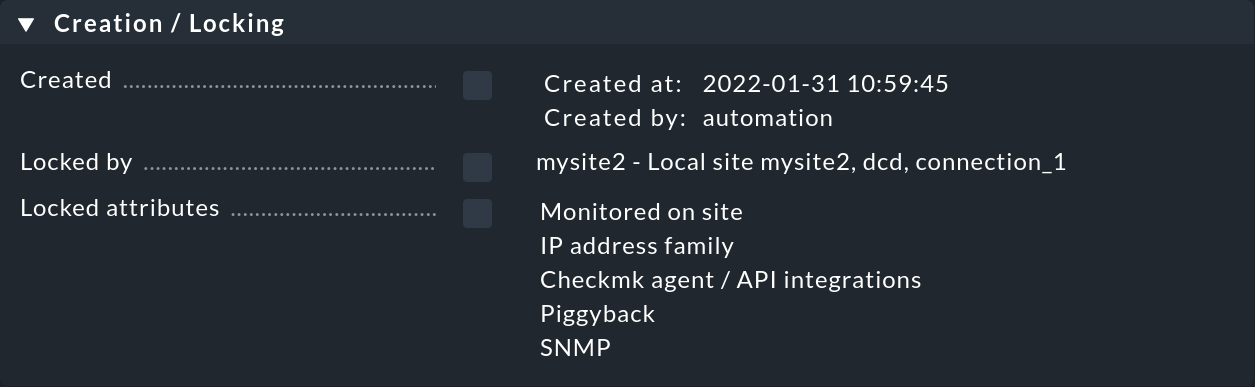
L'ora di creazione (Created at) e il creatore (Created by) sono determinati da Checkmk. Ci sono tre scelte principali per il nome del creatore:
Nome dell'utente, ad esempio cmkadmin: l'host è stato creato manualmente da un utente, ad es. in Setup.
automazione: l'host è stato creato dall'utente automazione, ad es. utilizzando l'API REST.
Scansione di rete: L'host è stato trovato durante una scansione di rete automatica.
Se l'host è stato creato dall'utente dell'automazione, sarà bloccato dal sito corrispondente (Locked by). Queste informazioni possono essere utilizzate anche per la ricerca degli host in Setup.
Locked attributes non può più essere modificato nelle proprietà dell'host.
3.7. Salvare e continuare
Quando crei o cloni un host, dopo aver impostato le proprietà, il passo successivo più sensato è Save & run service discovery.. Questo ti porterà alla scoperta automatica del servizio, che spiegheremo nel prossimo capitolo.
Al contrario, Save & run connection tests ti porta al test di connessione. Questo ti permette di verificare innanzitutto se ricevi dei dati dall'host con le impostazioni che hai specificato, sia tramite un agente che tramite qualsiasi altra cosa tu abbia configurato in precedenza. Per maggiori dettagli sul test di connessione, consulta l'articolo sugli agenti di monitoraggio.
3.8. Azioni massicce
A volte potresti voler effettuare operazioni come la cancellazione, lo spostamento, la modifica o il rilevamento del bulk dei servizi per un certo numero di host allo stesso tempo. Checkmk dispone delle cosiddette "azioni massicce" per questo scopo.
Puoi trovare queste azioni nella pagina del menu Hosts di una cartella aperta nella sezione On selected hosts:
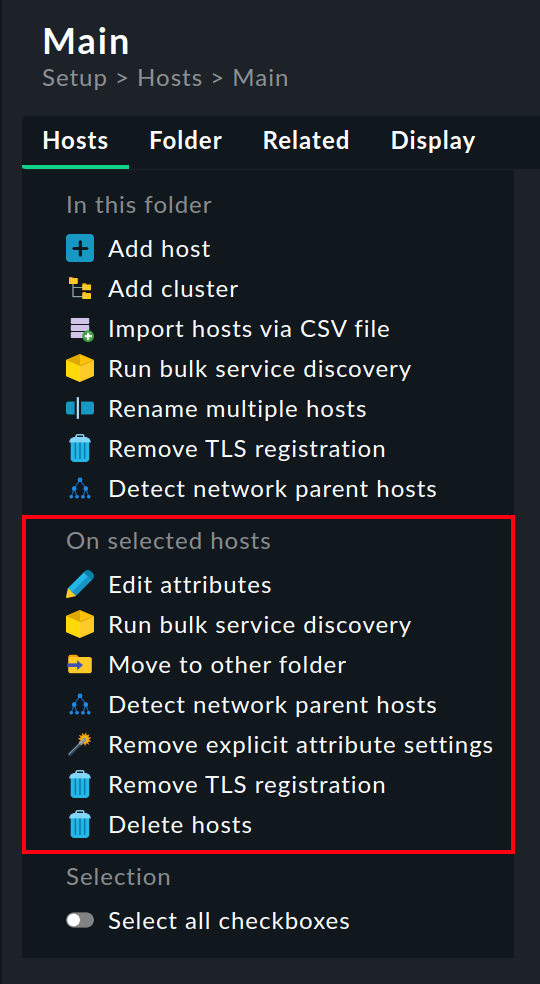
Le azioni si riferiscono sempre agli host che si trovano direttamente nella cartella visualizzata e che sono stati selezionati da te. Le box nella prima colonna dell'elenco degli host servono a questo scopo. Se fai clic sulla croce nel titolo della colonna, tutti gli host saranno selezionati e potrai deselezionarli facendo nuovamente clic su di essa.
Ecco alcune note sulle azioni disponibili:
-
Edit attributes: Modifica uno o più attributi degli host. L'attributo viene quindi inserito esplicitamente negli host.
Attenzione: C'è una differenza tra un host che eredita un attributo da una cartella e un host che lo imposta esplicitamente, come nel caso di questa azione. Perché? In quest'ultimo caso, la modifica degli attributi nella cartella non avrà alcun effetto, poiché i valori impostati direttamente dall'host avranno sempre la precedenza. Per questo motivo, esiste anche la seguente azione.
Run bulk service discovery: Esegui una scoperta del servizio per più host contemporaneamente.
Move to other folder: Sposta gli host in un'altra cartella. Dopo aver selezionato questa voce, le cartelle esistenti vengono suggerite come possibili obiettivi.
Detect network parent hosts: Far creare i genitori da una scansione.
-
Remove explicit attribute settings: Rimuove gli attributi espliciti dagli host e ripristina l'ereditarietà. Potresti ottenere lo stesso risultato selezionando ogni host individualmente e deselezionando i box degli attributi pertinenti.
In generale, è una buona idea utilizzare il minor numero possibile di attributi espliciti: se tutto viene ereditato correttamente attraverso le cartelle, si evitano errori e si rende più comoda l'aggiunta di nuovi host.
Remove TLS registration: Rimuove la registrazione per la comunicazione criptata tramite Transport Layer Security (TLS), ad esempio per ripristinare la comunicazione con l'agente Checkmk in modalità non criptata.
Delete hosts: Elimina gli host dopo aver confermato la richiesta.
4. Rimozione automatica degli host
Puoi far sì che gli host che non esistono più vengano rimossi automaticamente dall'ambiente di configurazione e dall'ambiente di monitoraggio. Con la rimozione automatica viene cancellata anche la relazione di fiducia reciproca (mTLS), il che significa che in caso di ricomparsa di un host è necessario eseguire nuovamente la procedura di registrazione.
Il criterio utilizzato per decidere se un host è effettivamente ancora presente è lo stato del servizio Check_MK. Questo servizio è responsabile dello stato dell'agente di monitoraggio in esecuzione sull'host durante il funzionamento. Se non c'è più una connessione con l'agente - e quindi non ci sono dati di monitoraggio attuali - il servizio passa allo stato CRIT.
Gli host il cui servizio Check_MK è rimasto in stato CRIT per un determinato periodo di tempo possono essere rimossi automaticamente. Questo avviene con la regola Automatic host removal rule, che si trova sotto Setup > Hosts > Host monitoring rules. Questa regola è semplice: basta definire il periodo di tempo in cui il servizio Check_MK deve essere in stato CRIT prima che l'host associato venga rimosso:

Per rimuovere gli host non solo dal Setup ma anche dal monitoraggio, le modifiche vengono attivate automaticamente. Tieni presente che durante l'attivazione automatica verranno attivate anche le altre modifiche in sospeso.
Suggerimento: questa regola è disponibile in tutte le edizioni di Checkmk. Tuttavia, è particolarmente adatta come controparte dell'opzione di creazione automatica degli host, che è inclusa nell'ambito delle funzioni a partire da Checkmk Cloud. Se vuoi che gli host creati automaticamente vengano nuovamente rimossi, puoi limitare la condizione della regola agli host con l'etichetta dell'host cmk/agent_auto_registered:yes. Checkmk attribuisce questa etichetta a tutti gli host creati automaticamente.
Entrambe le opzioni per la gestione dinamica degli host funzionano in modo indipendente l'una dall'altra, cioè un host verrà rimosso se una delle due condizioni è soddisfatta.
5. Configurare i servizi
Il passo successivo alla creazione di un host è la configurazione dei servizi da monitorare su di esso. Puoi trovare tutti i dettagli relativi alla scoperta e alla configurazione automatica dei servizi nell'articolo Capire e configurare i servizi. In questa sede descriveremo solo i punti più importanti.
L'elenco dei servizi configurati di un host è accessibile nei seguenti modi:
In Setup, tramite l'elenco degli host:
Seleziona Setup > Hosts > Hosts. Nell'elenco degli host, clicca su .Nel Setup, tramite le proprietà di un host:
Seleziona Setup > Hosts > Hosts. Nell'elenco degli host, clicca sull'host desiderato. Nella pagina Properties of host, seleziona Host > Save & run service discovery. Se invece selezioni Host > Run service discovery dal menu, passerai all'elenco dei servizi, ma senza salvare le proprietà dell'host.Nel monitoraggio, attraverso l'elenco dei servizi di un host:
Seleziona il menu Host e nella sezione Setup seleziona la voce Service configuration. Il simbolo di un piccolo ingranaggio sul simbolo indica che questa voce del menu di configurazione conduce a una pagina del Setup. Questo ti porterà direttamente alla configurazione del servizio.
Qualunque metodo tu scelga, il risultato dovrebbe essere simile a questo:
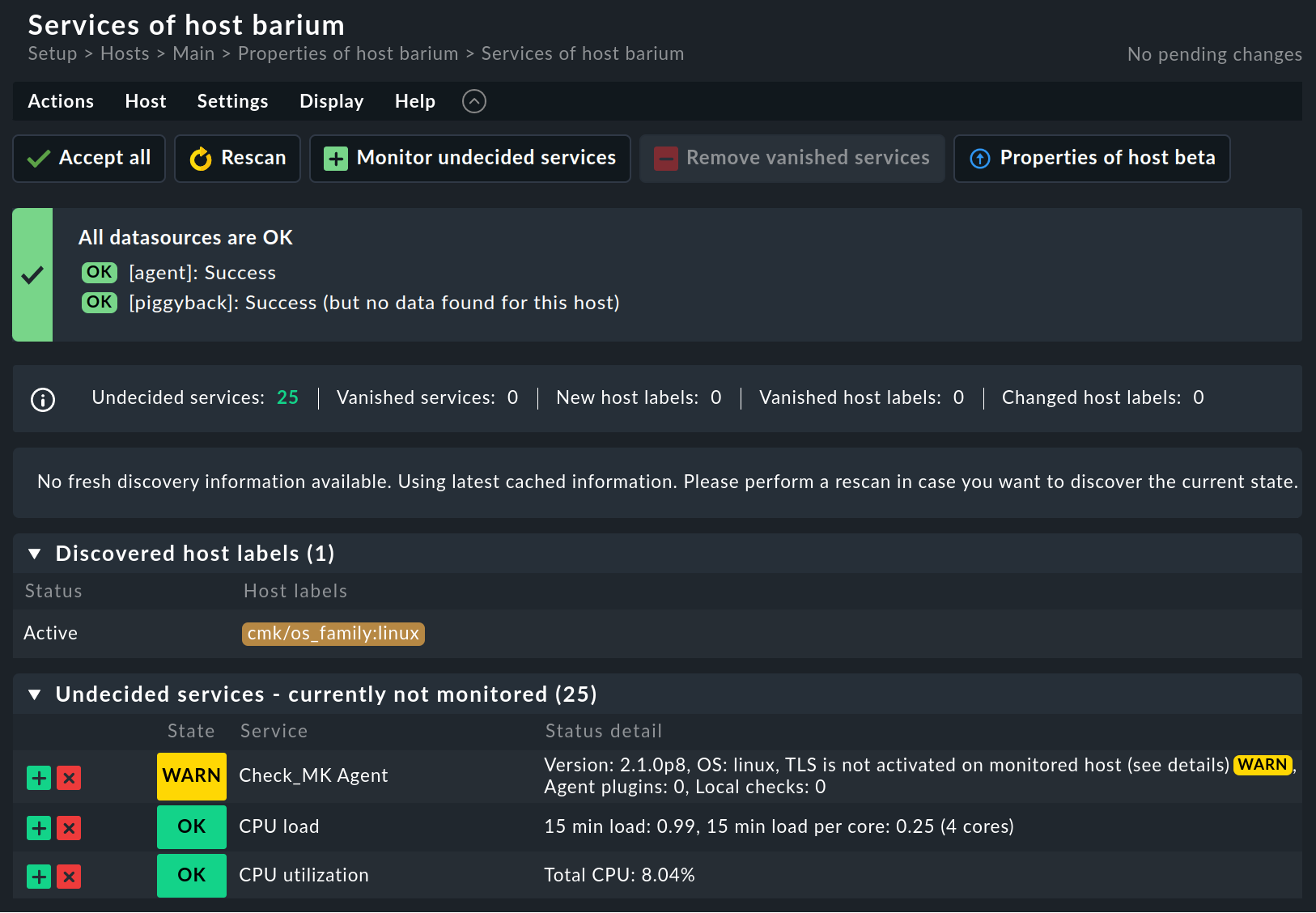
Le azioni più importanti sono disponibili nella barra delle azioni, mentre altre si trovano nel menu Actions. Alcune note sulle azioni possibili:
Il pulsante Accept all è di solito l'azione migliore per un nuovo host. È anche la scelta giusta per gli host esistenti in cui si trovano servizi che non sono attualmente monitorati. Questi possono essere trovati in Undecided services (currently not monitored) section. Accept all aggiunge i servizi mancanti, rimuove quelli scomparsi e accetta le etichette dell'host trovate.
Il pulsante Rescan assicura che vengano recuperati dati completi e di pertinenza dal dispositivo di destinazione. Per velocizzare il caricamento della pagina, Checkmk lavora con i file cache registrati durante il normale monitoraggio. Per i dispositivi SNMP, il pulsante attiva una ricerca di nuovi plug-in di controllo e può anche trovare servizi aggiuntivi.
Il pulsante Monitor undecided services trasferisce i servizi corrispondenti al monitoraggio, ma senza trasferire le etichette dell'host.
Remove vanished services rimuove i servizi che non esistono più. Questo è utile per i servizi che ricordano uno stato attuale al momento della ricerca (es. lo stato attuale delle porte dello switch o dei file system e dei loro mount point).
Dopo ogni modifica è necessario attivare le modifiche per renderle effettive.
6. Importare host da dati CSV
Se vuoi aggiungere un gran numero di host a Checkmk in un'unica azione, puoi semplificare il compito importando gli host da un file CSV. Questo è particolarmente utile in due scenari di utilizzo:
Vuoi importare host da un altro sistema di monitoraggio che supporta l'esportazione in formati di dati strutturati; puoi creare un file CSV da questo file system di origine e usarlo per l'importazione nel sistema Checkmk di destinazione.
Se vuoi creare molti nuovi host contemporaneamente, inserisci gli host in un foglio Excel e poi importa questo elenco in un file CSV.
Checkmk è abbastanza flessibile nell'importazione di dati CSV. Nel caso più semplice, in ogni riga del file CSV è sufficiente avere un nome host risolvibile dal DNS:
myserver01
myserver02Puoi anche passare altri attributi allo stesso tempo durante l'importazione. Una panoramica di tutti gli attributi possibili si trova nella sezione successiva. Se il file CSV contiene i nomi degli attributi nella prima riga, Checkmk può anche assegnarli automaticamente. Checkmk è, per quanto possibile, tollerante nei confronti di una mappatura non esatta (cerca di interpretare piccole variazioni). Ad esempio, nel file seguente, Checkmk può mappare automaticamente tutte le colonne in modo corretto:
hostname;ip address;alias;agent;snmp_ds
lnx17.example.com;192.168.178.48;Webserver;cmk-agent;
lnx18.exmpl.com;192.168.178.55;Backupserver;cmk-agent;
switch47-11;;Switch47;no-agent;snmp-v2La procedura è la seguente: seleziona o crea una cartella in cui effettuare l'importazione. Naviga nella cartella (Setup > Hosts > …) e nel menu Hosts seleziona la voce Import hosts via CSV file.
Nella pagina seguente, utilizza Upload CSV File per caricare il file. In alternativa, seleziona Content of CSV File e copia il contenuto del file nel box di testo sotto l'elenco. Puoi eseguire immediatamente una scoperta automatica del servizio sugli host appena importati. Per farlo, seleziona l'opzione Perform automatic service discovery.
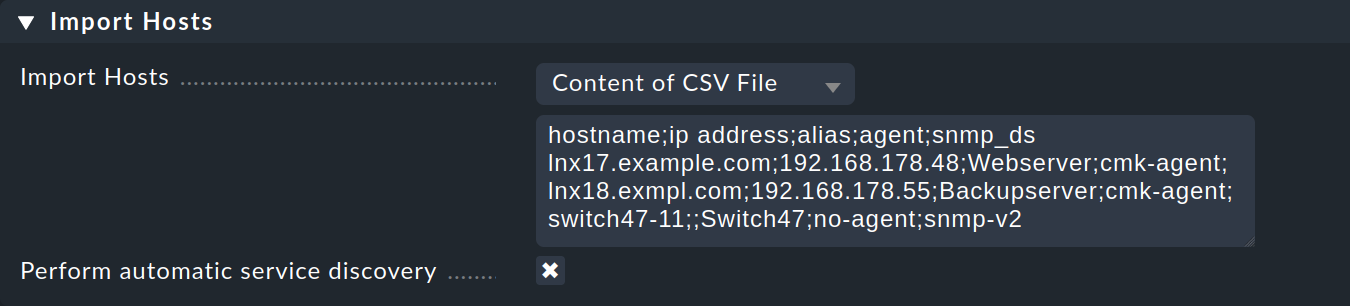
Cliccando su Upload accederai alla pagina successiva:
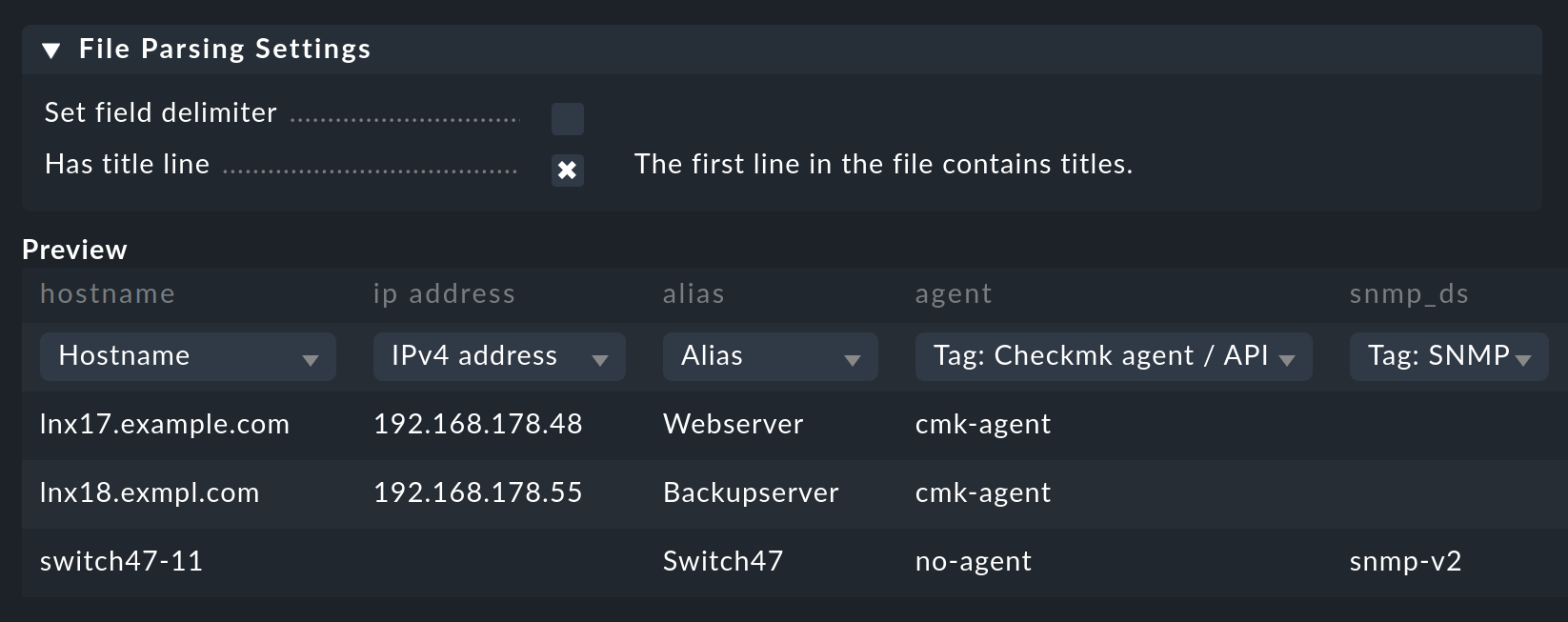
La selezione di un delimitatore (Set field delimiter) non è necessaria per questo esempio, poiché il punto e virgola è già stato interpretato correttamente. Checkmk riconosce automaticamente i delimitatori più comuni, come la scheda o il punto e virgola. Seleziona l'opzione Has title line per riconoscere le intestazioni. In Preview puoi vedere un'anteprima della nuova tabella.
Se il riconoscimento automatico di una colonna non funziona correttamente, puoi anche selezionare manualmente l'attributo da assegnare. Utilizza il relativo elenco. Per i tag host (le voci che iniziano con Tag) il file CSV deve contenere l'ID interno del tag (ad es. cmk-agent e non il titolo Checkmk agent / API integrations visibile nella GUI). Puoi vedere esattamente quali sono gli ID interni dei tag host in Setup > Hosts > Tags. Per gli ID dei tag predefiniti (builtin), consulta la tabella nell'articolo che descrive i tag host.
Avvia l'importazione cliccando su Import. Se hai selezionato l'opzione Perform automatic service discovery, ti ritroverai nella pagina di ricerca Bulk e dovrai ancora modificarla. Una volta completata la scoperta dei servizi, non resta che attivare le modifiche come di consueto, dopodiché tutti i nuovi host saranno presenti nel monitoraggio.
6.1. Panoramica degli attributi da importare
| Attributo | Descrizione |
|---|---|
|
Nome host (massimo 253 caratteri) |
|
Nome alias dell'host |
|
Sito in cui questo host è monitorato |
|
Indirizzo IPv4 |
|
Indirizzo IPv6 |
|
Comunità SNMP |
|
Tag: Criticità |
|
Tag: Segmento di rete |
|
Tag: Integrazione agente Checkmk / API |
|
Tag: Piggyback |
|
Tag: SNMP |
|
Tag: Famiglia di indirizzi IP |
7. Eseguire una scansione di rete delle cartelle
7.1. Il principio
Checkmk offre la possibilità di eseguire una scansione automatica e regolare della rete - o solo di alcune parti di essa - alla ricerca di (nuovi) host. Questa scansione della rete viene impostata a livello di cartelle nell'amministrazione degli host di Checkmk. Un cronjob viene eseguito in background ogni minuto. Il cronjob controlla tutte le cartelle per vedere se è prevista un'altra scansione. Il cronjob controlla le due impostazioni Scan interval e Time allowed. Se l'intervallo di tempo è scaduto e il server si trova entro l'intervallo di tempo consentito per la scansione, la scansione verrà avviata. Pertanto, una scansione di rete appena impostata partirà entro un minuto dal clic su Save, a condizione che tu non abbia modificato Time allowed.
Una volta avviata la scansione, accadono sostanzialmente tre cose:
Checkmk determina innanzitutto gli indirizzi IP da sottoporre a scansione, rimuovendo dagli intervalli di indirizzi configurati gli indirizzi già utilizzati nelle cartelle delle configurazioni dei tuoi host.
A questo punto, gli indirizzi identificati vengono sottoposti a un ping. Se c'è una risposta a questo ping su un indirizzo, si cerca di determinare un nome host.
Infine vengono creati gli host della cartella. Tutti gli host con nomi già esistenti nel sito verranno omessi.
7.2. Impostazione di una scansione di rete
Come già accennato, la scansione della rete viene impostata a livello di cartella. Per prima cosa apri Setup > Hosts > Hosts., poi naviga in una cartella qualsiasi o rimani nella cartella Main.. Tramite il menu Folder > Properties troverai il box Network Scan.

Abilita la scansione della rete utilizzando il checkbox corrispondente.
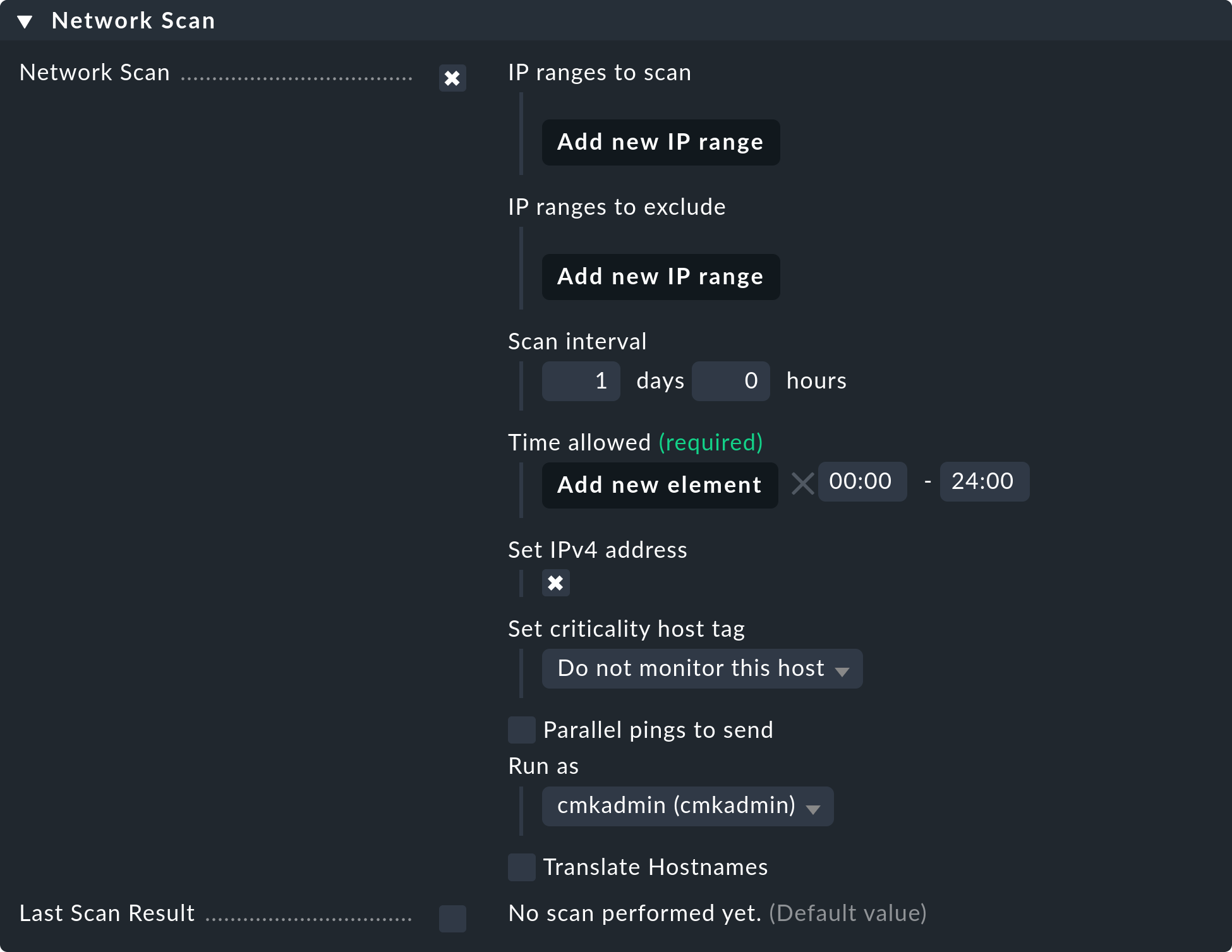
Poi, all'indirizzo IP ranges to scan, specifica gli indirizzi IP che Checkmk deve monitorare automaticamente per te. Per questa definizione puoi scegliere tra singoli indirizzi IP, intervalli di IP e intere reti. Ti consigliamo di non selezionare un intervallo di indirizzi troppo ampio, altrimenti la scansione della rete potrebbe richiedere molto tempo.
Quando scegli una rete, ti consigliamo anche di non superare la maschera di rete di /21, che corrisponde a 2048 indirizzi IP. Non dovresti superare il numero di 2048 indirizzi IP anche quando selezioni tramite IP-Range. Naturalmente, questa può essere solo una raccomandazione approssimativa, dato che la tua rete (quella delle organizzazioni) potrebbe essere in grado di gestire senza problemi intervalli di indirizzi più grandi.
La seguente opzione IP ranges to exclude ti permette di escludere alcune parti dell'intervallo di indirizzi configurato in precedenza. Questa opzione è utile anche per escludere dalla scansione della rete host o indirizzi IP già noti e monitorati. In questo modo, puoi evitare che vengano creati host duplicati.
Le due opzioni seguenti Scan interval e Time allowed ti permettono di specificare la frequenza di esecuzione della scansione e l'ora in cui vuoi consentirla.
Una delle considerazioni più importanti quando si imposta la scansione della rete è come gestire gli host che vengono trovati. L'opzione Set criticality host tag svolge un ruolo fondamentale in questo senso:
Per impostazione predefinita, è selezionata l'opzione Do not monitor this host, che specifica che gli host trovati sono inclusi nell'amministrazione degli host solo per il momento. Non viene effettuato un vero e proprio monitoraggio. Un approccio potrebbe essere quello di spostare manualmente gli host scoperti nella struttura di host esistente, ad esempio utilizzando la funzione Move this host to another folder. Dopo lo spostamento, dovrai personalizzare o rimuovere il tag degli host Criticality. Se hai un numero elevato di host, puoi utilizzare la funzione Remove explicit attribute settings in Setup > Hosts > Hosts.
Se invece selezioni Productive system come tag degli host, gli host trovati - se configurati in modo appropriato con il set di regole Periodic service discovery saranno inclusi direttamente nel monitoraggio.
Prima di utilizzare la scansione di rete, tieni presente le seguenti considerazioni di base:
Questo significa che i dispositivi che possono essere monitorati solo tramite SNMP possono essere trovati ma non saranno automaticamente monitorati perché il sito SNMP credentials non è stato configurato.
Per i nuovi host Windows, la cosiddetta Richiesta di Eco sarà disattivata nel firewall a meno che non sia stata definita una configurazione corrispondente, ad es. tramite le policy di gruppo. Tali host Windows non risponderanno quindi alla scansione e non verranno trovati.
Checkmk può fornirti dati puliti per gli host che trova solo se la tua rete e il tuo sito sono configurati di conseguenza. Voci contrastanti nel DNS e nell'istanza Checkmk possono portare a dei duplicati. Un duplicato si crea quando un host con un nome (ma senza indirizzo IP) è già stato configurato in Checkmk e ora viene trovato con un nome diverso attraverso il suo indirizzo IP.
8. Ricerca di host nella configurazione
Checkmk offre un modo comodo per cercare nell'ambiente di monitoraggio (nel menu Monitor ) e nell'ambiente di configurazione (nel menu Setup ). I risultati di queste ricerche possono differire perché gli host nell'ambiente di monitoraggio non sono necessariamente gli stessi dell'ambiente di configurazione; ad esempio, se hai creato un host in Configurazione senza abilitare questa modifica, non esisterà (ancora) nel monitoraggio.
Esiste un altro modo per cercare gli host nell'ambiente di configurazione, che presenta i seguenti vantaggi:
Puoi cercare gli host in base a diversi criteri.
Gli host trovati vengono elencati in una pagina di risultati dalla quale puoi avviare le azioni massicce, come descritto in precedenza in questo articolo.
Puoi trovare questa ricerca alla voce Setup > Hosts > Hosts nella pagina di una cartella aperta nel menu Display > Search hosts. Questa ricerca parte sempre dalla cartella corrente, in modo ricorsivo in tutte le sue sottocartelle. Per effettuare una ricerca globale, basta avviare la ricerca dalla cartella Main:
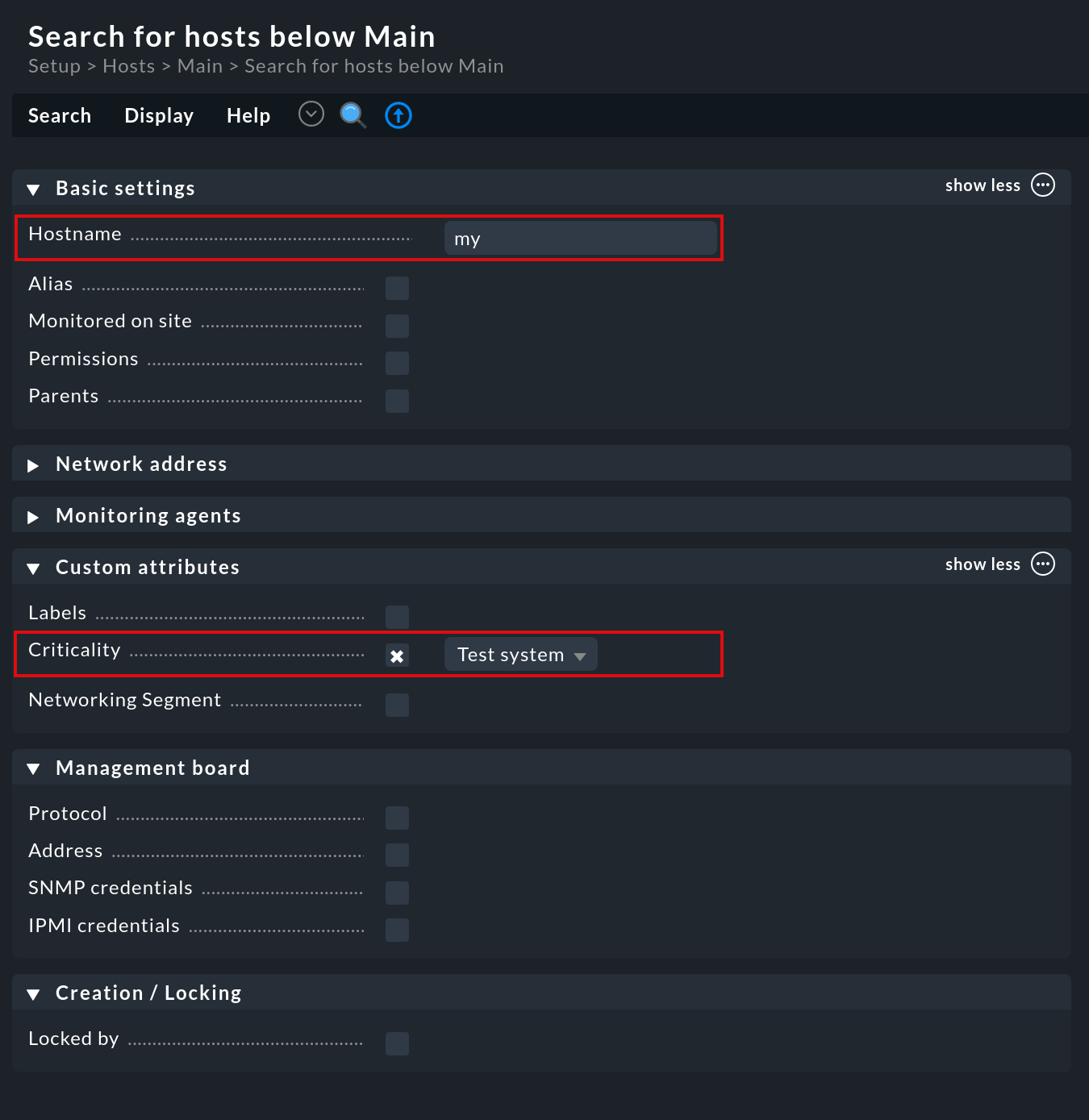
Per il campo Hostname viene utilizzata una ricerca parziale delle parole(ricerca infix): il testo inserito viene cercato in qualsiasi posizione del nome host. Inoltre, puoi limitare la ricerca utilizzando altri attributi. Tutte le condizioni sono collegate con AND. Quindi l'esempio della schermata precedente cerca tutti gli host con my nel nome e che hanno anche il tag Test system.
Inizia la ricerca con Submit. La pagina dei risultati può essere trattata quasi come una normale cartella. Questo significa che puoi utilizzare le azioni massicce disponibili nel menu Hosts della sezione On selected hosts, ad es. per spostare tutti gli host trovati in una cartella specifica.
Puoi personalizzare e affinare ulteriormente la ricerca nella pagina dei risultati con Refine search.
9. Rinominare gli host
Rinominare gli host può sembrare un'operazione semplice a prima vista, ma a un'analisi più attenta si rivela un'operazione complessa. Il motivo è che Checkmk utilizza il nome dell'host come chiave univoca per l'operatore - e in effetti in numerosi luoghi. Questo include i nomi dei file, i dati di log, le regole, i dashboard, i report, le aggregazioni BI e altro ancora. Il nome di un host appare anche negli URL.
Checkmk offre due funzioni nel sito Setup per rinominare in modo pulito un host in tutte le sue occorrenze. Puoi rinominare un singolo host (nelle proprietà dell'host nel menu Host > Rename ) o rinominare contemporaneamente più host in una cartella (nel menu Hosts > Rename multiple hosts ).
Importante: quando si apportano modifiche a più host e in più posizioni, è sempre possibile che qualcosa vada storto. Per questo motivo, assicurati di avere un backup aggiornato del tuo sito prima di iniziare l'azione di ridenominazione.
Il sito Bulk renaming of hosts permette la corrispondenza simultanea e sistematica dei nomi host:
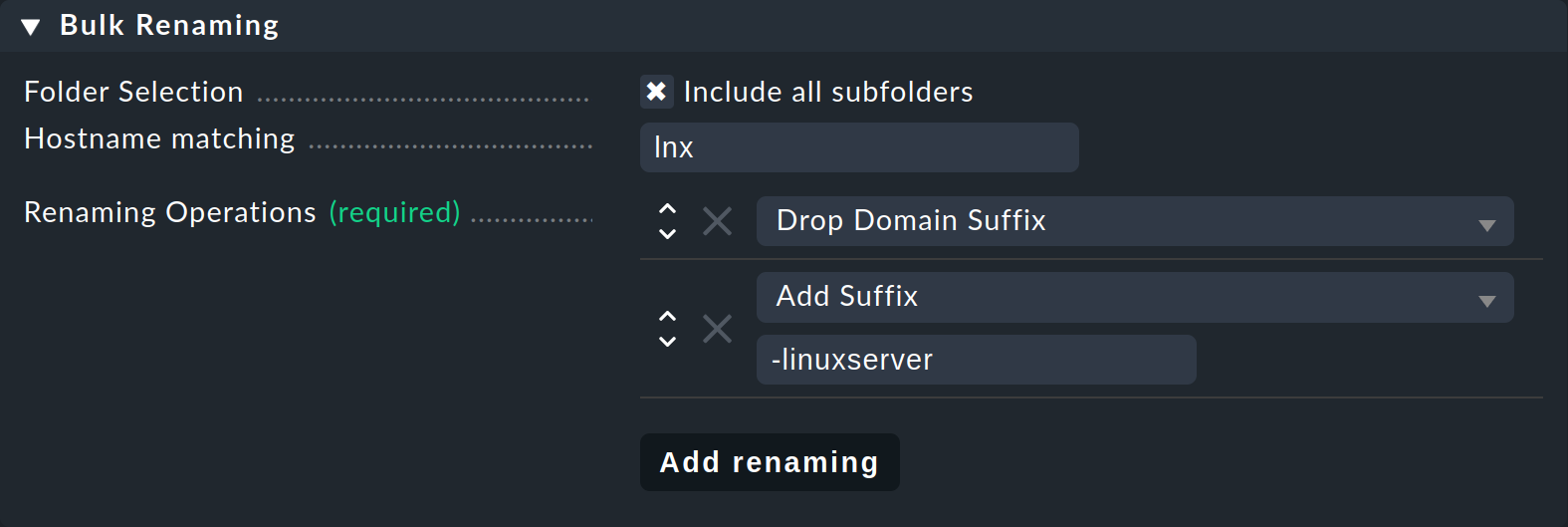
Nel campo Hostname matching, specifica prima un'espressione regolare che corrisponda all'inizio dei nomi host che vuoi rinominare: nell'esempio, tutti gli host il cui nome inizia con lnx. Poi aggiungi una o più operazioni con Add renaming. Nell 'esempio precedente, prima Drop Domain Suffix tronca tutto ciò che segue il primo . da tutti i nomi host e poi Add Suffix aggiunge il suffisso -linuxserver ai nomi.
Sono disponibili altre operazioni, la maggior parte delle quali sono autoesplicative, altrimenti puoi ottenere maggiori informazioni tramite l'aiuto inline.
Dopo aver avviato la procedura di ridenominazione con Bulk rename e aver confermato la domanda obbligatoria "Sei sicuro...?"...

Durante il processo di ridenominazione, il monitoraggio verrà completamente interrotto, in modo da mantenere uno stato di monitoraggio coerente. Al termine del processo, otterrai una panoramica dei punti in cui sono state eseguite le ridenominazioni:
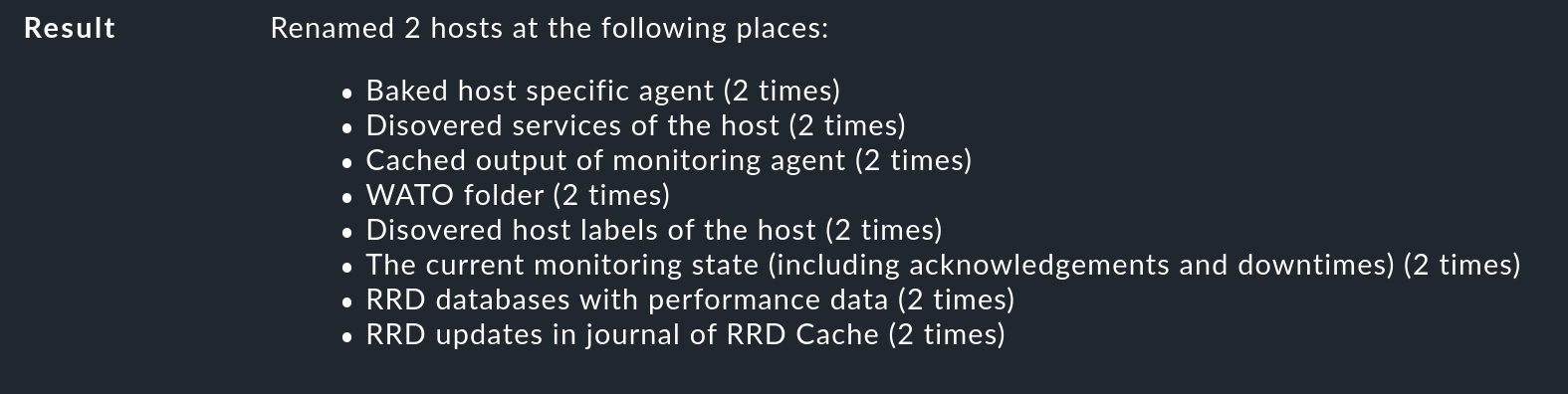
10. Richieste API REST per host e cartelle
Puoi anche eseguire molte delle azioni descritte in questo articolo utilizzando l'API REST di Checkmk. Questo è particolarmente interessante se hai molti oggetti da gestire sul tuo sito e vuoi automatizzare le azioni. Ad esempio, puoi creare molti host utilizzando l'API REST ed evitare i potenziali errori che possono sempre verificarsi quando li inserisci manualmente tramite la GUI.
Se la linea di comando, gli script e le API non sono i tuoi strumenti preferiti, a questo punto è sufficiente sapere che esiste questa API, che ti offre un potente strumento a cui ricorrere quando ne hai bisogno, in alternativa alla gestione tramite interfaccia web.
Per un'introduzione all'uso di questa API, consulta l'articolo sull'API REST. Puoi trovare la documentazione di riferimento nell'interfaccia web del tuo sito Checkmk, dove potrai familiarizzare con la sintassi delle richieste e la struttura delle risposte. Puoi accedere a tutte le voci importanti dell'API REST nell'interfaccia web di Checkmk tramite la barra di navigazione del menu Help > Developer resources.
Infine, consulta l'articolo API REST per gli Esempi che spiega come eseguire azioni su host e cartelle tramite la linea di comando, come ad esempio la visualizzazione della struttura delle cartelle e degli host presenti in una cartella, la creazione di un host in una cartella specifica e altro ancora.
11. File e directory
| Percorso dei file | Funzione |
|---|---|
|
In questa cartella la struttura delle cartelle del Setup sotto la cartella Main viene mappata da una struttura di sottodirectory. Se viene creata una cartella nella GUI, viene creata anche una nuova directory nel file system. Checkmk si assicura che i nomi delle directory siano unici e che vengano utilizzati solo i caratteri consentiti nel file system. Ad esempio, uno spazio viene sostituito da un trattino basso. |
|
File di configurazione per tutti gli host della cartella Main. Per i nomi host presenti nelle sottocartelle di Main, c'è un file con lo stesso nome in ogni sottodirectory. |
|
Questo file nascosto contiene il nome visualizzato nella GUI (Main) e tutte le altre proprietà di questa directory. Un file |
