This is a machine translation based on the English version of the article. It might or might not have already been subject to text preparation. If you find errors, please file a GitHub issue that states the paragraph that has to be improved. |
1. Pagina iniziale
Nell'interfaccia grafica (GUI) di Checkmk vedrai alcuni elementi di cui non abbiamo bisogno in questa fase. Molti di questi sono vuoti o mostrano degli zeri, perché non abbiamo ancora incluso alcun oggetto nel monitoraggio:
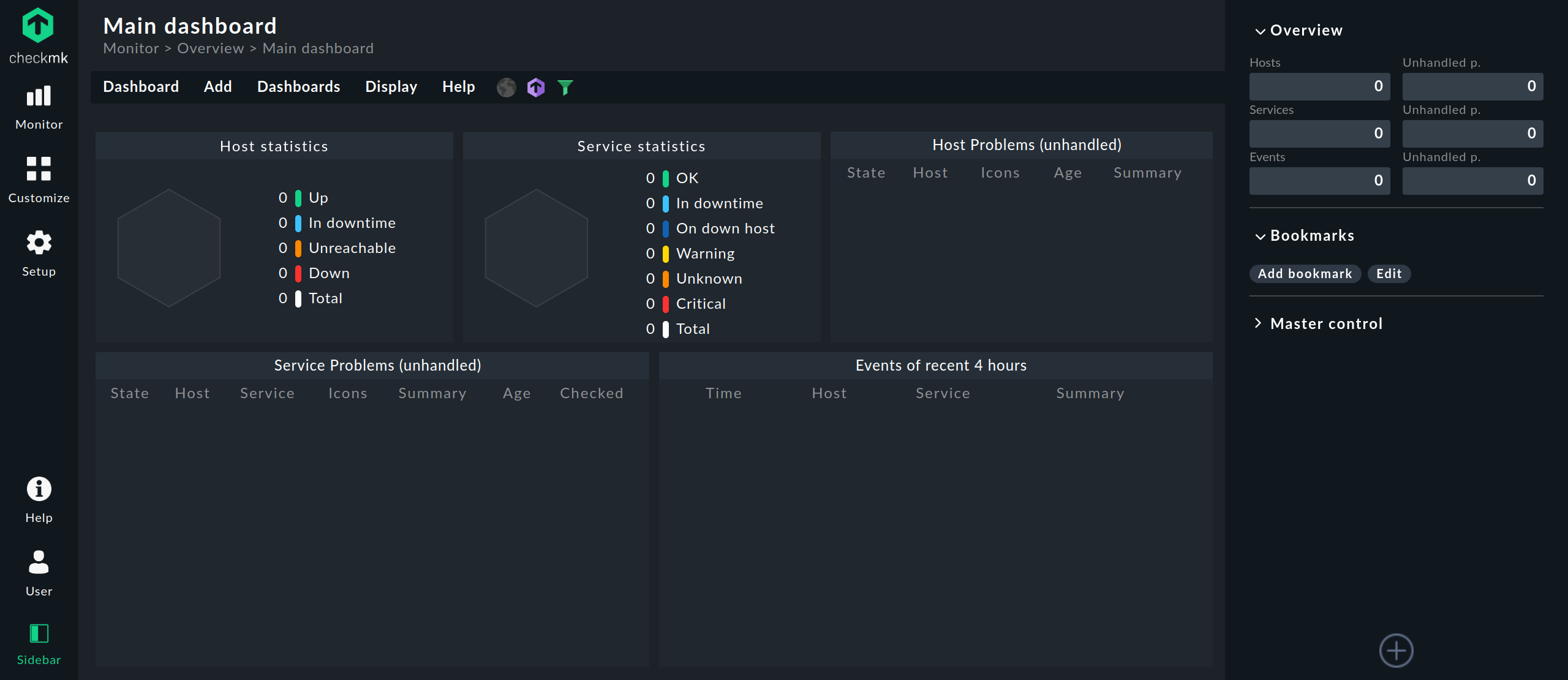
Tuttavia, è bene che tu familiarizzi con gli elementi di base dell'interfaccia: il più importante è la suddivisione in barra di navigazione a sinistra, pagina principale al centro e barra laterale a destra.
Il sito Main dashboard mostrato in alto con i problemi e le statistiche di tutti gli host e servizi è quello di Checkmk Raw. Le edizioni commerciali offrono di default una dashboard principale con un grafico diverso. |
2. Barra di navigazione

Con la barra di navigazione a sinistra e i simboli in essa contenuti, puoi prendere le decisioni di base su ciò che Checkmk deve fare per te:
Monitor- Il monitoraggio stesso
Customize- Per la personalizzazione degli elementi dell'interfaccia utili per il monitoraggio (come segnalibri, visualizzazioni, dashboard personalizzate e grafici)
Setup- Per l'impostazione degli oggetti da monitorare (come host e servizi).
Dietro a questi tre simboli si trovano dei menu più o meno estesi, i cosiddetti "menu mega" o menu a icone, le cui voci sono suddivise in diversi temi - ad esempio, nel menu Setup sotto il tema Hosts troverai le voci per la configurazione degli host, dei gruppi di host, dei tag degli host e delle regole specifiche per gli host.
Nella parte inferiore della barra di navigazione, nel menu User, troverai le voci relative al tuo account utente. In alto a destra del menu vedrai il nome dell'utente corrente (attualmente cmkadmin) e il ruolo (admin) assegnato a questo utente. In questo menu puoi cambiare la password, effettuare il logout dall'interfaccia Checkmk e personalizzare il tuo profilo. Una panoramica delle impostazioni personali disponibili si trova nel capitolo dedicato al menu Utente.
Nel menu Help troverai l'edizione e la versione di Checkmk attualmente in uso e alcune voci con cui potrai richiamare la documentazione e le informazioni - all'interno o all'esterno di Checkmk. Tra le altre cose, potrai anche aprire il presente Manuale dell'utente. Se ci sono modifiche incompatibili dopo un aggiornamento, vedrai il numero nell'a icone del menu Help. Nel menu Help stesso, viene visualizzato un link con sfondo rosso con cui potrai aprire l'elenco dei Werk di queste modifiche incompatibili.
La barra di navigazione è completata in basso da Sidebar (che ti permette di nascondere o mostrare la barra laterale semplicemente cliccandoci sopra) e in alto dal logo Checkmk. Cliccando sul logo si torna sempre al dashboard predefinito visualizzato nella pagina principale.
Per navigare rapidamente nei menu a simboli, sono disponibili le seguenti scorciatoie da tastiera:
| Scorciatoia | Azione |
|---|---|
|
Apre il menu Monitor. |
|
Apre il menu Customize. |
|
Apre il menu Setup. |
|
Chiude il menu aperto. |
|
Prossimo risultato nei risultati della ricerca. |
|
Risultato precedente nei risultati della ricerca. |
|
Richiama il risultato della ricerca. |
|
Con il termine di ricerca attivo: Chiude i risultati della ricerca. |
3. Pagina principale
Ciò che vedi nella pagina principale dipende dalla posizione in cui ti trovi in Checkmk. Dopo aver effettuato il log-in, vedrai innanzitutto la dashboard standard o principale, che mostra una panoramica dello stato attuale e degli eventi recenti sugli oggetti monitorati:
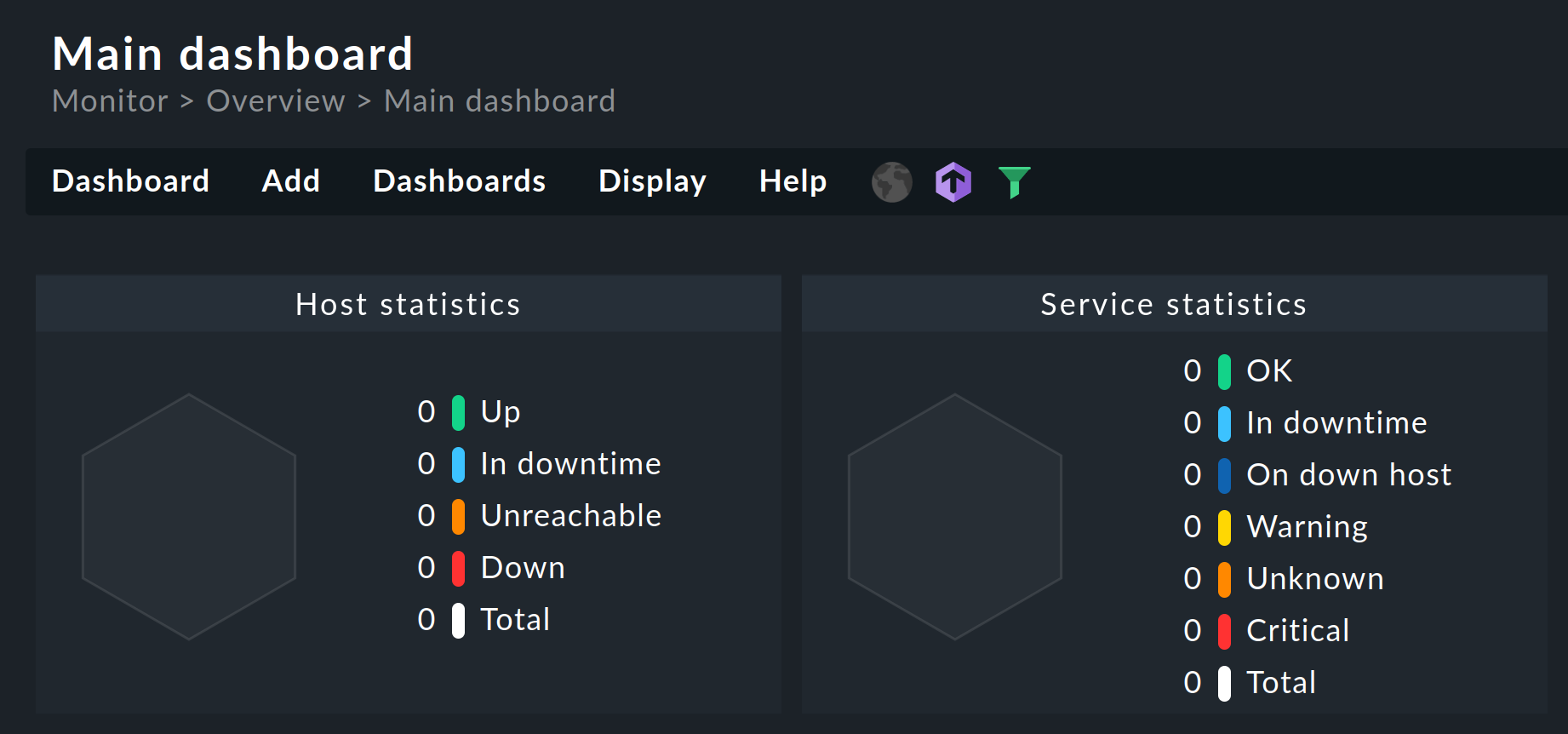
Il contenuto della pagina principale cambia a seconda della selezione effettuata nella barra di navigazione e anche nella barra laterale. Ad esempio, se selezioni di cambiare il tuo profilo nel menu User, tutte le impostazioni del profilo saranno visualizzate nella pagina principale.
Sotto il titolo della pagina corrente puoi vedere il percorso che ti porta a quella pagina, che inizia sempre con il nome del menu della barra di navigazione. Con l'aiuto di questa "navigazione Breadcrumb" saprai sempre dove ti trovi in Checkmk, anche dopo azioni complesse, ad esempio se sei attualmente alla pagina Main dashboard in monitoraggio.
4. Barra laterale
La barra laterale è la tua cabina di pilotaggio di Checkmk: è il luogo in cui hai una panoramica continua delle informazioni di monitoraggio più importanti e un accesso rapido alle funzioni che ti servono più spesso in Checkmk.
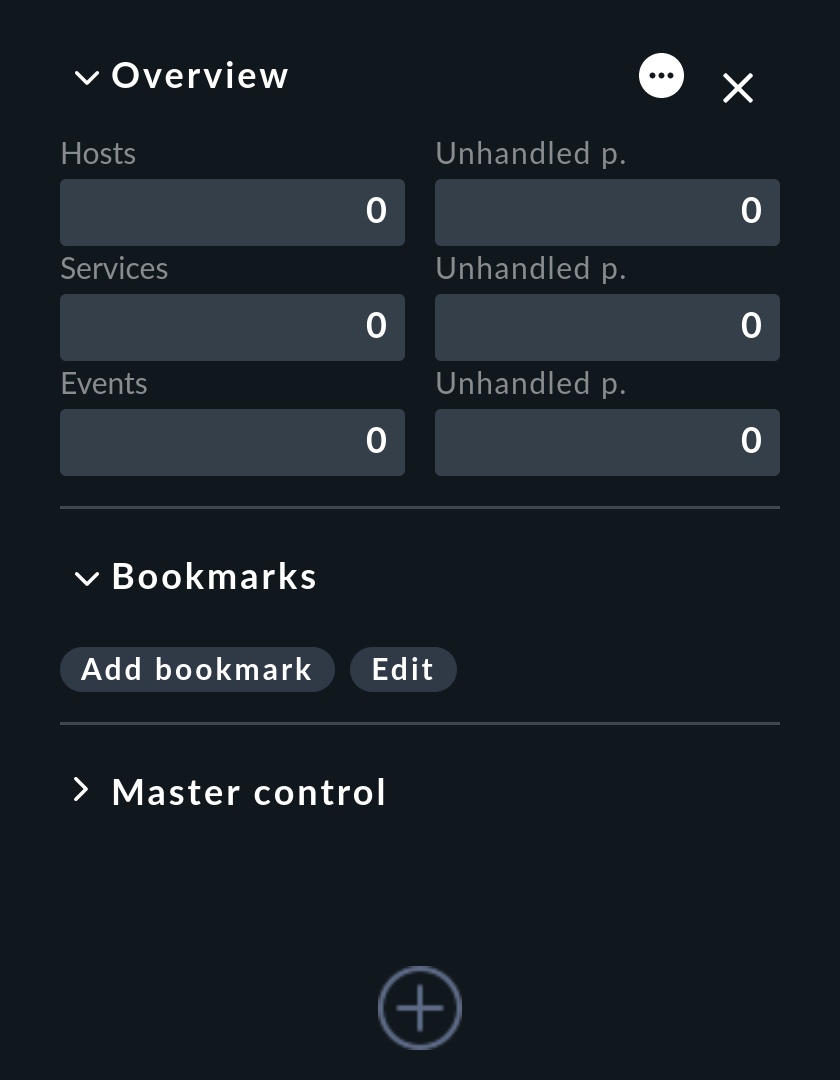
Puoi comporre la barra laterale completa in base alle tue preferenze. Gli elementi della barra laterale, chiamati anche "snap-in", servono a questo scopo. Gli snap-in sono container GUI compatti con funzioni predefinite. Poiché la barra laterale è destinata a contenere le tue preferenze, per impostazione predefinita una nuova installazione contiene solo alcuni snap-in:
Overview- Una panoramica di tutti gli oggetti monitorati con le informazioni sul loro stato attuale
Bookmarks- I tuoi segnalibri personali all'interno di Checkmk
Master control- Vari switch principali per il monitoraggio.
Se fai clic su in fondo alla barra laterale, la pagina principale ti mostrerà tutti gli snap-in che attualmente non sono presenti nella tua barra laterale e che puoi aggiungere con un solo clic. In questa anteprima, l'area inferiore di ogni snap-in mostra una breve descrizione del suo significato e del suo scopo. Provali e riempi la barra laterale come test.
A seconda delle dimensioni dello schermo, è possibile che non tutti gli snap-in siano visibili. Il modo più veloce per spostarsi verticalmente nella barra laterale è quello di utilizzare la rotella del mouse mentre il puntatore del mouse si trova sopra la barra laterale. Sui touchpad, questa funzione è spesso possibile con il metodo del "far scorrere due dita su e giù".
Nella barra laterale puoi manipolare gli snap-in in questo modo:
Espandi o chiudi: clicca sul titolo visualizzato dello snap-in. In alternativa, punta sulla barra del titolo e poi clicca o .
Mostra di più o di meno: alcuni snap-in (come Overview) offrono due modalità di visualizzazione: solo le informazioni più importanti o tutte le informazioni. Punta il mouse sulla barra del titolo e clicca su o per switchare tra le due modalità.
Sposta: premi il pulsante sinistro del mouse accanto al titolo, trascina lo snap-in verso l'alto o verso il basso in un'altra posizione della barra laterale e rilascia il pulsante del mouse.
Rimuovi dalla barra laterale: punta il mouse sulla barra del titolo e clicca su .
Nel complesso, puoi nascondere e mostrare la barra laterale - con Sidebar nella barra di navigazione - e puoi spostare la sua posizione da destra a sinistra in modo che si agganci alla barra di navigazione - nel menu User > Sidebar position.
A proposito, puoi trovare informazioni più dettagliate sui suddetti snap-in nel capitolo dedicato agli strumenti di monitoraggio.
5. Mostra meno o Mostra di più
Checkmk offre un'ampia gamma di opzioni di impostazione e selezione in molti punti dell'interfaccia. Questa selezione a volte può essere piuttosto opprimente, tanto che si può perdere di vista l'essenziale e orientarsi diventa difficile, non solo, ma soprattutto per i neofiti del monitoraggio.
Come misura per ridurre la complessità, troverai tre punti (...) in molti punti dell'interfaccia di Checkmk, come ad esempio nel sito Overview o qui all'estrema destra, nella prima riga del menu Monitor:

Quando vedi questi puntini di sospensione, Checkmk offre due modalità di visualizzazione: nella modalità "Mostra di meno" vengono mostrate solo le voci più importanti (per i principianti) e nella modalità "Mostra di più" tutte le voci (per gli esperti). Puoi passare da una modalità all'altra cliccando sui puntini di sospensione: mostra di più con e mostra di meno con .
Puoi impostare il comportamento generale nelle impostazioni del tuo profilo utente (User > Edit profile > Show more / Show less > Set custom show mode) impostando una delle due modalità come predefinita - oppure fare a meno di entrambe le modalità e affrontare la complessità senza filtri con Enforce show more.
6. Ricerca e individuazione
Nell'interfaccia di Checkmk troverai due posizioni centrali per la ricerca: nell'ambiente di monitoraggio nel menu Monitor e nell'ambiente di configurazione nel menu Setup. I campi di inserimento dei termini di ricerca si trovano nella prima riga del menu corrispondente.
La ricerca nell'ambiente di monitoraggio non restituirà alcun risultato finché non aggiungerai il primo host al monitoraggio. |
6.1. Ricerca nell'ambiente di monitoraggio
Nel menu Monitor puoi cercare host e servizi. La ricerca è interattiva, quindi non appena avrai digitato qualcosa, vedrai immediatamente i risultati corrispondenti alla tua immissione sotto il campo di ricerca:
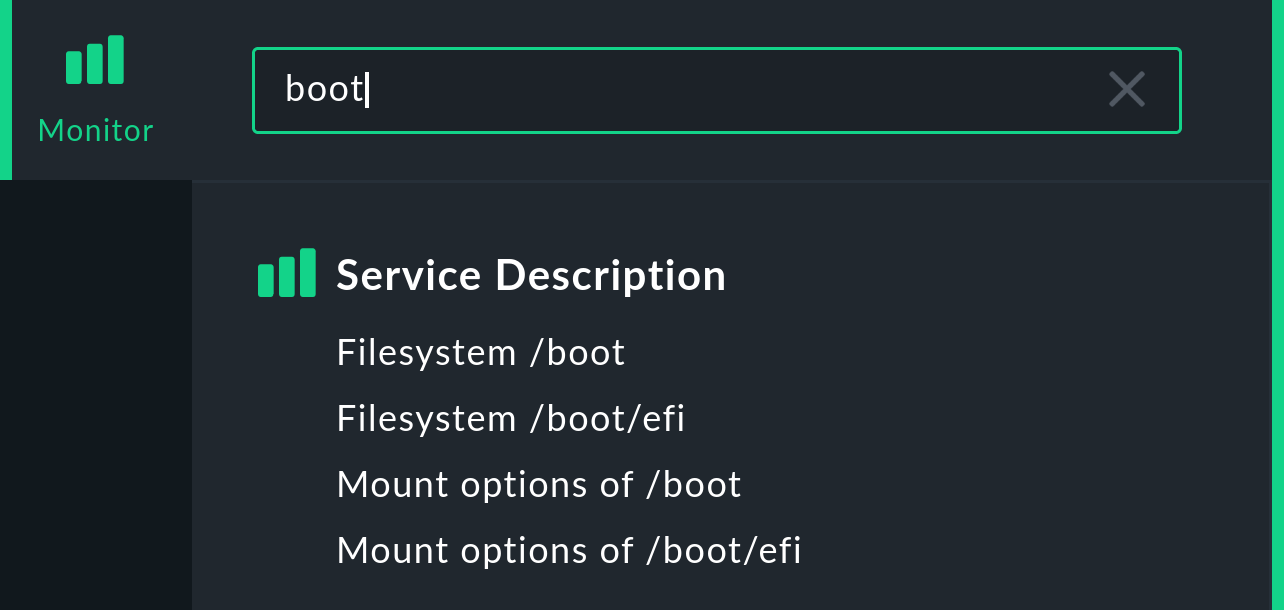
La funzione di ricerca nel menu Monitor è identica a quella offerta dallo snap-in Quicksearch.
Ecco alcuni suggerimenti per la ricerca:
Le maiuscole e le minuscole non sono rilevanti per la ricerca, ad eccezione della ricerca delle etichette, che vengono trovate solo se vengono inserite esattamente come vengono chiamate nella sintassi di
key:value.Puoi lavorare liberamente con keyword, ad es. cercare
pending service.Ma puoi anche utilizzare i filtri per cercare modelli all'interno dei nomi host (con
h:), modelli all'interno dei nomi dei servizi (cons:) e puoi combinare le due cose. Una ricerca pers:bootti mostrerà tutti i servizi che contengonoboote una ricerca perh:win s:cputi mostrerà tutti i servizi che contengonocpusu qualsiasi host che contengawin.Per ogni categoria di risultati, all'inizio ti verranno mostrati solo un massimo di 10 risultati. Potrai poi ricaricare gli altri con l'ultima voce Show all results.
Non è necessario selezionare una voce dell'elenco dei suggerimenti: dopo aver inserito il termine di ricerca, basta premere il tasto Invio e riceverai il risultato appropriato nella pagina principale sotto forma di un elenco di host e/o servizi.
Puoi salvare la ricerca in un segnalibro.
Oltre ai due filtri h: e s: menzionati in precedenza, ce ne sono altri che puoi utilizzare. Puoi scoprire quali sono e come utilizzare le espressioni regolari nell'articolo sull'interfaccia utente.
6.2. Ricerca nell'ambiente di configurazione
Utilizzando il campo di ricerca nel menu Setup, puoi cercare nell'ambiente di configurazione di Checkmk, cioè nel menu Setup stesso, con tutte le sue voci visibili e anche con alcune nascoste.
L'ambito di ricerca include, tra l'altro, tutti i set di regole raggruppati in temi nel menu Setup e nel menu Global settings. La ricerca viene effettuata nei titoli e nei nomi dei parametri.
La ricerca viene effettuata con testo libero, cioè senza regole di filtro come nel menu Monitor. Non è necessario prestare attenzione alle maiuscole e alle minuscole. I risultati della ricerca vengono visualizzati durante la digitazione:
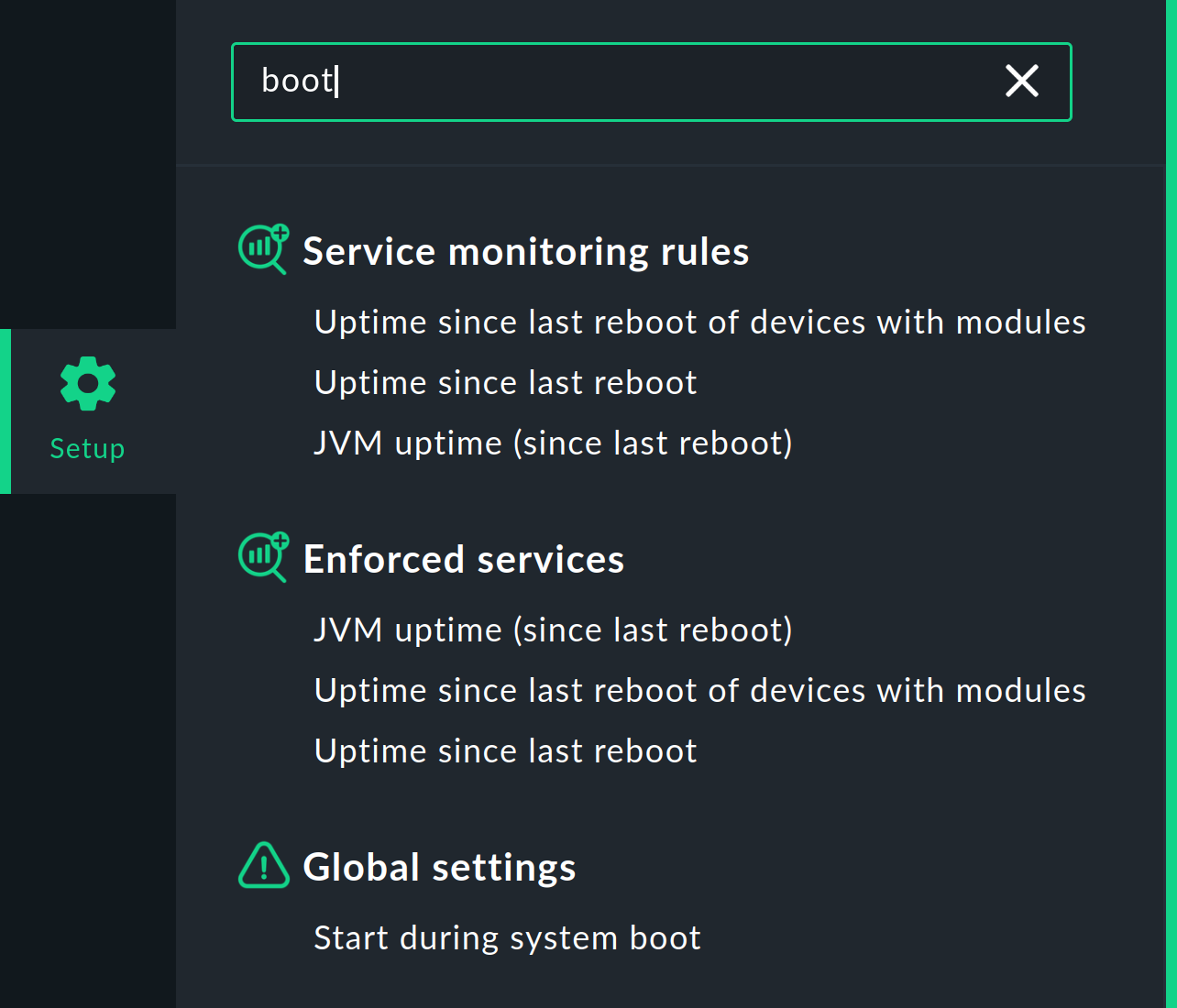
La ricerca dei set di regole diventa interessante quando si tratta di mettere a punto il monitoraggio in un secondo momento, ma non siamo ancora arrivati a questo punto:
