This is a machine translation based on the English version of the article. It might or might not have already been subject to text preparation. If you find errors, please file a GitHub issue that states the paragraph that has to be improved. |
1. Introducción
La tarea más importante que realiza la interfaz de usuario de Checkmk es mostrar el estado actual de host y servicios. Esto se consigue en gran medida con vistas en formato de tabla. Para que las operaciones diarias se desarrollen con la mayor eficacia posible, estas vistas de tabla ofrecen numerosas funciones, y pueden personalizarse para satisfacer tus necesidades.
Distinguimos entre las vistas globales y las que requieren un contexto. Las vistas globales siempre se pueden consultar directamente. Un ejemplo de vista global es la lista de todos los problemas actuales del servicio. Una vista de contexto -la vista Status of Host …, por ejemplo- necesita especificar por nombre el host cuyo estado se desea mostrar. Estas vistas sólo se pueden consultar en situaciones relevantes para un host concreto.
1.1. Vistas globales
A la vista global se accede más fácilmente a través del menú Monitor.
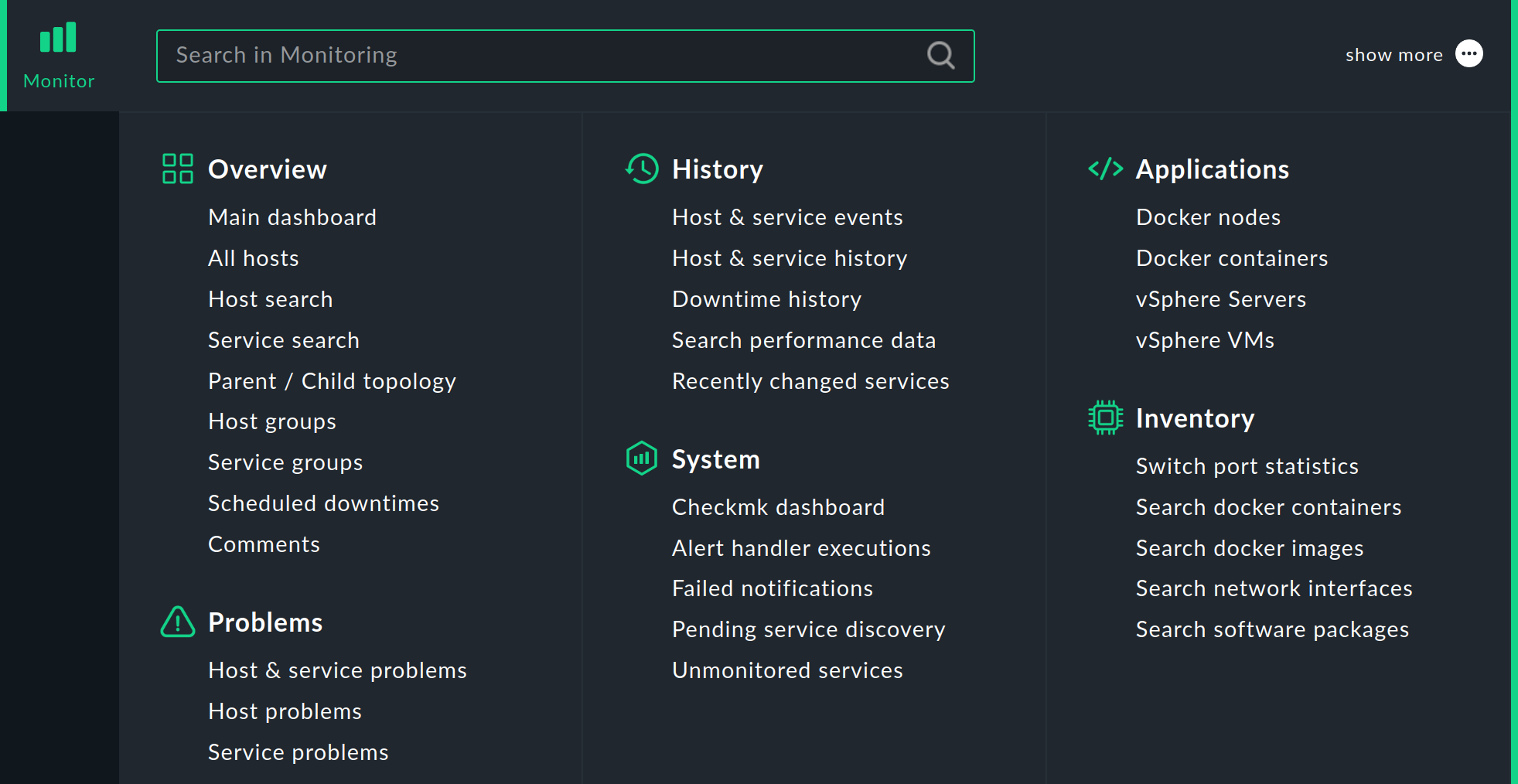
Alternativamente, puedes utilizar los snap-in Overview y Views. En Overview se puede hacer clic en cada número y te lleva a una vista de tabla global que enumera individualmente los host o servicios contados en cada caso.
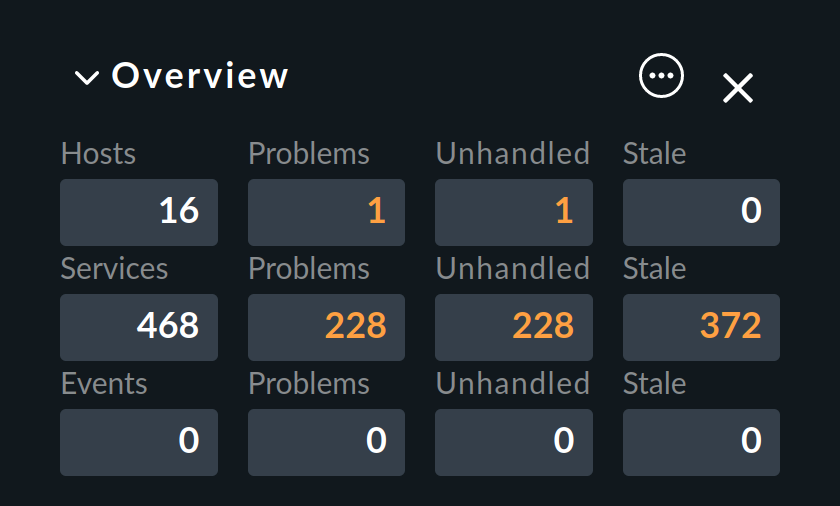
Todas las vistas globales son accesibles en el snap-in Views, agrupadas por temas. Además, encontrarás algunas entradas que no son propiamente Views, como por ejemplo, los dashboards, que están clasificados en el tema Overview. Los dashboards, sin embargo, pueden contener vistas.
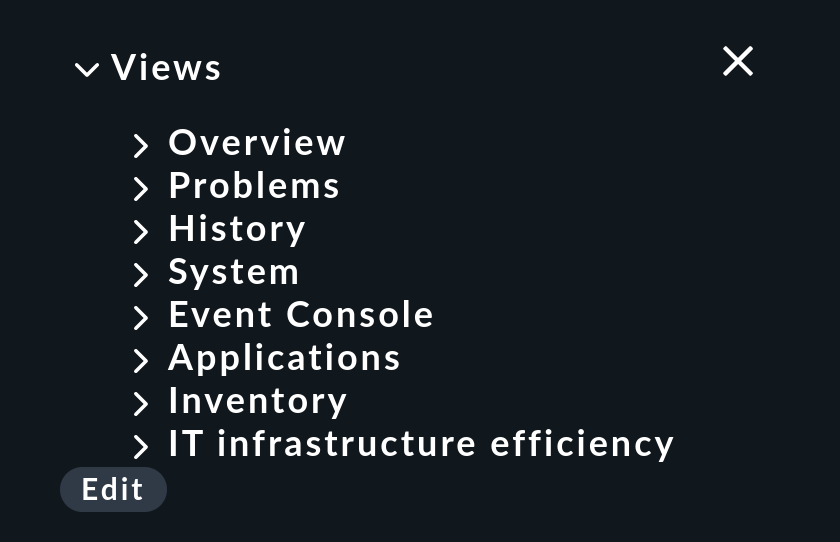
Desde una vista global, con un paso más puedes acceder a los detalles de un host o servicio concreto. Los nombres de host y servicios y las celdas individuales de otras columnas son clicables ...
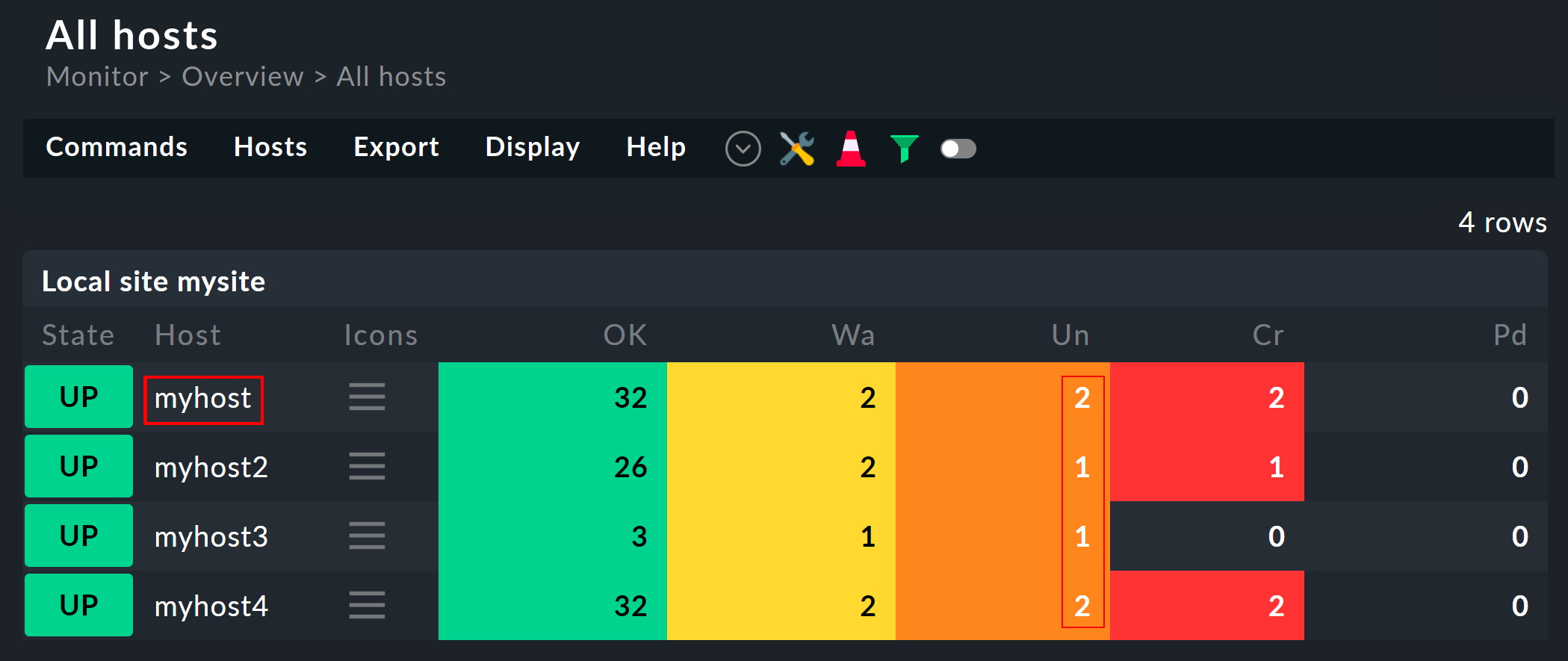
... y te llevan a una vista de tabla más detallada (dependiente del contexto).
1.2. Vistas dependientes del contexto
En las vistas relacionadas con un host o servicio concreto, encontrarás todo tipo de entradas en el menú Host o respectivamente Service, que te llevarán a otras vistas con el mismo contexto, es decir, para el mismo host o servicio.

También puedes acceder a vistas específicas de host y servicio buscando dentro del menú Monitorización:
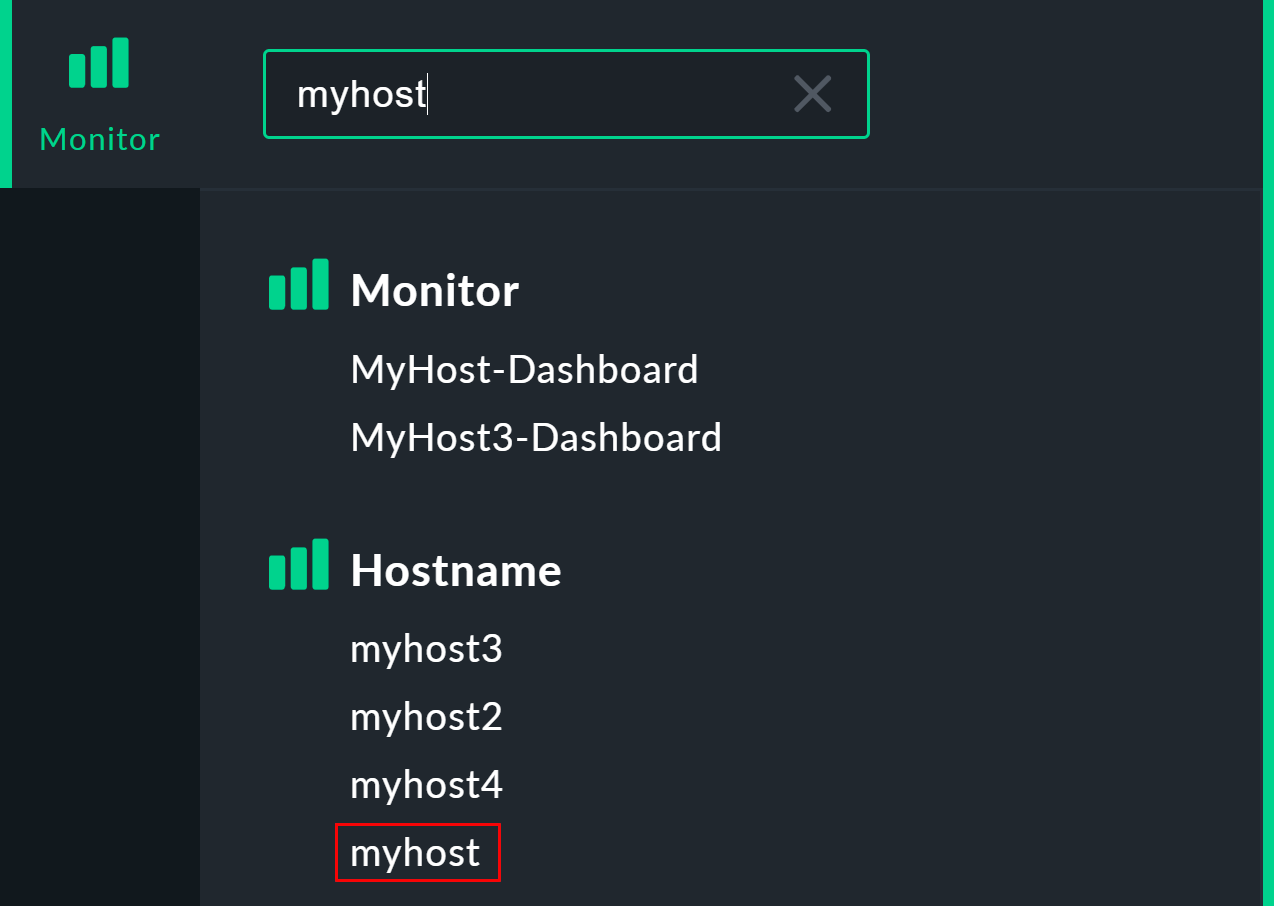
Otra forma de acceder a la vista detallada es a través del snap-in Quicksearch de la barra lateral:
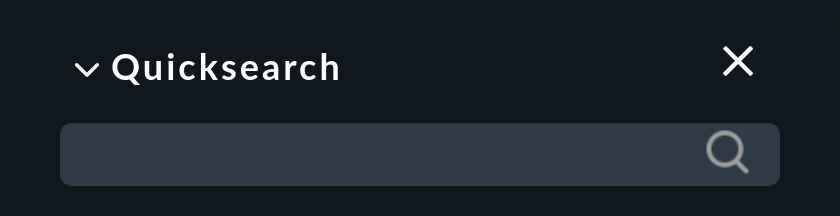
La vista que recibas dependerá del resultado de la búsqueda. Si la búsqueda identifica explícitamente un host, llegarás directamente a la página Services of Host … de este host. Allí encontrarás de nuevo los elementos de menú para las otras vistas de este mismo host. Un clic en el nombre del host te lleva a la vista Status of Host.

1.3. Efecto en la barra de menú
En las vistas globales de host también está el menú Hosts, así como en las vistas globales de servicio Services-¡nótese aquí el plural! Puedes utilizarlo, por ejemplo, para consultar la disponibilidad de todos los host o servicios de la vista actual.

Las vistas de un único host, por otra parte, contienen los menús Host y Services con todas las acciones para el host actual y todos los servicios para la vista de tabla actual.

Las vistas de un único servicio contienen igualmente el menú Host, pero además, ahora en singular, el menú Service, con acciones para este único servicio.

2. Uso de las vistas
2.1. Opciones, filtros y comandos
En la parte superior izquierda de cada vista de tabla hay seis símbolos con los que puedes influir en la visualización y desencadenar acciones:
| Menú | Función |
|---|---|
Commands |
Aquí puedes ejecutar comandos al objeto mostrado (por ejemplo, introducir tiempos de mantenimiento programados). Los comandos se describen detalladamente en su propio artículo. |
Display > Filter |
Abre la barra de filtros de la parte derecha de la página principal. Con ella puedes restringir aún más los datos mostrados. En cuanto estableces un filtro, el símbolo sobre cambia para que quede claro que, en determinadas circunstancias, no se mostrarán todos los datos. Por el contrario, algunas vistas ya tienen filtros predefinidos (por ejemplo, la lista de todos los problemas). Aquí, eliminando los filtros también puedes hacer que se muestren más datos. Los cambios en los filtros no se guardan, sino que se restablecen cuando sales de la vista. |
Display > Show checkboxes |
Con esto activas o desactivas los checkboxes. Mediante los checkboxes puedes restringir los comandos a los conjuntos de datos seleccionados. |
Display > Modify display options > Entries per row |
Define el número de columnas de la vista. Las vistas con varias columnas permiten aprovechar al máximo el espacio disponible en monitores más anchos. Para las vistas que sólo muestran un único conjunto de datos, este ajuste no tiene ningún efecto. |
Display > Modify display options > Refresh interval |
Define el intervalo de actualización de la vista. También puedes desactivar la actualización automática. Ten en cuenta que en este caso es posible que no se te informe de los problemas que se produzcan mientras tanto. |
Display > Modify display options > Date format |
Cambia el formato de visualización de la fecha. |
Display > Modify display options > Time stamp format |
Las marcas de tiempo pueden mostrarse como absolutas, relativas, mixtas, combinadas o como "marca de tiempo Unix". |
2.2. Hora y fecha
Checkmk muestra las marcas de tiempo como valores relativos en todas las vistas de estados si éstas se encuentran a menos de 24 horas en el pasado o en el futuro - por ejemplo, 16 hours. Puedes cambiar esto en el menú a través de Display > Modify display options y elegir entre mostrar sólo valores absolutos, sólo relativos o ambos, o también el 'Sello de tiempo Unix'. También puedes especificar el formato de fecha en este diálogo.

2.3. Ordenar
Las vistas pueden ordenarse haciendo clic en el encabezamiento de una columna. Una columna tiene tres estados que pueden seleccionarse mediante un bucle de varios clics:
ordenada en orden ascendente
ordenada en orden descendente
columna sin ordenar
Las vistas se ordenan inicialmente de forma "natural", según cómo esté definida la vista. En las vistas de servicio, la ordenación es alfabética por nombre de servicio, con la excepción de los servicios Check_MK, que siempre están arriba. El servicio Check_MK se encarga de gestionar el agente de monitorización. También están los servicios Check_MK Discovery y Check_MK HW/SW Inventory. Para ordenar esa lista por el estado actual de los servicios bastará con hacer clic en State.
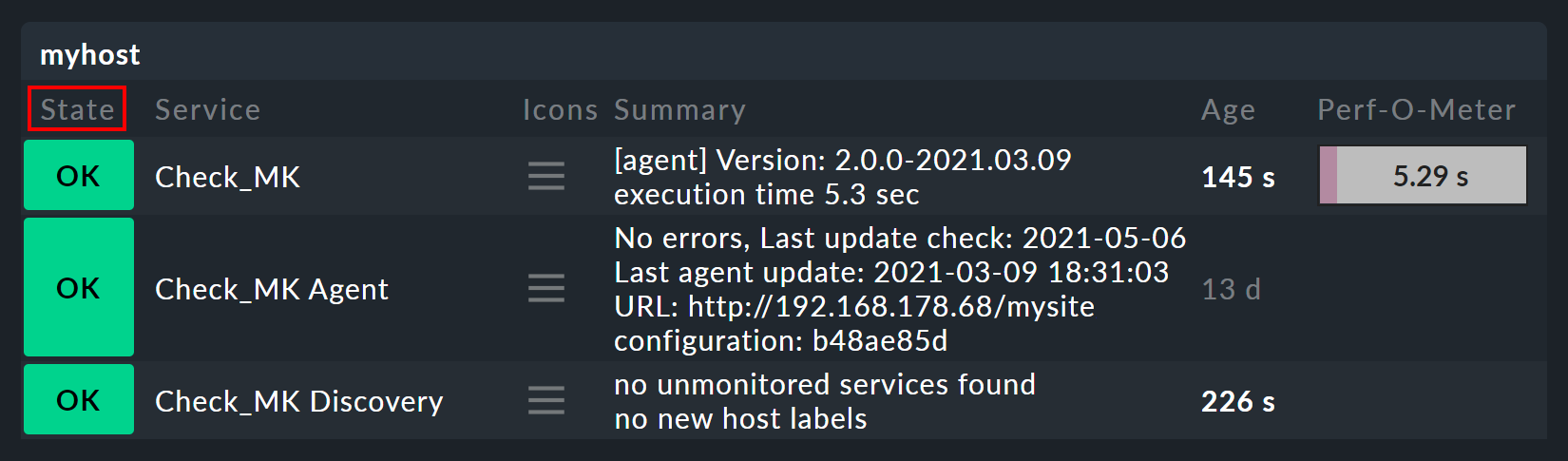
La ordenación por la columna Perf-O-Meter produce a veces resultados sorprendentes. Esto se debe a que la visualización gráfica de los valores medidos es en parte un resumen porcentual de los valores reales. Sin embargo, la ordenación se realiza según valores absolutos, y siempre se basa en la primera métrica producida por un servicio.
2.4. Exportar
Los datos mostrados en una vista pueden exportarse en varios formatos utilizando el menú Export:
| Elemento de menú | Función |
|---|---|
Data > Export CSV |
Se utiliza un punto y coma como separador. Las celdas individuales van entre comillas. La primera línea contiene las abreviaturas internas de cada columna. |
Data > Export JSON |
Para una exportación en formato JSON, las celdas también acaban entre comillas, separadas por pausas y comas, encerradas entre corchetes. |
Reports > This view as PDF |
Sólo en las ediciones comerciales: Crea el llamado informe instantáneo, que convierte la vista de tabla actual en un documento PDF, sin iconos, navegación, etc. Su diseño puede personalizarse con plantillas especiales en los informes. |
Reports |
Dependiendo de la vista de tabla actual, se ofrecen otras exportaciones en PDF, por ejemplo, para la disponibilidad, así como plantillas de informes creadas individualmente, si están disponibles. |
REST API > Query hosts/services resource |
Salida de la API-REST para la selección de host/servicio de la vista de tabla actual (filtrada). |
2.5. El límite de visualización
En un entorno de monitorización más amplio, mostrar todas las vistas ya no resulta práctico. Si estás monitorizando 50.000 servicios y seleccionas la vista All Services, la visualización no sólo requerirá mucho tiempo, sino que tampoco será muy útil.
En tales situaciones, para proteger al usuario de largos tiempos de espera y evitar paralizar el sistema con cantidades absurdas de datos, las vistas están limitadas a 1000 entradas en su visualización. Si se supera este límite, se produce la siguiente advertencia:

Como puedes ver, ¡los registros que se muestran no son necesariamente los 1000 primeros correspondientes al método de ordenación seleccionado! Hay una razón técnica para ello: el límite se aplica a la fuente de datos de los núcleos de monitorización del site conectado. Esto es muy importante, porque si acumulamos un millón de registros de datos de tu entorno repartidos por todo el mundo, el 99,9 % de los datos se borrarán inmediatamente. La ordenación se realiza a través de la interfaz sólo al final, por lo que ocurre después del límite. Al fin y al cabo, los datos de todos los sites deben ordenarse juntos.
Si realmente quieres ver más de mil registros, entonces puedes alcanzar el siguiente nivel pulsando en Repeat query and allow more results. Aquí el límite es de 5.000 registros. Si se supera de nuevo este límite, conilimitado puedes continuar. Dado que se trata de una acción potencialmente arriesgada, necesitarás derechos de Administrador. ¡Estás advertido!

Puedes definir ambos niveles en Global settings > User interface:

3. Personalizar las vistas
3.1. Lo básico
Checkmk te permite personalizar sus vistas estándar, e incluso crear otras nuevas que puedes incorporar a informes y dashboards. Así, puedes definir numerosos aspectos diferentes para cada vista:
Items generales como título, tema, etc.
¿Qué fuente de datos se va a mostrar (por ejemplo, host, servicios, eventos en la Consola de eventos, etc.)?
¿Qué selección de registros se va a mostrar(filtrado)?
¿Qué columnas se van a mostrar?
¿Qué otras vistas están vinculadas al texto de las columnas?
¿Cuál es el método de ordenación estándar?
¿Existe una agrupación y, en caso afirmativo, qué aspecto tiene?
¿Dónde y para qué usuario debe ser visible la vista de tabla?
¿Qué estilo de diseño de tabla debe utilizarse?
Se puede acceder al modo de edición de las vistas de dos formas:
-
A través de una entrada de menú en el caso de una vista de tabla existente. Aquí hay cuatro variantes, dependiendo del origen de la vista en cuestión:
Display > Clone builtin view- crea un clon de la vista de tabla integrada proporcionada.
Display > Edit my view- abre el modo de edición de tu vista personalizada.
Display > Clone view- crea un clon de la vista de otro usuario - si no tienes permiso para editar vistas que no sean la tuya.
Display > Edit view of user X y Display > Clone view- que te permite elegir entre editar la vista de otro usuario o, en su lugar, crear un clon de su vista - si tienes permiso para editar las vistas de otros usuarios.
En el menú Customize > Visualization > Views. Allí puedes crear vistas de tabla completamente nuevas con , o personalizar las existentes con :
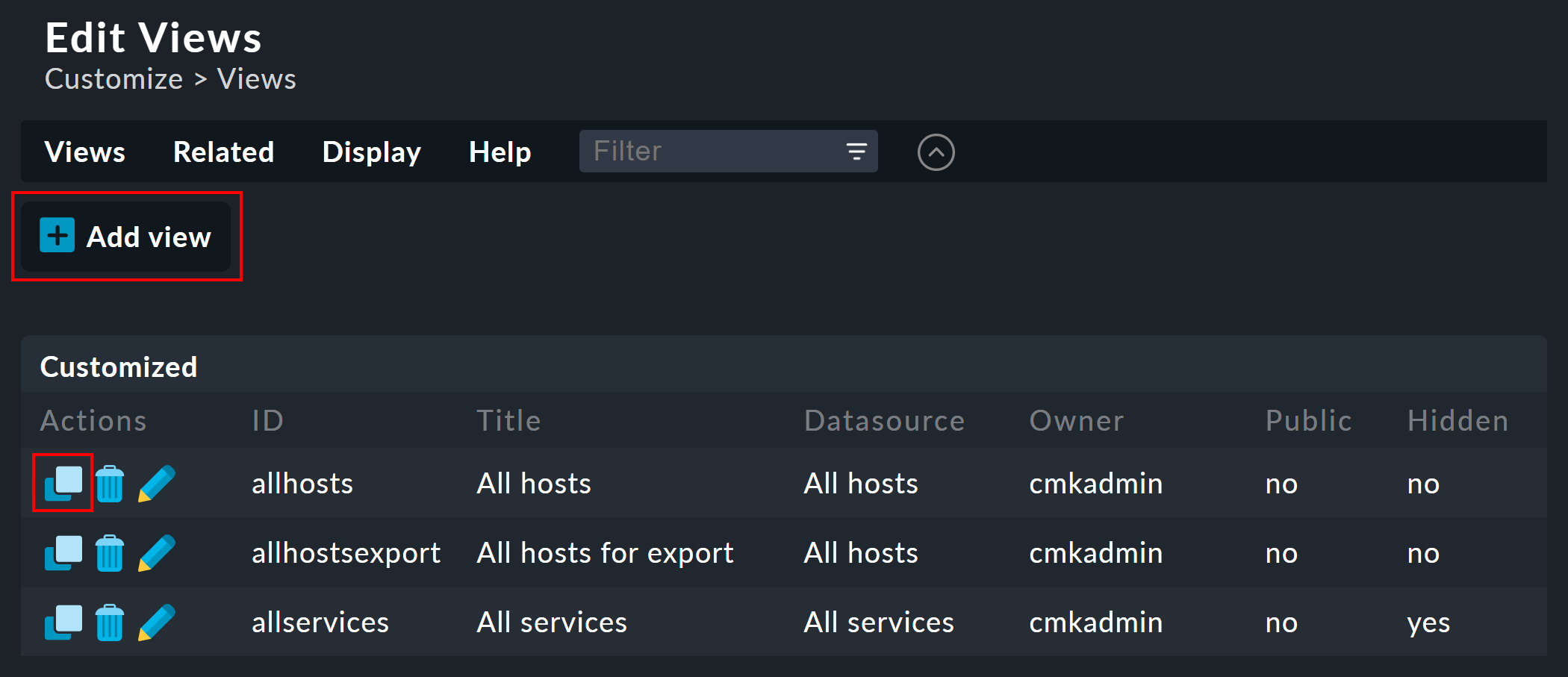
3.2. Clonar primero - luego modificar
Las vistas suministradas de serie forman parte del software y, como tales, no pueden modificarse; sin embargo, Checkmk reconoce el concepto de clonación. Cuando se personaliza una vista por primera vez, se crea automáticamente una copia de esa vista, que se añade a tu perfil de usuario.
La vista original se conserva, pero aparece en gris, superpuesta a tu nueva versión. Puedes volver a la vista estándar más tarde simplemente borrando tu clon (en la tabla de vistas, como era de esperar, con ).
Este concepto tiene una ventaja más: que puedes definir si la vista debe cambiarse para todos los usuarios o sólo para ti. Esto se especifica en el General Properties de la vista en Visibility con el checkbox Make this view available for other users. No es sorprendente que sólo puedas seleccionar este checkbox si tienes permisos de administrador(o más correctamente, esta función tiene su propio permiso -Publish views). Además, las vistas individuales pueden bloquearse en las definiciones de roles.
¿Qué ocurre cuando una vista ha sido personalizada y publicada por varios usuarios? Cada usuario tiene su propia variante de la vista. ¿Qué vista será visible para qué usuario(s)? Esto puede determinarse con las siguientes reglas:
Cuando un usuario crea una vista para sí mismo, ésta siempre tendrá prioridad para él.
Después están las vistas que han sido personalizadas y publicadas por un administrador (para ser precisos, alguien con el permiso Modify builtin views ).
Si no hay nada aquí, entonces se aplican aquellas vistas que otro usuario normal con el permiso Publish Views ha publicado.
Y cuando tampoco haya nada aquí, entonces será visible la versión suministrada por defecto.
¿Cómo puedes crear una copia real de una vista, de modo que cuando esté hecha puedas tener tanto la vista suministrada como la tuya propia? Esto se define utilizando Unique ID en el General Properties. Simplemente dale a tu vista un nuevo nombre, de modo que ya no se identifique como un clon de la vista suministrada, sino que comience su propia vida independiente.
Este ID es la palabra clave decisiva para abrir vistas en la URL. El esquema es muy sencillo. He aquí, por ejemplo, cómo se abre la vista global con su ID allhosts:
/mysite/check_mk/view.py?view_name=allhosts
Los conceptos de clonación, personalización y visibilidad se pueden encontrar en muchos otros lugares de Checkmk, concretamente en:
3.3. Integrar una vista en la barra lateral
Cómo y si una vista se mostrará en el menú Monitor de la barra de navegación, así como en el snap-in Views, se define en General Properties mediante las siguientes características:
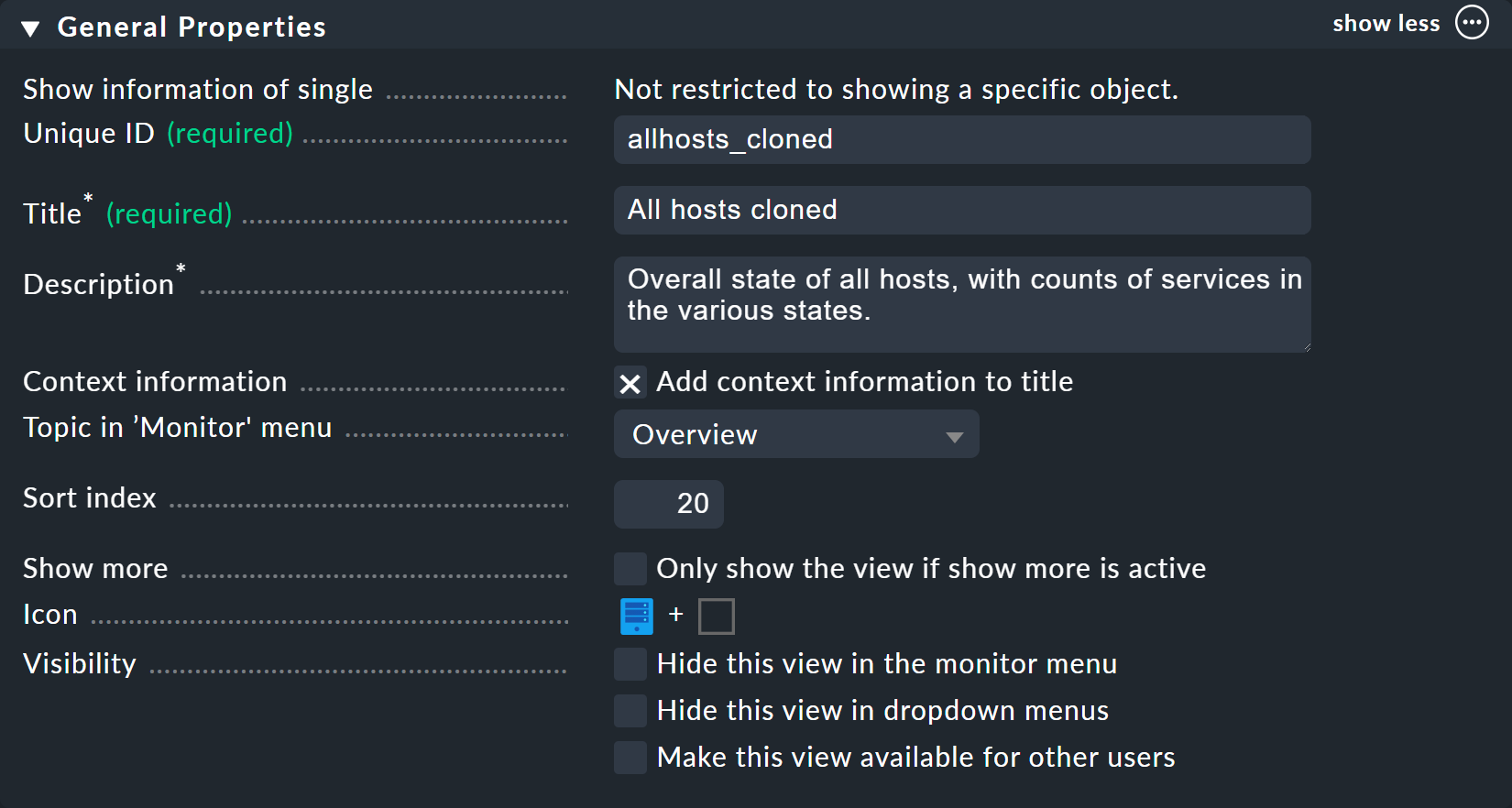
Title- el nombre del item
Topic in 'Monitor menu':- la vista se ordenará bajo este tema. También puedes definir otros temas.
Sort index- a qué altura aparece la vista de tabla en el menú
Visibility- Suprimir item y/o compartir con otros usuarios
3.4. Disposición básica
El siguiente bloque -View Properties- define la apariencia general de una vista de tabla:
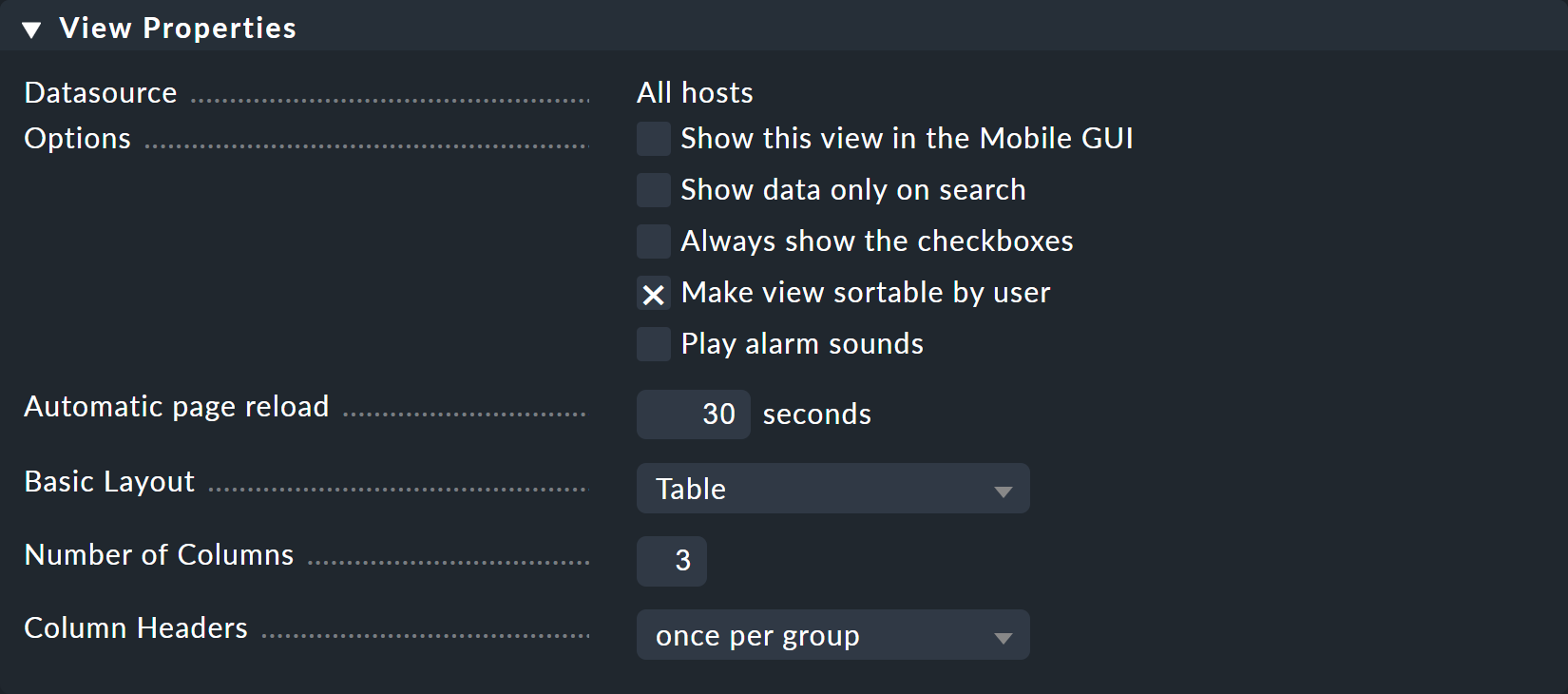
La opción Number of Columns establece el valor por defecto para el número de columnas mostradas en la vista, la Automatic page reload el valor por defecto para el contador de refresco. Ambos valores pueden ser modificados por el usuario en la propia vista a través de Display > Modify display options.
En Basic Layout hay varios estilos para mostrar los datos en tablas. La mayoría de las vistas utilizan Table-una tabla normal que puede ordenarse por columnas- o Single dataset-que tiene la leyenda a la izquierda y que se utiliza sobre todo para conjuntos de datos individuales-. Sin embargo, también puedes utilizar Single dataset para vistas con más de un objeto. La vista All hosts tiene este aspecto cuando se modifica a Single dataset:
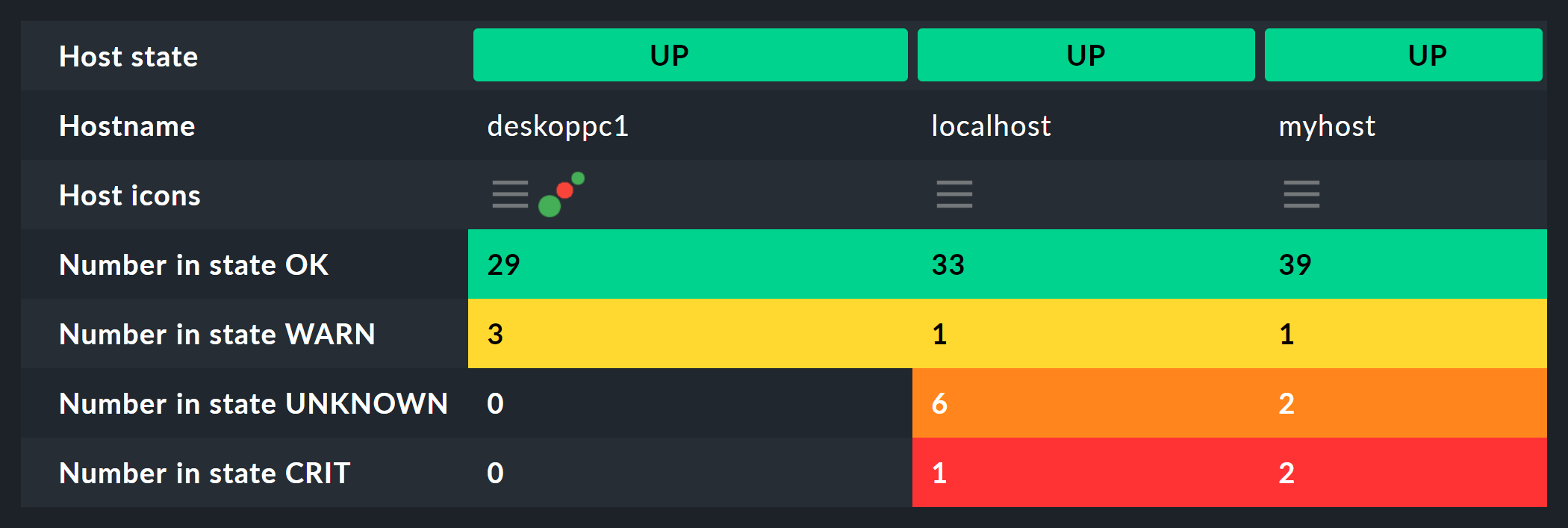
3.5. Columnas
La caja Columns define qué columnas deseas ver. La selección posible de columnas depende de la fuente de datos seleccionada. La mayoría de las columnas se encuentran en los servicios, naturalmente, ya que toda la información del host concreto está disponible aquí. La lista puede ser bastante larga aquí, y si no estás seguro de qué columna es la correcta, sólo hay una cosa que hacer: probar:
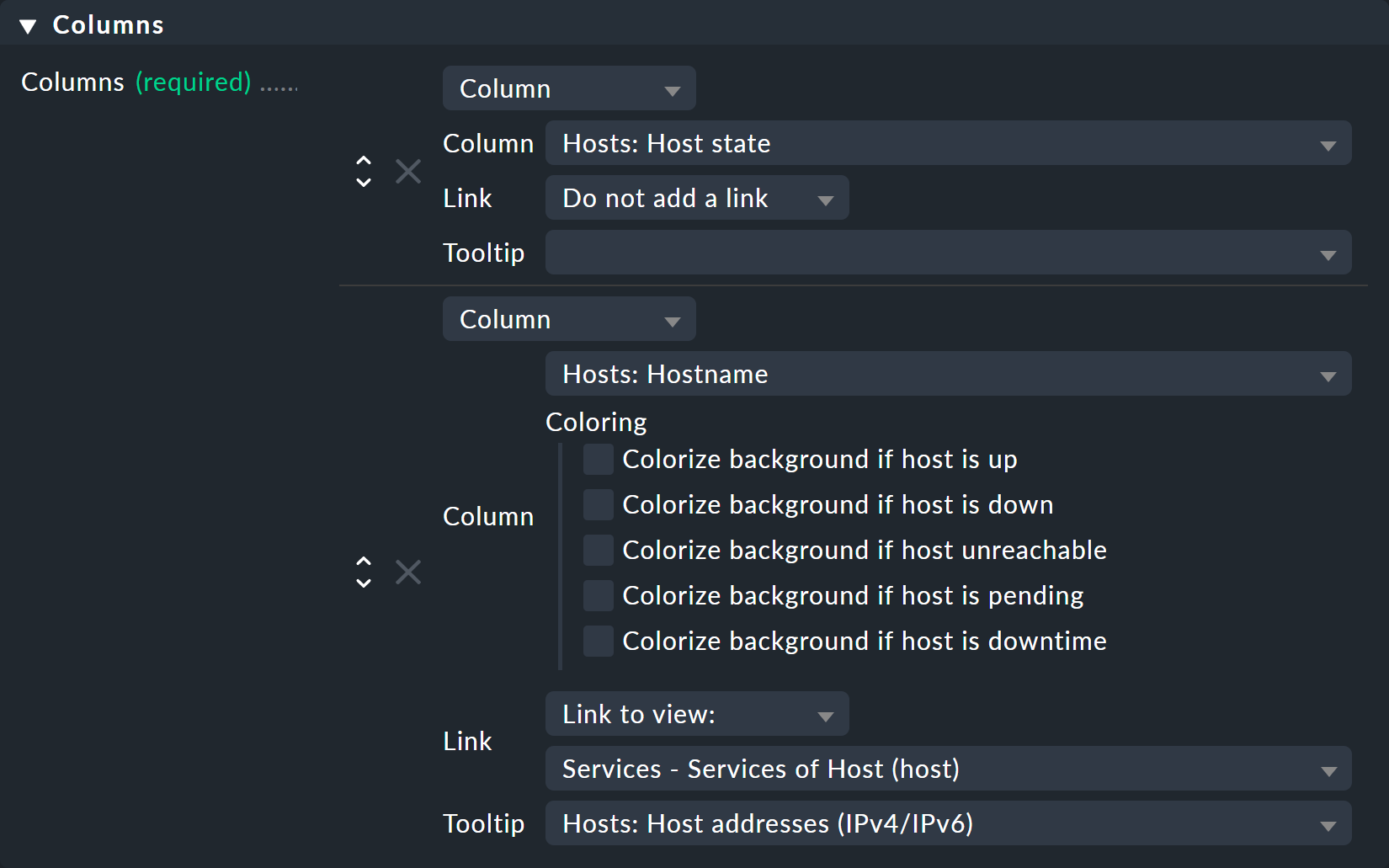
Dependiendo de la columna seleccionada, puede haber opciones específicas para ello. Con la columna Hosts: Hostname, por ejemplo, es posible colorear el nombre del host según su estado utilizando la opción Coloring.
El campo Link ofrece una selección de todas las vistas y cuadros de mando. Si se selecciona aquí una vista, la celda correspondiente de la columna es clicable y lleva al usuario a la vista elegida. En realidad, esto sólo tiene sentido si la vista elegida tiene un contexto. El mejor ejemplo es la vista All hosts. La columna Hostname es clicable aquí y lleva al usuario a la vista de este host Services of Host. Alternativamente, aquí se pueden especificar cuadros de mando, que obviamente no requieren un contexto.
En Tooltip, por otra parte, encontrarás una lista de todas las columnas. Así podrás mostrar más información sobre el host o el servicio cuando el usuario pase el puntero del ratón sobre la celda correspondiente (la dirección IP en el siguiente ejemplo):
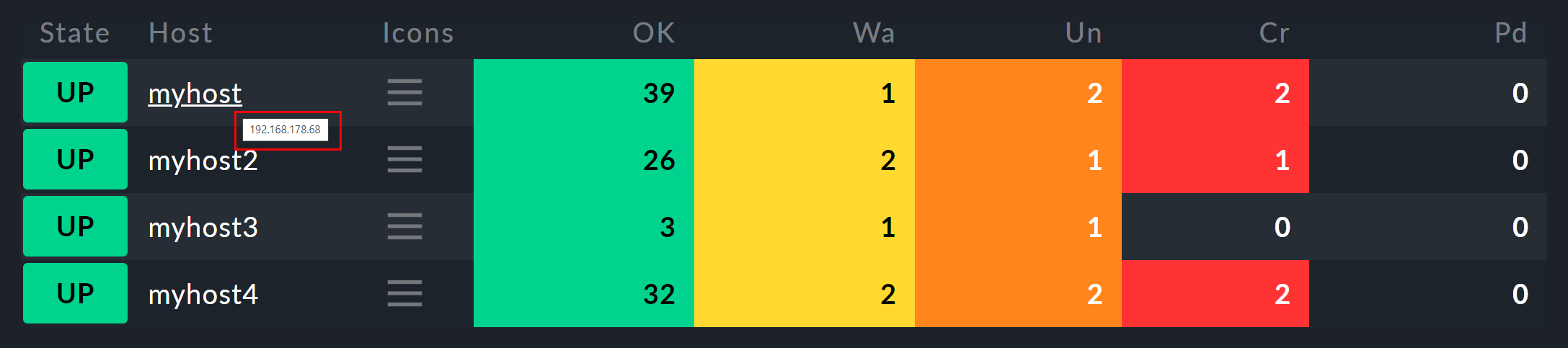
3.6. Información de servicios en una vista de tabla de host
Imaginemos que quieres mostrar información sobre servicios concretos en una tabla de hosts. A continuación se muestra un ejemplo muy bueno de este escenario: Para cada host, se muestra el tiempo de actividad actual, la carga de la CPU, la carga de memoria y el tiempo de ejecución del agente Checkmk:
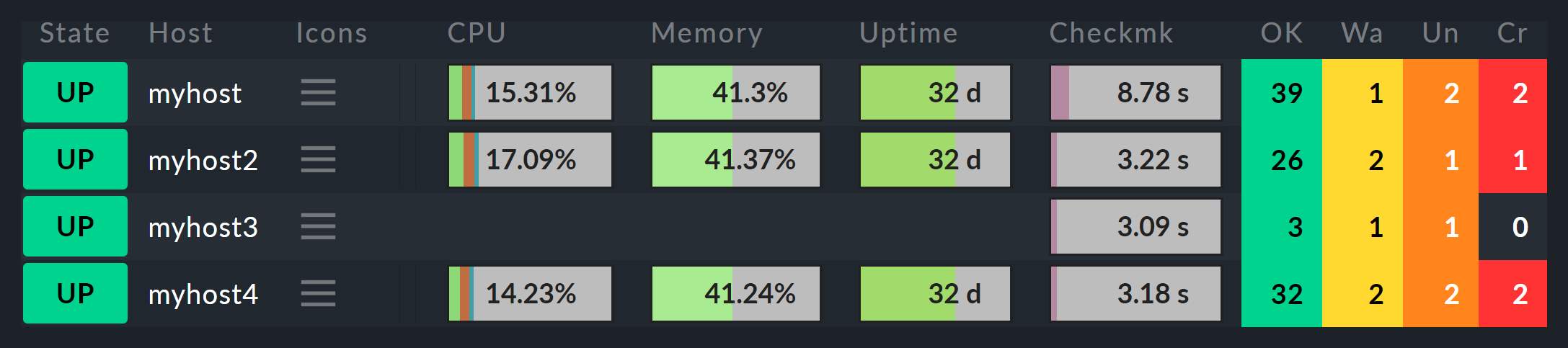
Aquí se ha creado una tabla de hosts, en la que para cada host se muestra la columna del servicio Perf-O-Meter de cada uno de los cuatro servicios diferentes. También puedes ver que para uno de los tres hosts los servicios CPU, Memory y Uptime no existen, por lo que las columnas de esos servicios están, en consecuencia, vacías.
Para aplicar una configuración a esta vista, añade columnas del tipo Joined column a la vista. A continuación, en Column aparecerán las columnas de los servicios, de entre las cuales seleccionarás Perf-O-Meter en este ejemplo. Con la entrada Title, más abajo, puedes definir el encabezamiento de la columna según sea necesario si el encabezamiento por defecto no se ajusta.
En of Service, selecciona primero Explicit match o Regular expression match. En el primer caso, introduce el nombre exacto (distingue entre mayúsculas y minúsculas), lo que determinará el servicio correcto asociado al host.
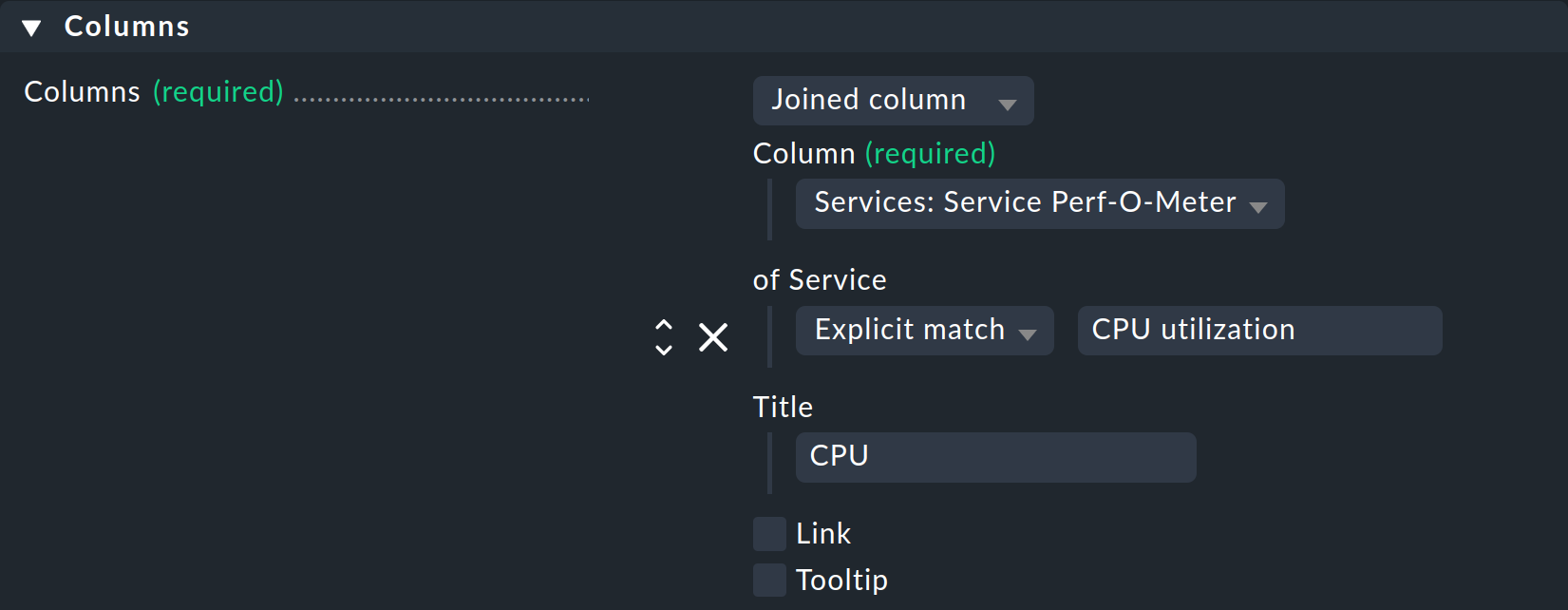
Si no sabes exactamente cómo se llama el servicio, o su nombre es ligeramente diferente en cada host, especifica una expresión regular que coincida exactamente con un servicio por host. Esto es especialmente útil si quieres buscar en un grupo de host donde haya un grupo comparable de servicios, de los cuales sólo uno puede estar presente en un host en un momento dado. En el ejemplo siguiente, se trata de CPU load o Processor queue,, que sólo pueden existir en sistemas Linux o Windows.
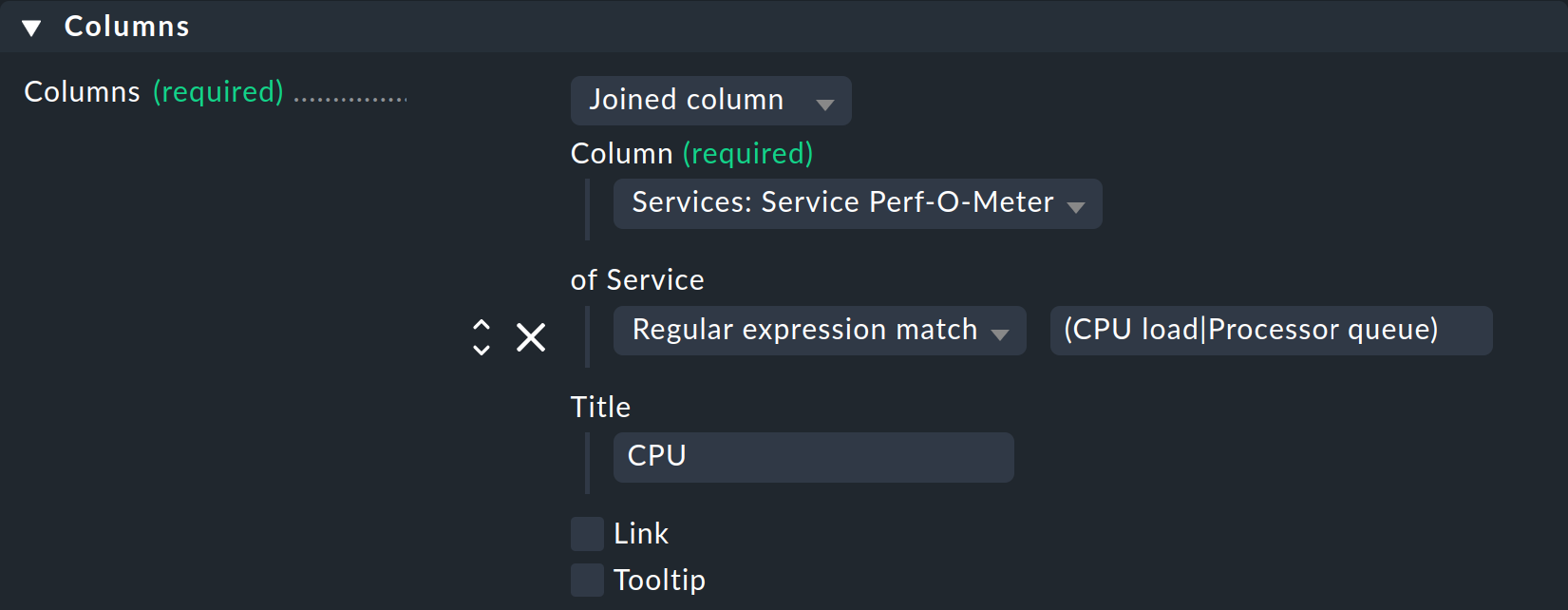
Por cierto, no hay que preocuparse si una expresión regular coincide con más de un servicio: en tal caso, siempre se mostrará en la columna la primera coincidencia.
En ambas variantes, esta visualización sólo es útil, por supuesto, si la vista muestra una lista de hosts similares, que también tengan todos los servicios seleccionados o tengan servicios similares. Ésta es también la razón por la que Checkmk sólo proporciona unas pocas vistas de este tipo: qué columnas son útiles aquí depende totalmente del tipo de hosts seleccionados. A los servidores Linux, obviamente, les interesa una información completamente distinta que a los SAI, por ejemplo.
3.7. Ordenar
La ordenación dentro de una vista se configura en la cuarta caja. Sólo se trata del método de ordenación predefinido. Los usuarios pueden -como se ha descrito anteriormente- determinar ellos mismos el orden de ordenación con un clic en el encabezamiento de la columna. Sin embargo, en la configuración de la vista tienes más posibilidades: puedes definir un orden de ordenación de varios pasos, por ejemplo, primero por el estado del servicio y, para el mismo estado, por el nombre del servicio. El orden así determinado se mantiene como ordenación subordinada cuando el usuario recurre a una columna concreta.
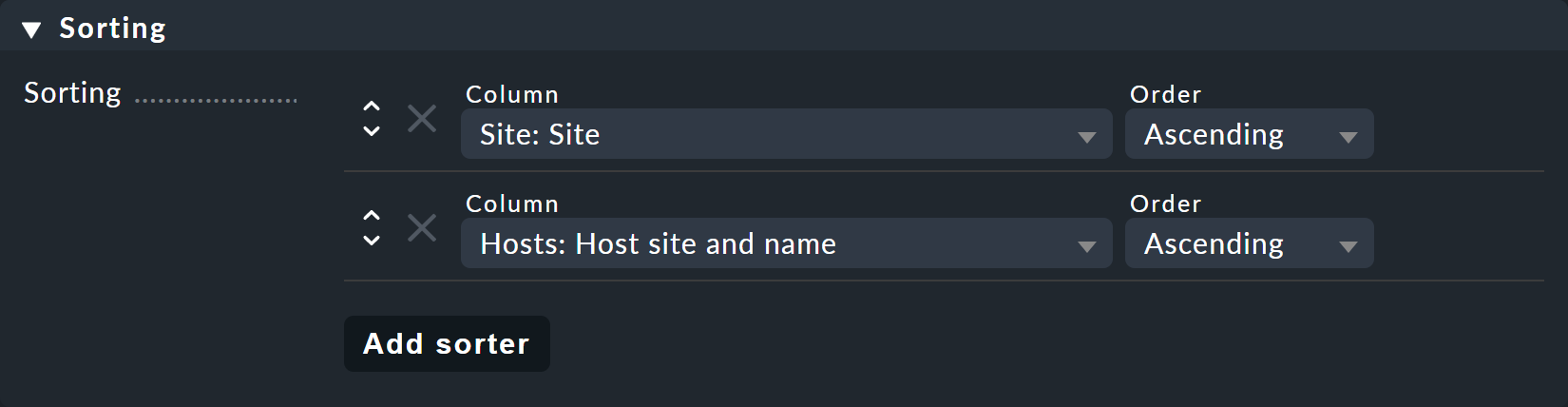
3.8. Agrupar
Mediante la agrupación puedes dividir una tabla en varios segmentos, en los que los datos de cada segmento estén relacionados de algún modo. El mejor ejemplo de esto es la vista de Service problems, a la que se accede fácilmente mediante el snap-in Overview.
Como puedes ver, esta tabla está agrupada con el servicio State (primero todos los CRIT, luego los UNKNOWN y después los WARN), cada uno con su propia cabecera de grupo:
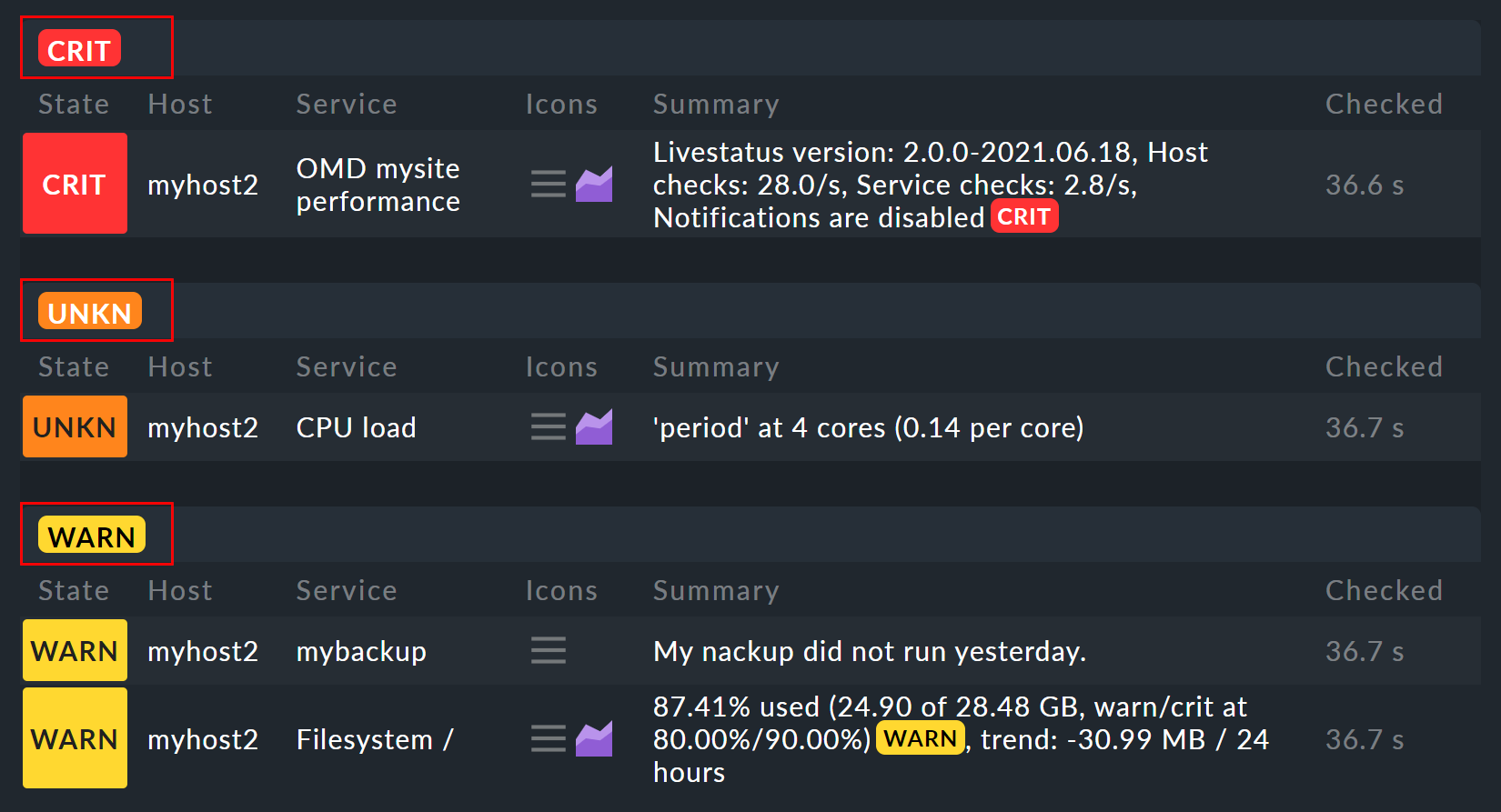
La agrupación en una vista se configura de forma similar a la de las columnas. Sólo tienes que definir a qué columna debe referirse la agrupación. Normalmente es sólo una, pero pueden ser más. Todos los registros con el mismo valor para todas las columnas seleccionadas se mostrarán entonces en un grupo - y la cabecera de la columna se mostrará como título del grupo.
Es importante que también ordenes los registros por prioridad según la característica seleccionada del grupo! De lo contrario, es posible que el mismo grupo aparezca varias veces (lo que a veces puede ser deseable).
Por cierto, una reordenación por columna realizada por un usuario no tiene ningún efecto sobre la agrupación: en tal caso, sólo se determina la secuencia del grupo y se ordenan los registros dentro del grupo. Los grupos en sí no cambian.
3.9. Filtros, contextos y búsquedas
Un aspecto importante de las vistas es la selección de datos. ¿Qué host o servicios deben mostrarse en una tabla? Para ello, Checkmk utiliza el concepto de filtro. Aquí tienes un par de ejemplos de filtros de host:
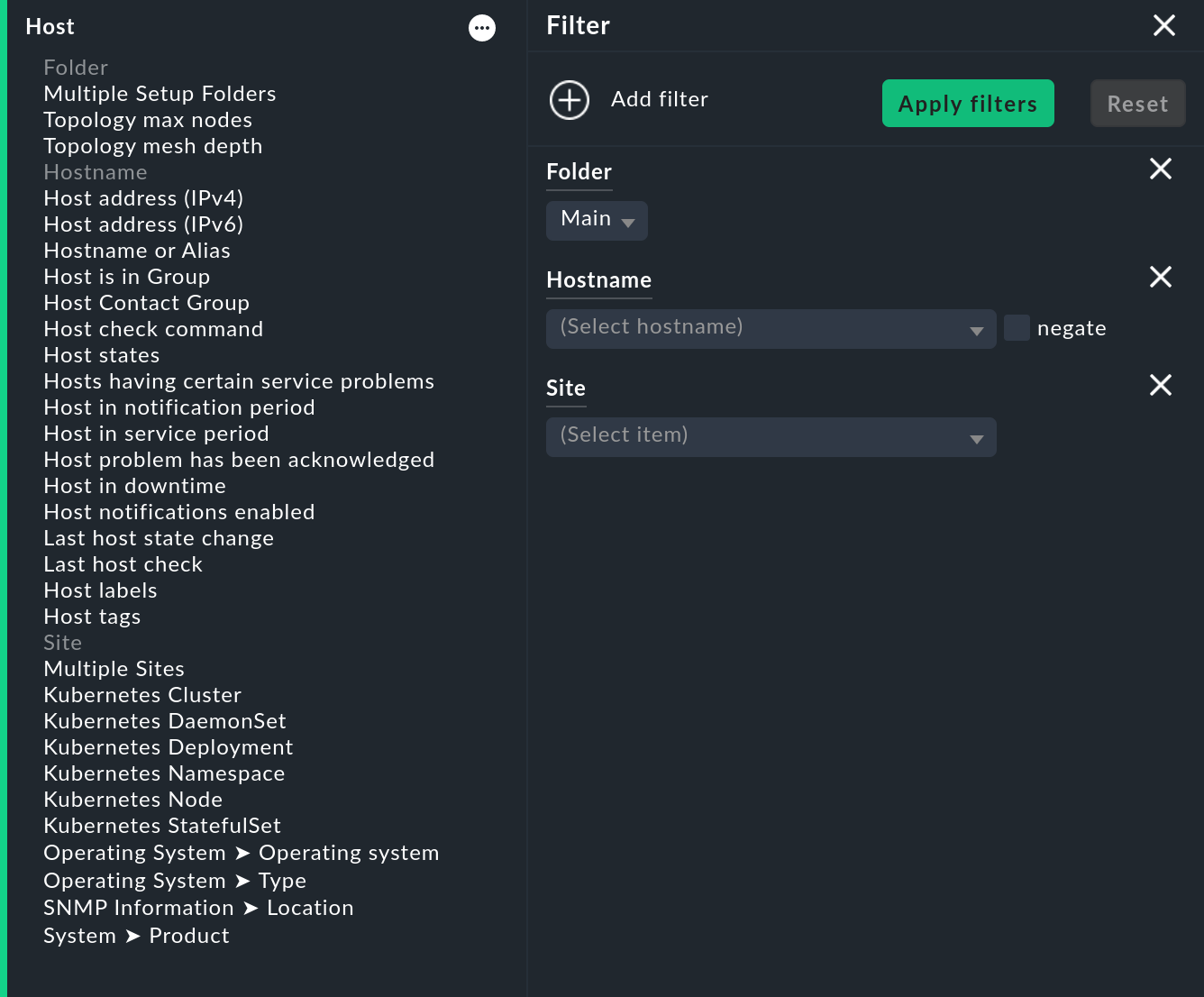
Un usuario puede definir cada filtro con términos de búsqueda u otros criterios, reduciendo así la lista de resultados a los registros que cumplan los criterios. De este modo, los filtros están vinculados entre sí. Los criterios de filtro que se utilizan realmente para una vista se reúnen a partir de tres fuentes:
Filtros con criterios definidos como estándar para la vista de tabla.
Filtros establecidos interactivamente por el usuario en la vista de tabla.
Filtros que se pueden establecer con variables a través de la URL.
Los filtros que reúnes editándolos en la caja Context / Search Filters de la vista tienen dos funciones. En primer lugar, puedes decidir qué filtro estará disponible para un usuario. En segundo lugar, puedes predefinir filtros mediante criterios, limitando así los datos que se mostrarán en la vista (punto 1 anterior).
Cuando creas o editas una vista utilizando el contexto, en lugar del filtro para el objeto correspondiente sólo aparece un campo de entrada opcional, en el que siempre se aplica una comparación exacta (sensible a mayúsculas y minúsculas). Como ejemplo podemos tomar la vista host, que muestra todos los servicios de un host especificado. El nombre del host se puede especificar añadiendo un contexto a la vista. También puedes crear una vista en la que el host que se va a mostrar esté codificado directamente en la vista:
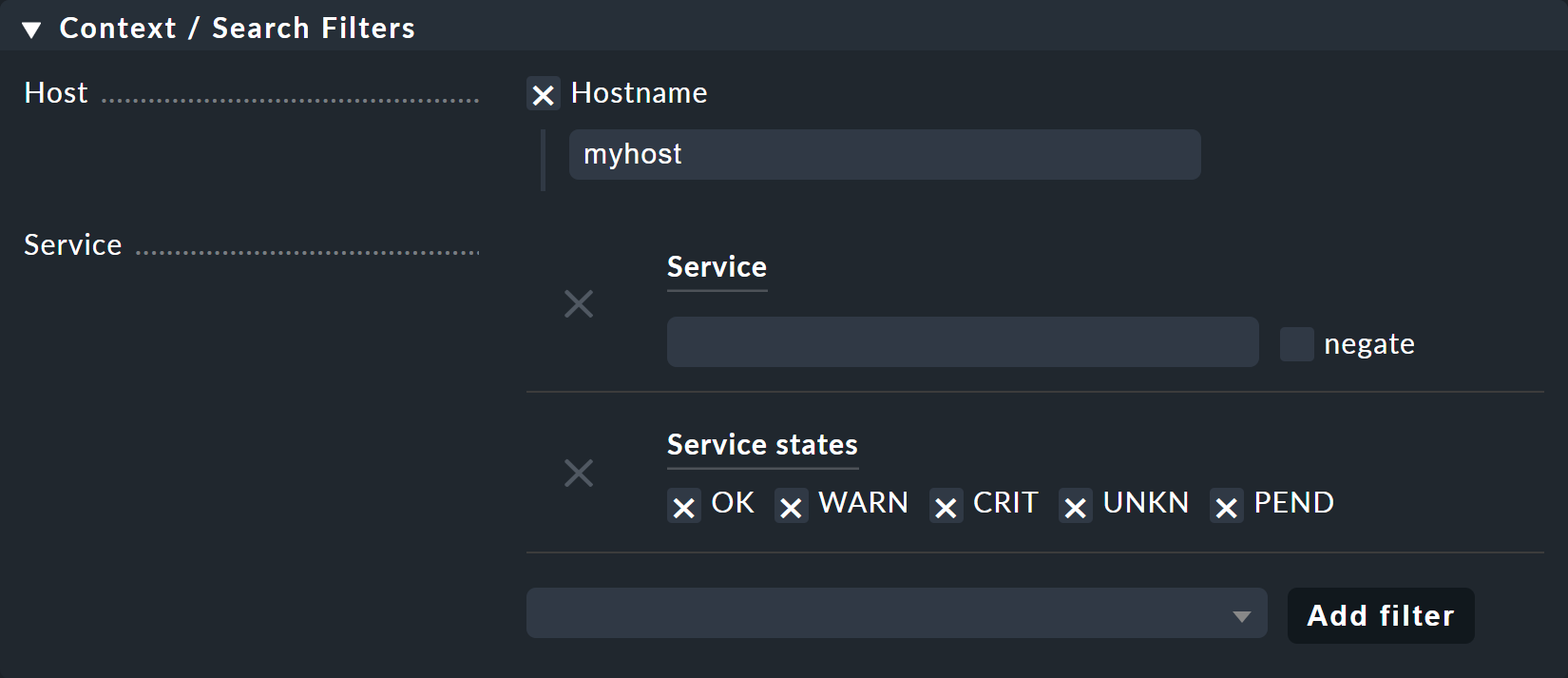
De este modo, puedes llamar a la vista sin contexto o, si lo deseas, añadirla sin problemas al snap-in Views.
3.10. Vistas de búsqueda especiales
Las vistas Host search y Service search (y otras) suministradas de serie se comportan de una manera especial en relación con los filtros. Cuando seleccionas una de estas vistas, se abre con un formulario de filtro, y sólo muestra host y servicios cuando este filtro está activado.
¿Por qué es así? Porque sencillamente sería muy poco práctico que primero tuvieras que ir a All services, y luego te vieras obligado a esperar a que se mostraran varios miles de servicios antes de poder filtrar el resultado con una entrada de búsqueda. Este comportamiento está regulado por la opción Show data only on search:
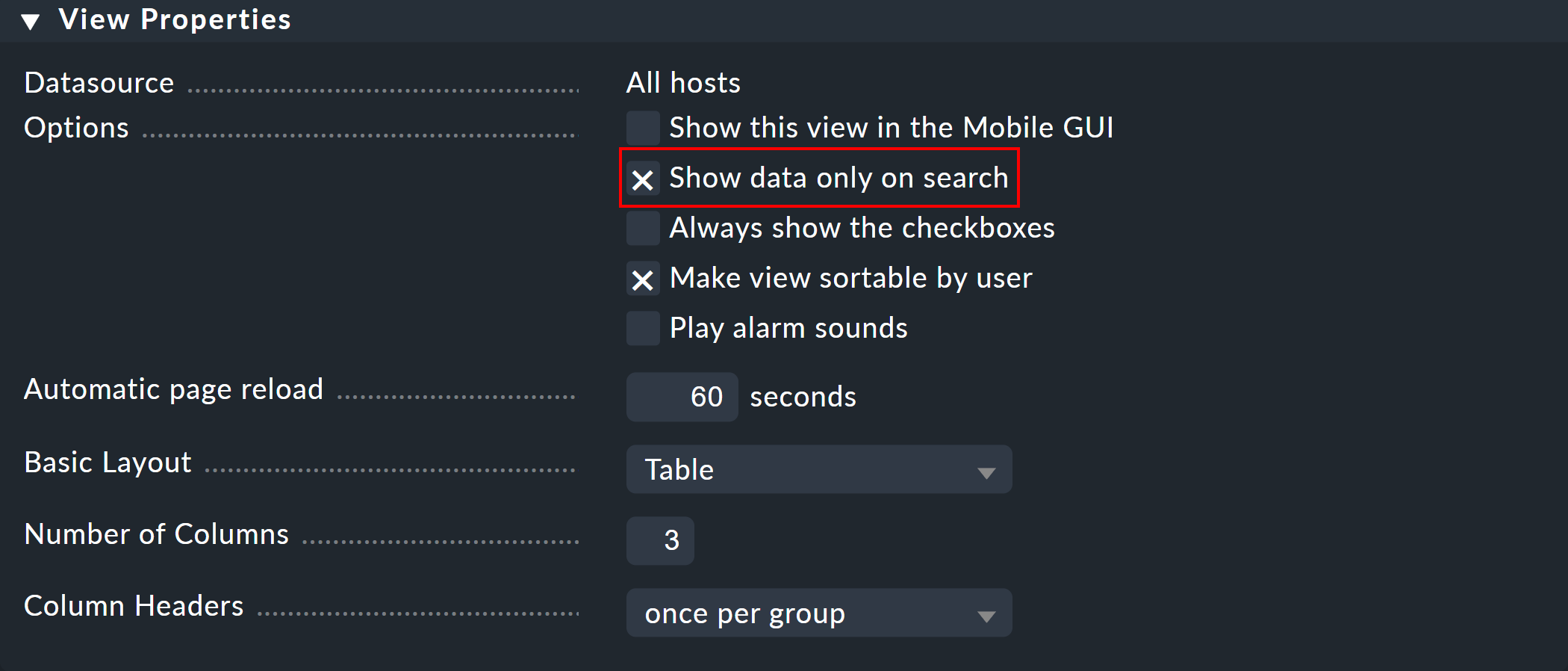
4. Crear nuevas vistas
Crear una nueva vista con funciona, en principio, igual que la edición de una vista existente, con una pequeña diferencia: primero debes seleccionar una fuente de datos y un tipo de objeto concreto.
4.1. Fuente de datos

El origen de datos es lo que podríamos llamar una tabla o vista de base de datos en bases de datos. Checkmk no utiliza bases de datos SQL, pero su estructura interna es similar. En la mayoría de los casos acertarás con All services o All hosts. Sin embargo, hay algunos orígenes de datos que conviene enumerar brevemente aquí:
| Fuente de datos | Significado |
|---|---|
Grupos del host y de servicio, varios |
ver más abajo |
Alert Statistics |
|
BIvarios |
|
Event ConsoleEventos de host y servicio |
|
Inventoryvarios |
|
The Logfile |
Grupos del host y de servicio
Las fuentes de datos Host groups y Service groups -por línea- proporcionan la información sobre el grupo en sí, por lo que no hay filtros para hosts o servicios individuales. Un ejemplo de esta fuente de datos es la vista estándar Host groups. En entornos distribuidos, las fuentes de datos Host groups, merged y Service groups, merged funcionan exactamente igual.

Sin embargo, si quieres información sobre hosts individuales, pero agrupados según los grupos del host, puedes cambiar la vista por defecto All hosts añadiendo la opción Hosts: Host groups the host is member of en la caja Grouping. Como los hosts pueden asignarse a varios grupos, entonces encontrarás una única área en la vista para cada combinación de grupo del host, que se aplica al menos a un host.
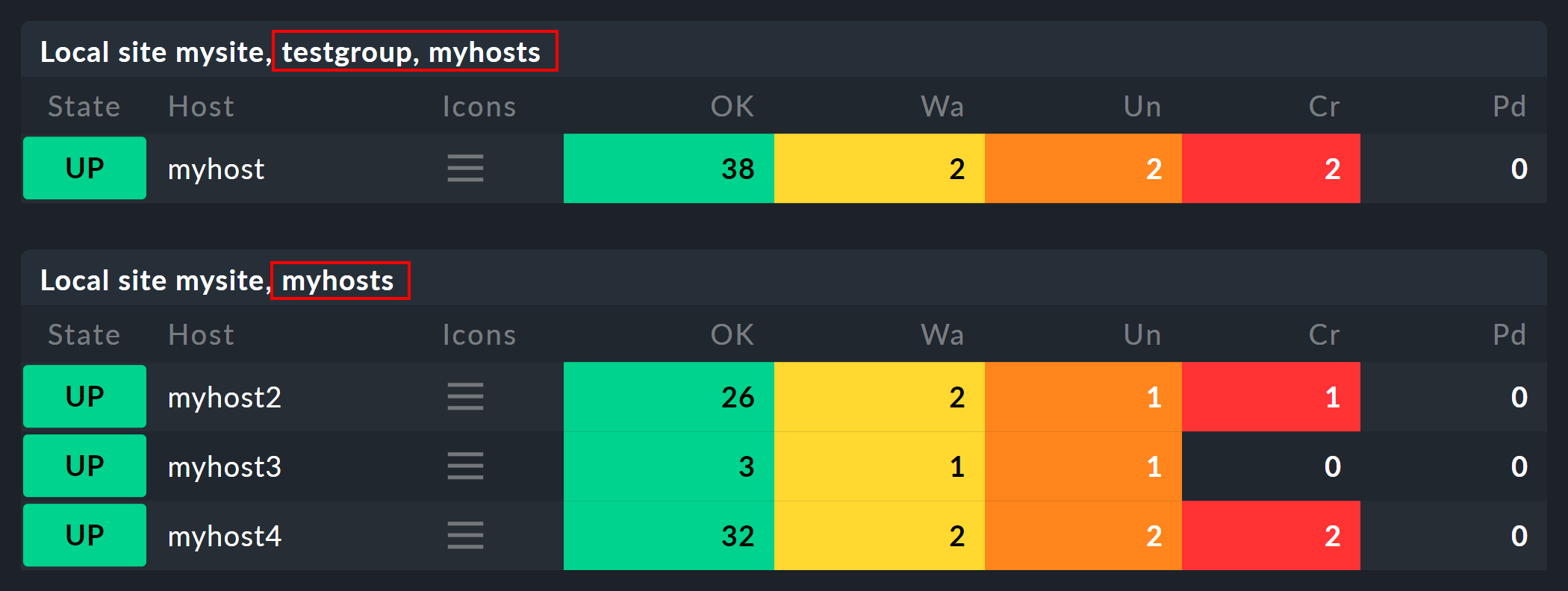
Puedes proceder del mismo modo con los servicios y grupos de servicio.
Dependiendo de la fuente de datos seleccionada, hay varias columnas disponibles para construir la vista.
4.2. Tipo de objeto - global o con contexto
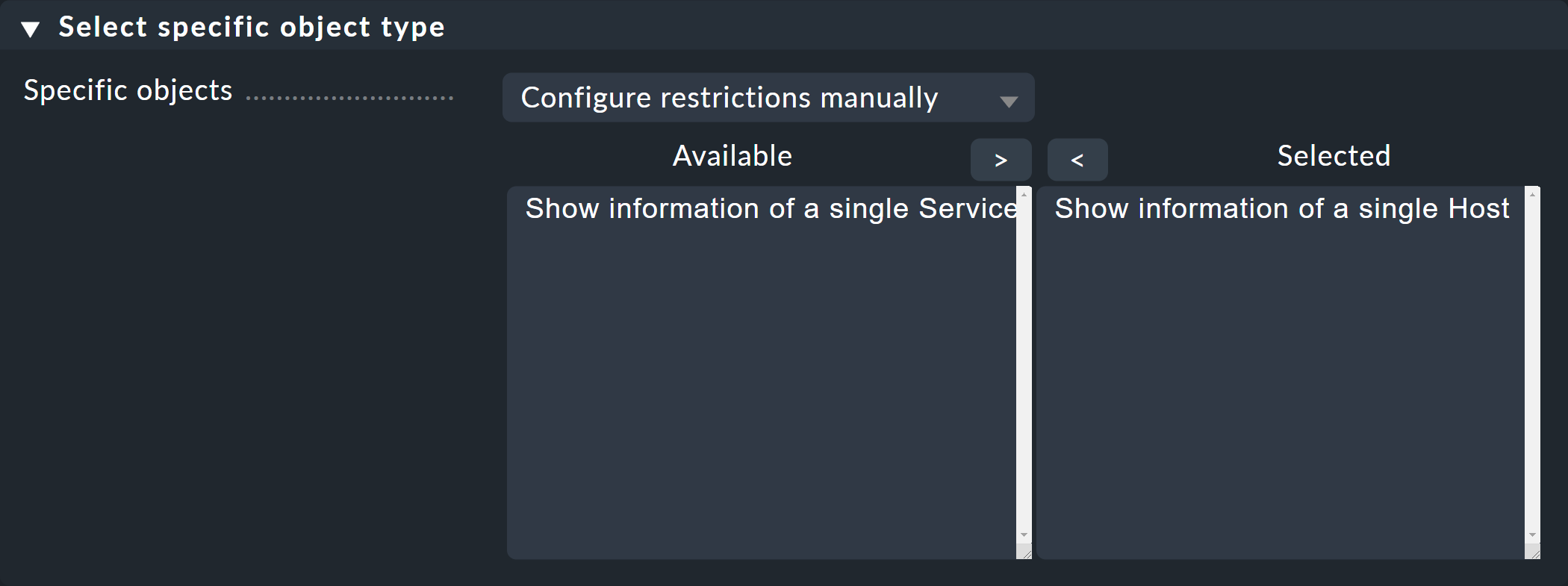
Aquí puedes decidir si tu nueva vista debe tener un contexto o si será una vista global. Las selecciones disponibles dependen de la fuente de datos. El contexto más común con diferencia es host. La imagen de arriba aparece tras seleccionar la fuente de datos All services.
La selección de Show information of a single Host define que la nueva vista describe un host específico. Así habrás creado la base de una vista que no es visible globalmente, sino a través de un enlace:
Para una vista de host con un contexto
Como enlace en una columna (véase más arriba, por ejemplo, haz clic en el nombre del host en una vista)
Hay dos opciones para el tipo de contexto de servicio. Si seleccionas sólo Show information of a single Service, puedes construir una vista que muestre todos los servicios con el mismo nombre en diferentes host. Si debe ser un servicio específico para un único host, selecciona además Show information of a single Host.
5. Vincular tablas del inventario
Checkmk proporciona muchos datos diferentes sobre un host o un servicio. La mayoría de ellos pueden mostrarse utilizando las fuentes de datos All services o All hosts. El inventario de HW/SW también proporciona tablas adicionales (como fuentes de datos), que también puedes mostrar en tus propias vistas y estructurar individualmente. A partir de Checkmk 2.2.0 también puedes añadir columnas de otras tablas a dichas vistas, siempre que tengan una columna en común.
Importante: El número de filas de la vista final es el mismo que el número de filas de la fuente de datos subyacente de tu vista. Las tablas enlazadas sólo añaden las columnas seleccionadas.
En el siguiente ejemplo crearás una sola vez una vista muy compacta que vincula dos tablas de inventario de HW/SW. Para empezar, crea una nueva vista y selecciona la tabla de inventario deseada como fuente de datos básica. Para el ejemplo, busca la Inventory table: Checkmk ➤ Checkmk sites y luego confirma con Continue:
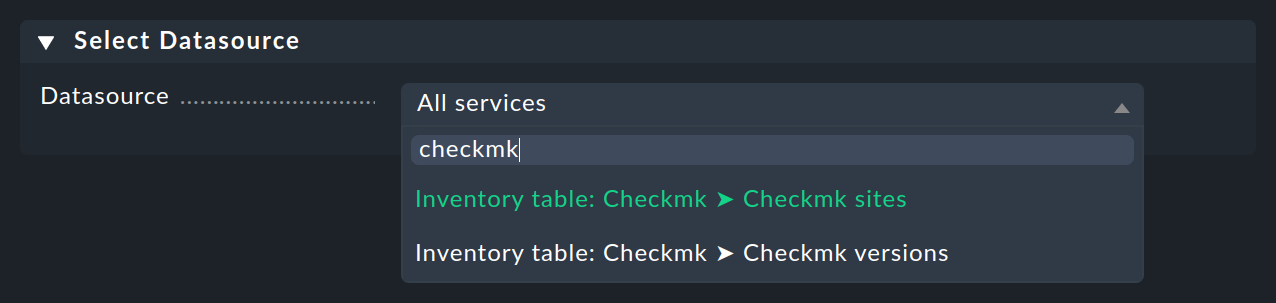
Puedes saltarte la página siguiente, ya que no es necesario restringir la fuente de datos a un único host o site. Por tanto, el siguiente paso se realiza directamente en la página principal de configuración, donde primero introduces el Unique ID y un Title.
En la caja Macros for joining service data or inventory tables se realiza la primera configuración específica para incluir posteriormente otras fuentes de datos en la vista. Para ello se necesitan indicadores que permitan identificar posteriormente las filas correctas en las otras fuentes de datos. Así, como en el ejemplo siguiente, crea las macros para las columnas Version y Site:
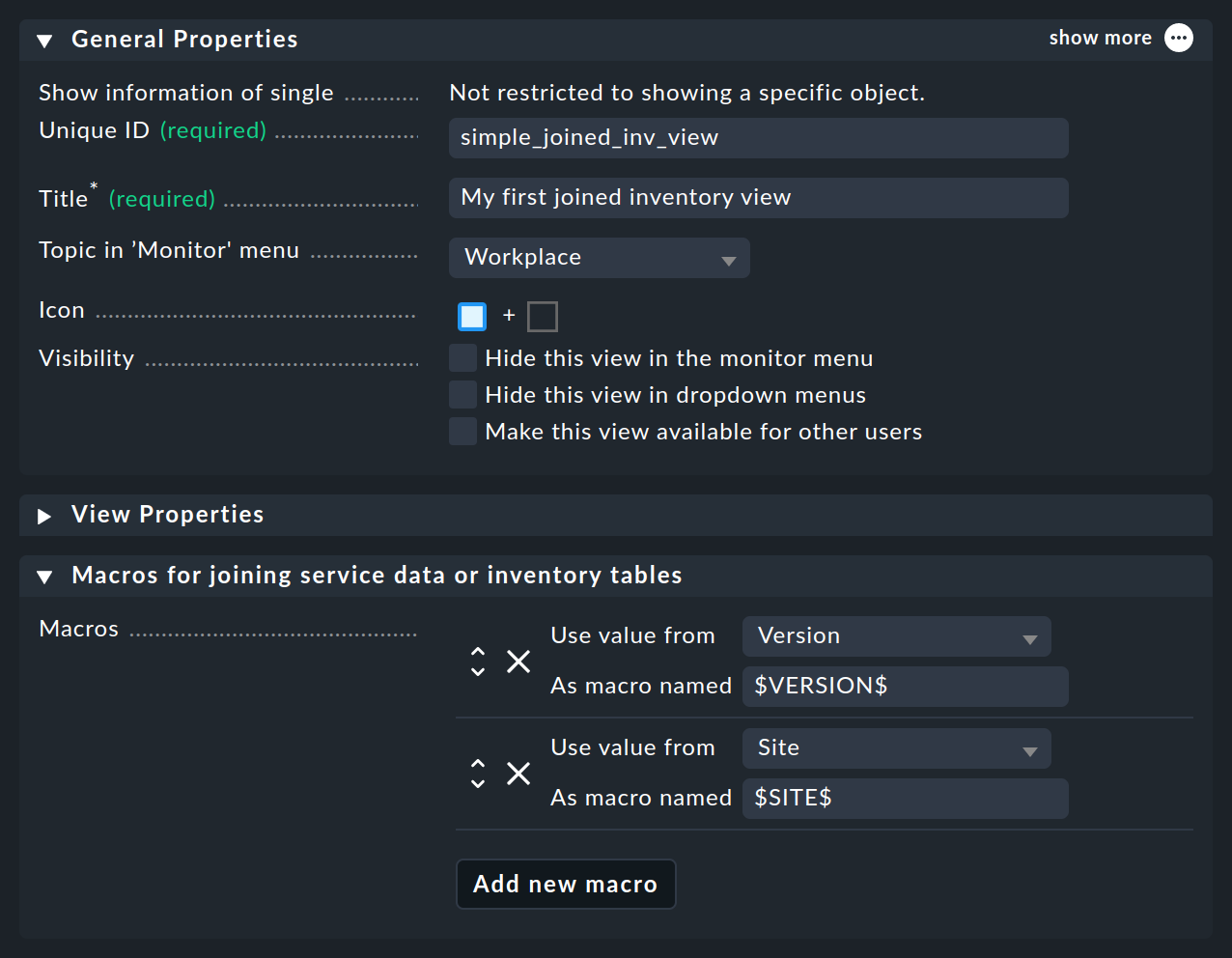
Ahora puedes utilizar estas macros en la especial Columns. Además de las columnas normales, que ya se han utilizado en la personalización de vistas, ahora estarán disponibles tanto la fuente de datos de servicio (Joined columns), que se ha descrito anteriormente, como la Joined inventory columns.
Las dos primeras columnas utilizan datos por defecto de la fuente de datos. Como los datos del inventario de HW/SW siempre pertenecen a un host y site concretos, estas tablas también estarán disponibles si has seleccionado dicha fuente de datos.
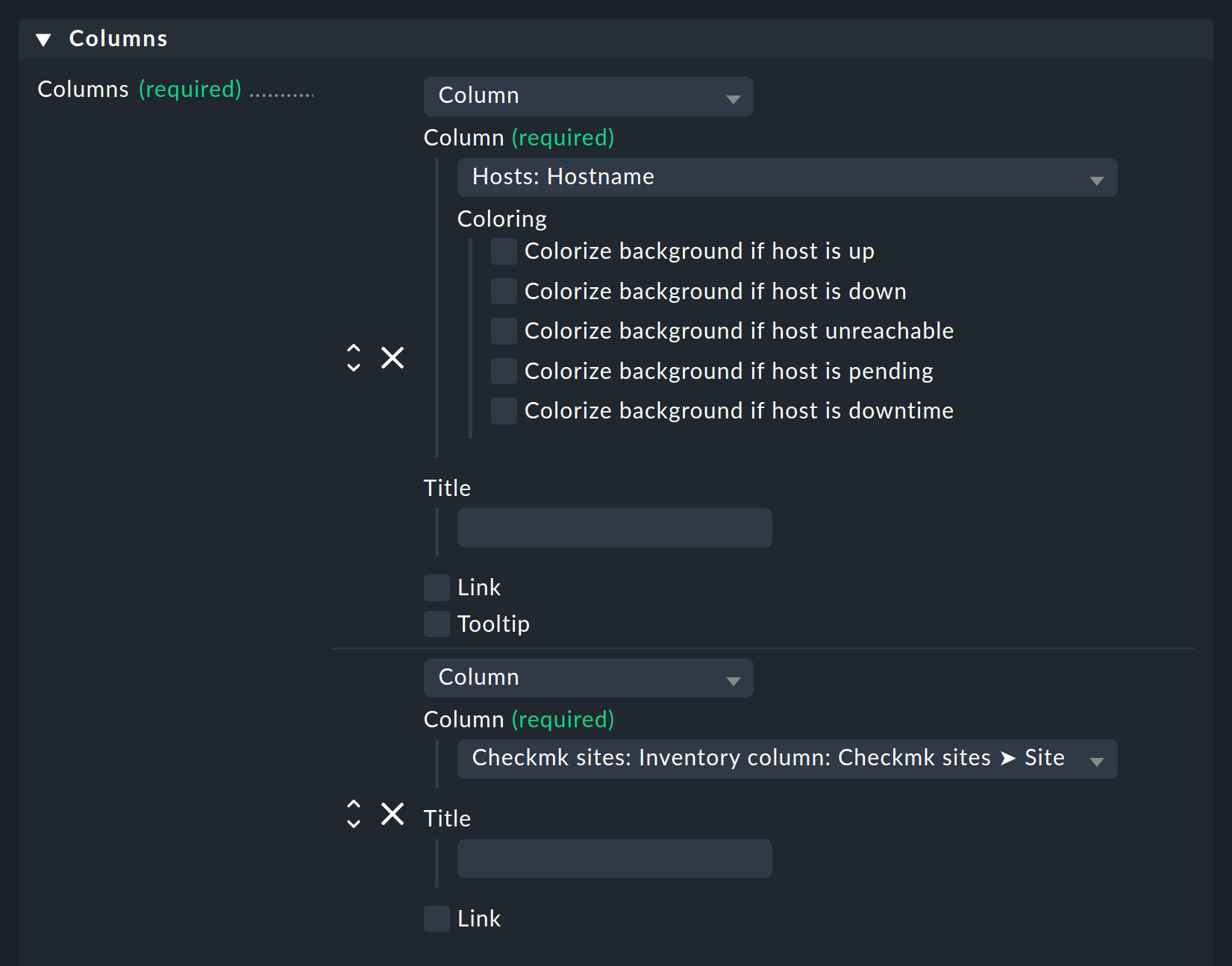
Después, puedes utilizar las macros definidas no sólo en Joined inventory columns, sino también en Joined columns,para mostrar datos de servicios concretos. Esto te permite combinar una gran variedad de fuentes: en este ejemplo, para mostrar el Perf-O-Meter del servicio de rendimiento asociado a un site.
Por cierto, puedes utilizar las macros del mismo modo al definir expresiones regulares.
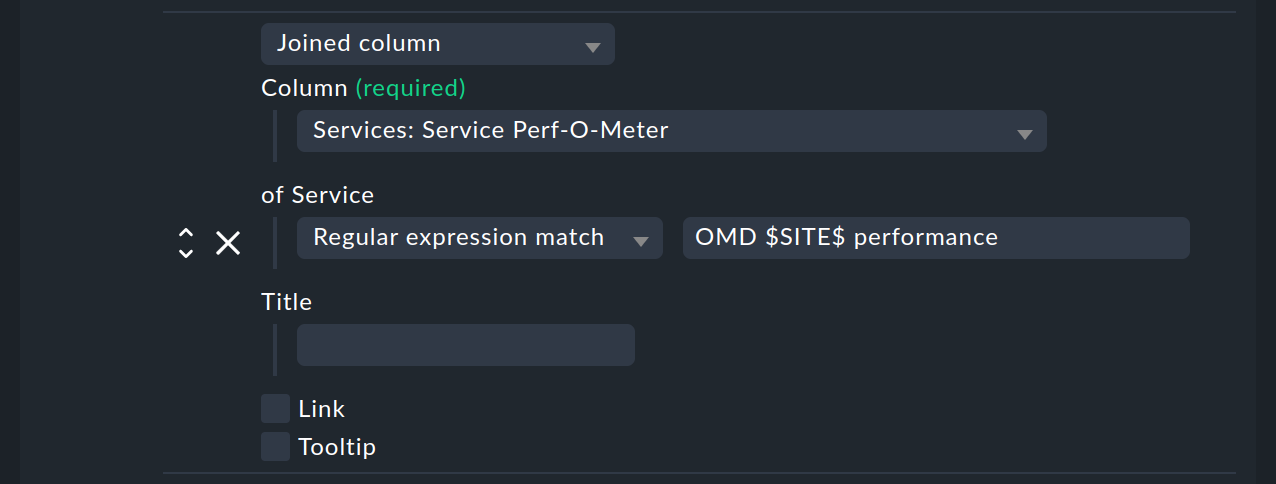
La visualización de datos de otras tablas de inventario de HW/SW funciona de forma muy similar. Sólo hay que seleccionar previamente la tabla que se va a utilizar. En el siguiente ejemplo se utiliza la tabla Checkmk ➤ Checkmk versions table, que filtra automáticamente la lista desplegable Display the column a una selección adecuada.
Después, determina cómo encuentra Checkmk la fila correcta de la tabla a partir de la cual debe mostrarse la columna. Para ello, utiliza el botón Add new match criteria para añadir un criterio en forma de columna que Checkmk pueda utilizar posteriormente para determinar la fila coincidente. En el ejemplo anterior, se trata de la Versión, ya que ésta es única en la tabla y sólo puede aparecer una vez. A la inversa, esto también significa que, aunque puedes enlazar cualquiera de las tablas del inventario de HW/SW, también debes asegurarte de que las dos tablas tengan siempre una columna común y de que esta columna también contenga siempre entradas únicas. Así, en el ejemplo anterior, la columna Sites no sería un criterio adecuado, ya que podría haber varias ediciones con el mismo número de sites.
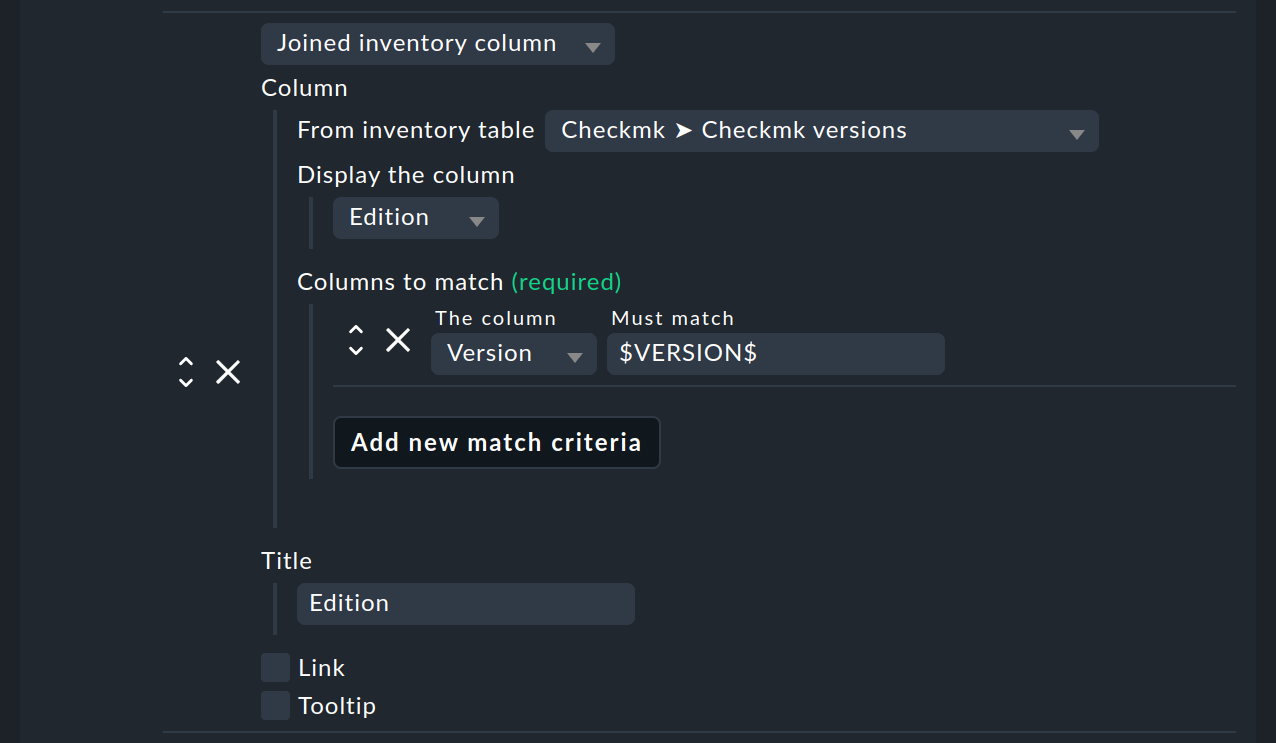
Por supuesto, también puedes personalizar el título de la columna en Joined inventory column si el predeterminado no te sirve. Una vez realizados todos los ajustes, guarda la nueva vista con Save & go to view y accederás directamente al resultado. Dependiendo del número de sites que estés monitorizando, se insertará una línea en la vista para cada site:
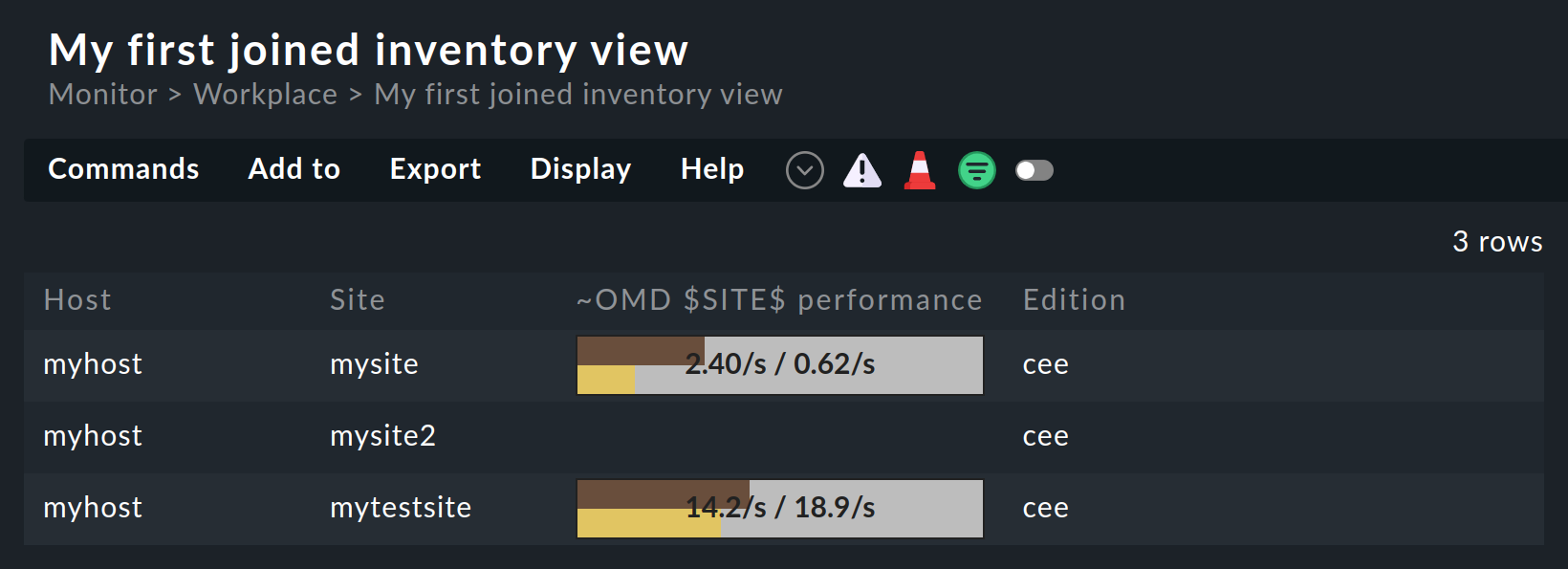
Como puedes ver aquí, siempre hay un título por defecto para cada columna si no lo especificas tú. No se especificó un título para la tercera columna Perf-O-Meter’s, por lo que se tomó el nombre de la expresión regular utilizada por Checkmk como título de la columna. Al igual que con la columna Edition, puedes personalizar el título de esta columna en cualquier momento.
6. La matriz
Cuando especifiques la disposición Matrix en una de tus vistas, probablemente verás cosas extrañas al principio, y te preguntarás qué está pasando. La matriz no es ciertamente intuitiva a primera vista, pero puedes conseguir cosas buenas con ella.
En las vistas estándar suministradas hay, por ejemplo, Search performance data, que utiliza esta disposición. Encontrarás esta vista a través de Customize > Visualization > Views.
La siguiente imagen muestra la búsqueda de la expresión CPU|^memory|Filesystem /opt/omd/sites/mysite:
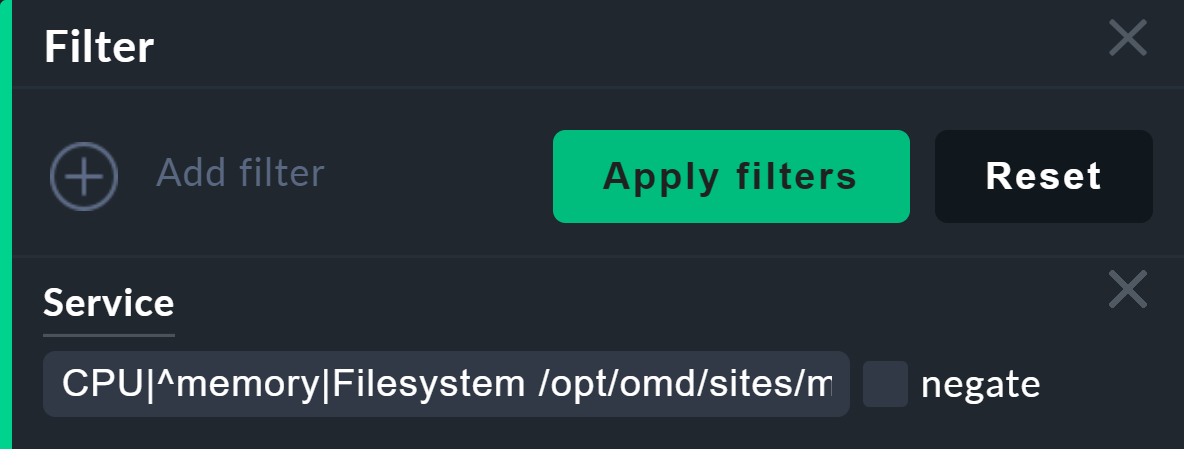
El resultado es una tabla ordenada de mis host, en la que todas las métricas del servicio aparecen en una lista adyacente. No todos los host tienen los mismos servicios, por lo que algunos de los campos están simplemente vacíos:
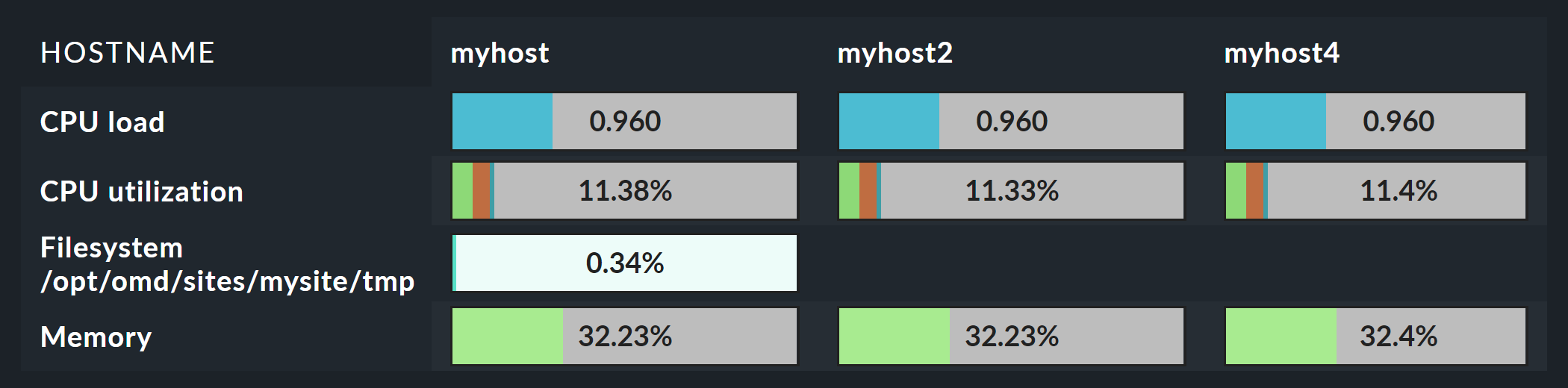
A primera vista, el resultado es muy similar al descrito anteriormente:Información de los servicios en una vista de host. Sin embargo, hay un par de diferencias significativas:
La lista de servicios es dinámica y no tiene una configuración fija.
Aquí los host son las columnas, no las líneas.
Con la matriz puedes hacer mucho más. Si miras la definición de la vista de tabla podrás ver cómo está construida:
Matrix se especifica en Basic layout.
El nombre del host (Hosts: Hostname) se especifica como única columna en Grouping.
En Columns se especifican Service description y Service Perf-O-Meter.
La regla para la disposición de la matriz es:
Las columnas de agrupación se utilizan como encabezamientos de las columnas verticales.
La primera columna normal de la izquierda proporciona los títulos de las filas.
Todas las demás columnas normales se muestran en las celdas.
Si, por ejemplo, quieres mostrar más información sobre el host, sólo tienes que añadir más columnas en la caja Grouping. Así, la tabla de arriba tendrá este aspecto cuando insertes las columnas Host icons y Folder - just folder name:
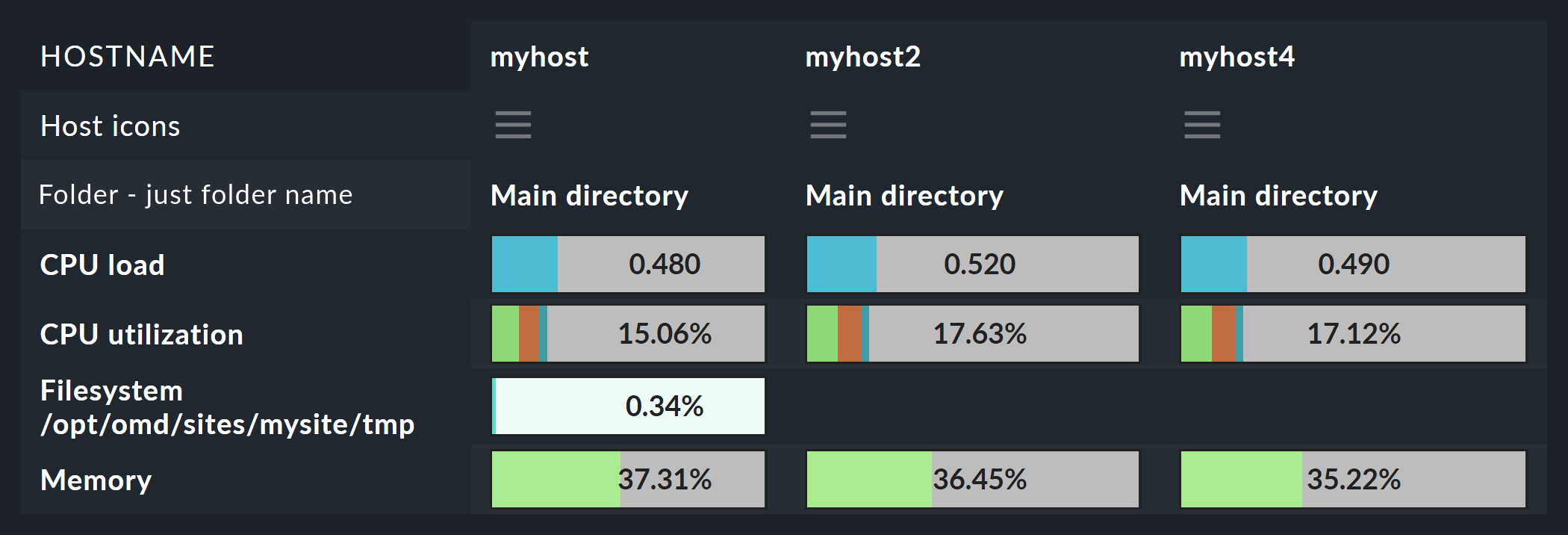
Otras columnas normales aterrizarán directamente en las casillas. El siguiente ejemplo muestra (abreviada) la matriz con la columna adicional Output of check plugin:
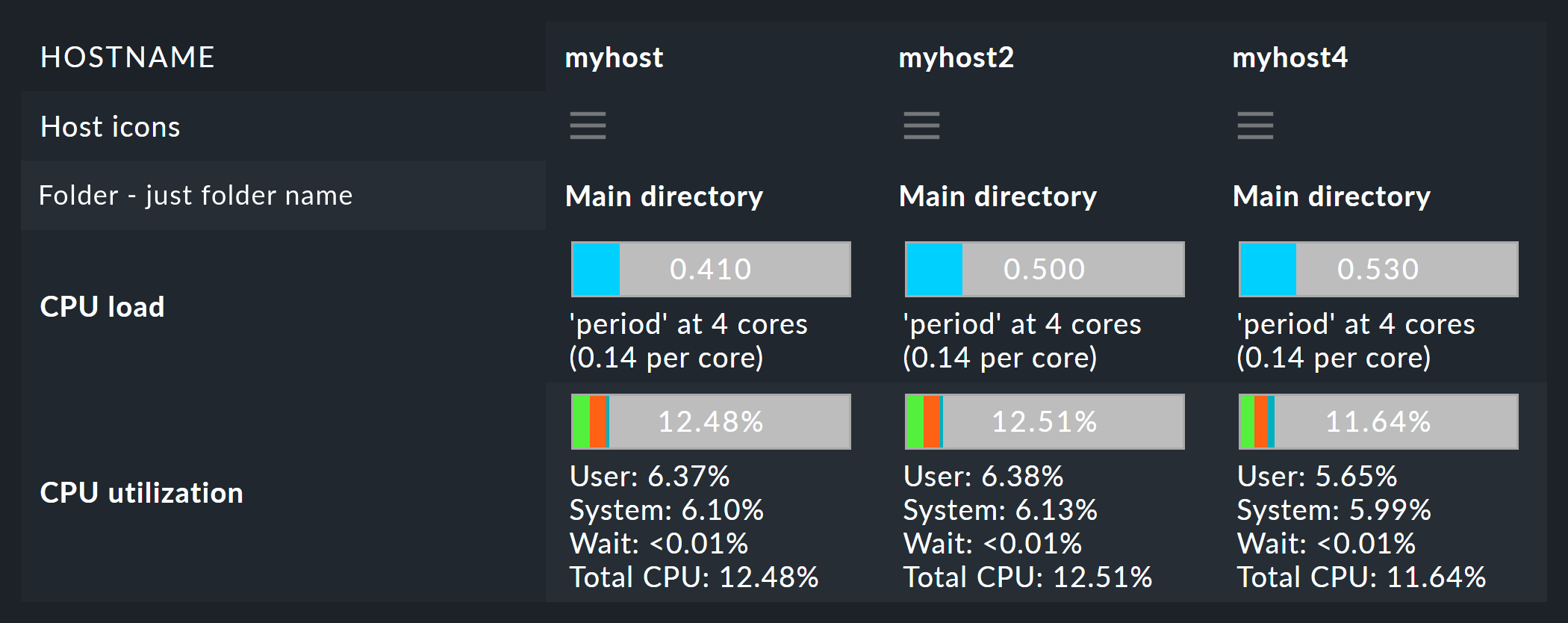
6.1. Reconocer valores atípicos
¿Por qué algunas celdas tienen el fondo coloreado? Esto te indica valores que están fuera de la mayoría. En realidad, esto no es tan significativo para los datos de medición, pero hay, por ejemplo, usuarios con una matriz especialmente construida que pueden saber de un vistazo si se ha introducido un grupo de contacto incorrecto para determinados host o servicios.
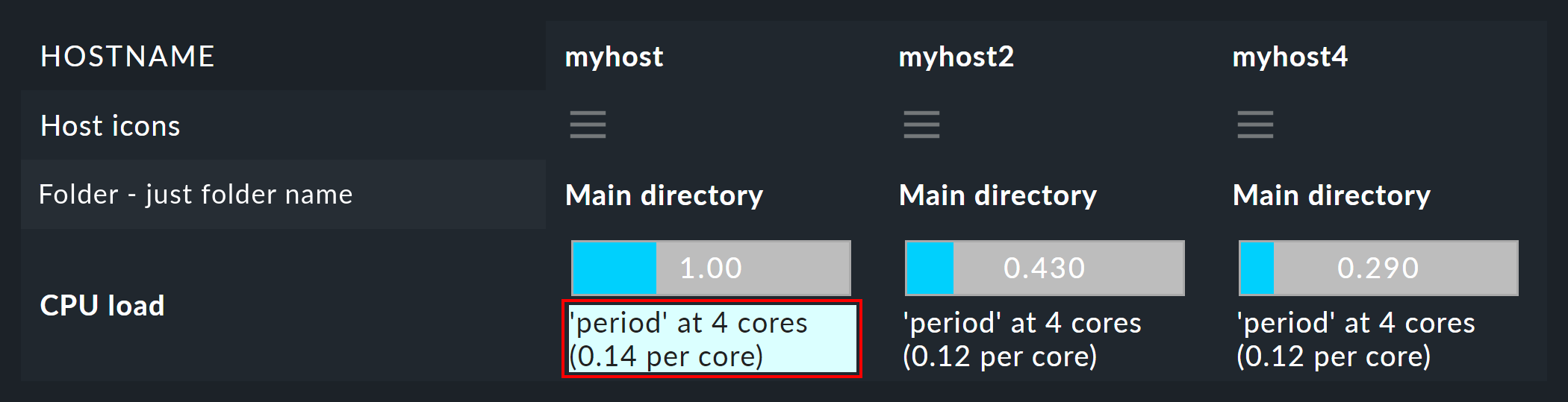
7. Sonidos de alarma
Una vista puede emitir un sonido de alarma a través del navegador si aparece al menos un problema en la tabla (un host que no está UP, o un servicio que no está OK). Este tipo primitivo de alarma es, por ejemplo, interesante para los centros de control en los que siempre hay una lista de problemas en una pantalla que el operador no quiere tener que mirar constantemente.
Los sonidos de alarma están desactivados por defecto. Puedes activarlos con el interruptor global Setup > General > Global settings > User interface > Enable sounds in views. Como (casi) siempre, la búsqueda en el menú Setup ayuda en este caso:

Los sonidos no se oirán en todas las vistas, sino sólo en aquellas para las que se hayan activado los sonidos de alarma en View Properties:
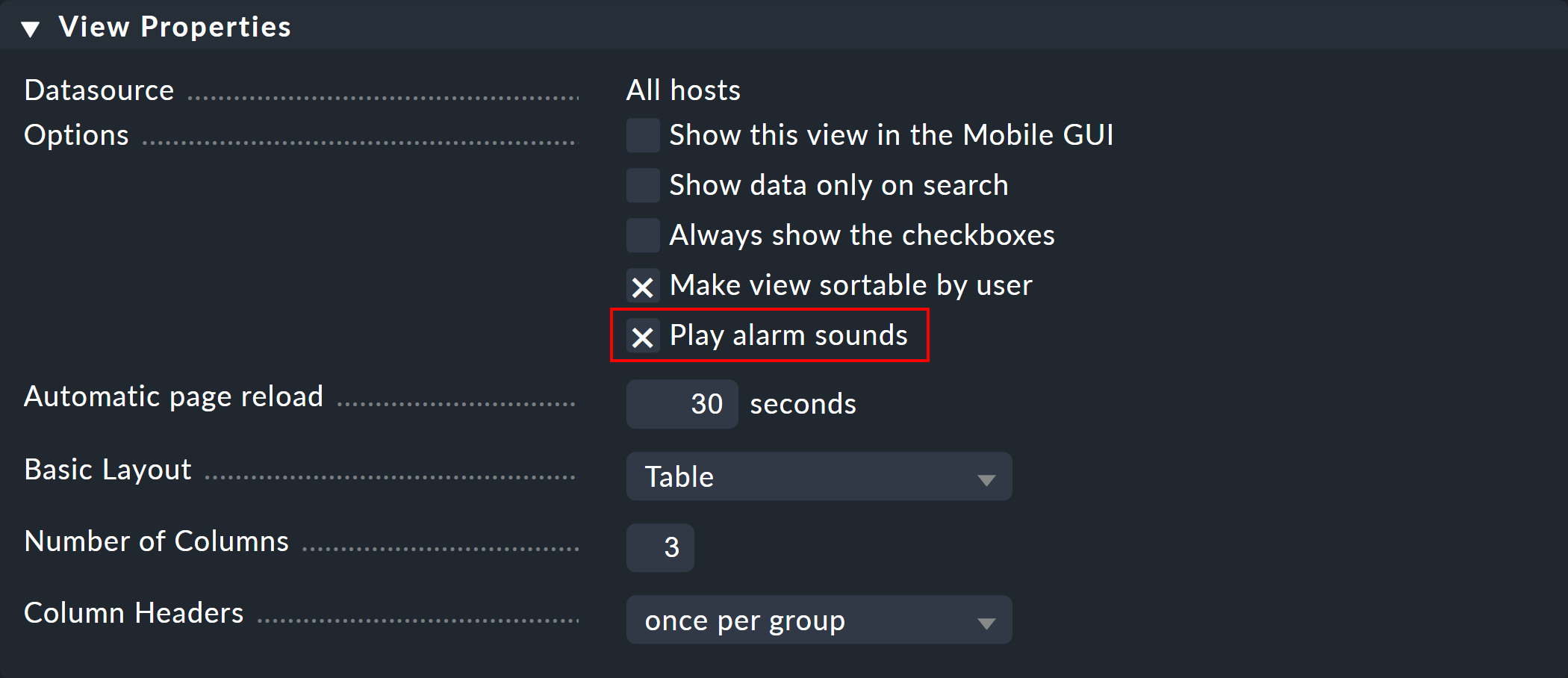
8. Incrustar vistas de tabla en sitios web externos
Puesto que cada vista es accesible a través de una URL, también puedes incrustarlas en otros sitios web, por ejemplo, a través de un <iframe>. Sin embargo, algunos elementos de una vista podrían no tener sentido o incluso distraer en un contexto así. En una situación como ésta, puedes adjuntar una variable display_options=… a la URL, a través de la cual puedes controlar con precisión qué componente de la vista no debe generarse en código HTML.
Importante: La navegación Checkmk también suele ser bastante indeseable cuando se incrusta. Así que, antes de configurar manualmente las opciones de una vista, deja que la página se muestre sin navegación ni barra lateral desactivando Display > Show page navigation.
Cada componente está codificado con una letra y, en consecuencia, puede ser excluido mediante éstas.
Se han definido las siguientes letras:
| Opción | Efecto |
|---|---|
|
Se omiten la barra de título (con encabezamiento, breadcrumbs, símbolo de cuenta atrás para la actualización de la página), la barra de menú y la barra de acciones. |
|
Se omiten los elementos de menú y los botones de acción que enlazan con otras vistas. |
|
Se omite el item de menú Display > Filter y su botón correspondiente. |
|
Se omite el menú Commands y sus botones correspondientes. |
|
Se omiten las opciones Entries per row y Refresh interval; si no, se pueden llamar a través de Display > Modify display options. |
|
Se omite el item de menú Display > Modify display options. |
|
Se omite el item de menú Display > Customize View. |
|
Se eliminan el icono de cuenta atrás de actualización de la página en la barra de título y el código JavaScript de actualización automática. |
|
Se suprime la reproducción de sonidos de alarma para los estados de servicio WARN y CRIT. |
|
Se omiten los enlaces a otras vistas, por ejemplo, los enlaces de la columna Service en las vistas de servicio. |
|
El destino de los enlaces es por defecto el marco HTML |
|
Se omiten los enlaces en los encabezados de columna. |
|
Mensajes de error de Límite y Livestatus. |
Por ejemplo - si quieres desactivar todos los elementos de control y botones y mostrar sólo la tabla real, un enlace en la vista de tabla allhosts tendrá el siguiente aspecto:
/myserver/mysite/check_mk/view.py?view_name=allhosts&display_options=til
9. Añadir tus propios iconos y acciones
En las vistas de host y servicios también verás una columna para iconos, y en ella el icono del menú de acción con el que puedes seleccionar acciones del host o del servicio. También puedes añadir tus propios iconos a las vistas, que pueden utilizarse simplemente para visualizarlos, o asignarles tus propias acciones.
Por ejemplo, los host con una interfaz web gráfica se pueden identificar rápidamente utilizando un icono individual de este tipo y también se pueden controlar directamente mediante un enlace.
El procedimiento para añadir tus propios iconos y acciones se divide en tres pasos:
Subir los iconos.
Define los iconos/acciones.
Asigna los iconos a host/servicios.
Empieza con Setup > General > Custom Icons y sube un archivo local con un tamaño máximo de 80 x 80 píxeles. El icono estará ahora en el sistema, pero aún no se utilizará.
A continuación, tendrás que definir el icono como un objeto al que se puede dirigir mediante reglas y, opcionalmente, una acción asociada. Encontrarás la configuración para ello en Setup > General > Global settings > User interface > Custom icons and actions. Crea una nueva entrada aquí utilizando Add new element, y define ID, Icon y un Title. El título se mostrará más tarde como un tooltip directamente en el icono mediante un efecto de pasar el ratón por encima, y es por tanto indispensable para los usuarios.
Ahora la cosa se pone interesante con la opción Action. La acción equivale a una URL, y para ello puedes hacer uso de algunas variables como $HOSTNAME$ o $SERVICEDESC$ (descripción del servicio) -puedes obtener más información en la ayuda en línea. Una acción válida sería, por ejemplo:
view.py?host=$HOSTNAME$&site=mysite&view_name=host
Esta acción simplemente llama a la vista de tabla estándar del host correspondiente en el site mysite.
Con un checkmark en Show in column puedes entonces mostrar el icono como un icono independiente junto a , de lo contrario tu acción acabará en este menú de acción.
En el último paso, ahora determinas para qué host o servicios se mostrará el nuevo icono, especificándolo mediante reglas, por supuesto. Puedes encontrar los dos conjuntos de reglas, Custom icons or actions for hosts in status GUI y Custom icons or actions for services in status GUI en el menúSetup bajo Host monitoring rules y Service monitoring rules. La forma más rápida de encontrar las dos reglas es buscar en el menú Setup.
Crea una nueva regla en la carpeta deseada y establece en ella al menos dos opciones. Primero selecciona el icono que acabas de crear en Custom icons or actions for hosts in status GUI:
A continuación, establece el filtro en la caja Conditions para los host/servicios deseados.
Por último, guarda y confirma los cambios.
En las vistas de host y servicios podrás ver ahora tu nuevo icono al lado o en el menú de acción de los hosts y servicios filtrados.
