This is a machine translation based on the English version of the article. It might or might not have already been subject to text preparation. If you find errors, please file a GitHub issue that states the paragraph that has to be improved. |
1. Conceptos básicos
Para garantizar una copia de seguridad de tus datos de monitorización en caso de avería del hardware u otro tipo de destrucción, a través de la interfaz web puedes configurar copias de seguridad de los datos de tu appliance.
Para hacer una copia de seguridad real de los datos, éstos deben almacenarse en otro dispositivo, por ejemplo, un servidor de archivos. Para ello, configura primero el recurso compartido de red que se utilizará para la copia de seguridad mediante la gestión del sistema de archivos.A continuación, establécelo como destino de la copia de seguridad en la configuración de la copia de seguridad. Una vez hecho esto, puedes crear un job de copia de seguridad que almacene una copia de seguridad de los datos de tu appliance en el recurso compartido de red a los intervalos especificados.
La copia de seguridad completa de los datos incluye todas las configuraciones que hayas realizado en la unidad, los archivos instalados y tus sites de monitorización.
La copia de seguridad se realiza (en línea) durante las operaciones normales.
2. Copia de seguridad automática
Para configurar una copia de seguridad automática, configura uno o varios trabajos de copia de seguridad. Se almacenará una copia de seguridad por trabajo de copia de seguridad en el sistema de destino. Cuando se complete la copia de seguridad siguiente, se eliminará la anterior. Esto significa que debes tener en cuenta que temporalmente necesitarás el doble de memoria en el sistema de destino.
Un trabajo de copia de seguridad en sí no gestiona varias generaciones de copias de seguridad. Por tanto, si quieres conservar varias copias de una determinada copia de seguridad durante un periodo de tiempo más largo, debes crearlas tú mismo.
3. Configurar las copias de seguridad
Primero configura tus recursos compartidos de red con la ayuda de la gestión del sistema de archivos.Aquí en el ejemplo, se configura un recurso compartido de red en la ruta de archivos /mnt/auto/backup.
Ahora selecciona Device backup en el menú principal de la interfaz web y abre desde allí los objetivos de copia de seguridad a través de Backup targets. Crea un nuevo objetivo a través de New backup target.. Puedes elegir libremente el ID y el título. En Directory to save the backup to configura la ruta de archivo para el recurso compartido de red montado, aquí /mnt/auto/backup. La opción Is mountpoint debe estar activa cuando hagas una copia de seguridad en un recurso compartido de red. Esto permite que la copia de seguridad compruebe si el recurso compartido de red está realmente montado antes de guardar.
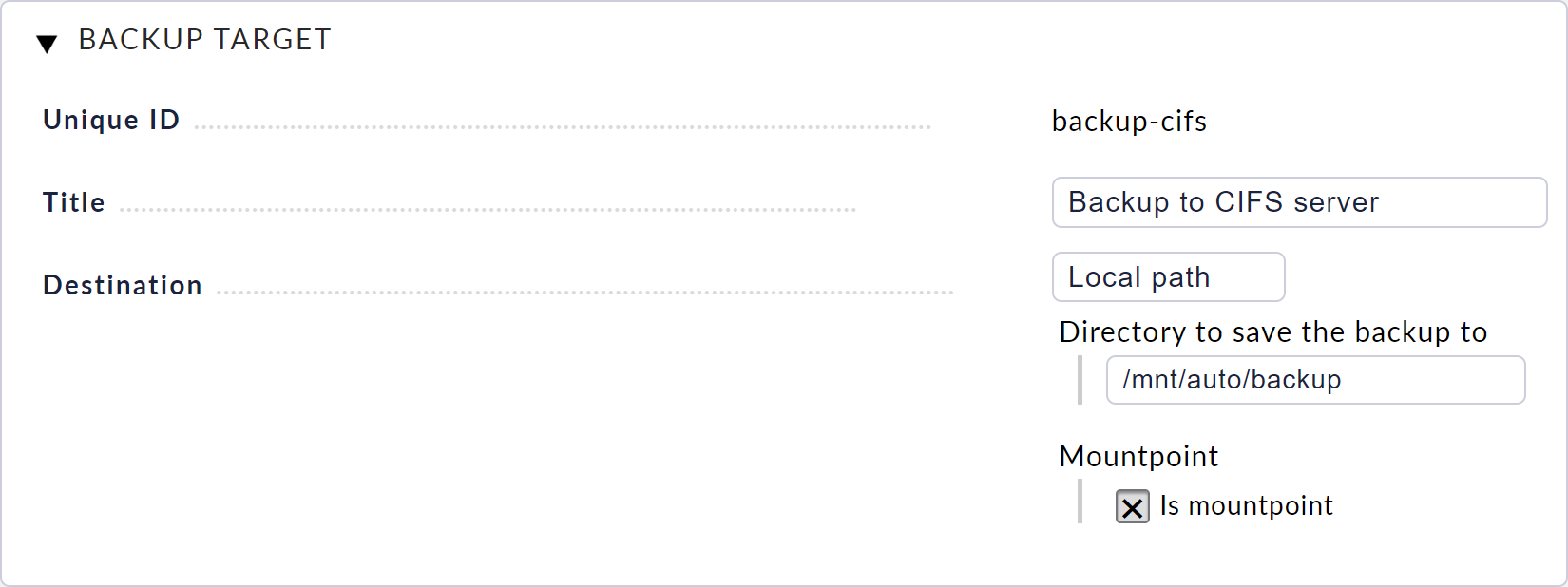
Una vez que hayas creado el objetivo de copia de seguridad, vuelve a la página Device backup y selecciona New job.. Aquí puedes introducir de nuevo un ID y un título. A continuación, selecciona el objetivo de copia de seguridad que acabas de crear y especifica el intervalo de ejecución deseado.
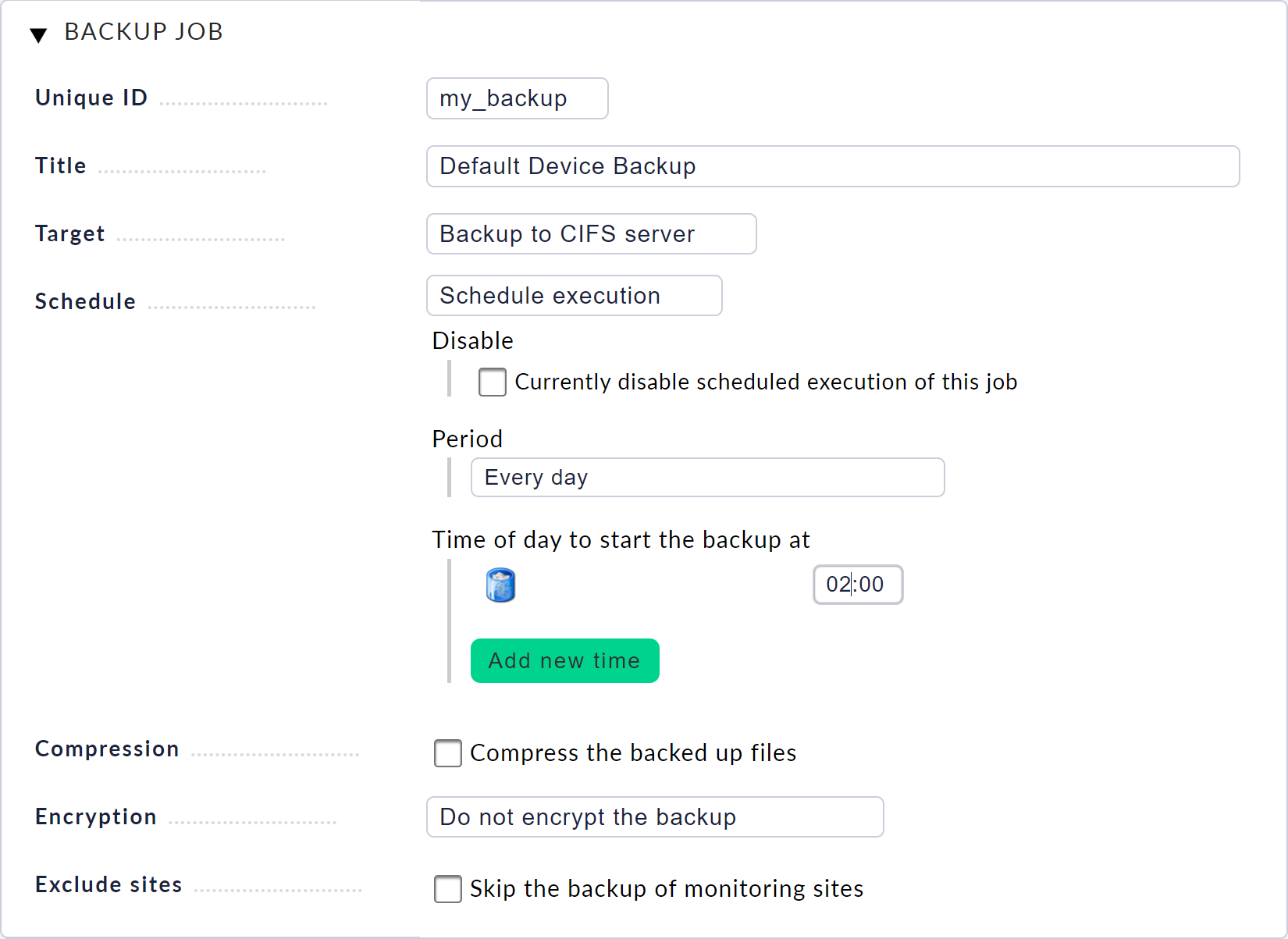
Tras guardar, verás una entrada para tu nuevo job de copia de seguridad en la página Device backup. La hora de la próxima ejecución del job se muestra al final de la línea. Cuando el job se esté ejecutando o se haya completado, su estado se mostrará en esta vista. Aquí también puedes iniciar un job manualmente o cancelar copias de seguridad en ejecución.

Inicia el trabajo que acabas de configurar haciendo clic en el icono de reproducción. Ahora verás en la tabla que el trabajo se está ejecutando en ese momento. Haz clic en el icono de registro para mostrar el progreso del trabajo en forma de salida de registro.
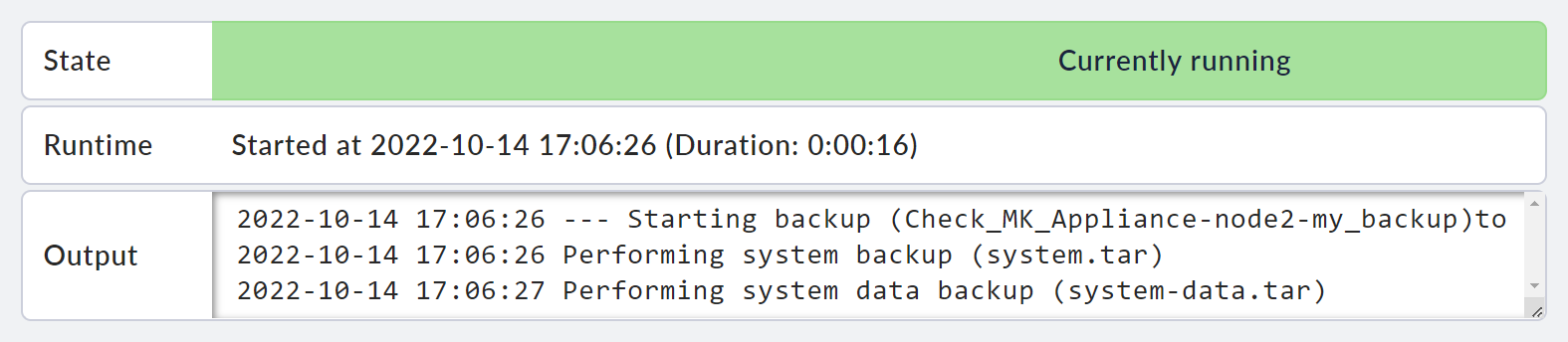
Una vez finalizada la copia de seguridad, también se mostrará en la tabla.
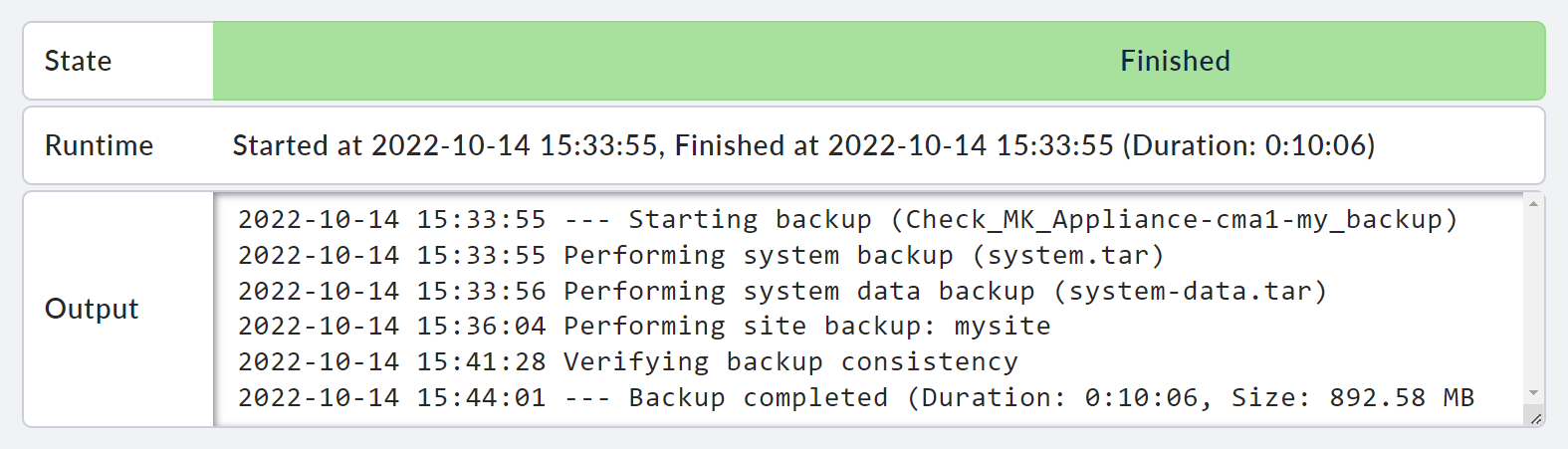
4. Formatos de copia de seguridad
Cada job de copia de seguridad crea un directorio en el destino de la copia de seguridad. Este directorio se nombra de acuerdo con el siguiente esquema:
Checkmk_Appliance-[HOSTNAME]-[LOCAL_JOB_ID]-[STATE]
Durante la copia de seguridad, se almacenará un directorio con el sufijo -incomplete. Una vez finalizada la copia de seguridad, se cambia el nombre de este directorio y el sufijo pasa a ser -complete.
En el directorio hay un archivo mkbackup.info que contiene metainformación sobre la copia de seguridad. Además de este archivo, en el directorio se almacenan varios archivos.
El archivo con el nombre system contiene la configuración del appliance, y system-data contiene los datos del sistema de archivos de datos, excluidos los sites de monitorización. Los sites de monitorización se almacenan en archivos separados utilizando el esquema de nombres site-[SITENAME].
Dependiendo del modo de copia de seguridad, estos archivos se almacenan con las extensiones .tar para archivos sin comprimir y sin cifrar, .tar.gz para archivos comprimidos pero sin cifrar y .tar.gz.enc para archivos comprimidos y cifrados.
5. Cifrado
Si quieres cifrar la copia de seguridad de tus datos, puedes configurarlo directamente desde la interfaz web. Tus archivos de copia de seguridad se cifran completamente antes de ser transferidos al destino de la copia de seguridad. El cifrado se realiza utilizando una clave de copia de seguridad creada previamente. Esta clave está protegida por una contraseña, que debes especificar al crear la clave y guardarla en un lugar seguro junto con la clave, ya que es la única forma de restaurar una copia de seguridad cifrada.
Para ello, abre la página Device backup y selecciona la opción Backup keys. Desde aquí, crea una nueva clave de copia de seguridad. Cuando especifiques la contraseña, asegúrate de que es suficientemente compleja.

Una vez creada la clave, descárgala y guárdala en un lugar seguro.
Una copia de seguridad encriptada sólo puede restaurarse con la clave de copia de seguridad y la contraseña correspondiente.
En la página Device backup, edita el job de copia de seguridad que debe crear copias de seguridad cifradas, activa allí el item Encryption y selecciona la clave de copia de seguridad que acabas de crear.

Tras confirmar el diálogo, la siguiente copia de seguridad se cifrará automáticamente.
6. Compresión
Es posible comprimir los datos de la copia de seguridad durante el proceso de copia. Esto puede ser útil si necesitas ahorrar ancho de banda o tienes poco espacio en el sistema de destino.
Sin embargo, ten en cuenta que dicha compresión requiere mucho más tiempo de CPU y, por tanto, prolonga el proceso de copia de seguridad. Como regla general, se recomienda no activar la compresión.
7. Restaurar una copia de seguridad
Utilizando los mecanismos integrados en la interfaz web, sólo puedes restaurar una copia de seguridad en su totalidad. La restauración de archivos individuales a través de la interfaz web no está disponible. Sin embargo, es posible a través de la línea de comandos, descomprimiendo manualmente desde la copia de seguridad.
Si quieres restaurar una copia de seguridad completa en un dispositivo en funcionamiento, selecciona Restore en la página Device backup. En la página siguiente, selecciona el destino de la copia de seguridad desde el que quieres restaurarla.

Selecciona el directorio de copias de seguridad, verás una lista de todas las copias de seguridad disponibles allí.
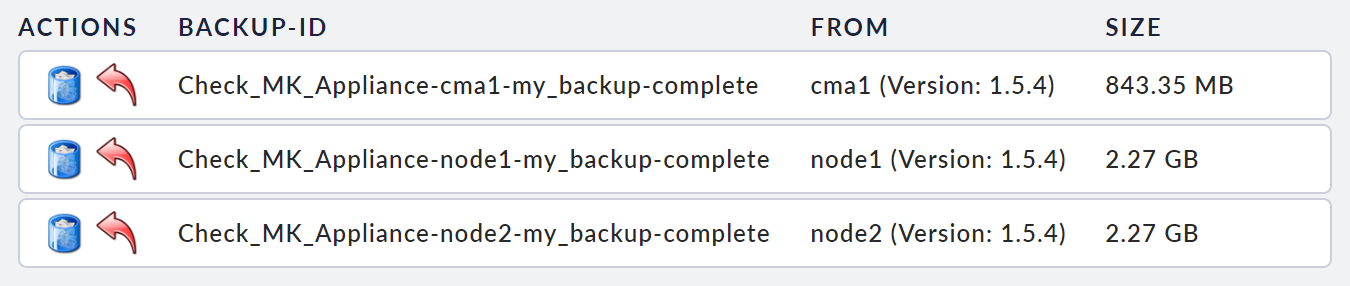
Para iniciar una restauración, haz clic en el icono de la flecha situado junto a la copia de seguridad que deseas recuperar. Tras un diálogo de confirmación, se iniciará la restauración y volverás a la página de inicio Restore. Puedes comprobar el estado actual de la restauración actualizando esta página.
Cuando la restauración se haya completado, tu dispositivo se reiniciará automáticamente y, tras el reinicio del dispositivo, la restauración se habrá completado.
7.1. Descifrar una copia de seguridad
En situaciones excepcionales, puede ser necesario sólo desencriptar una copia de seguridad encriptada y no restaurarla completamente. Puede que sólo quieras extraer archivos individuales de una copia de seguridad o examinar la copia de seguridad. A partir de la versión 1.7.3 del appliance, hay un botón adicional en el menú de restauración (Device backup > Restore).

En cuanto hagas clic en este botón, verás una vista general de todas las copias de seguridad cifradas que se encuentran en este destino de copia de seguridad. Ahora haz clic en el icono del candado en la línea de la copia de seguridad deseada, luego introduce la frase de contraseña de la clave de copia de seguridad utilizada y haz clic en Start decryption.
Una vez finalizado el proceso, encontrarás la copia de seguridad descifrada en la lista de todas las copias de seguridad del destino de copia de seguridad respectivo. (Device backup > Restore) Tiene el mismo nombre que la copia de seguridad de origen, complementado con el sufijo _decrypted.
7.2. Recuperación ante desastres
Si necesitas realizar una restauración completa de un appliance, el procedimiento de recuperación de desastres es el siguiente:
Empieza con un appliance en estado de fábrica (un appliance nuevo e idéntico o un appliance existente restablecido a su estado de fábrica).
Asegúrate de que la versión del firmware coincide con la versión de la copia de seguridad.
Configura al menos los siguientes ajustes en la consola:
Ajustes de red
Acceso a la interfaz web
En la interfaz web, procede como se indica a continuación:
Selecciona el destino de la copia de seguridad que deseas restaurar.
Carga la clave de la copia de seguridad a restaurar, si es necesario.
Por último, inicia la restauración como se describe en el capítulo anterior.
8. Monitorización
Para cada job de copia de seguridad configurado, el Service Discovery de Checkmk encuentra automáticamente un nuevo servicio Backup [JOB-ID] en el dispositivo. Este servicio te informa de cualquier problema con la copia de seguridad y registra estadísticas útiles, como el tamaño y el tiempo que se tardó en completar la copia.
9. Puntos especiales que se aplican a los clústeres
Toda la configuración de la copia de seguridad, incluidas las claves, se sincroniza entre los nodos del clúster. Los nodos del clúster realizan sus copias de seguridad por separado, es decir, también crean directorios distintos para sus copias de seguridad en el destino de la copia de seguridad.
El nodo de clúster activo realiza copias de seguridad de todo el dispositivo, incluidos los datos del sistema de archivos y los sites de monitorización. El nodo de clúster inactivo sólo realiza copias de seguridad de la configuración local de su dispositivo y, por tanto, sólo necesita unos pocos megabytes de espacio de almacenamiento.
En consecuencia, sólo puedes restaurar los sites de monitorización con la copia de seguridad del nodo de clúster activo.
