This is a machine translation based on the English version of the article. It might or might not have already been subject to text preparation. If you find errors, please file a GitHub issue that states the paragraph that has to be improved. |
1. Interfaz de estado
Ahora que, por fin, hemos dado a nuestro sistema de monitorización algo que hacer, es hora de echar un vistazo más de cerca a los elementos de la interfaz de usuario de Checkmk que te ayudan en tu monitorización diaria o en tu vida operativa. En Checkmk, este componente se denomina a veces interfaz de estado, porque se ocupa principalmente de mostrar el estado actual de todos los host y servicios. Esto incluye los dashboards y las vistas a las que llamas a través del menú Monitor, los snap-in de la barra lateral, así como la visualización y el proceso de las métricas de rendimiento.
2. Vista general
En la parte superior de la barra lateral encontrarás el snap-in Overview:
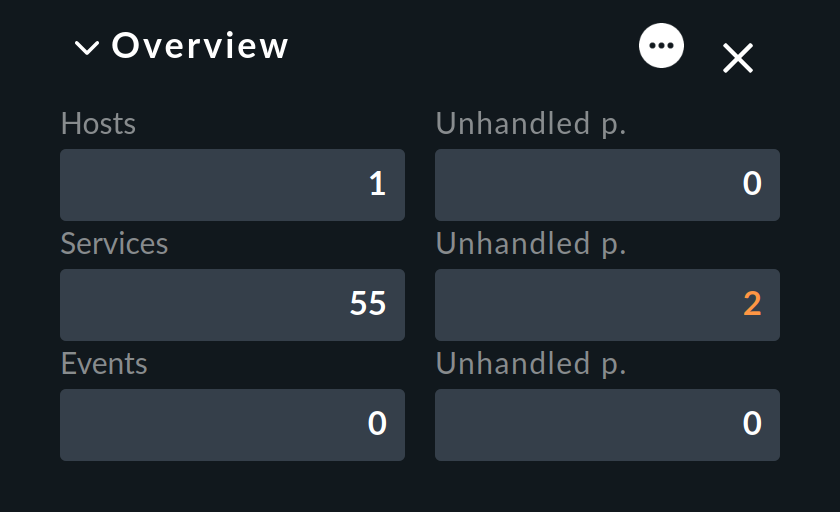
En la columna izquierda de esta pequeña tabla verás, en primer lugar, el número de hosts y servicios que estás monitorizando. En la tercera fila aparece Events. Estos sólo serán relevantes para ti si has configurado la monitorización de mensajes. Es decir, por ejemplo, mensajes de syslog, Trap SNMP y archivos de registro. Para ello, Checkmk tiene un módulo propio muy potente, que se tratará en detalle en el artículo del mismo nombre, la Consola de eventos.
La columna de la derecha muestra el número de problemas que aún no se han reconocido. Los problemas son objetos que actualmente están en estado WARN/CRIT/UNKNOWN o DOWN/UNREACH.El reconocimiento es una forma de "tomar nota" de un problema. Por cierto, aquí no se cuentan los problemas de servicios cuyo host está DOWN o en un tiempo de inactividad programado.
Puedes hacer clic en el número de una celda para obtener una lista de los objetos que se han contabilizado aquí. Esto funciona para todas las celdas de Overview, por cierto.
En Overview también puedes decidir si quieres ver menos o más información. Con el botón puedes cambiar al Modo mostrar más:
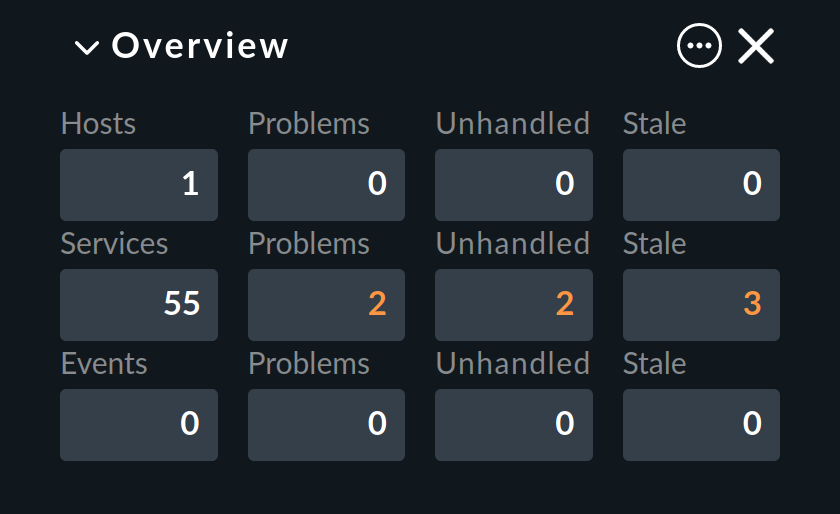
Entre las dos columnas visibles anteriormente, la nueva segunda columna muestra ahora el recuento de todos los problemas, es decir, añadiendo los que ya se han reconocido. En nuestro ejemplo, los números de la segunda y tercera columnas son idénticos porque aún no hemos reconocido ningún problema.
Por último, la última columna de la derecha muestra los hosts o servicios cuya información está "obsoleta"-Obssoleta-porque no se dispone actualmente de datos actualizados de monitorización sobre ellos. Si, por ejemplo, no se puede acceder actualmente a un host, Checkmk no puede recuperar ninguna información de sus servicios.
Sin embargo, esto no significa automáticamente que los servicios tengan un problema. Por lo tanto, Checkmk no asume simplemente un nuevo estado para estos servicios, sino que los establece en el pseudoestado "Obsoleto". Checkmk omitirá la columna Stale de la pantalla si sólo mostrara 0 en todos los casos.
3. Menú de monitorización
Tu caja de herramientas básica para completar todas las tareas de monitorización es el menú Monitor, que puedes abrir a través de la barra de navegación:
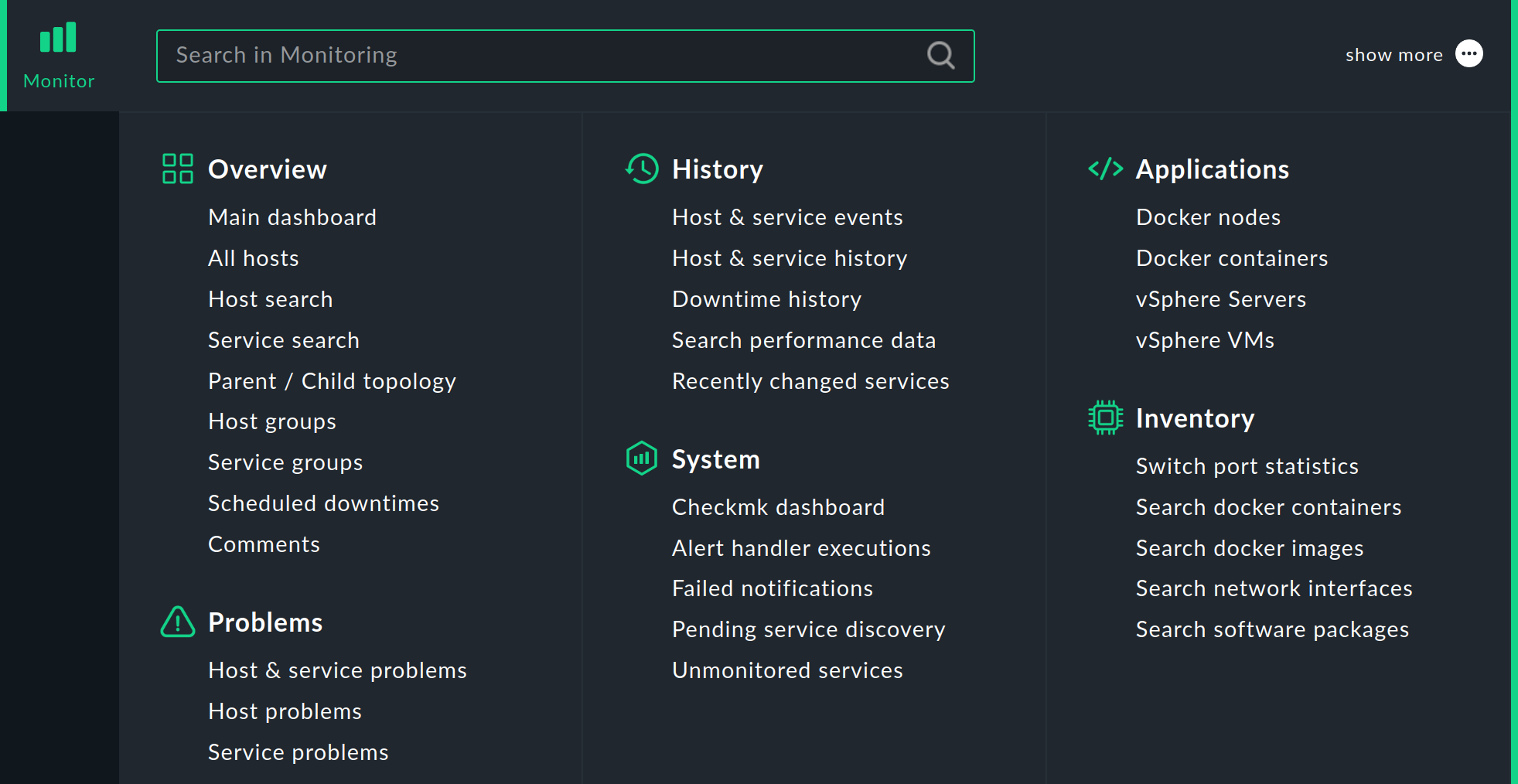
En este menú encontrarás las herramientas que te proporcionarán respuestas a tus preguntas de monitorización. El menú está subdividido por temas. Encontrarás los elementos de menú listados debajo de cada tema.
Tras seleccionar una de las entradas del menú Monitor, la información solicitada suele mostrarse en la página principal como un dashboard o como una vista, cada uno de los cuales trataremos con más detalle en este artículo.
También puedes cargar el contenido del menú Monitor en la barra lateral, como un snap-in con el título Views. Este snap-in no está incluido por defecto en la barra lateral, pero puedes añadirlo simplemente haciendo clic en la lista de snap-ins disponibles. |
4. Los dashboards
Un dashboard presenta la información más importante sobre un tema en una sola página, como la respuesta a la pregunta "¿Cuál es el estado de mi site Checkmk?" En un dashboard se utilizan y combinan distintas visualizaciones de datos, como vistas, gráficos de historial, tablas, diagramas y muchos otros elementos. El objetivo es presentarte la información desde distintas perspectivas de forma que puedas captar lo esencial rápidamente y no te distraigas con detalles innecesarios.
Checkmk proporciona varios dashboards preconfigurados que puedes abrir desde el menú Monitor: el Main y el Checkmk dashboard.
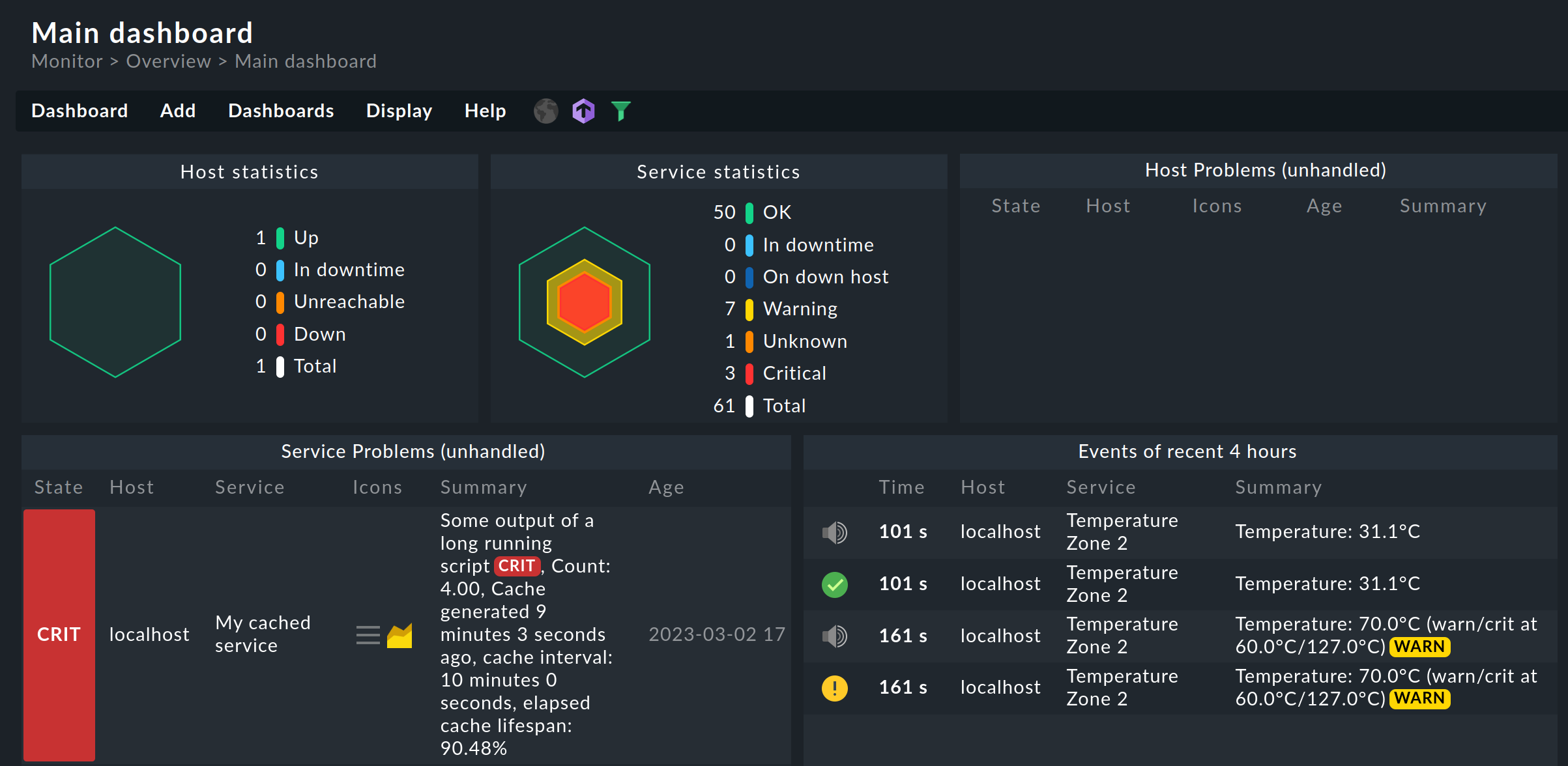
Las ediciones comerciales tienen un dashboard Main diferente al de Checkmk Raw. El dashboard Main de Checkmk Raw es el dashboard Problem de las ediciones comerciales.
Si se muestra uno de estos dashboards, puedes cambiar rápidamente a otro: en la barra de menú a la derecha del menú Help encontrarás los iconos de los dashboards disponibles. También puedes promocionar el que se muestra actualmente a Main dashboard: en el menú Dashboard > Set as start URL.
Una característica especial de los dashboards de Checkmk es que, mediante un algoritmo inteligente, se adaptan automáticamente a las dimensiones de la pantalla disponible y hacen un uso óptimo de su tamaño.
También puedes utilizar los elementos individuales de un cuadro de mando, los llamados dashlets, para adaptar cuadros de mando existentes y crear otros nuevos. Puedes conocer todos los detalles relevantes para ello en el artículo sobre los cuadros de mando.
5. Vistas
Una vista ofrece acceso en la monitorización a varias visualizaciones de host, servicios u otros objetos bajo una perspectiva determinada como una tabla.
Una vista de este tipo puede tener un contexto - por ejemplo, si muestra todos los servicios que se están ejecutando en el localhost. Otras vistas funcionan de forma global - por ejemplo, la vista que te muestra todos los servicios que actualmente tienen un problema.
Todas las vistas globales pueden abrirse desde el menú Monitor, debajo del tema respectivo, por ejemplo All hosts, Service problems o Host & service events. Tras hacer clic en uno de estos elementos de menú, se muestra la vista correspondiente en la página principal - en el siguiente ejemplo Service problems:
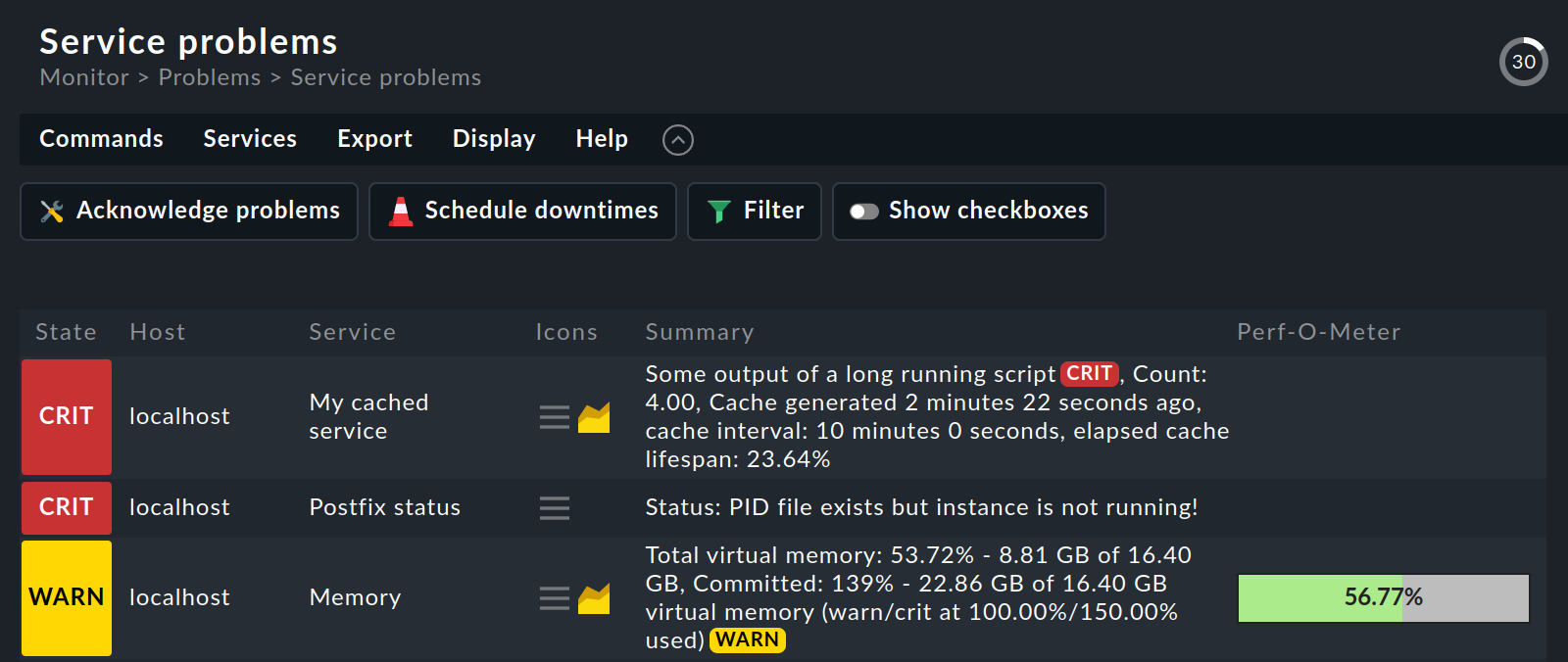
En una vista de tabla tienes numerosas opciones de control, entre otras:
Puedes navegar a otras vistas haciendo clic en celdas específicas - como el nombre del host o uno de los servicios en el ejemplo anterior.
Haciendo clic en el título de una columna, puedes ordenar por esa columna.
El menú Display > Modify display options muestra algunos ajustes para personalizar la vista.Entries per row te permite elegir en cuántas tablas se muestran los objetos unos junto a otros en la vista (por ejemplo, para aprovechar al máximo tu amplia pantalla). En el ejemplo anterior, el valor está establecido en
1. Con Refresh interval puedes establecer el número de segundos tras los cuales la vista se recarga automáticamente; después de todo, los datos de estado pueden cambiar en cualquier momento.Puedes reducir el número de entradas de la tabla después de pulsar Filter con la barra defiltros - lo que no es realmente necesario en el ejemplo mostrado, pero que es muy útil con tablas largas.
Presentaremos la barra de filtros con un ejemplo muy sencillo. De la lista de todos los servicios, filtraremos los que tengan cpu en su nombre. Haz clic en el número total de servicios en la Vista general. En la página principal, todos los servicios se mostrarán entonces en la vista All services. Haz clic en el botón de la barra de acciones Filter. La barra de filtros aparecerá en la parte derecha de la página principal. En el campo de entrada Service, introduce cpu y haz clic en Apply filters:
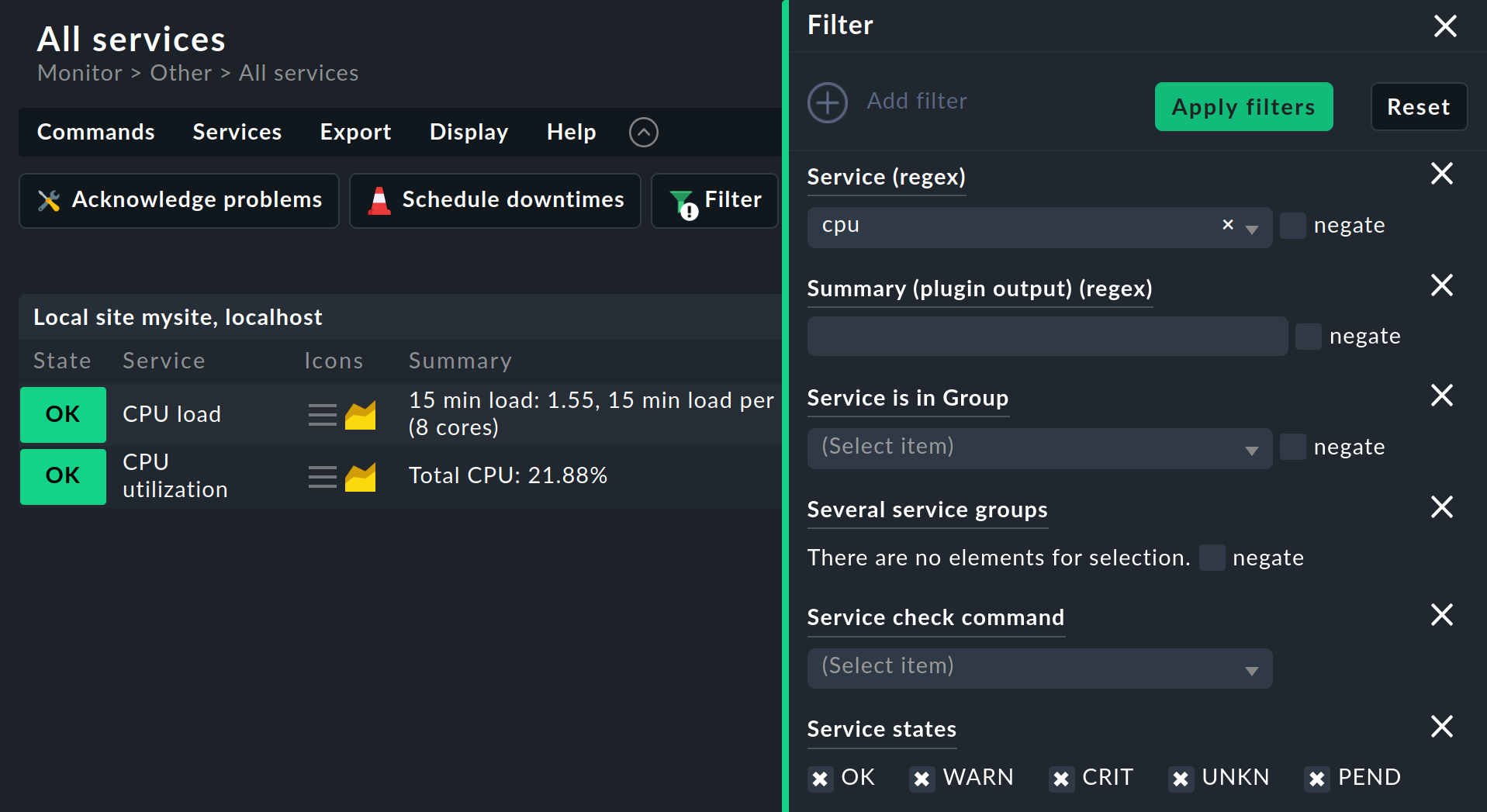
La barra de filtros es una forma muy potente de personalizar las vistas para adaptarlas a tus necesidades. Los criterios de filtrado son siempre específicos del contexto y, por tanto, coinciden con el contenido de la vista que se muestra en ese momento. El ejemplo anterior muestra sólo algunos criterios disponibles para filtrar servicios. Si la selección por defecto no es suficiente para ti, puedes utilizar Add filter para mostrar aún más criterios y añadirlos a la barra de filtros.
La barra de filtros también se utiliza para los elementos de búsqueda del menú Monitor, como Host search o Service search. Cuando seleccionas uno de estos elementos de búsqueda, se muestra una vista vacía con una barra de filtros abierta en la que puedes buscar según los criterios de filtrado.
Una vez que hayas adaptado el filtro para que muestre exactamente lo que te interesa, puedes guardar esta vista de tabla personalizada como marcador, lo que nos lleva al siguiente tema: los marcadores.
Las vistas tienen muchas más posibilidades, tanto de personalización como de creación de tus propias vistas. Puedes averiguar cómo hacerlo en el artículo sobre vistas. |
6. Marcadores
Para las páginas que visitas una y otra vez, puedes crear marcadores en la barra lateral con el snap-in Bookmarks.
¿Realmente los necesitas? Después de todo, existen marcadores en el navegador web. Pues bien, los marcadores de Checkmk tienen un par de ventajas propias:
Un marcador llamado sólo cambia el contenido de la página principal sin recargar la barra lateral.
Puedes compartir marcadores con otros usuarios.
Al establecer marcadores, se impide automáticamente la reejecución de acciones.
Al principio, el snap-in Bookmarks sigue vacío:
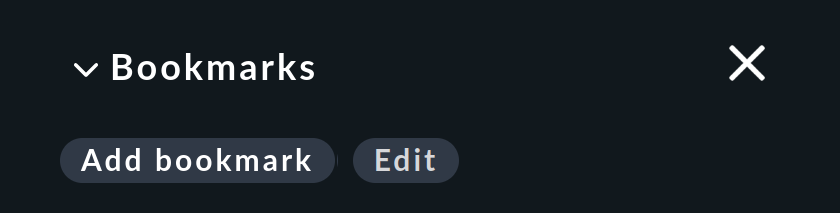
Si ahora haces clic en Add bookmark, se creará un nuevo marcador para el contenido que se muestra actualmente en la página principal:
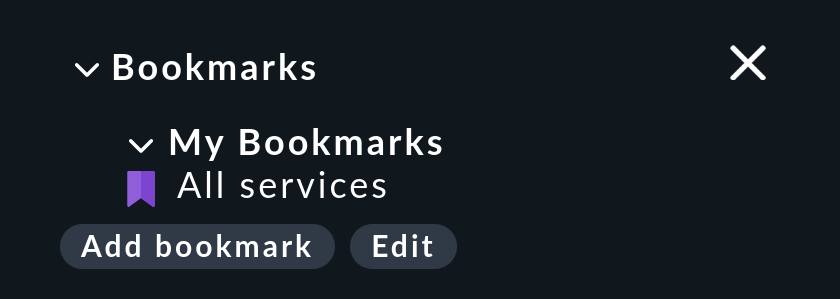
Tus marcadores personales se almacenan en My Bookmarks.
Si quieres profundizar en este tema, por ejemplo, cómo compartir una lista de marcadores con otros usuarios, puedes hacerlo en el artículo sobre la interfaz de usuario.
7. Control maestro
En el snap-in Master control de la barra lateral, puedes desactivar y volver a activar individualmente varias funciones de monitorización, como Notifications. Esto último es muy útil si estás realizando modificaciones importantes en el sistema y no quieres molestar a tus compañeros con mensajes innecesarios.
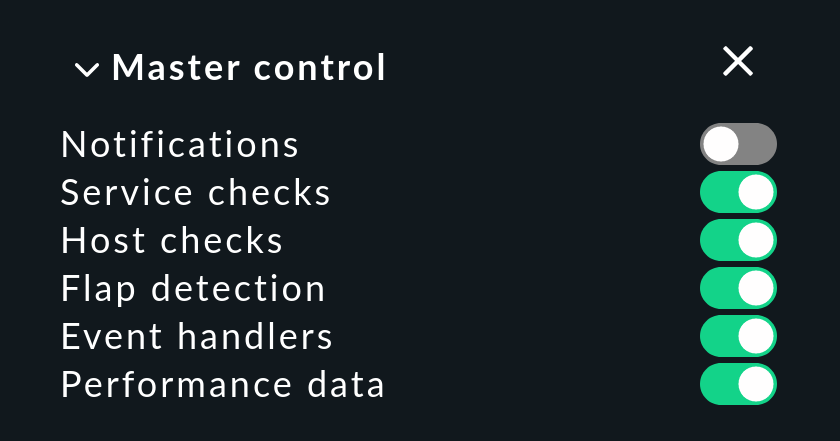
Importante: Asegúrate de que todos los interruptores están encendidos durante el funcionamiento normal, ya que, de lo contrario, podrían desconectarse importantes funciones de monitorización.
8. Métricas
La gran mayoría de los servicios no sólo proporcionan un estado, sino también métricas. Tomemos como ejemplo el servicio que comprueba el sistema de archivos C: en un servidor Windows:
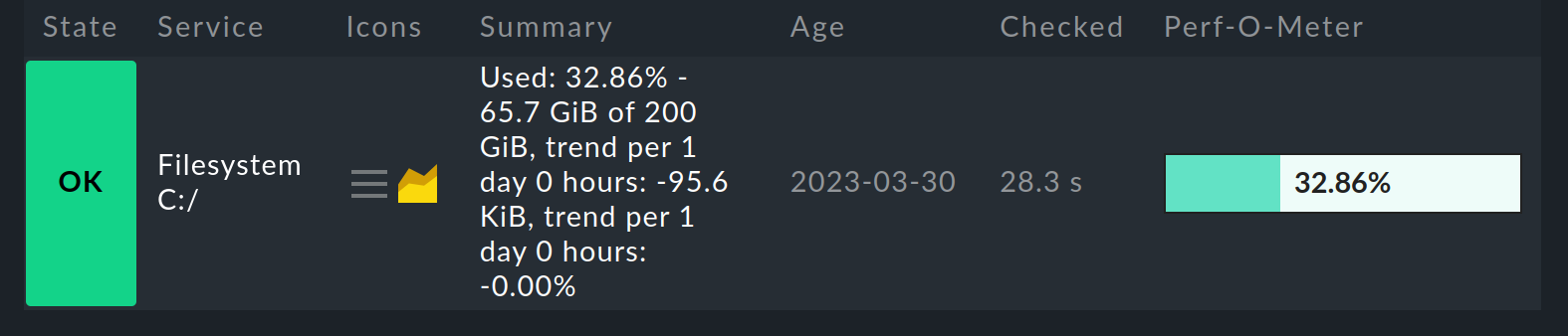
Además del estado OK, podemos ver que aproximadamente, del total de 200 gibibytes del sistema de archivos, se han utilizado 65, es decir, alrededor del 32 %. Puedes ver esta información en la columna Summary. El valor más importante en este caso -el porcentaje- también se visualiza a la derecha en la columna Perf-O-Meter.
Pero esto es sólo una visión general. Puedes encontrar una tabla más detallada de todas las métricas de un servicio haciendo clic en el servicio en su vista detallada en la línea Service Metrics:

Pero aún más interesante es que, por defecto, Checkmk conserva automáticamente la secuencia cronológica de todas esas métricas durante un máximo de cuatro años, en los llamados archivos RRD. Todos los valores de las últimas 48 horas se almacenan por minutos. La cronología se muestra en gráficos como éste para el servicio Check_MK:

Aquí tienes algunos consejos sobre lo que puedes hacer con estos gráficos:
Sitúa el puntero del ratón en el gráfico y un tooltip mostrará las lecturas precisas para la hora actual.
Puedes hacer zoom en la línea de tiempo con la rueda del ratón.
Haz clic con el botón izquierdo del ratón en cualquier parte del gráfico y arrástralo hacia la izquierda o la derecha para cambiar el intervalo de tiempo mostrado.
Arrastra hacia arriba o hacia abajo mientras mantienes pulsado el botón izquierdo del ratón para hacer zoom en el eje vertical.
Con el icono de la esquina inferior derecha puedes cambiar el tamaño del gráfico.
El sistema de registro, evaluación y visualización de métricas en Checkmk puede hacer mucho más. Encontrarás más detalles al respecto en el artículo sobre métricas.
