This is a machine translation based on the English version of the article. It might or might not have already been subject to text preparation. If you find errors, please file a GitHub issue that states the paragraph that has to be improved. |
1. El appliance virtual
Con el appliance virtual Checkmk virt1 puedes ejecutar Checkmk como invitado en una plataforma de virtualización existente(hipervisor), como VMware ESXi o Proxmox. También se admite VirtualBox, que es especialmente adecuado para realizar pruebas.
El sistema operativo y una interfaz web para la administración ya están preinstalados en el appliance. El appliance se instala con soporte de diálogo, se puede configurar a través de la interfaz web y está listo para usar tras unos sencillos pasos. Por tanto, no necesitas conocimientos de Linux.
2. Descarga del appliance
Puedes descargar el software del appliance a través de la página de descarga. Para Checkmk Enterprise y Checkmk MSP necesitarás una suscripción válida y los datos de acceso asociados.
Los siguientes tipos de archivo están disponibles como descargas para el appliance virtual:
-
Archivo OVA: El appliance virtual Checkmk virt1 para su importación en el hipervisor. OVA son las siglas de Open Virtualization Archive y es el formato de archivo utilizado por el Open Virtualization Format (OVF). El archivo OVA se encuentra en el área de descargas del producto appliance Checkmk.
Necesitas este archivo para la instalación inicial.
-
Archivo CFW: El firmware del appliance. Al igual que el archivo OVA, se proporciona un archivo CFW en el área de descargas para cada versión del appliance. Puedes utilizar este archivo para actualizar un appliance ya instalado durante su funcionamiento. La actualización del firmware se realiza a través de la interfaz web del appliance.
No necesitas el archivo CFW para la instalación inicial, ya que el archivo OVA ya contiene el firmware.
-
Archivo CMA: El software Checkmk para instalar en el appliance. A partir de la versión 1.4.14 del appliance, no hay software Checkmk preinstalado en el appliance. También puedes realizar la instalación del software Checkmk a través de la interfaz web del appliance. El archivo CMA está disponible en el área de descargas tras seleccionar el appliance como plataforma, la edición y la versión de Checkmk.
Sólo necesitarás el archivo CMA una vez finalizada la instalación, cuando configures el appliance.
Descarga el archivo OVA para la instalación inicial del appliance virtual.
3. Instalación en VirtualBox
3.1. Requisitos previos
Para los pasos siguientes, necesitarás una instalación de VirtualBox en funcionamiento, además del archivo OVA. No importa en qué sistema se esté ejecutando VirtualBox.
3.2. Importar el appliance
Inicia la importación del archivo OVA a través de File > Import Appliance y selecciona el archivo OVA. A continuación verás todos los ajustes de la máquina virtual, que puedes dejar como están por ahora. Por supuesto, puedes modificar los valores en este momento o más adelante, por ejemplo, para asignar recursos adicionales a la máquina.
Importante: En la configuración del appliance, debes seleccionar siempre la opción Generate new MAC addresses for all network adapters en MAC Address Policy. De lo contrario, habrá problemas si en la red se ejecuta más de un appliance con la misma dirección MAC.
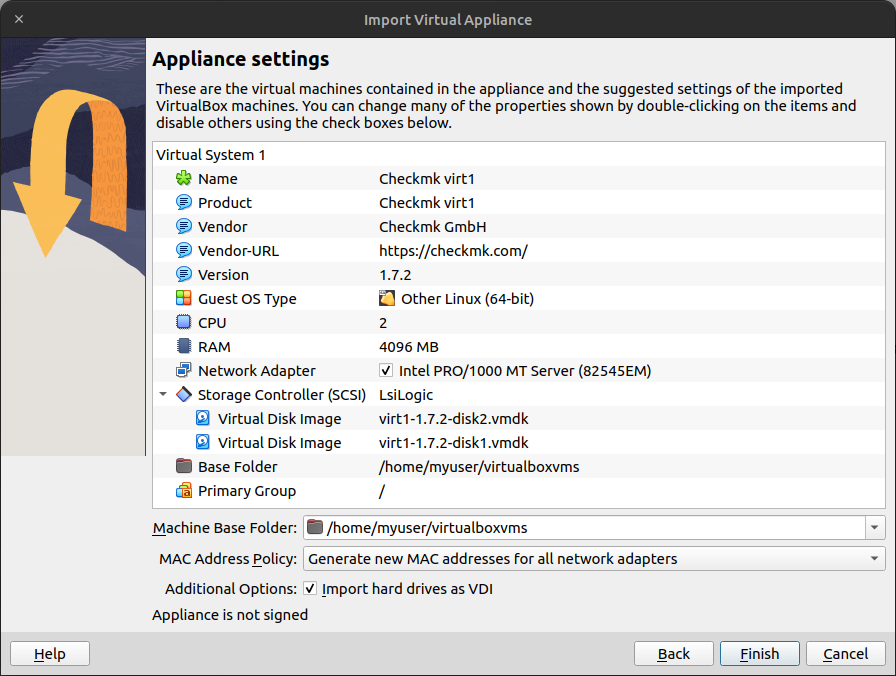
Ya puedes importar el appliance.
Tras la importación, aún tendrás que realizar un paso más: Llamar a la configuración de red de la máquina virtual. El modo aquí es Bridged Adapter: El adaptador de red virtual se conecta así a un adaptador de tu host -y, por supuesto, éstos variarán-. En caso de duda, simplemente sal de la configuración sin cambiarla pulsando OK- VirtualBox rellenará entonces automáticamente el nombre del adaptador que falte con tu adaptador por defecto-.

Ya has completado los pasos específicos de VirtualBox.
4. Instalación en VMware ESXi
4.1. Requisitos previos
Necesitarás el archivo OVA del appliance. También necesitarás un servidor ESXi ya en funcionamiento en la red y almacenamiento de datos en ésta para las configuraciones de las máquinas virtuales.
4.2. Importar el appliance
La importación del appliance se ejecuta en gran parte automáticamente, pero después debes echar un vistazo a la configuración de red.
En la navegación principal de ESXi, selecciona el item Virtual Machines.
Iniciar el asistente de importación mediante Create/Register VM.
Selecciona la importación mediante OVA/OVF.
Añade el archivo OVA.
Continúa haciendo clic a través del asistente sin realizar más cambios.
El proceso de importación puede durar unos minutos, tras los cuales la nueva máquina virtual estará disponible.
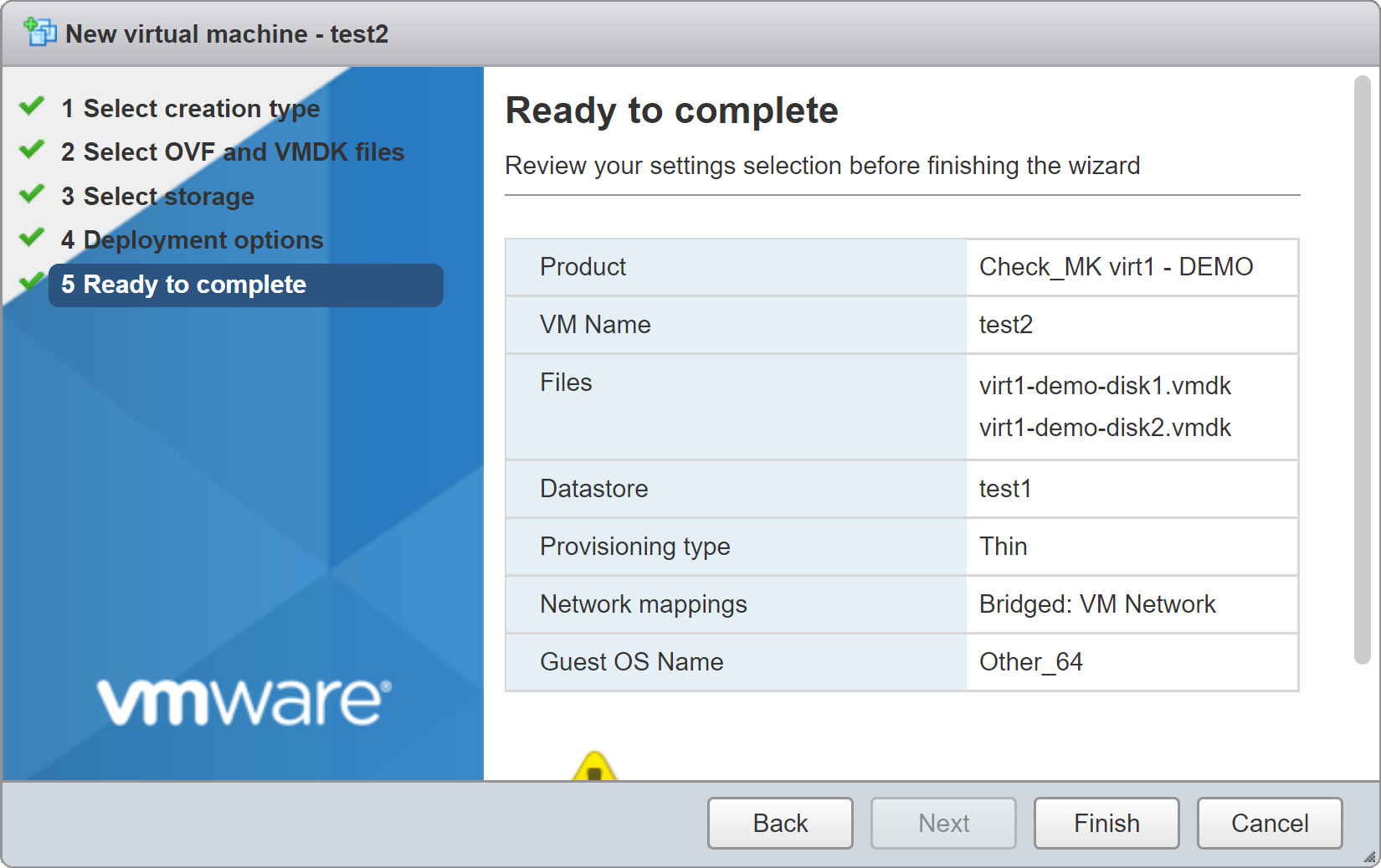
Importante: El Checkmk virt1 viene con una interfaz de red de tipo E1000, una emulación del adaptador de red de 1 GB Intel 82545EM Gigabit Ethernet NIC, para el que ya suelen estar disponibles los controladores. Para obtener un mejor rendimiento en un servidor ESXi, debes sustituir esta tarjeta por una del tipo VMXNET 3, una interfaz de 10 GB completamente virtualizada. Para ello, cambia la configuración en virt1 > Edit > Network Adapter 1 > Adapter Type:
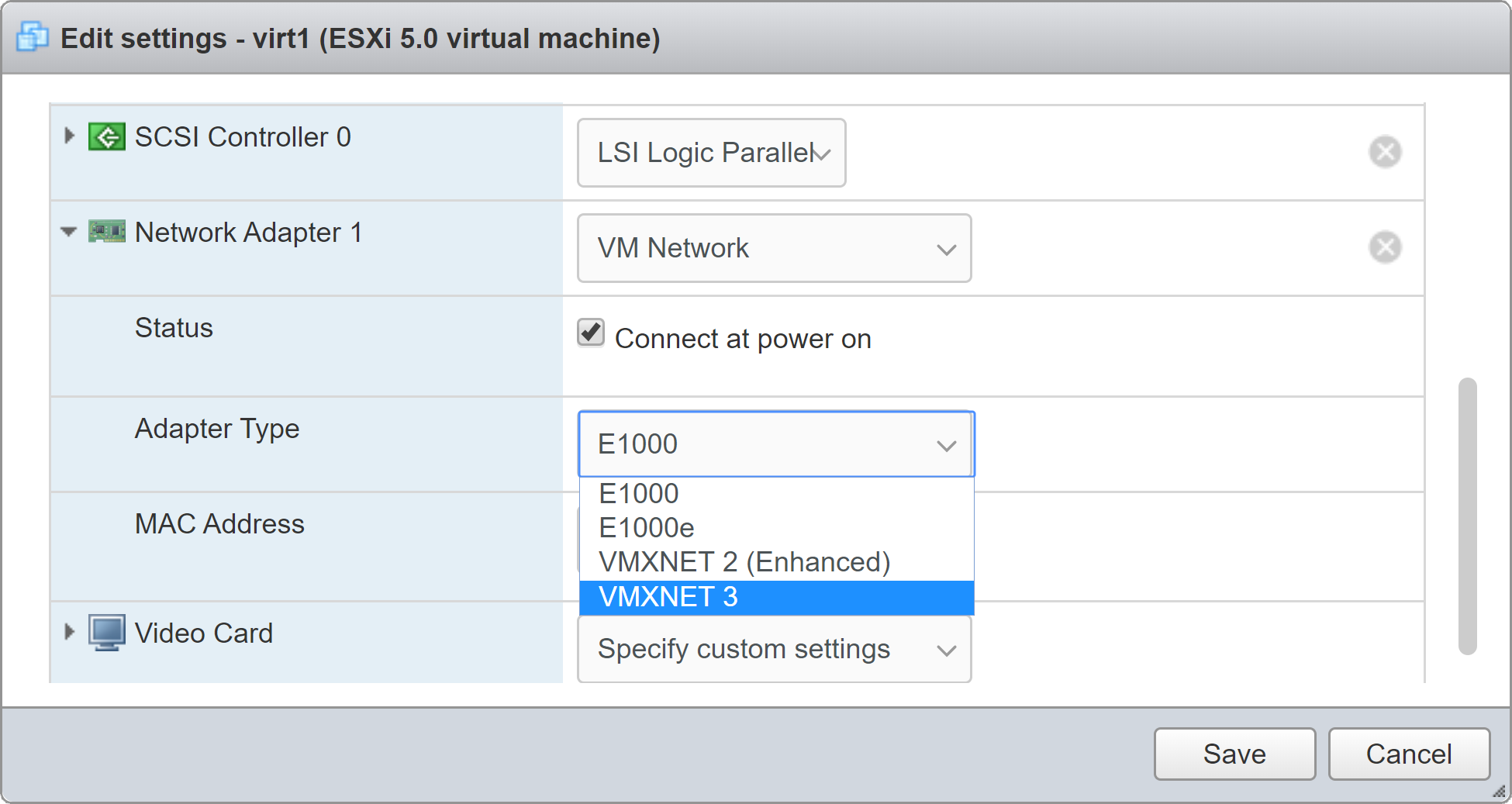
Ahora habrás completado los pasos específicos de VMware ESXi.
5. Instalación en Proxmox
5.1. Requisitos previos
Necesitarás el archivo OVA del appliance y una instalación de Proxmox en funcionamiento (basta con una configuración básica).
5.2. Procedimiento
Actualmente, la importación en Proxmox debe hacerse en parte a mano, por lo que consta de varios pasos:
la creación de la máquina virtual a través de la interfaz web de Proxmox
carga del archivo OVA en el servidor Proxmox
descomprimir el archivo OVA en el terminal
importar los discos duros virtuales mediante el terminal
activar los discos, seleccionar un disco de arranque y activar la UEFI
5.3. Importar el appliance
En primer lugar, crea una máquina virtual en la interfaz web de Proxmox. Al hacerlo, configura al menos los siguientes ajustes de forma distinta a la predeterminada:
General > VM ID: cualquiera, aquí
103.OS: Do not use any media
Disks: Elimina la entrada por defecto.
CPU > Sockets:
2Memory (MiB):
4096
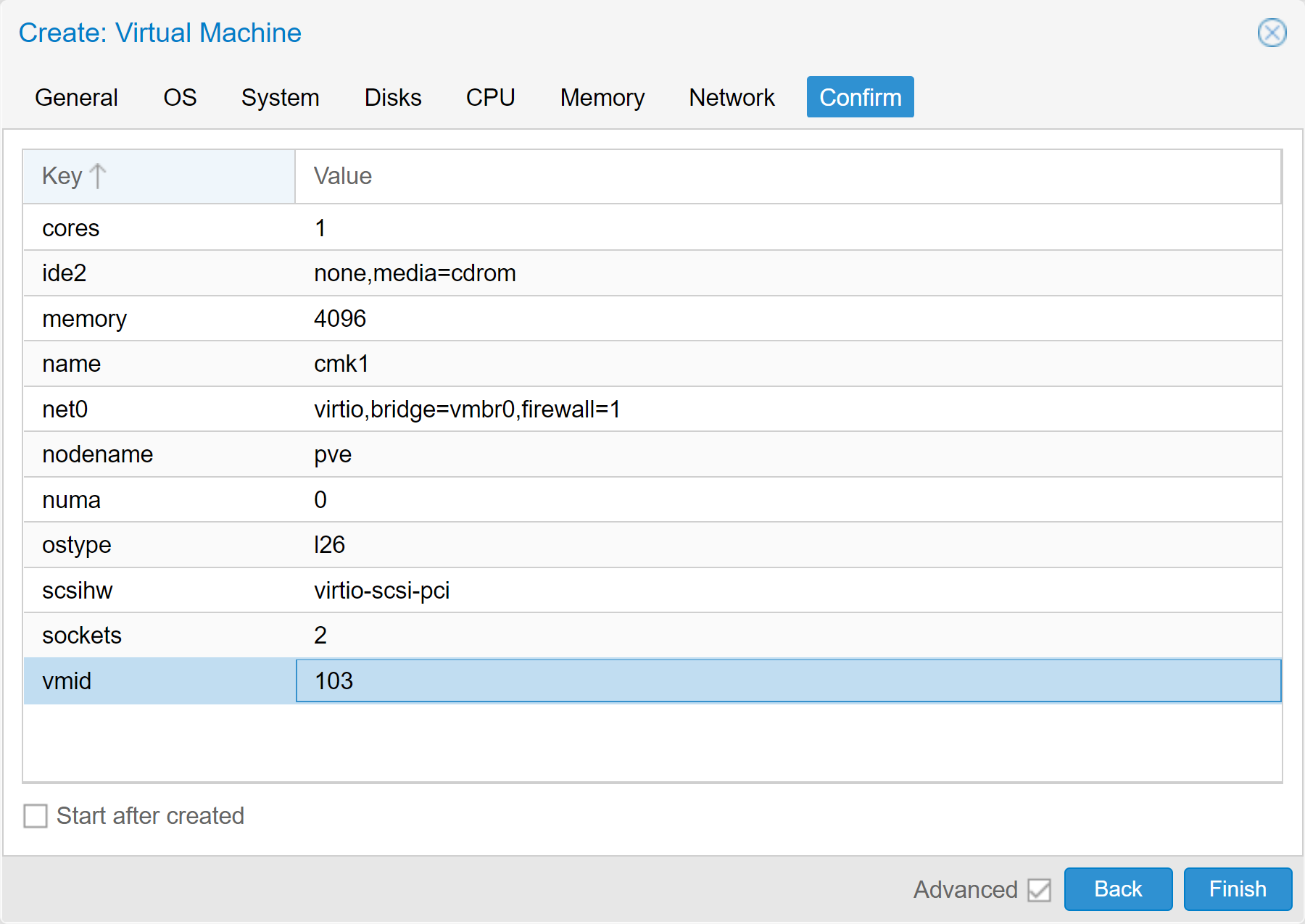
Ahora sube el archivo OVA al servidor Proxmox (aquí myproxmox.com):
user@linux# scp virt1-1.7.1.ova root@myproxmox.com:/var/lib/vz/imagesConéctate al servidor Proxmox mediante SSH y descomprime el archivo OVA cargado:
user@linux# ssh root@myproxmox.com
root@myproxmox# cd /var/lib/vz/images
root@myproxmox# /var/lib/vz/images# tar xvf virt1-1.7.1.ova
virt1-1.7.1.ovf
virt1-1.7.1.mf
virt1-1.7.1-disk1.vmdk
virt1-1.7.1-disk2.vmdk
root@myproxmox# /var/lib/vz/images#A continuación, importa los dos discos virtuales a la máquina virtual (aquí el VM ID 103 ) y a tu almacenamiento (por defecto: local-lvm):
root@myproxmox# qm importdisk 103 virt1-1.7.1-disk1.vmdk local-lvm
importing disk '/var/lib/vz/images/virt1-1.7.1-disk1.vmdk' to VM 103 ...
...
Successfully imported disk as 'unused0:local-lvm:vm-103-disk-0'
root@myproxmox# qm importdisk 103 virt1-1.7.1-disk2.vmdk local-lvm
importing disk '/var/lib/vz/images/virt1-1.7.1-disk2.vmdk' to VM 103 ...
...
Successfully imported disk as 'unused1:local-lvm:vm-103-disk-1'Ahora puedes eliminar el archivo CMA y los archivos descomprimidos.
A continuación, debes activar en Proxmox los discos duros que acabas de importar, ya que tras el proceso de importación, inicialmente están Unused. Abre la máquina virtual en la GUI de Proxmox y selecciona Hardware. Haz doble clic en el primer disco duro y, a continuación, en Add. Repite esta operación para el segundo disco duro.
A partir de la versión 1.7.0, las nuevas instalaciones del appliance Checkmk sólo admiten arranque UEFI. Para habilitar UEFI, primero necesitas un disco EFI. Añádelo haciendo clic en Add y seleccionando EFI Disk. Selecciona el almacenamiento para este nuevo disco EFI, desmarca la checkbox Pre-Enroll keys y pulsa OK. Haz doble clic en BIOS y cámbialo a OVMF (UEFI).
A continuación tienes que habilitar el dispositivo con la cadena disk-0 en su descripción como dispositivo de arranque a través de Options > Boot Order. Desactiva todos los demás dispositivos en este menú y pulsa OK.
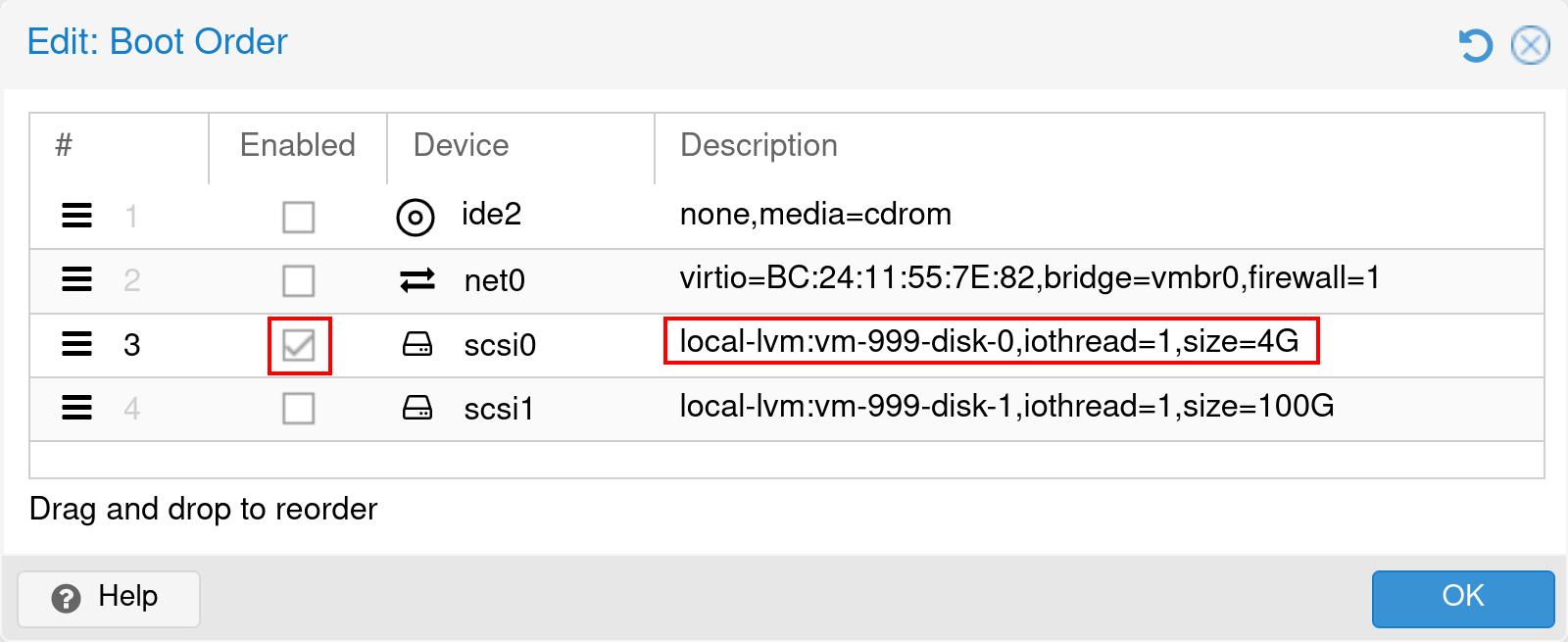
Ya has completado los pasos específicos de Proxmox. Tu appliance ya está listo para arrancar y puedes empezar con su configuración básica.
