This is a machine translation based on the English version of the article. It might or might not have already been subject to text preparation. If you find errors, please file a GitHub issue that states the paragraph that has to be improved. |
1. Introducción
1.1. ¿Qué son realmente los dashboards?
Los dashboards son las pantallas centrales para tu monitorización en Checkmk. Te proporcionan tanto una visión general como una visión detallada de áreas específicas. Por ejemplo, puedes visualizar el estado general de segmentos enteros de la red, pero también listar simplemente qué servicios están generando una carga o sobrecarga de determinados recursos del sistema. Checkmk viene con algunos dashboards estándar, como para problemas, estadísticas del servidor Checkmk y, por supuesto, una visión general. Sin embargo, también puedes crear tus propios dashboards completamente individuales desde cero.
En este artículo aprenderás qué herramientas están disponibles para ello y cómo puedes utilizarlas exactamente para crear tus propios resúmenes. En primer lugar, te mostraremos cómo funcionan los dashboards y cómo trabajar con ellos. Después, arrojaremos luz sobre los fundamentos del diseño y la configuración, para partir de ahí y crear paso a paso un completo y sencillo dashboard de ejemplo. Luego sigue un breve resumen sobre el tema de los filtros, ya que éstos pueden configurarse en distintos lugares. Continúa con una presentación de todos los dashboards y dashletsya integrados: los bloques de construcción individuales para las vistas generales. Por último, hay consejos sobre cómo afrontar errores y problemas.
Por cierto, puedes ver el dashboard más llamativo directamente en la página de inicio de Checkmk, pero los dashboards pueden tratarse como otras vistas y acceder a ellos fácilmente a través de la barra de navegación y la barra lateral. Por supuesto, los dashboards son ideales para colocarlos por separado en monitores individuales, ya sea para una gran sala de control, como pantalla informativa para salas de servidores o como simple pantalla de quiosco para la sala de conferencias.
1.2. Qué pueden hacer los dashboards
Una característica especial de los dashboards Checkmk es que pueden adaptarse automáticamente a las dimensiones de la pantalla o ventana del navegador mediante un algoritmo inteligente. Para cada elemento individual del dashboard -los dashlets- puedes definir exactamente cómo se comportan y en qué direcciones pueden expandirse si es necesario.
Hay disponibles dashlets de varias categorías para el contenido: Vistas normales, gráficos, métricas, elementos prefabricados para diversas estadísticas y líneas de tiempo, así como cajas para textos estáticos y cualquier URL. A continuación encontrarás una Vista general de todos los dashlets. Algunos de los dashlets están disponibles exclusivamente en las ediciones comerciales.
Una característica importante del uso de dashboards: Utilizando filtros, incluso los dashboards que muestran valores de todos los host o servicios de la red pueden desglosarse en áreas específicas. Por tanto, los dashboards no son simples visualizaciones rígidas, sino verdaderas herramientas para encontrar y analizar problemas y estados.
1.3. Los dashboards en funcionamiento
Interpretación del dashboard principal
En la página de inicio de Checkmk verás el Main dashboard, que se encuentra en el menú Monitor y también en el snap-in Views, cada uno en Overview > Main dashboard.
Checkmk edición Raw y las ediciones comerciales vienen cada una con sus propios dashboards estándar individuales, así que a continuación veremos primero la variante de las ediciones comerciales:
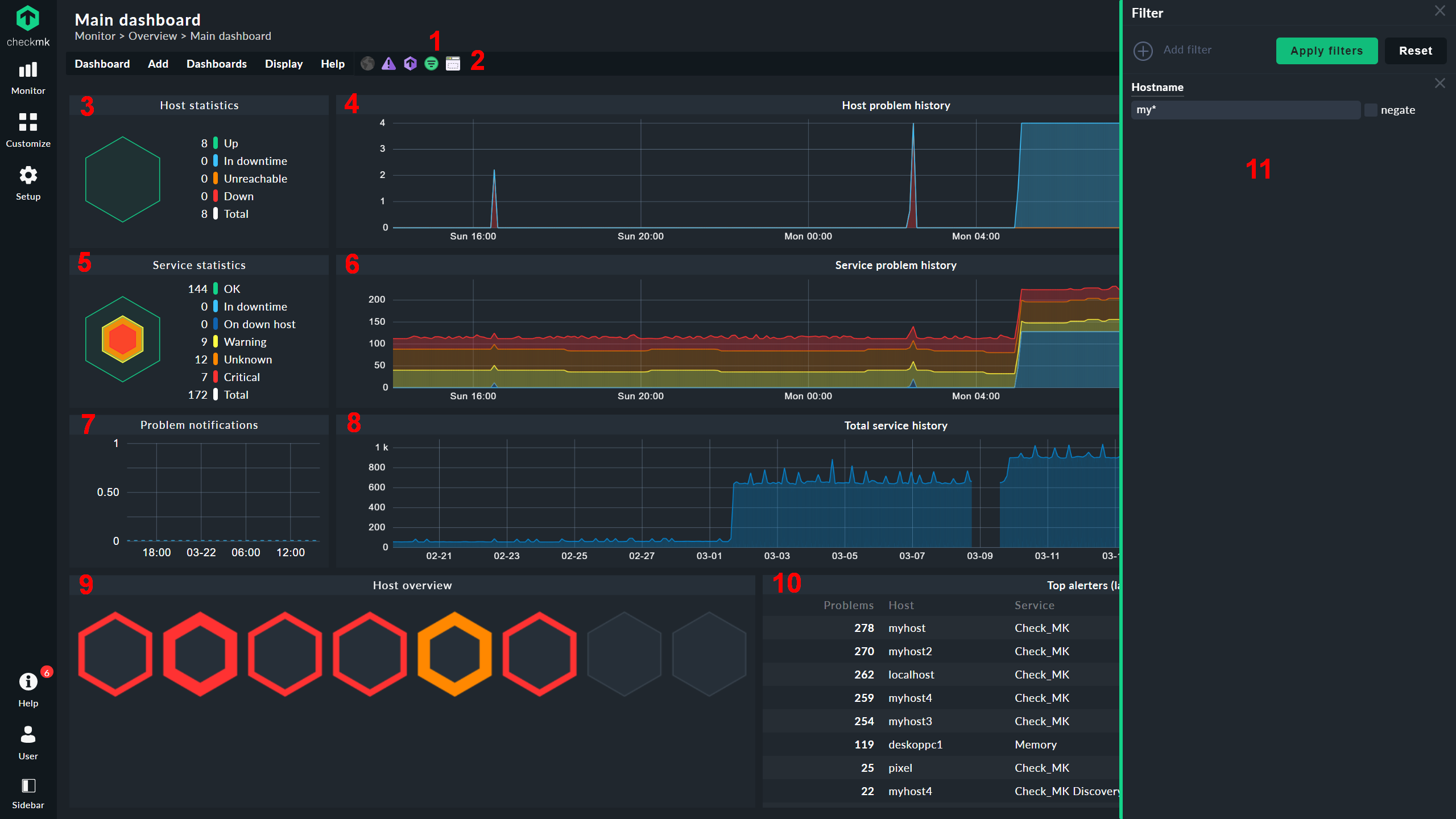
| Nr. | Título | Función |
|---|---|---|
1 |
Botón de filtro |
Llamar al filtro |
2 |
Botón de diseño |
Activar/desactivar modo disposición |
3 |
Estadísticas de host |
Estado actual de los host |
4 |
Total de problemas de host |
Cronología de los problemas del host |
5 |
Estadísticas de servicio |
Estado actual de los servicios |
6 |
Total de problemas de servicio |
Cronología de los problemas de servicio |
7 |
Notificaciones de problemas |
Cronología de las alertas |
8 |
Porcentaje del total de problemas de servicio |
Cronología de servicios activos |
9 |
Vista general de host |
Visualización de los problemas en los host con la rueda del ratón. |
10 |
Principales alertas (últimos 7 días) |
Servicios responsables de las alertas |
11 |
Filtrar |
Filtros para restringir el dashboard a host/servicios individuales |
Nota sobre el botón de diseño: Para los dashboards integrados, ¡no verás este botón al principio por defecto! Sólo aparece, y de forma permanente, una vez que has llamado al elemento de menú Dashboard > Customize builtin dashboard. Entiéndelo como una pequeña medida de protección, porque se recomienda clonar primero un dashboard integrado y luego personalizar el clon.
Si mueves el puntero del ratón sobre los gráficos o los símbolos host en el dashlet Host overview, obtendrás inmediatamente información más detallada mediante un tooltip. Los colores corresponden a la visualización en los dashlets de las estadísticas actuales del host y del servicio. Las líneas de título enlazadas de los dashlets te llevan a visualizaciones más detalladas.
En Checkmk Raw, sin embargo, el dashboard principal de la página de inicio es Problem Dashboard, al que también se puede acceder en las ediciones comerciales a través de y que, de forma bastante convencional, muestra los problemas no resueltos y los eventos actuales en forma de lista:
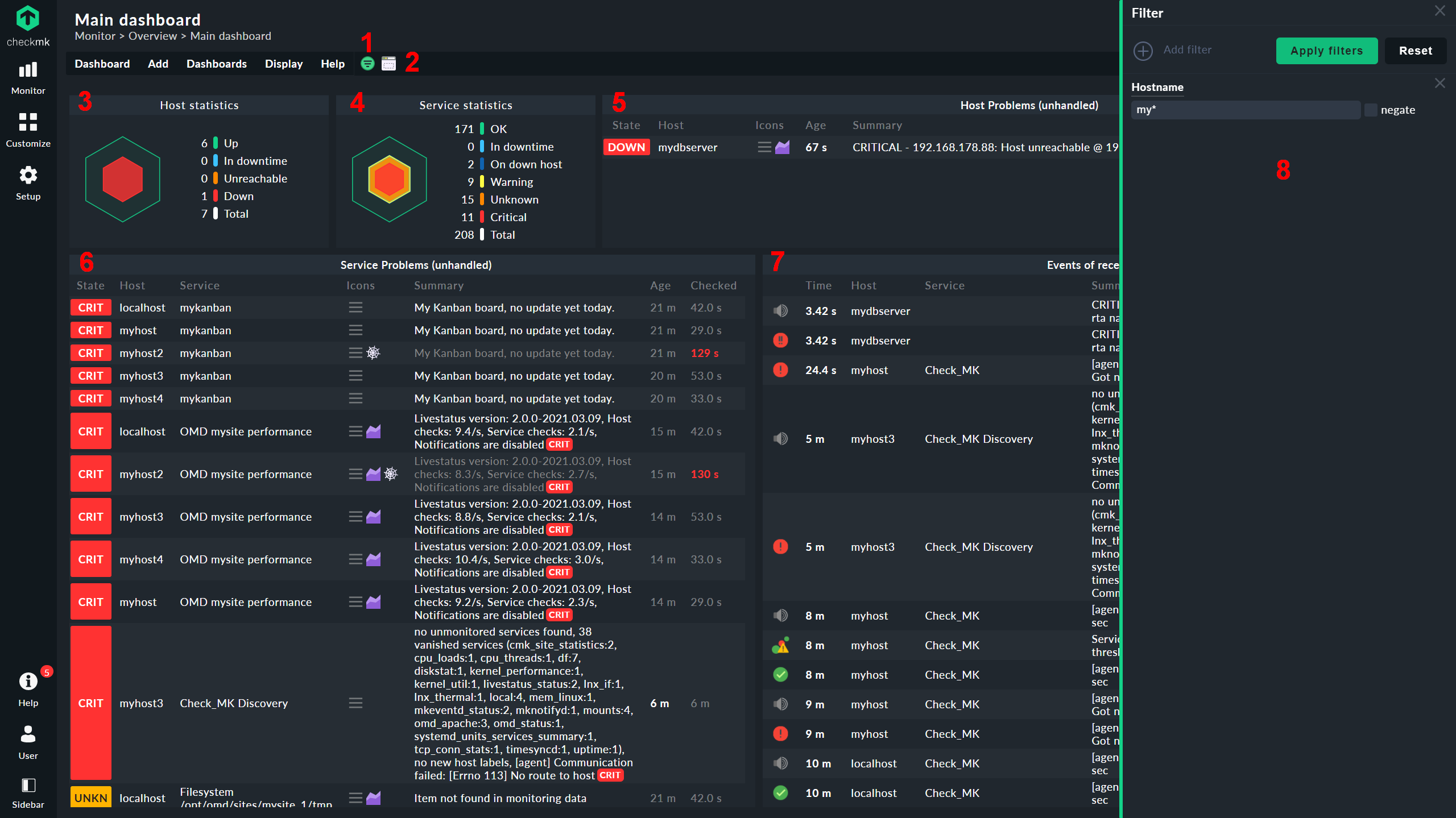
| Nr. | Título | Función |
|---|---|---|
1 |
Botón de filtro |
Llamar al filtro |
2 |
Botón de diseño |
Activar/desactivar modo disposición |
3 |
Estadísticas de host |
Estado actual de los host |
4 |
Estadísticas de servicio |
Estado actual de los servicios |
5 |
Problemas de host |
Lista de problemas de host no reconocidos |
6 |
Problemas de servicio |
Lista de problemas de servicio no reconocidos |
7 |
Eventos de las últimas 4 horas |
Eventos de las últimas 4 horas |
8 |
Filtrar |
Filtros para restringir el dashboard a hosts/servicios individuales |
Filtrar dashboards
Como verás más adelante, los dashboards pueden, por supuesto, crearse desde el principio para una selección deseada de host o servicios. Sin embargo, puedes utilizar filtros para limitar temporalmente cada dashboard a una selección concreta:
Activa la función de filtro mediante .
Añade un filtro a través de Add filter- por ejemplo Hostname.
Configura el filtro - por ejemplo
myhost.
El tercer paso varía de un filtro a otro, siendo lo más importante aquí el tratamiento de los términos de búsqueda introducidos, es decir, para los nombres del host, por ejemplo. Como es habitual, Checkmk los evalúa como expresiones regulares. Por tanto, un filtro para myhost encontraría myhost, así como 2myhost y myhost2. Si sólo quieres ver myhost en el dashboard, debes utilizar ^myhost$ como término de búsqueda, para incluir el principio y el final de la línea y especificar así una concordancia exacta.
Por supuesto, también se pueden combinar varios filtros, con lo que se puede reducir el número de aciertos utilizando enlaces Y. Dentro de un filtro puedes utilizar enlaces O mediante expresiones regulares, por ejemplo myhost1|db_server.
2. Diseño, configuración, permisos
La configuración del dashboard se divide en dos partes. El diseño determina la disposición de los dashlets, sus dimensiones y el escalado dinámico. La configuración se refiere a las propiedades del propio dashboard, pero sobre todo a los dashlets individuales, es decir, qué contenido muestran y cómo.
2.1. Disposiciones
La particularidad del diseño del dashboard es su dinamismo: aunque los dashlets pueden crearse con una altura y anchura fijas, también pueden crecer automáticamente en ambas dimensiones para aprovechar al máximo el espacio disponible con cada escalado -de forma similar al diseño web responsivo, pero pueden configurarse con más detalle.
El principio es sencillo: cualquier esquina de un dashlet se fija como ancla. A partir de este punto fijo, el dashlet puede crecer en altura y/o anchura en cuanto haya más espacio disponible, por ejemplo, simplemente en una pantalla más grande, pero también cuando cambia la posición o el tamaño de otros dashlets.
Distribuciones dinámicas en acción
Para ilustrar esta función, aquí tienes un ejemplo: en el centro un dashlet de matriz host con ajustes manuales de altura y anchura, y en su esquina superior izquierda un ancla. Puedes reconocer el ancla por la esquina verde, los ajustes de altura y anchura actuales se encuentran en el centro de los dashlets.
Esto está enmarcado por cuatro dashlets de vista de host (respectivamente dashlets de vista de site), todos con altura automática, los laterales también con anchura automática - los dashlets de la parte superior e inferior tienen la configuración max width. Por defecto, el ancla está arriba a la izquierda, pero aquí el dashlet de la derecha tiene el ancla arriba a la derecha y el de abajo abajo a la izquierda.
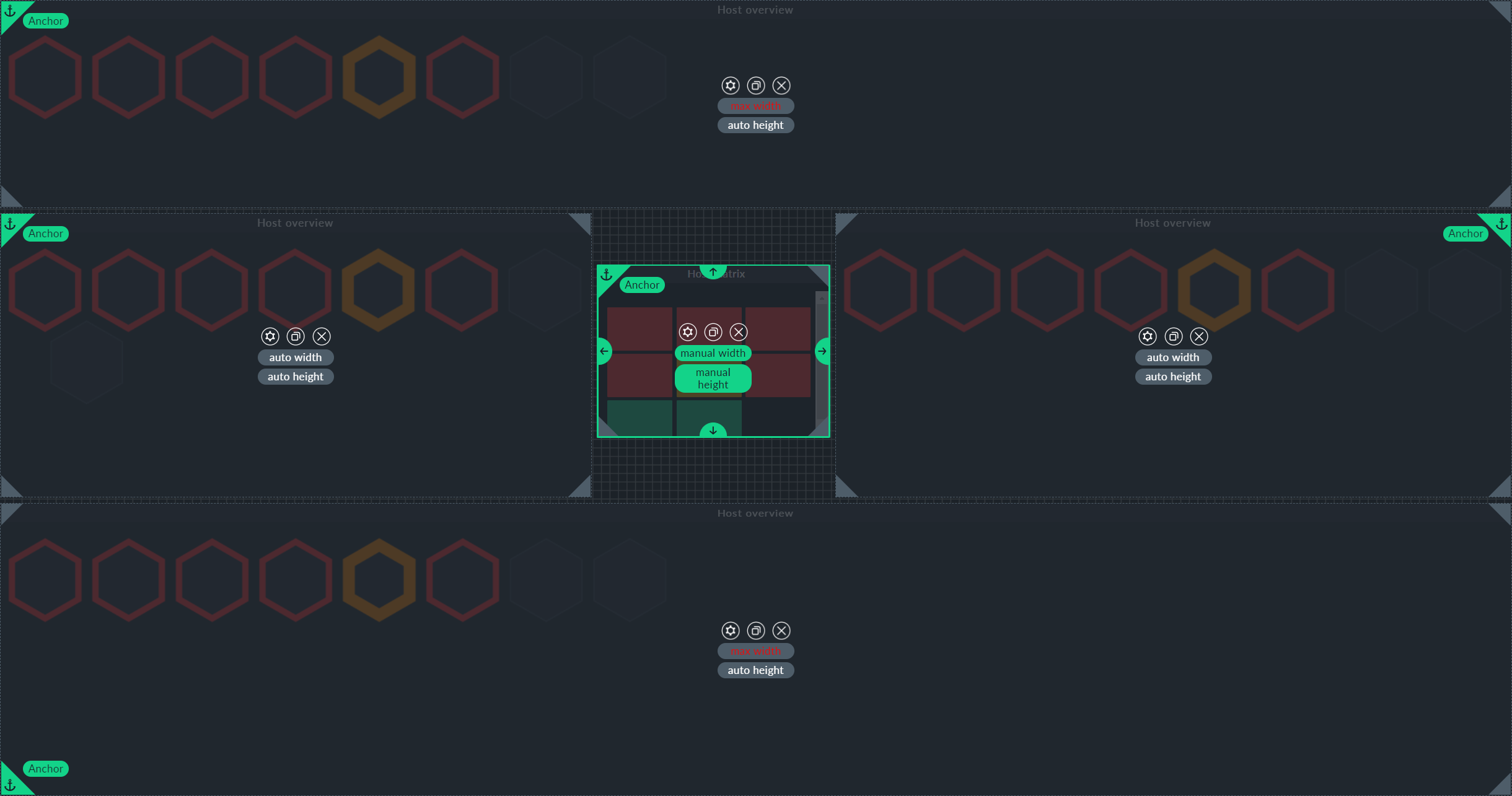
Si ahora mueves el dashlet matriz de host más hacia la izquierda y hacia abajo, por ejemplo, los dashlets resumen de host de la izquierda, derecha e inferior cambian, porque crecen automáticamente desde sus anclajes hacia el dashlet matriz de host central.
El dashlet superior, en cambio, se queda como está -después de todo, no puede crecer hacia abajo porque los dos dashlets laterales están anclados en la parte superior-.
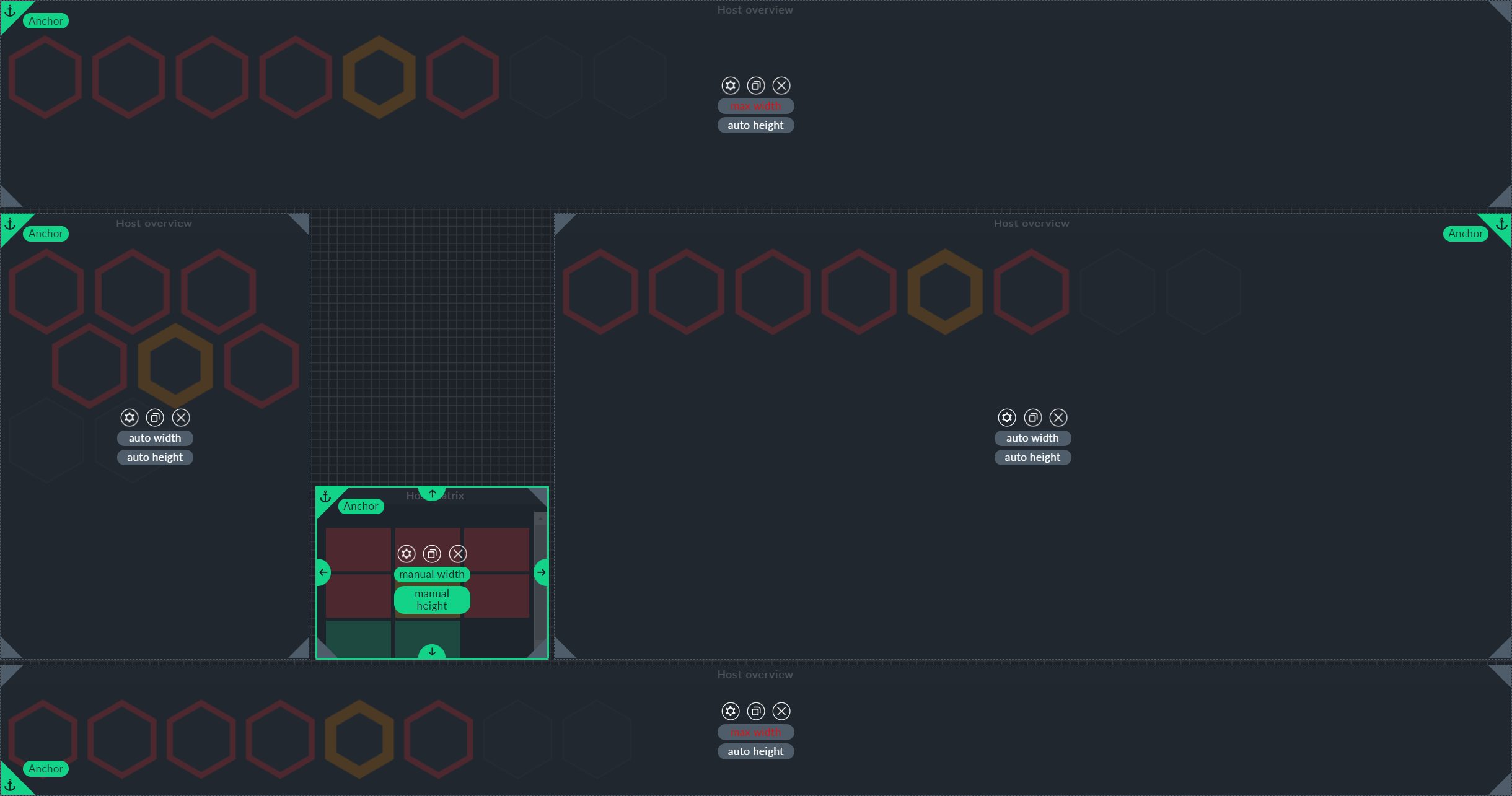
Si ahora cambias el dashlet inferior de max width a auto width, ya no se extiende por toda la anchura, porque la altura automática del dashlet derecho se renderiza antes que la anchura automática del dashlet inferior.
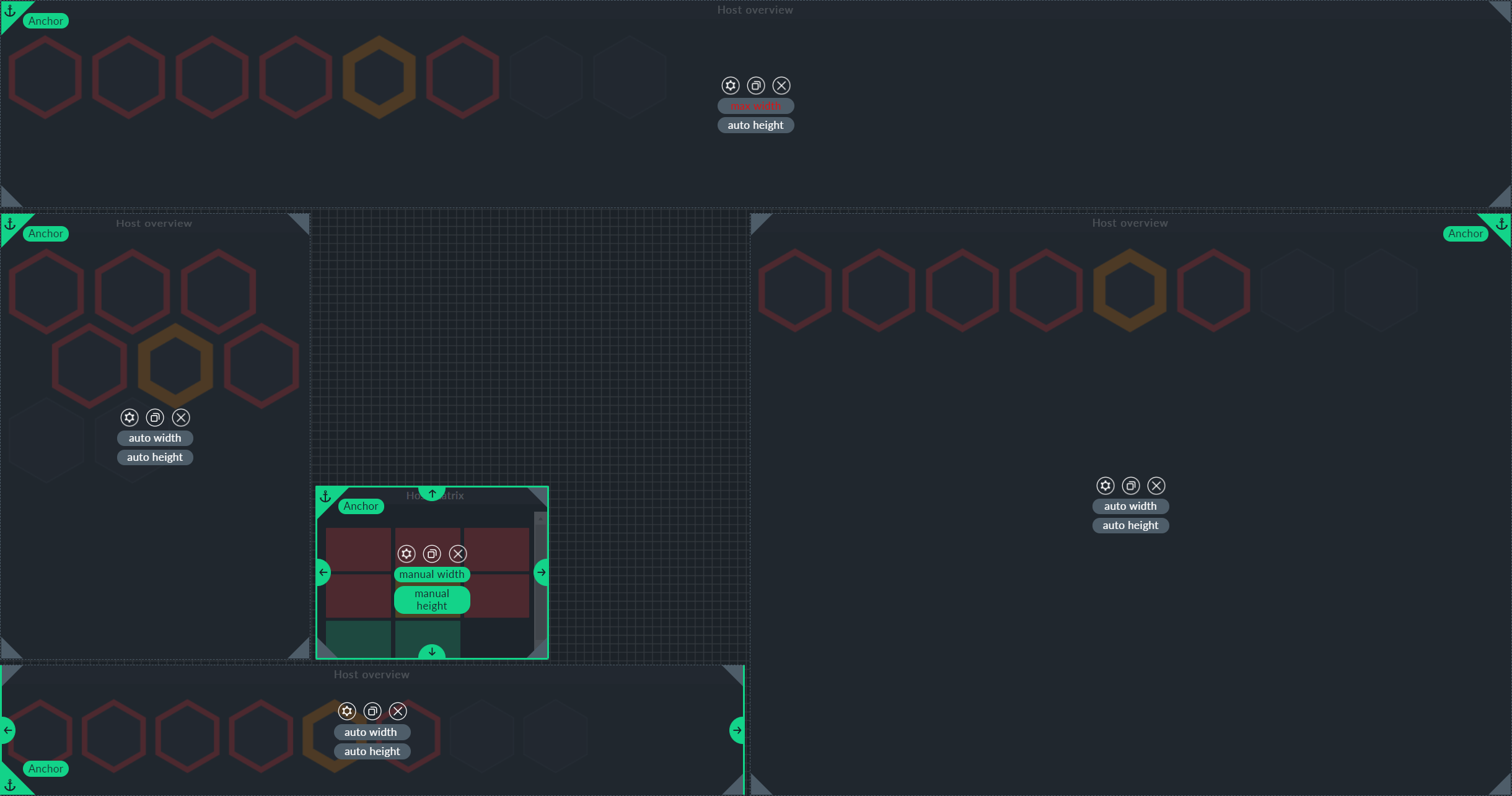
Si los dashlets con dimensiones automáticas compiten por el mismo espacio, puedes utilizar el ajuste máximo para determinar el ganador, por así decirlo, pero ten cuidado: Si dos dashlets ajustados al máximo compiten por el mismo espacio, pueden solaparse.
Todo el principio de la disposición dinámica es más fácil de entender si tú mismo creas una configuración de prueba e intentas desplazar un poco los dashlets.
2.2. Configuración: Dashboard
Verás la configuración del dashboard automáticamente cuando crees un nuevo dashboard, más tarde podrás acceder a él a través de los iconos de la lista de dashboards (Customize > Dashboards) o del elemento de menú Dashboard>Properties en un dashboard abierto.
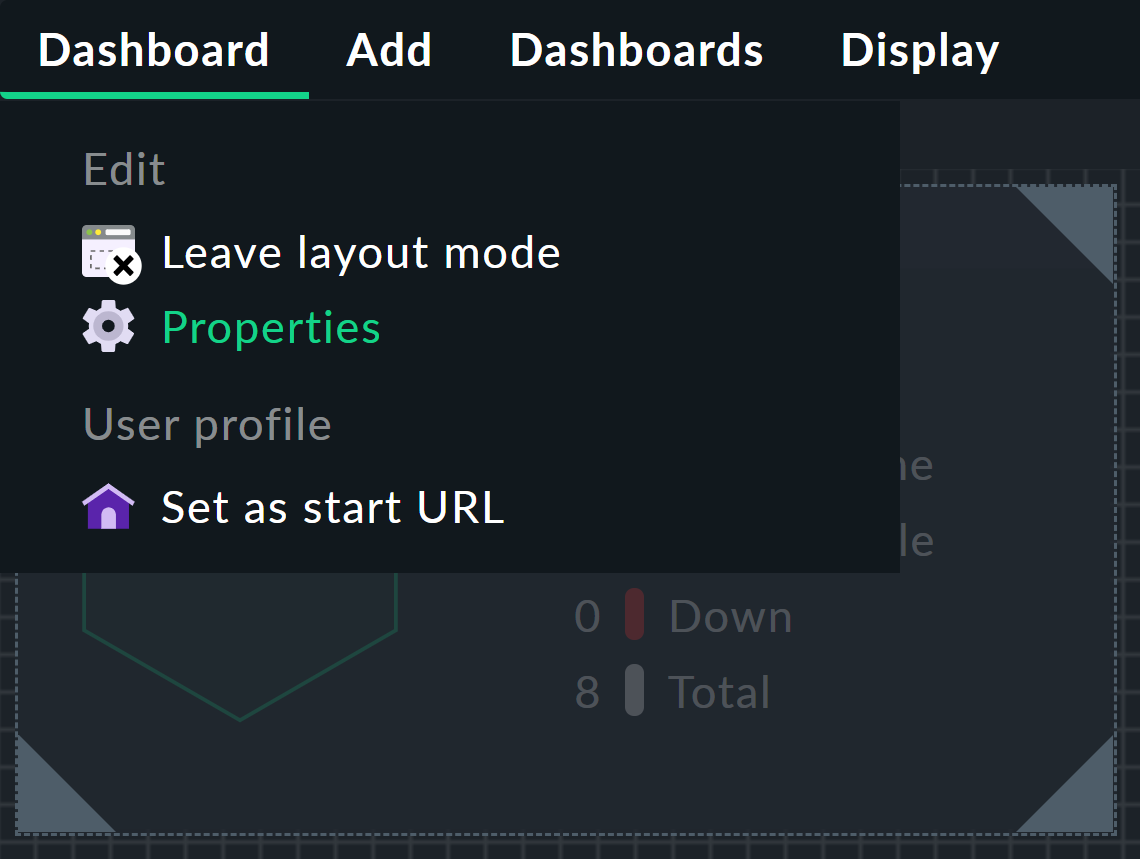
Las propiedades del propio dashboard son triviales; aquí sólo se definen metadatos como el nombre, el elemento de menú o la visibilidad, así como filtros contextuales si es necesario. Los filtros de contexto simplemente restringen los dashboards y dashlets a determinados host y/o servicios.
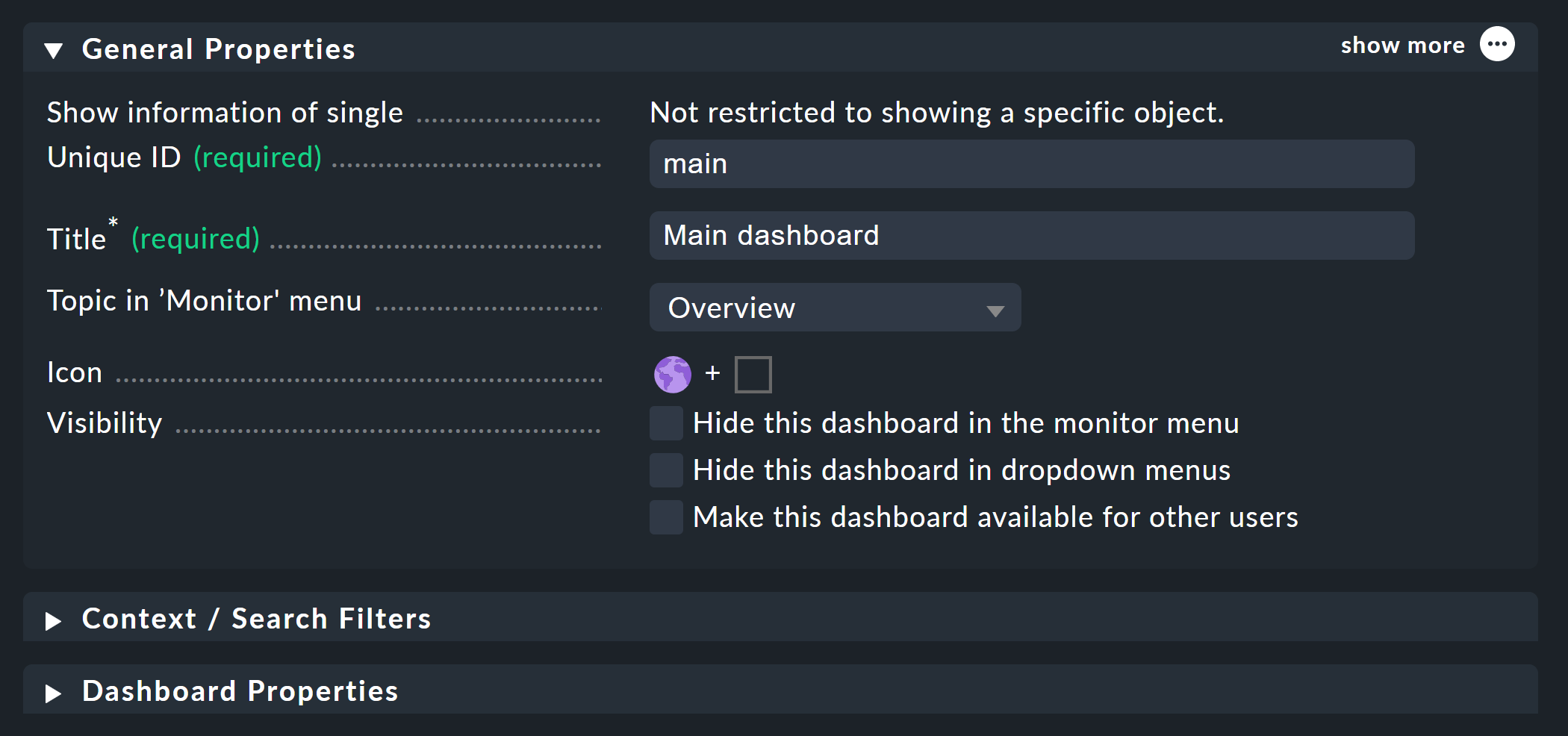
2.3. Configuración: Dashlets
Verás la configuración de los dashlets individuales de forma automática cuando los añadas a un dashboard; más adelante podrás llamarlos directamente a través del icono de "rueda dentada" de un dashlet en el modo presentación.
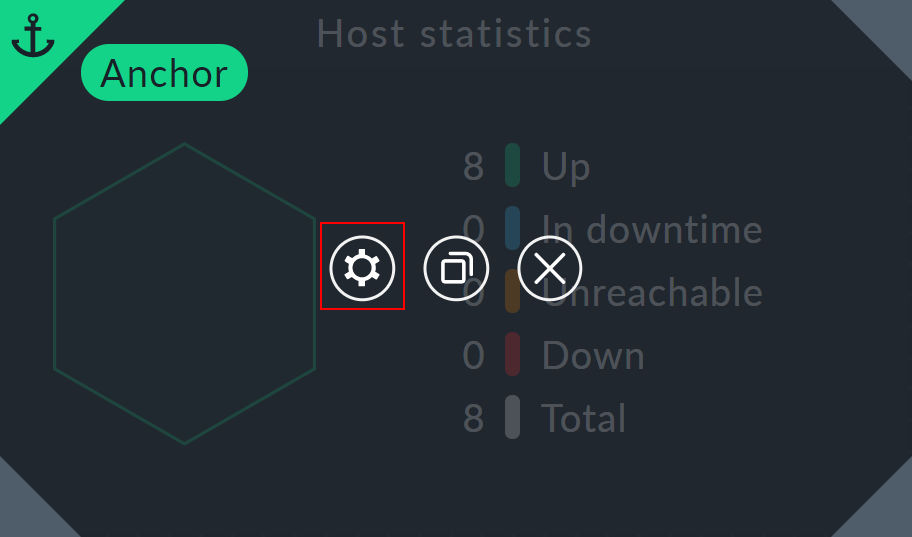
La configuración de la mayoría de los dashlets es bastante sencilla, como muestra el dashlet con la matriz host de las capturas de pantalla anteriores. En realidad, se trata de un dashlet del tipo Sidebar element, y toda su configuración se limita a la selección de este elemento de la barra lateral. Para todos los dashlets que se refieren a varios host o servicios individuales, también encontrarás las opciones de filtro correspondientes. Y por último, algunos dashlets ofrecen opciones para el diseño preciso de la visualización, por ejemplo mediante valores límite. Como ejemplo, aquí tienes la caja Properties del dashlet Gauge:
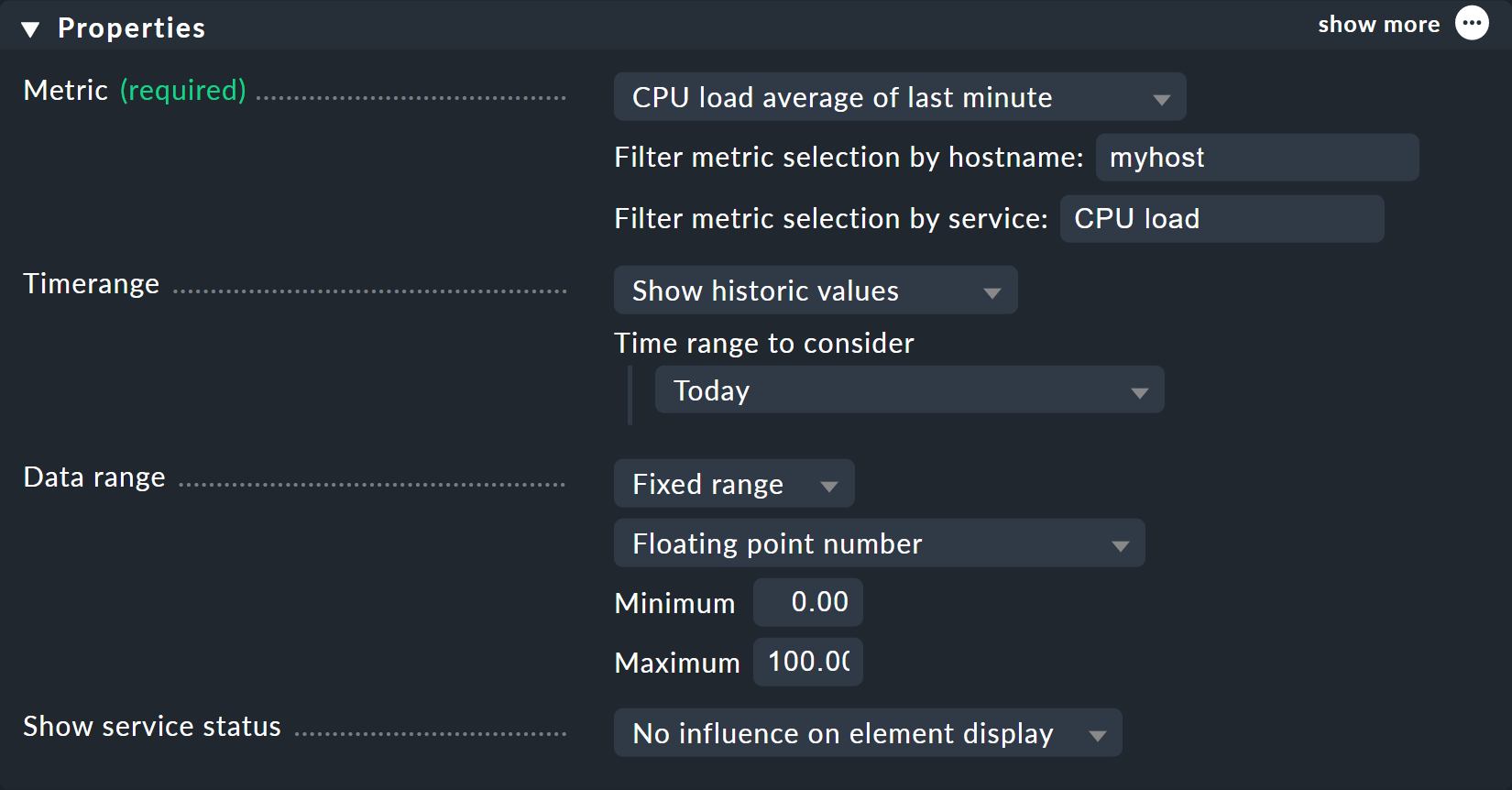
2.4. Permisos
Incluso fuera de la configuración del dashboard y del dashlet, hay ajustes importantes en Checkmk, concretamente los permisos. En Setup > Users > Roles & permissions > Edit role user puedes simplemente filtrar por dashboard para listar todas las opciones. Aquí, para un rol, puedes especificar en detalle qué dashboards estándar pueden ver sus usuarios asignados y qué pueden hacer exactamente con otros dashboards.
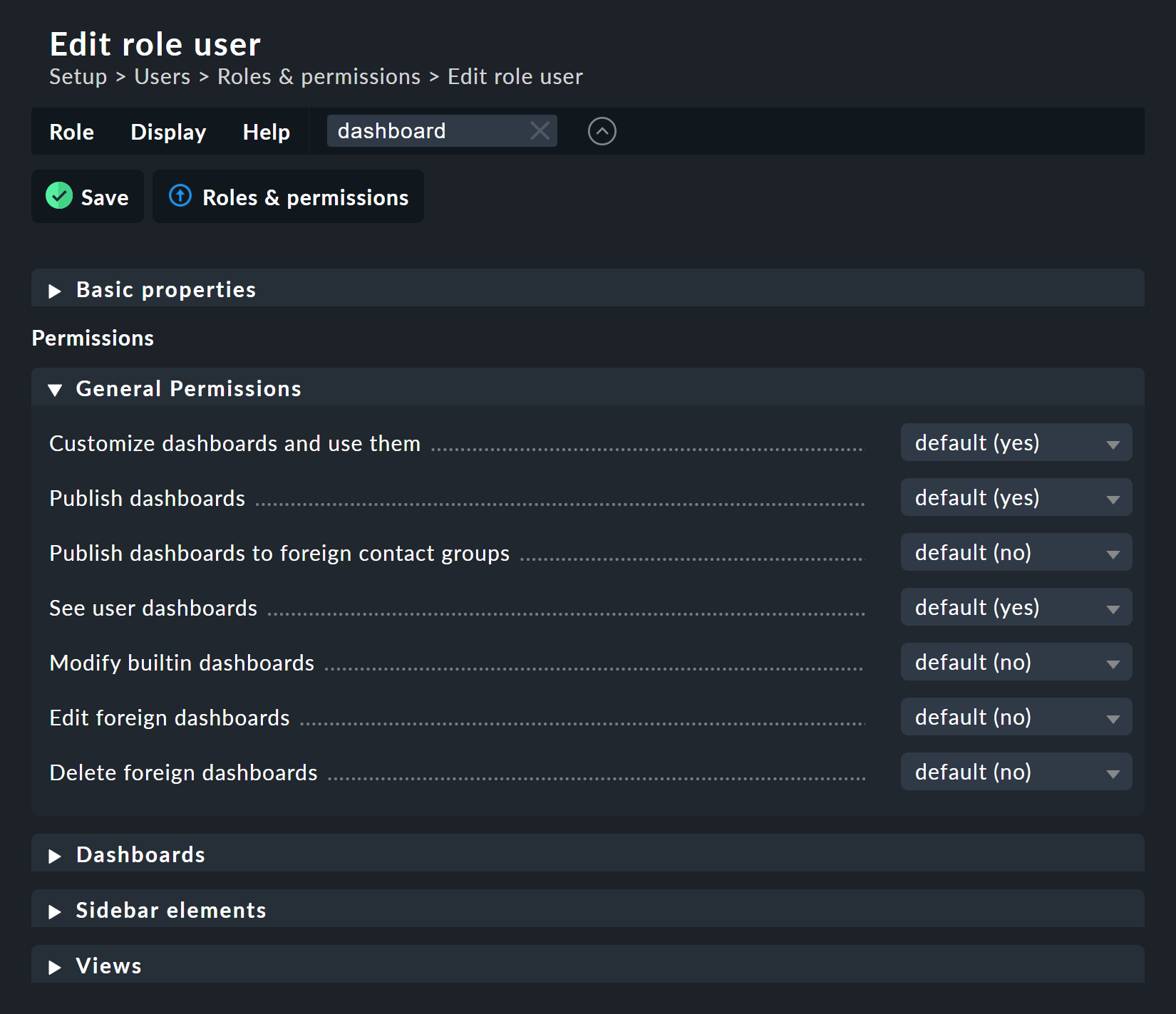
3. Un ejemplo de dashboard
Este proyecto de ejemplo te guiará a través de los pasos necesarios para configurar un dashboard desde cero. Al hacerlo, verás básicamente ejemplos de todas las opciones disponibles. Para reproducir completamente este ejemplo, necesitarás una de las ediciones comerciales. Cuatro dashlets sirven para este propósito:
El dashlet Performance graph muestra la carga del sistema de archivos de un host, Gauge muestra el uso medio de la CPU en el último minuto, Alert timeline visualiza las alertas de una selección de host y servicios en una línea de tiempo, y la vista Scheduled downtimes, que ya existe en las ediciones comerciales, enumera los tiempos de mantenimiento programados.
Y éste es el aspecto que tendrá el dashboard terminado:
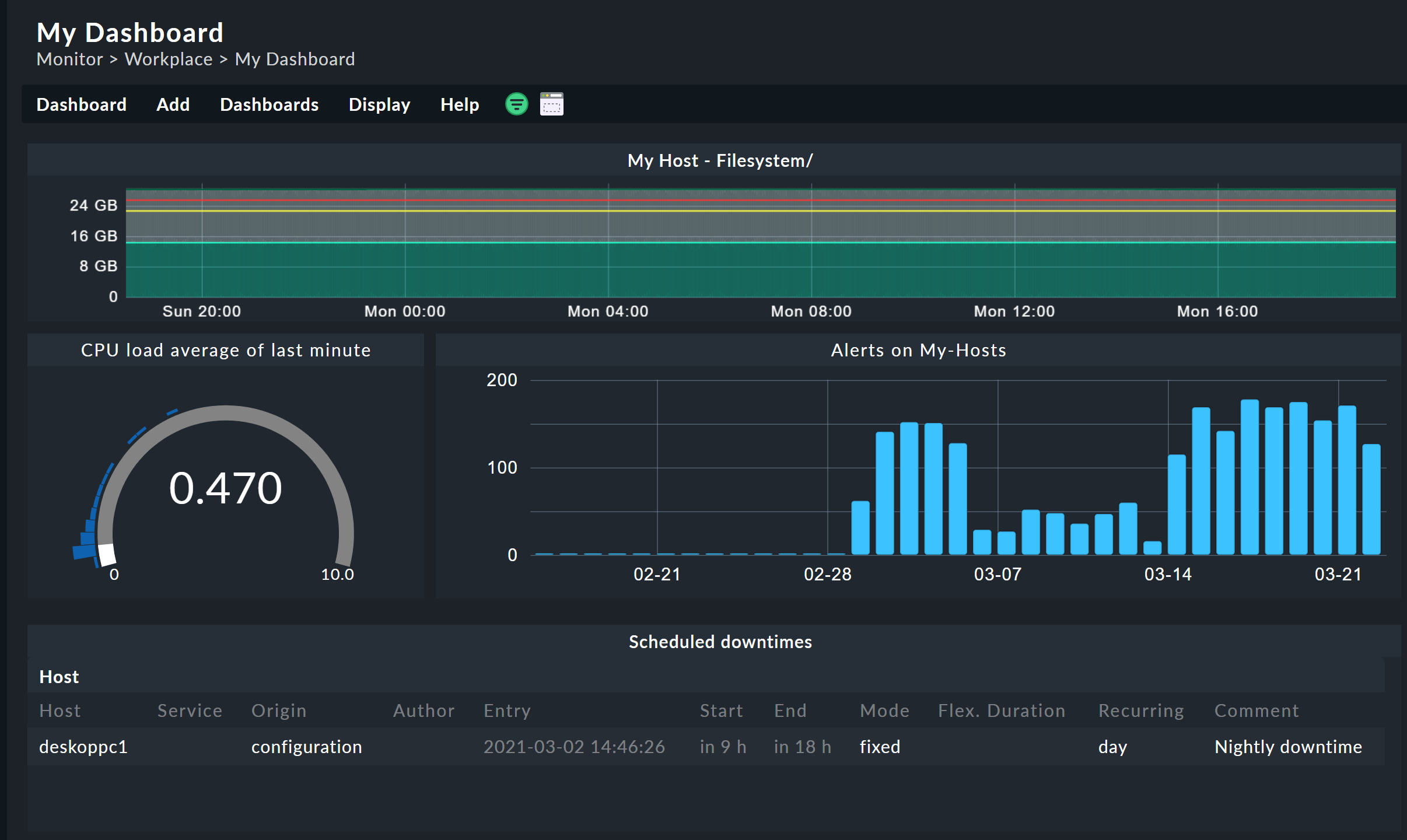
3.1. Configuración de un dashboard de ejemplo
1. Crear un dashboard
Primero crea un dashboard a través de Customize > Dashboards > Add dashboard. Esto te llevará inmediatamente a la primera configuración básica:

Con Select specific object type puedes restringir el dashboard a determinados host, servicios e incluso objetos individuales como imágenes Docker o ventiladores. Para este ejemplo, déjalo en el valor por defecto No restrictions to specific objects; podrás filtrarlo más adelante.
A continuación, utiliza Continue para acceder a las propiedades del dashboard que se va a crear.
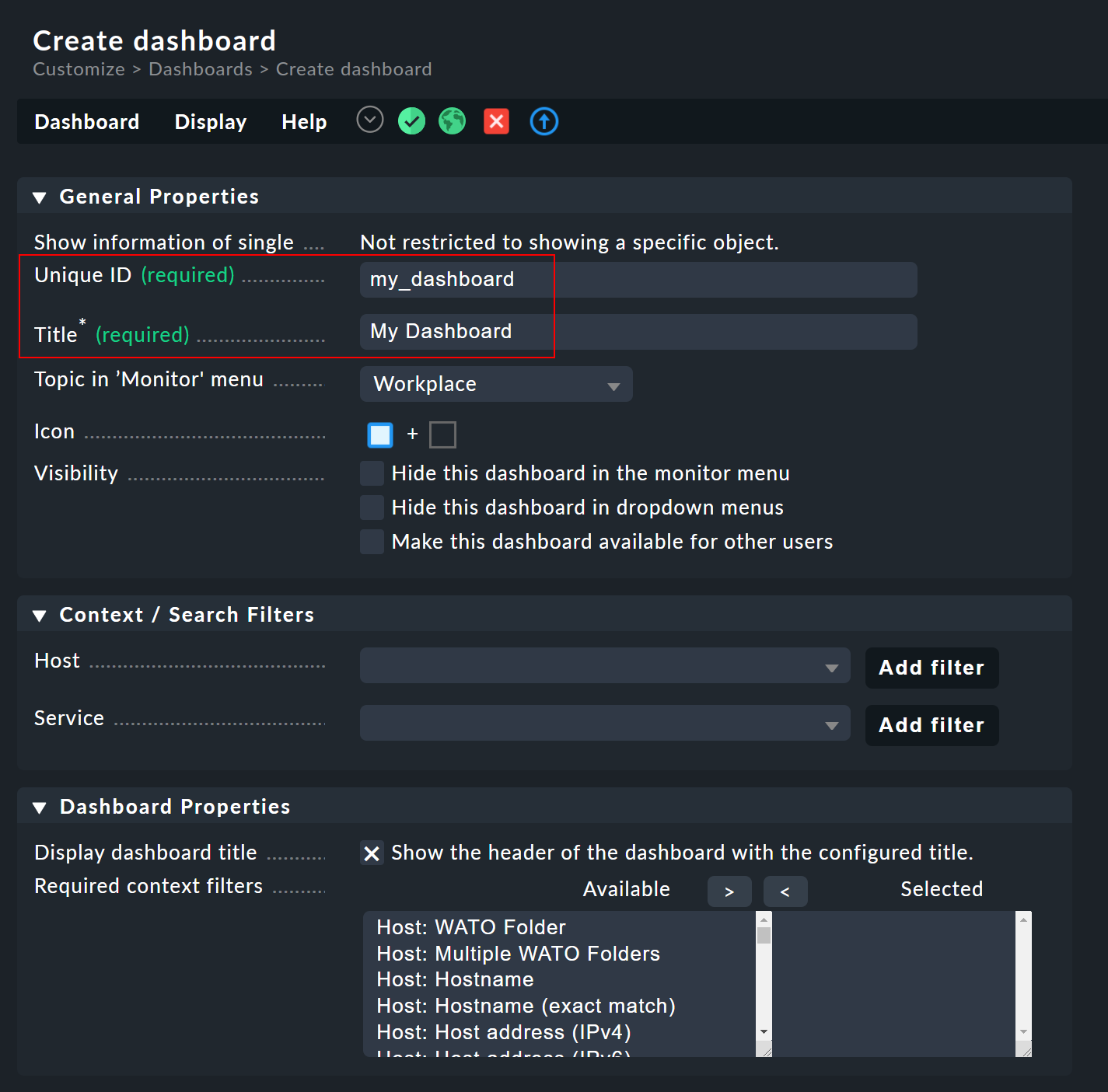
Todo lo que se requiere aquí es un nombre y un título para el dashboard en la caja General Properties, aquí hemos utilizado my_dashboard y My Dashboard. También son interesantes aquí las opciones de visualización, especialmente el item Topic in 'Monitor' menu. Aquí determinas bajo qué tema aparecerá posteriormente el dashboard en el menú Monitorización de la barra de navegación, así como en los elementos de las barras laterales Views y Dashboards.
Sin embargo, los filtros contextuales, que aparecen dos veces aquí, también son importantes: En la caja Context / Search Filters, puedes establecer un filtro por defecto para el dashboard, de modo que determinados host y/o servicios aparezcan inmediatamente cuando se llame al dashboard.
En la caja Dashboard Properties, en cambio, puedes utilizar Required context filters para establecer filtros necesarios pero vacíos. Por ejemplo, si estableces aquí el filtro Host: Hostname, el dashboard se iniciará sólo con este filtro, y el usuario deberá especificar en consecuencia el nombre del host sobre el que debe filtrarse. De este modo, puedes proporcionar a los usuarios dashboards dinámicos e informarles directamente de que aún deben proporcionar el contexto requerido.
Para el dashboard de ejemplo, deja los filtros completamente vacíos: el filtrado se realiza a través de los dashlets individuales. Confirma con Save & go to dashboard. Aparecerá el dashboard vacío y podrás cambiar entre el modo vista y el modo presentación con el botón de presentación. Puedes acceder a este nuevo dashboard en cualquier momento a través de la entrada del menú Monitorización.
Por cierto: Nunca tienes que guardar los dashboards manualmente, todos los cambios se conservan automáticamente, incluso si abandonas un dashboard.
2. Añadir un dashlet gráfico de rendimiento
Ahora añade el dashlet al dashboard vacío a través de Add > Performance graph. En General Settings debes asignar un título descriptivo, de lo contrario los dashboards con muchos dashlets se vuelven confusos rápidamente, sobre todo si no se filtran por elementos concretos desde el principio. Como aquí se va a visualizar el sistema de archivos raíz del host myhost, My Host - Filesystem/ es una buena elección. Como ocurre con muchos campos de entrada en Checkmk, esto puede hacerse más cómodamente mediante macros: $HOST_NAME$: $SERVICE_DESCRIPTION$ Las macros que puedes utilizar las encontrarás en los textos de ayuda, que puedes visualizar con Help > Show inline help.
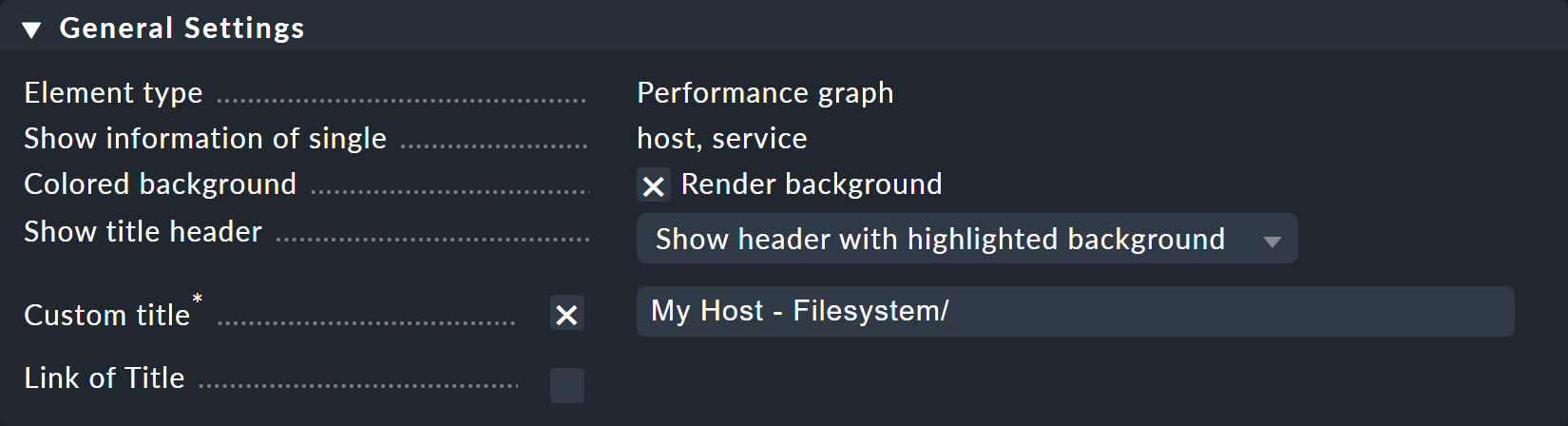
En la caja de los filtros contextuales, introduce el nombre del host y el sistema de archivos deseado. En ambos campos de entrada puedes introducir simplemente la primera letra y luego desplazarte por las posibles entradas con la tecla de flecha hacia abajo.
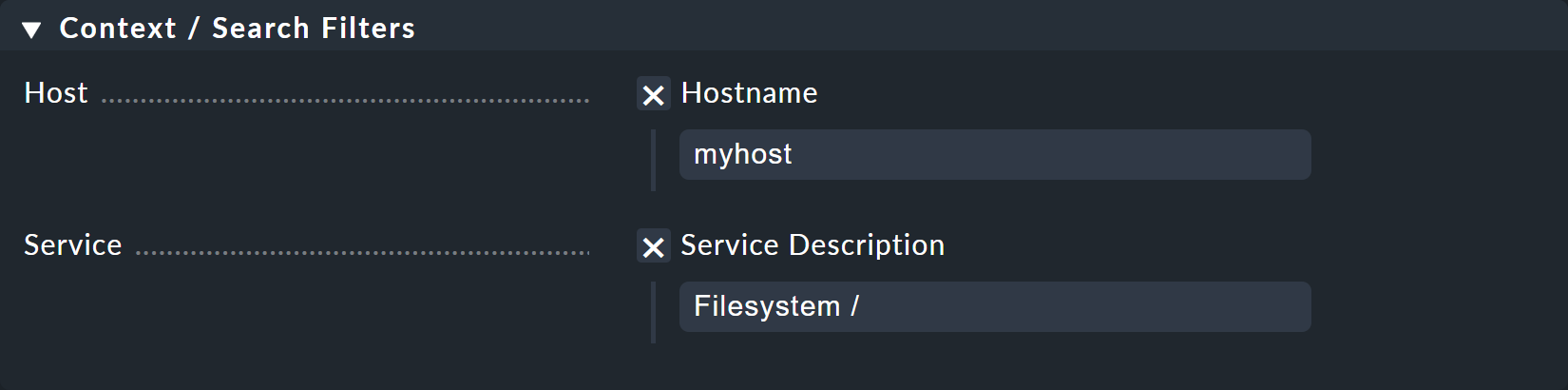
En la tercera caja, Properties, se adoptan automáticamente los dos filtros para la configuración Graph. Sólo tienes que seleccionar el gráfico deseado, aquí Filesystem size and used space. Puedes dejar inalteradas las demás opciones de visualización.
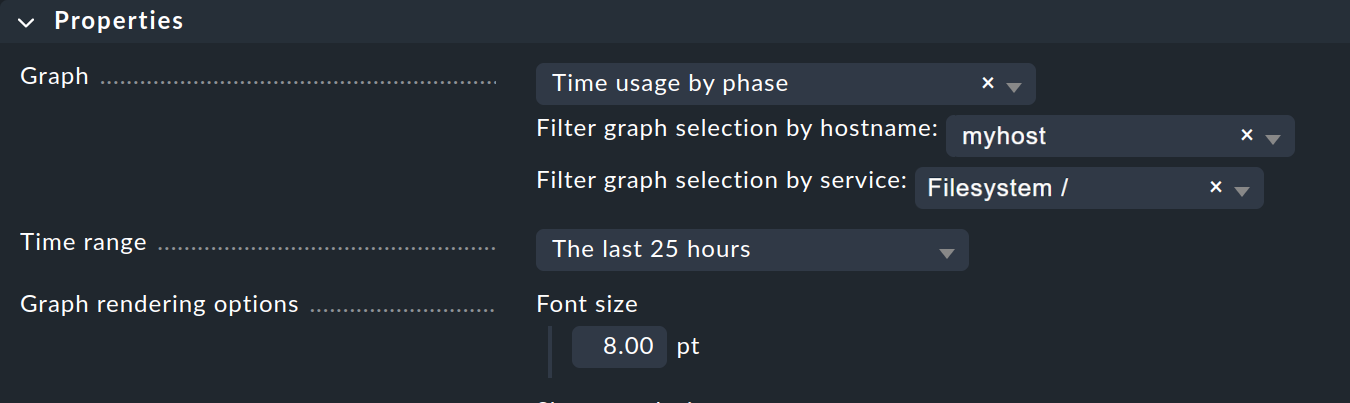
Si ahora guardas el dashlet, llegarás al modo de presentación. Como el dashlet debe ocupar toda la anchura, haz clic en manual width, para cambiar la anchura manual a auto width. El ancla puede permanecer en su posición por defecto en la parte superior izquierda.

3. Añadir un dashlet indicador
El dashlet Gauge sólo está disponible en las ediciones comerciales y visualiza valores como la carga de la CPU al estilo del velocímetro de un coche.
La configuración apenas difiere de la del gráfico que acabamos de crear, de nuevo filtrando en myhost y ahora en el servicio CPU load.
Y de nuevo, ambos valores se transfieren automáticamente a la caja Properties, ahora situada en Metric (en lugar de en Graph como antes). Para la métrica, selecciona CPU load average of last minute.
Sin embargo, esta vez tienes que definir otro ajuste, concretamente el máximo de la escala en Date range. Aquí puedes dejar Floating point number y establecer el máximo en 10. Sin esto recibirás un mensaje de error.
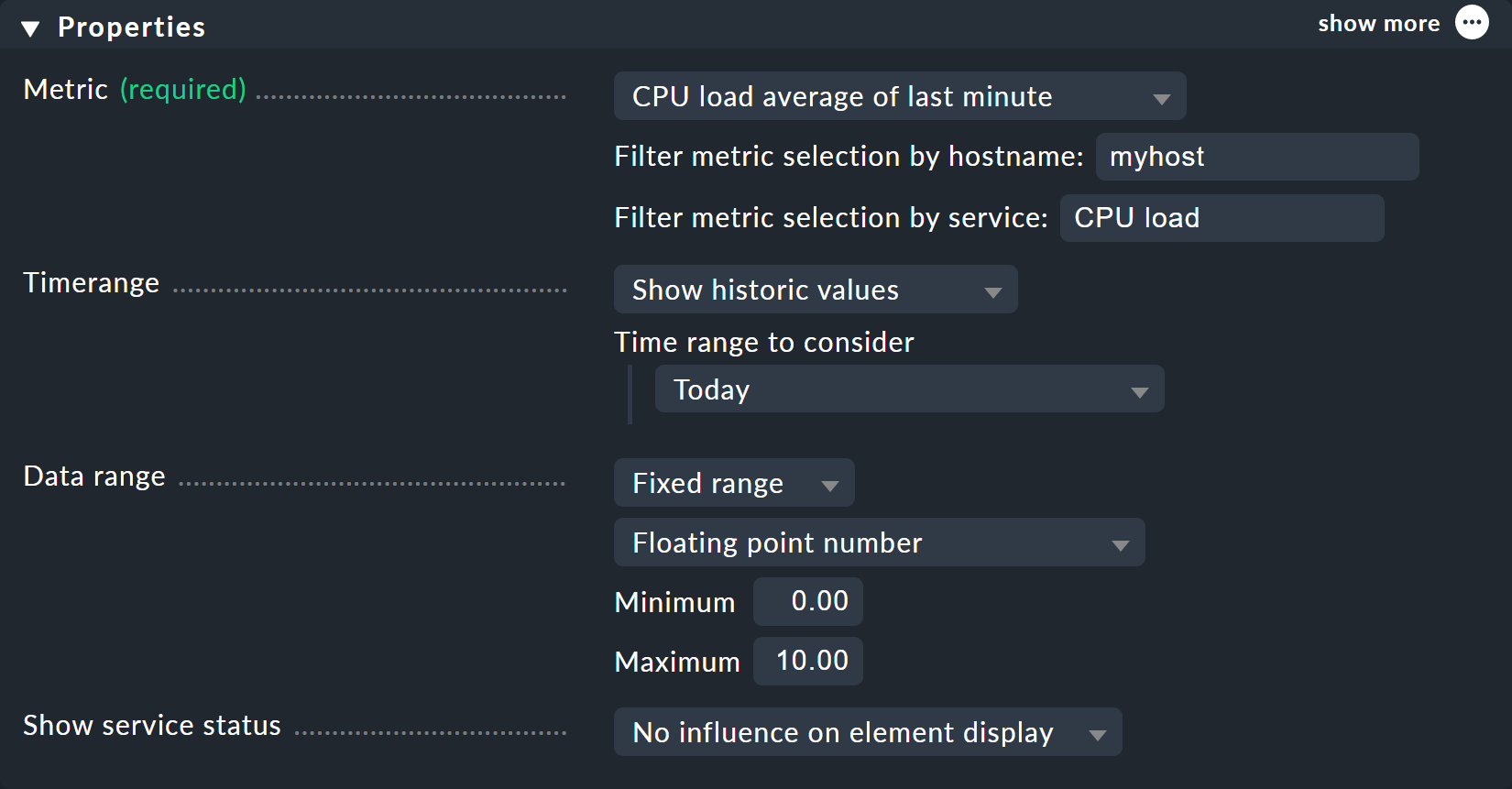
Después de guardar, vuelves al modo de diseño y puedes colocar el dashlet debajo del gráfico de rendimiento (¡que inicialmente se superpone al nuevo dashlet!); aquí puedes definir manualmente la anchura y la altura. Puedes determinar el tamaño deseado arrastrando los bordes del dashlet con el ratón. En este punto, también puedes establecer el dashlet del gráfico en altura automática y dejar que la altura la determine la colocación del nuevo dashlet del indicador.
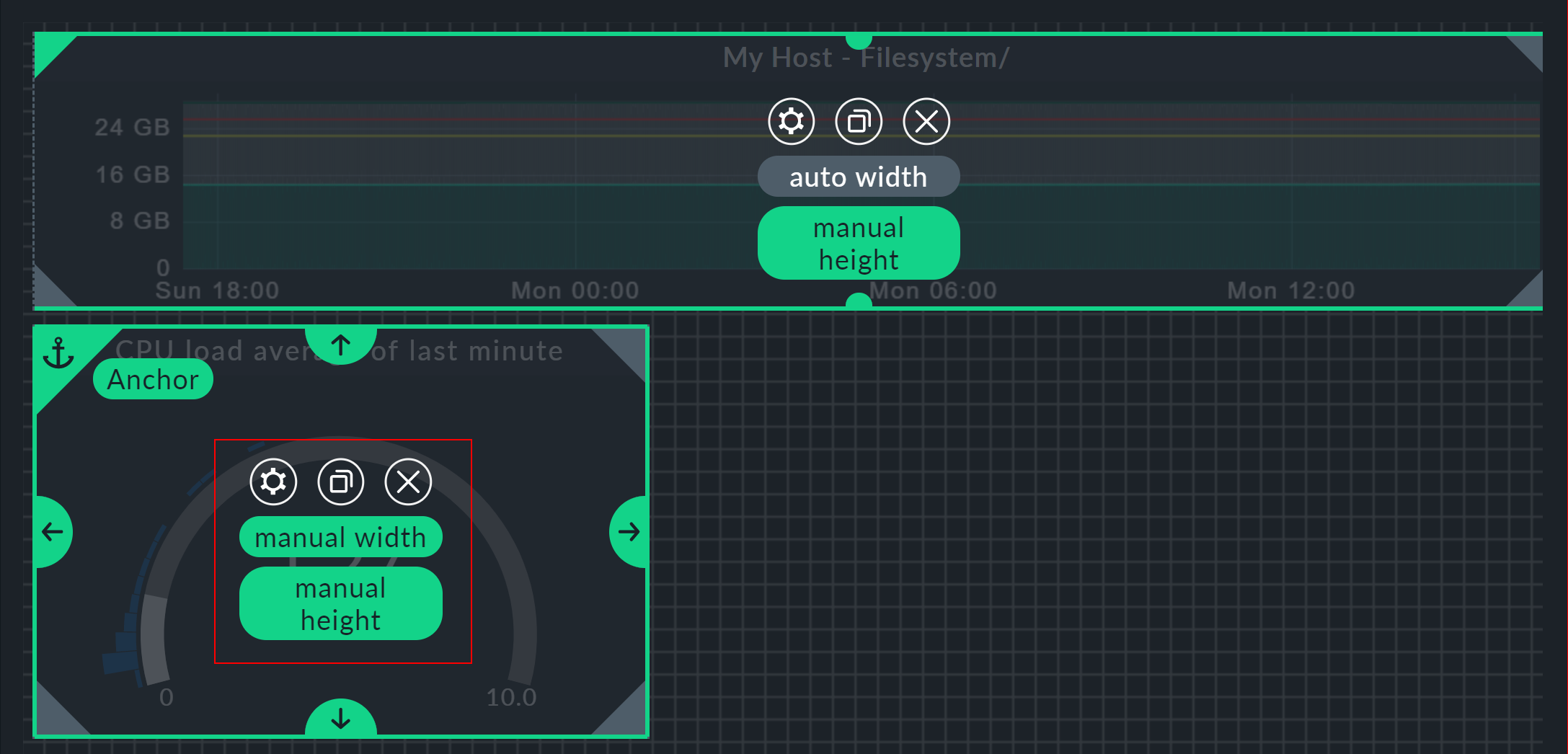
4. Añadir un dashlet de alerta a la línea de tiempo
El tercer dashlet es el Alert timeline para mostrar las alertas en una línea de tiempo - esto también es exclusivo de las ediciones comerciales.
Los datos de varios hosts y servicios deberían acabar ahora en este dashlet - de ahí la omisión del prefiltrado en todo el dashboard anterior. Para obtener todas las alertas de todos los hosts que empiecen por my, establece el filtro de nombre del host en ^my*. Con este dashlet, a menudo es una buena idea prescindir completamente de los filtros para evaluar simplemente todos los hosts.
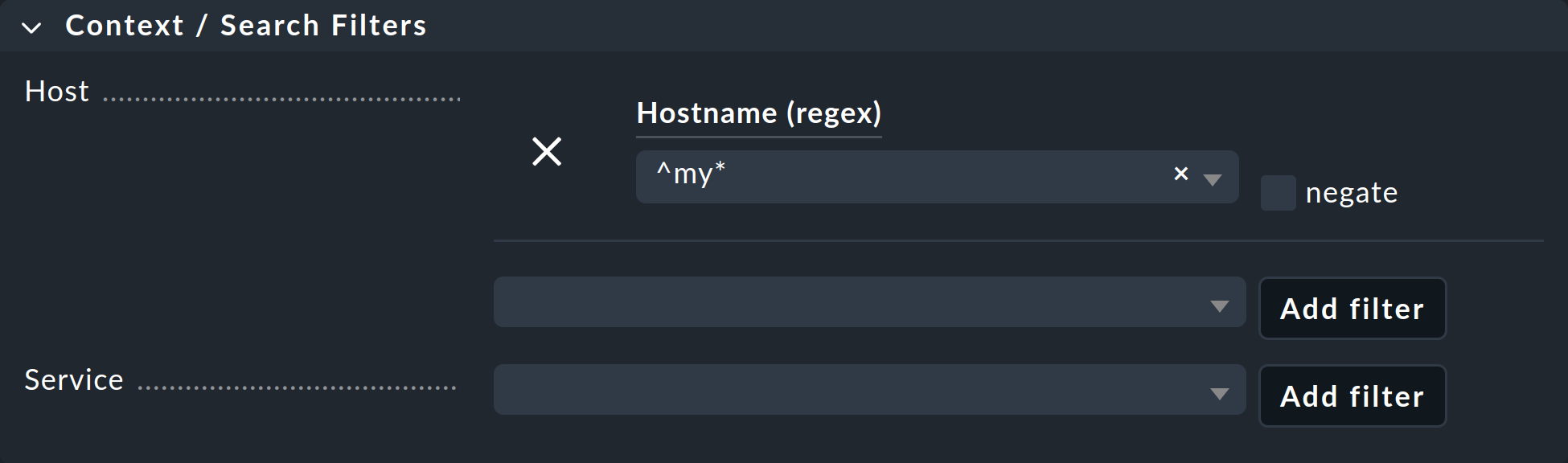
Para nuestro dashlet de ejemplo, se mantiene la visualización Bar chart, el periodo se establece en The last 35 days, y las unidades se establecen en días enteros.
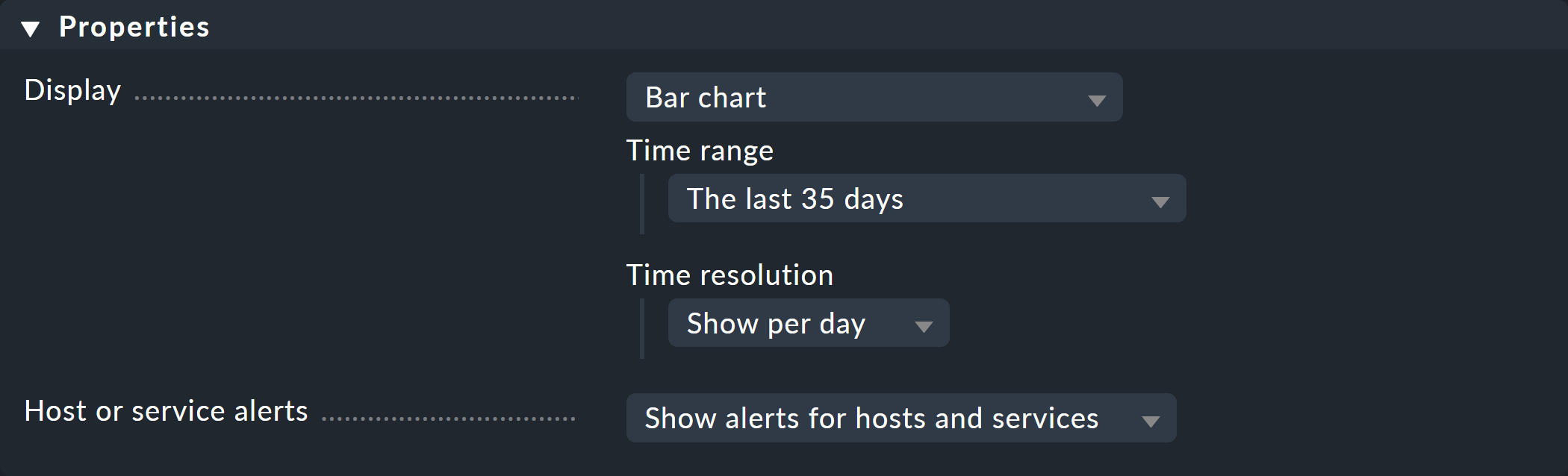
Después de guardarlo, vuelve a colocar el dashlet en el dashboard; de nuevo, una anchura automática con altura manual es una buena forma de llenar la fila con el dashlet del indicador.
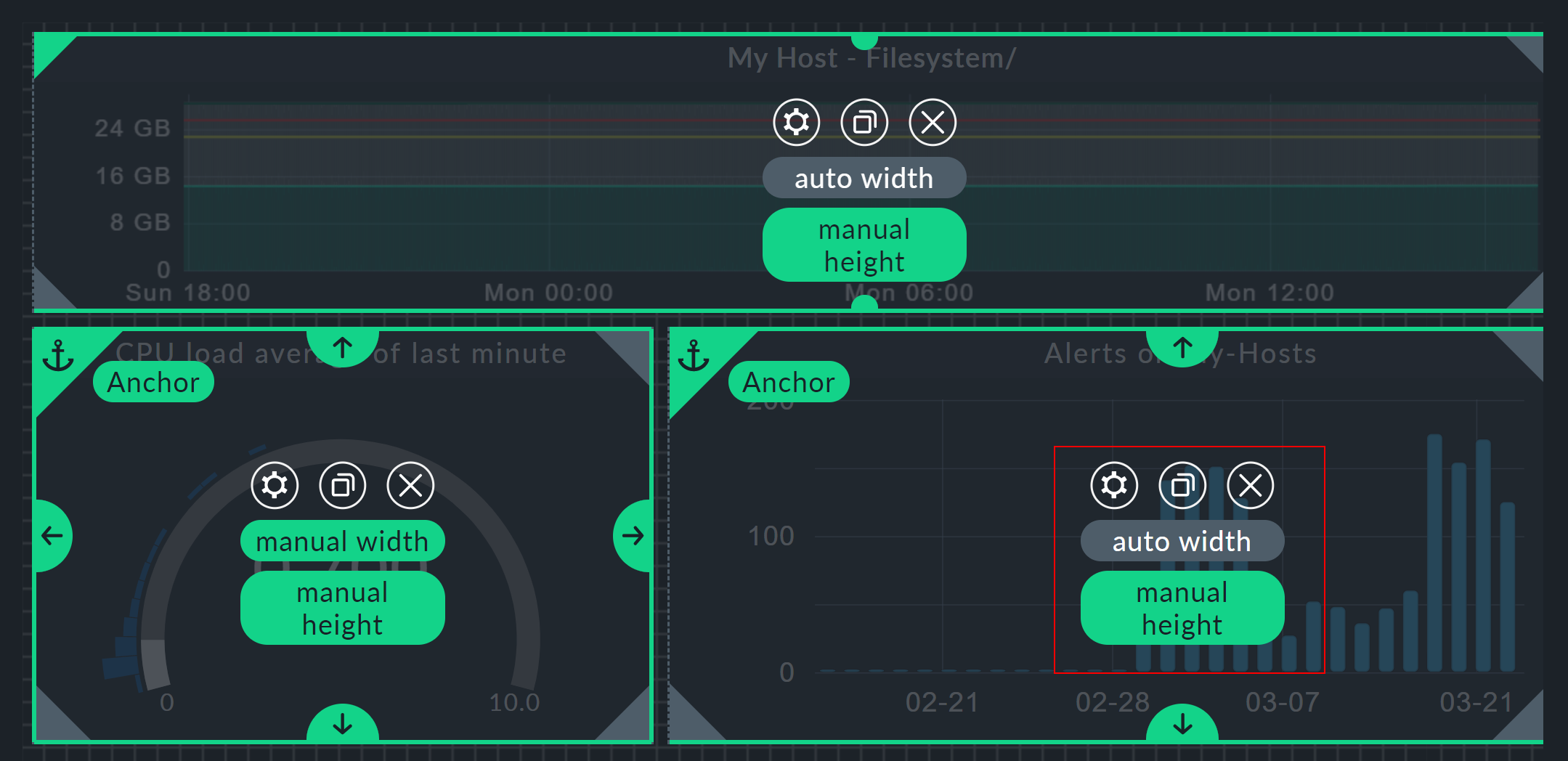
5. Añadir un dashlet a través de una vista
Las vistas existentes también pueden utilizarse como dashlets. Esto funciona a través de Add > Link to existing view, pero también a través de las propias vistas, como puedes ver aquí.
Para añadir la vista de tiempos de mantenimiento programados, por ejemplo, llámala a través de Monitor > Overview > Scheduled downtimes. A continuación, añade esta vista a tu dashboard a través de Export > Add to dashboard
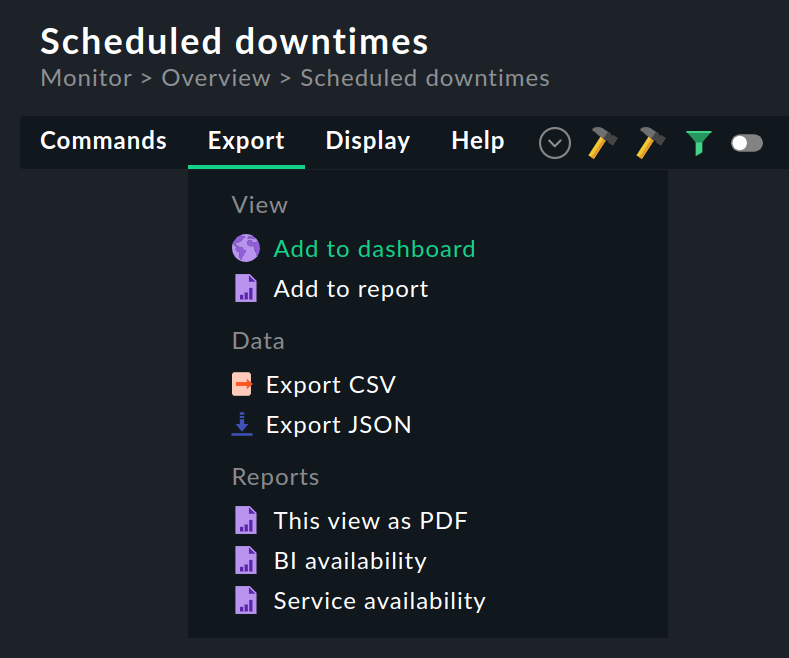
Selecciona tu dashboard.

Coloca el dashlet en la última fila: ahora puedes utilizar la altura y anchura automáticas para eliminar las zonas vacías.
Si ahora llamas a la configuración del dashlet desde el modo de diseño, tienes a tu disposición los ajustes ya conocidos de las vistas, por ejemplo, para hacer el dashlet un poco más delgado -después de todo, un clic en el título del dashlet te lleva de todos modos a la vista completa de tiempos de mantenimiento programados.
Con esto, tu dashboard de ejemplo está listo, mostrado aquí de nuevo completamente en modo presentación:
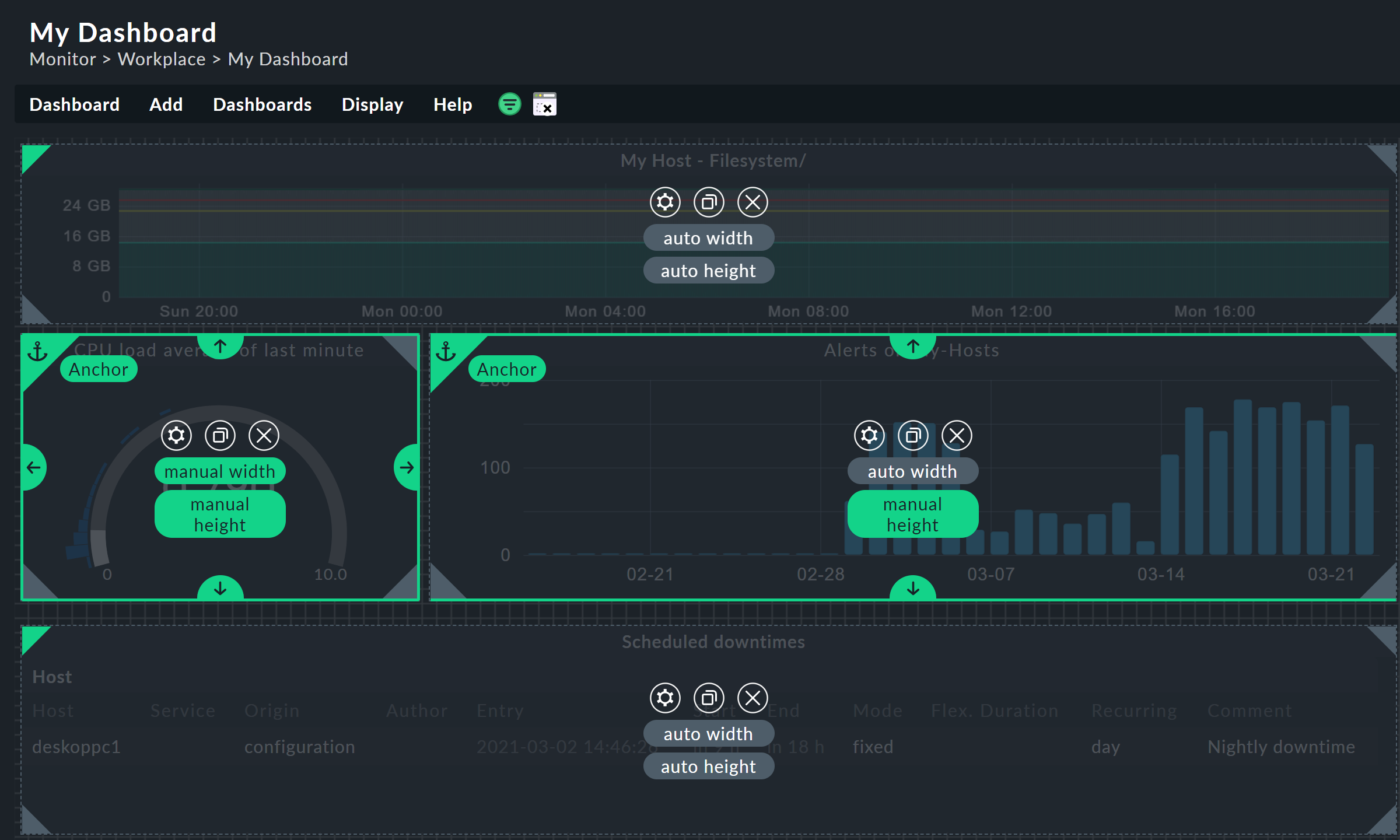
4. Filtros
El filtrado de dashboards y dashlets es una potente función, se ha mencionado varias veces hasta ahora y, por tanto, se resumirá brevemente de nuevo aquí. Tienes tres formas de hacerlo:
-
Propiedades del dashboard
Context / Search filters
Required context filters
Propiedades del dashlet: Context / Search filters
Vista de dashboard: Context / Filter
La entrada Context / Search filters es básicamente idéntica en las tres ubicaciones, pero: Si filtras un dashboard a un host en las propiedades, no podrás ver otros hosts en la vista de dashboard, sólo filtrar aún más los hosts existentes. En las propiedades del dashlet, sin embargo, ¡puedes anular muy fácilmente el filtro de las propiedades del dashboard e incluir otros hosts!
Los Required context filters también se encuentran en las propiedades del dashboard, pero en principio no filtran nada. Sólo se establecen como filtros obligatorios. Un dashboard con estos valores predeterminados aparece en la vista de dashboard sin información sobre hosts y servicios, pero con la función de filtro abierta y la referencia a este Mandatory context, que el usuario debe establecer en tiempo de ejecución, por así decirlo.
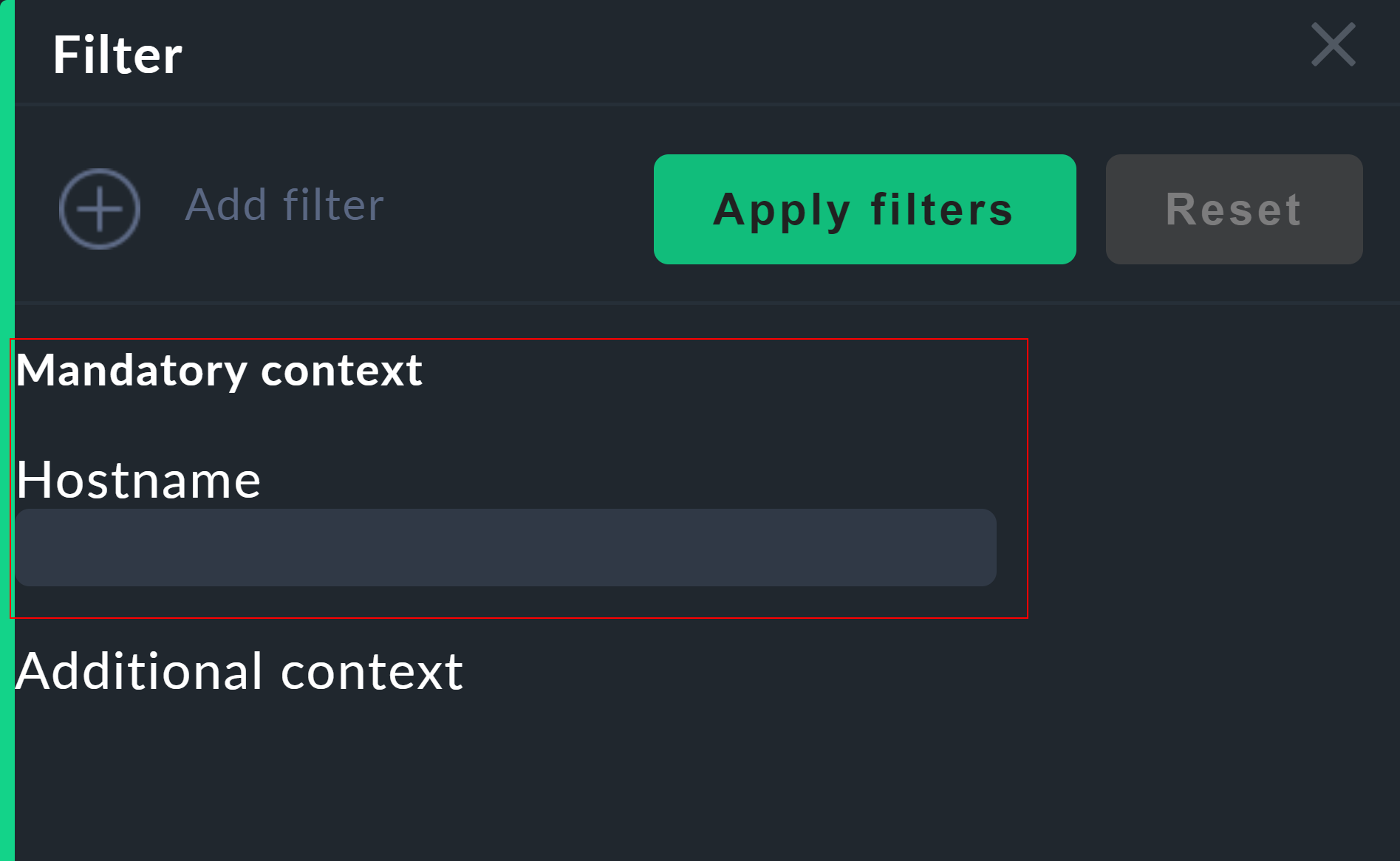
5. Dashboards y dashlets integrados
5.1. Cuadros de mando integrados
Puedes encontrar una lista de todos los dashboards creados individualmente e integrados a través de Customize > Dashboards. Para tus propias variantes, puedes consultar las propiedades a través de y el modo de diseño a través de . No puedes editar los dashboards configurados de fábrica directamente desde la lista, pero puedes clonarlos mediante y luego personalizar el clon.
Nota: No todos los dashboards están integrados en todas las ediciones de Checkmk. Los dashboards específicos del proveedor de la nube sólo se encuentran en Checkmk Cloud y Checkmk MSP, Checkmk Raw se limita a algunos dashboards básicos.
Aquí tienes un extracto de los dashboards integrados:
| Nombre/ID | Elemento de menú de monitorización | Contenido |
|---|---|---|
|
Nube > Instancias EC2 de AWS |
Vista general de las instancias EC2 |
|
Nube > Instancias VM de Azure |
Vista general de las VM de Azure |
|
Sistema > Checkmk dashboard |
Servidores y sites Checkmk |
|
- |
Información del sistema de un servidor Checkmk |
|
Nube > Instancias GCP GCE |
Vista general de las VM de GCP |
|
Aplicaciones > Kubernetes |
Vista general de clústeres, recursos, nodos, etc. |
|
Vista general > Dashboard principal |
Vista principal |
|
Estadísticas de red > Alertas |
Alertas en ntopng |
|
Problemas > Dashboard de problemas |
Problemas y estadísticas de todos los host y servicios. El Problems dashboard es el Main dashboard en Checkmk Raw. |
|
Problemas > Problemas de host y servicios |
Problemas de todos los host y servicios |
|
- |
Vista general de un site |
5.2. Dashlets
Aquí verás primero una vista general de todos los dashlets, y luego te mostraremos algunas características especiales que no se incluyeron en el ejemplo de dashboard anterior.
| Categoría | Nombre | Checkmk en bruto | Función |
|---|---|---|---|
Vistas |
Vista |
sí |
Vistas regulares como dashlets |
Gráficos |
Gráfico métrico único |
no |
Gráfico de métrica individual a lo largo del tiempo |
Gráficos |
Gráfico de rendimiento |
no |
Gráficos predefinidos de rendimiento para hosts/servicios individuales |
Gráficos |
Gráfico definido por el usuario |
sí |
Gráficos de forma libre creados manualmente |
Gráficos |
Gráfico combinado |
no |
Gráficos con múltiples métricas |
Métrica |
Gráfico de dispersión de medias |
no |
Métricas de varios host/servicios como gráfico de dispersión |
Métrica |
Gráfico de barras |
no |
Gráfico de barras de servicios individuales |
Métrica |
Indicador |
no |
Métrica individual como velocímetro |
Métrica |
Métrica simple |
no |
Métrica única como contador |
Métrica |
Lista principal |
no |
Clasificación de una única métrica de varios host/servicios |
Estado |
Estado del host |
no |
Estado de un único host |
Estado |
Estado del servicio |
no |
Estado de un único servicio |
Estado |
Resumen del estado del host |
no |
Resumen de estados específicos |
Estado |
Resumen del estado del servicio |
no |
Resumen de estados específicos |
Inventario |
Inventario de host |
no |
Datos del inventario |
Checkmk |
Vista general del site |
no |
Hosts como hexágonos de estado |
Checkmk |
Estadísticas de alerta |
no |
Hosts como hexágonos de alerta |
Checkmk |
Estadísticas de host |
sí |
Estadísticas globales del estado del host |
Checkmk |
Estadísticas de servicio |
sí |
Estadísticas globales del estado del servicio |
Checkmk |
Estadísticas de eventos |
sí |
Estadísticas globales del estado del evento |
Checkmk |
Cronología de la notificación |
no |
Notificaciones en la línea de tiempo |
Checkmk |
Línea temporal de alerta |
no |
Alertas en la línea de tiempo |
Checkmk |
Porcentaje de problemas de servicio |
no |
Porcentaje de problemas de servicio en la línea de tiempo |
Checkmk |
Notificaciones a usuarios |
sí |
Notificaciones a usuarios |
Checkmk |
Elemento de barra lateral |
sí |
Cualquier widget de la barra lateral |
Ntop |
Alertas |
no |
Alertas en ntopng |
Ntop |
Flujos |
no |
Flujos en ntopng |
Ntop |
Top hablantes |
no |
Host en ntopng que generan más tráfico de red |
Otros |
URL personalizada |
sí |
URL internas/externas |
Otros |
Texto estático |
sí |
Texto estático para las notas |
Quizá la cuestión más importante que plantean la mayoría de los dashlets: ¿La información mostrada se limita a host o servicios individuales? La respuesta se encuentra en la configuración de todos los dashlets, en la caja General Settings junto a Show information of single. Si pone host, service, necesitas establecer un filtro de contexto. Si en su lugar aparece Not restricted to showing a specific object, no necesitas establecer un filtro, pero puedes hacerlo en algunos casos. Para dashlets como Custom URL o Sidebar element no hay, por supuesto, opciones de filtro.
La forma exacta de diseñar los gráficos en los dashlets de gráficos es un poco más compleja y se explica en detalle en el artículo relacionado con los gráficos.
El dashlet Custom URL desempeña un papel especial. En teoría, puedes integrar sitios web o recursos externos simplemente especificando una dirección; en la práctica, esto suele fallar debido a las medidas de seguridad utilizadas por los operadores y los navegadores. Sin embargo, esto sí funciona con los recursos propios de Checkmk, por ejemplo otros dashboards. Podrías, por ejemplo, vincular varios dashboards específicos de host a un gran dashboard. Lo que también puedes integrar -con un poco de experimentación- son recursos internos del servidor Checkmk; por ejemplo, cualquier tipo de aplicación web, ya sea una wiki, un pequeño programa de chat o incluso un shell implementado mediante PHP.
El dashlet Site overview tiene dos funciones: En las explicaciones de diseño anteriores, lo ves como una vista general de los hosts, por defecto en un site normal y único de Checkmk. En la monitorización distribuida, en cambio, este dashlet muestra una visión general de los sites homónimos.
El dashlet Static text puede hacer algo más de lo que cabría esperar: es adecuado para notas y etiquetas sencillas, pero también puede utilizarse para enlazar con otros dashboards u otros componentes de Checkmk, como puedes ver en el siguiente ejemplo de dashboard de arriba abajo.
6. Ejemplos de dashboards
6.1. Dashboards descendentes
Así que ya estás familiarizado con todos los dashlets y cuadros de mando acabados disponibles, sabes dónde acceder a sus configuraciones y opciones de diseño, y cómo montar un cuadro de mando completo. Sin embargo, los dashboards no tienen por qué ser independientes, sino que también pueden basarse unos en otros, por ejemplo, para navegar desde una gran visión general hasta el más mínimo detalle.
Básicamente, muchos dashboards ya funcionan exactamente así: El Host statistics visualiza los estados del host y un clic en uno de los estados redirige a una vista de tabla que enumera los host asociados, y de ahí pasa a los servicios individuales de un solo host.
Para tus propios dashboards, también puedes crear enlaces a otros dashboards simplemente enlazando la barra de título de los dashlets a través de Link of Title en las opciones del dashlet. Pongamos un ejemplo muy concreto: Aquí ves un dashboard que muestra información sobre la CPU, la RAM y los sistemas de archivos de todos los host que empiezan por mi.
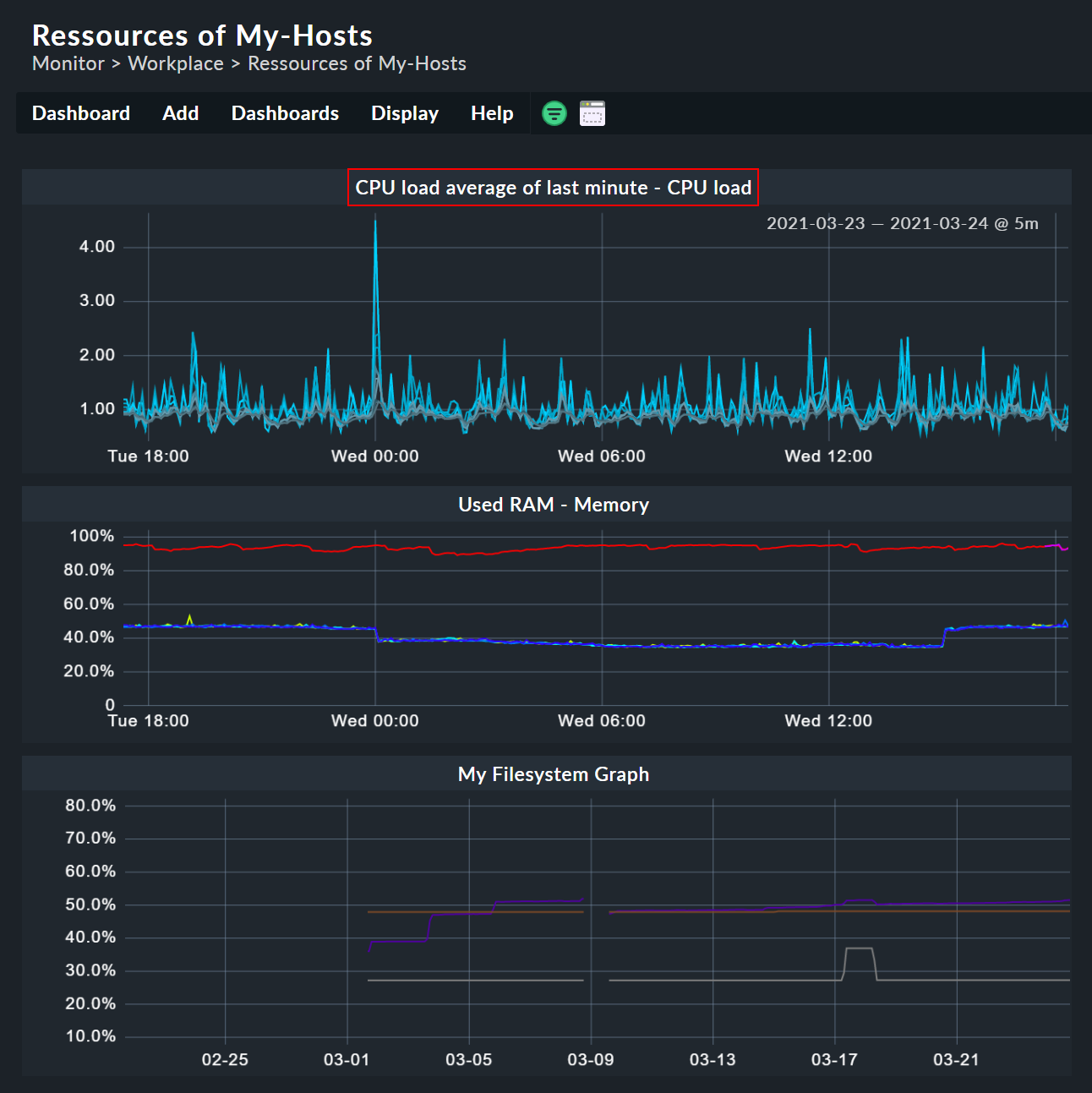
En este ejemplo, el título del gráfico de la CPU enlaza con otro dashboard que visualiza la información de la CPU de cada host individualmente. En este dashboard, hay de nuevo un enlace en la parte superior de vuelta a la vista general, que se consigue simplemente utilizando un dashlet Static text.
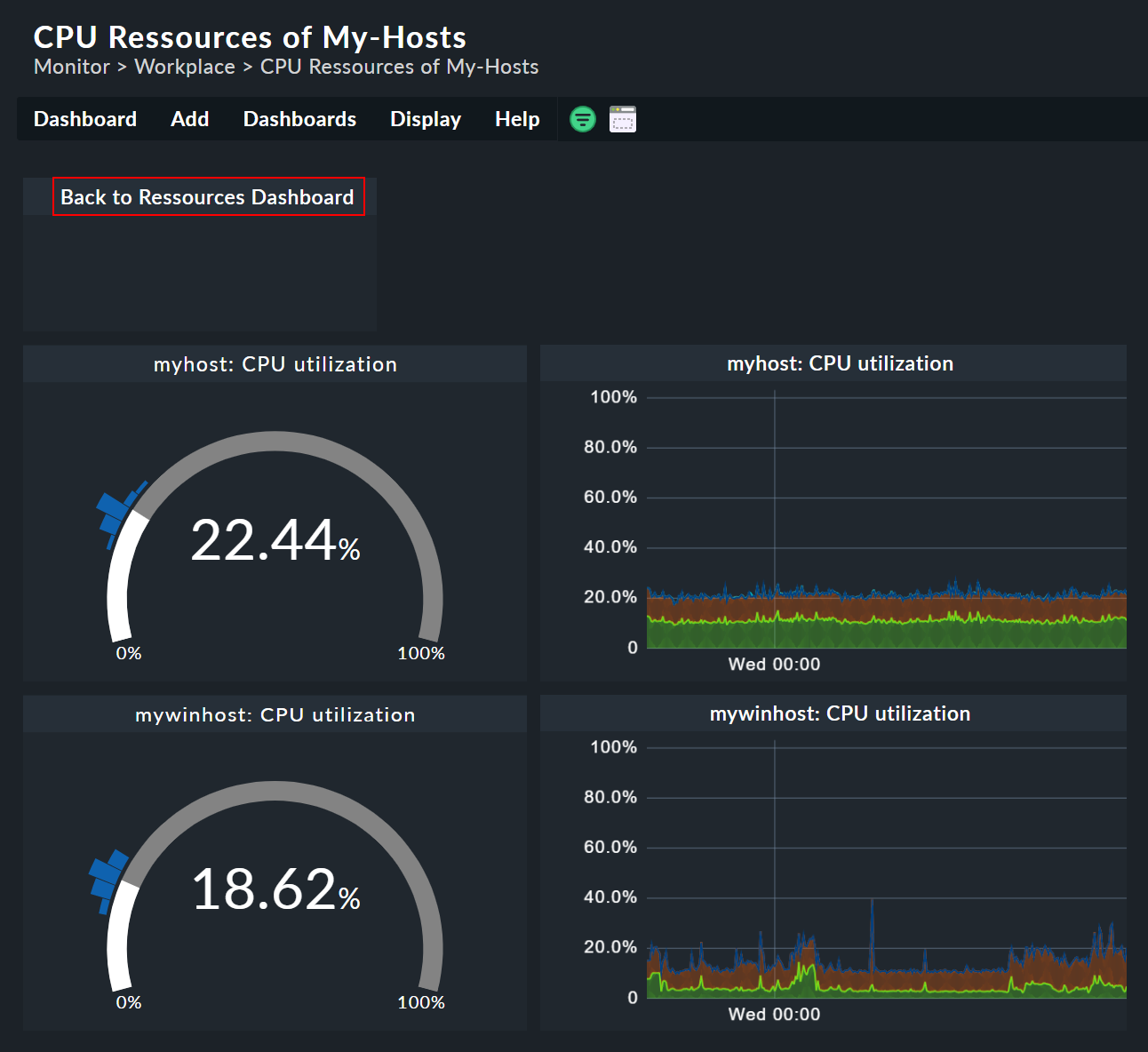
Con estos enlaces cruzados, puedes desarrollar complejas herramientas de investigación mediante dashboards. Por cierto, no estás limitado a la barra de título: puedes utilizar código HTML como texto estático e incorporar así navegaciones completas. Considera, por ejemplo, la monitorización distribuida y rutas como Vista general > Vista general de la instancia > Vista general del host > Vista general del contenedor > Servicios > Problemas.
7. Solución de problemas
7.1. Filtros que faltan
Puede ocurrir que en un dashlet sólo veas la siguiente advertencia con fondo amarillo:
Unable to render this element, because we miss some required context information (host, service). Please update the form on the right to make this element render.
En esta situación, el dashlet debería estar mostrando información de un único host y/o servicio, pero para el que no se ha establecido ningún filtro. Para solucionarlo, puedes utilizar los filtros en la vista de tabla o en la configuración del dashlet.
7.2. Dashlets vacíos
Puede haber varias razones para que haya dashlets completamente vacíos sin mensajes de error. Normalmente se trata de una mala configuración del dashlet. Ejemplo: Creas un dashlet para la carga de la CPU con la métrica y el servicio filtrado CPU load. Más tarde cambias el filtro de la descripción del servicio a algo como Check_MK Discovery, pero dejas la métrica seleccionada en CPU load. Al crear un dashlet, esto no te puede ocurrir, porque después del filtro sobre la carga de la CPU, la selección de una métrica inadecuada es imposible - al reconfigurar dashlets, sin embargo, se mantiene la métrica seleccionada originalmente.
La solución a este problema es trivial: modifica el filtro de servicio y la métrica seleccionada en la configuración del dashlet. Por supuesto, esto también se aplica a todas las demás variantes de dashlets.
7.3. Dashlets vacíos: Problemas totales de host/servicio
Los dashlets Total host problems y Total service problems son un caso especial de dashlets vacíos. Aquí puedes encontrarte con el siguiente mensaje de error si utilizas monitorización distribuida: As soon as you add your Checkmk server(s) to the monitoring … Currently the following Checkmk sites are not monitored: …
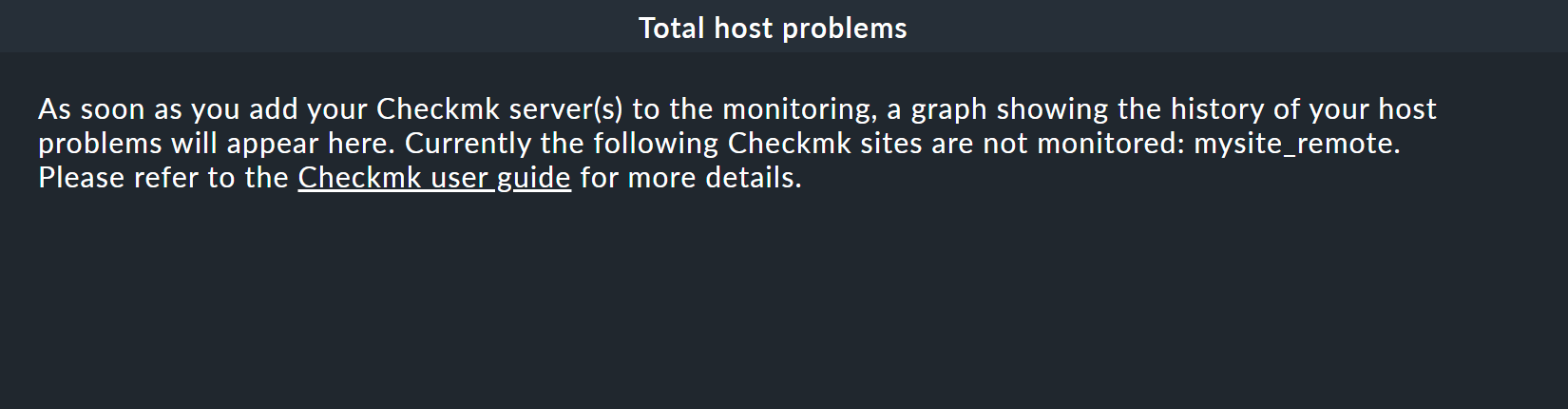
Esto significa básicamente que Checkmk no puede ver el servidor del site remoto como host en la monitorización. Por tanto, primero no sólo debes comprobar si se ha establecido la conexión para la monitorización distribuida, sino también si el servidor remoto se ha incluido como host.
Es posible que el servidor del site remoto ya esté siendo monitorizado, pero que siga apareciendo el mensaje de error. En este caso, suele deberse a la versión del site remoto: Si el site central es un 2.0.0, el site remoto también debe ser un 2.0.0. En tal caso, debes actualizar en consecuencia, pero ten en cuenta las notas de actualización.
Hay otra posible razón para el mensaje de error: En una conexión a un site remoto, se le asigna un Site ID. Si este ID no coincide exactamente con el nombre del site, pero la dirección IP es correcta, la conexión en sí se mostrará como OK, pero se activará este mensaje de error en el dashlet. La solución es sencilla: crea una nueva conexión con el ID correcto.
La razón es idéntica en ambos casos: Para los dashlets, los nombres de los sites conectados se leen de las conexiones de la monitorización distribuida y de las salidas del servicio - y los dashlets sólo funcionan correctamente si se encuentran exactamente los mismos sites en cada caso. Esto garantiza que se emitan realmente los datos correctos.
