This is a machine translation based on the English version of the article. It might or might not have already been subject to text preparation. If you find errors, please file a GitHub issue that states the paragraph that has to be improved. |
1. Introducción
La interfaz de usuario gráfica (GUI) de Checkmk tiene dos funciones:
Muestra el estado actual de todos los host, servicios y eventos del entorno de monitorización.
Se utiliza en el entorno de configuración para configurar y gestionar el entorno de monitorización.
Para ambas funciones, Checkmk proporciona dos vistas de los hosts y servicios, y también dos menús para empezar a utilizar ambas funciones: los menús Monitor y Setup.
La siguiente imagen muestra la página de inicio de Checkmk, que puedes ver directamente después de iniciar sesión:
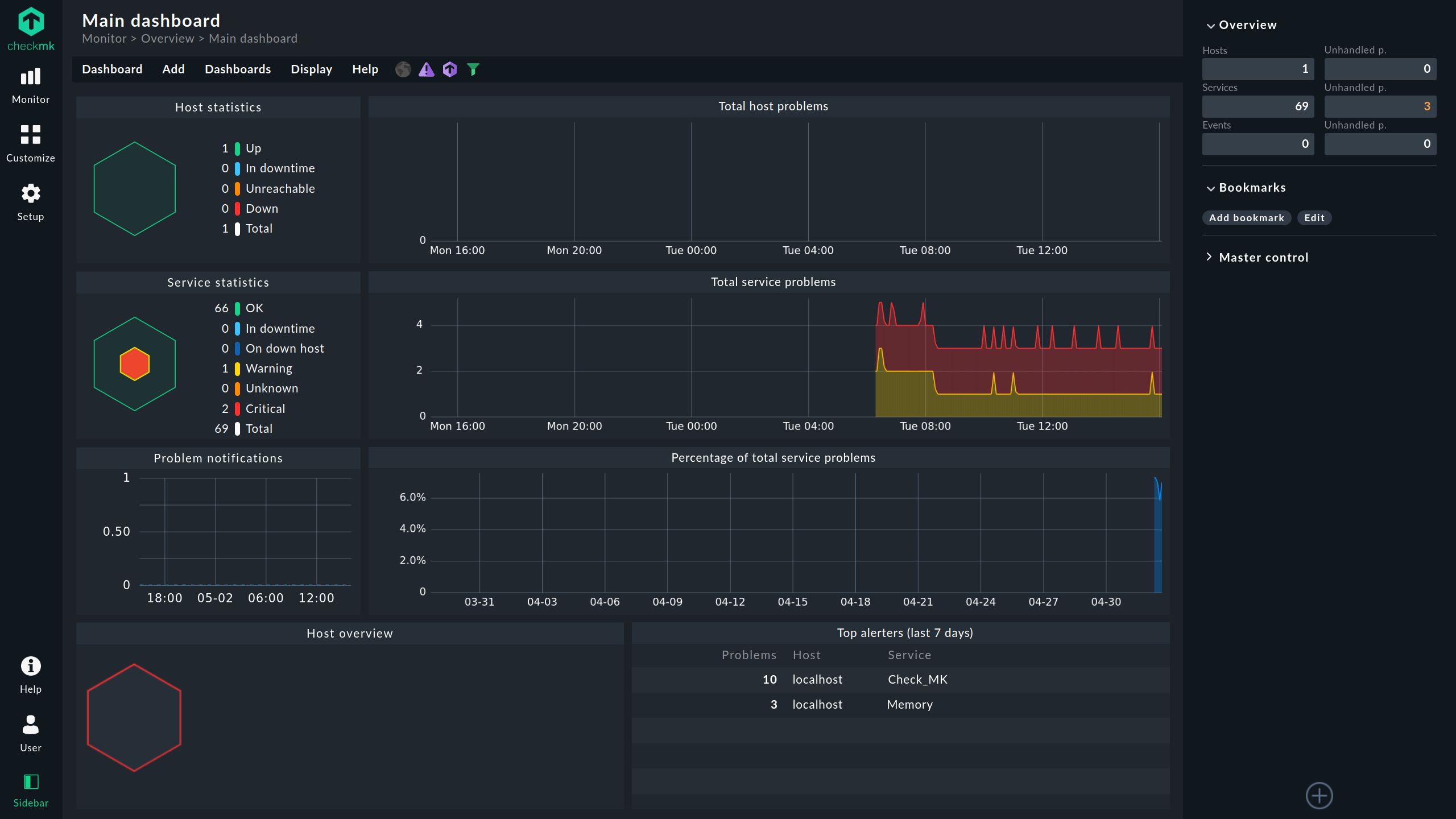
En este artículo examinaremos todos los elementos que aparecen en esta página de inicio, recorriendo la interfaz de usuario de Checkmk de izquierda a derecha: desde la barra de navegación hasta la página principal y la barra lateral.
Los menús y entradas de menú visibles en la barra de navegación dependen de tus permisos. Si no puedes ver menús o entradas de menú individuales en tu Checkmk, es que no tienes los permisos de usuario correspondientes. |
2. La barra de navegación

Con la barra de navegación de la izquierda y los iconos que contiene, tomas las decisiones básicas sobre lo que Checkmk debe hacer por ti:
Monitor- La propia monitorización
Customize- Para la personalización de elementos de la interfaz útiles para la monitorización (como marcadores, vistas, dashboards y gráficos)
Setup- Para la configuración de los objetos a monitorizar (como host y servicios)
Detrás de estos tres símbolos hay menús más o menos extensos, los llamados "mega menús" o menús de iconos, cuyas entradas están divididas en varios temas - por ejemplo, en el menú Setup, bajo el tema Hosts, encontrarás entradas para configurar hosts, grupos del host, tags del host y reglas específicas del host.
En la parte inferior de la barra de navegación, en el menú User, encontrarás entradas que se aplican a tu cuenta de usuario. En la parte superior derecha del menú verás el nombre de usuario actual (actualmente cmkadmin) y el rol (admin) asignado a este usuario. En este menú puedes cambiar la contraseña, salir de la interfaz Checkmk y personalizar tu perfil. En el capítulo sobre el menú de usuario encontrarás una vista general de los ajustes personales disponibles.
En el menú Help encontrarás la edición y versión de Checkmk actualmente en uso y algunas entradas con las que puedes llamar a documentación e información -dentro o fuera de Checkmk-. Entre otras cosas, también puedes abrir este Manual de usuario. Si hay cambios incompatibles tras una actualización, verás el número en el icono del menú Help. En el propio menú Help aparece entonces un enlace en color rojo de fondo con el que puedes abrir la lista de Werks de estos cambios incompatibles.
La barra de navegación se completa en la parte inferior con Sidebar (que te permite ocultar o mostrar la barra lateral simplemente haciendo clic en ella) y en la parte superior con el logotipo de Checkmk. Al hacer clic en el logotipo siempre vuelves al dashboard predeterminado que se muestra en la página principal.
Para navegar rápidamente por los menús de iconos, dispones de los siguientes atajos de teclado:
| Atajo | Acción |
|---|---|
|
Abre el menú Monitor. |
|
Abre el menú Customize. |
|
Abre el menú Setup. |
|
Cierra el menú abierto. |
|
Acierto siguiente en los resultados de la búsqueda. |
|
Resultado anterior en los resultados de la búsqueda. |
|
Llama al resultado de la búsqueda. |
|
Con el término de búsqueda activo: Cierra los resultados de la búsqueda. |
2.1. Menú de monitorización
Tu caja de herramientas básica para completar todas las tareas de monitorización es el menú Monitor, que puedes abrir a través de la barra de navegación:
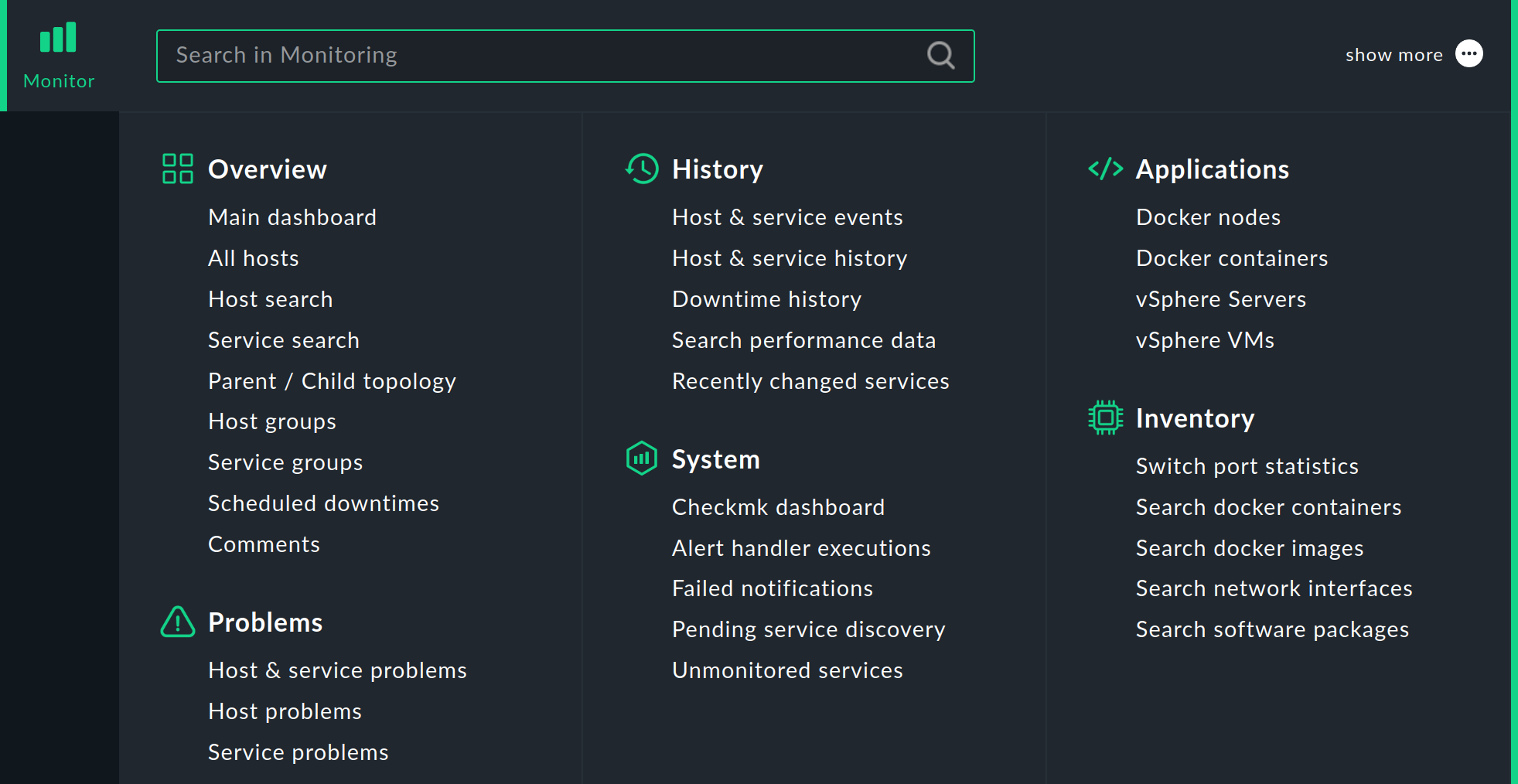
En este menú encontrarás las herramientas que te proporcionarán respuestas a tus preguntas de monitorización. El menú está subdividido por temas. Encontrarás los elementos de menú listados debajo de cada tema.
Tras seleccionar una de las entradas del menú Monitor, la información solicitada suele mostrarse en la página principal como un dashboard o como una vista, cada uno de los cuales trataremos con más detalle en este artículo.
También puedes cargar el contenido del menú Monitor en la barra lateral, como un snap-in con el título Views. Este snap-in no está incluido por defecto en la barra lateral, pero puedes añadirlo simplemente haciendo clic en la lista de snap-ins disponibles. |
2.2. Buscar en el entorno de monitorización
En el menú Monitor puedes buscar host y servicios. La búsqueda es interactiva, así que en cuanto hayas escrito algo, verás inmediatamente los resultados que coinciden con lo que has introducido debajo del campo de búsqueda:
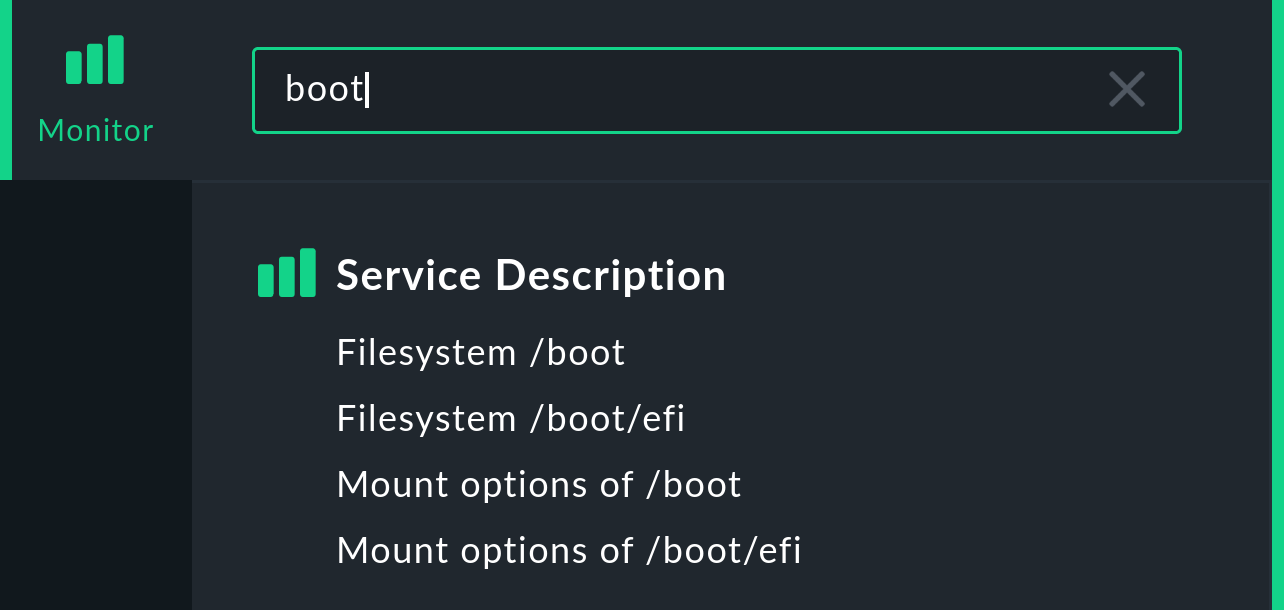
La función de búsqueda del menú Monitor es idéntica a la que te ofrece el snap-in Quicksearch.
Aquí tienes algunos consejos para la búsqueda:
Las mayúsculas y minúsculas no son relevantes para la búsqueda, a excepción de la búsqueda de labels, que sólo se encuentran si se introducen exactamente como se llaman en la sintaxis
key:value.Puedes trabajar libremente con palabras clave, por ejemplo, buscar
pending service.Pero también puedes utilizar filtros para buscar patrones dentro de los nombres del host (con
h:), patrones dentro de los nombres del servicio (cons:) y puedes combinar ambos. Una búsqueda des:bootte mostrará todos los servicios que contenganbooty una búsqueda deh:win s:cpute mostrará todos los servicios que contengancpuen cualquier host que contengawin.Para cada categoría de resultados, sólo se te mostrarán al principio un máximo de 10 resultados. Luego podrás recargar el resto con la última entrada Show all results.
No tienes que seleccionar una entrada de la lista de sugerencias. Tras introducir el término de búsqueda, simplemente pulsa la tecla Intro y recibirás el resultado apropiado en la página principal en forma de lista de todos los host y/o servicios.
Puedes guardar la consulta de búsqueda en un marcador.
Para buscar hosts y servicios, puedes utilizar una serie de filtros predefinidos y combinarlos, por ejemplo, para buscar servicios concretos en hosts concretos. Una búsqueda codificada con h:^myhost s:myservice encontrará todos los servicios cuya descripción del servicio contenga myservice y se ejecuten en hosts cuyo nombre empiece por myhost.
También puedes utilizar los filtros varias veces y de forma combinada. Varias instancias de un filtro se enlazan con OR, filtros diferentes con AND. Excepción: Los filtros de múltiples tags del host (tg:) siempre se enlazan con AND.
Están disponibles los siguientes filtros:
| Filtro | Comando | Ejemplos |
|---|---|---|
Nombre del host |
|
|
Descripción del servicio |
|
|
Grupo del host |
|
|
Grupo de servicio |
|
|
Dirección del host |
|
|
Alias del host |
|
|
Tag del host |
|
|
Etiqueta host label |
|
|
Etiqueta de servicio |
|
|
En combinación con expresiones regulares, esto da lugar a posibilidades de filtrado precisas y complejas, como por ejemplo
h: ^My.*Host$ s: ^my.*(\d|test)$ tg: mytag tg: mytest
Esto encontrará: Servicios que empiecen por my y terminen por un dígito o test, se ejecuten en hosts que empiecen por my y terminen por host, y finalmente tengan las dos etiquetas del host mytag y mytest.
Puedes utilizar expresiones regulares para cualquier filtro, con las siguientes excepciones: No se permiten expresiones regulares para las etiquetas del host y del servicio, es decir, la etiqueta debe introducirse en la sintaxis key:value exactamente como se llama, por ejemplo os:windows. En cuanto establezcas filtros de grupo o de tags del host además de filtros de nombre, descripción, dirección o alias, los primeros deben especificarse explícitamente, por ejemplo hg: webserver s: apache. Lo cual no es posible: hg: Web.* s: apache. Antecedentes: Por supuesto, puedes buscar los grupos del host concretos utilizando patrones (hg: .*server) y luego utilizar el resultado en la consulta original.
En segundo plano, las consultas Livestatus se crean a partir de estas consultas de búsqueda. Por ejemplo, h: localhost s: mem s: cpu h:switch-intern se convertiría en:
OMD[mysite]:~$ lq
GET services
Cache: reload
Columns: service_description host_name hostgroups servicegroups
Filter: host_name ~~ switch-intern
Filter: host_name ~~ localhost
Or: 2
Filter: service_description ~~ cpu
Filter: service_description ~~ mem
Or: 2
And: 2
Limit: 80
CPU utilization;localhost;;
Memory;localhost;;
CPU load;localhost;;
CPU utilization;myhost;;
Memory;myhost;;
CPU load;myhost;;También puedes ver el valor Limit: 80 en la consulta Livestatus anterior. Esto significa que la lista de resultados muestra un máximo de 80 resultados. Sin embargo, puedes cambiar este valor en Setup > Global settings > User interface > Number of elements to show in Quicksearch.
Si no estableces ningún filtro al buscar, por defecto el sistema busca primero en las entradas del menú Monitor y luego pasa por los filtros de nombre del host, alias del host, dirección del host y descripción del servicio, en ese orden. Puedes ajustar los filtros y su orden en Setup > Global settings > User interface > Quicksearch search order.
2.3. Personalizar el menú
Puedes personalizar y ampliar elementos de la interfaz gráfica de usuario que sean útiles para la monitorización en el menú Customize:
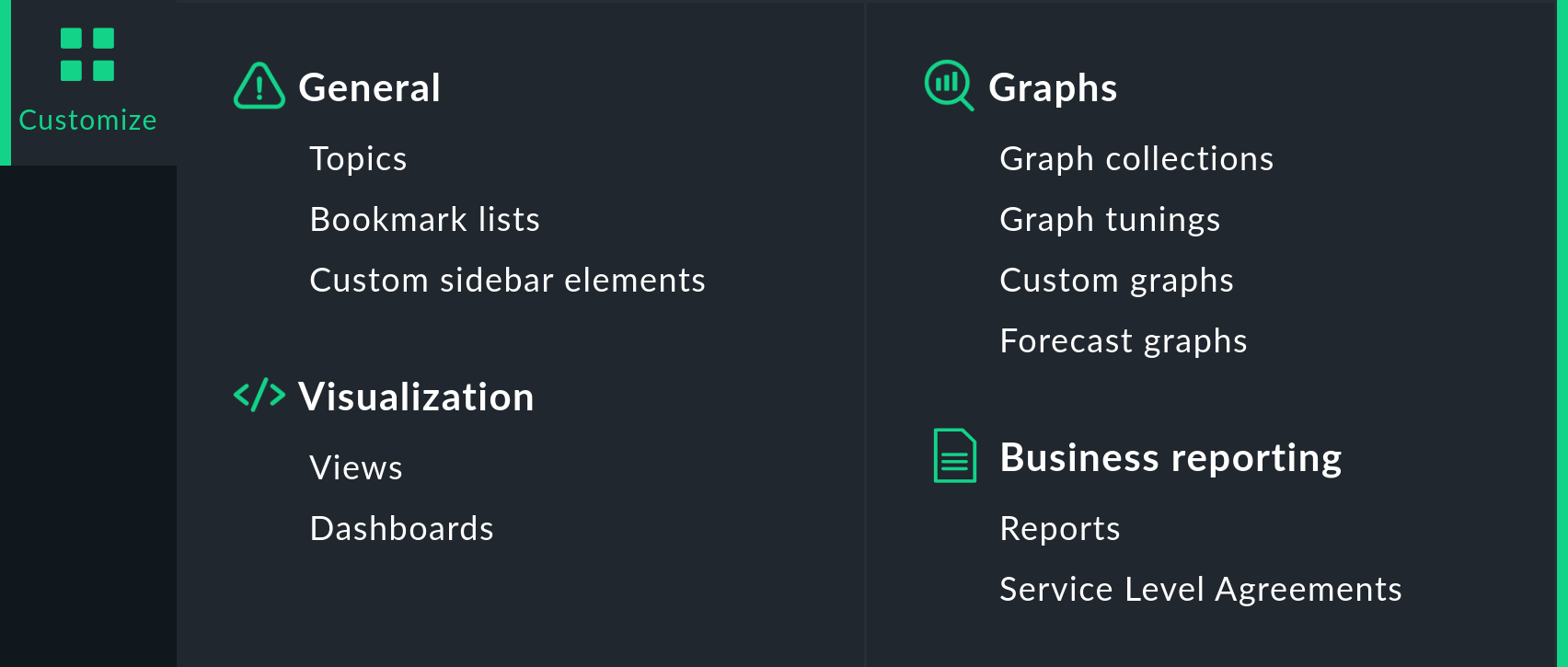
Aquí tienes acceso, entre otras cosas, amarcadores,vistas ydashboards, y en las ediciones comerciales, además, agráficos,gráficos de pronóstico,informes ydisponibilidades ampliadas (SLA).
Cuando llamas a uno de los elementos de menú, se muestra una lista de los objetos existentes en ese momento. En algunas listas encontrarás objetos integrados suministrados con Checkmk que puedes editar o utilizar como plantillas para tus propios objetos.
2.4. Menú de configuración
Tu punto de entrada a la configuración de Checkmk es el menú Setup, que puedes abrir a través de la barra de navegación:
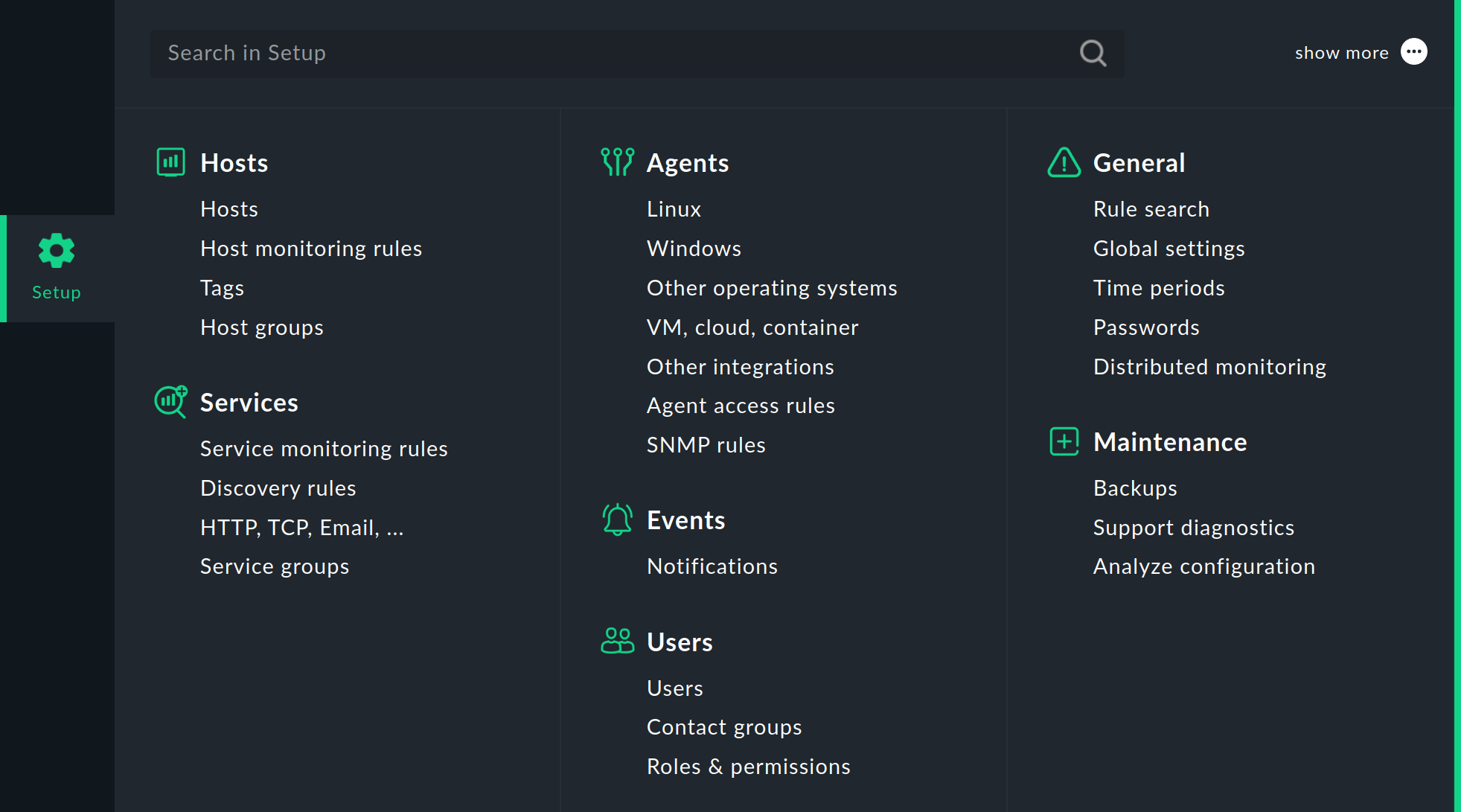
En este menú encontrarás las herramientas con las que puedes configurar Checkmk. El menú está dividido en temas. Debajo de cada tema encontrarás los elementos de menú. En Hosts, Services y Agents accederás a distintas categorías de conjuntos de reglas. El concepto de configuración basada en reglas es fundamental en Checkmk y muy potente.
También puedes cargar el contenido del menú Setup en la barra lateral con el snap-in Quick setup. |
2.5. Buscar en el entorno de configuración
Mediante el campo de búsqueda del menú Setup, puedes buscar en el entorno de configuración de Checkmk, es decir, en el propio menú Setup, con todas sus entradas visibles y, además, con algunas ocultas.
El ámbito de búsqueda incluye, entre otras cosas, todos los conjuntos de reglas que están agrupados en temas en el menú Setup y en Global settings. Las búsquedas se realizan en los títulos y en los nombres de los parámetros.
Buscas con texto libre, es decir, sin reglas de filtrado como en el menú Monitor. No necesitas prestar atención a las mayúsculas y minúsculas. Los resultados de la búsqueda se muestran a medida que escribes:
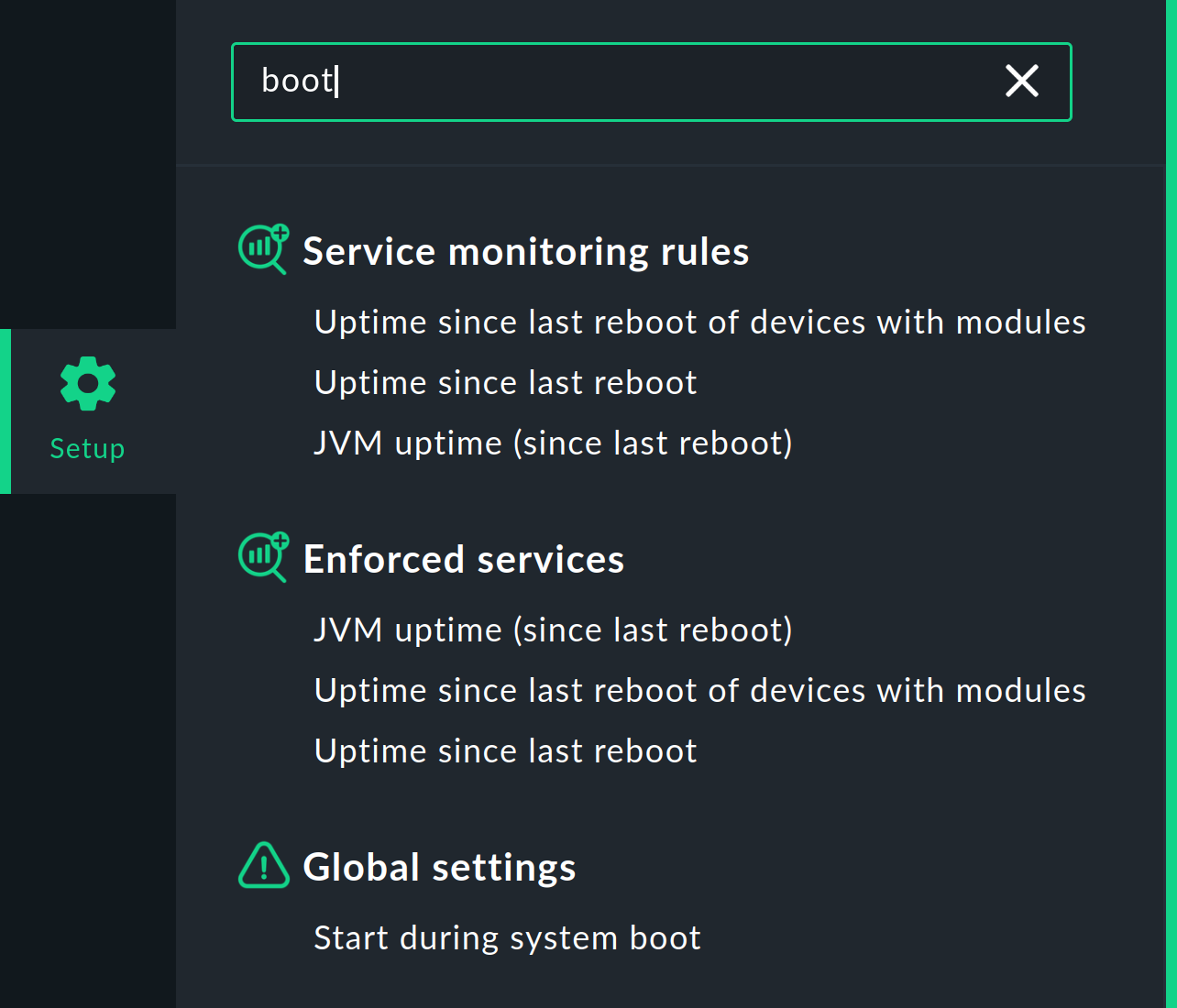
2.6. Menú de usuario
En el menú User puedes cambiar los ajustes personales válidos para tu cuenta de usuario:
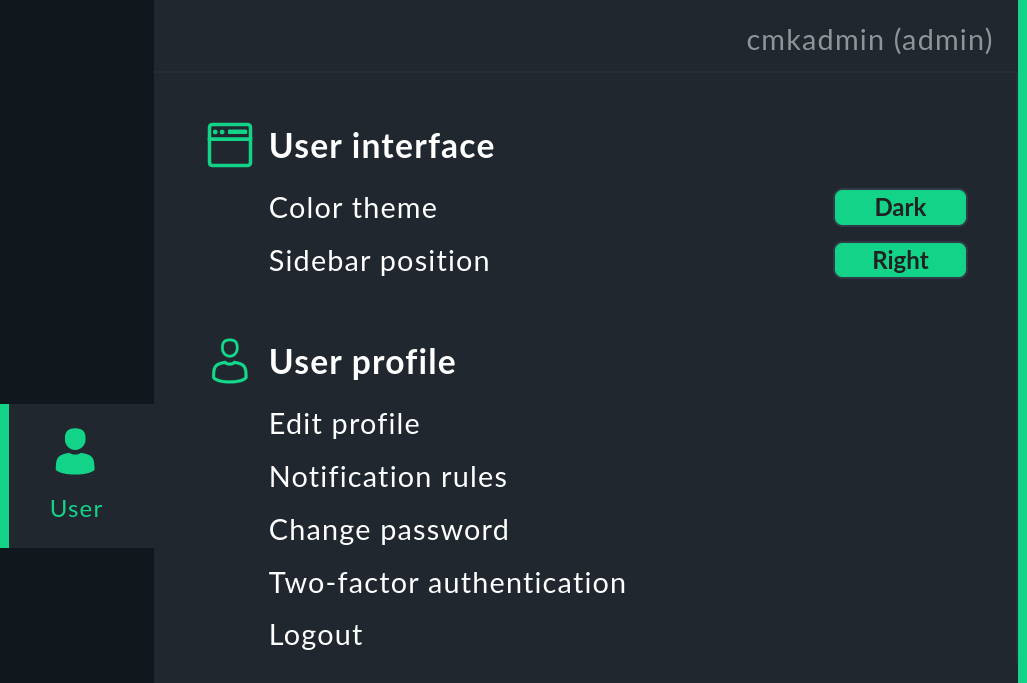
Los ajustes de uso frecuente se pueden cambiar pulsando directamente en el menú User (User interface), algunos llamando a una página específica, por ejemplo, para cambiar la contraseña. Sin embargo, se puede acceder a la mayoría de los ajustes y cambiarlos de forma centralizada a través de la página Edit profile.
| Configuración de | Nota |
|---|---|
Color theme |
Cambiar entre Dark y Light es posible directamente en el menú User. |
Sidebar position |
También puedes cambiar entre Right y Left directamente en el menú User. |
Language de la interfaz de usuario |
Puedes elegir entre los idiomas soportados oficialmente por Checkmk, alemán e inglés. Además, los idiomas traducidos por la comunidad se ofrecen por defecto para su selección. Puedes configurar la visibilidad de las entradas del menú Language en Setup > Global settings > User interface > Enable community translated languages (not supported). |
Temperature unit |
Puedes elegir entre Celsius y Fahrenheit para la visualización en gráficos y Perf-O-Metros. |
Visibility of hosts/services |
Mostrar todos los host y servicios, o sólo aquellos a los que estás asignado como contacto. |
Disable notifications |
Desactivar todas las notificaciones durante un periodo de tiempo seleccionable. |
Start URL to display in main frame |
Establecer la URL de la página de inicio. Si se muestra un dashboard en la página principal, también puedes hacer que ésta sea la página de inicio a través del menú Dashboard. |
Navigation bar icons |
Mostrar iconos con título, o sólo iconos. |
Mega menu icons |
Mostrar iconos (verdes) por tema o iconos (de color) por cada elemento de menú. |
Show more / Show less |
Por defecto mostrar menos o mostrar más o siempre mostrar todo. |
Notification rules |
Reglas para notificaciones definidas por el usuario. |
Change password |
Debes introducir la contraseña existente una vez y la nueva contraseña dos veces. Los requisitos de contraseña para las cuentas locales se pueden establecer globalmente: Setup > Global settings > Password policy for local accounts |
Two-factor authentication |
Activación de la seguridad aumentada mediante autenticación de dos factores. |
Logout |
Sólo es posible directamente en el menú User. |
Para algunos ajustes hay valores por defecto que pueden cambiarse globalmente para todos los usuarios a través de Setup > Global settings, principalmente en el tema User Interface. Además, el rol con sus permisos asignado a tu cuenta de usuario determina si ciertos ajustes son visibles y pueden cambiarse. |
3. Página principal
Lo que verás en la página principal depende de dónde te encuentres en Checkmk. Después de conectarte, verás primero el dashboard estándar o principal.
El contenido de la página principal cambia en función de tu selección en la barra de navegación y también en la barra lateral. Por ejemplo, si seleccionas Hosts > All hosts en el menú Monitor, se mostrará la lista de hosts en la página principal:
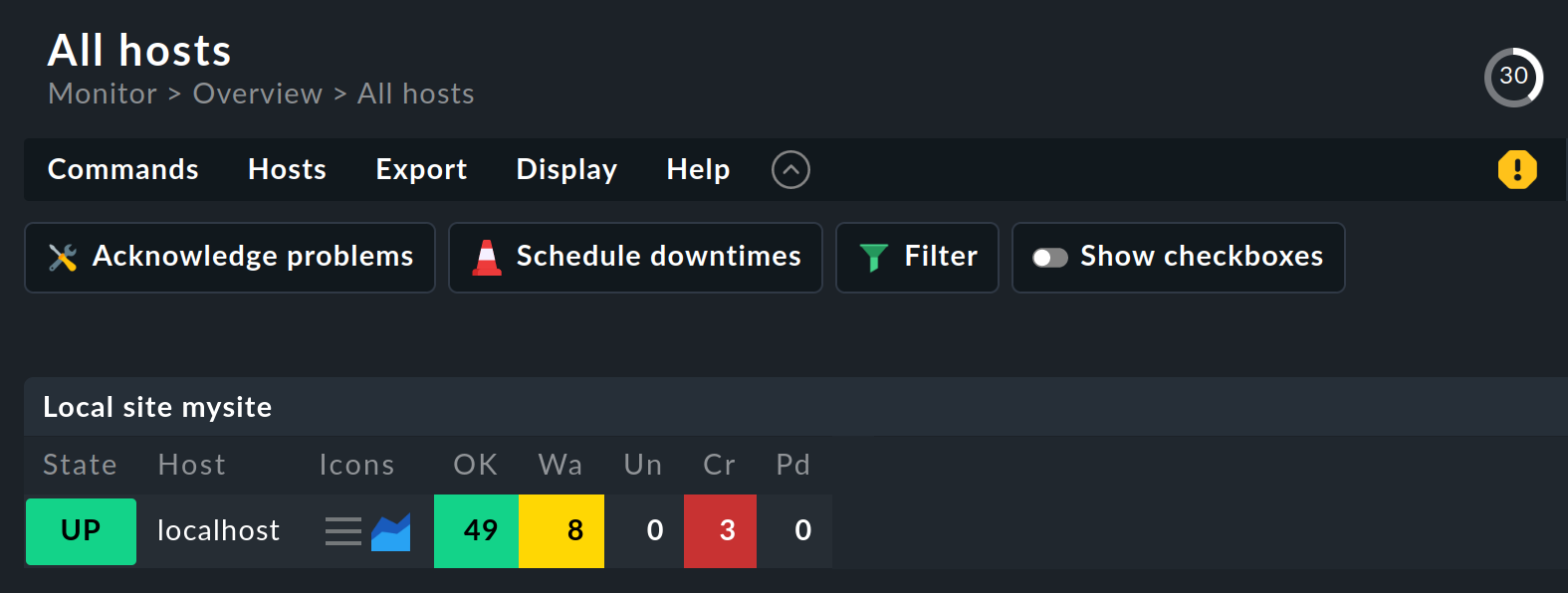
Independientemente de la página que se muestre en ese momento, normalmente encontrarás los siguientes elementos en la página principal:
Ruta "breadcrumb": Debajo del título de la página verás la ruta a la página actual, siempre empezando por el nombre del menú de la barra de navegación. Estas "breadcrumbs" evitan que te pierdas en la interfaz de usuario. De este modo, sabrás dónde estás en Checkmk incluso después de realizar acciones complejas, en este ejemplo, en la página All hosts de la monitorización.
Barra de menú: Debajo de la ruta breadcrumb se muestra la barra de menú, que resume las posibles acciones de esta página en menús y entradas de menú. En Checkmk, los menús son siempre contextuales, es decir, sólo encontrarás entradas de menú para acciones aplicables a la página actual.
Ayuda en línea: Puedes utilizar el menú Help para mostrar textos de ayuda contextualizados en la página actual con Help > Show inline help, lo que resulta muy útil en páginas que contienen muchos parámetros. El modo seleccionado también permanece activo para otras páginas que llames hasta que vuelvas a desactivarlo.
Barra de acciones: Debajo de la barra de menú encontrarás la barra de acciones, en la que las acciones más importantes de los menús se ofrecen como botones para hacer clic directamente. Puedes ocultar la barra de acciones con el botón situado a la derecha del menú Help y volver a mostrarla con . Cuando la barra de acciones está oculta, los iconos de los botones ocultos se añaden a la derecha del menú Help.
-
Cuenta atrás para la actualización de la página: En el entorno de monitorización, el intervalo de actualización de la página se muestra en segundos en la parte superior derecha de la página y el tiempo restante hasta la próxima actualización se visualiza en la línea circular que la rodea.
Por cierto, puedes cambiar el intervalo de actualización en el menú Display > Modify display options.
Cambios pendientes: En el entorno de monitorización, el icono amarillo situado debajo de la cuenta atrás indica que hay cambios que aún no se han activado. En el entorno de configuración, el número de cambios pendientes se muestra en la parte superior derecha de la página, en lugar de la cuenta atrás. Un cambio realizado en el entorno de configuración sólo se transfiere al entorno de monitorización una vez que se ha activado.
Tras seleccionar una de las entradas del menú Monitor, la página principal suele mostrarte la información solicitada en forma de dashboard o de vista, que trataremos con más detalle en los capítulos siguientes.
3.1. Los dashboards
Un cuadro de mando presenta la información más importante sobre un tema en una sola página, como la respuesta a la pregunta "¿Cuál es el estado de mi site Checkmk?" En un cuadro de mando se utilizan y combinan distintas visualizaciones de datos, como vistas, gráficos de historial, tablas, diagramas y muchos otros elementos. El objetivo es presentarte la información desde distintas perspectivas de forma que puedas captar lo esencial rápidamente y no te distraigas con detalles innecesarios.
Checkmk proporciona varios dashboards preconfigurados que puedes abrir desde el menú Monitor: el Main y el Checkmk dashboard.
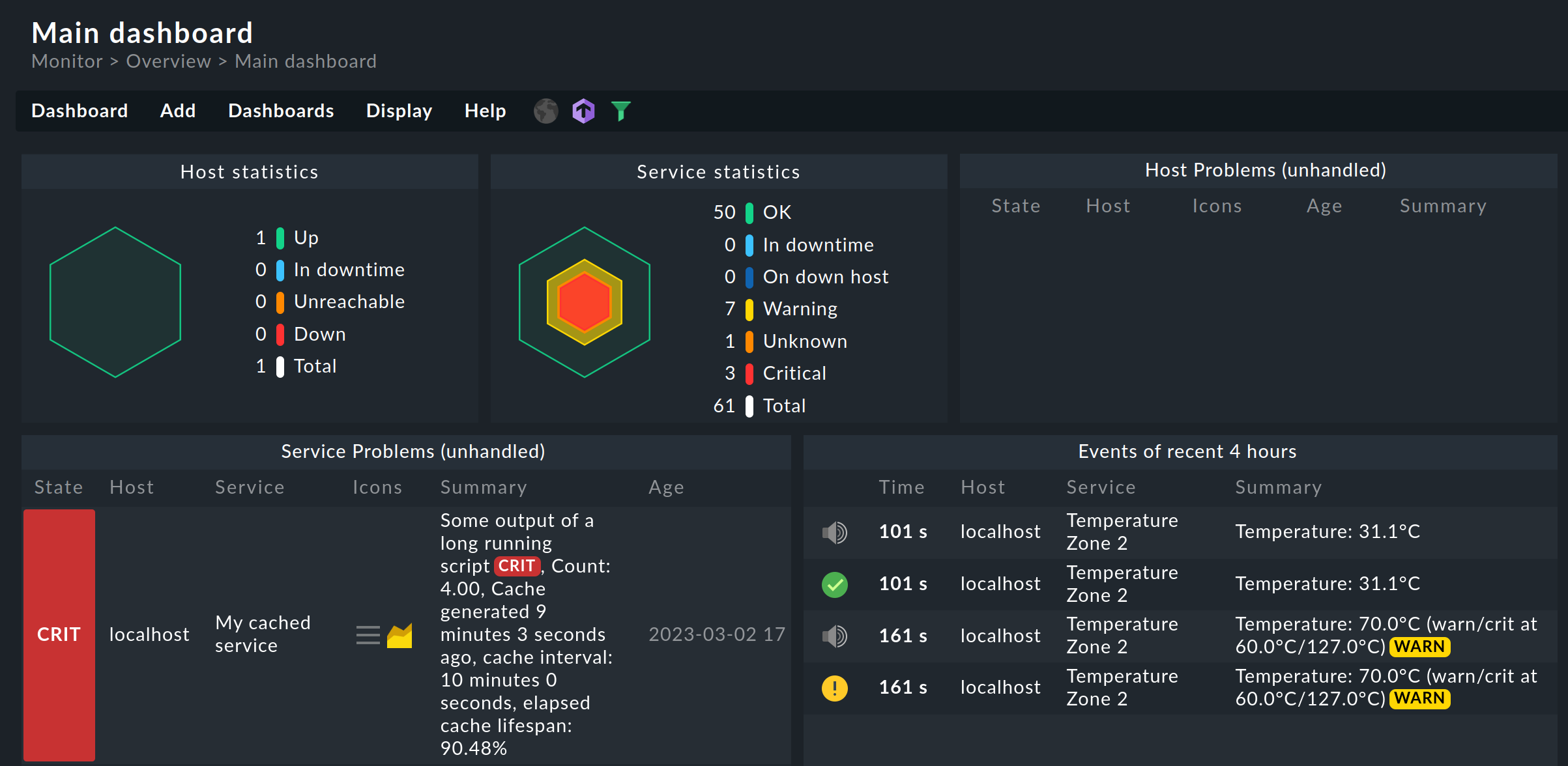
Las ediciones comerciales tienen un dashboard Main diferente al de Checkmk Raw. El dashboard Main de Checkmk Raw es el dashboard Problem de las ediciones comerciales.
Si se muestra uno de estos dashboards, puedes cambiar rápidamente a otro: en la barra de menú a la derecha del menú Help encontrarás los iconos de los dashboards disponibles. También puedes promocionar el que se muestra actualmente a Main dashboard: en el menú Dashboard > Set as start URL.
Una característica especial de los dashboards de Checkmk es que, mediante un algoritmo inteligente, se adaptan automáticamente a las dimensiones de la pantalla disponible y hacen un uso óptimo de su tamaño.
También puedes utilizar los elementos individuales de un cuadro de mando, los llamados dashlets, para adaptar cuadros de mando existentes y crear otros nuevos. Puedes conocer todos los detalles relevantes para ello en el artículo sobre los cuadros de mando.
3.2. Vistas
Una vista ofrece acceso en la monitorización a varias visualizaciones de host, servicios u otros objetos bajo una perspectiva determinada como una tabla.
Una vista de este tipo puede tener un contexto -por ejemplo, si muestra todos los servicios que se ejecutan en el localhost. Otras vistas funcionan de forma global -por ejemplo, la vista que te muestra todos los servicios que actualmente tienen un problema.
Todas las vistas globales pueden abrirse desde el menú Monitor, debajo del tema correspondiente, por ejemplo All hosts, Service problems o Host & service events. Tras hacer clic en uno de estos elementos de menú, se muestra la vista correspondiente en la página principal - en el siguiente ejemplo Service problems:
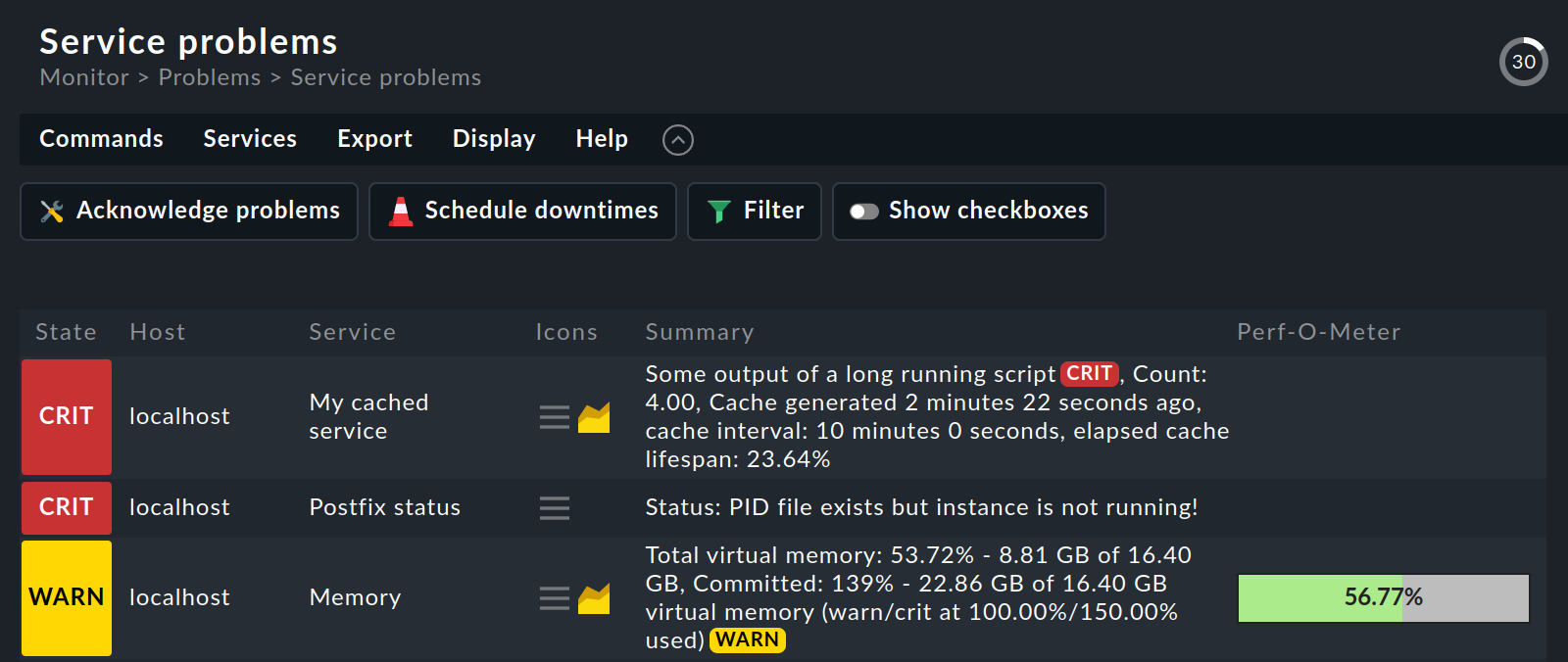
En una vista de tabla tienes numerosas opciones de control, entre otras:
Puedes navegar a otras vistas haciendo clic en celdas específicas - como el nombre del host o uno de los servicios en el ejemplo anterior.
Haciendo clic en el título de una columna, puedes ordenar por esa columna.
El menú Display > Modify display options muestra algunos ajustes para personalizar la vista.Entries per row te permite elegir en cuántas tablas se muestran los objetos uno junto a otro en la vista (por ejemplo, para aprovechar al máximo tu amplia pantalla). En el ejemplo anterior, el valor está establecido en
1. Con Refresh interval puedes establecer el número de segundos tras los cuales la vista se recarga automáticamente; después de todo, los datos de estado pueden cambiar en cualquier momento.Puedes reducir el número de entradas de la tabla después de pulsar Filter con la barra de filtros- lo que no es realmente necesario en el ejemplo mostrado, pero que es muy útil con tablas largas.
Nota: Las vistas tienen muchas más posibilidades, tanto de personalización como de creación de tus propias vistas. Puedes averiguar cómo hacerlo en el artículo sobre vistas.
4. Barra lateral
La barra lateral es tu cabina de mando de Checkmk. Es el lugar donde tienes una visión general continua de la información de monitorización más importante, así como un acceso rápido a las funciones que necesitas con más frecuencia en Checkmk.
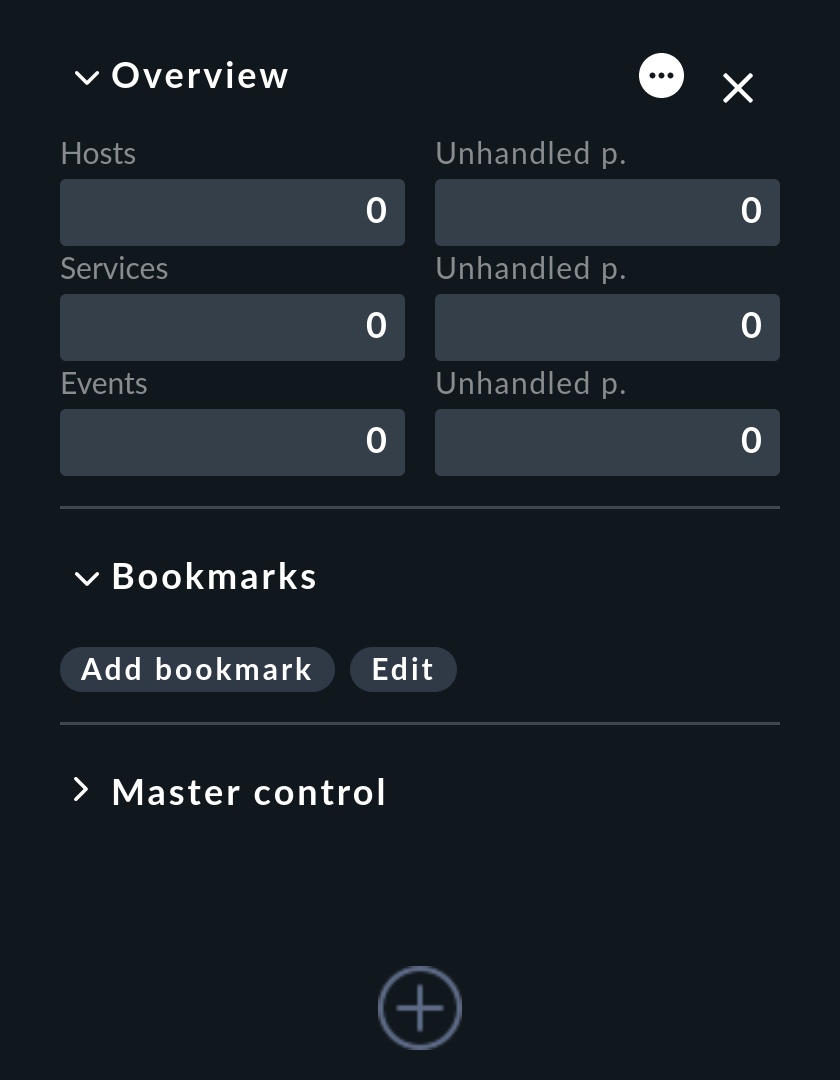
Puedes componer la barra lateral completa según tus preferencias. Para ello están los elementos de la barra lateral, también llamados "snap-ins". Los snap-ins son contenedores GUI compactos con funciones predefinidas. Como la barra lateral está pensada para contener tus preferencias, por defecto una instalación nueva sólo contiene unos pocos snap-ins:
Overview- Vista general de todos los objetos monitorizados con información sobre su estado actual.
Bookmarks- Tus marcadores personales dentro de Checkmk
Master control- Varios interruptores principales para la monitorización
Si haces clic en en la parte inferior de la barra lateral, la página principal te mostrará todos los snap-ins que actualmente no están en tu barra lateral y que puedes añadir con un solo clic. En esta vista previa, la zona inferior de cada snap-in muestra una breve descripción sobre su significado y finalidad. Pruébalo y llena la barra lateral a modo de prueba.
Dependiendo del tamaño de tu pantalla, puede que no todos los snap-in sean visibles ahora. La forma más rápida de desplazarse verticalmente por la barra lateral es utilizar la rueda del ratón mientras el puntero del ratón está sobre la barra lateral. En los touchpad, esta función suele ser posible con el método gestual de "deslizar dos dedos a la vez hacia arriba y hacia abajo".
En la barra lateral puedes manipular los snap-in de la siguiente manera:
Expandir o contraer: Haz clic en el título mostrado del snap-in. Alternativamente, señala la barra de título y luego haz clic o .
Mostrar más o menos: Algunos complementos (como Overview) te ofrecen dos vistas: sólo con la información más importante o con toda la información. Apunta con el ratón a la barra de título y haz clic en o para cambiar entre los dos modos.
Mover: Pulsa el botón izquierdo del ratón justo al lado del título, arrastra el snap-in hacia arriba o hacia abajo hasta otra posición en la barra lateral y suelta el botón del ratón.
Eliminar de la barra lateral: Apunta con el ratón a la barra lateral del título y pulsa .
Hasta aquí las opciones para personalizar el contenido de la barra lateral. En conjunto, puedes ocultar y mostrar la barra lateral -con Sidebar en la barra de navegación- y puedes mover su posición de derecha a izquierda para que se acople a la barra de navegación -en el menú User > Sidebar position.
4.1. Vista general
En la parte superior de la barra lateral encontrarás el snap-in Overview:
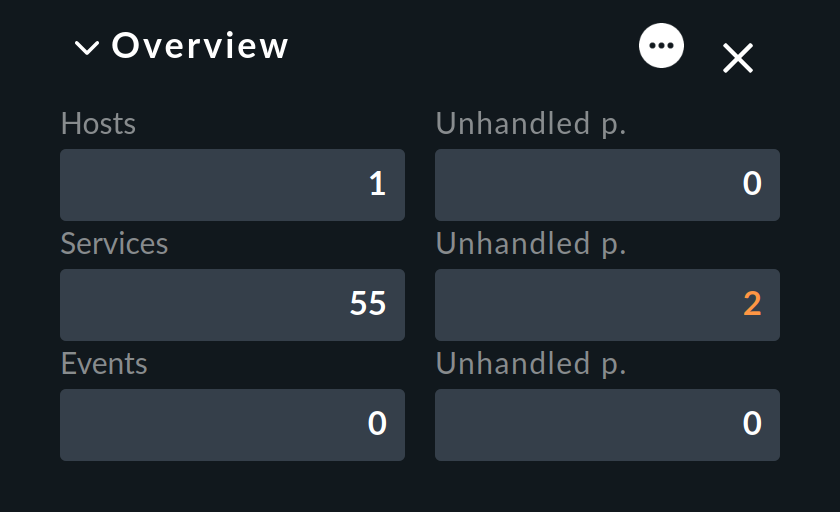
En la columna izquierda de esta pequeña tabla verás, en primer lugar, el número de hosts y servicios que estás monitorizando. En la tercera fila aparece Events. Estos sólo serán relevantes para ti si has configurado la monitorización de mensajes. Es decir, por ejemplo, mensajes de syslog, Trap SNMP y archivos de registro. Para ello, Checkmk dispone de un módulo propio muy potente, del que hablaremos en detalle en el artículo del mismo nombre, la Consola de eventos.
La columna de la derecha muestra el número de problemas que aún no se han reconocido. Los problemas son objetos que actualmente están en estado WARN/CRIT/UNKNOWN o DOWN/UNREACH.El reconocimiento es una forma de "tomar nota" de un problema. Por cierto, aquí no se cuentan los problemas de servicios cuyo host está DOWN o en un tiempo de inactividad programado.
Puedes hacer clic en el número de una celda para obtener una lista de los objetos que se han contabilizado aquí. Esto funciona para todas las celdas de Overview, por cierto.
En Overview también puedes decidir si quieres ver menos o más información. Con el botón puedes cambiar al Modo mostrar más:
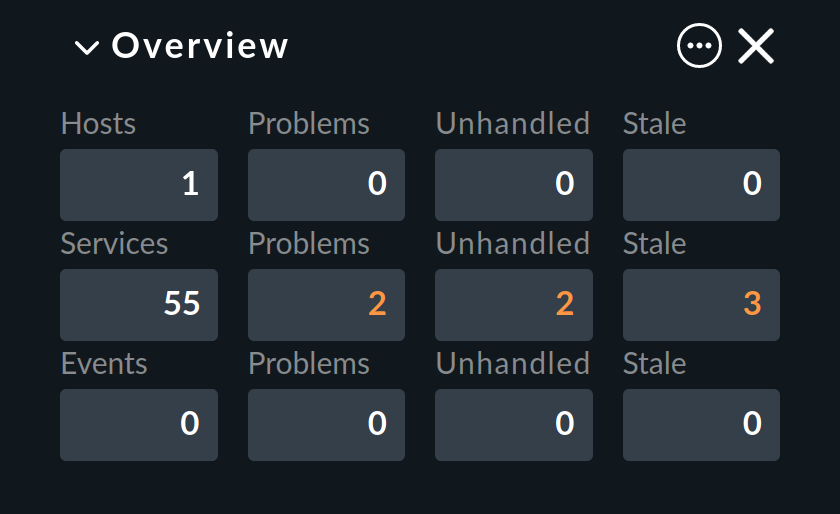
Entre las dos columnas visibles anteriormente, la nueva segunda columna muestra ahora el recuento de todos los problemas, es decir, añadiendo los que ya se han reconocido. En nuestro ejemplo, los números de la segunda y tercera columnas son idénticos porque aún no hemos reconocido ningún problema.
Por último, la última columna de la derecha muestra los hosts o servicios cuya información está "obsoleta"-Obssoleta-porque no se dispone actualmente de datos actualizados de monitorización sobre ellos. Si, por ejemplo, no se puede acceder actualmente a un host, Checkmk no puede recuperar ninguna información de sus servicios.
Sin embargo, esto no significa automáticamente que los servicios tengan un problema. Por lo tanto, Checkmk no asume simplemente un nuevo estado para estos servicios, sino que los establece en el pseudoestado "Obsoleto". Checkmk omitirá la columna Stale de la pantalla si sólo mostrara 0 en todos los casos.
4.2. Marcadores
Para las páginas que visitas una y otra vez, puedes crear marcadores en la barra lateral con el snap-in Bookmarks.
¿Realmente los necesitas? Después de todo, existen marcadores en el navegador web. Pues bien, los marcadores de Checkmk tienen un par de ventajas propias:
Un marcador llamado sólo cambia el contenido de la página principal sin recargar la barra lateral.
Puedes compartir marcadores con otros usuarios.
Al establecer marcadores, se impide automáticamente la reejecución de acciones.
Al principio, el snap-in Bookmarks sigue vacío:
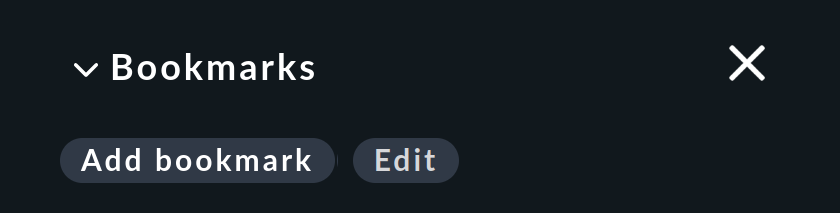
Si ahora haces clic en Add bookmark, se creará un nuevo marcador para el contenido que se muestra actualmente en la página principal:
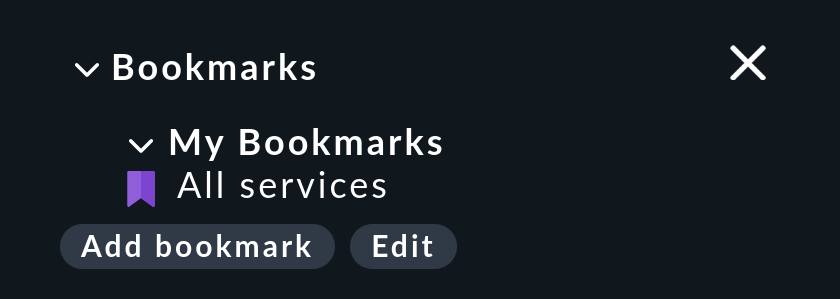
Tus marcadores personales se almacenan en My Bookmarks.
Editar marcadores
Checkmk gestiona los marcadores en listas. Cada lista contiene uno o más marcadores. Además, a cada marcador se le asigna un tema. Todos los marcadores sobre el mismo tema se recopilan en el snap-in Bookmarks.
¿Por qué es tan complicado? Para que puedas hacer visible una lista de marcadores a otros usuarios. A continuación, puedes utilizar los temas para definir cómo se presentarán los marcadores a otros usuarios en el snap-in Bookmarks. De este modo, para tu organización puedes construir una estructura de navegación para las páginas de Checkmk seleccionadas e incluso para páginas externas. No obstante, cada usuario puede crear y gestionar sus propios marcadores.
Con el snap-in Bookmarks puedes acceder a la gestión de las listas de marcadores:
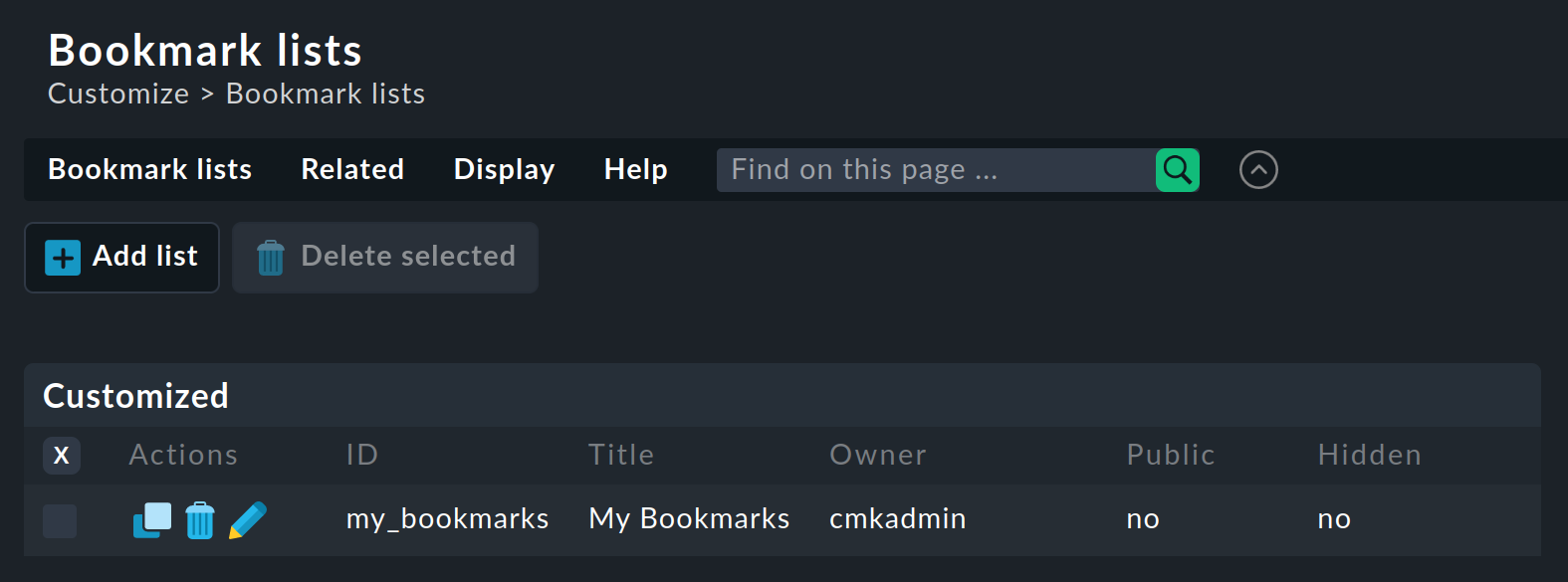
Ahora puedes editar una lista existente con - o crear una nueva con Add list:
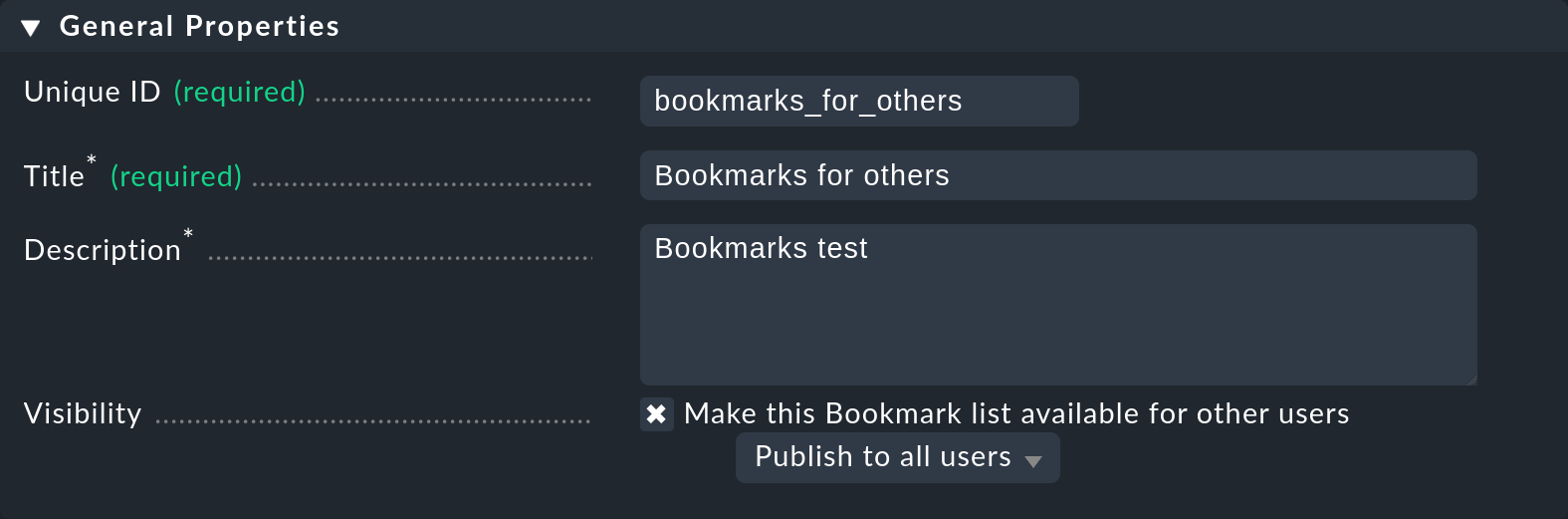
En la caja General Properties introduces el ID interno y el título de la lista - por lo que Title no es importante para la visualización de los marcadores, sólo se utiliza para la gestión. A través de Make this Bookmark list available for other users puedes hacer que los marcadores de esta lista sean visibles para otros usuarios. Para ello, sin embargo, tu cuenta de usuario actual necesita un permiso, que por defecto sólo tiene el rol admin.
El principio de visibilidad es utilizado por Checkmk en muchos sitios, y se explica con más detalle en el artículo Vistas. |
En la caja Bookmarks puedes definir los nuevos marcadores con un título y una URL:
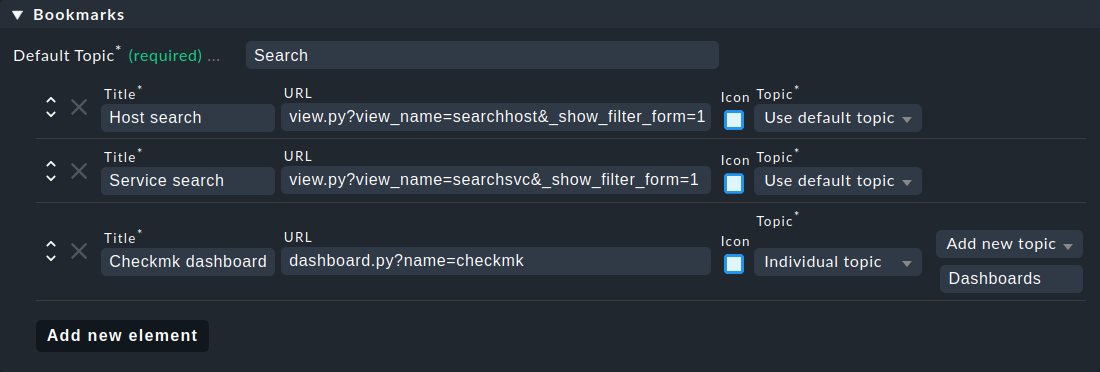
El lugar en el que se ordenan los marcadores lo decide el Default Topic de la lista, o respectivamente el Individual Topicde un marcador, si se ha configurado. Por cierto, también puedes dar a los marcadores sus propios iconos. Por último, guarda la nueva lista con Save & go to list.
La nueva lista creada en este ejemplo complementa ahora los marcadores personales en My Bookmarks para todos los usuarios con tres marcadores sobre dos temas nuevos:
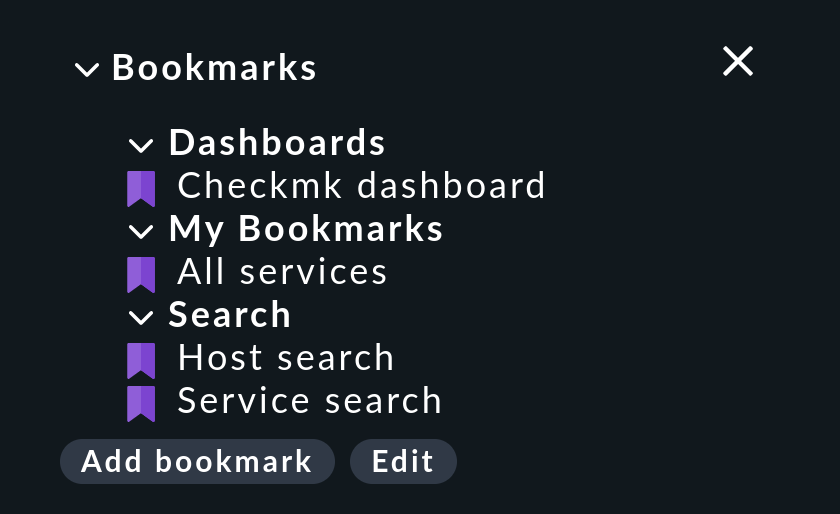
4.3. Control maestro
En el snap-in Master control de la barra lateral, puedes desactivar y volver a activar individualmente varias funciones de monitorización, como la de Notifications. Esto último es muy útil si estás realizando modificaciones importantes en el sistema y no quieres molestar a tus compañeros con mensajes innecesarios.
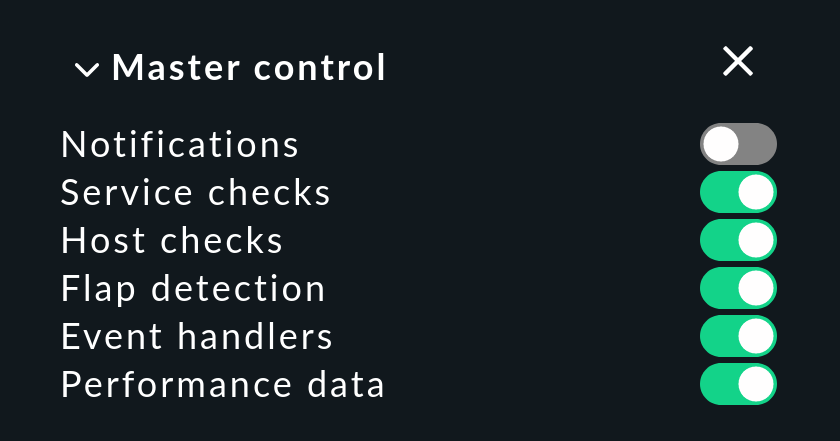
Importante: Asegúrate de que todos los interruptores están encendidos durante el funcionamiento normal, ya que, de lo contrario, podrían desconectarse importantes funciones de monitorización.
