This is a machine translation based on the English version of the article. It might or might not have already been subject to text preparation. If you find errors, please file a GitHub issue that states the paragraph that has to be improved. |
1. ¿Qué son los informes?
Un informe en Checkmk tiene por objeto proporcionar una visión general de los datos, el contenido y el estado en Checkmk de forma imprimible. Es una compilación de varios elementos(vistas, tablas de disponibilidad, gráficos, cuerpo de texto, logotipos) en un documento PDF imprimible.
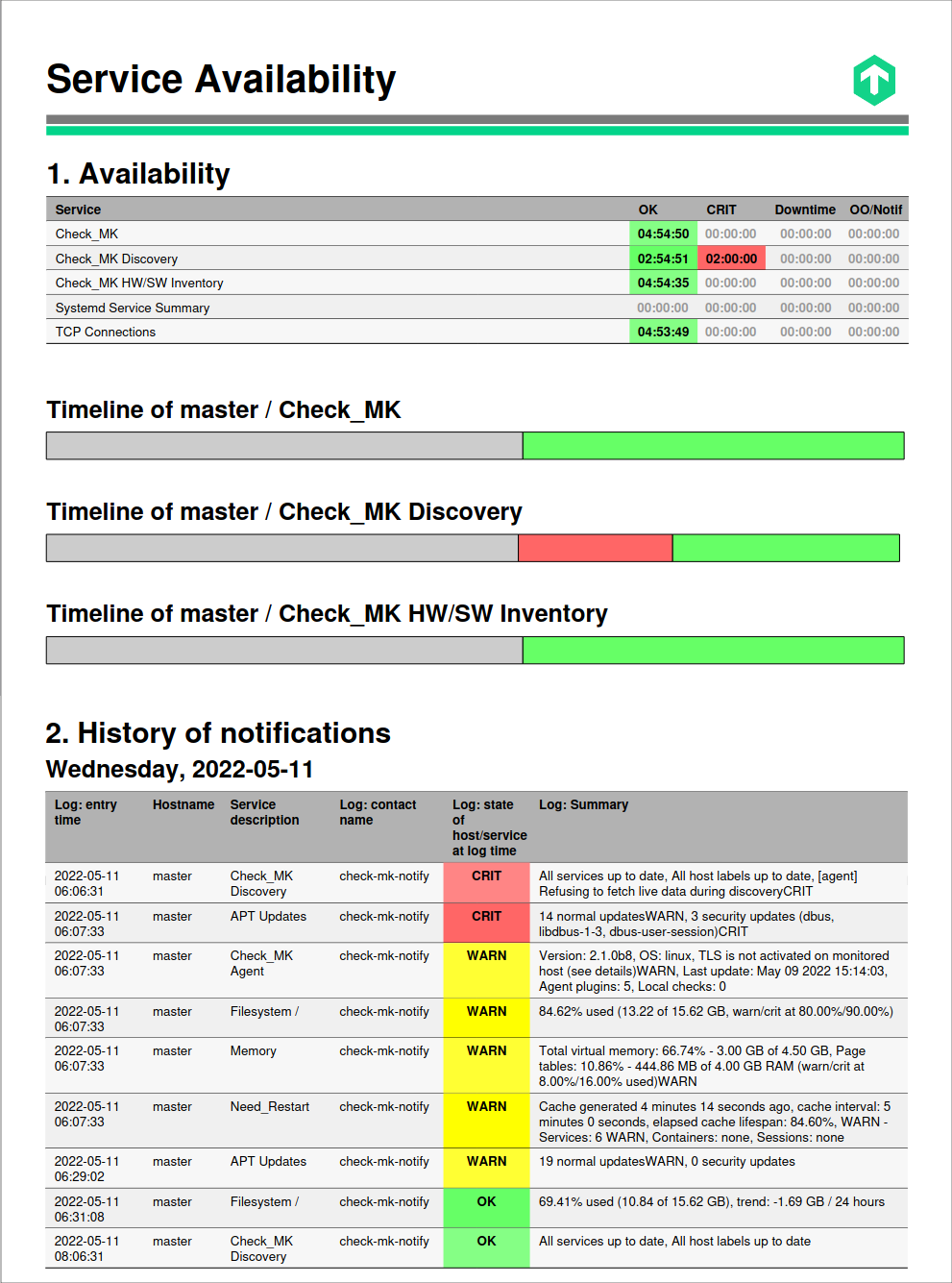
Los informes de Checkmk son fáciles de usar:
No se necesitan herramientas externas como Jasper, DB o similares.
El archivo PDF se crea limpiamente, incluidos los gráficos vectoriales.
Los informes pueden gestionarse mediante plantillas y herencia.
Utiliza el programador de informes para definir los informes que se enviarán periódicamente.
Se pueden generar informes instantáneos a través de Export > This view as PDF.
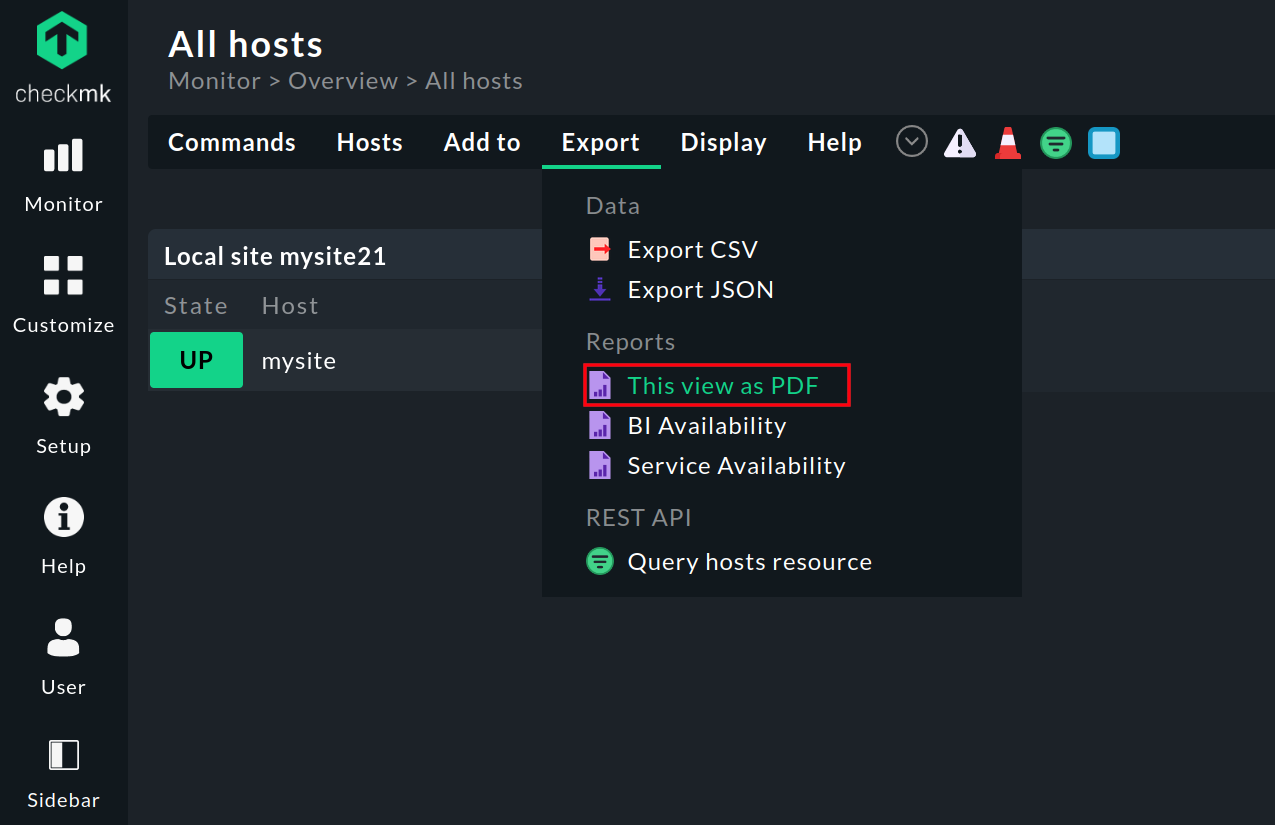
2. Informes integrados de Checkmk
Las ediciones comerciales de Checkmk proporcionan algunos informes integrados de serie. Puedes utilizarlos como predefinidos para obtener informes de Checkmk, o utilizarlos como plantillas para personalizar tus propios informes según tus necesidades.
Al igual que las vistas y los dashboards, los informes suministrados en Checkmk no se pueden modificar. Pero puedes clonar/copiar cualquier informe existente tantas veces como quieras, y luego modificar cada uno para adaptarlo a tus necesidades. A continuación se describe el procedimiento para crear informes sencillos y complejos.
Puedes encontrar una Vista general de todos los informes de Checkmk, integrados y personalizados, en Customize > Business reporting > Reports (puede que primero tengas que hacer clic en show more ):
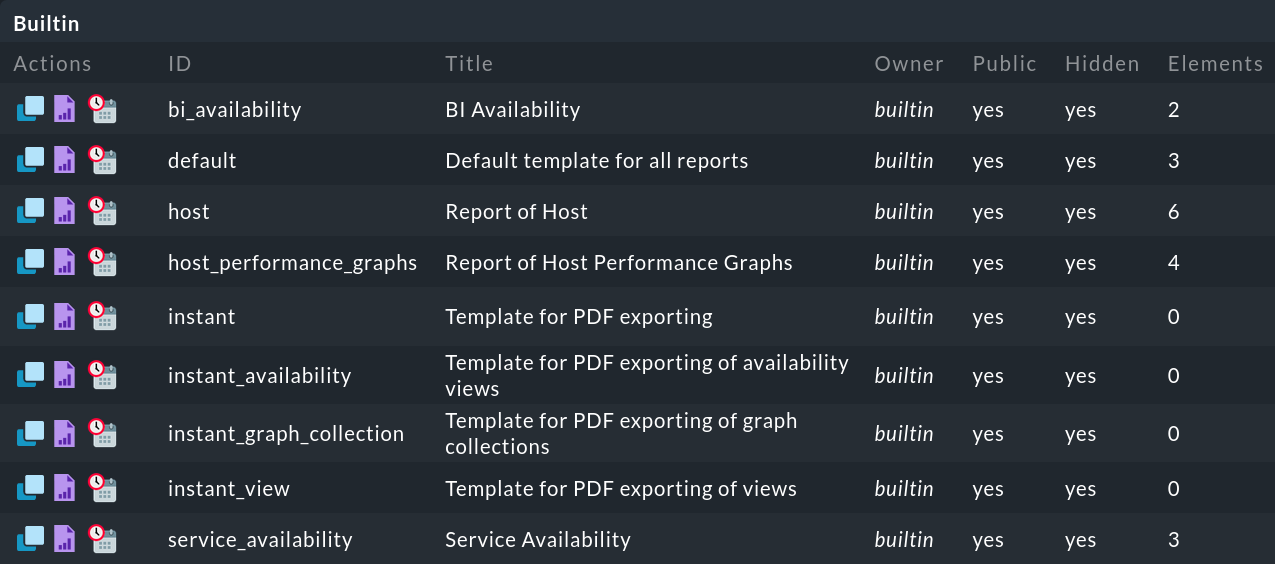
En la parte izquierda de cada línea, están disponibles los siguientes iconos para las funciones de edición:
Clonar informe |
|
Vista de tabla |
|
3. Lanzar informes
Los informes se pueden lanzar desde varios puntos de Checkmk, dependiendo de su contexto y finalidad. Por ejemplo, se puede acceder a los informes correspondientes desde la barra de navegación del menú Monitor.

Contextualmente, puedes encontrar los informes en el menú Export de las distintas vistas:
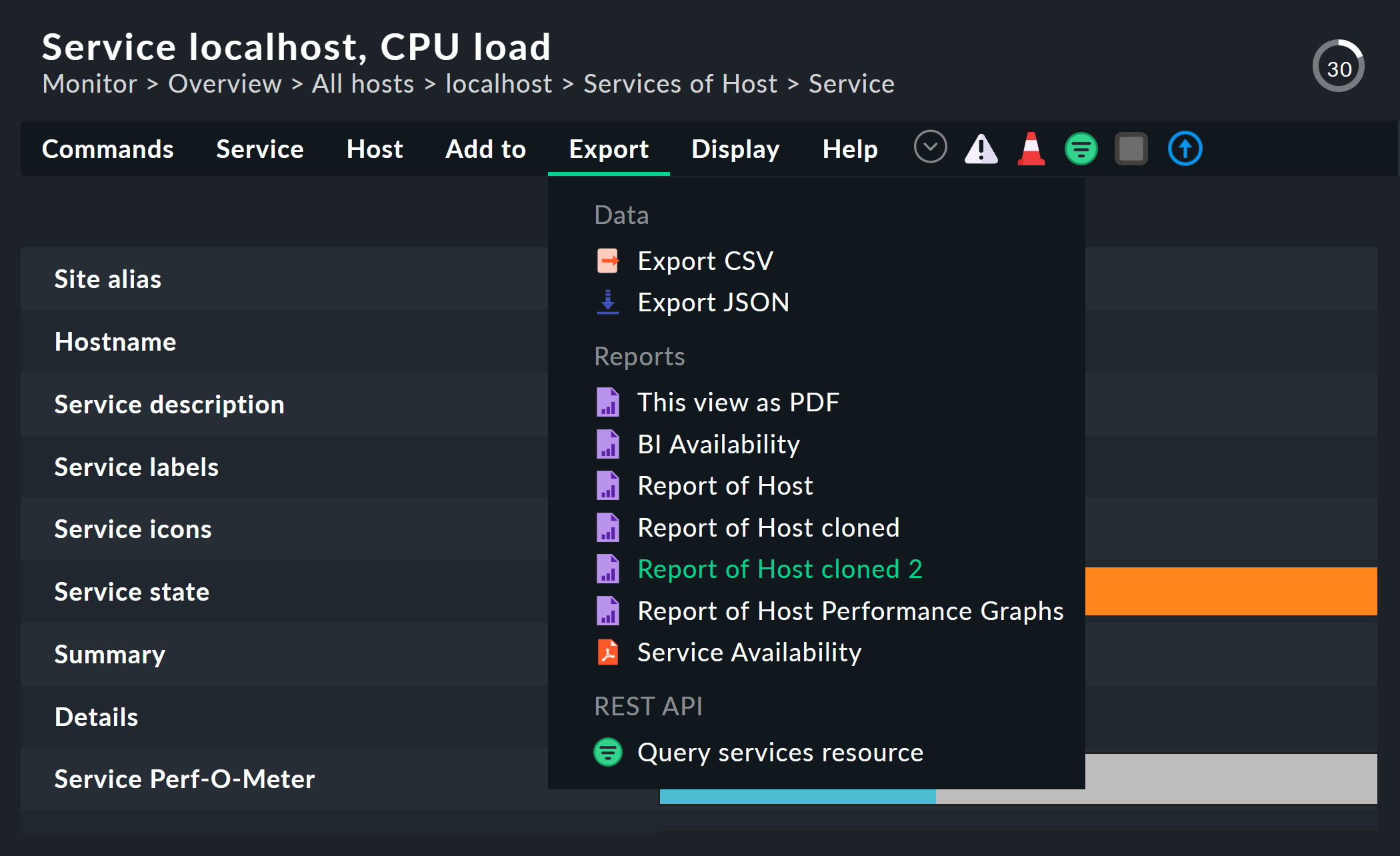
En la barra lateral, el snap-in Reporting te permite acceder rápidamente a todos los informes que se hayan designado para su visualización en el menú Monitor y en la barra lateral, así como al programador de informes:
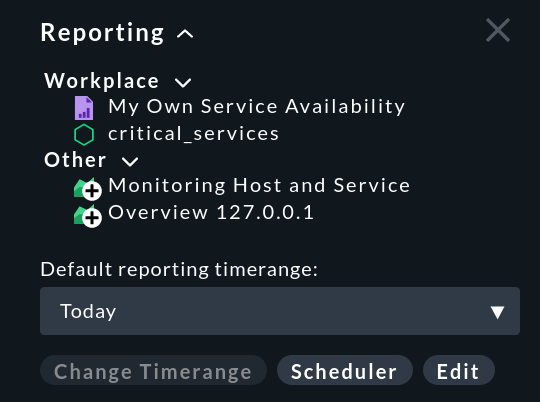
Hay tres botones en este snap-in:
Change Timerange |
Cambiar el intervalo de tiempo de los informes instantáneos |
Scheduler |
|
Edit |
Abrir la lista de informes existentes. |
3.1. Contexto de los informes
Hay varias opciones para dar un contexto a los informes, es decir, para llenarlos con los datos de hosts y servicios específicos. Como resultado, los informes tienen que llamarse de diferentes maneras para que contengan información significativa. Si falta el contexto, es decir, especificar qué hosts y servicios deben incluirse en el informe, en lugar de la salida correcta sólo recibirás mensajes de error resaltados en rojo:
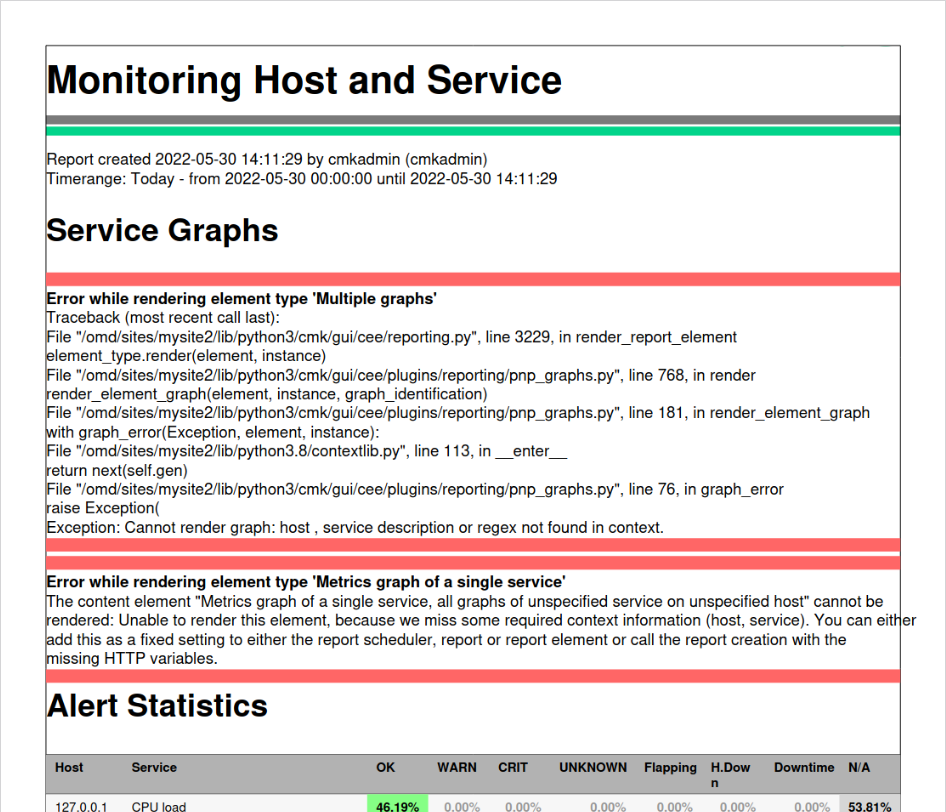
La diferencia está en dónde se especifica el contexto:
Contexto especificado (a través de las propiedades del informe): El informe se puede llamar desde cualquier lugar y siempre se rellenará con la información correcta.
Contexto no especificado: Llamada realizada a través del menú Export en las distintas vistas, el contexto lo proporciona la vista (filtrada).
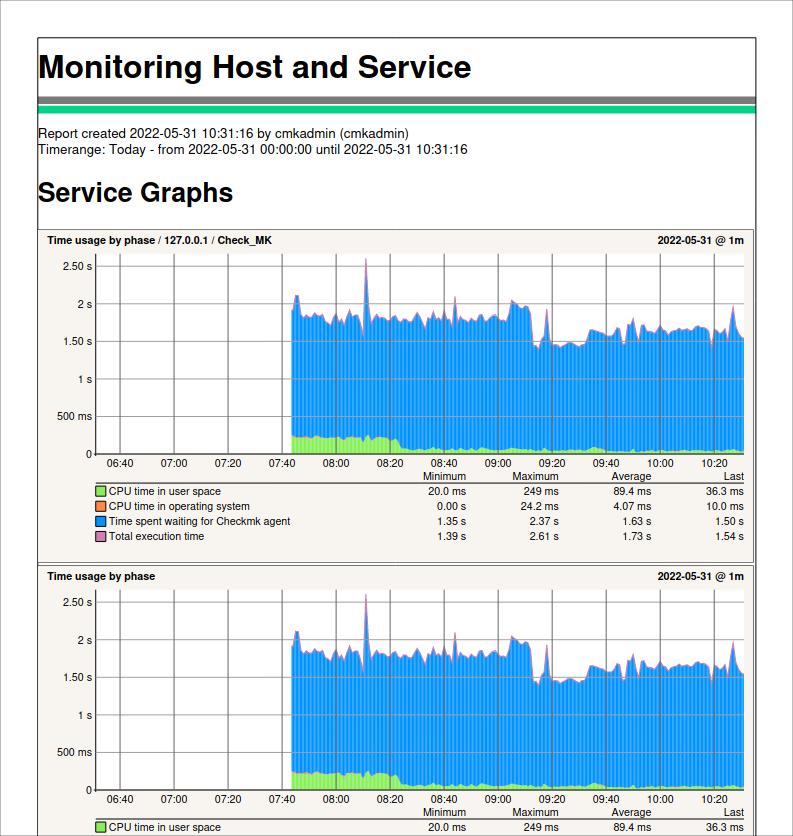
Ahora piensa de nuevo en el snap-in Reporting mencionado anteriormente: éste te lleva directamente a los informes renderizados sin ninguna otra preselección / restricción, etc., por lo que sólo tienen sentido aquí los informes que tienen un contexto integrado. Por lo tanto, los informes cuyo contexto sólo se crea a través de vistas (filtradas) pueden excluirse con seguridad del menú Monitor, así como del snap-in a través de la opción Hide this report in the monitor menu.

4. Crear un primer informe personalizado
Basándote en los informes y plantillas de informes existentes, puedes crear tu primer informe personalizado de forma relativamente rápida y sencilla. A continuación te explicaremos cómo hacerlo. Más adelante en el texto encontrarás información más detallada sobre informes más complejos.
La forma más rápida de crear un informe es copiar un informe existente y luego personalizarlo. Por ejemplo, si quieres crear un resumen de la disponibilidad de servicios en un host concreto, el host llamado mycmkserver, haz lo siguiente.
Primero, abre el resumen del informe con Customize > Business reporting > Reports:

Si haces clic en (clonar) delante del informe service_availability, accederás a la configuración básica de tu nuevo informe basado en el informe existente:
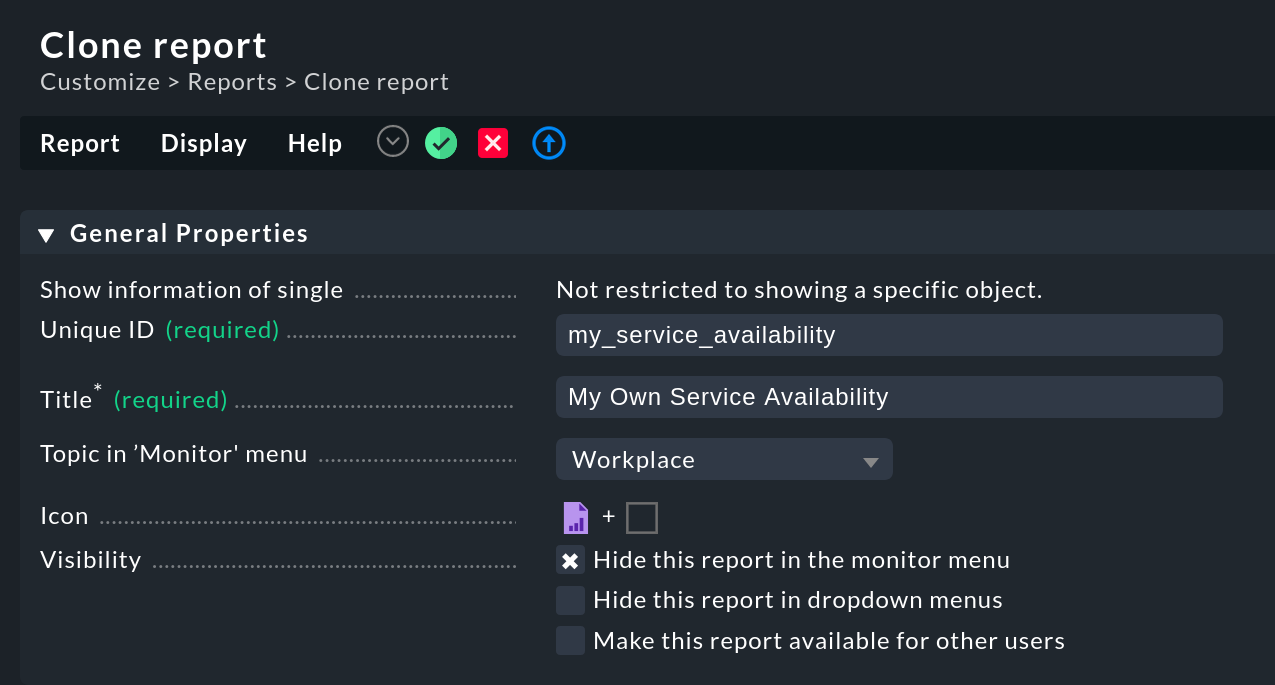
Introduce los textos deseados para Unique ID y Title. No nos ocuparemos de las demás opciones de esta caja, así como de Report Properties, hasta que lleguemos a los informes más complejos.
Por ahora, basta con que te desplaces hacia abajo hasta la caja Context / Search Filters. Para Host, selecciona Hostname. A continuación, haz clic en Add filter, para seleccionar el host adecuado de la lista de nombres del host:
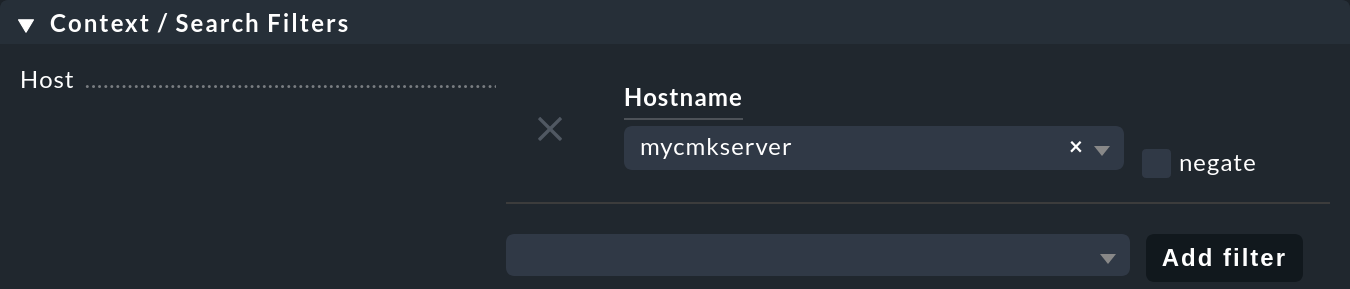
Haz clic para guardar tu nuevo informe y volver a la página general de informes. En la sección Customized ahora puedes acceder directamente a tu nuevo informe haciendo clic en su título:

4.1. Funciones de edición
Puedes utilizar las siguientes funciones para editar tus propios informes:
Clonar (copiar) informe |
|
Borrar informe |
|
Editar la configuración del informe |
|
Editar el contenido del informe |
|
Mostrar vista previa |
|
Programar informes periódicos |
En las secciones siguientes se describen las distintas opciones disponibles.
4.2. Crear un nuevo informe sin plantilla
Ahora las cosas se complican un poco más si quieres crear un informe completamente nuevo en lugar de una copia de un informe existente. A modo de ejemplo, a continuación crearás una simple vista general de todos los servicios problemáticos de tu site, es decir, todos los servicios con estado WARN, CRIT o UNKNOWN. Esta vista general se titulará 'servicios_críticos'.
Crea un nuevo informe en la página Edit Reports a través de Reports > Add report.
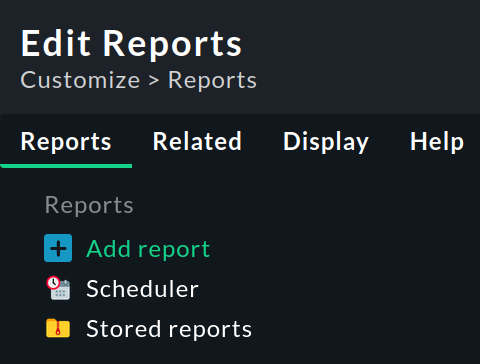
En el primer paso, deja el filtro Select specific object type en la selección No restrictions to specific objects y pasa directamente a la siguiente página de selección con Continue.
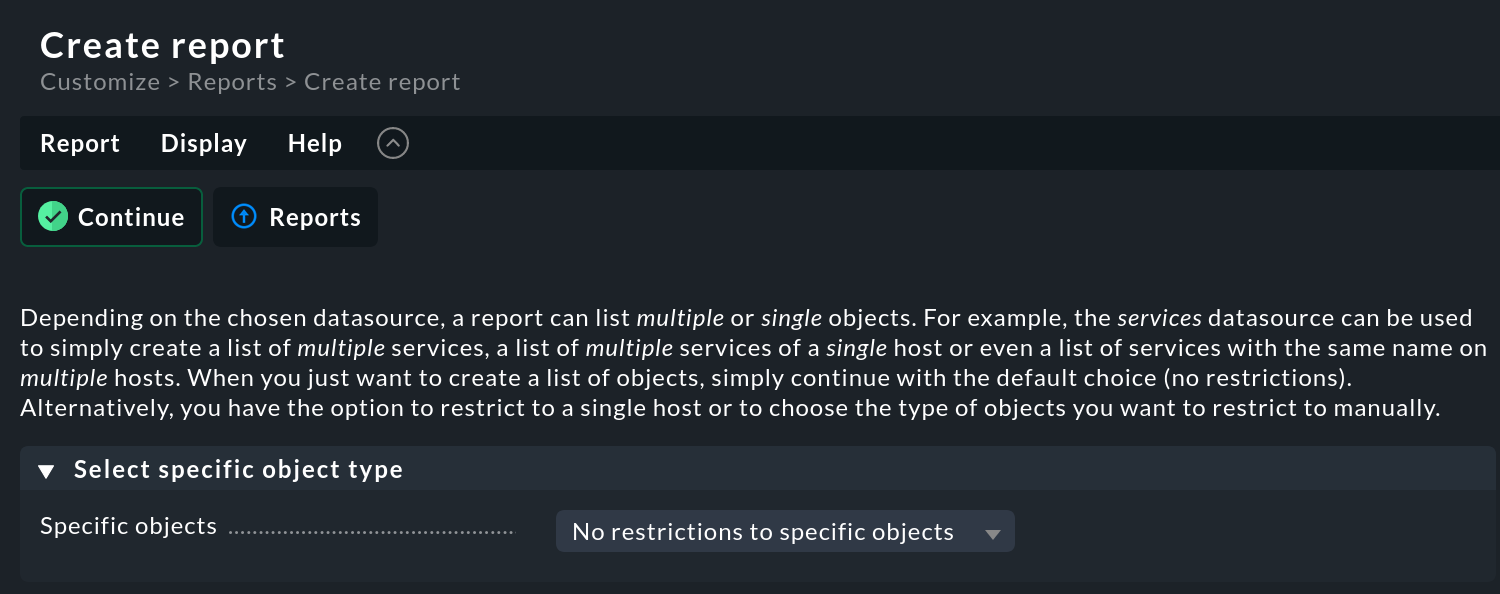
Al igual que al copiar un informe existente, especifica primero un Unique ID y un Title:
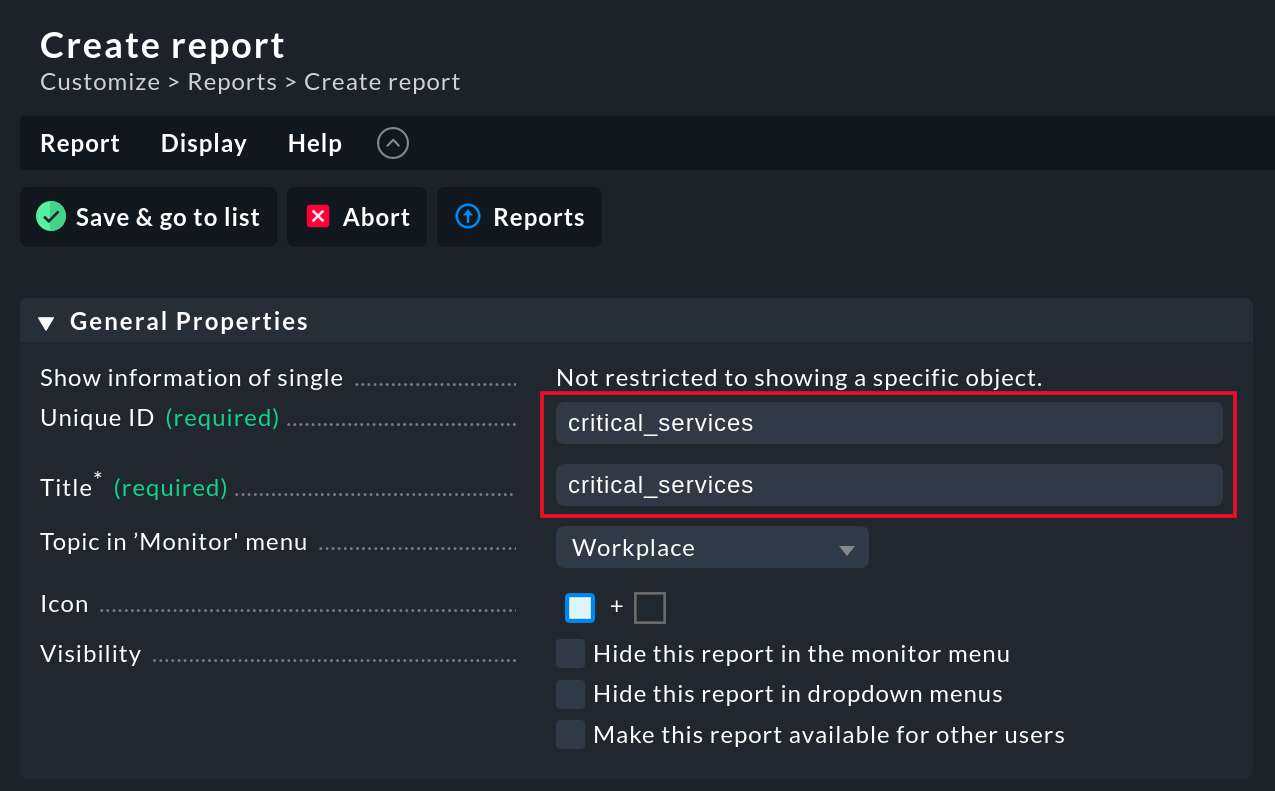
En la sección Context / Search Filters, bajo Service selecciona ahora el Service states, luego con un clic en Add filter puedes establecer los estados deseados:

Con Save & go to list el nuevo informe se añadirá a la sección Customized de la lista general de informes.
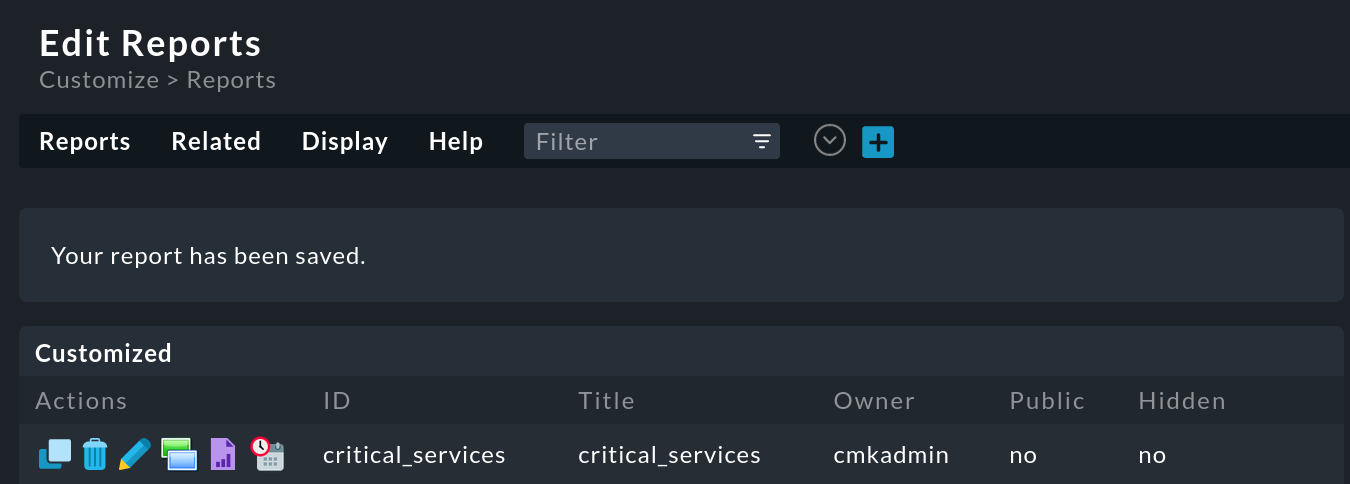
Si ahora llamas a este informe con alegre expectación, el resultado es aleccionador. La página del informe tiene un diseño inicial y también un encabezamiento, pero por lo demás está vacía. No es exactamente el resultado con el que impresionar a tu jefe...
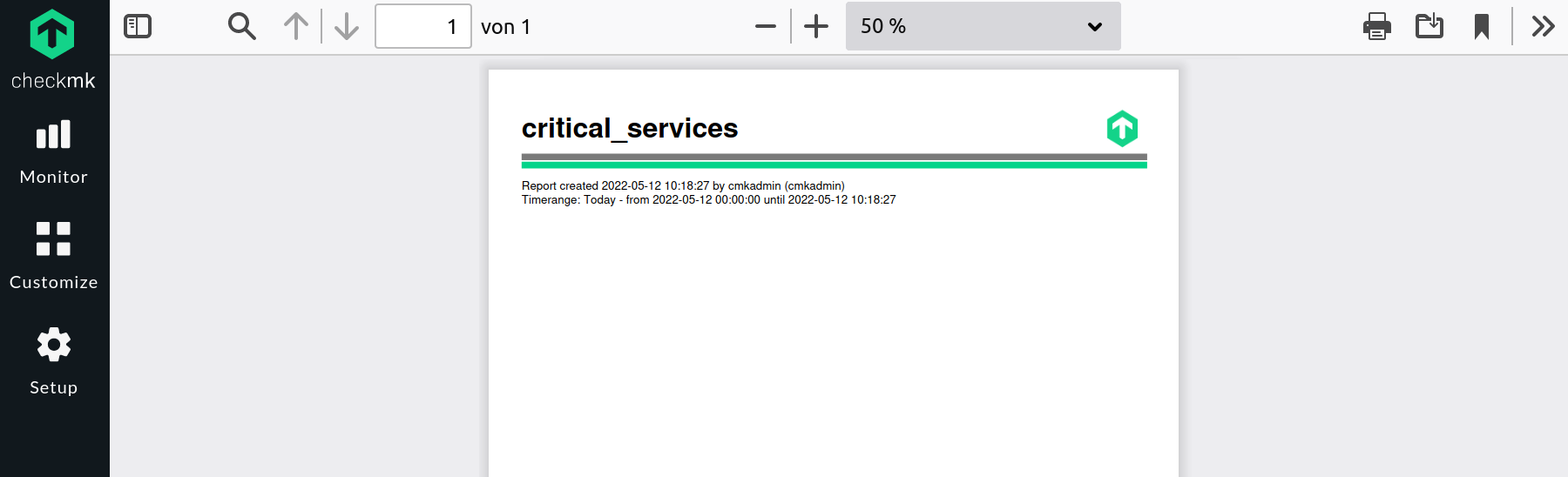
Así que ahora tienes que definir el diseño del contenido del informe. El te llevará a la página para definir el contenido que se incluirá en el informe. La selección de los elementos del informe se realiza en tres etapas, cada una de ellas con un clic en Continue entre medias.
Comienza haciendo clic en Add content. Para este ejemplo, en Step 1 selecciona el tipo de elemento Availability table. Establece Step 2 en All services y Step 3 en No restrictions to specific objects. Deja por el momento sin cambios las demás opciones de la página siguiente. En su lugar, haz clic directamente en Save. Ahora visualiza la vista previa de tu informe:
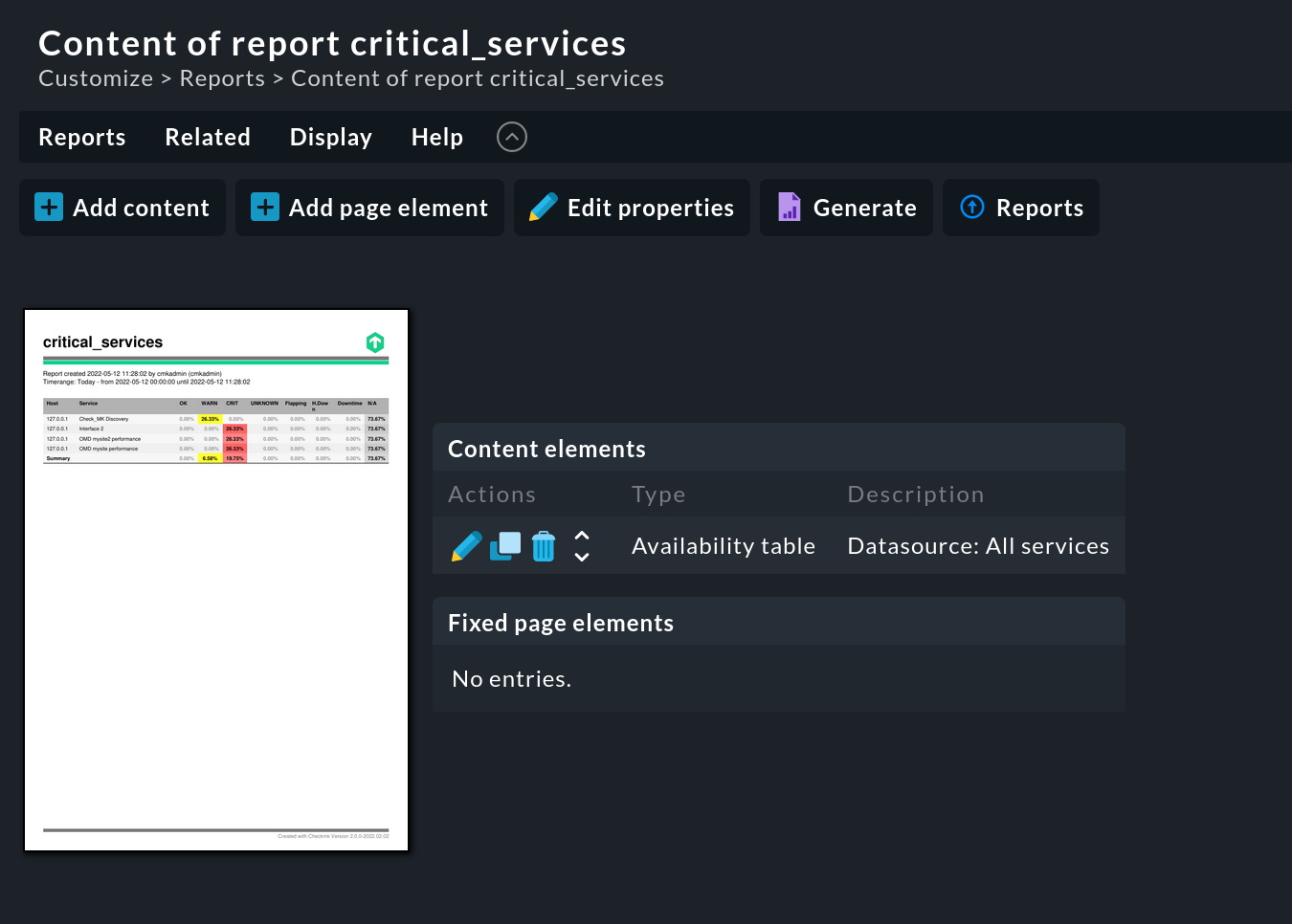
A la izquierda puedes ver la vista previa, aquí para el informe de critical_services. A la derecha, se muestran los elementos del informe en una lista. Estos elementos se pueden editar, copiar, borrar y reordenar.
Ahora puedes personalizar de forma flexible este sencillo informe de creación propia con los elementos adicionales que necesites (ver más abajo) y llamarlo en cualquier momento, por ejemplo, desde la barra lateral.
5. Crear informes complejos
En las secciones anteriores has visto cómo crear informes iniciales con poco esfuerzo, ya sea como copia de un informe existente o completamente nuevos. Éstas son formas estupendas de lograr un éxito inicial. Sin embargo, la mayoría de las veces, la cosa no se queda en esos informes de estructura sencilla. Presentaciones más complejas, una mezcla de contenidos diferentes, un diseño personalizado, etc. son los siguientes pasos lógicos.
La mejor forma de mostrar las múltiples posibilidades es con un ejemplo:
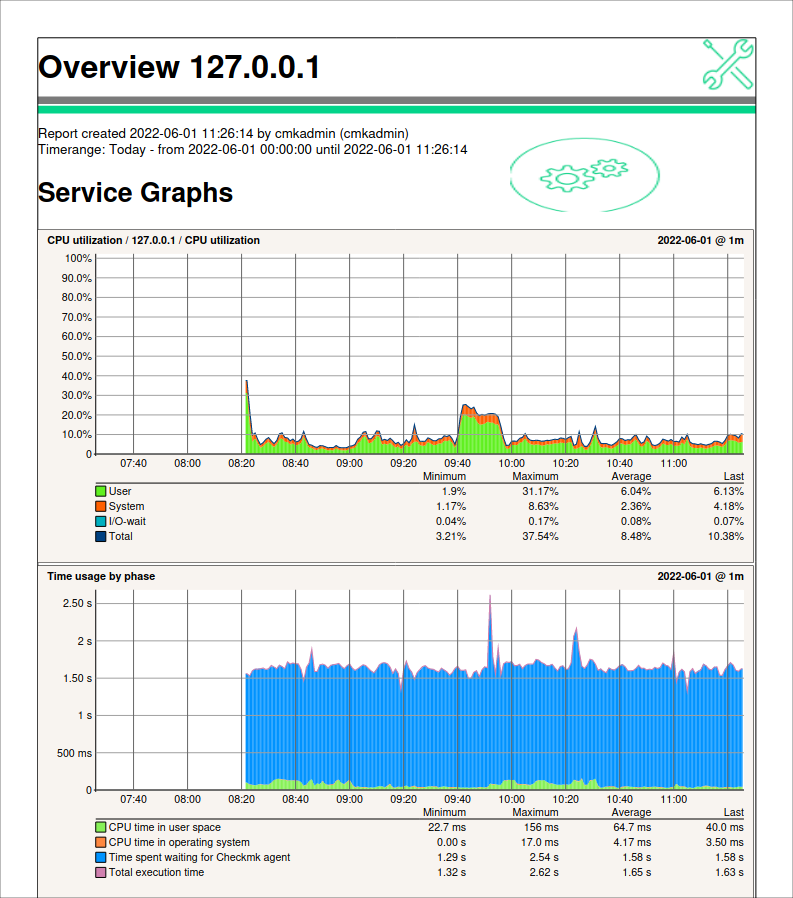
5.1. Definir los ajustes básicos
En casi todos los pasos de la creación de informes existe la posibilidad de ajustar el contenido para adaptarlo a tus necesidades.
En el primer paso, al principio puedes establecer un filtro y limitar el informe a un host o fuente de datos concretos, como interfaces de red, Agregaciones BI, sensores, etc:
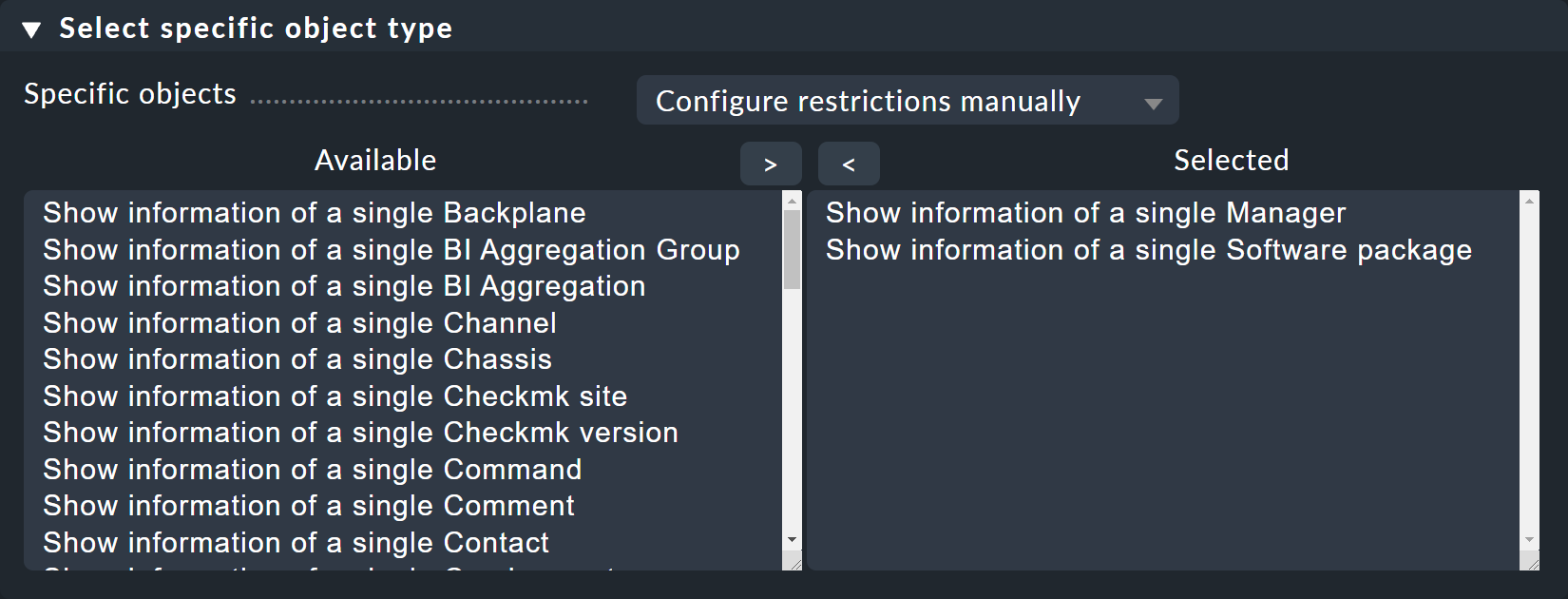
A continuación, introduce de nuevo el Unique ID y el Title. Para el título también puedes utilizar las macros proporcionadas (= módulos de texto). A continuación, elige un Icon con el que el informe debe ser visible en los menús. Si estableces la opción Make this report available for other users en el grupo de contacto, en el ejemplo check-mk-notify, darás a los miembros del grupo asociado la posibilidad de acceder de forma independiente al informe en cualquier momento y obtener información por su cuenta.

En la caja Context / Search Filters, como de costumbre, hay disponibles amplias opciones de filtrado, desde host específicos a contenedores Docker individuales, pasando por valores de la monitorización de Oracle.
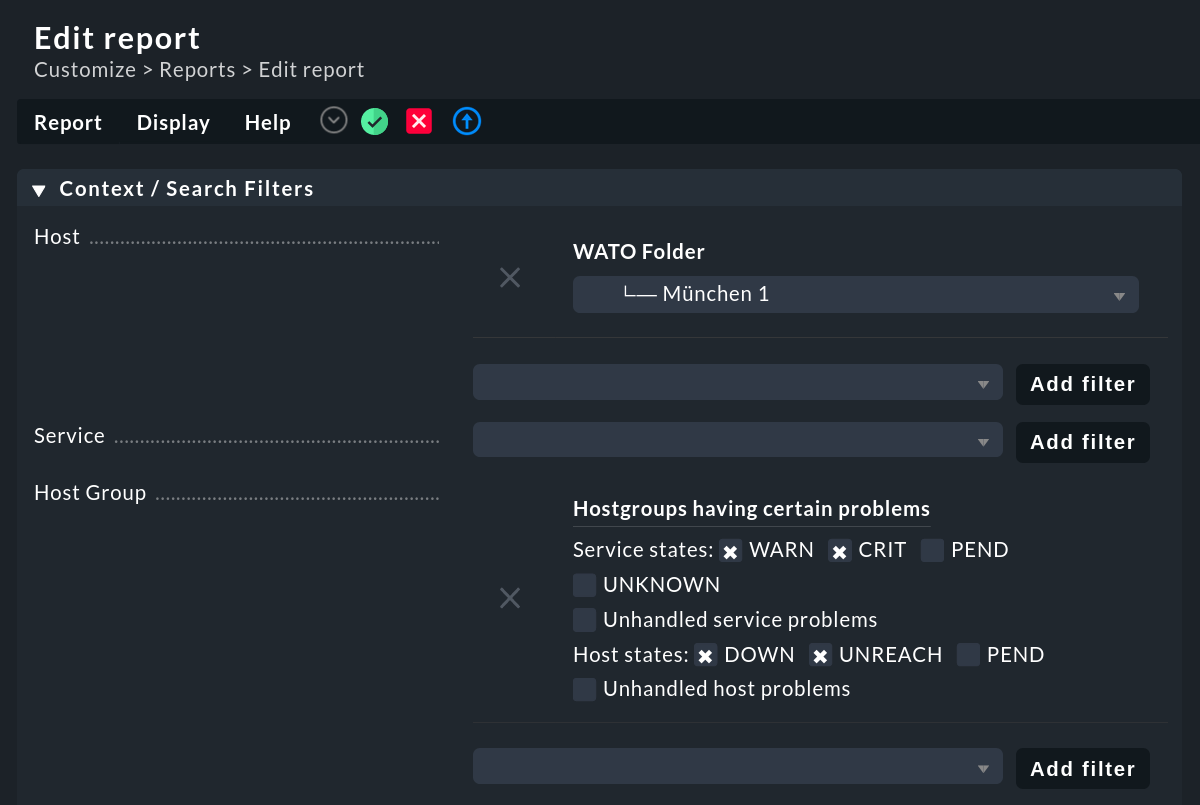
En este ejemplo, la selección de host se limita a una carpeta y, además, a los temas de host especificados. Esta restricción acelera la recuperación de datos, especialmente en entornos más complejos.
Con Save & go to list llegas a la vista general del informe. El siguiente paso es definir el contenido del informe.
5.2. Definir el contenido del informe
Utilizando la herramienta de edición de informes accederás al contenido del informe:

Abre la edición del contenido del informe con Reports > Add content. Utilízalo para añadir tablas, gráficos, índices o texto (también mediante macros o HTTP) al informe, por ejemplo. Estos contenidos aparecen uno tras otro y, por tanto, también determinan la longitud final del informe.
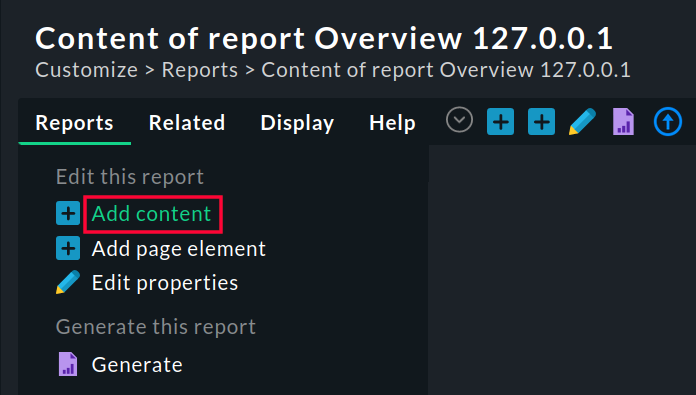
En Step 1, selecciona el elemento que desees, por ejemplo Multiple graphs. Esto te proporcionará, en función de tus otros ajustes, varios gráficos del mismo tipo dispuestos uno debajo de otro. Por ejemplo, puedes mapear una comparación directa entre los estados de varios hosts.

Continúa con Continue. Como fuente de datos para los gráficos, para este ejemplo, en el paso 2 selecciona All services, es decir, todos los servicios que se ejecutan en los hosts:

Continúa con Continue. En el paso 3, ahora podrías limitar el volumen de datos a mostrar. Esta opción no es necesaria para el ejemplo actual. De nuevo, pasa a la siguiente selección con Continue.
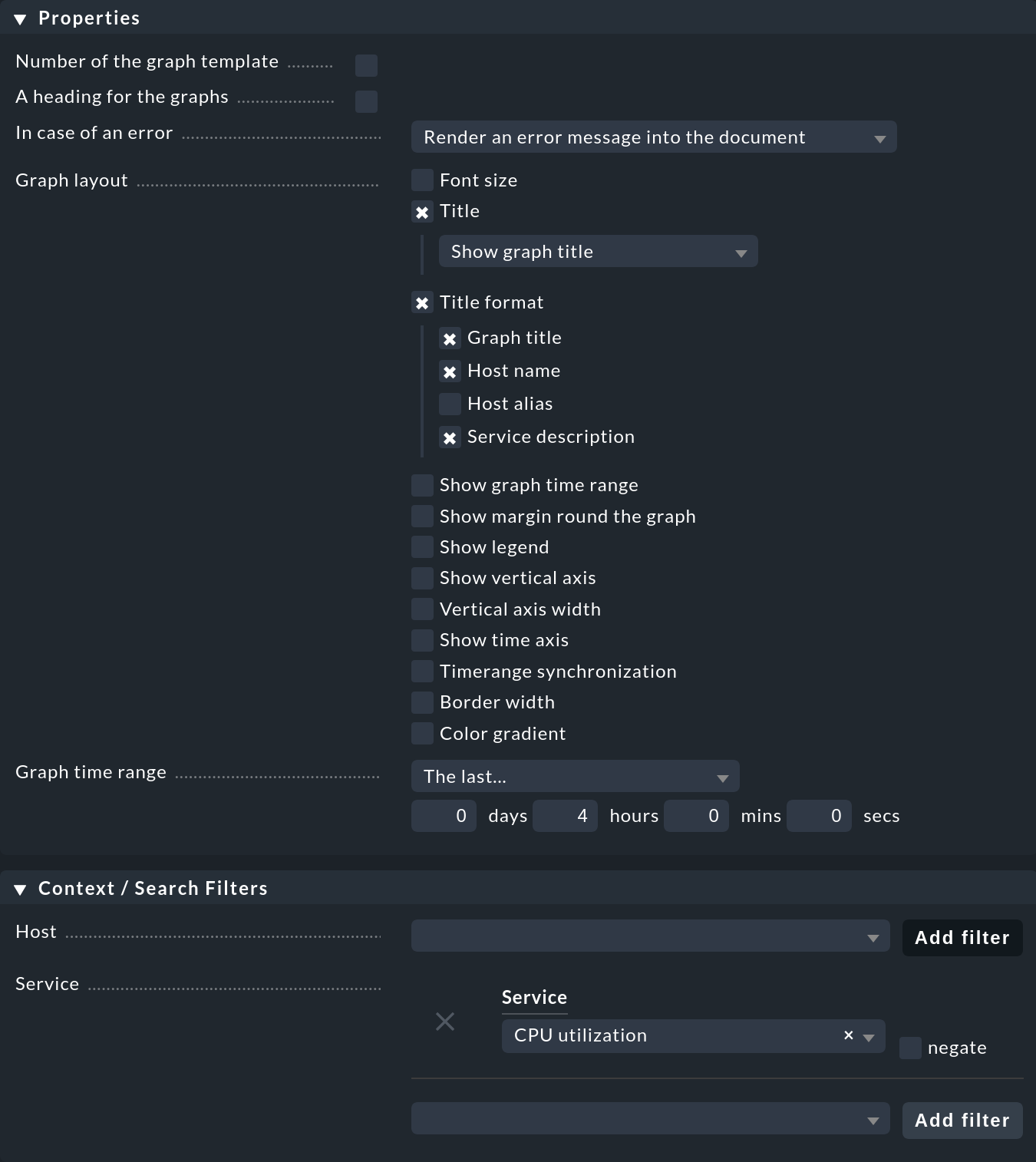
Para el informe de ejemplo, en Graph layout, en la caja Properties, especifica que quieres proporcionar un título para cada uno de los gráficos, compuesto por el título del gráfico, el nombre del host y la descripción del servicio. Además, establece el intervalo de tiempo mostrado en cuatro horas en Graph time range.
En la caja Context / Search Filters, limitas el informe a las características especificadas del host o del servicio. Aquí seleccionas CPU utilization para Service en este ejemplo.
Al hacer clic en Save has completado el primer elemento del informe.
Para el segundo gráfico de este ejercicio, empieza de nuevo con Reports > Add content y en Step 1 selecciona Metrics graph of a single service. Pasa a Step 2 con Continue y restringe los filtros de búsqueda al nombre del host y a la descripción del servicio:
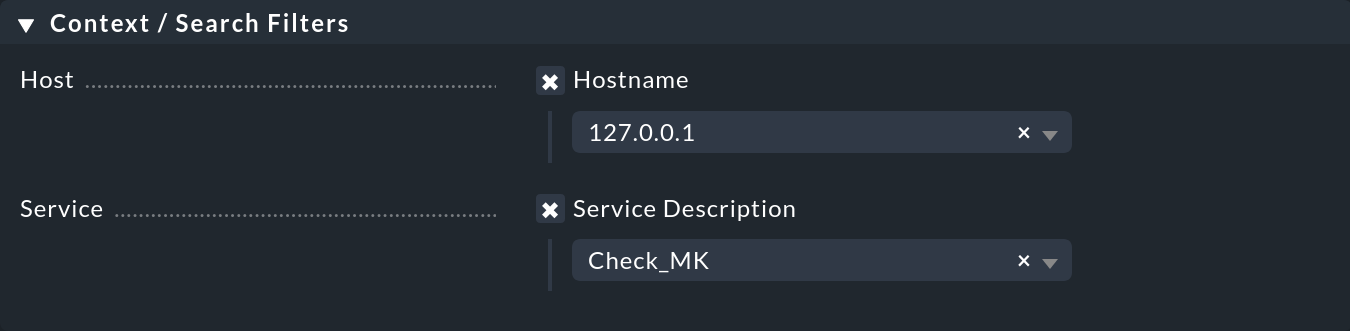
Haciendo clic en Save también estará listo el segundo elemento del informe.
El tercer elemento que hay que crear es una vista general de las alertas actuales. El procedimiento sigue siendo el mismo:
Llama a Reports > Add content
Step 1: Selecciona el elemento Availability table
Step 2: Fuente de datos Alert Statistics
Step 3: Restrict to a single host
No hay más opciones en el siguiente paso
Con un clic en Save también se finaliza este elemento del informe.
Para que la visualización sea más clara, añade encabezados:
Abre Reports > Add content para editar el contenido del informe. En Step 1 selecciona Heading como tipo de elemento. Cambia a Step 2 con Continue. Opcionalmente, especifica un nivel jerárquico para el encabezamiento. Introduce el encabezamiento en The text.

Haz clic en Save para volver a la vista general. Sin embargo, el nuevo encabezamiento se situará ahora por debajo de los gráficos de la lista. Por tanto, en la lista de elementos de contenido, utiliza el icono para arrastrar el encabezamiento a la posición deseada en la lista.
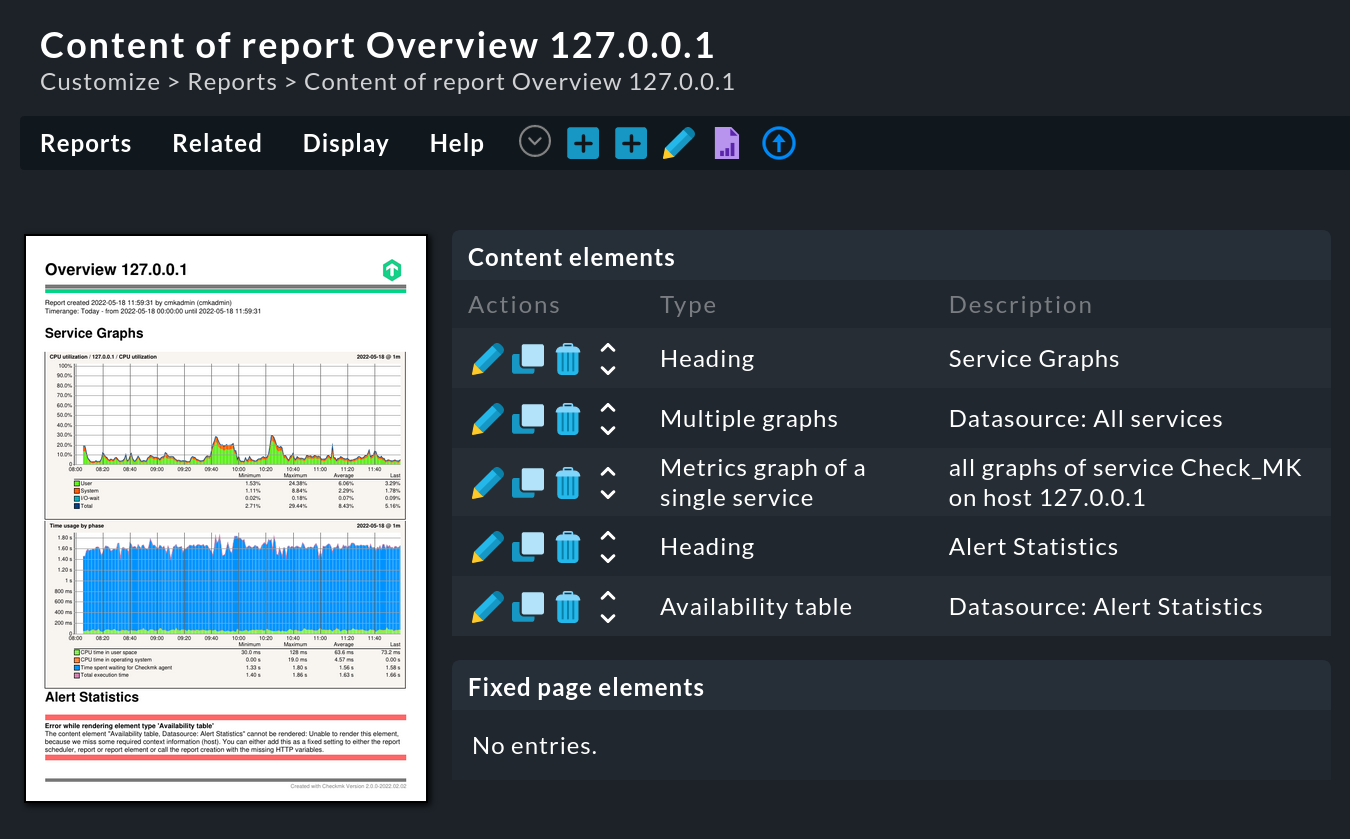
Consejo: En la vista previa, puede que veas líneas rojas y mensajes de error en lugar de datos reales, porque en estos lugares el informe en el editor carece de contexto, aquí, por ejemplo, la especificación de un host que sólo se revelaría llamando al informe desde una vista apropiada. Si quieres ver una vista previa utilizable, simplemente filtra por un host específico en la configuración del informe en el área Context / Search Filters. Esto facilita mucho el diseño del informe.
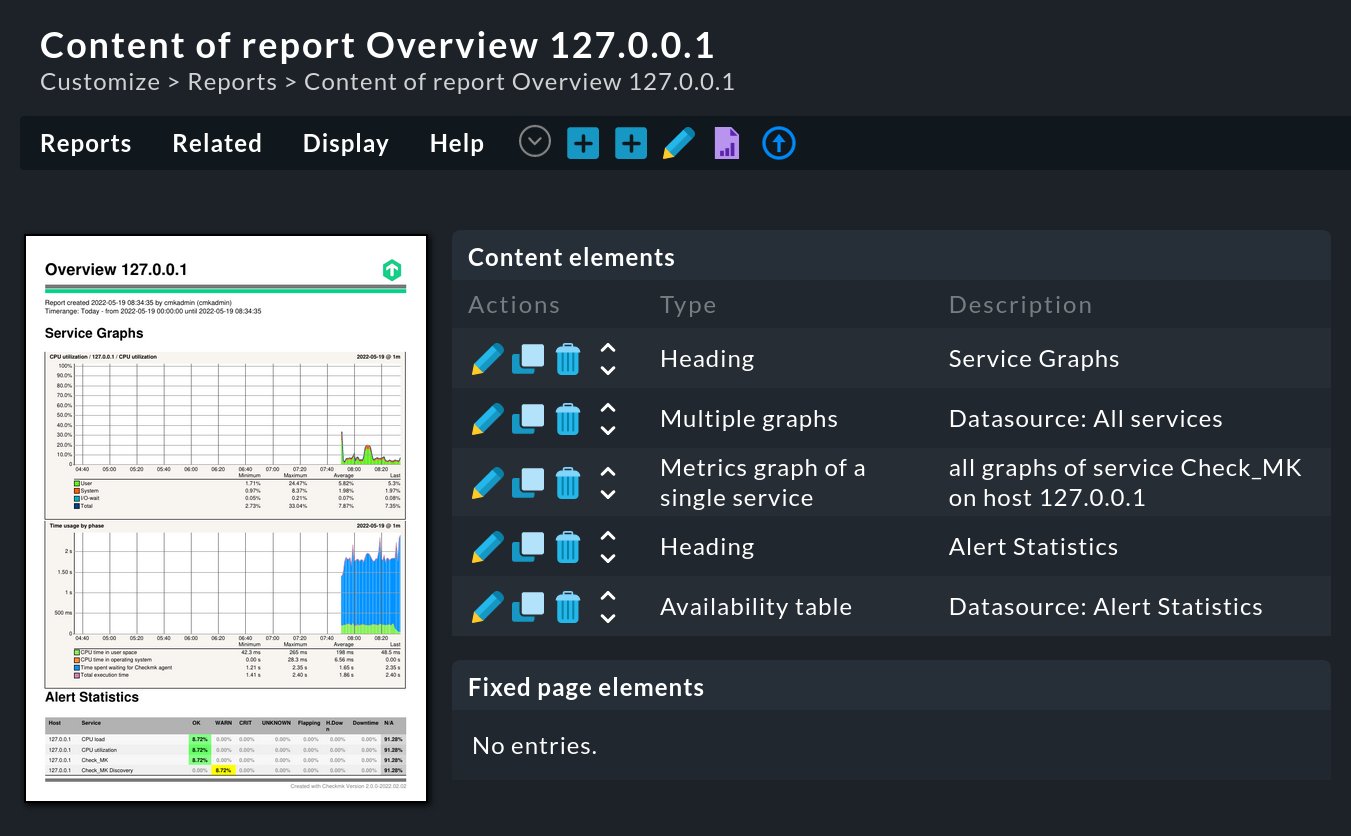
5.3. Diseño visual de un informe
Hay elementos de diseño complementarios disponibles para estructurar la apariencia del informe, como la línea horizontal, la imagen, el marco de página y una sola línea de texto. Puedes mostrar estos elementos básicos en todas las páginas de tu informe o en páginas específicas.
Para el informe de ejemplo, inserta un marco alrededor del informe. De nuevo, la definición se realiza paso a paso, cada uno continuado haciendo clic en . Comienza con Reports > Add page element.

Como el marco debe ser visible en todas las páginas, el siguiente paso no requiere cambios:

El nuevo marco de página se muestra ahora en la vista general, tanto en la vista previa de la izquierda como en la tabla de elementos de página estáticos de la derecha.
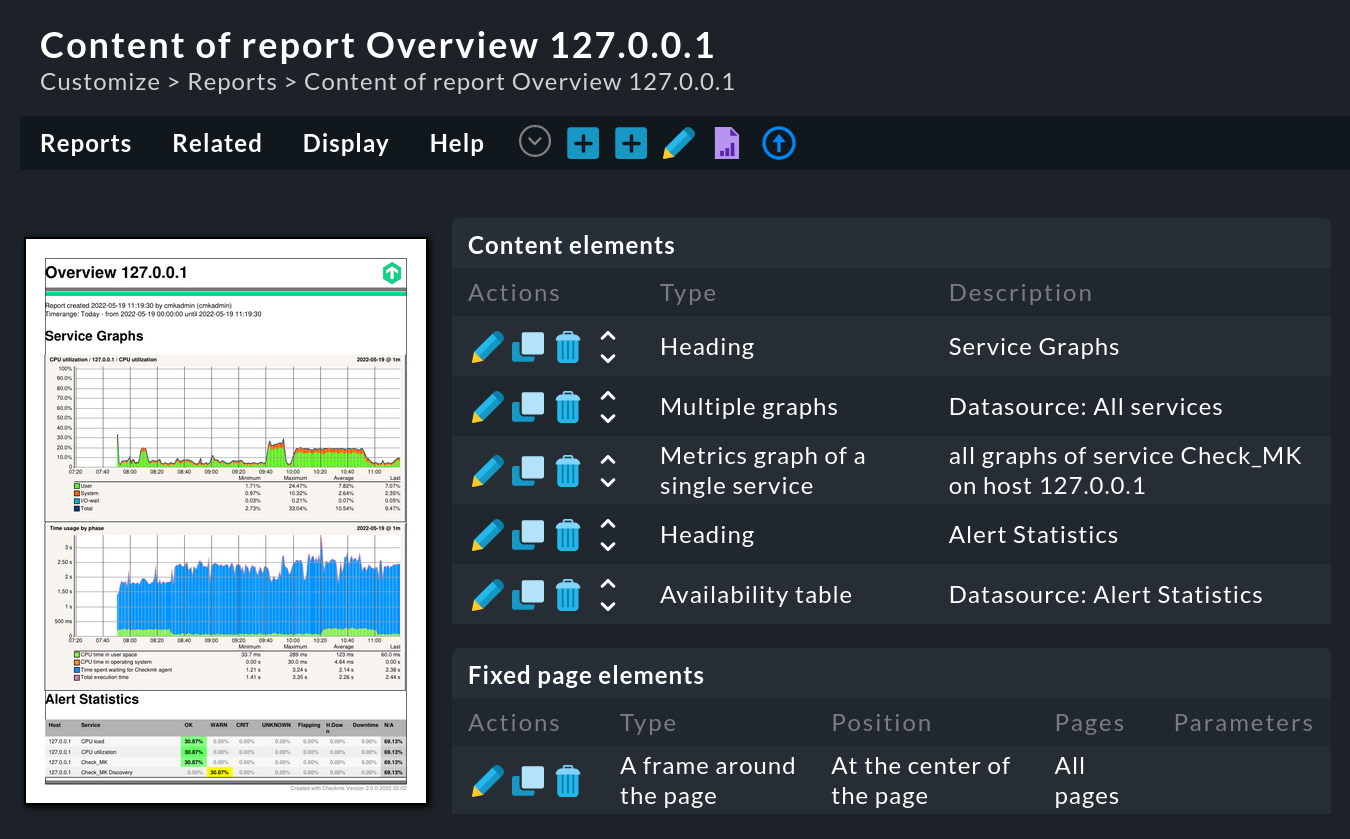
Consejo: También puedes utilizar las macros (=módulos de texto) disponibles en Checkmk, por ejemplo, para crear otro pie de página con los números de página y el nombre del informe. Para ello, selecciona el elemento de página One line of text y, en el segundo paso, especifica la posición en la parte inferior de la página, así como el texto que incluye las macros deseadas:
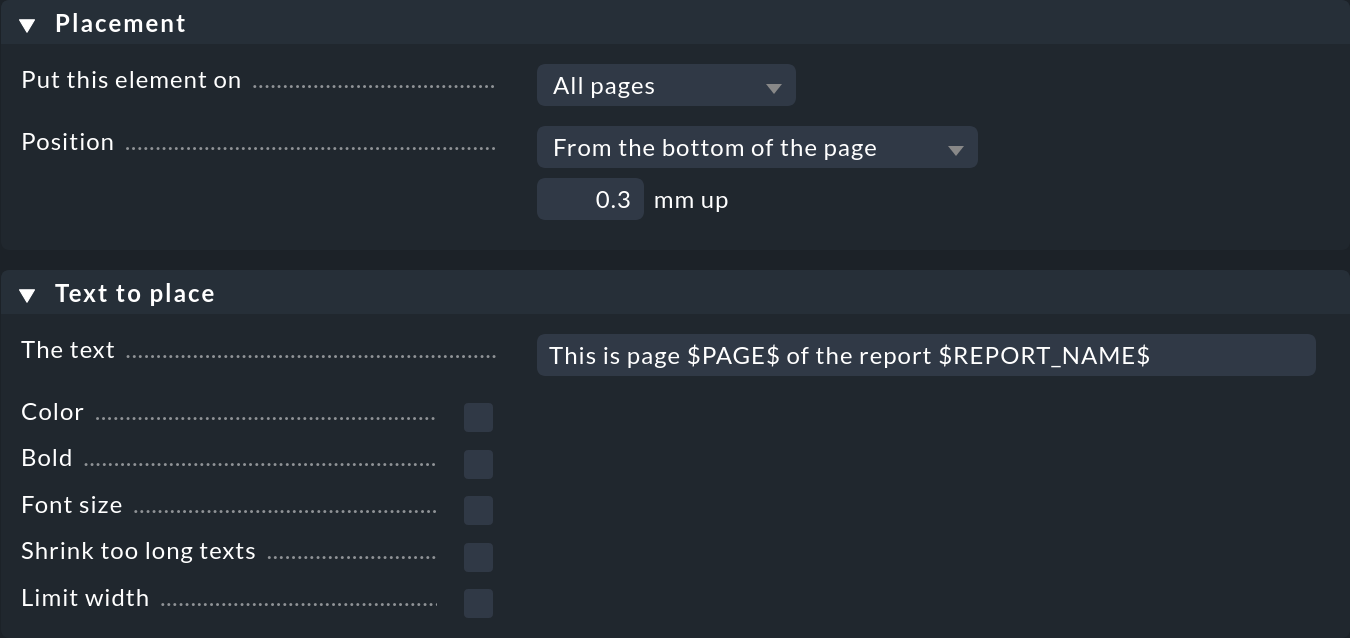
5.4. Personalizar el diseño
De inmediato, los informes tienen un aspecto más atractivo y de mayor calidad, por ejemplo, con el logotipo de la empresa añadido.
Abre la configuración de los informes con Reports > Edit properties:
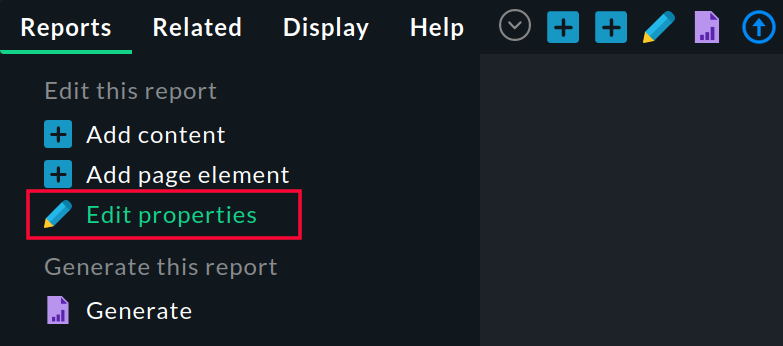
En la segunda caja, encontrarás la dirección Report Properties. Aquí es donde configuras los valores para la fuente, el formato de página, los ajustes de fecha y hora, el diseño del informe y el nombre del archivo para las descargas.
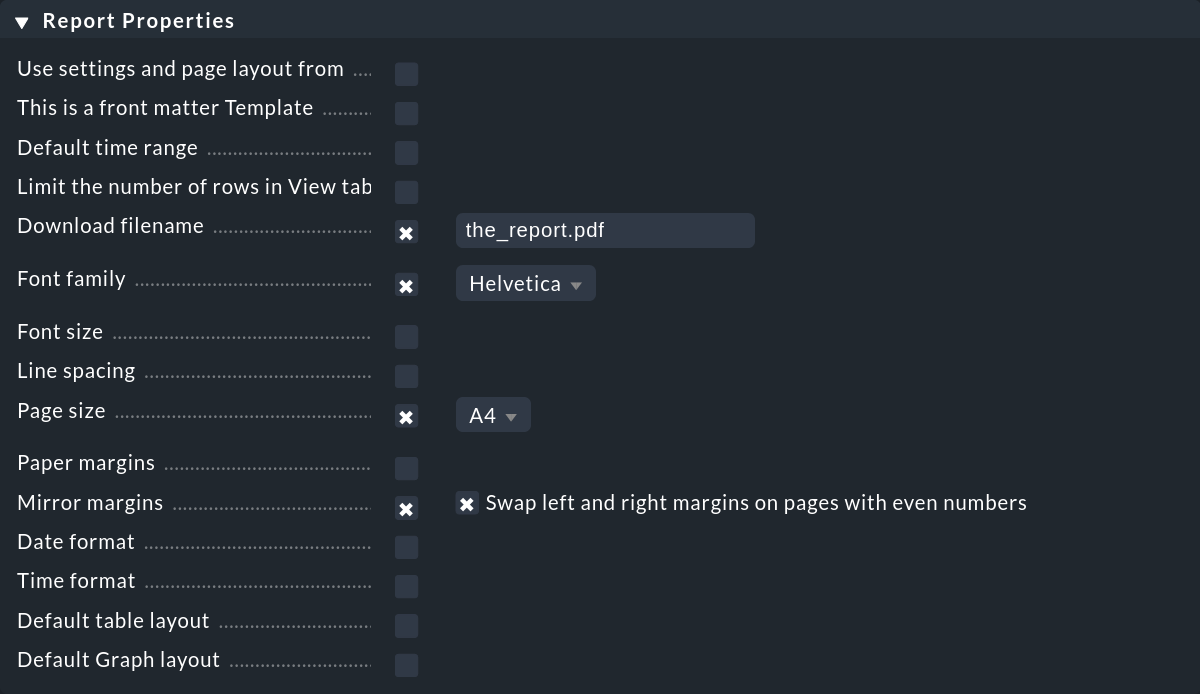
Copia el logotipo de tu empresa en el directorio ~/local/share/check_mk/reporting/images/ y guárdalo como archivo logo_mk.png. A partir de ahora, este logotipo se mostrará en todos los informes.

Nota: Actualmente, puedes personalizar la plantilla de informes existente para adaptarla a tus necesidades. También puedes crear una plantilla de informes nueva y completa según las especificaciones de tu empresa, para reflejar el diseño corporativo de la empresa (CI/CD), por ejemplo.
Insertar una imagen adicional
Las imágenes que quieras utilizar como elementos de diseño en tus informes deben haber sido almacenadas previamente en el directorio ~/local/share/check_mk/reporting/images/.
Haz clic en el botón Add page element en la creación de informes.
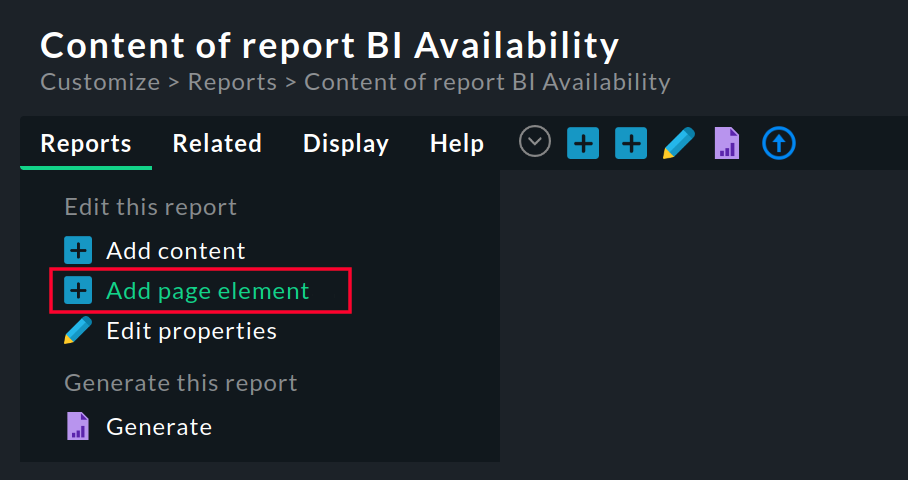
En el siguiente Step 1, selecciona Embedded image como tipo y continúa con Continue.
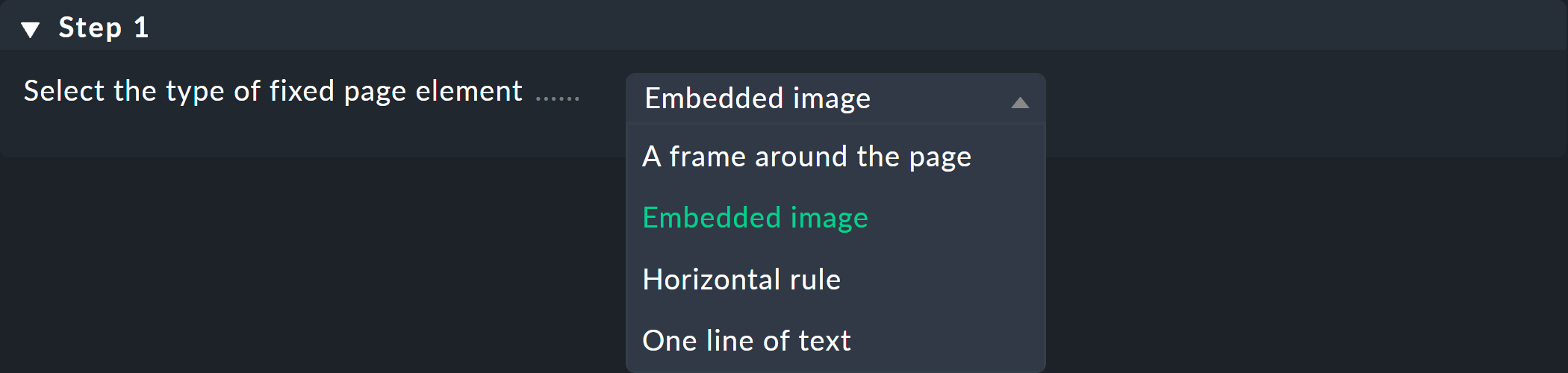
El siguiente diálogo se utiliza para especificar ajustes más detallados, como la posición, el nombre del archivo y el tamaño.
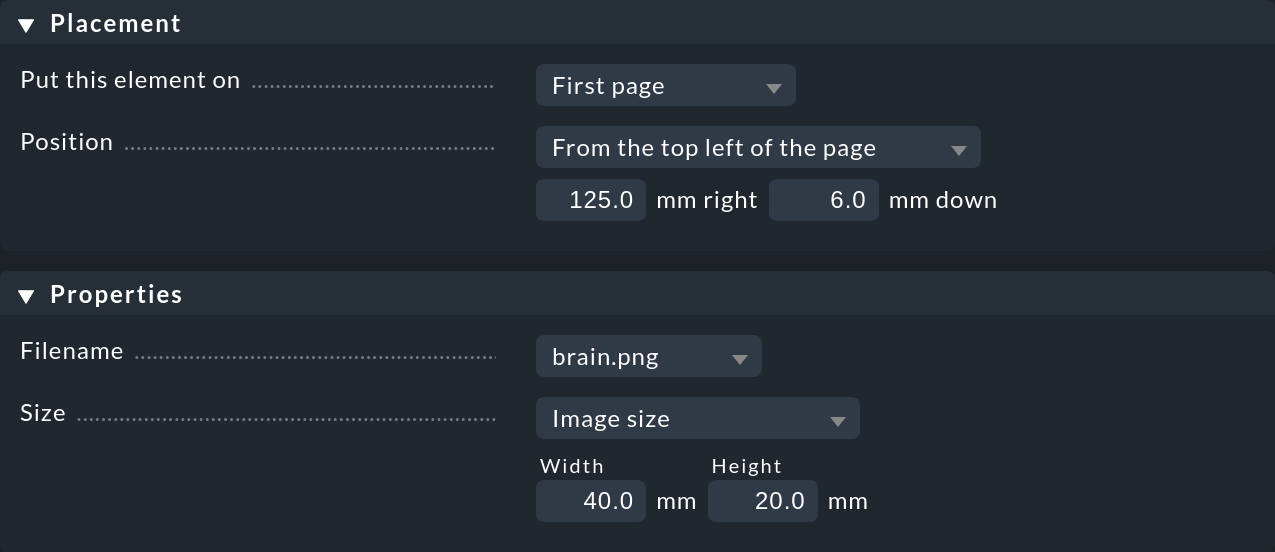
Cuando hayas terminado con todos los ajustes, guarda con Save. Después aparecerá la vista general del informe y verás la imagen insertada en el informe.
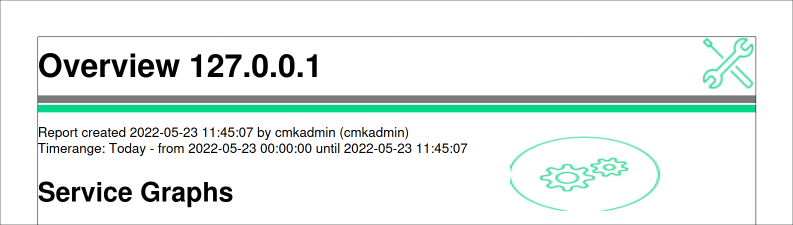
6. Programar un informe
Puedes utilizar el programador de informes para que los informes existentes se creen y envíen automáticamente. Puedes acceder al programador en la página Edit Reports a través de Reports > Scheduler.
6.1. Enviar un informe periódicamente
Abre una nueva programación utilizando Scheduled reports > Add schedule, luego selecciona el informe y haz clic en Continue.
En la caja General Options, especifica los ajustes básicos como el título, la hora de creación, el periodo de informes, etc:
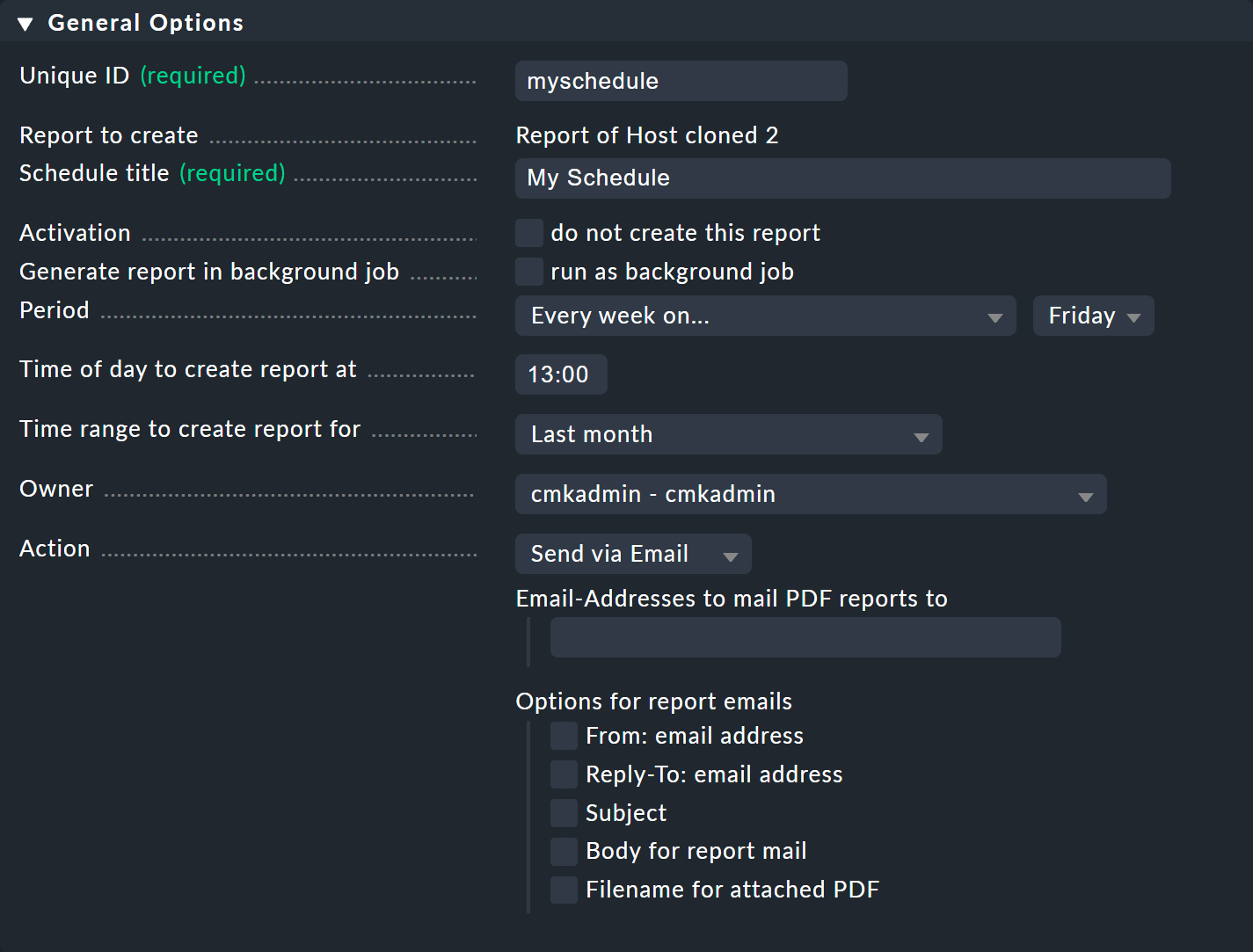
En Context / Search Filters encontrarás las opciones de filtro habituales, en función del informe seleccionado. A continuación, guarda el programa para volver a la lista de tus informes programados.
En la lista también encontrarás información sobre la última vez que se generó/envió el informe, si hubo algún error, cuándo se generará/enviará la próxima vez y alguna información más (que aquí se muestra ligeramente abreviada):
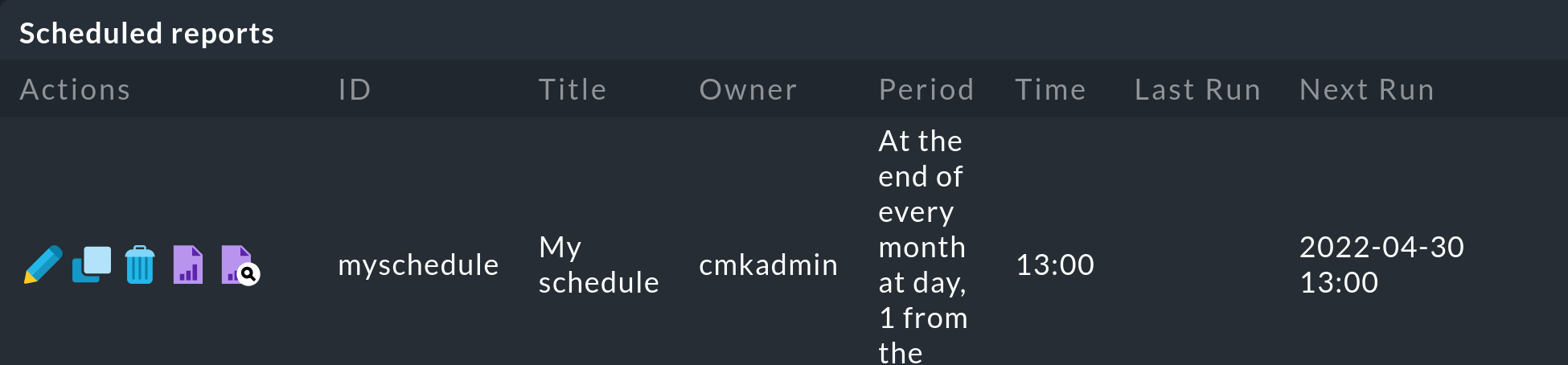
Las entradas de la lista se gestionan mediante los cinco iconos que aparecen al principio de una entrada:
Editar la configuración del informe |
|
Copiar los ajustes del informe |
|
Borrar informe programado |
|
Crear informe |
|
Mostrar vista previa |
Nota: Los informes enviados no se almacenan en el site.
6.2. Almacenar localmente un informe de forma periódica
En lugar de enviar el informe, también puedes almacenarlo localmente. Para ello, selecciona Action - Store locally:
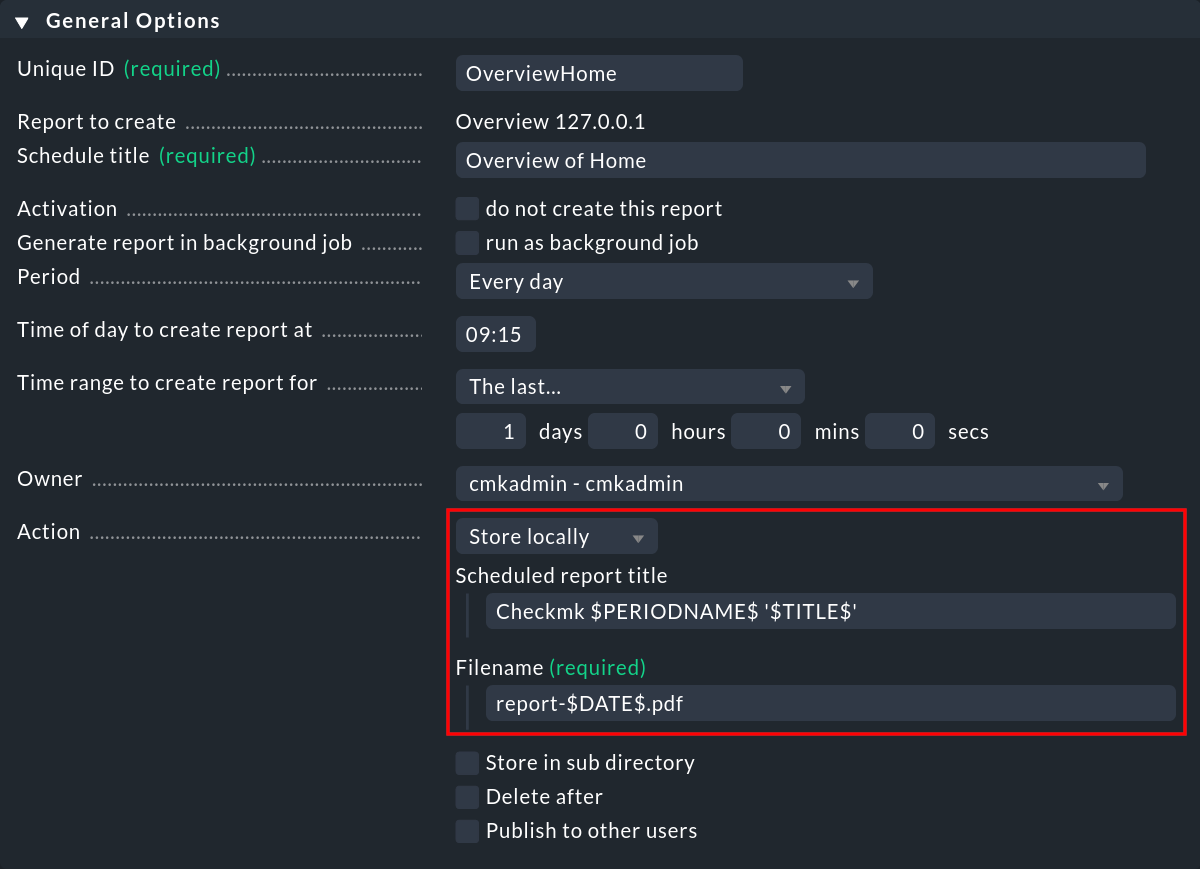
A continuación, especifica un nombre de archivo y, opcionalmente, un título para el informe. Para poder crear un historial de informes, Checkmk proporciona varias macros (= módulos de texto) en lugar de sobrescribir la versión anterior del informe cada vez que se crea uno nuevo.
Se puede acceder a la vista general de todos los informes almacenados localmente en la ventana Edit Reports a través del elemento de menú Reports > Stored reports:
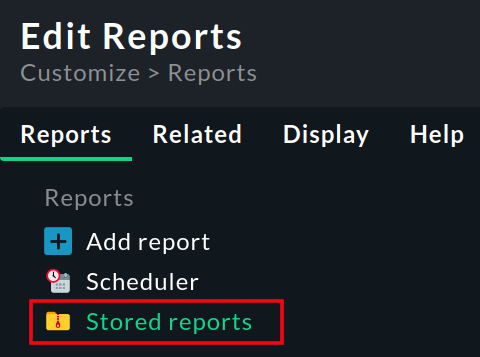
7. Ajustes globales para los informes
Algunos ajustes básicos de los informes pueden definirse globalmente, por ejemplo para crear y gestionar un diseño corporativo (CI/CD) de forma centralizada. Los ajustes de un informe individual sólo especifican entonces las desviaciones del diseño corporativo. Los ajustes globales de los informes pueden configurarse a través de Setup > General > Global settings > Reporting.
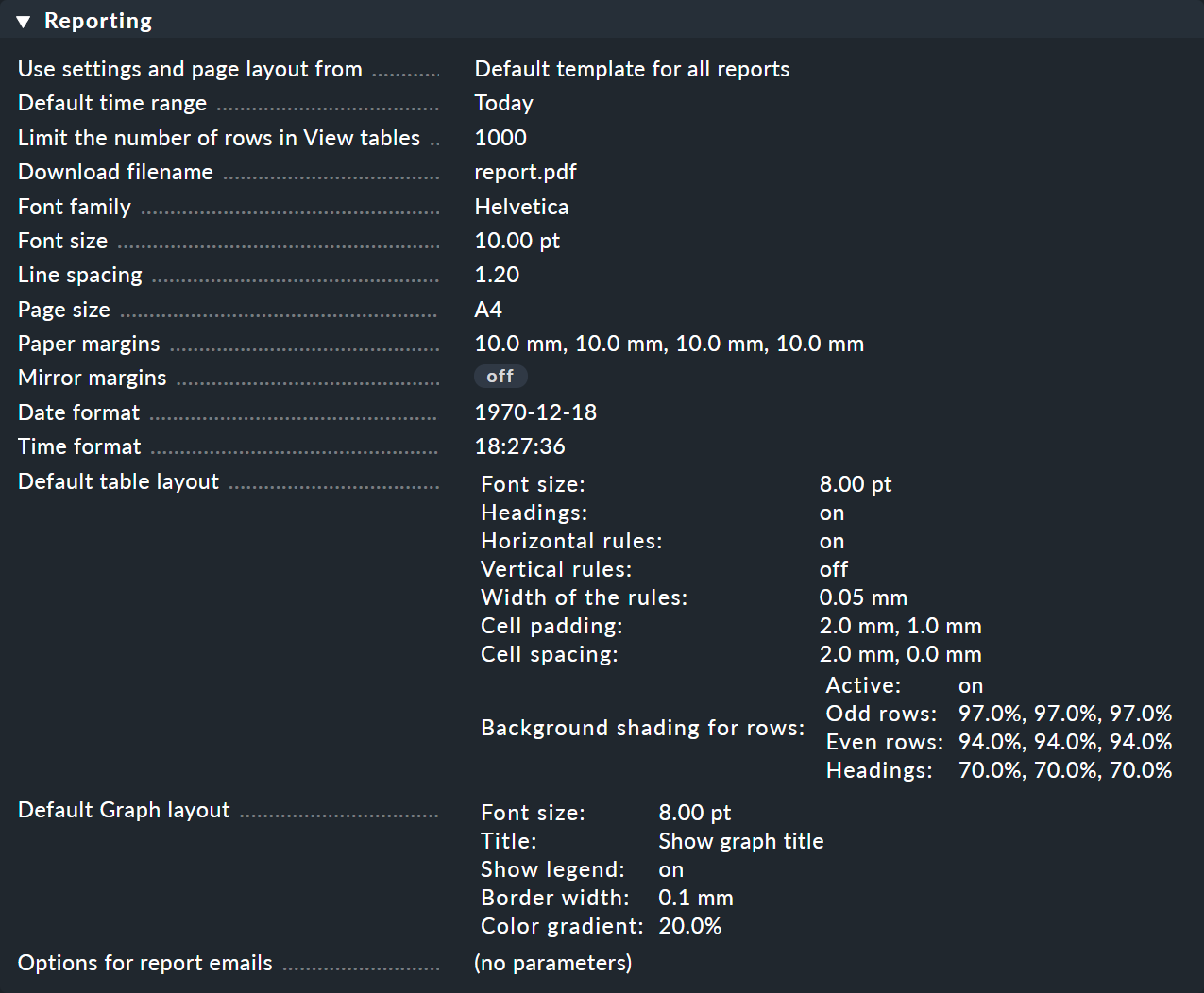
8. Crear tu propia plantilla de informes
Checkmk proporciona una plantilla de informe integrada y clara que puedes complementar y utilizar como desees, tal y como se ha descrito anteriormente. Sin embargo, especialmente los informes que se transmiten a la dirección tienen mejor aspecto si se corresponden con el diseño de tu propia empresa. Para ello, existe la opción de crear tu propia plantilla de informe.
Por defecto, se utiliza Default template for all reports para todos los informes de Checkmk:
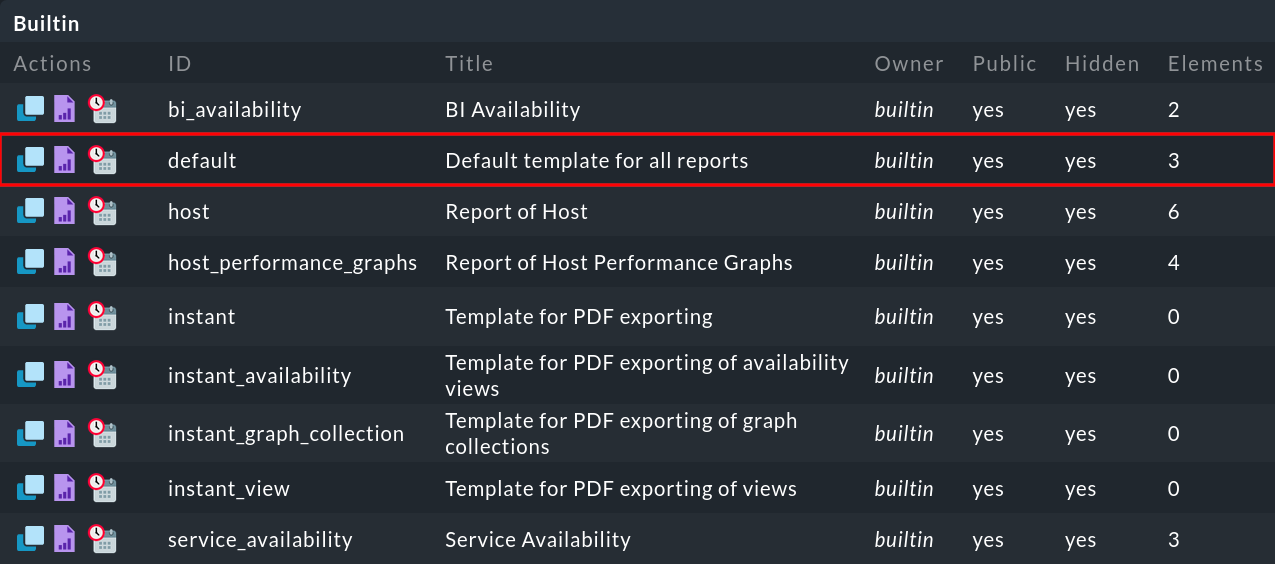
Para crear tu propia plantilla de informe, copia la plantilla por defecto utilizando . Primero, dale a la nueva plantilla un nombre Unique ID y Title.
Para marcar esta plantilla de informe como tal, en la caja Report Properties check This is a front matter Template:

Tras el primer guardado, encontrarás esta nueva plantilla en la lista de plantillas de informes personalizados:

Ahora puedes personalizar esta plantilla según las descripciones anteriores, como cualquier otro informe. Cambia el diseño de la página, el tipo de letra, los colores de las líneas, etc. Configura también los elementos de contenido al mismo tiempo. Exclusivamente para las plantillas de informes existe también el elemento de informe Table of Contents:
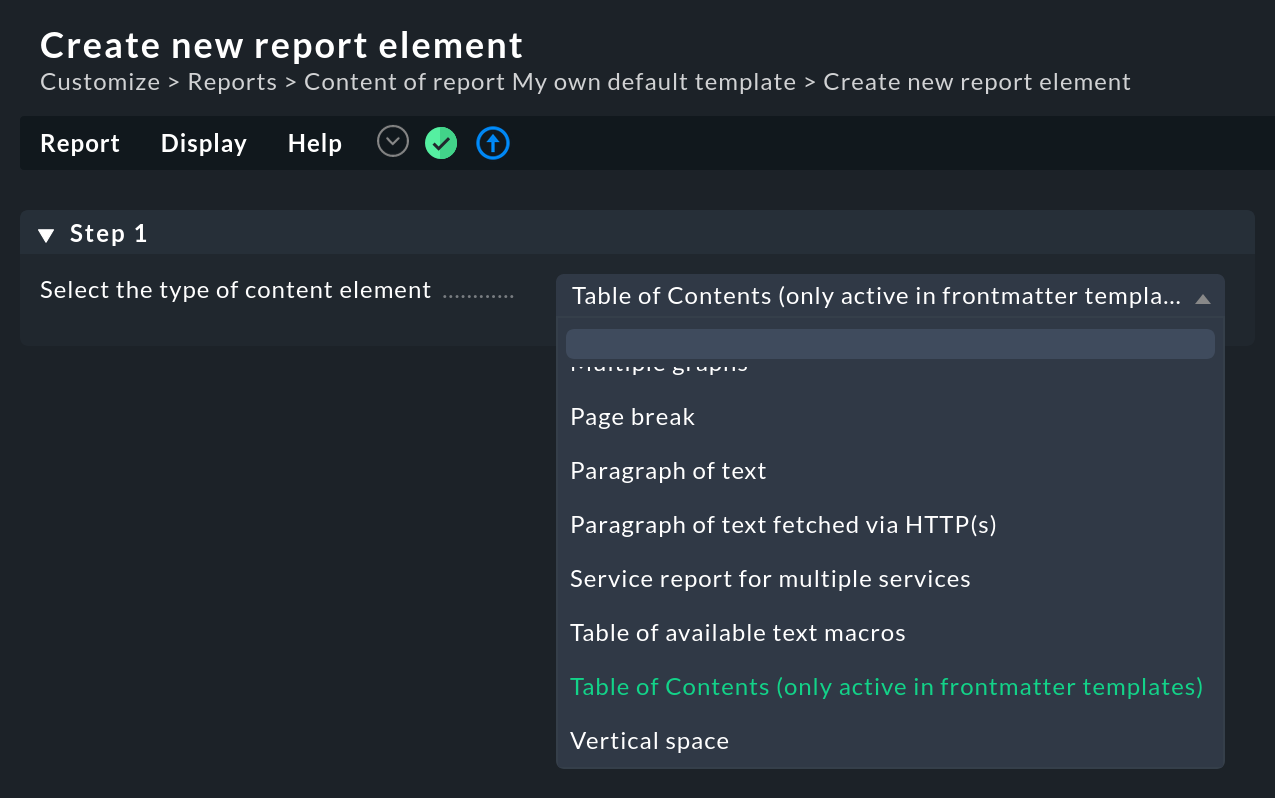
Para crear ahora uno de tus informes con la nueva plantilla, cambia una vez más la configuración en Report Properties del informe. Configura la opción Use settings and page layout from con el nombre de tu nueva plantilla:
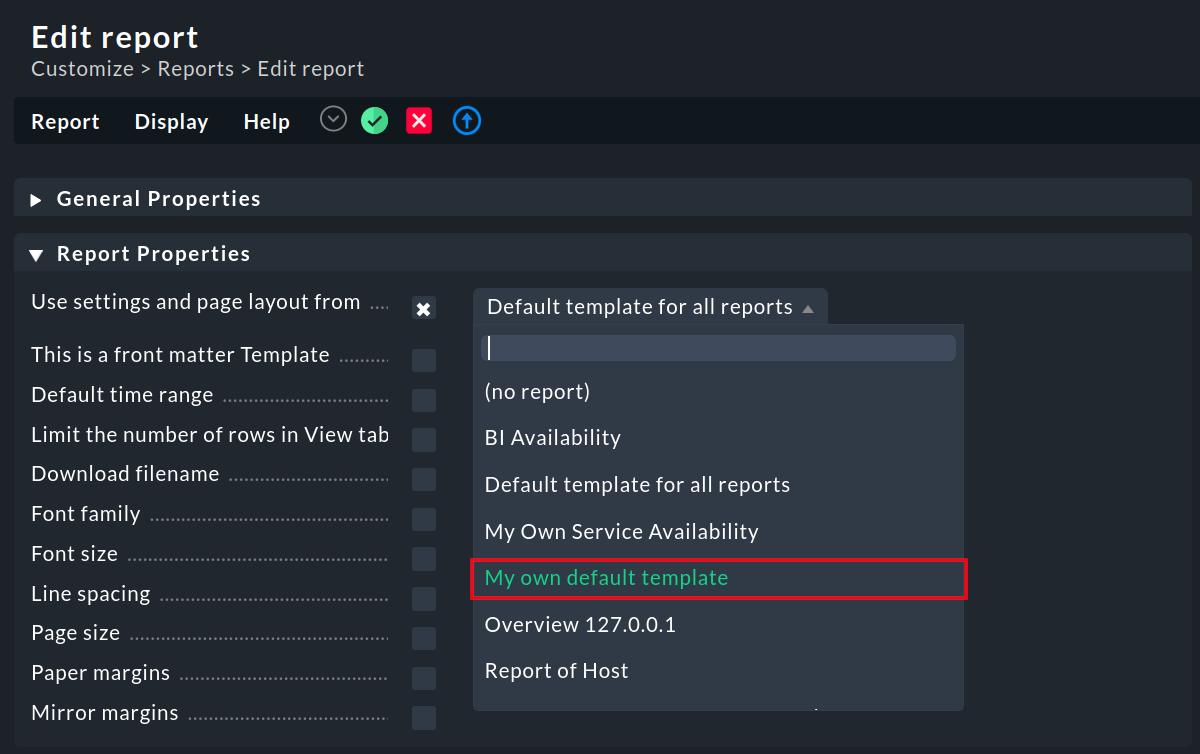
Una vez guardada esta plantilla, los futuros informes se basarán siempre en ella.
9. Información complementaria
9.1. Elementos de contenido
Los elementos de contenido aparecen en una lista cuando seleccionas Reports > Add content al editar un informe.
| Elemento | Función | Opciones |
|---|---|---|
|
Vista compleja sobre tema definible |
Selección multicapa |
|
Lista de estados de disponibilidad |
Selección de la fuente de datos y otras restricciones de datos posibles |
|
Gráficos basados en múltiples series de datos |
Posibilidad de utilizar una plantilla, seleccionar la fuente de datos y varios ajustes de diseño |
|
Gráficos creados individualmente |
Opciones de diseño estándar |
|
Imagen estática |
Se puede especificar el tamaño. La posición de esta imagen es dinámica, relativa a los elementos de contenido circundantes. |
|
Vista de tabla |
Especifica host, servicios y periodos de tiempo a considerar |
|
Todos los gráficos de una colección |
Opciones de diseño por defecto |
|
Posibilidad de encabezados de diferentes jerarquías |
|
|
Informes de estado para múltiples hosts |
Definición de los subinformes que se incluirán, incluida la estructuración |
|
Métricas de un único servicio en forma de gráfico |
Opciones de diseño estándar |
|
Colección de múltiples gráficos sobre un mismo tema |
Selección de la fuente de datos, diferentes características de diseño de los gráficos |
|
||
|
Texto estático |
La posición de este texto es dinámica, relativa a los elementos de contenido circundantes. |
|
Colección de informes de servicio para múltiples servicios |
Predeterminación de los subinformes que se incluirán, diferentes características de diseño de los informes individuales |
|
Vista general de todas las macros disponibles |
Se muestran el nombre y la salida actual de las macros |
|
Tabla de contenidos |
Sólo activo en plantillas de informes |
|
Espacio libre |
Se puede definir la altura y el comportamiento en la parte superior de una página |
9.2. Elementos de página
Los elementos de página aparecen en una lista cuando seleccionas Reports > Add page element al editar un informe.
| Elemento | Función | Opciones |
|---|---|---|
|
Marco alrededor de toda la página |
Opcionalmente alrededor de todas las páginas o de páginas específicas |
|
Imagen estática |
Opcionalmente en una o en determinadas páginas. Se puede especificar la posición y el tamaño. Esta imagen no se mueve con el contenido del informe. |
|
Línea horizontal |
Opcionalmente en todas las páginas o en páginas específicas. Se puede especificar la posición, el color y el grosor. |
|
Línea estática de texto |
Opcionalmente en todas las páginas o en páginas específicas. Se pueden especificar la posición y las propiedades de la fuente. |
9.3. Macros disponibles
| Nombre | Contenido |
|---|---|
|
Hora de inicio del informe |
|
Hora actual |
|
Hora de finalización del informe |
|
Hora de inicio del informe en hora Unix |
|
Hora actual en hora Unix |
|
Hora final del informe en hora Unix |
|
Versión actual de Checkmk |
|
Fecha actual |
|
Fecha de inicio del informe |
|
Fecha final del informe |
|
Fecha y hora de inicio del informe |
|
Fecha y hora actuales |
|
Fecha y hora de finalización del informe |
|
Número de páginas |
|
Título del informe |
|
Periodo de tiempo del informe |
|
Cuenta de usuario |
|
ID de usuario |
|
Nombre del site |
|
Nombre del informe |
10. Archivos y directorios
| Ruta del archivo | Descripción |
|---|---|
|
Estos archivos almacenan los informes personalizados y de nueva creación de los respectivos Owner de los informes. |
|
Directorio para almacenar las imágenes personalizadas que se utilizarán en los informes. |
