This is a machine translation based on the English version of the article. It might or might not have already been subject to text preparation. If you find errors, please file a GitHub issue that states the paragraph that has to be improved. |
1. Introducción
En este artículo encontrarás toda la información sobre la configuración y el funcionamiento de los appliance virtuales y físicos. Dos temas principales se tratan en artículos separados: copias de seguridad y clústeres.En otro artículo, cubrimos los aspectos específicos del hardware en relación con los racks.
Comenzamos aquí con la puesta en marcha inicial del appliance, por lo que el appliance virtual debe estar ya instalado, o el rack conectado, respectivamente. Si simplemente quieres llegar al punto en el que puedas conectarte a Checkmk en el navegador lo más rápidamente posible, lo mejor es que consultes nuestras instrucciones de inicio rápido para el rack y virt1, respectivamente.
2. La configuración básica
2.1. Inicialización en la primera puesta en marcha
Durante la puesta en marcha inicial, aparece un primer mensaje solicitando la selección del idioma deseado:
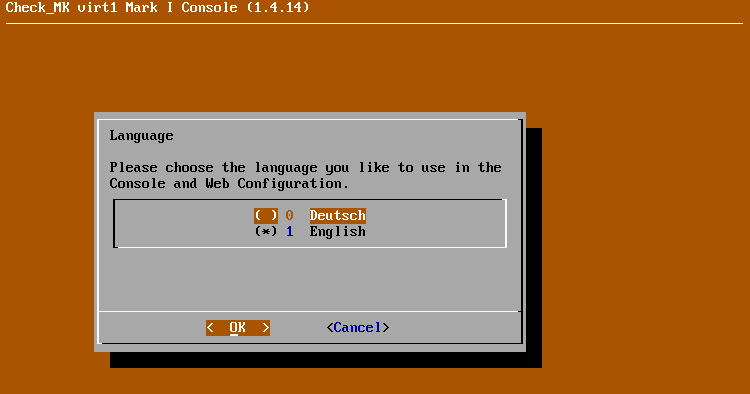
Este idioma se guarda para todo el appliance. Después, aparece un mensaje solicitando la inicialización del soporte de datos (para los bastidores del RAID):
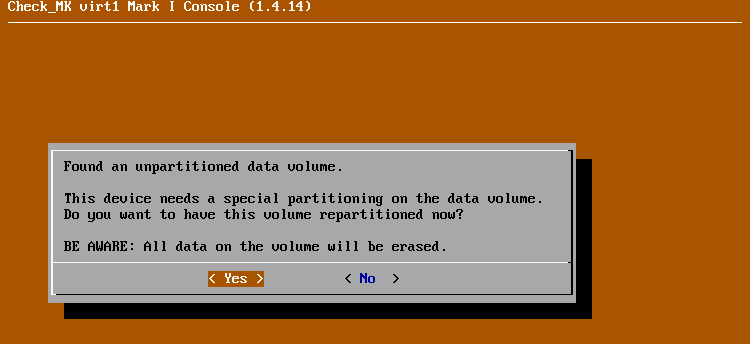
Confirma este diálogo y espera a que finalice el proceso. A continuación, se mostrará la vista de tabla en la consola local:
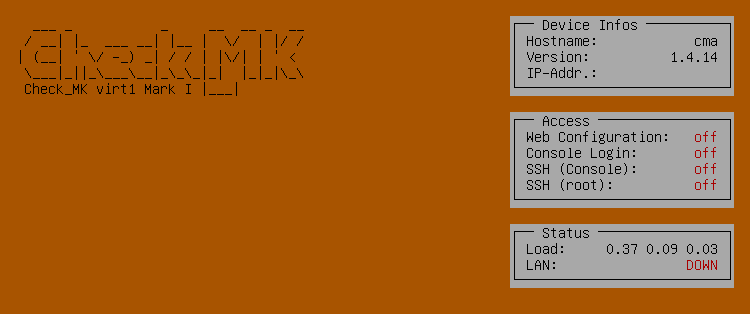
Esta vista te muestra información general sobre el estado y las opciones de configuración más importantes de tu dispositivo.
2.2. Configuración de red y acceso a través de la consola
Desde la vista de estado, puedes abrir el menú de configuración pulsando la tecla F1:
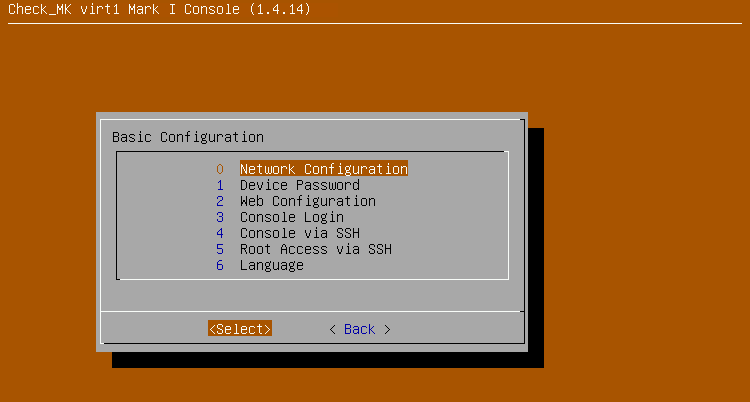
Para poner el appliance en funcionamiento, ahora debes establecer la configuración de red y definir la contraseña de esta unidad.
Configuración de la red
Primero configura la red mediante el item Network Configuration. Para ello, se solicitan sucesivamente la dirección IP, la máscara de red y la pasarela estándar opcional.
En la mayoría de los casos, el appliance también debe poder acceder a dispositivos de red fuera de su propio segmento de red, para lo que también hay que configurar la pasarela estándar.
Una vez introducidos estos valores, se activará la configuración. El appliance será inmediatamente accesible a través de la red con la dirección IP especificada. Puedes probar esta conexión, por ejemplo, con un ping desde otro dispositivo de la red.
Activar la interfaz web
La mayor parte de la configuración de la unidad se realiza a través de la interfaz web. El acceso a la misma está protegido por la contraseña del aparato, que debes especificar previamente. Esta contraseña no está preestablecida cuando se entrega la unidad, lo que significa que no es posible acceder a la interfaz web.
En el menú de configuración, selecciona Device Password, en el menú para introducir la contraseña del aparato. La contraseña debe tener al menos 8 caracteres y contener como mínimo una letra minúscula, una mayúscula y un dígito.
A continuación, selecciona Web Configuration en el menú de configuración para activar la interfaz web.
Cuando hayas completado estos pasos, verás la vista de estado modificada de la consola:
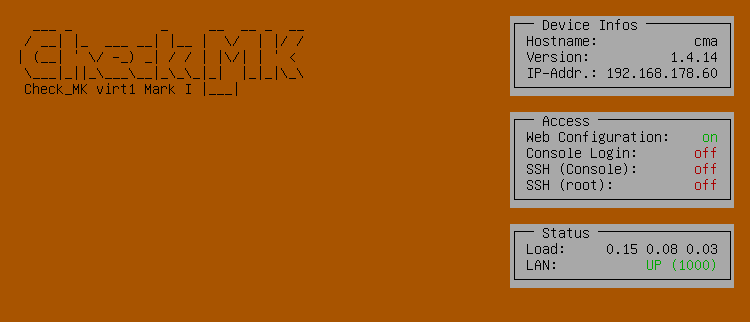
En la caja Device Infos está la dirección IP configurada y en la caja Access está Web Configuration: on. Si ya has conectado correctamente el appliance a tu red, en la caja Status también deberías ver que la conexión de red está activa: LAN: UP.
Asegurar el acceso a la consola
Cuando arrancaste el appliance por primera vez, puede que te dieras cuenta de que no había ninguna solicitud de contraseña. Cualquiera con acceso físico al rack o a la interfaz de gestión de la solución de virtualización podría cambiar su configuración básica a través de la consola.
Por tanto, debes activar la protección mediante contraseña en el menú de configuración a través del elemento de menú Console Login. Si la protección está activada, se solicitará la contraseña del aparato antes de que se muestre la vista de estado y se pueda modificar cualquier configuración.
Después, en la vista de tabla verás la entrada Console Login: on en la caja Access.
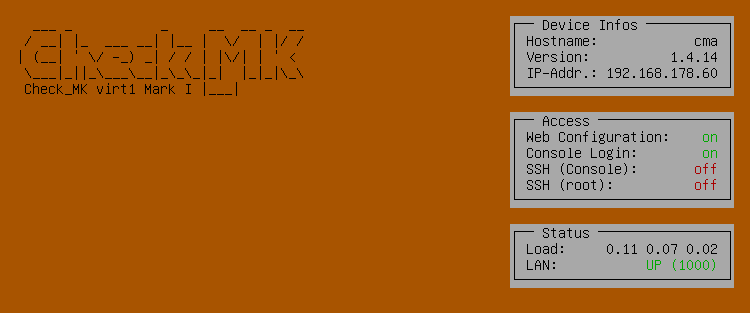
2.3. Configuración básica en la interfaz web
Después de haber habilitado el acceso a la interfaz web mediante la configuración anterior, ahora puedes llamarla a través de cualquier ordenador de la red. Para ello, introduce la URL del appliance en la línea de dirección del navegador, en este caso http://192.168.178.60/. A continuación, verás el diálogo de inicio de sesión de la interfaz web:
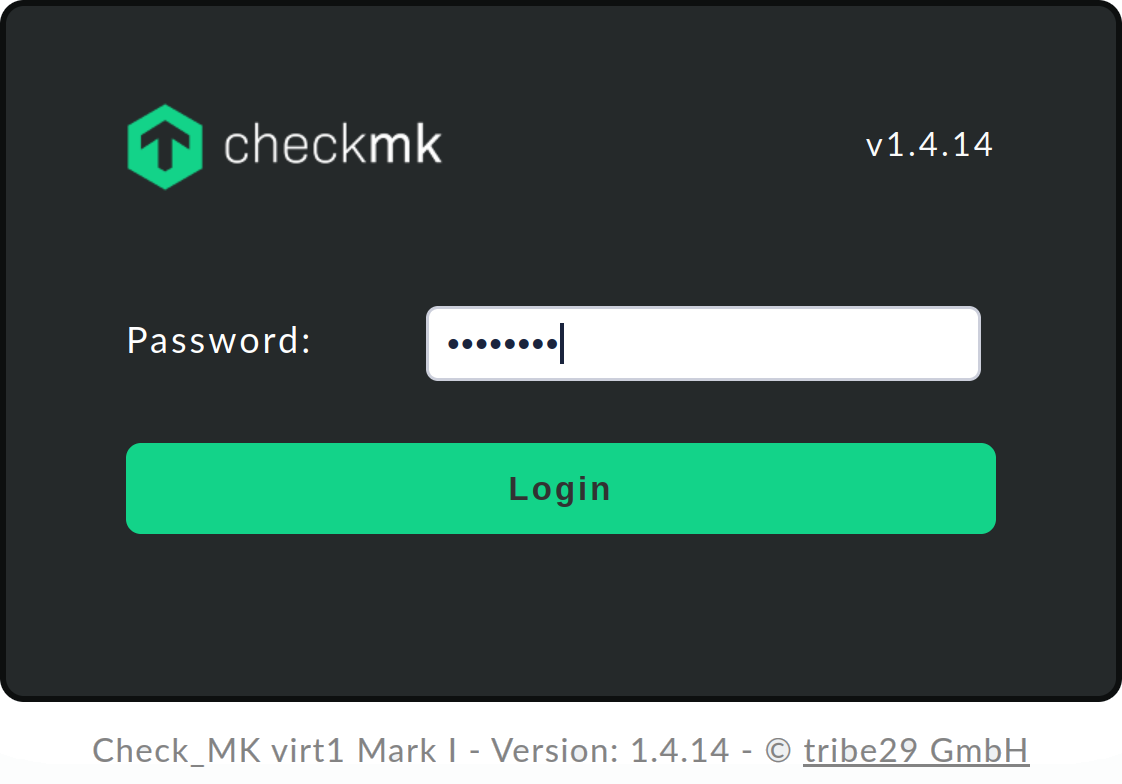
Cuando hayas iniciado sesión con la contraseña del aparato previamente establecida, se abrirá el menú principal desde el que podrás acceder a todas las funciones de la interfaz web.
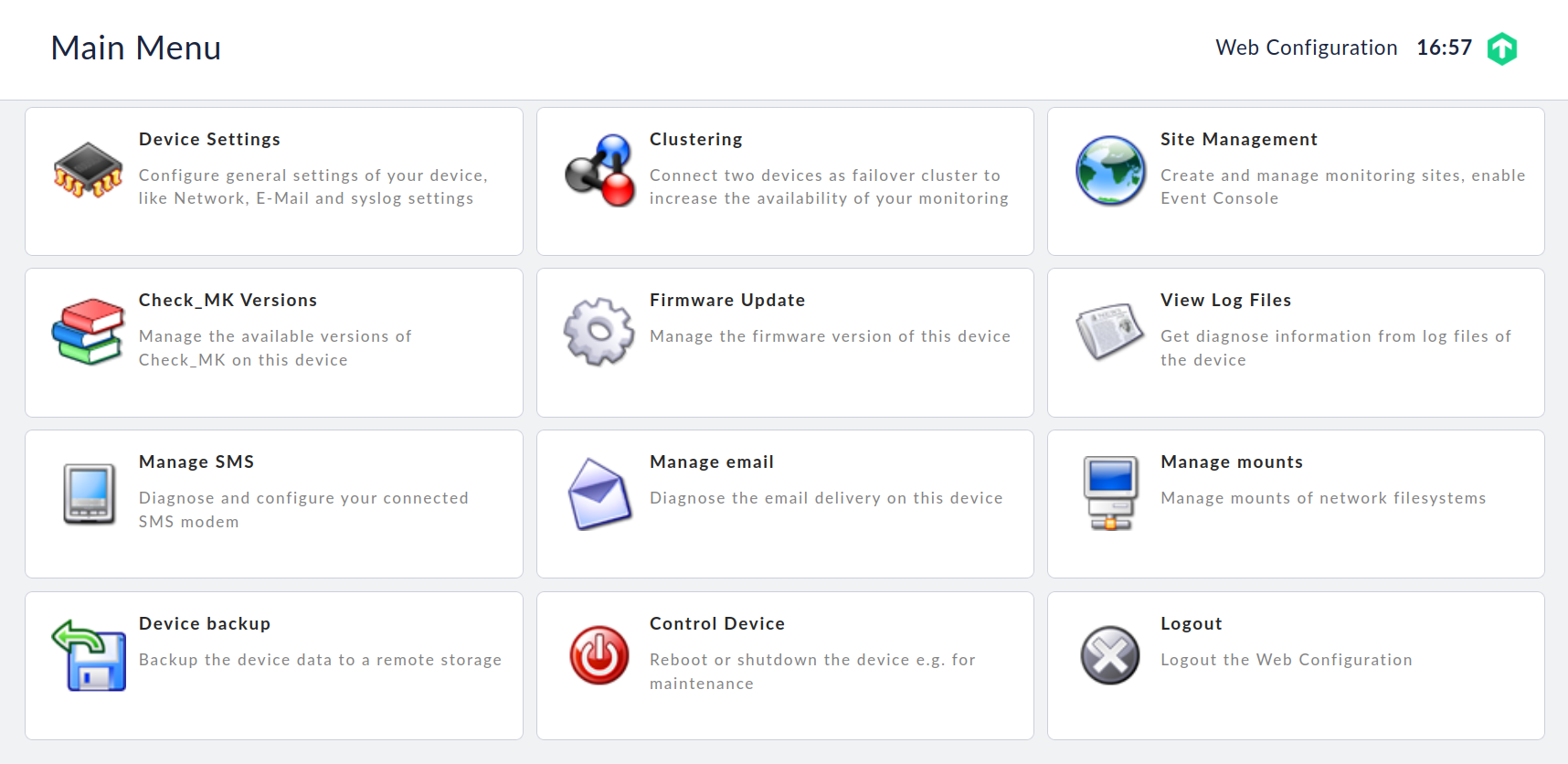
Selecciona Device Settings, para ver los parámetros más importantes del appliance y modificarlos si es necesario:

Si haces clic en el nombre del parámetro, accederás a la página correspondiente para editar este ajuste.
Si tu entorno dispone de uno o varios servidores NTP para la sincronización horaria, introdúcelos a través de sus direcciones IP o nombres del host en NTP Servers.
Si se van a enviar correos electrónicos desde tu appliance, por ejemplo notificaciones en caso de problemas, debes configurar la opción Outgoing Emails. Para ello, introduce el servidor de retransmisión SMTP responsable de este appliance y los datos de acceso necesarios para el mismo. Todos los correos electrónicos generados en el appliance se enviarán a este servidor. En esta configuración, también puedes configurar que todos los correos electrónicos generados por el sistema operativo del aparato, por ejemplo en caso de errores críticos, se envíen a una dirección de correo electrónico distinta.
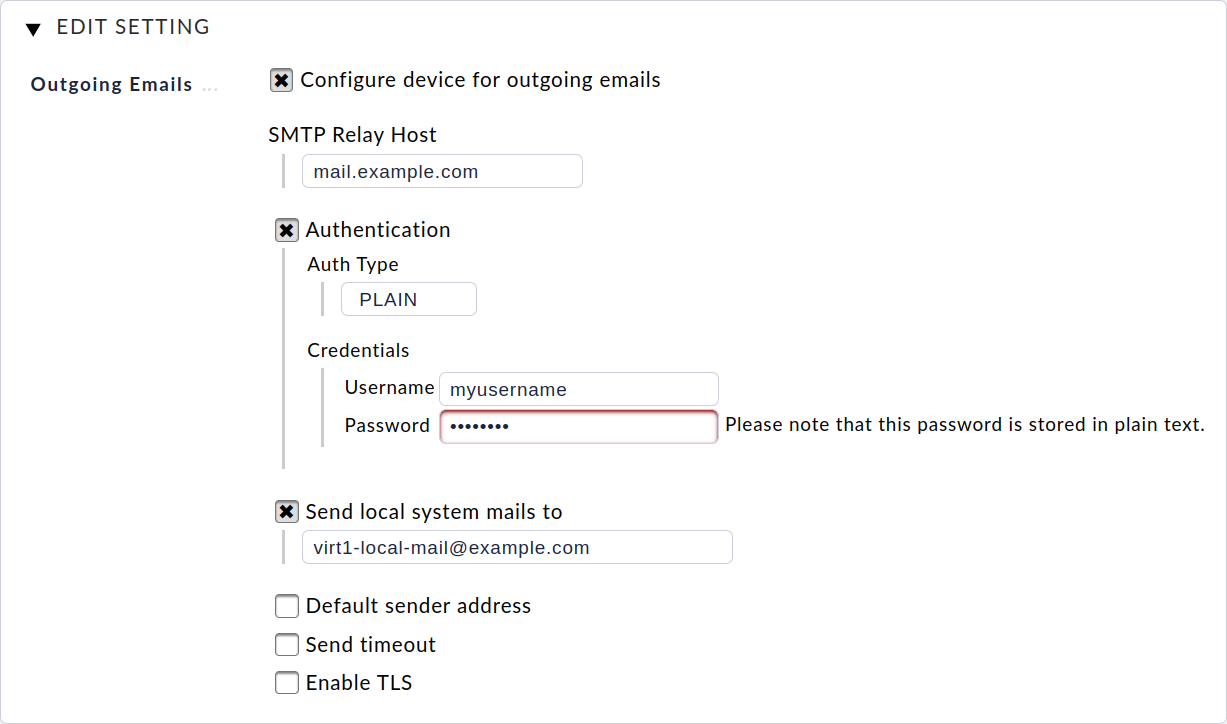
Con esto se completa la configuración básica del appliance. Puedes continuar con la instalación del software Checkmk y la configuración del primer site de monitorización o realizar más ajustes del appliance.
3. Ajustes del dispositivo
Todos los ajustes siguientes se encuentran en la sección Device settings.
3.1. Cambiar la configuración del idioma
El idioma que quieres utilizar para tu appliance se seleccionó por primera vez durante la configuración básica. Puedes cambiar la configuración del idioma en cualquier momento a través de la configuración de la consola, así como a través de la configuración del appliance en la interfaz web. Al igual que con el resto de configuraciones de este diálogo, los cambios se hacen efectivos inmediatamente cuando se guardan.
3.2. Cambiar la página web por defecto
Si llamas a la URL del appliance en el navegador sin especificar una ruta, serás redirigido a la página de inicio del appliance por defecto. A través de HTTP access without URL brings you to puedes especificar alternativamente un site de monitorización instalado al que quieres ser redirigido. Entonces puedes llegar a la página de inicio del appliance a través de la URL incluyendo su ruta, por ejemplo 192.168.178.60/webconf.
3.3. Configurar los nombres del host y del dominio
Los nombres del host y del dominio se utilizan para identificar un ordenador en la red. Estos nombres se utilizan, por ejemplo, para crear la dirección del remitente al enviar correos electrónicos. Además, todas las entradas de registro enviadas a un servidor syslog se complementan con los nombres del host configurados como host de origen para facilitar la identificación de las entradas.
3.4. Configurar la resolución de nombres
Los nombres de host o FQDN (Fully Qualified Domain Names) se utilizan a menudo en lugar de direcciones IP en el proceso de monitorización. En la mayoría de entornos, se utilizan servidores DNS para traducir las direcciones IP a nombres de host y viceversa.
Para poder utilizar la resolución de nombres en tu appliance, debes configurar la dirección IP de al menos un servidor DNS en tu entorno. Te recomendamos que introduzcas al menos dos servidores DNS.
Sólo si has configurado esta opción, podrás utilizar nombres de host y de dominio al configurar los servidores NTP o de correo, por ejemplo.
3.5. Configurar la sincronización horaria
La hora del sistema del appliance se utiliza en muchos sitios, por ejemplo, para registrar métricas o escribir archivos de registro. Por eso es muy importante que la hora del sistema sea estable, y la mejor forma de garantizarlo es utilizando un servicio de sincronización horaria (NTP).
Para activar la sincronización, introduce la dirección host de al menos un servidor de tiempo (preferiblemente no virtual) en NTP-Server.
3.6. Reenvío de entradas syslog
Los mensajes de registro son generados en el appliance por su sistema operativo y algunos procesos en ejecución permanente, y se escriben primero en un registro local a través de syslog. También puedes hacer que estas entradas se envíen a un servidor syslog para evaluarlas, filtrarlas o archivarlas allí.
Para configurar el reenvío, selecciona Syslog..
En el siguiente diálogo, puedes especificar qué protocolo quieres utilizar para el reenvío. Syslog vía UDP es más común, pero no tan fiable como vía TCP. Si tu servidor syslog soporta ambos protocolos, te recomendamos TCP.
Además, debes configurar la dirección host del servidor syslog que debe aceptar los mensajes de registro.
3.7. Configurar los correos electrónicos salientes
Para poder enviar correos electrónicos desde la unidad, por ejemplo en caso de eventos durante la monitorización, hay que configurar el reenvío de los correos a uno de tus servidores de correo a través de Outgoing Emails.
Para ello, como mínimo, la dirección de host de tu servidor de correo debe definirse como SMTP Relay Host. Este servidor acepta los correos electrónicos de tu máquina y los reenvía.
Sin embargo, configurar el servidor de retransmisión SMTP sólo es suficiente cuando tu servidor de correo acepta correos electrónicos a través de SMTP anónimo. Si tu servidor de correo requiere autenticación, debes activar el método de inicio de sesión adecuado en Authentication e introducir los datos de acceso correspondientes.
Si no recibes ningún correo electrónico incluso después de haber configurado esto, merece la pena echar un vistazo al registro del sistema del appliance. Aquí se registran todos los intentos de enviar correos.
El propio appliance puede enviar correos electrónicos del sistema en caso de que se produzca un problema crítico, por ejemplo, si no se puede ejecutar un trabajo o se ha detectado un problema de hardware. Para recibir estos correos electrónicos, debes configurar una dirección de correo electrónico a través de Send local system mails to a la que se enviarán estos correos.
Por último, puedes activar la encriptación del transporte mediante TLS y especificar manualmente una dirección de remitente por defecto.
3.8. Personalizar el acceso a los agentes Checkmk
En el appliance se instala un agente Checkmk que, por defecto, sólo puede ser consultado por el propio appliance. Esto te permite incluir el appliance en un site de monitorización que se ejecute en él.
También es posible hacer que el agente Checkmk sea accesible desde un appliance remoto, de modo que el appliance local también pueda ser monitorizado por otro sistema Checkmk, por ejemplo, desde un servidor central en un entorno distribuido. Para ello, puedes configurar una lista de direcciones IP que pueden contactar con el agente Checkmk.
3.9. Modificar la configuración de red
La configuración básica de red para la interfaz de red estándar se realizó a través de la consola durante el arranque. Puedes cambiar estos ajustes más tarde a través de Device Settings > Network Settings. También puedes añadir un IPv6 address en este punto.
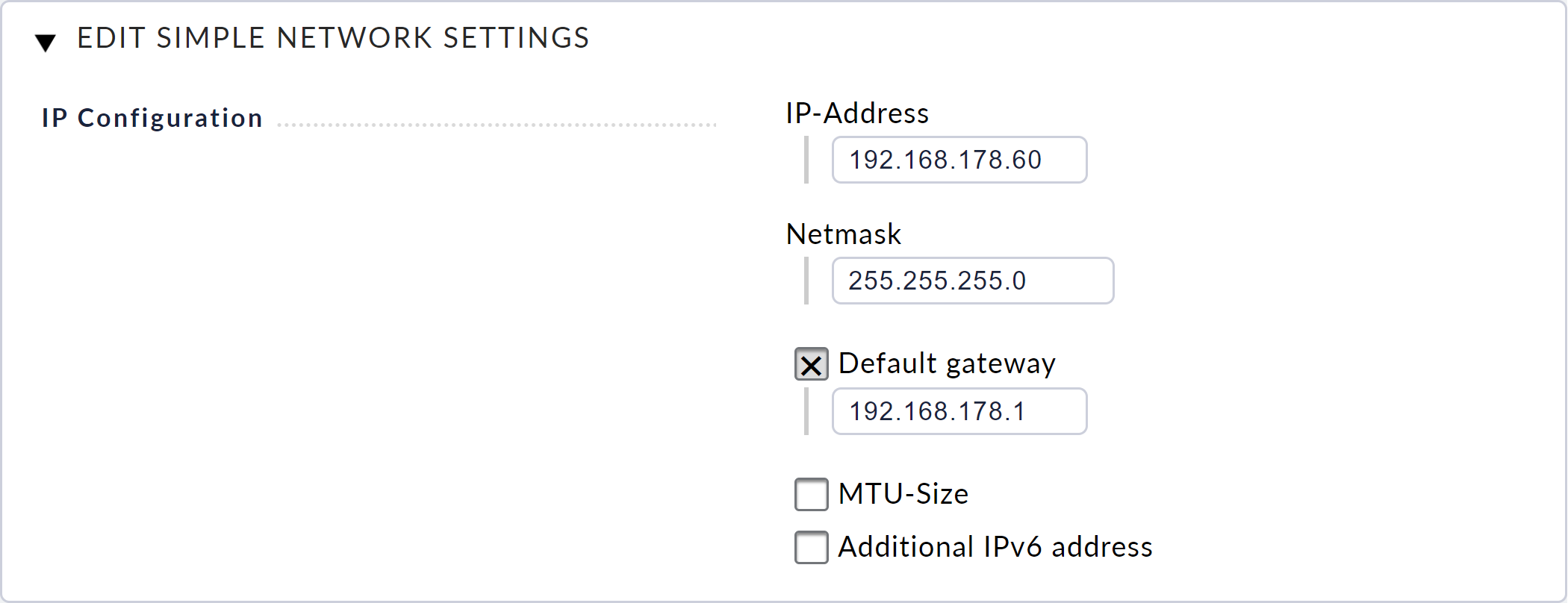
Estos ajustes están en el Modo Simple, como puedes ver en el título del diálogo: Edit Simple Network Settings. El botón Advanced Mode activa el Modo Avanzado, que te da acceso a todas las interfaces de red disponibles y a las funciones de enlace.
La configuración avanzada puede ayudarte a aumentar la disponibilidad de la monitorización mediante redundancias. También es el punto de partida para configurar un clúster y, por tanto, se describe detalladamente en el artículo sobre clústeres.
4. Gestión de las versiones de Checkmk
4.1. Información básica
A partir de la versión 1.4.14 del appliance, el software Checkmk no está preinstalado en el appliance. La razón es sencilla: Checkmk se actualiza con mucha más frecuencia que el appliance y, por supuesto, no deberías empezar con una versión de Checkmk obsoleta.
La instalación de Checkmk en el appliance no se ejecuta a través de la línea de comandos como en los ordenadores normales, sino cómodamente a través de su propia interfaz web, como verás a continuación. Para poder utilizar esta interfaz web, debes activarla en la gestión del appliance.
El software Checkmk para su instalación en el appliance se te proporciona como archivo CMA (Checkmk appliance), que no es más que un formato de archivo que contiene la estructura de carpetas de Checkmk más un archivo de información.
4.2. La instalación de Checkmk
Descarga el archivo CMA de la página de descarga de Checkmk. Obtendrás el archivo CMA adecuado tras seleccionar la edición y versión de Checkmk apropiadas, y la plataforma del appliance.
Tras descargar el archivo CMA, selecciona Check_MK versions en el menú principal. En la página siguiente, utiliza el diálogo de selección de archivos para encontrar el archivo CMA en tu disco duro y confirma tu selección haciendo clic en Upload & Install.
Ahora se cargará el software Checkmk en el appliance, lo que puede tardar unos minutos dependiendo de la conexión de red entre éste y tu ordenador. Una vez que la carga se haya completado correctamente, verás la nueva versión en la tabla de versiones de software instaladas:
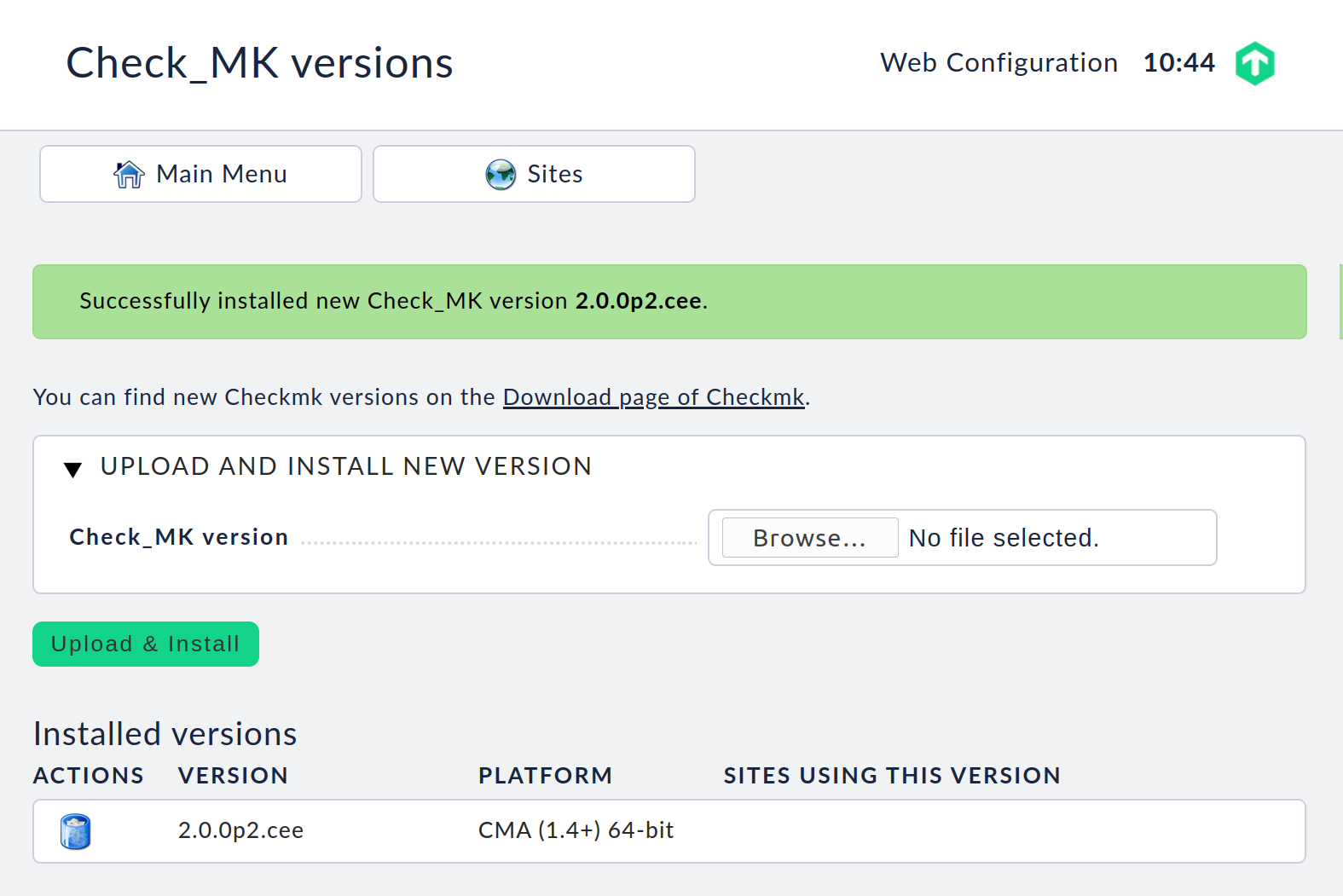
Es posible instalar varias versiones de Checkmk para que funcionen en paralelo en un único appliance. Esto permite el funcionamiento de varios sites con versiones distintas, y los sites individuales pueden actualizarse a versiones más recientes independientemente unos de otros. Por ejemplo, puedes instalar una nueva versión y probarla primero en un site de pruebas y luego, tras una prueba satisfactoria, actualizar tu site de producción.
Si cargas e instalas versiones adicionales del software Checkmk de la misma forma que la primera, el resultado será el siguiente:
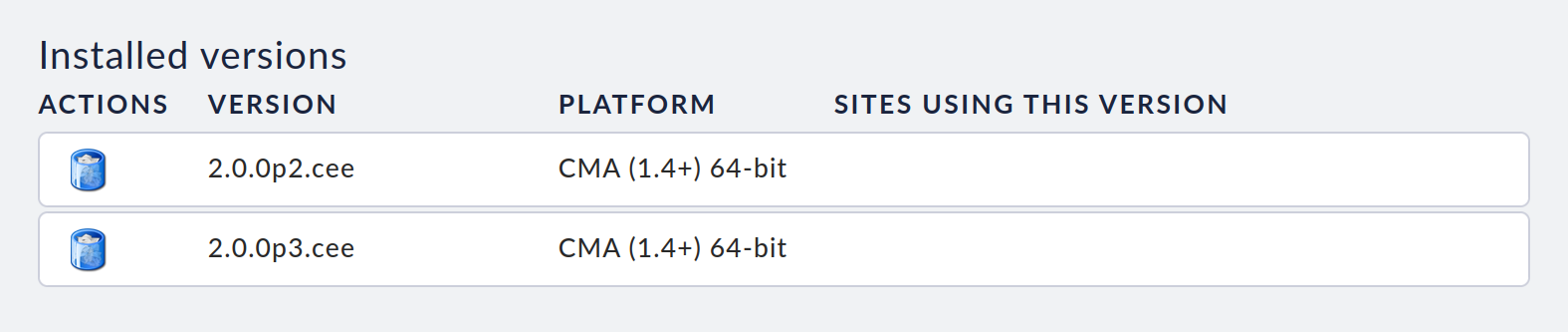
Si una determinada versión de software no está siendo utilizada por un site, puedes eliminar esa versión haciendo clic en el icono de la papelera de reciclaje.
5. Gestión de los sites de monitorización
5.1. Crear un site
Selecciona Site Management en el menú principal de la interfaz web. En esta página tienes acceso a todos los sites de monitorización de este appliance, y puedes configurar, actualizar, borrar - y crear nuevos sites.
Esta página estará vacía cuando accedas a ella por primera vez. Para crear tu primer site, haz clic en el botón Create New Site. En la página siguiente puedes definir una configuración inicial para el site:
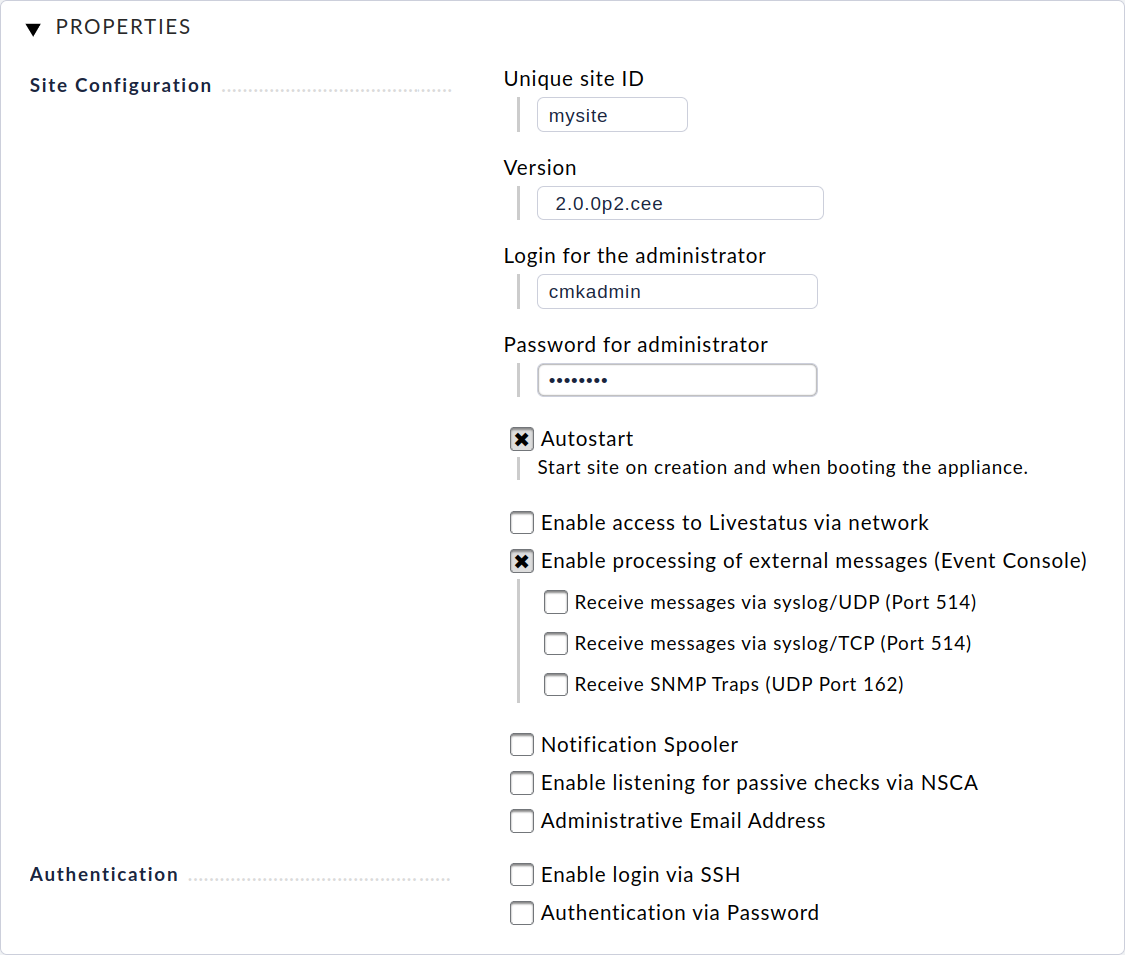
En primer lugar, introduce aquí unID (identificador único del site), que se utiliza para identificar de forma única el site. El ID sólo puede contener letras, números, guiones (-) y guiones bajos (_), debe empezar por una letra o guión bajo y puede tener un máximo de 16 caracteres.
A continuación, selecciona la versión de Checkmk con la que se va a crear el site. Se te ofrecerán todas las versiones instaladas que aparecen en la lista de la gestión de versiones de Checkmk.
Por último, define el nombre de usuario y la contraseña del administrador de Checkmk. Puedes dejar el resto de ajustes sin modificar por el momento y ajustarlos más adelante si es necesario.
Haz clic en Create Site para crear el site. Esto puede tardar unos segundos. Una vez creado e iniciado el site, aparecerá en la página una lista de todos los sites:

En este punto, la lista es corta y sólo muestra el site recién creado con el ID mysite y su estado, aquí running. Puedes detener o iniciar el site con el botón situado en el extremo derecho de la columna Control. En el extremo izquierdo de la columna Actions, se muestran símbolos para las posibles acciones que puedes aplicar al site, de izquierda a derecha: Editar, Actualizar, Renombrar, Clonar, Eliminar e Inicio de sesión.
Ahora puedes iniciar sesión en el site iniciado, haciendo clic en el ID del site o llamando a la URL del site en la barra de direcciones de tu navegador web, en nuestro ejemplo: http://192.168.178.60/mysite. En el diálogo de inicio de sesión del site, introduce los datos de acceso que especificaste al crear el site.
Una vez iniciada la sesión, puedes configurar Checkmk como de costumbre: los primeros pasos se describen en el artículo Configuración de la monitorización.
En todos los appliance sites, el snap-in Checkmk Appliance está disponible para todos los administradores en la barra lateral:
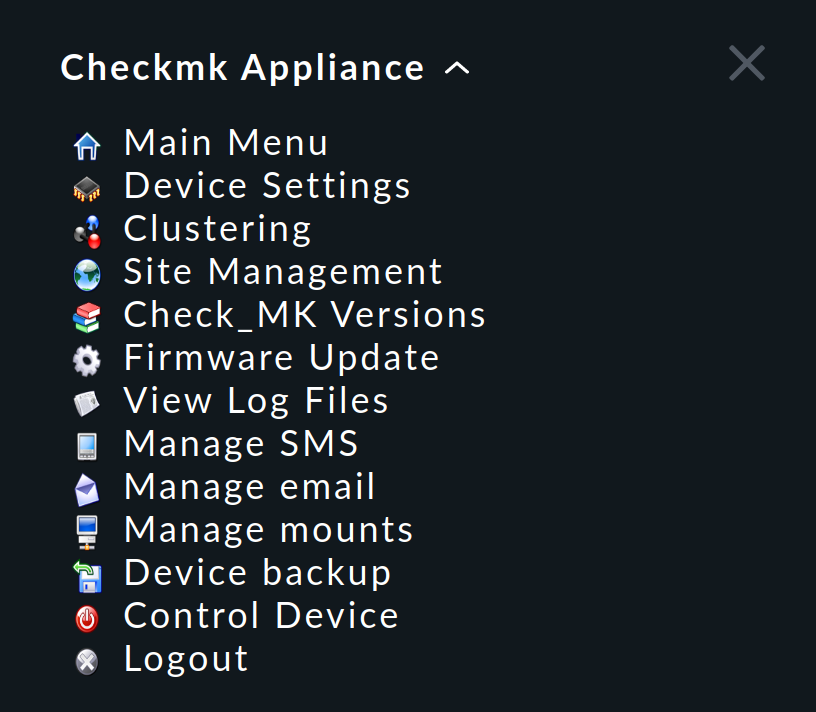
Con las entradas de este snap-in, siempre puedes cambiar de un site a la interfaz web del appliance.
5.2. Actualizar un site
Cuando se actualiza un site, también se actualiza automáticamente a una nueva versión del software Checkmk. Instala primero la nueva versión deseada como se describe en el capítulo sobre la gestión de las versiones de Checkmk.
Atención: Cuando actualices a nuevas versiones principales de Checkmk, debes consultar el artículo relacionado. Aquí es importante que sólo actualices a la siguiente versión principal y no te saltes ninguna versión intermedia.
A continuación, haz que la interfaz web del appliance liste los sites (Main Menu > Site Management):

Asegúrate de que el site no se está ejecutando, es decir, si su Status se muestra como running, detén el site (Control > Stop). A continuación, haz clic en el icono de actualización bajo Actions.
En la página siguiente se enumeran las posibles versiones de destino de la actualización:
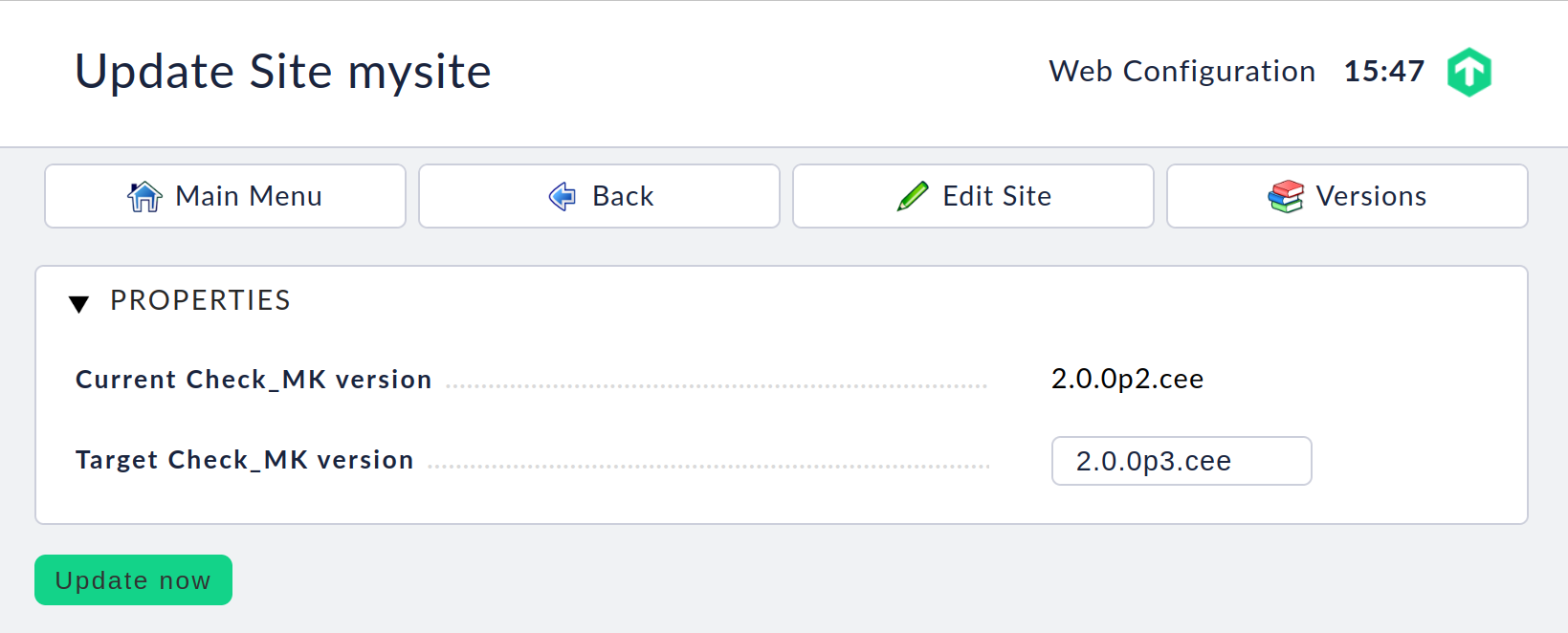
Selecciona la versión de destino que aparece en Target Check_MK version, y haz clic en Update now.Tras un breve espacio de tiempo, se mostrarán los mensajes de actualización:
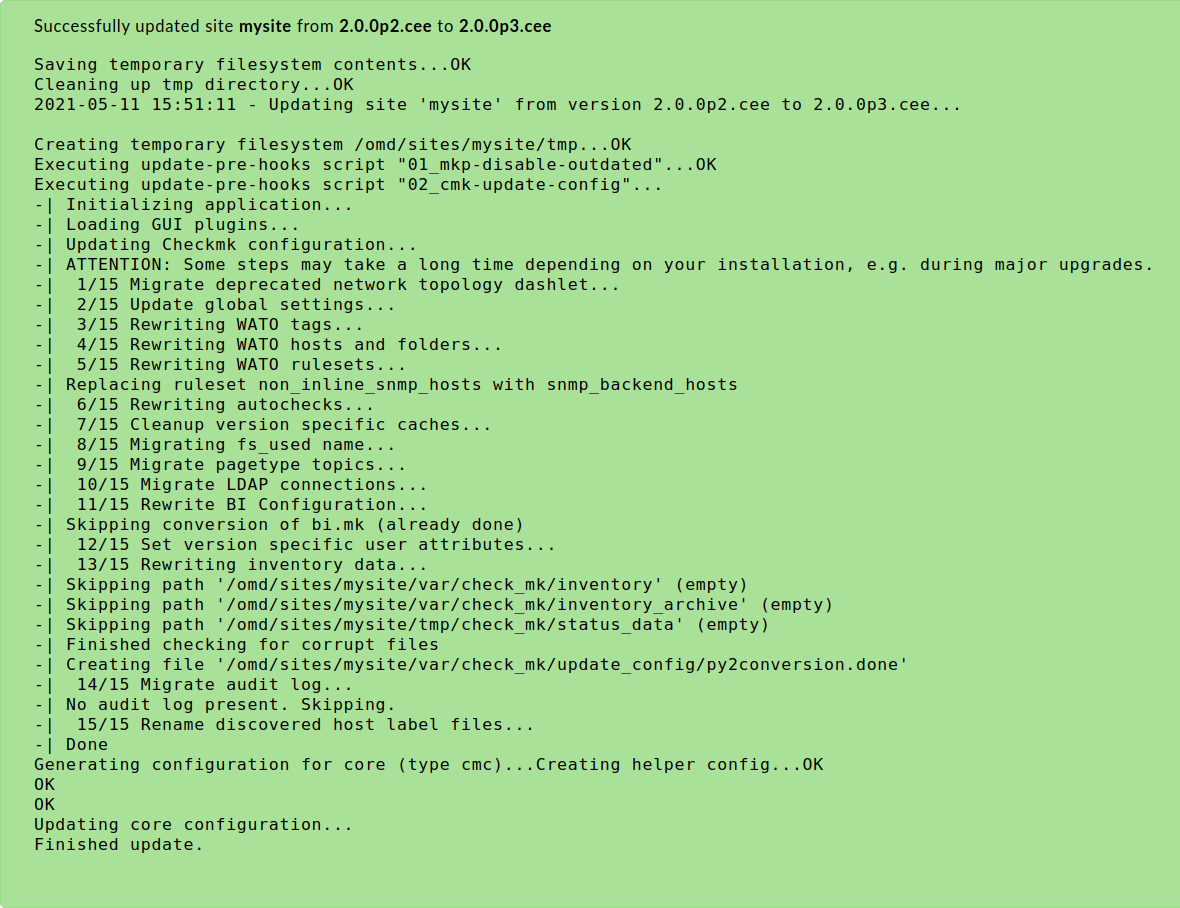
El botón Back te devuelve a la lista de sites, con la información de la versión actualizada. Ya puedes reiniciar el site.
Nota: La actualización de un site en el appliance sigue el mismo principio que la actualización en un servidor Linux normal. En caso de problemas, mensajes de error o conflictos, puedes obtener información detallada sobre el proceso de actualización en el artículo Actualizaciones y mejoras.
5.3. Migrar un site
A menudo ocurre que un site que ya funciona en otro sistema Linux debe migrarse a un appliance Checkmk. El appliance Checkmk incluye una función con la que puedes llevar a cabo esta migración.
Deben cumplirse los siguientes requisitos:
Necesitas una conexión de red entre el sistema de origen y tu appliance como sistema de destino.
La versión Checkmk del site de origen debe estar instalada en tu appliance (es posible un cambio de arquitectura de 32 bits a 64 bits).
El site de origen debe estar detenido durante el proceso de migración.
En la interfaz web, en Site Management, encontrarás el enlace Migrate Site button, que te llevará a esta página:
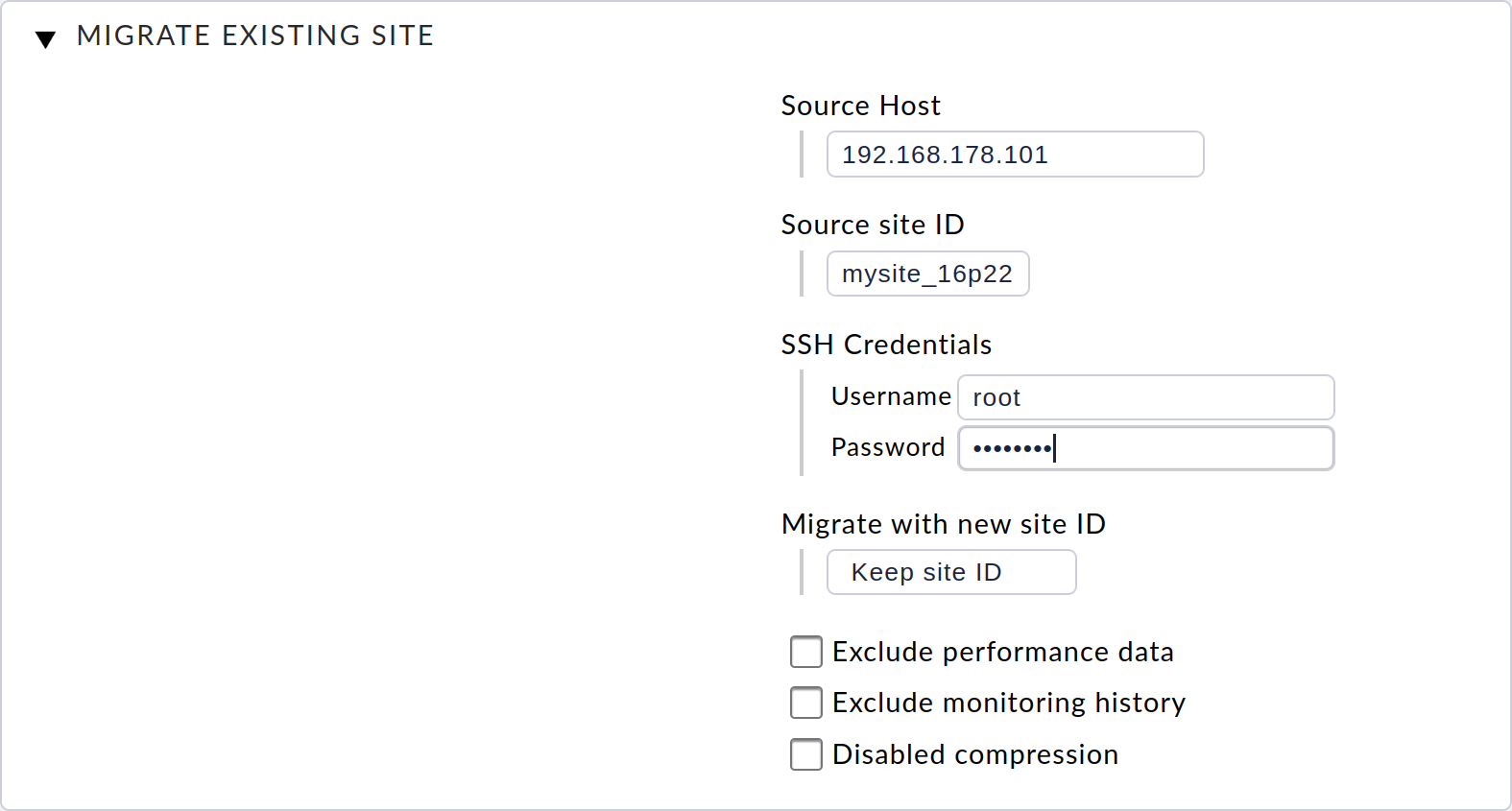
En esta página, primero debes introducir la dirección host (nombre del host, nombre DNS o dirección IP) del sistema de origen en Source Host. También debes introducir el ID del site que se va a migrar en Source site ID.
La migración del sitio se realiza a través de SSH. Para ello, necesitas los datos de acceso de un usuario que pueda iniciar sesión en el sistema de origen y esté autorizado a acceder a todos los archivos del sitio. Para ello, puedes utilizar el usuario root del sistema de origen -o el usuario del site, si se ha definido una contraseña para ese usuario del site-.
Opcionalmente, ahora puedes elegir si quieres utilizar un nuevo ID de sitio para el sitio de destino en tu dispositivo o dejar el ID original sin cambios.
Además, puedes especificar que no quieres transferir el performance data (métricas y gráficos) y los datos históricos de los eventos de monitorización durante la migración. Esto puede ser útil si no necesitas una imagen 1:1 del site, sino que sólo quieres duplicarlo, por ejemplo, para hacer pruebas.
Una vez que hayas rellenado los parámetros y confirmado con Start, se mostrará el progreso de la migración:

Una vez finalizada la migración, puedes salir de la administración de la migración mediante el botón Complete. Volverás a la administración del site y podrás iniciar y gestionar este site recién migrado:
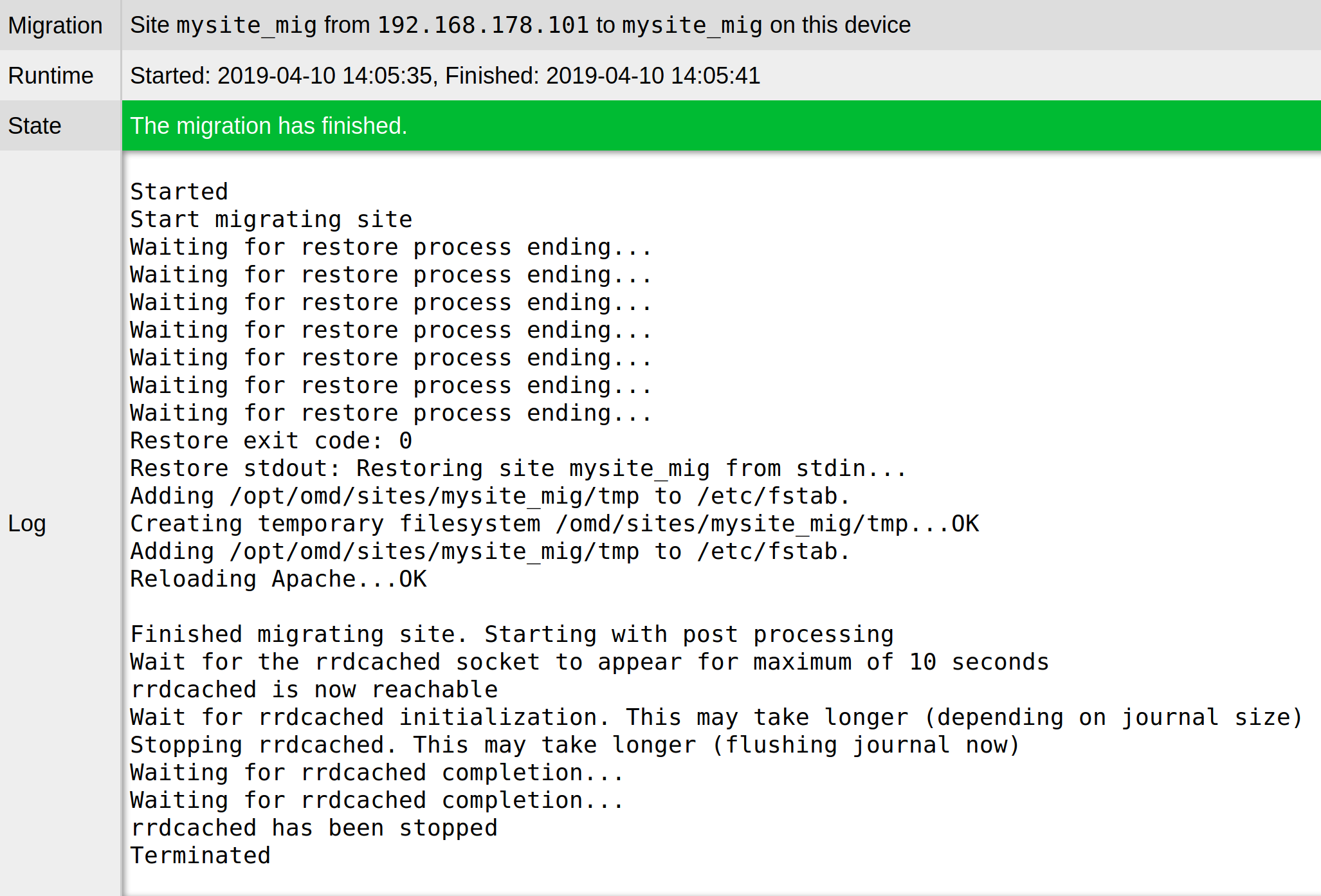
6. Gestión del firmware
Puedes actualizar el software de tu appliance, es decir, el firmware del appliance, a una versión más reciente durante el funcionamiento normal.
Puedes descargar el firmware del appliance como un archivo CFW desde la página de descarga.
Cuando hayas descargado el archivo CFW, selecciona Firmware Update en el menú principal, y en la página siguiente, con el diálogo de selección de archivos, selecciona el archivo CFW de tu disco duro:

Confirma con un clic en Upload & Install.Ahora el firmware se cargará en tu unidad, lo que puede tardar unos minutos dependiendo de tu conexión de red.
Una vez reconocido el archivo como firmware válido, se mostrará el diálogo Confirm Firmware Update para que confirmes la actualización del firmware. Durante este proceso, en función de las diferencias que existan entre la versión actual y la que se va a instalar, aparecerán diversos mensajes para informarte de cómo se tratarán tus datos durante la actualización:
Cambio en el primer dígito(major release) del número de versión: Debes hacer una copia de seguridad manual de los datos de tu appliance y volver a importarlos tras la actualización. No es posible una actualización sin migración manual de datos.
Actualización a un número superior en el segundo dígito(minor release): La actualización puede realizarse sin migración manual de datos. No obstante, se recomienda realizar una copia de seguridad previa.
Cambio del tercer dígito(parche) en el número de versión: La actualización puede realizarse sin migración manual de datos. No obstante, se recomienda realizar una copia de seguridad previa.
Puedes cancelar el diálogo en este punto con No, y hacer primero las copias de seguridad de los datos que sean necesarias.
Importante: ¡Si confirmas el diálogo Confirm Firmware Update con Yes!, el appliance se reiniciará inmediatamente!
El firmware seleccionado se instalará durante este reinicio. El reinicio tardará bastante más de lo habitual, pero normalmente menos de 10 minutos. Después, se realizará automáticamente otro reinicio, que completará la actualización del firmware. La vista de estado de la consola mostrará la nueva versión de firmware instalada.
Nota sobre la actualización de la versión principal: Por ejemplo, si actualizas el firmware de 1.6.x a 1.7.y, debes actualizar también todas las versiones de Checkmk utilizadas por cualquier site o instalarlas en la misma versión (pero para la nueva plataforma). El motivo: Las versiones mayores suelen actualizar la versión del sistema operativo utilizado como base o cambiar los conceptos subyacentes.
En Checkmk versions puedes comprobar si hay versiones incompatibles del firmware. Los sites que utilicen versiones incompatibles ya no podrán iniciarse.
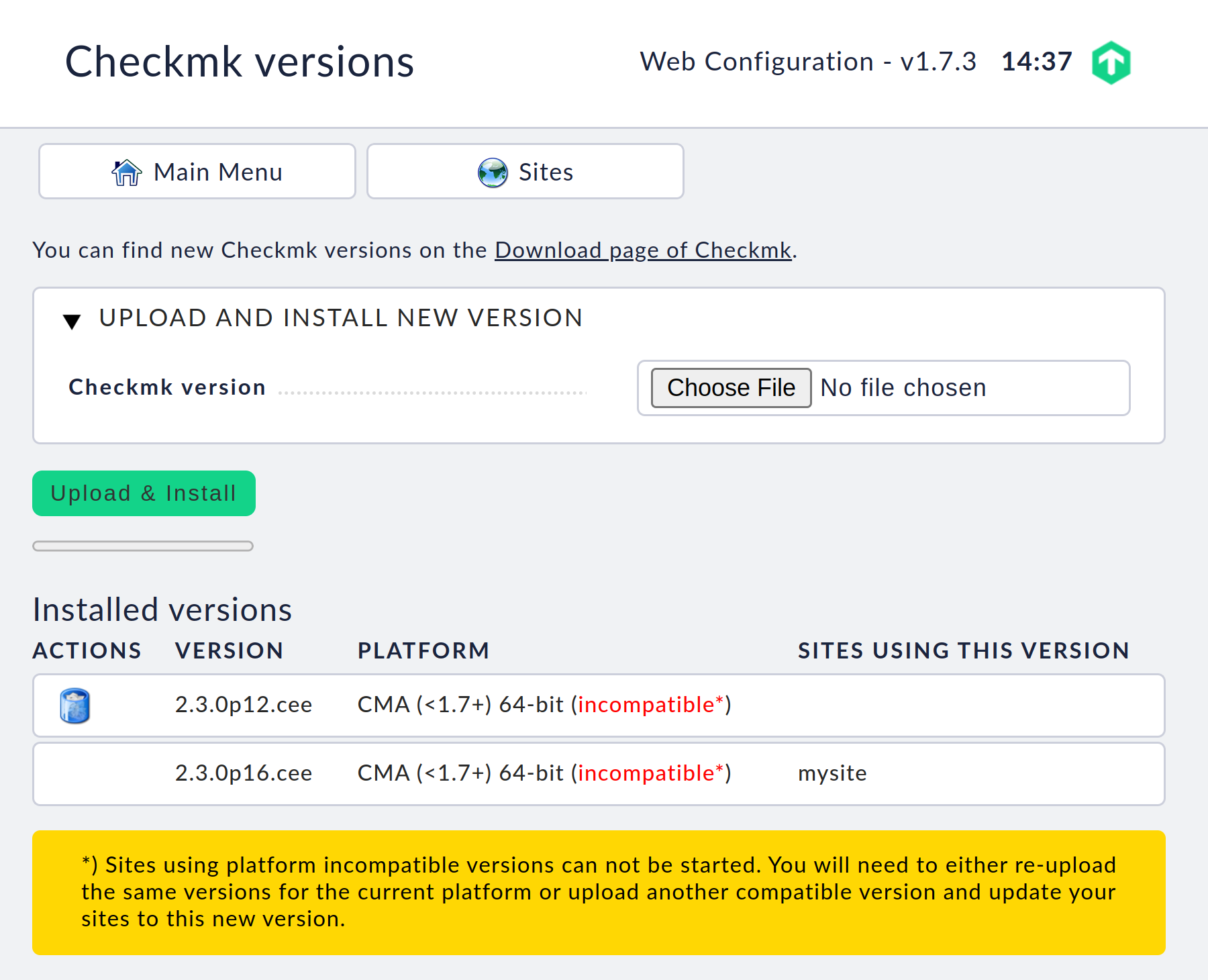
7. Restablecer / reiniciar un appliance
7.1. Reiniciar / apagar
Puedes reiniciar o apagar el appliance a través de la interfaz web o de la consola.
En la interfaz web, encontrarás los elementos de menú Reboot Device y Shutdown Device en el elemento Control Device del menú principal. El appliance realizará la acción inmediatamente cuando se seleccione el comando.
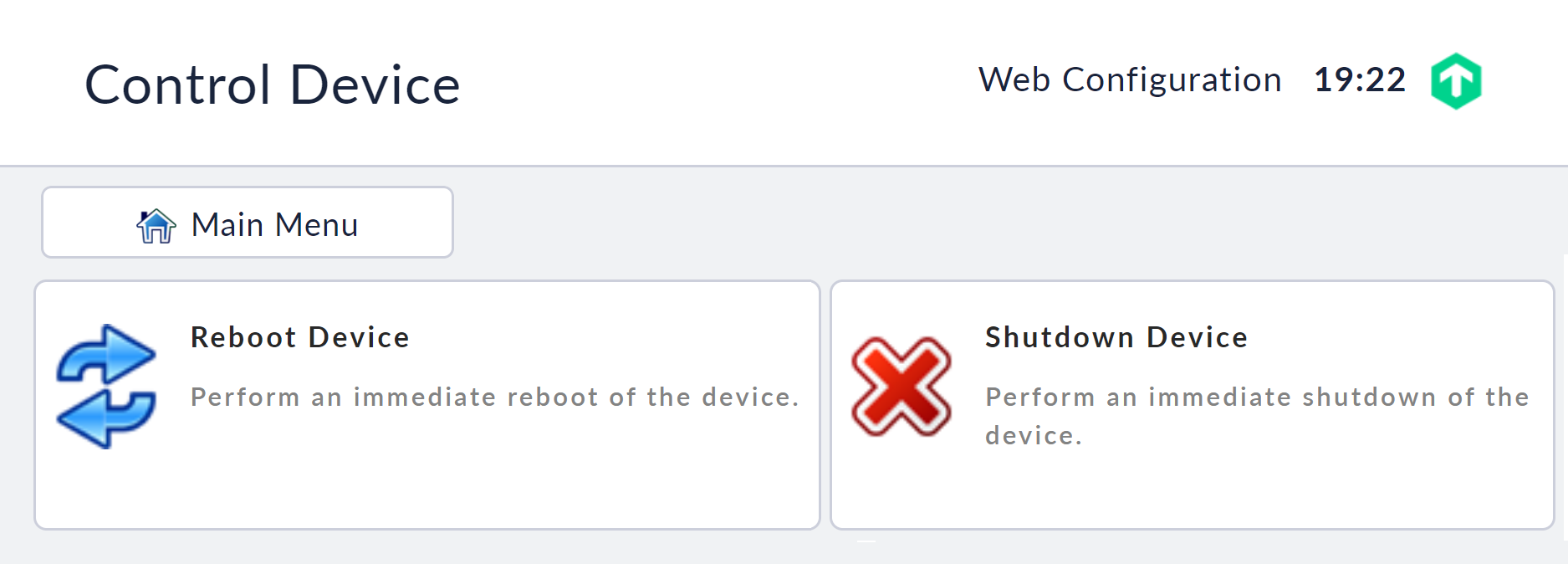
En la consola, puedes acceder al menú para controlar el aparato pulsando F2.
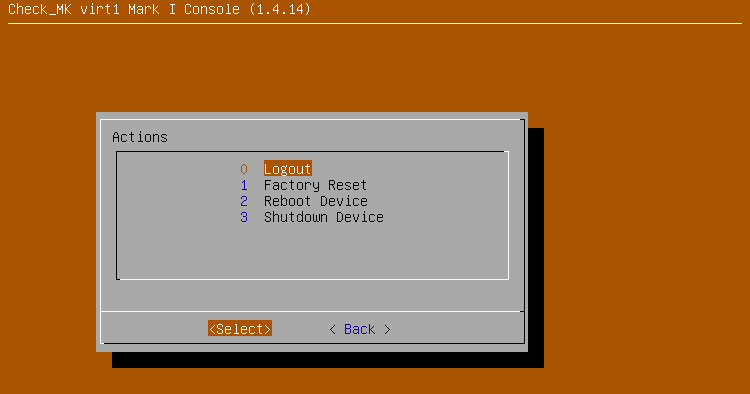
ADVERTENCIA: Si apagas el Appliance físico, necesitarás o bien acceso físico para desconectar y volver a conectar su alimentación, o bien una interfaz de gestión habilitada para poder reiniciarlo.
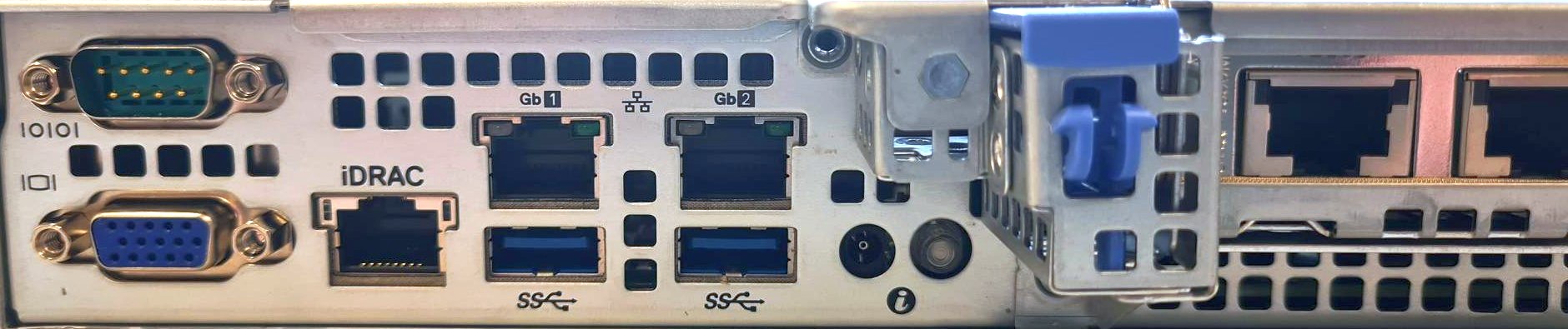
7.2. Restablecer la configuración de fábrica
Puedes restablecer la configuración de fábrica de tu appliance. Esto significa que se borrarán todos los cambios que hayas hecho en el appliance, como la configuración del appliance, la configuración de monitorización o las estadísticas y registros recopilados. Al restablecer la configuración de fábrica, se conservará la versión de firmware instalada actualmente. No se restaurará el firmware que estaba instalado en la unidad tal y como se entregó.
Puedes realizar esta acción en la consola. Para ello, pulsa la tecla F2 en la vista de estado, selecciona Factory Reset en el siguiente diálogo y confirma el siguiente diálogo con yes. Tus datos se borrarán ahora del appliance y se llevará a cabo un reinicio inmediatamente después. De este modo, el appliance se reiniciará con una configuración de fábrica nueva.
Importante: Los ajustes de la interfaz de gestión del Appliance físico son persistentes, es decir, se conservan incluso cuando se restaura la configuración de fábrica. Esto garantiza que no necesitarás acceder físicamente al rack más adelante.
8. Integración de sistemas de archivos de red
Si quieres hacer una copia de seguridad de datos en un recurso compartido de red, primero debes configurar el sistema de archivos de red deseado.
Actualmente se admiten los sistemas de archivos de red NFS en su versión 3 y los recursos compartidos de red de Windows (Samba o CIFS), así como SSHFS (SFTP).
En el menú principal de la interfaz web, selecciona Manage mounts y, a partir de ahí, crea un nuevo sistema de archivos a través de New mount. Introduce aquí un identificador que se utilizará posteriormente para identificar el sistema de archivos.
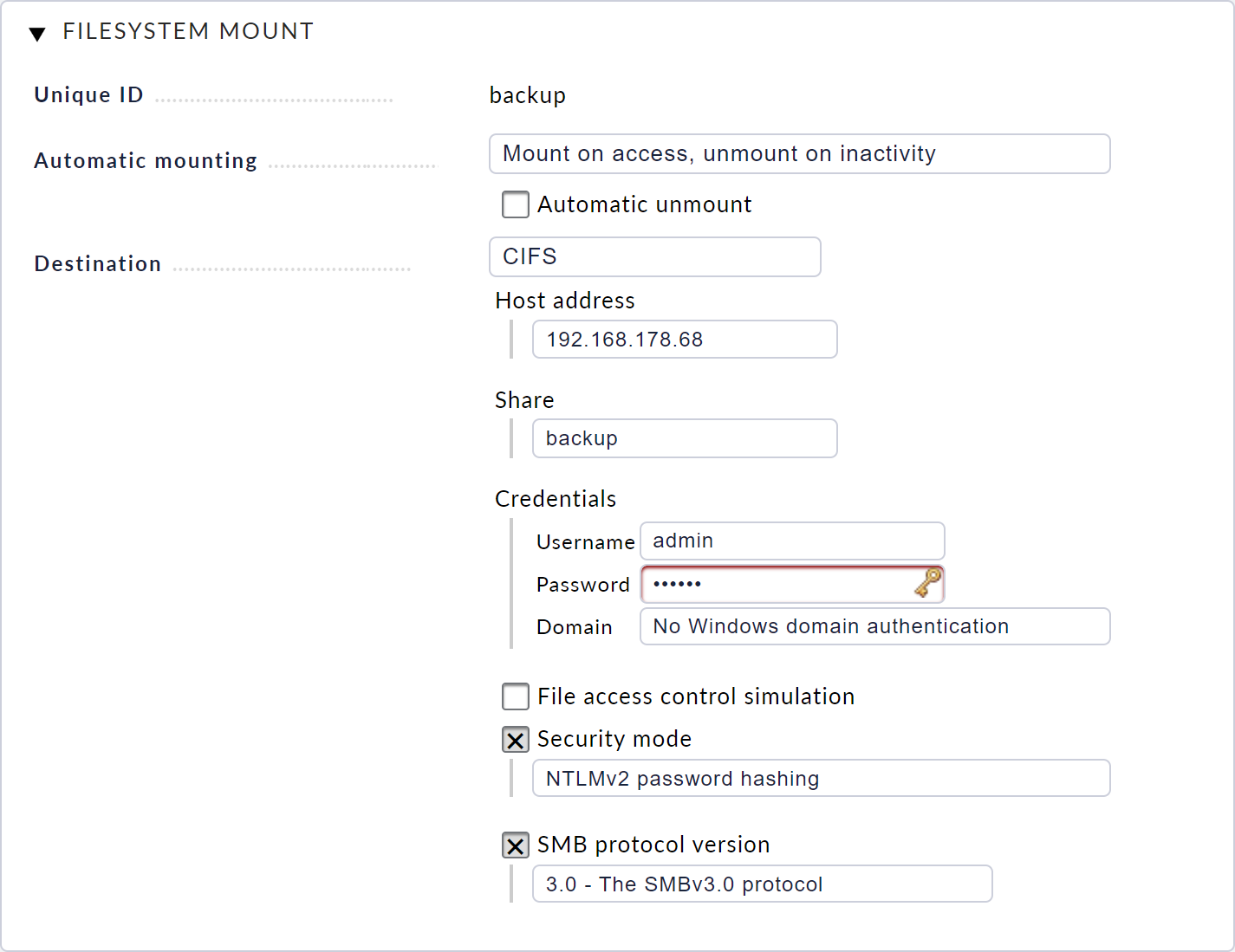
A continuación, selecciona si el sistema de archivos debe montarse y cómo. Se recomienda montar el sistema de archivos automáticamente cuando se acceda a él o desmontarlo automáticamente cuando esté inactivo.
A continuación, configura qué tipo de recurso compartido quieres incluir. Dependiendo del tipo, se requieren los ajustes adecuados, por ejemplo, direcciones de red, datos de inicio de sesión o rutas exportadas para NFS.
Una vez guardado esto, verás el sistema de archivos que acabas de configurar y su estado actual en la gestión del sistema de archivos. Con un clic en el icono del Plugin, ahora puedes montar manualmente el sistema de archivos para comprobar si la configuración es correcta.
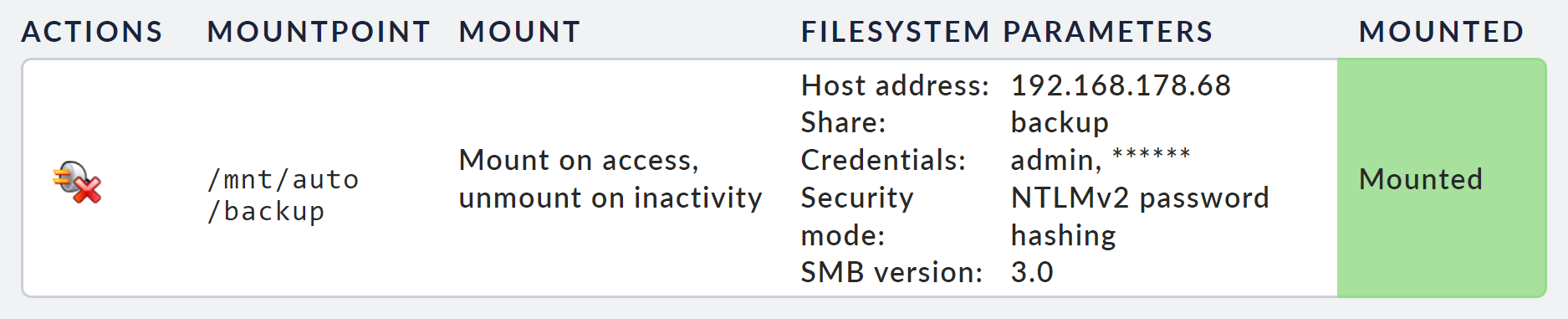
Si hay algún problema, puedes encontrar los mensajes de error en el registro del sistema.
9. Acceso remoto mediante SSH
9.1. Opciones de acceso
Puedes activar varios tipos de acceso a través del protocolo de mantenimiento remoto SSH. Básicamente, se admiten los siguientes:
acceso a la consola y
inicio de sesión directo a los sites
El acceso al usuario root del sistema es posible, pero no se recomienda ni se admite, ya que es muy fácil dañar la configuración o el software.
9.2. Activar el inicio de sesión en los sites mediante SSH
Puedes activar el acceso a la línea de comandos para cada uno de los sites de monitorización. Esto te permite ver y controlar todo el entorno del site.
Este acceso se controla a través de la gestión del site. En el diálogo de configuración de cada site individual, puedes activar y desactivar el acceso y también especificar una contraseña para proteger el acceso.
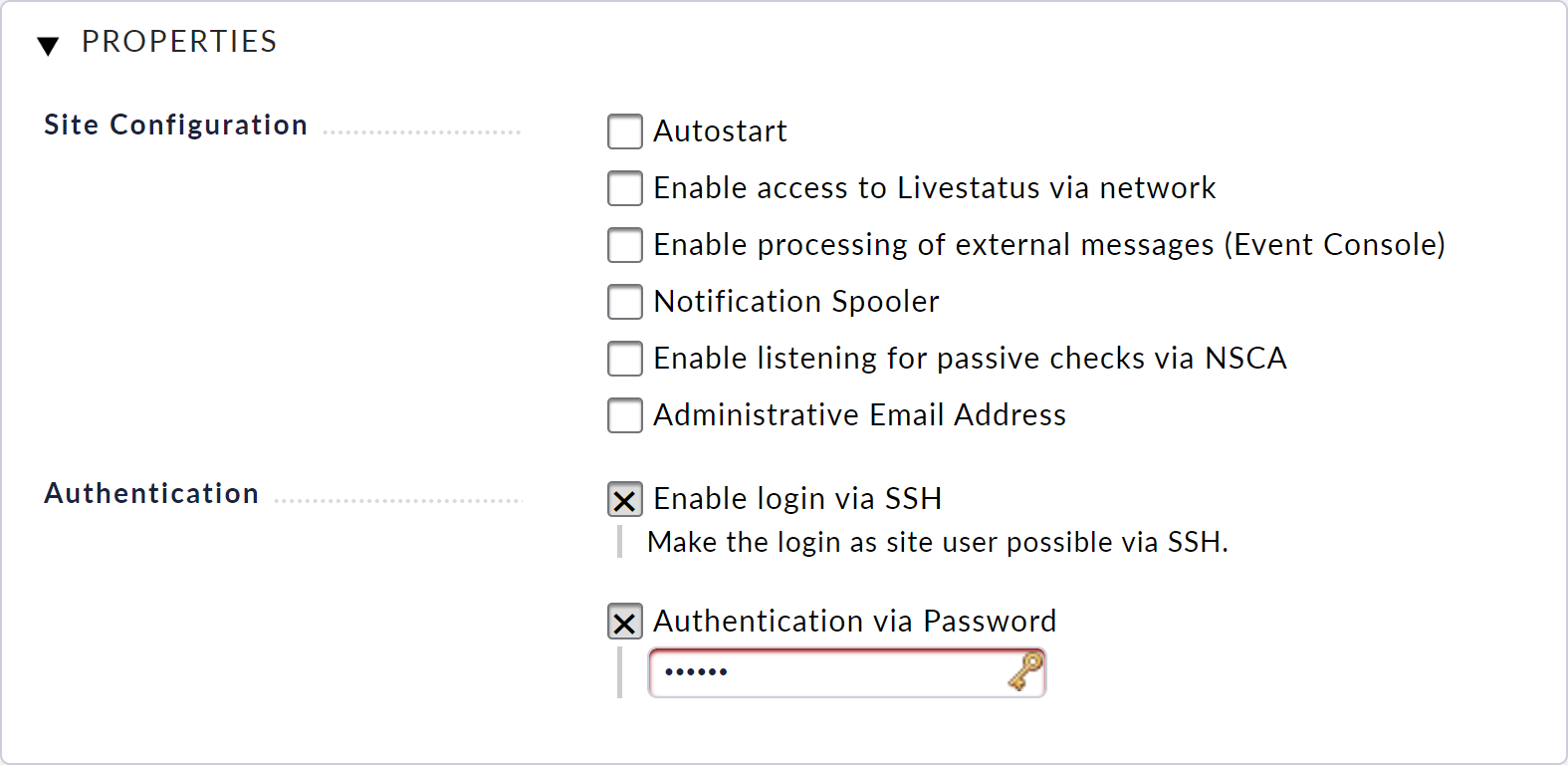
9.3. Activar la consola mediante SSH
Es posible activar el acceso al entorno de configuración basado en texto del aparato (consola) a través de la red. Esto te permite ver y personalizar la configuración básica del aparato incluso sin acceso directo al mismo.
Puedes activar el acceso a través del menú de configuración de la consola. Para ello, selecciona el item de menú Console via SSH.
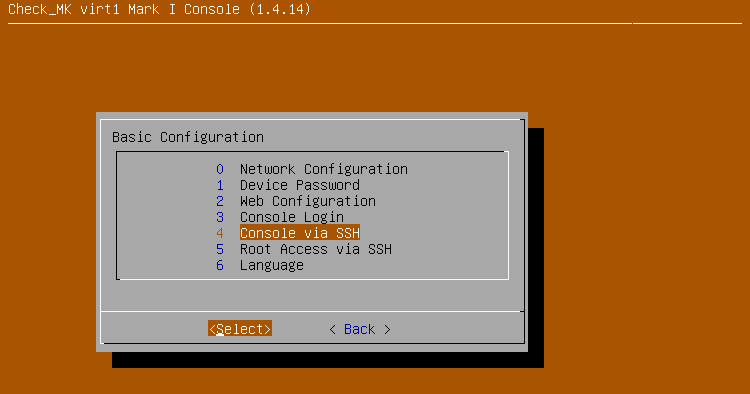
Cuando actives la opción, se te pedirá que introduzcas una contraseña, que deberás introducir cuando te conectes por SSH con el nombre de usuario setup. El acceso se habilitará automáticamente inmediatamente después de confirmar este diálogo.
Ahora puedes conectarte a la unidad como usuario setup con la ayuda de un cliente SSH (por ejemplo, PuTTY).
Puedes ver si el acceso está habilitado actualmente en la vista de estado de la consola en la caja Access.
9.4. Habilitar el acceso root mediante SSH
Es posible habilitar el acceso a la unidad como usuario del sistema root. Sin embargo, tras inicializar el dispositivo, este acceso queda desactivado. Una vez activado, puedes acceder al appliance como usuario root a través de SSH. Sin embargo, como root, no aterrizas en el menú del appliance, sino simplemente en la línea de comandos.
ADVERTENCIA: Los comandos que ejecutes como root en el aparato pueden cambiar o dañar permanentemente no sólo tus datos, sino también el sistema suministrado de fábrica. No nos hacemos responsables de los cambios que realices de esta forma. Activa y utiliza el usuario root sólo si estás absolutamente seguro de lo que haces y únicamente con fines de diagnóstico.
Puedes activar el acceso a través del menú de configuración de la consola. Para ello, selecciona el elemento de menú Root Access via SSH.
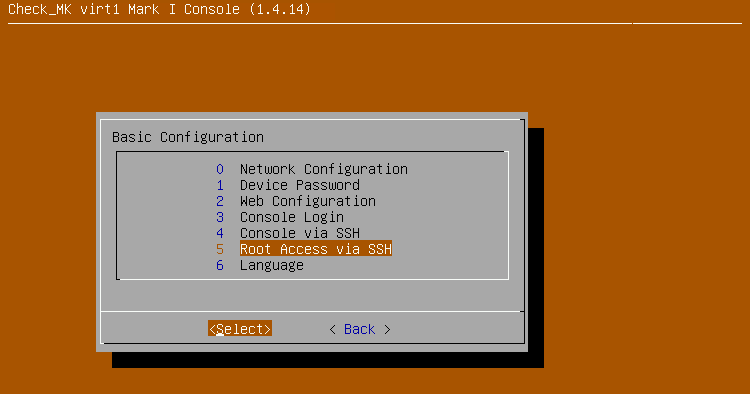
A continuación, activa la opción enable.
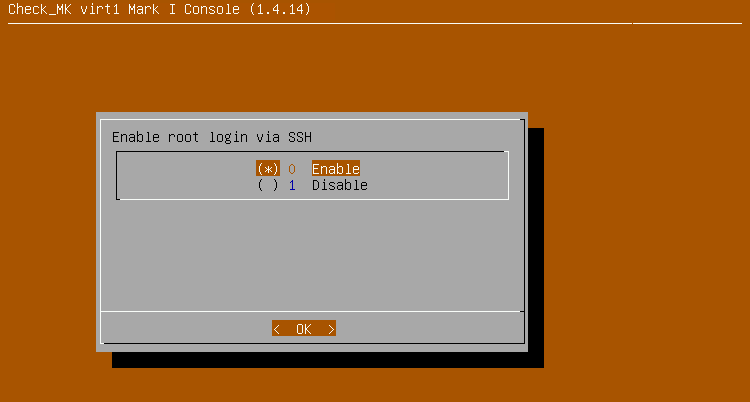
En cuanto actives la opción, se te pedirá que introduzcas una contraseña, que deberás introducir cuando te conectes como usuario de root a través de SSH. El acceso se habilitará automáticamente inmediatamente después de confirmar este diálogo.
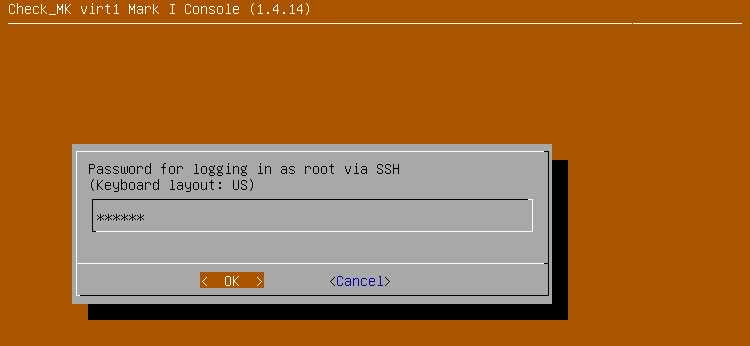
Ahora puedes conectarte a la unidad como usuario root con la ayuda de un cliente SSH.
Puedes ver si el acceso está habilitado actualmente en la vista de estado de la consola en la caja Access.
10. Proteger la GUI del appliance mediante TLS
10.1. Configurar el acceso mediante TLS
En la configuración predeterminada de fábrica, el acceso a la interfaz web de tu appliance se realiza a través de HTTP en texto plano. Puedes proteger este acceso utilizando HTTPS (TLS) para que los datos entre tu navegador y la unidad se transmitan cifrados.
Puedes acceder a la configuración a través del botón Web Access del menú Device Settings.
10.2. Instalación de un certificado
Para poder cifrar el tráfico de datos, el dispositivo necesita primero un certificado y una clave privada. Ahora tienes varias opciones para instalar el certificado:
Crear un nuevo certificado y hacerlo firmar por una autoridad de certificación con una solicitud de registro de certificado.
Cargar una clave privada y un certificado existentes.
En función de tus necesidades y capacidades, puedes seleccionar una de las opciones anteriores. Los certificados firmados por autoridades de certificación suelen tener la ventaja de que los clientes pueden verificar automáticamente que el par remoto (dispositivo) es auténtico cuando acceden a él. Esto suele estar garantizado para las autoridades de certificación oficiales.
Si un usuario accede a la interfaz web mediante HTTPS y el certificado está firmado por una autoridad de certificación en la que no confía, se activará inicialmente una advertencia en el navegador web.
Generar un nuevo certificado y hacerlo firmar
Para crear un nuevo certificado, selecciona la opción New Certificate. En el diálogo que aparece a continuación, introduce información sobre el dispositivo y su operador. Esta información se almacena en el certificado y puede ser utilizada tanto por la autoridad de certificación como posteriormente por los clientes para verificar el certificado.
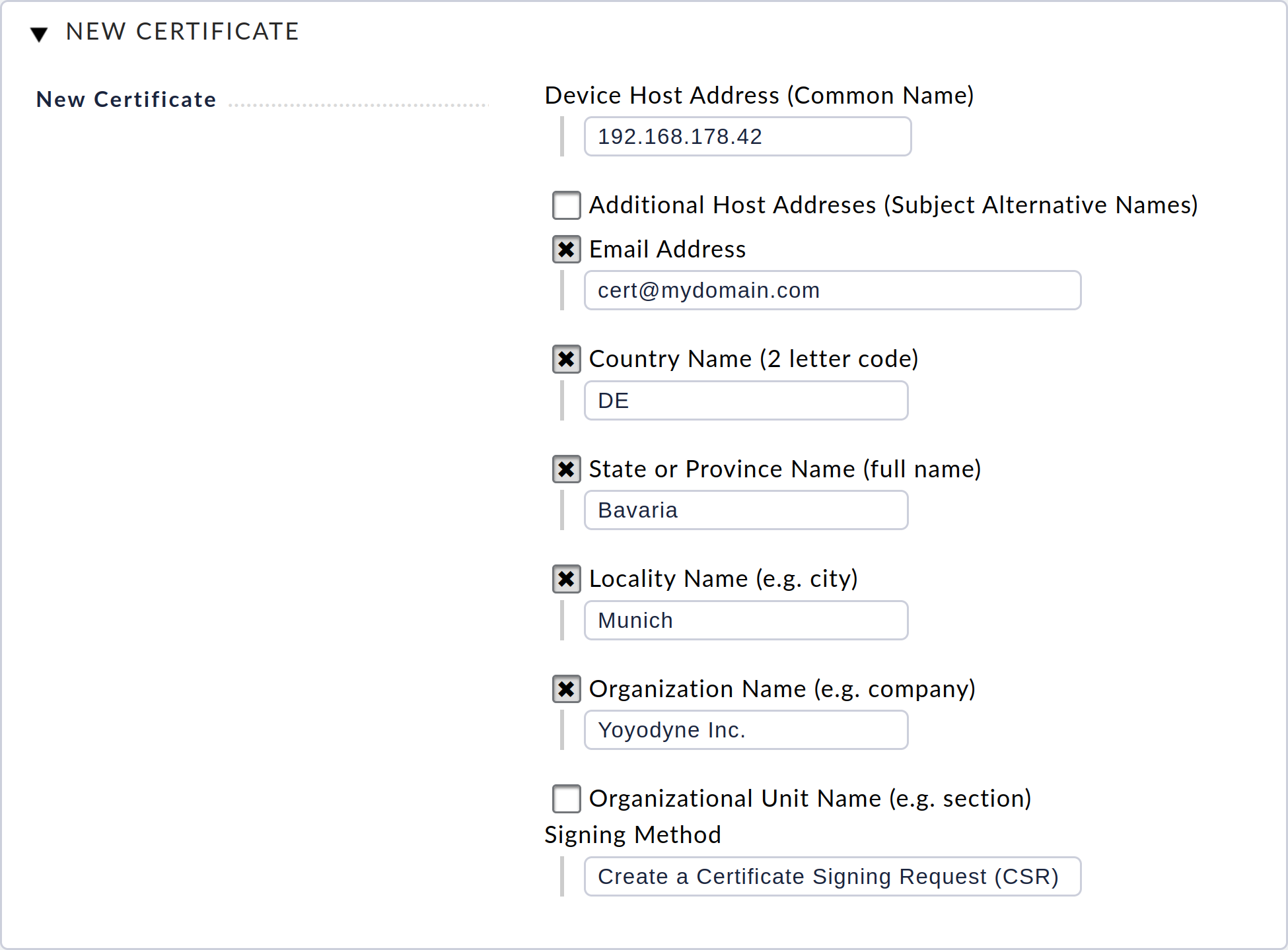
Tras confirmar el diálogo con Save, volverás a la página de inicio en la sección Web Access y podrás descargar el archivo de solicitud de registro de certificado (CSR). Debes proporcionar este archivo a tu autoridad de certificación. A continuación, recibirás de tu autoridad de certificación un certificado firmado y, si procede, una cadena de certificados (a menudo formada por certificados intermedios y/o raíz). Normalmente los recibirás en forma de archivos PEM o CRT.
Ahora puedes transferir el certificado firmado al appliance a través del diálogo Upload Certificate. Si has recibido una cadena de certificados, también puedes cargarla a través del diálogo.
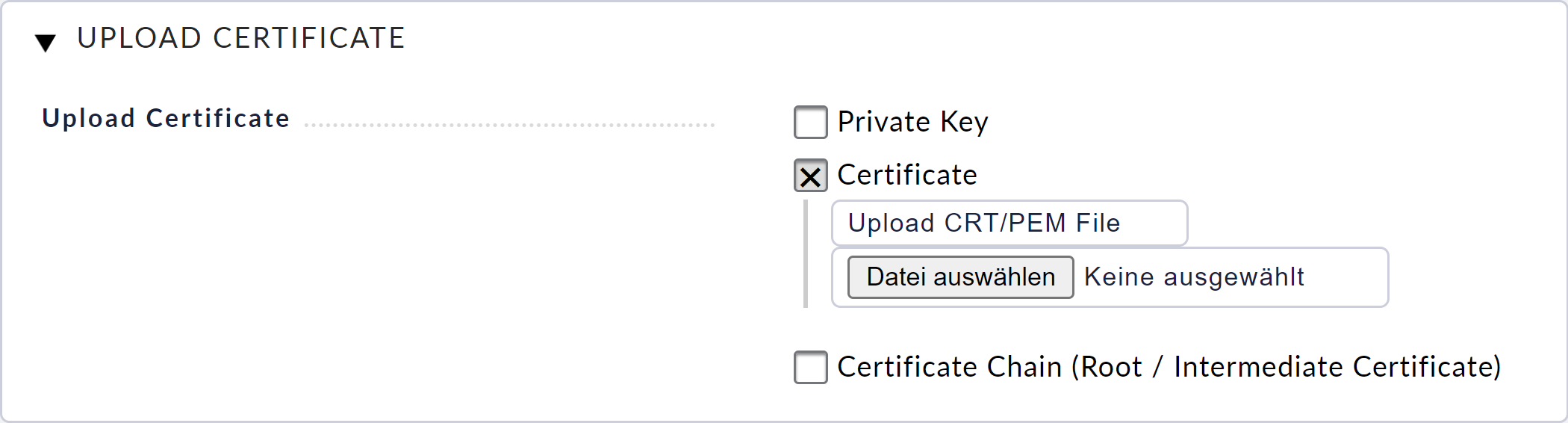
Tras confirmar el diálogo con Upload, puedes continuar con la configuración de las rutas de acceso.
Cargar un certificado existente
Si tienes un certificado y una clave privada existentes que quieres utilizar para proteger el tráfico HTTPS, puedes transferir estos archivos a tu dispositivo utilizando el diálogo Upload Certificate.
Una vez que hayas confirmado el diálogo con Upload, puedes continuar con la configuración de las rutas de acceso.
10.3. Configurar rutas de acceso
Cuando hayas instalado un certificado, puedes configurar las rutas de acceso según tus necesidades.
Si quieres asegurar el acceso a tu dispositivo mediante HTTPS, te recomendamos la opción HTTPS enforced (incl. redirect from HTTP to HTTPS). El dispositivo sólo responderá mediante HTTPS, pero redirigirá todas las peticiones HTTP entrantes a HTTPS. Por tanto, los usuarios que accedan accidentalmente a la interfaz web directamente o mediante marcadores utilizando HTTP serán redirigidos automáticamente a HTTPS.
Si es muy importante para ti que ni una sola solicitud atraviese la red en texto plano, puedes seleccionar la opción HTTPS only. Los usuarios que accedan a través de HTTP recibirán un mensaje de error cuando se active esta opción.
También puedes activar ambos protocolos al mismo tiempo a través de HTTP and HTTPS. Sin embargo, esta opción sólo se recomienda en casos excepcionales, con fines de migración o para realizar pruebas.
Si alguna vez quieres desactivar HTTPS, puedes hacerlo con la opción HTTP only.
10.4. Visualizar la configuración / certificados actuales
Puedes ver las rutas de acceso actualmente activas y la información sobre el certificado actual en cualquier momento en la página de configuración de la ruta de acceso.
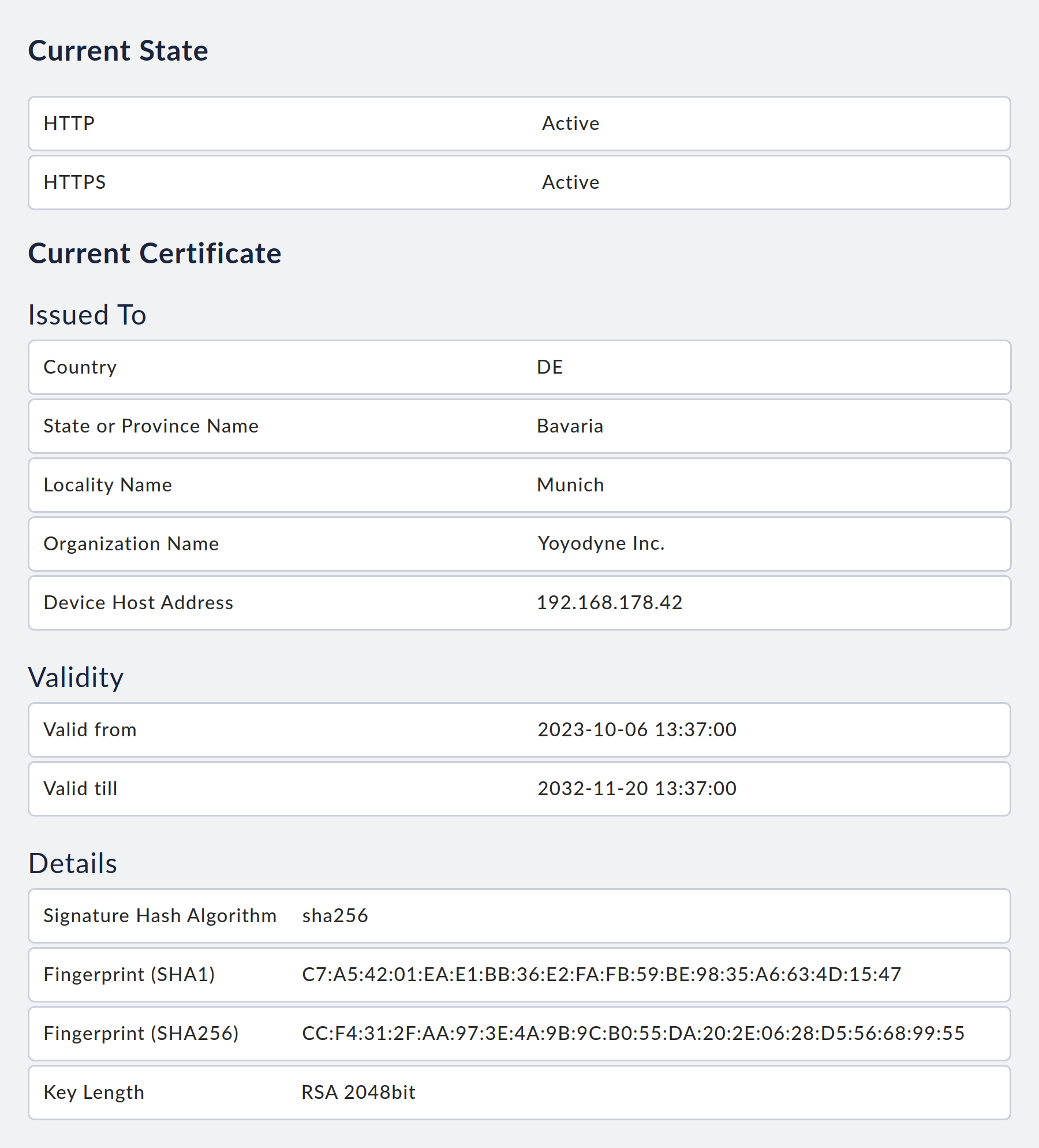
11. Diagnóstico de averías
11.1. Registros
A pesar de realizar pruebas minuciosas, no se puede regla que se produzcan errores imprevistos difíciles de diagnosticar sin echar un vistazo al sistema operativo.
Una posibilidad es que las entradas de registro generadas en el sistema se envíen a un servidor de syslog a través de syslog. Sin embargo, las entradas de registro de los sites de monitorización individuales no se procesan a través de syslog, por lo que no se reenvían y sólo se pueden ver en el propio aparato.
Para simplificar el diagnóstico de errores en el appliance, existe una vista para visualizar varios archivos de registro en el appliance. Puedes acceder a ella a través del elemento de menú View Log Files en el menú principal de la interfaz web.
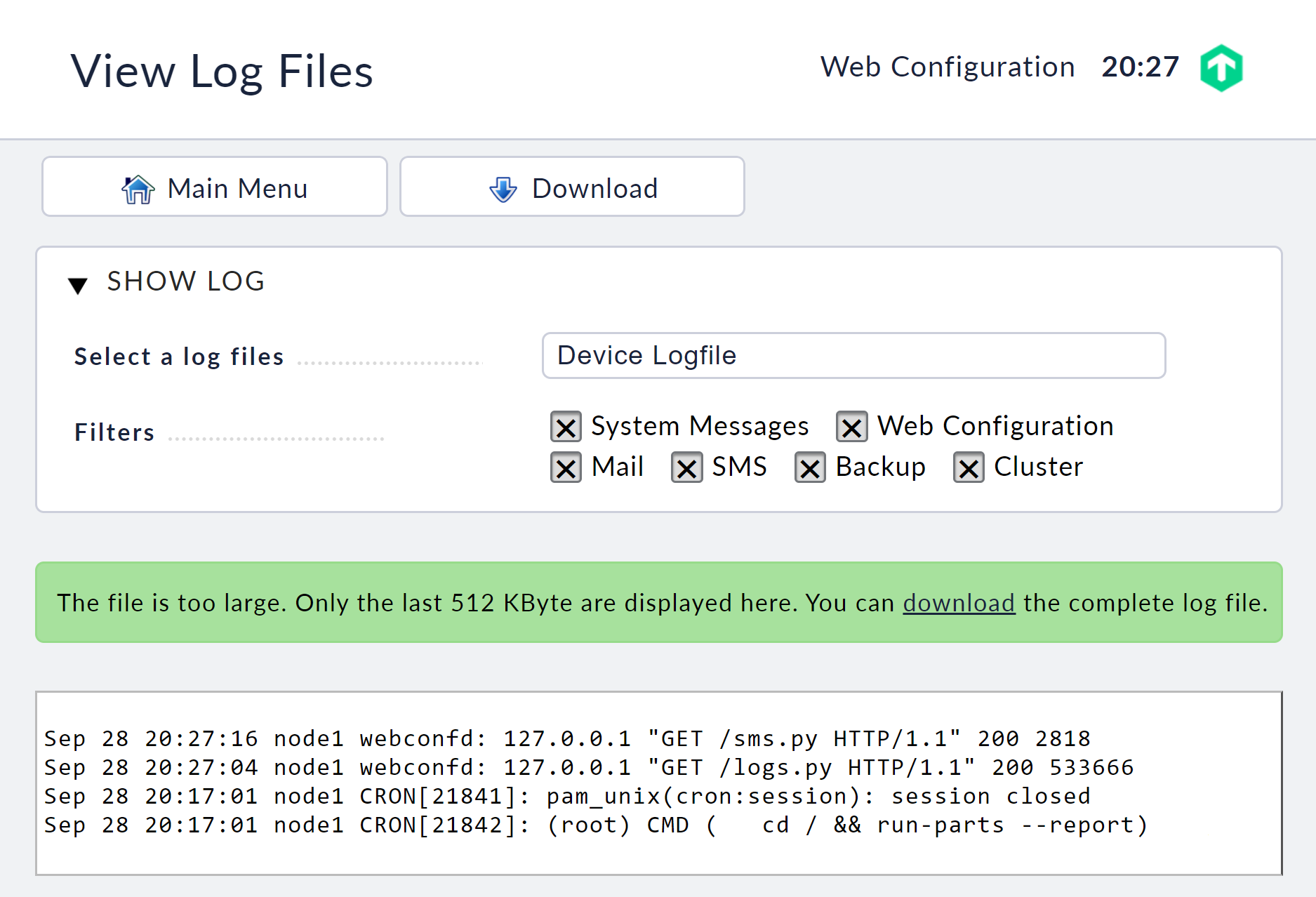
Aquí puedes seleccionar los registros del aparato y ver su contenido actual.
Nota: El registro del sistema se reinicia cada vez que se inicia la unidad, por lo que si quieres recibir las entradas del registro, debes enviarlas a un servidor syslog.
En la consola local también existe la posibilidad de ver el registro del sistema. Las entradas más recientes del registro del sistema se muestran en el segundo terminal.
Puedes acceder a este terminal con la combinación de teclas CTRL+ALT+F2. El tercer terminal muestra todos los mensajes del núcleo. Aquí encontrarás los mensajes correspondientes en caso de problemas de hardware. Puedes acceder a este terminal con la combinación de teclas CTRL+ALT+F3. Puedes volver a la vista de tabla con la combinación de teclas CTRL+ALT+F1.
11.2. Memoria de trabajo disponible
La memoria de trabajo disponible en el appliance está a libre disposición de tus sites de monitorización menos la memoria requerida por los procesos del sistema del appliance Checkmk.
Para poder garantizar la estabilidad de la plataforma del sistema, se reserva una cantidad fija de la memoria de trabajo para el sistema operativo del dispositivo. Dependiendo de la configuración de tu appliance, la cantidad de memoria reservada es la siguiente:
Unidad individual (sin configuración de clúster): 100 MB
En clúster: 300 MB
Si quieres saber exactamente cuánta memoria de trabajo está disponible para tus sites de monitorización y cuánta está asignada actualmente, puedes hacer que Checkmk monitorice tu appliance. Se crea un servicio User_Memory en el dispositivo, que te muestra la utilización actual e histórica.
Si los sites de monitorización necesitan más memoria de la disponible, uno de los procesos de los sites de monitorización finalizará automáticamente.
Esto se implementa mediante mecanismos estándar en el núcleo de Linux.
12. Servicio y asistencia
En caso de problemas durante la puesta en marcha o el funcionamiento, consulta primero este Manual de usuario.
La información de soporte actualizada sobre el appliance también está disponible en todo momento en internet a través de nuestro sitio web. Allí encontrarás la última versión de la documentación, así como información general actualizada que puede ir más allá de la información de este manual.
Firmware
Puedes encontrar las versiones actuales del firmware en nuestro sitio web.Para acceder a las ediciones comerciales necesitarás los datos de acceso de tu contrato de soporte actual.
Asistencia de hardware
En caso de fallo del hardware, ponte en contacto con nosotros por correo electrónico a cma-support@checkmk.com o por teléfono al +49 89 99 82 097 - 20.
Asistencia de software
En caso de que se produzca un error de software, ya sea en el firmware o en el software de monitorización Checkmk, ponte en contacto con nosotros a través del portal de soporte Checkmk. La asistencia se presta en el marco del contrato de soporte contratado.
Modificaciones no admitidas
Cualquier modificación, actualización o cambio en el software o el hardware del appliance realizado por el usuario o por terceros que no esté autorizado por el fabricante dejará obsoletos todos los servicios de asistencia, lo que incluye, entre otras cosas
la instalación de cualquier firmware no suministrado por nosotros,
la instalación de software o actualizaciones no autorizadas,
y cualquier manipulación de la configuración.
