This is a machine translation based on the English version of the article. It might or might not have already been subject to text preparation. If you find errors, please file a GitHub issue that states the paragraph that has to be improved. |
1. Página de inicio
En la interfaz de usuario gráfica (GUI) de Checkmk verás algunos elementos que no necesitamos en este momento. Muchos de ellos están vacíos o muestran ceros, lo que se debe a que aún no hemos incluido ningún objeto en la monitorización:
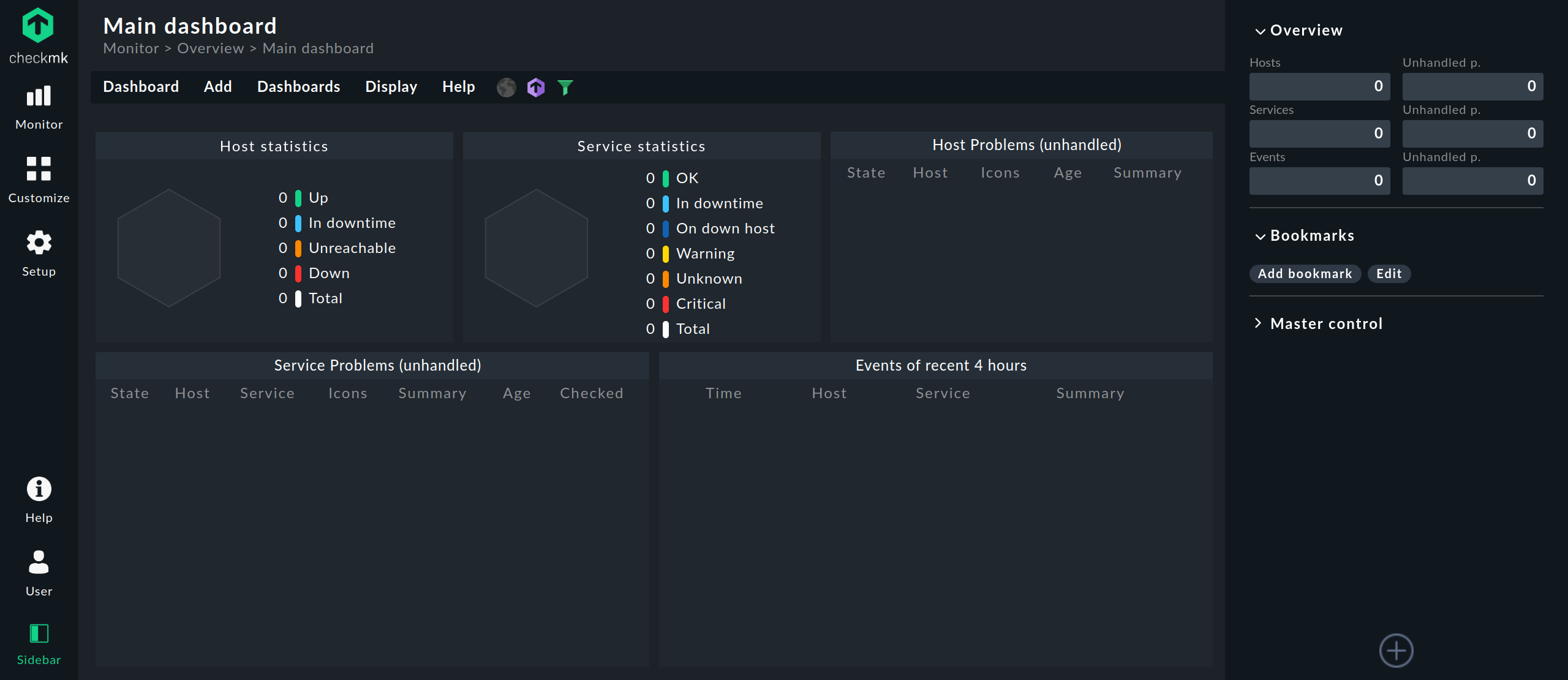
No obstante, debes familiarizarte con los elementos básicos de la interfaz. El más importante es la división en barra de navegación a la izquierda, página principal en el centro y barra lateral a la derecha.
El Main dashboard que se muestra arriba con problemas y estadísticas de todos los host y servicios es el de Checkmk Raw. Las ediciones comerciales ofrecen por defecto un dashboard principal con gráficos diferentes. |
2. Barra de navegación

Con la barra de navegación de la izquierda y los iconos que contiene, tomas las decisiones básicas sobre lo que Checkmk debe hacer por ti:
Monitor- La propia monitorización
Customize- Para la personalización de elementos de la interfaz útiles para la monitorización (como marcadores, vistas, dashboards y gráficos)
Setup- Para la configuración de los objetos a monitorizar (como host y servicios)
Detrás de estos tres símbolos hay menús más o menos extensos, los llamados "mega menús" o menús de iconos, cuyas entradas están divididas en varios temas - por ejemplo, en el menú Setup, bajo el tema Hosts, encontrarás entradas para configurar hosts, grupos del host, tags del host y reglas específicas del host.
En la parte inferior de la barra de navegación, en el menú User, encontrarás entradas que se aplican a tu cuenta de usuario. En la parte superior derecha del menú verás el nombre de usuario actual (actualmente cmkadmin) y el rol (admin) asignado a este usuario. En este menú puedes cambiar la contraseña, salir de la interfaz Checkmk y personalizar tu perfil. En el capítulo sobre el menú de usuario encontrarás una vista general de los ajustes personales disponibles.
En el menú Help encontrarás la edición y versión de Checkmk actualmente en uso y algunas entradas con las que puedes llamar a documentación e información -dentro o fuera de Checkmk-. Entre otras cosas, también puedes abrir este Manual de usuario. Si hay cambios incompatibles tras una actualización, verás el número en el icono del menú Help. En el propio menú Help aparece entonces un enlace en color rojo de fondo con el que puedes abrir la lista de Werks de estos cambios incompatibles.
La barra de navegación se completa en la parte inferior con Sidebar (que te permite ocultar o mostrar la barra lateral simplemente haciendo clic en ella) y en la parte superior con el logotipo de Checkmk. Al hacer clic en el logotipo siempre vuelves al dashboard predeterminado que se muestra en la página principal.
Para navegar rápidamente por los menús de iconos, dispones de los siguientes atajos de teclado:
| Atajo | Acción |
|---|---|
|
Abre el menú Monitor. |
|
Abre el menú Customize. |
|
Abre el menú Setup. |
|
Cierra el menú abierto. |
|
Acierto siguiente en los resultados de la búsqueda. |
|
Resultado anterior en los resultados de la búsqueda. |
|
Llama al resultado de la búsqueda. |
|
Con el término de búsqueda activo: Cierra los resultados de la búsqueda. |
3. Página principal
Lo que veas en la página principal depende de dónde te encuentres en Checkmk. Después de iniciar sesión, verás primero el dashboard estándar o principal, que muestra una visión general del estado actual y de los eventos recientes de los objetos monitorizados:
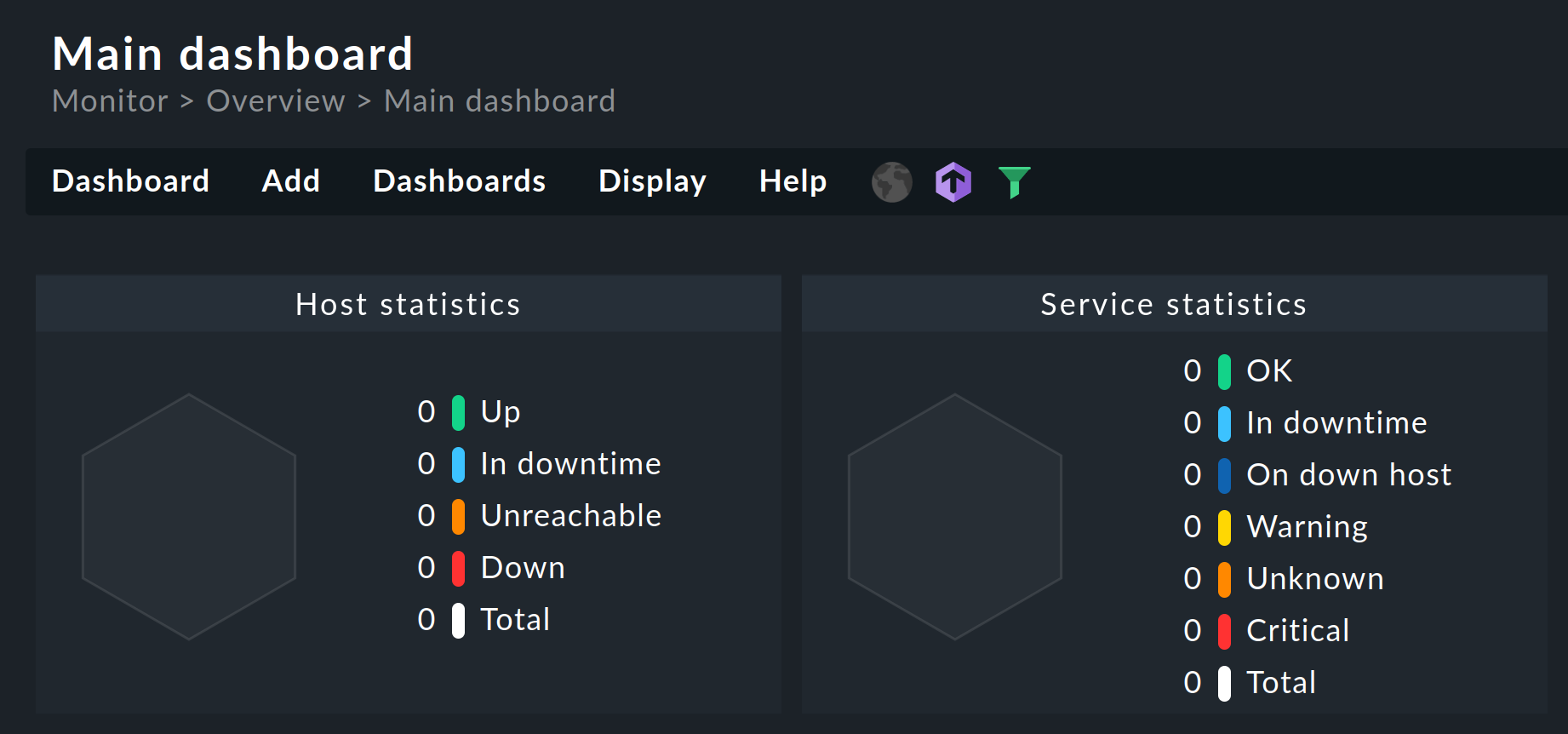
El contenido de la página principal cambia en función de tu selección en la barra de navegación y también en la barra lateral. Por ejemplo, si seleccionas cambiar tu perfil en el menú User, todos los ajustes del perfil se mostrarán en la página principal.
Debajo del título de la página actual puedes ver la ruta a esa página, empezando siempre por el nombre del menú de la barra de navegación. Con la ayuda de esta "navegación breadcrumb" siempre sabrás dónde estás en Checkmk, incluso después de acciones complejas, por ejemplo, actualmente en la página Main dashboard en monitorización.
4. Barra lateral
La barra lateral es tu cabina de mando de Checkmk. Es el lugar donde tienes una visión general continua de la información de monitorización más importante, así como un acceso rápido a las funciones que necesitas con más frecuencia en Checkmk.
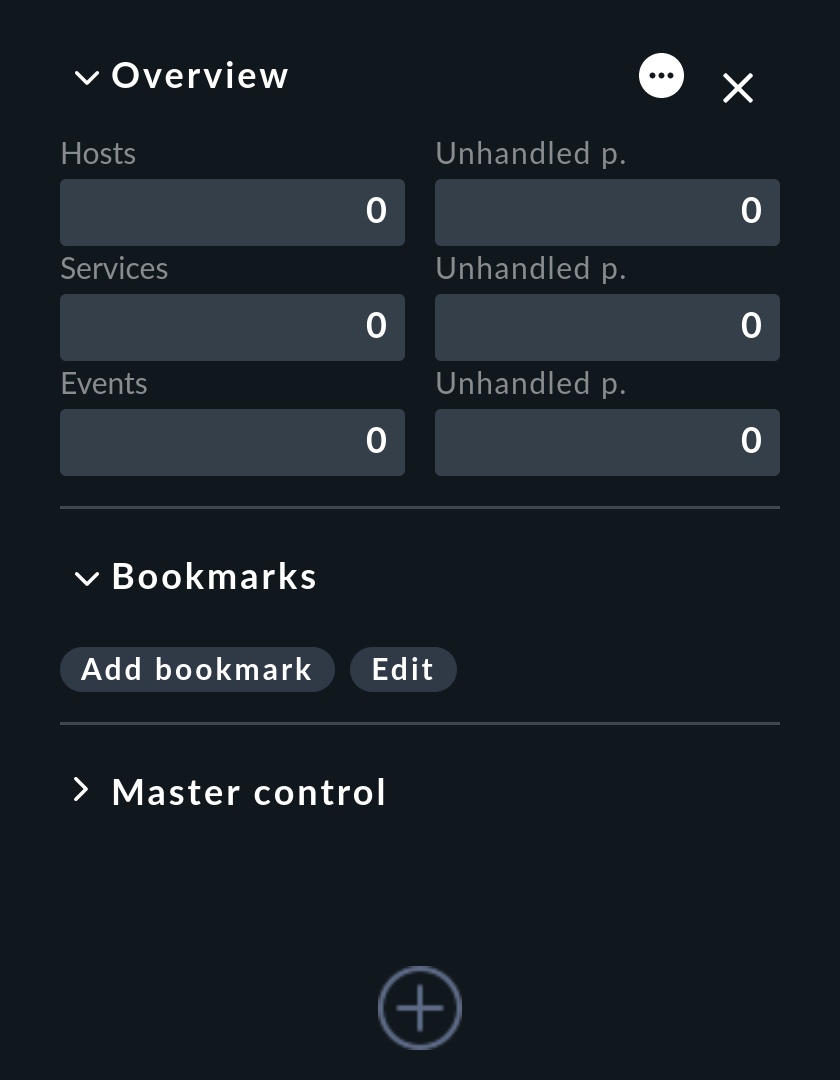
Puedes componer la barra lateral completa según tus preferencias. Para ello están los elementos de la barra lateral, también llamados "snap-ins". Los snap-ins son contenedores GUI compactos con funciones predefinidas. Como la barra lateral está pensada para contener tus preferencias, por defecto una instalación nueva sólo contiene unos pocos snap-ins:
Overview- Vista general de todos los objetos monitorizados con información sobre su estado actual.
Bookmarks- Tus marcadores personales dentro de Checkmk
Master control- Varios interruptores principales para la monitorización
Si haces clic en en la parte inferior de la barra lateral, la página principal te mostrará todos los snap-ins que actualmente no están en tu barra lateral y que puedes añadir con un solo clic. En esta vista previa, la zona inferior de cada snap-in muestra una breve descripción sobre su significado y finalidad. Pruébalo y llena la barra lateral a modo de prueba.
Dependiendo del tamaño de tu pantalla, puede que no todos los snap-in sean visibles ahora. La forma más rápida de desplazarse verticalmente por la barra lateral es utilizar la rueda del ratón mientras el puntero del ratón está sobre la barra lateral. En los touchpad, esta función suele ser posible con el método gestual de "deslizar dos dedos a la vez hacia arriba y hacia abajo".
En la barra lateral puedes manipular los snap-in de la siguiente manera:
Expandir o contraer: Haz clic en el título mostrado del snap-in. Alternativamente, señala la barra de título y luego haz clic o .
Mostrar más o menos: Algunos complementos (como Overview) te ofrecen dos vistas: sólo con la información más importante o con toda la información. Apunta con el ratón a la barra de título y haz clic en o para cambiar entre los dos modos.
Mover: Pulsa el botón izquierdo del ratón justo al lado del título, arrastra el snap-in hacia arriba o hacia abajo hasta otra posición en la barra lateral y suelta el botón del ratón.
Eliminar de la barra lateral: Apunta con el ratón a la barra lateral del título y pulsa .
Hasta aquí las opciones para personalizar el contenido de la barra lateral. En conjunto, puedes ocultar y mostrar la barra lateral -con Sidebar en la barra de navegación- y puedes mover su posición de derecha a izquierda para que se acople a la barra de navegación -en el menú User > Sidebar position.
Por cierto, puedes obtener información más detallada sobre los snap-in mencionados en el capítulo sobre herramientas de monitorización.
5. Mostrar menos o Mostrar más
Checkmk proporciona una amplia gama de opciones de configuración y selección en muchos lugares de la interfaz. Esta selección a veces puede resultar bastante abrumadora, de modo que uno puede perder de vista lo esencial y la orientación se hace difícil, no sólo, sino especialmente para los recién llegados a la monitorización.
Como medida para reducir la complejidad, encontrarás tres puntos (...) en muchos lugares de la interfaz de Checkmk, como en Overview o aquí, en el extremo derecho, en la primera línea del menú Monitor:

Siempre que veas estos puntos suspensivos, Checkmk te ofrece dos vistas: En el Modo mostrar menos sólo se muestran las entradas más importantes (pensado para el principiante), y en el Modo mostrar más todas las entradas (para el experto). Puedes cambiar entre los dos modos haciendo clic en los puntos suspensivos: mostrar más con y mostrar menos con .
Puedes configurar el comportamiento general en los ajustes de tu perfil de usuario (User > Edit profile > Show more / Show less > Set custom show mode) estableciendo uno de los dos modos como predeterminado - o prescindir de ambos modos y enfrentarte a la complejidad sin filtros con Enforce show more.
6. Buscar y encontrar
En la interfaz Checkmk encontrarás dos ubicaciones centrales para la búsqueda: en el entorno de monitorización, en el menú Monitor, y en el entorno de configuración, en el menú Setup. Los campos de entrada para los términos de búsqueda se encuentran en la primera línea del menú correspondiente.
La búsqueda en el entorno de monitorización no devolverá ningún resultado hasta que añadas el primer host a la monitorización. |
6.1. Buscar en el entorno de monitorización
En el menú Monitor puedes buscar host y servicios. La búsqueda es interactiva, por lo que en cuanto hayas escrito algo, verás inmediatamente los resultados que coinciden con lo que has introducido debajo del campo de búsqueda:
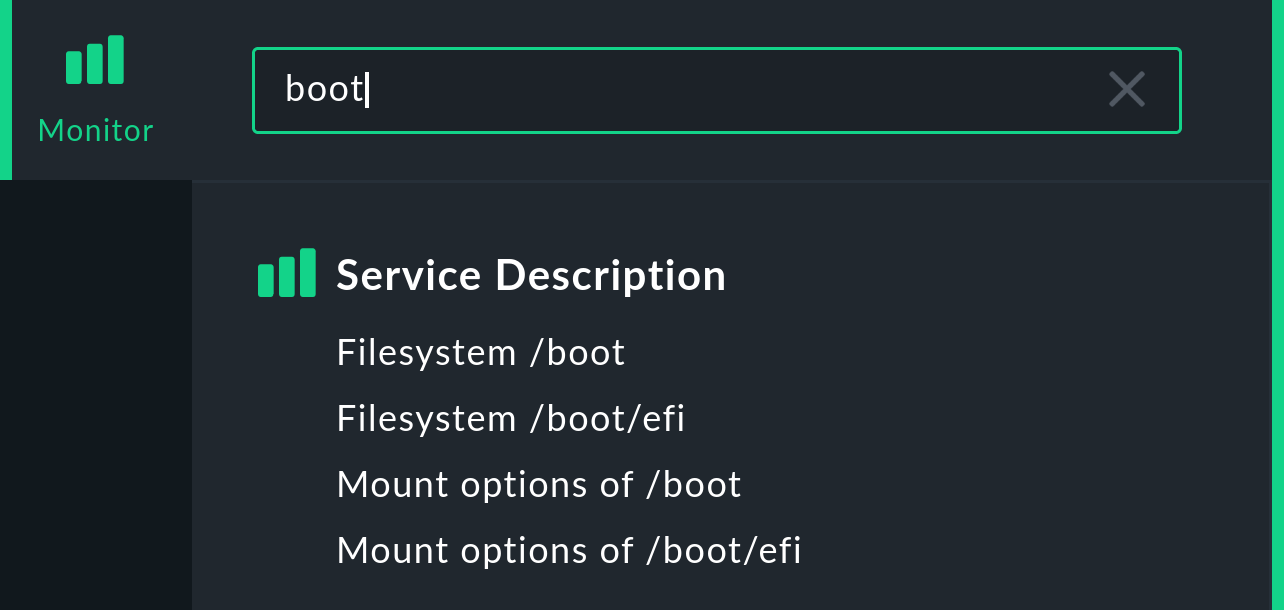
La función de búsqueda del menú Monitor es idéntica a la que te ofrece el snap-in Quicksearch.
Aquí tienes algunos consejos para la búsqueda:
Las mayúsculas y minúsculas no son relevantes para la búsqueda, a excepción de la búsqueda de labels, que sólo se encuentran si se introducen exactamente como se llaman en la sintaxis
key:value.Puedes trabajar libremente con palabras clave, por ejemplo, buscar
pending service.Pero también puedes utilizar filtros para buscar patrones dentro de los nombres del host (con
h:), patrones dentro de los nombres del servicio (cons:) y puedes combinar ambos. Una búsqueda des:bootte mostrará todos los servicios que contenganbooty una búsqueda deh:win s:cpute mostrará todos los servicios que contengancpuen cualquier host que contengawin.Para cada categoría de resultados, sólo se te mostrarán al principio un máximo de 10 resultados. Luego podrás recargar el resto con la última entrada Show all results.
No tienes que seleccionar una entrada de la lista de sugerencias. Tras introducir el término de búsqueda, simplemente pulsa la tecla Intro y recibirás el resultado apropiado en la página principal en forma de lista de todos los host y/o servicios.
Puedes guardar la consulta de búsqueda en un marcador.
Aparte de los dos filtros h: y s: mencionados anteriormente, hay otros que puedes utilizar. Puedes averiguar cuáles son y cómo puedes utilizar también expresiones regulares en el artículo sobre la interfaz de usuario.
6.2. Buscar en el entorno de configuración
Utilizando el campo de búsqueda del menú Setup, puedes buscar en el entorno de configuración de Checkmk, es decir, en el propio menú Setup, con todas sus entradas visibles y, además, con algunas ocultas.
El ámbito de búsqueda incluye, entre otras cosas, todos los conjuntos de reglas que están agrupados en temas en el menú Setup y en Global settings. Las búsquedas se realizan en los títulos y en los nombres de los parámetros.
La búsqueda se realiza con texto libre, es decir, sin reglas de filtrado como en el menú Monitor. No es necesario prestar atención a las mayúsculas y minúsculas. Los resultados de la búsqueda se muestran a medida que escribes:
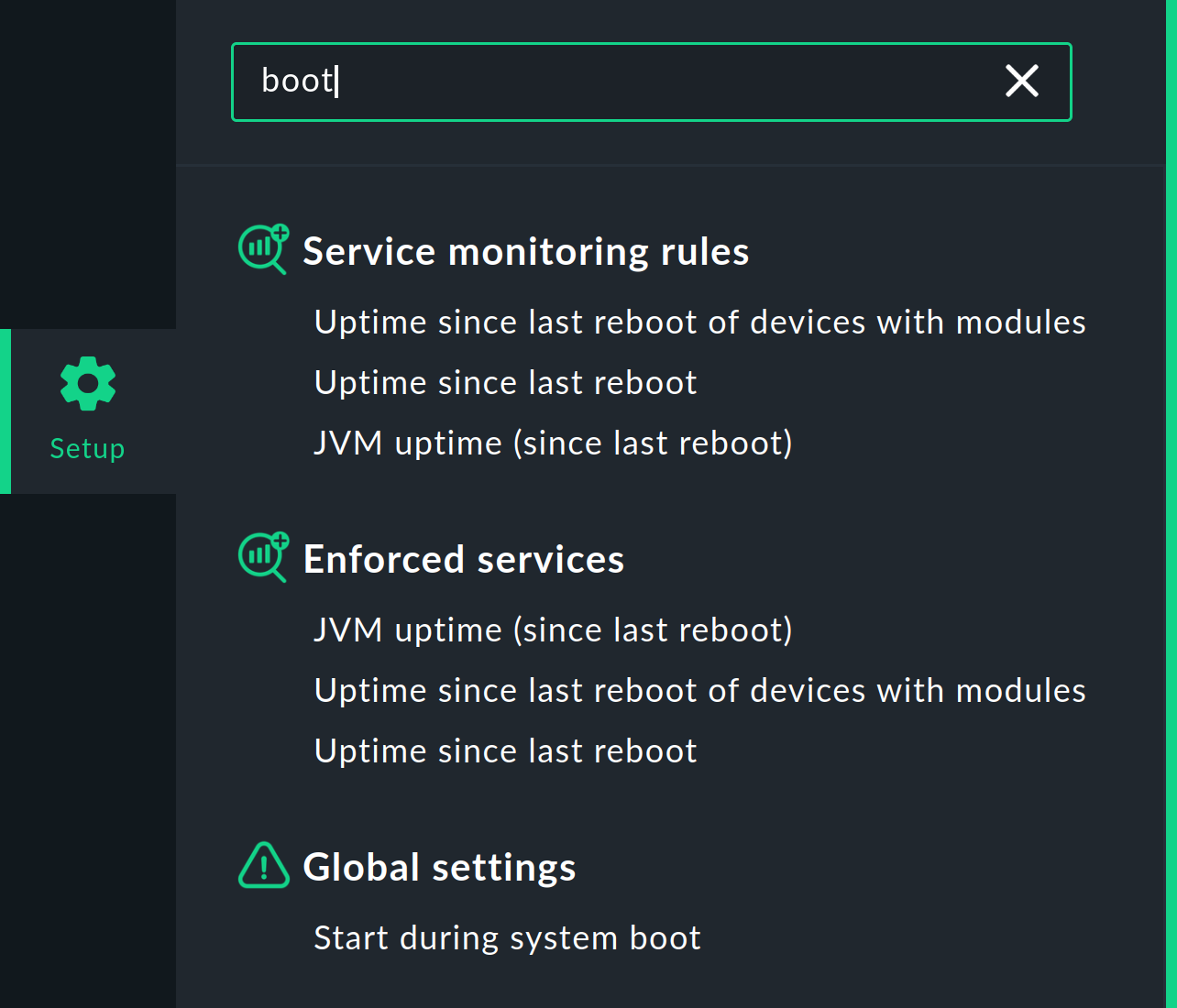
La búsqueda de conjuntos de reglas resulta interesante cuando se trata de ajustar con precisión la monitorización más adelante, pero aún no hemos llegado a ese punto, porque:
