1. Introduction
Checkmk’s graphical user interface (GUI) has two functions:
It displays the current status of all hosts, services and events in the monitoring environment.
It is used in the configuration environment to setup and to manage the monitoring environment.
For both of these functions Checkmk provides two views of the hosts and services — and also two menus for getting started with both functions: the Monitor and the Setup menus.
The following image shows the Checkmk start page, which can be seen directly after logging in:
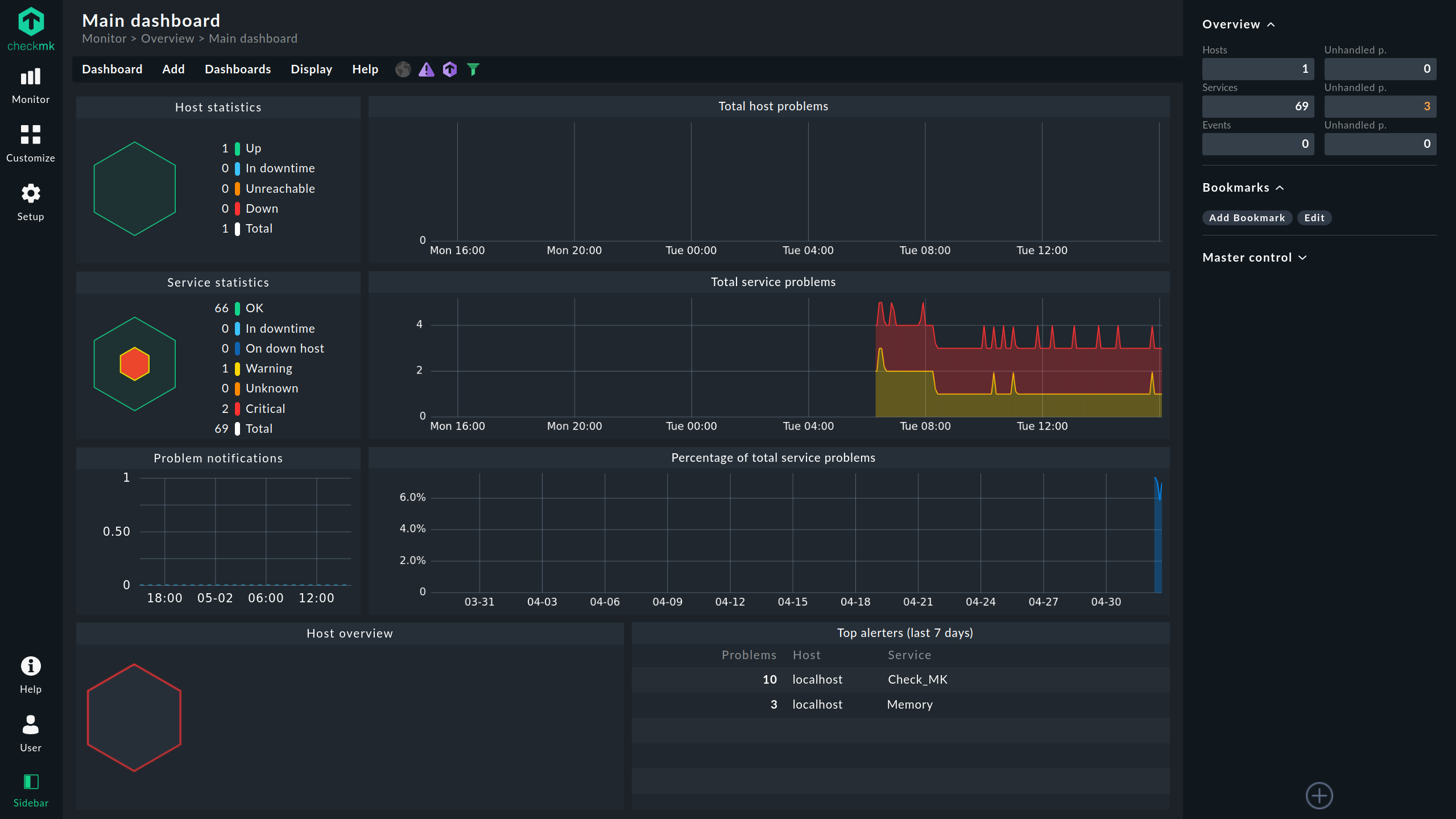
2. The Navigation bar

With the navigation bar on the left and the icons it contains, you make the basic decisions about what Checkmk should do for you:
Monitor — The monitoring itself
Customize — For the customization of interface elements useful for the monitoring (such as bookmarks, views, dashboards, and graphs)
Setup — For the setting up of the objects to be monitored (such as hosts and services)
Behind these three symbols are more or less extensive menus, the so-called 'mega menus' or icon menus, whose entries are divided into several topics — for example, in the Setup menu under the Hosts topic you will find entries for configuring hosts, host groups, host tags and host-specific rules.
At the bottom of the navigation bar, in the User menu, you will find entries that apply to your user account.
At the top right of the menu you will see the current user name (currently cmkadmin) and the role (admin) assigned to this user.
In this menu you can change the password, log out of the Checkmk interface and personalize your profile.
An overview of the available personal settings can be found in the chapter on the User menu.
In the Help menu you will find the edition and version of Checkmk currently in use and some entries with which you can call up documentation and information — inside Checkmk or outside. Among other things, you can also open this User guide. If there are incompatible changes after an update, you will see the number in the Help menu icon. In the Help menu itself, a link in red background color is then displayed with which you can open the list of Werks of these incompatible changes.
The navigation bar is completed at the very bottom by Sidebar (which allows you to hide or show the sidebar by simply clicking on it) and at the very top by the Checkmk logo. Clicking on the logo always takes you back to the default dashboard displayed on the main page.
2.1. Monitor menu
Your basic toolbox for completing all monitoring tasks is the Monitor menu, which you can open via the navigation bar:
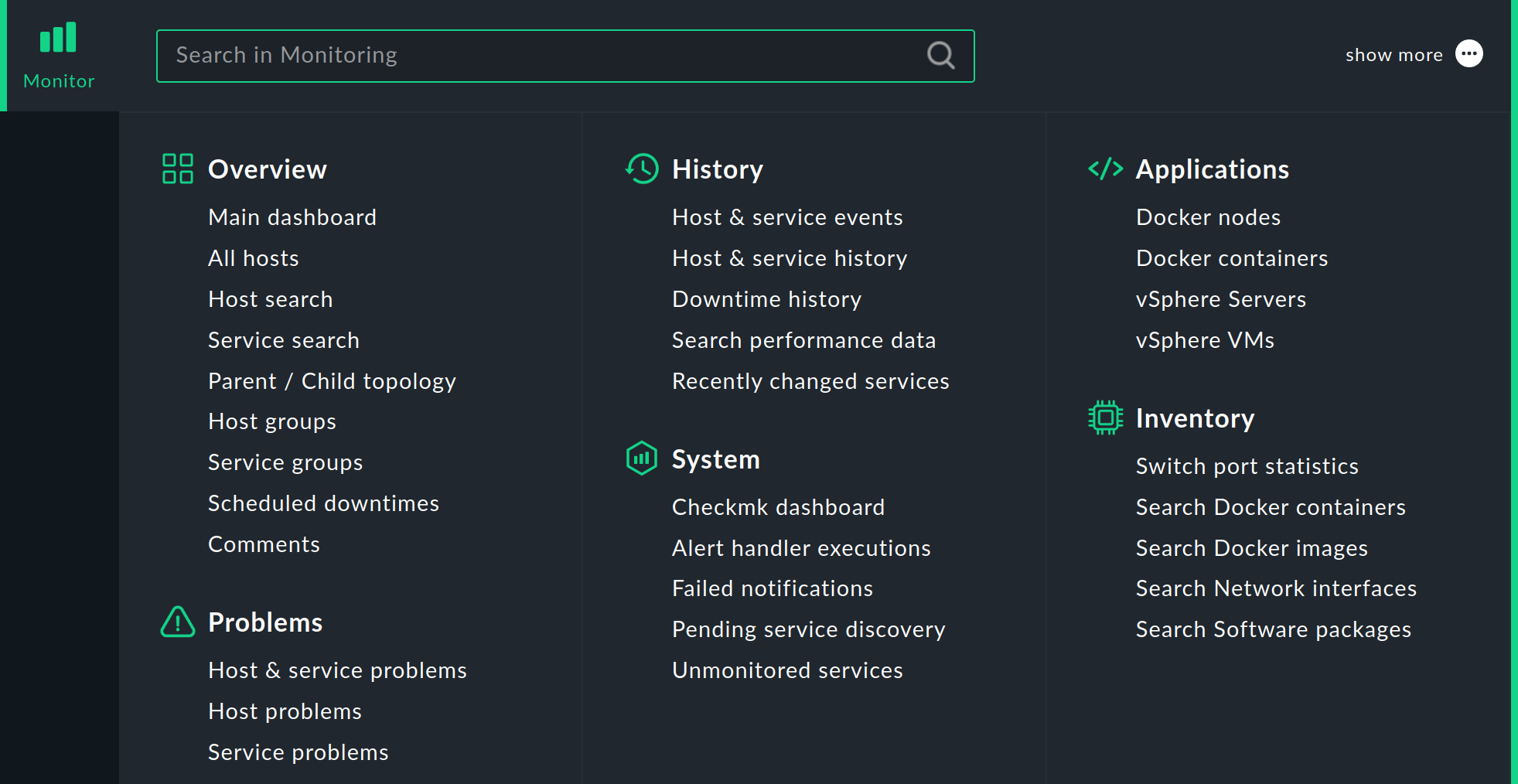
In this menu you will find the tools that will provide you with answers to your monitoring questions. The menu is subdivided according to topics. You will find the menu items listed below each topic.
After selecting one of the entries in the Monitor menu, the requested information is usually displayed on the main page either as a dashboard or as a view — each of which we will cover in more detail in this article.
Note: You can also load the contents of the Monitor menu into the sidebar — as a snap-in with the title Views.
This snap-in is not included in the sidebar by default.
But you can simply add it to the sidebar by clicking ![]() from the list of available snap-ins.
from the list of available snap-ins.
2.2. Searching in the monitoring environment
In the Monitor menu you can search for hosts and services. The search is interactive, so as soon as you have typed something, you will immediately see the results matching your input below the search field:

The search function in the Monitor menu is identical to that offered to you by the Quicksearch snap-in.
Here are a few tips for searching:
Upper and lower case is not relevant to the search — with the exception of the search for labels, which are only found if they are entered exactly as they are called in the syntax
key:value.You can work freely with keywords, e.g. search for
pending service.But you can also use filters to search for patterns within host names (with
h:), patterns within service names (withs:) and you can combine the two. A search fors:bootwill show you all services that containbootand a search forh:win s:cpuwill show you all services that containcpuon any hosts that containwin.For each result category, only a maximum of 10 results will be shown to you at first. You can then reload the rest with the last entry Show all results.
You do not have to select an entry from the suggestion list. After entering your search term, simply press the Enter key and you will receive the appropriate result on the main page in the form of a list of all hosts and/or services.
You can save the search query in a bookmark.
To search for hosts and services, you can use a number of predefined filters and combine them, for example, to search for specific services on specific hosts.
A search coded with h:^myhost s:myservice will find all services whose service description contains 'myservice' and run on hosts whose name begins with 'myhost'.
You can also use the filters multiple times and in combination.
Multiple instances of a filter are linked with OR, different filters with AND.
Exception: Multiple host tag filters (tg:) are always linked with AND.
The following filters are available:
| Filter | Command | Examples |
|---|---|---|
Host name |
|
|
Service description |
|
|
Host group |
|
|
Service group |
|
|
Host address |
|
|
Host alias |
|
|
Host tag |
|
|
Host label |
|
|
Service label |
|
|
In combination with regular expressions, this results in precise, complex filter possibilities, such as:
h: ^My.*Host$ s: ^my.*(\d|test)$ tg: mytag tg: mytest
This will find:
Services that begin with my and end with a digit or test, run on hosts that begin with my and end with host, and finally have the two host tags mytag and mytest.
You can use regular expressions for any single filter — with the following exceptions:
No regular expressions are allowed for host and service labels, i.e. the label must be entered in the syntax key:value exactly as it is called, e.g. os:windows.
As soon as you set group or host tag filters in addition to filters for name, description, address or alias, the former must be specified explicitly, e.g. hg: webserver s: apache.
Which is not possible: hg: Web.* s: apache.
Background: The different filters address different sources with different data structures and functions.
Of course, you can search out the concrete host groups using patterns (hg: .*server) and then use the result in the original query.
In the background, Livestatus queries are created from these search queries.
For example, h: localhost s: mem s: cpu h:switch-intern would become:
OMD[mysite]:~$ lq
GET services
Cache: reload
Columns: service_description host_name hostgroups servicegroups
Filter: host_name ~~ switch-intern
Filter: host_name ~~ localhost
Or: 2
Filter: service_description ~~ cpu
Filter: service_description ~~ mem
Or: 2
And: 2
Limit: 80
CPU utilization;localhost;;
Memory;localhost;;
CPU load;localhost;;
CPU utilization;myhost;;
Memory;myhost;;
CPU load;myhost;;You also see the value Limit: 80 in the Livestatus query above.
This means that the result list displays a maximum of 80 hits.
However, you can change this value under Setup > Global settings > User interface > Number of elements to show in Quicksearch.
If you do not set a filter at all when searching, by default the system searches first in the entries of the Monitor menu and then passes through the filters for host name, host alias, host address and service description — in that order. You can adjust the filters and their order in Setup > Global settings > User interface > Quicksearch search order.
2.3. Customize menu
You can customize and extend elements of the graphical user interface that are useful for monitoring in the Customize menu:
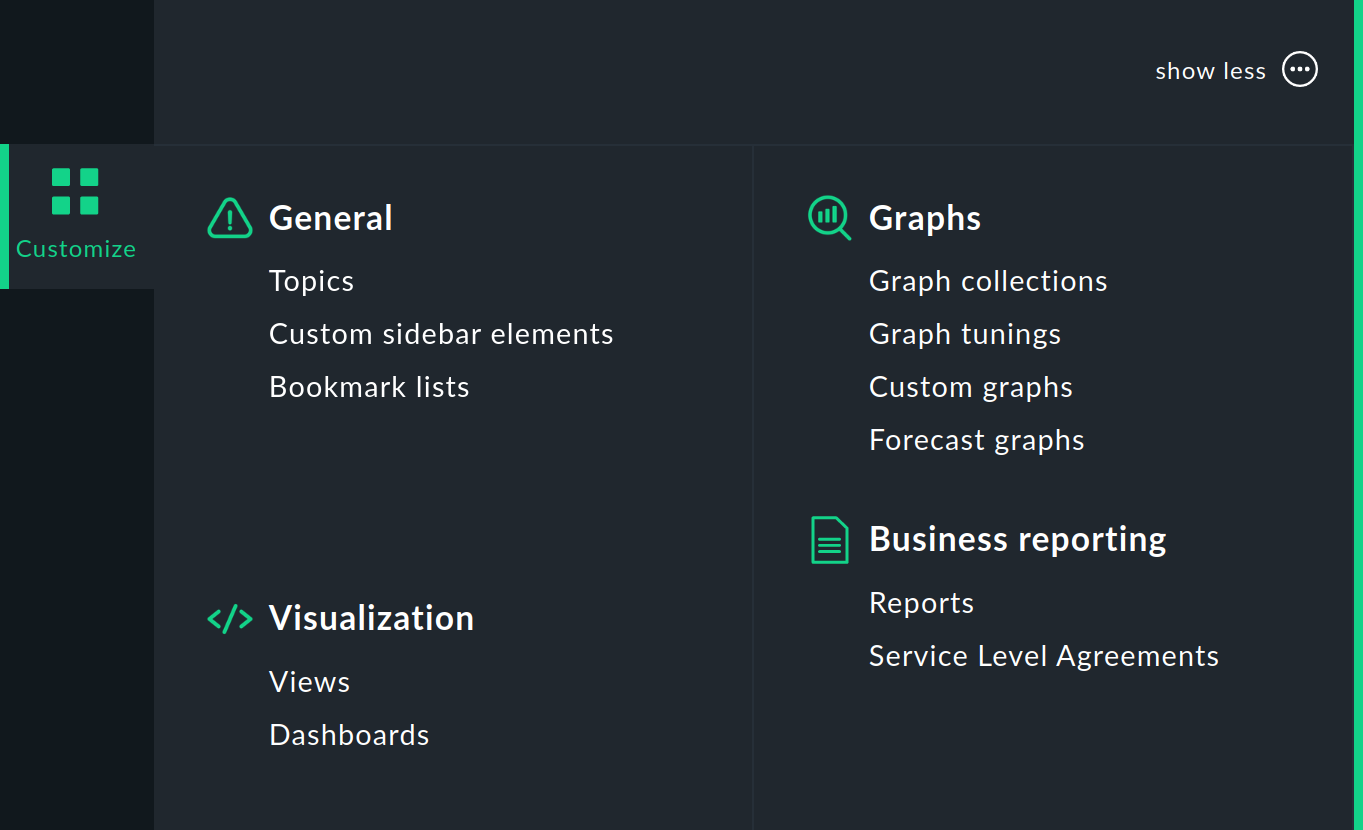
Here you have access to, among other things bookmarks, views and dashboards — and in the commercial editions additionally to graphs, forecast graphs, reports and extended availabilities (SLA).
When you call up one of the menu items, a list of currently existing objects is displayed. In some lists you will find built-in objects delivered with Checkmk that you can edit or use as templates for your own objects.
2.4. Setup menu
Your entry point to the configuration of Checkmk is the Setup menu, which you can open via the navigation bar:
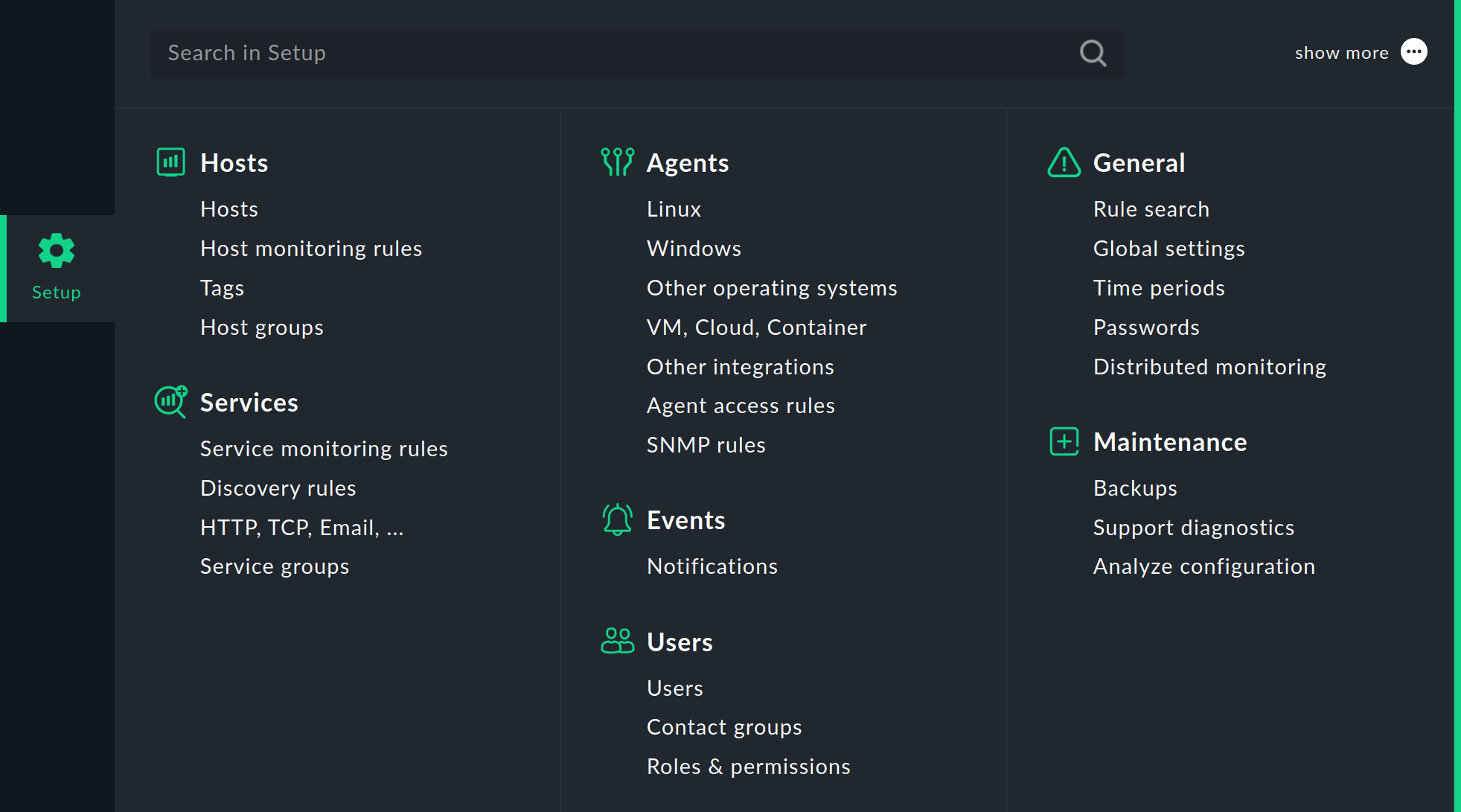
In this menu you will find the tools with which you can set up and configure Checkmk. The menu is divided into topics. Below each topic you will find the menu items. For Hosts, Services and Agents you get access to different categories of rule sets. The concept of rule-based configuration is central to Checkmk and very powerful.
Note: You can also load the contents of the Setup menu into the sidebar with the Quick setup snap-in.
2.5. Searching in the configuration environment
Using the search field in the Setup menu, you can search the configuration environment of Checkmk, i.e. the Setup menu itself, with all of its visible entries and additionally with some hidden ones.
The search scope includes, among other things, all rule sets that are grouped into topics in the Setup menu and the Global settings. Searches are carried out in the titles and the parameter names.
You search with free text, i.e. without filter rules as in the Monitor menu. You do not need to pay attention to upper and lower case. The search results are displayed as you type:
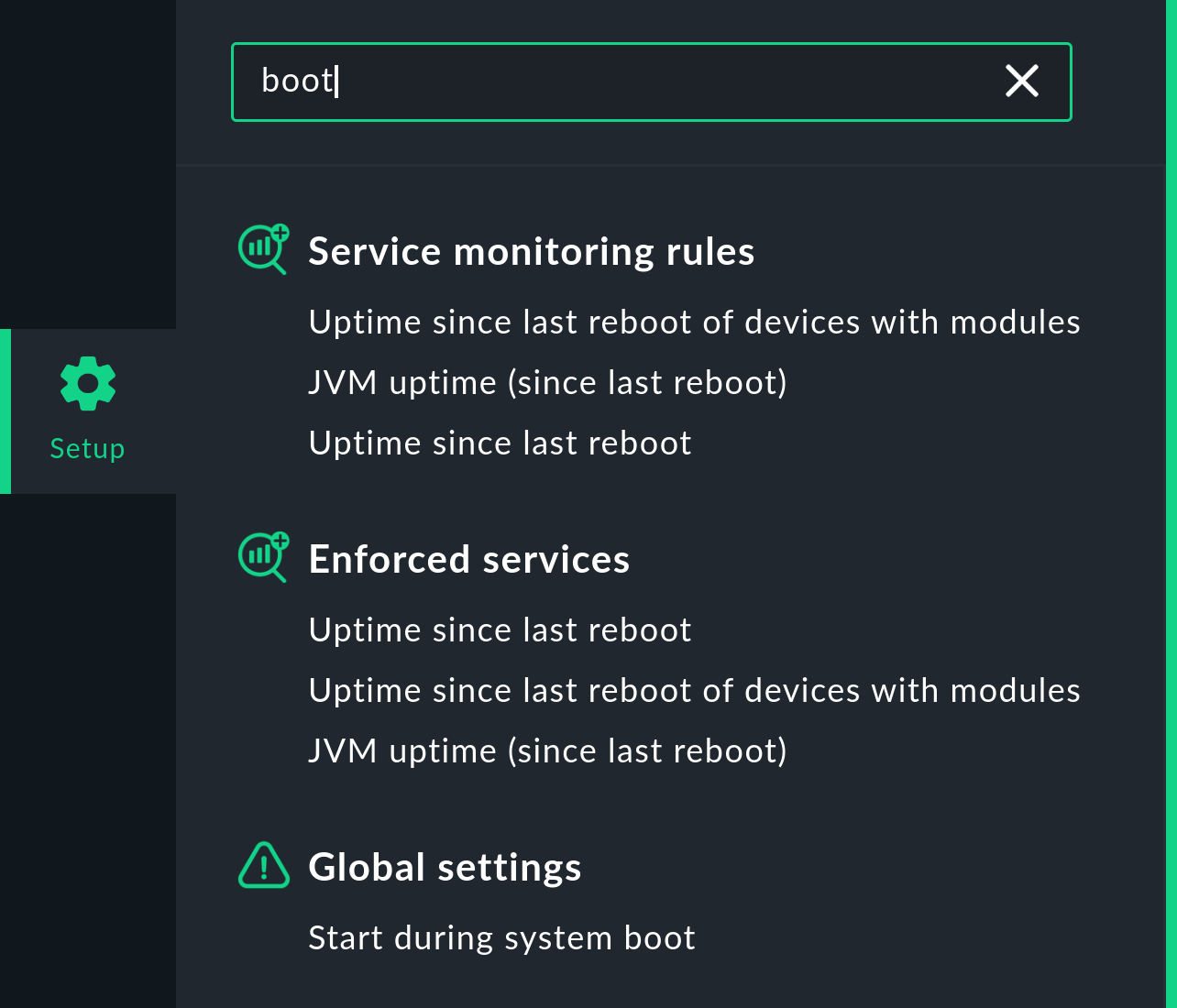
2.6. User menu
In the User menu you can change personal settings that are valid for your user account:
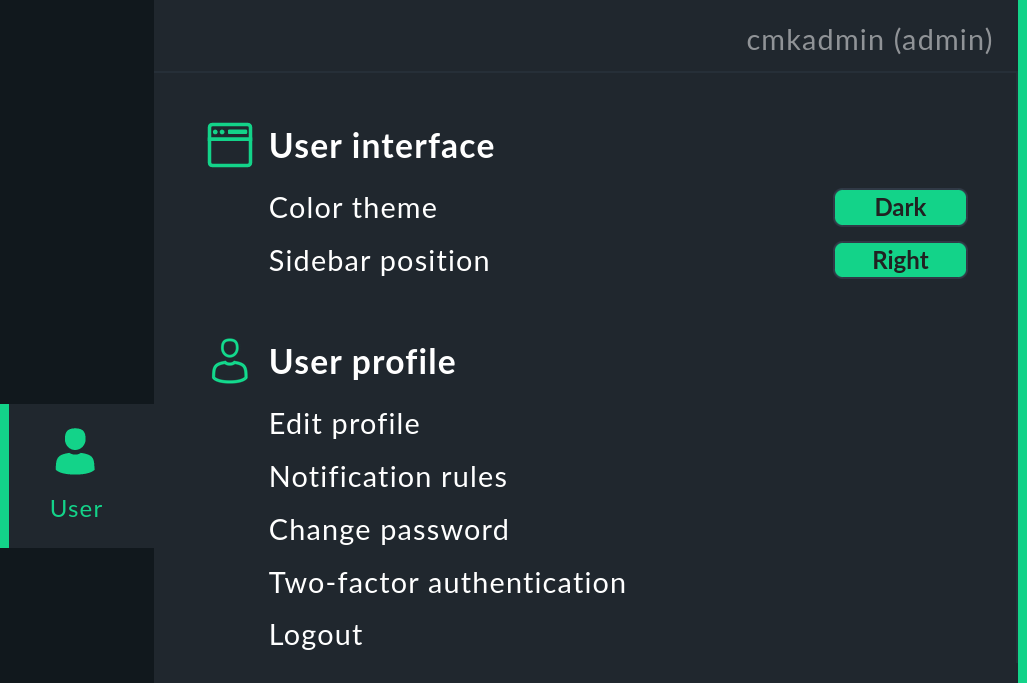
Frequently-used settings can be toggled by clicking directly in the User menu (User interface), some by calling up a specific page, e.g. to change the password. Most settings, however, can be accessed and changed centrally via the Edit profile page.
| Setting | Note |
|---|---|
Color theme |
Switching between Dark and Light is possible directly in the User menu. |
Sidebar position |
Here, too, you can switch between Right and Left directly in the User menu. |
Language of the user interface |
By default, you can choose between German and English, the languages officially supported by Checkmk. If you activate the option Enable community translated languages (not supported) in Setup > Global settings > User interface, the languages translated by the community are also available. |
Temperature unit |
You can choose between Celsius and Fahrenheit for display in graphs and Perf-O-Meters. |
Visibility of hosts/services |
Show all hosts and services, or only those to which you are assigned as a contact. |
Disable notifications |
Switch off all notifications for a selectable period of time. |
Start URL to display in main frame |
Set the URL of the start page. If a Dashboard is displayed on the main page, you can alternatively make this the start page via the Dashboard menu. |
Navigation bar icons |
Show icons with title, or only icons. |
Mega menu icons |
Show (green) icons by the topic or (colored) icons by each menu item. |
Show more / Show less |
By default show less or show more or always show all. |
Notification rules |
Rules for user-defined notifications. |
Change password |
You must enter the existing password once and the new password twice. Password requirements for local accounts can be set globally: Setup > Global settings > Password policy for local accounts |
Two-factor authentication |
Activation of increased security through two-factor authentication. |
Logout |
Possible only directly in the User menu |
Note: For some settings there are default values that can be changed globally for all users via Setup > Global settings, mostly under the User Interface topic. In addition, the role with its permissions assigned to your user account determines whether certain settings are visible and can be changed.
3. Main page
What you will see on the main page depends on where you are in Checkmk. After logging in, you will first see the standard or main dashboard.
The content of the main page changes depending on your selection in the navigation bar and also in the sidebar. For example, if you select Hosts > All hosts in the Monitor menu, the list of hosts will be displayed on the main page:
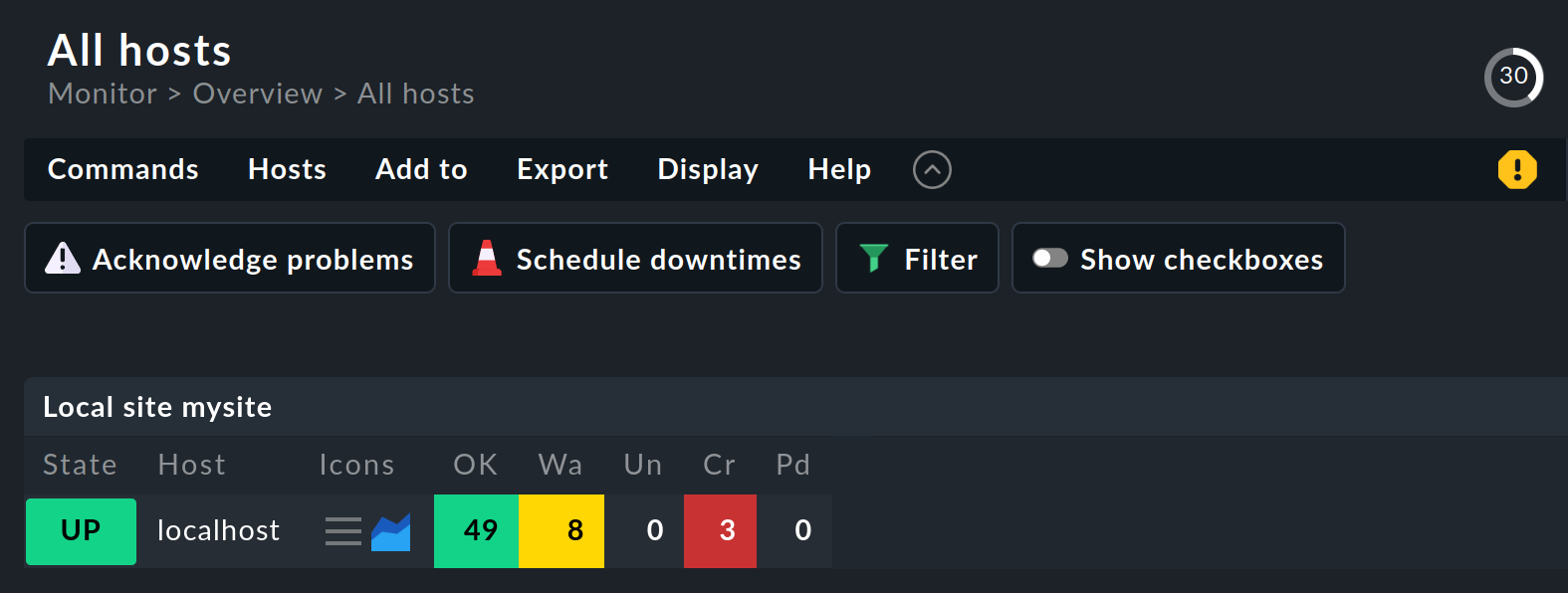
Regardless of which page is currently displayed, you will usually find the following elements on the main page:
'Breadcrumb' path: Below the page title you see the path to the current page — always starting with the name of the menu from the navigation bar. These breadcrumbs prevent you from getting lost in the user interface. This way you know where you are in Checkmk even after complex actions — in this example, on the All hosts page in the monitoring.
Menu bar: Below the breadcrumb path, the menu bar is displayed, which summarizes the possible actions on this page in menus and menu entries. The menus are always context-specific in Checkmk, i.e. you only find menu entries for actions applicable to the current page.
Inline help: You can use the Help menu to show context-sensitive help texts on the current page with Help > Show inline help, which is very helpful on pages that contain many parameters. The selected mode also remains active for other pages that you call up until you deactivate it again.
Action bar: Below the menu bar you will find the action bar, in which the most important actions from the menus are offered as buttons for direct clicking. You can hide the action bar with the
 button to the right of the Help menu and show it again with
button to the right of the Help menu and show it again with  .
When the action bar is hidden, icons for the hidden buttons are added to the right of the Help menu.
.
When the action bar is hidden, icons for the hidden buttons are added to the right of the Help menu.-
Countdown for page update: In the monitoring environment, the update interval for the page is displayed in seconds at the top right of the page and the remaining time to the next update is visualized on the surrounding circle line.
By the way, you can change the refresh interval in the menu Display > Modify display options.
Pending changes: In the monitoring environment, the yellow icon below the countdown indicates that there are changes that have not yet been activated. In the configuration environment, the number of pending changes is displayed at the top right of the page instead of the countdown. A change made in the configuration environment is only transferred to the monitoring environment once it has been activated.
After selecting one of the entries in the Monitor menu, the main page will usually show you the requested information either as a dashboard or as a view, which we will discuss in more detail in the following chapters.
3.1. Dashboards
A dashboard presents the most important information on a topic on a single page, such as the answer to the question "What is the status of my Checkmk site?" Different visualizations of data are used and combined in a dashboard, such as views, history graphs, tables, diagrams and many other elements. The aim is to present the information from different perspectives to you in such a way that you can grasp the essentials quickly and are not distracted by unnecessary details.
Checkmk provides several preconfigured dashboards that you can open from the Monitor menu: the Main and the Checkmk dashboard.
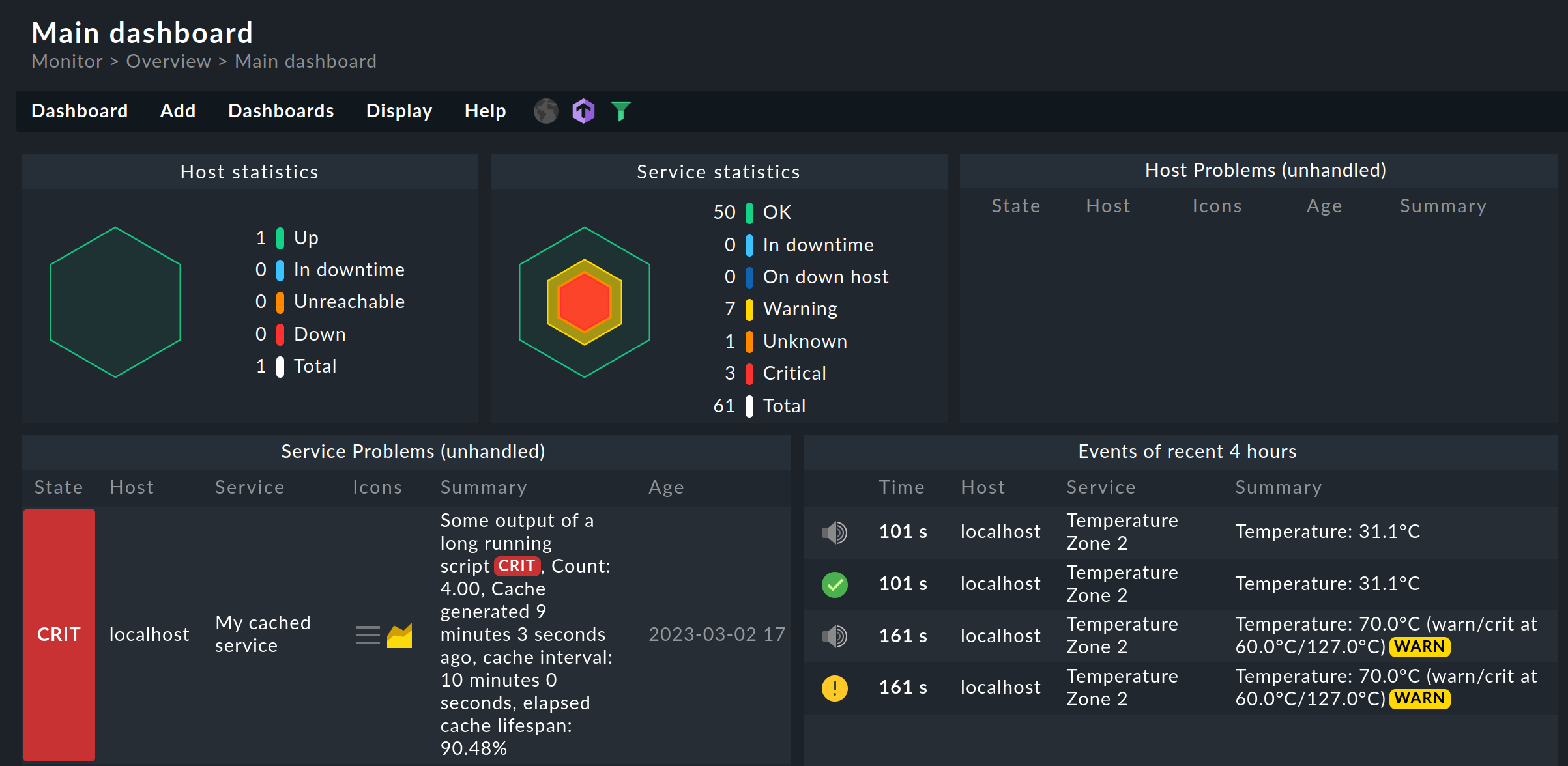
The commercial editions have a different Main dashboard than the Raw Edition.
The Main dashboard of the Raw Edition is the Problem dashboard of the commercial editions.
If one of these dashboards is displayed, you can quickly switch to another: in the menu bar to the right of the Help menu you will find the icons for the available dashboards. You can also promote the currently displayed one to Main dashboard: in the menu Dashboard > Set as start URL.
A special feature of the Checkmk dashboards is that by using an intelligent algorithm they automatically adapt to the available screen dimensions and make optimal use of the screen size.
You can also use the individual elements of a dashboard, the so-called dashlets, to adapt existing dashboards and create new ones. You can learn all the relevant details for this in the article on the dashboards.
3.2. Views
A view offers access in monitoring to various displays of hosts, services or other objects under a certain perspective as a table.
Such a view can have a context — for example, if it shows all the services running on the mycmkserver host.
Other views work globally — for example, the view that shows you all the services that currently have a problem.
All the global views can be opened from the Monitor menu, below the respective topic, for instance All hosts, Service problems or Host & service events. After clicking on one of these menu items, the corresponding view is displayed in the main page — in the following example Service problems:
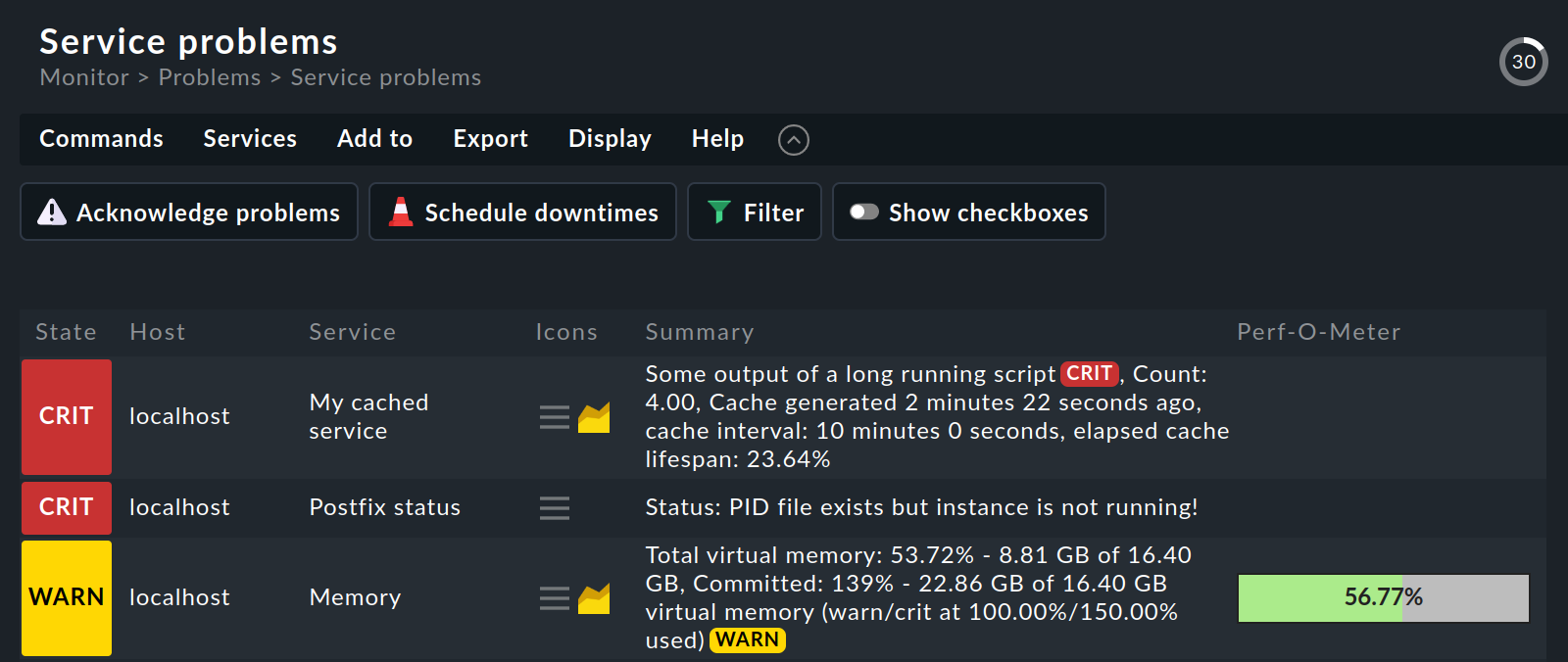
In a view you have numerous control options, among others:
You can navigate to other views by clicking on specific cells — such as the host name or one of the services in the above example.
By clicking on a column’s title, you can sort by that column.
The menu Display > Modify display options shows some settings for customizing the view. Number of columns lets you choose in how many tables the objects are displayed next to each other in the view (e.g. to make full use of your wide screen). In the example above the value is set to
1. With Refresh interval you can set the number of seconds after which the view is automatically reloaded — after all, status data can change at any time.You can reduce the number of table entries after clicking Filter with the filter bar — which is not really necessary in the example shown, but which is very helpful with long tables.
Note: The views have many more possibilities — both for customization and for creating your own views. You can find out how to do this in the article on views.
4. Sidebar
The sidebar is your Checkmk cockpit. It is the place where you have a continuous overview of the most important monitoring information, as well as quick access to the functions that you need most frequently in Checkmk.
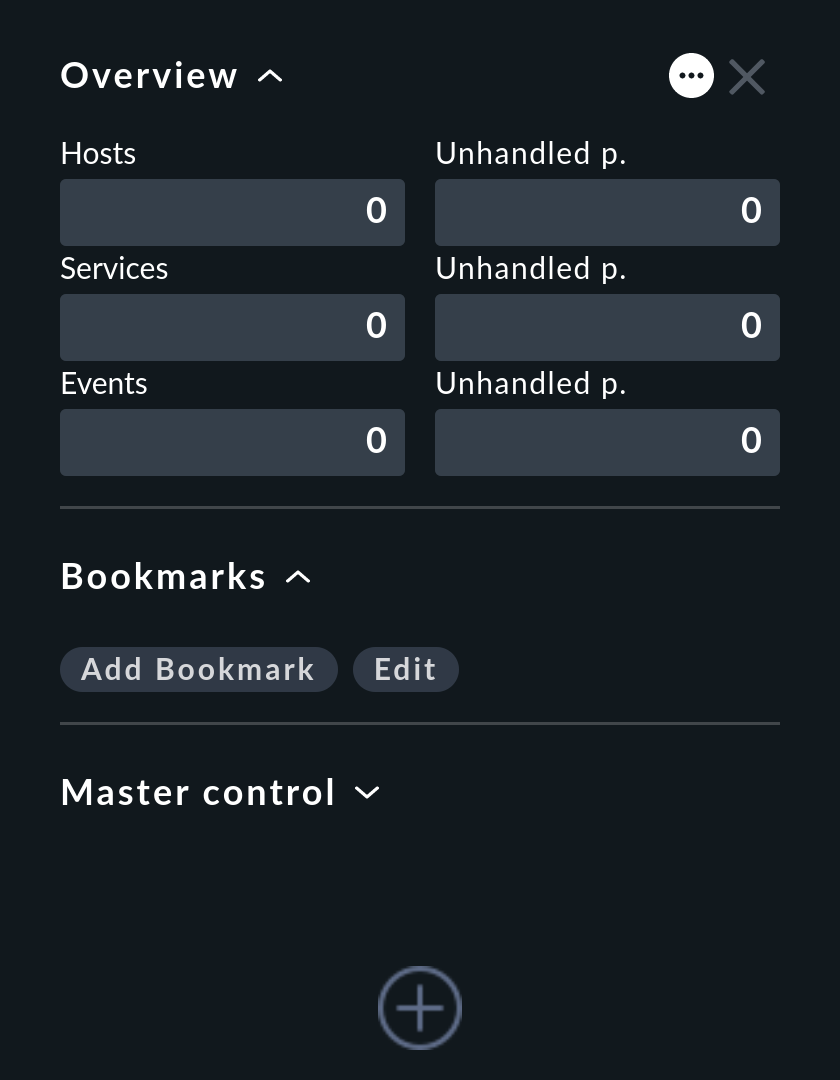
You can compose the complete sidebar according to your preferences. The sidebar elements, also called 'snap-ins', serve this purpose. Snap-ins are compact GUI containers with predefined functions. Since the sidebar is intended to hold your preferences, by default a new installation contains only a few snap-ins:
Overview — An overview of all monitored objects with their current status information
Bookmarks — Your personal bookmarks within Checkmk
Master control — Various main switches for the monitoring
If you click on ![]() at the very bottom of the sidebar, the main page will show you all the snap-ins that are currently not in your sidebar and that you can add with a single click.
In this preview, the lower area of each snap-in shows a short description about its meaning and purpose.
Try it out and fill the sidebar as a test.
at the very bottom of the sidebar, the main page will show you all the snap-ins that are currently not in your sidebar and that you can add with a single click.
In this preview, the lower area of each snap-in shows a short description about its meaning and purpose.
Try it out and fill the sidebar as a test.
Depending on the size of your screen, not all snap-ins may now be visible. The fastest way to move vertically through the sidebar is to use the mouse wheel while the mouse pointer is over the sidebar. On touchpads, this function is often possible with the gesture 'slide two fingers up and down together' method.
In the sidebar you can manipulate the snap-ins like this:
Expand or collapse: Click in the displayed title of the snap-in. Alternatively, point to the title bar and then click
 or
or  .
.Show more or less: Some snap-ins (like Overview) offer you two views — either with only the most important information or with all information. Point the mouse at the title bar and click
 or
or  to switch between the two modes.
to switch between the two modes.Move: Press the left mouse button right next to the title, drag the snap-in up or down to another position in the sidebar and release the mouse button.
Remove from sidebar: Point the mouse at the title bar and click
 .
.
So much for the options for customizing the sidebar’s content. As a whole, you can hide and show the sidebar — with Sidebar in the navigation bar — and you can move its position from right to left so that it docks with the navigation bar — in the menu User > Sidebar position.
4.1. Overview
Prominently placed at the top of the sidebar you will find the Overview snap-in:
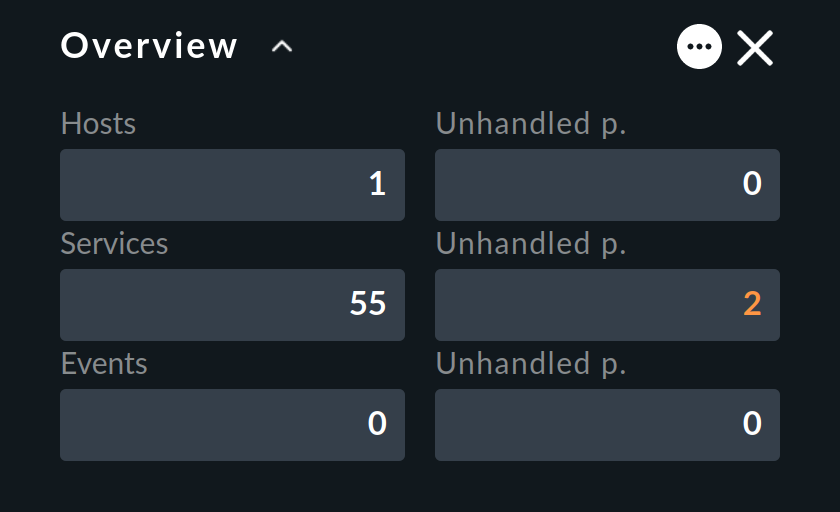
In the left column of this small table you will first see the number of hosts and services you are monitoring. The third row shows Events. These only become relevant for you if you have configured the monitoring of messages. This means, for example, messages from syslog, SNMP traps and log files. For this, Checkmk has its own very powerful module, which will be discussed in detail in the article of the same name, the Event Console.
The right column shows the number of problems that have not yet been acknowledged. Problems are objects that are currently in WARN/CRIT/UNKNOWN or DOWN/UNREACH status. Acknowledgement is a way of 'taking note' of a problem. By the way, problems of services whose host is DOWN or in a scheduled downtime are not counted here.
You can click on the number in a cell to get a list of the objects that have been counted here. This works for all cells in the Overview, by the way.
In the Overview you can also decide whether you want to see less or more information.
With the ![]() button you can switch to the Show more mode:
button you can switch to the Show more mode:
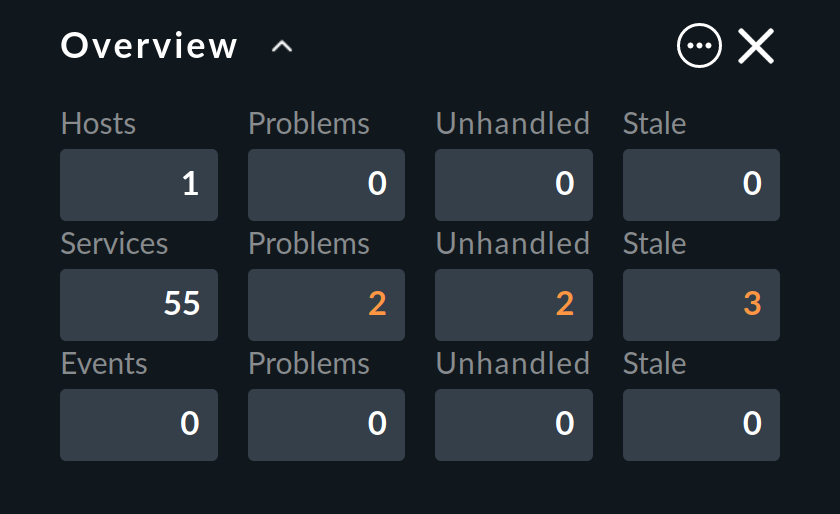
Between the two previously visible columns, the new second column now shows the count for all problems, i.e. with the addition of those that have already been acknowledged. In our example, the numbers in the second and third columns are identical because we have not yet acknowledged any problem.
Finally, the last column on the far right shows the hosts or services whose information is 'out of date' — Stale — because no up-to-date monitoring data is currently available for them.
If, for example, a host is not currently accessible, Checkmk cannot retrieve any information from its services.
However, this does not automatically mean that the services have a problem.
Therefore, Checkmk does not simply assume a new status for these services, instead it sets them to the pseudo status 'Stale'.
The column Stale will be omitted by Checkmk from the display if it would only show a 0 in all cases.
4.2. Bookmarks
For pages that you visit again and again, you can create bookmarks in the sidebar with the Bookmarks snap-in.
Do you really need these? After all, there are bookmarks in the web browser. Well, the Checkmk bookmarks have a couple of advantages of their own:
A called bookmark only changes the content on the main page without reloading the sidebar.
You can share bookmarks with other users.
When setting bookmarks, the re-execution of actions is automatically prevented.
At first, the Bookmarks snap-in is still empty:
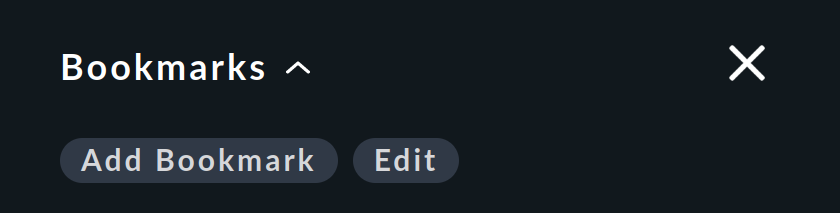
If you now click Add Bookmark, a new bookmark will be created for the content currently displayed on the main page:
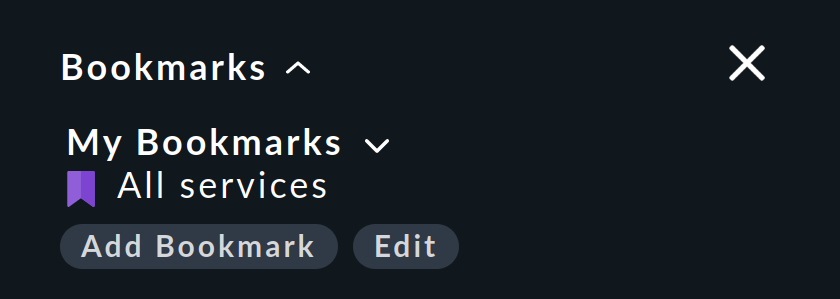
Your personal bookmarks are stored under My Bookmarks.
Editing bookmarks
Checkmk manages bookmarks in lists. Each list contains one or more bookmarks. In addition, each bookmark is assigned a topic. All bookmarks on the same topic are collected in the Bookmarks snap-in.
Why so complicated? So that you can make a list of bookmarks visible to other users. You can then use the topics to define how the bookmarks will be presented to other users in the Bookmarks snap-in. In this way, for your organization you can build a navigation structure for selected Checkmk pages and even to external pages. Every user can nonetheless still create and manage their own bookmarks.
With the Bookmarks snap-in you can access the management of the bookmark lists:
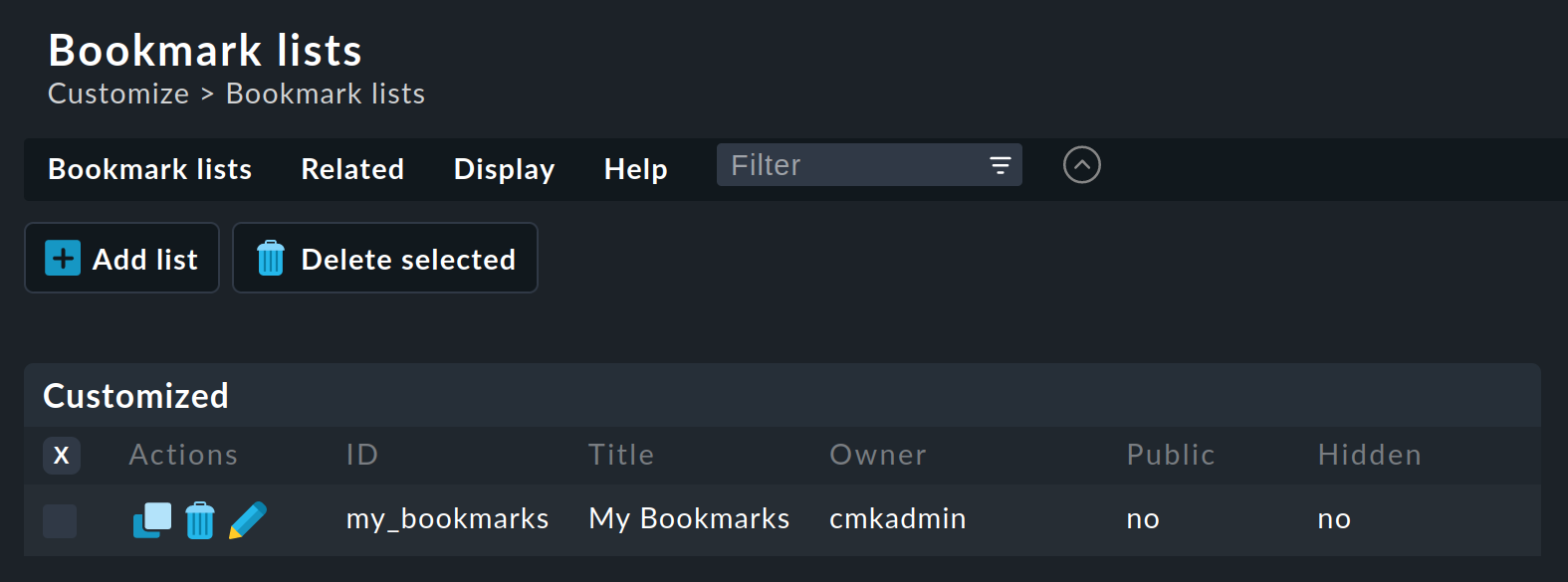
You can now either edit an existing list with ![]() — or create a new one with Add list:
— or create a new one with Add list:
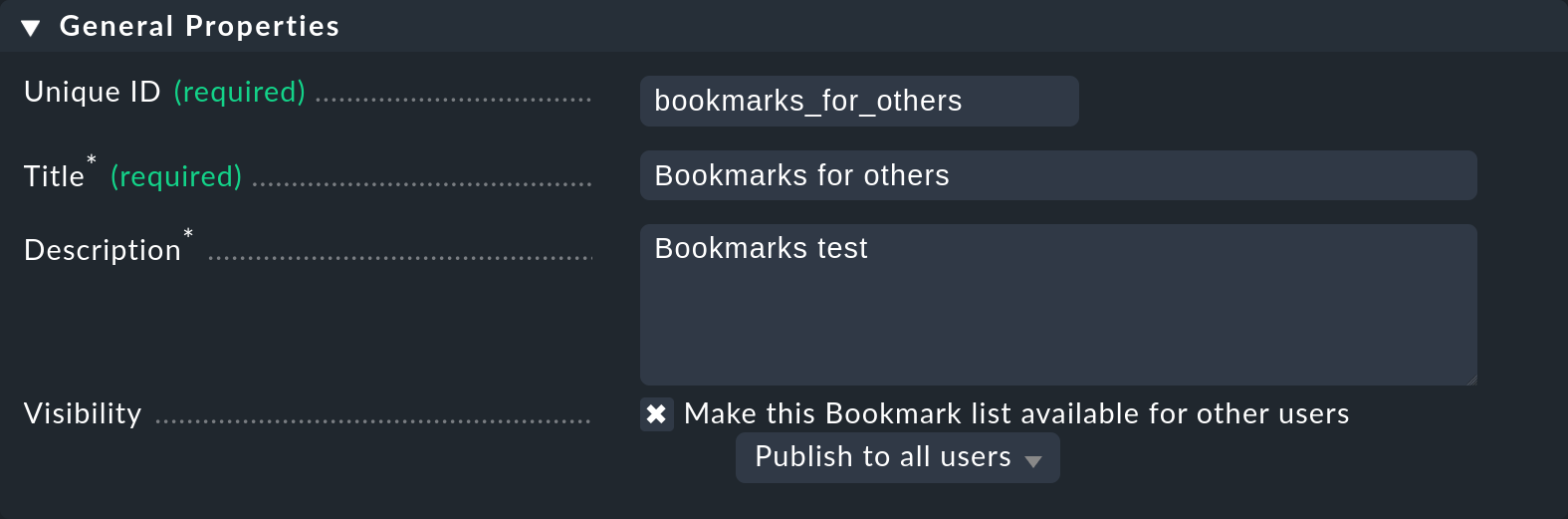
In the General Properties box you enter the internal ID and the title of the list — whereby the Title is not important for the display of the bookmarks, it is only used for management.
Via Make this Bookmark list available for other users you can make the bookmarks in this list visible to other users.
For this, however, your current user account needs a permission, which by default is held only by the admin role.
Note: The principle of visibility is used by Checkmk in many locations, and is explained in more detail in the Views article.
In the Bookmarks box you can now define the new bookmarks with a title and URL:
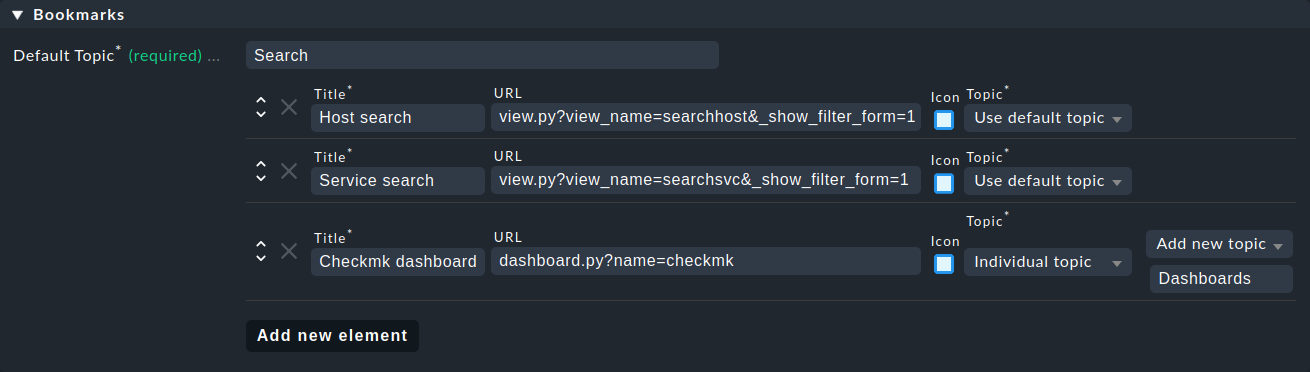
Where the bookmarks are sorted is decided by the Default Topic in the list, or respectively by a bookmark’s Individual Topic — if this has been set. By the way, you can also give bookmarks their own icons. Finally, save the new list with Save & go to list.
The new list created in this example now supplements the personal bookmarks under My Bookmarks for all users with three bookmarks on two new topics:
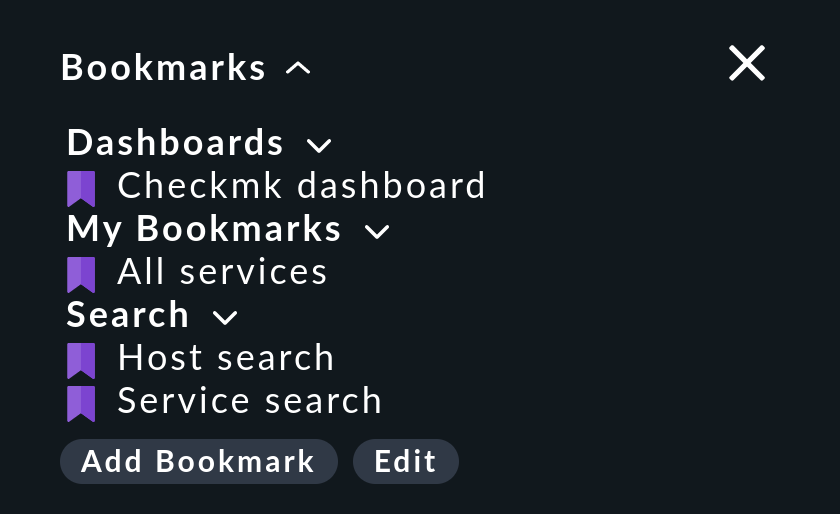
4.3. Master control
In the Master control snap-in on the sidebar, you can switch various monitoring functions off and on again individually, such as the Notifications. This latter is very useful if you are carrying out major modifications to the system and do not want to annoy your colleagues with unnecessary messages.
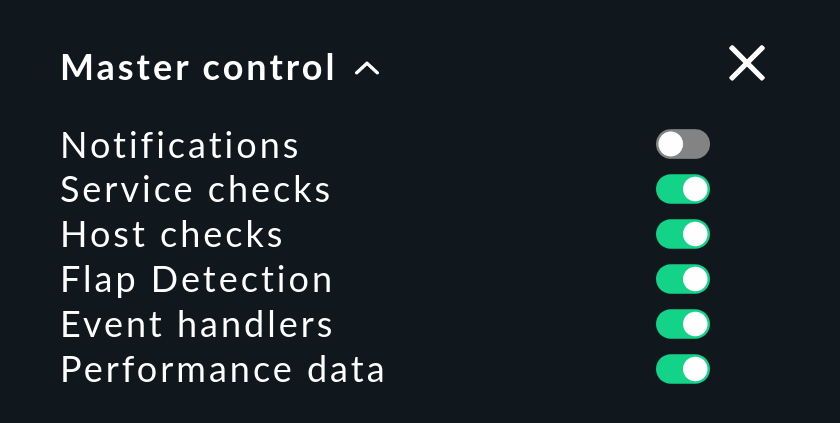
Important: Make sure that all switches are turned on during normal operation, otherwise important monitoring functions may be switched off.
