1. The virtual appliance
With the Checkmk virt1 virtual appliance you can run Checkmk as a guest on an existing virtualization platform (hypervisor) such as VMware ESXi or Proxmox. VirtualBox is also supported and is particularly suitable for testing purposes.
The operating system and a web interface for administration are already preinstalled in the appliance. The appliance is set up with dialog support, can be configured via the web interface and is ready for use after a few simple steps. You therefore do not need any Linux knowledge.
2. Downloading the appliance
You can download the appliance software via the download page. For the Standard Edition and the Managed Services Edition you will require a valid subscription and the associated access data.
The following file types are available as downloads for the virtual appliance:
-
OVA file: The virtual appliance Checkmk virt1 for import into the hypervisor. OVA stands for Open Virtualization Archive and is the archive format used by the Open Virtualization Format (OVF). The OVA file can be found in the download area at the Checkmk appliance product.
You need this file for the initial installation.
-
CFW file: The appliance’s firmware. Just like the OVA file, a CFW file is provided in the download area for each appliance version. You can use this file to update an already installed appliance during operation. An update of the firmware is done through the appliance web interface.
You do not need the CFW file for the initial installation, as the OVA file already contains the firmware.
-
CMA file: The Checkmk software for installation in the appliance. Starting with appliance version 1.4.14, no Checkmk software is preinstalled in the appliance. You also carry out the installation of the Checkmk software via the appliance web interface. The CMA file is available in the download area after selecting the appliance as the platform, the Checkmk edition and version.
You will only need the CMA file after the installation has been completed — when you configure the appliance.
Download the OVA file for the initial installation of the virtual appliance.
3. Installation under VirtualBox
3.1. Prerequisites
For the following steps, you will need a functioning VirtualBox installation in addition to the OVA file. It does not matter on which system VirtualBox is running.
3.2. Importing the appliance
Start the import of the OVA file via File > Import Appliance and select the OVA file. You will then see all of the settings for the virtual machine — and you can leave these as they are for now. You can, of course, modify values at this point or later, for example, to assign additional resources to the machine.
Important: In the appliance settings, you should always select the Generate new MAC addresses for all network adapters option under MAC Address Policy. Otherwise, there will be problems if more than one appliance with the same MAC address is running on the network.
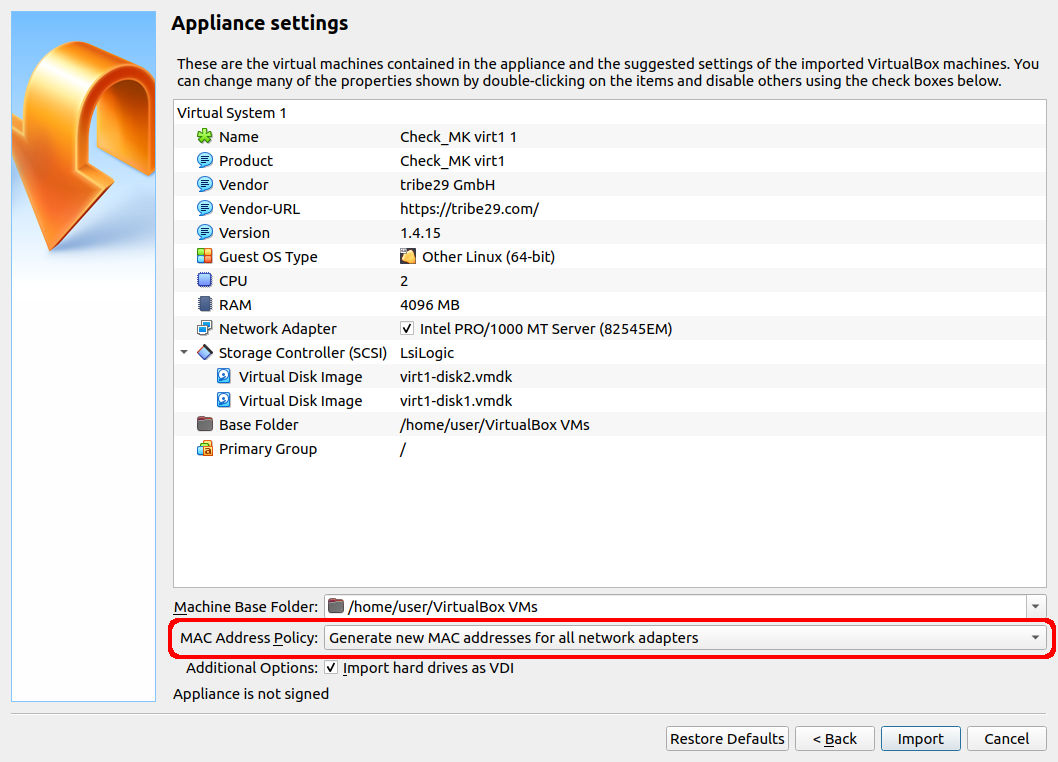
You can now import the appliance.
Following the import, you will still need to carry out one more step: Call up the network configuration for the virtual machine. The mode here is set to Bridged Adapter: The virtual network adapter is thereby connected to an adapter on your host — and of course these will vary. If in doubt, simply exit the configuration without changing it by pressing OK — VirtualBox will then automatically fill in the missing adapter name with your default adapter.
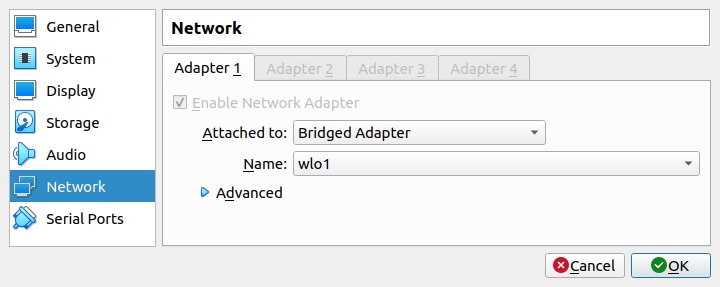
You have now completed the VirtualBox-specific steps.
4. Installation under VMware ESXi
4.1. Prerequisites
You need the OVA file for the appliance. You will also need an ESXi server already running on the network and data storage in this for the virtual machine configurations.
4.2. Importing the appliance
The appliance import runs largely automatically, but afterwards you should take a look at the network configuration.
In the ESXi main navigation, select the item Virtual Machines.
Start the import wizard via Create/Register VM.
Select the import via OVA/OVF.
Add the OVA file.
Continue clicking through the wizard without making any further changes.
The import process may take a few minutes, after which the new virtual machine will then be made available.
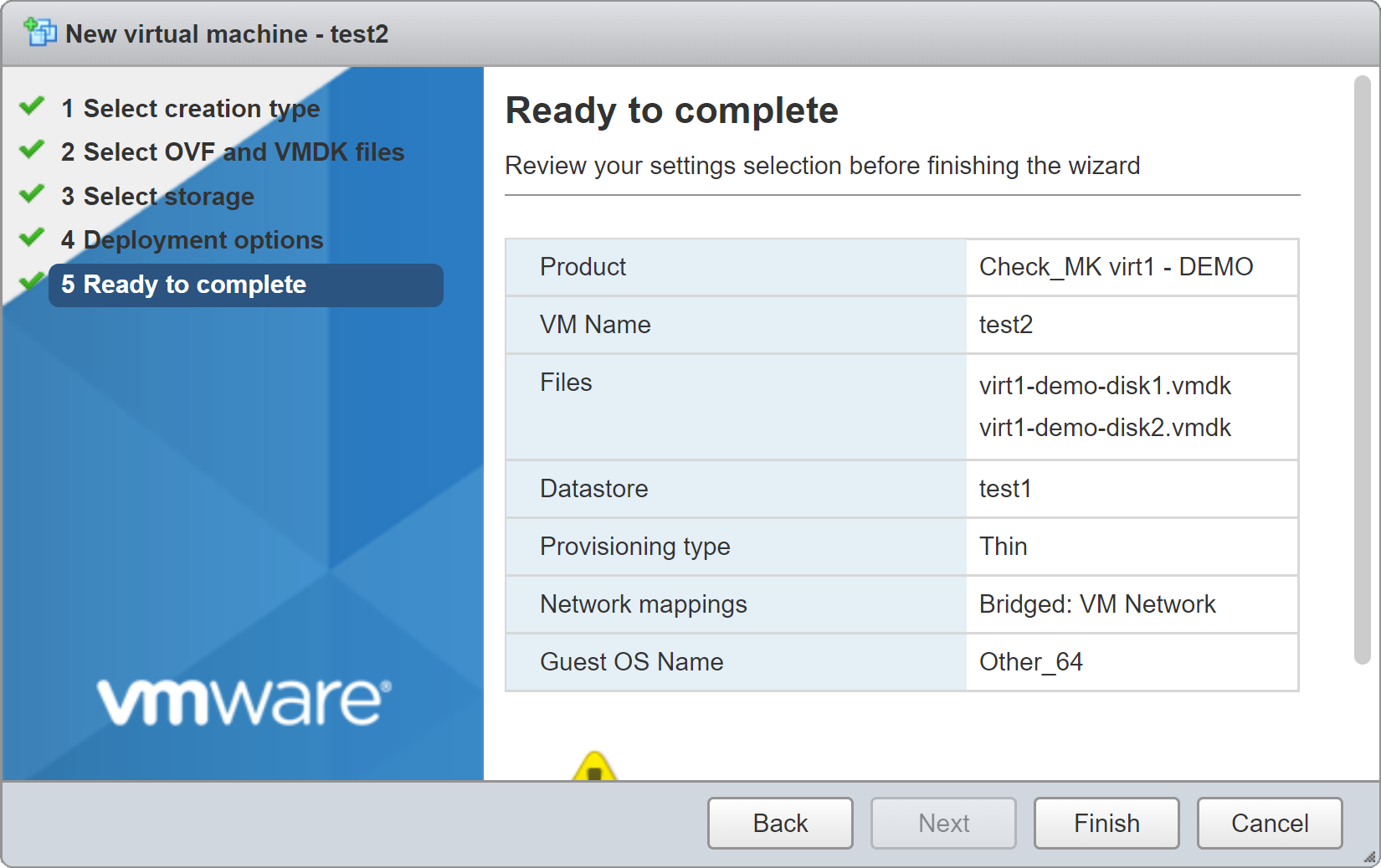
Important: The Checkmk virt1 comes with an E1000 type network interface, an emulation of the 1 GB network adapter Intel 82545EM Gigabit Ethernet NIC, for which drivers are usually already available. For better performance on an ESXi server you should replace this card with a card of the VMXNET 3 type, a completely virtualized 10 GB interface. To do this, change the setting under virt1 > Edit > Network Adapter 1 > Adapter Type:

You will now have completed the VMware ESXi-specific steps.
5. Installation under Proxmox
5.1. Prerequisites
You will require the OVA file for the appliance and a functioning Proxmox installation (a basic configuration is sufficient).
5.2. Procedure
The import under Proxmox currently needs to be done partly by hand, so it consists of several steps:
the creation of the virtual machine via the Proxmox web interface
uploading the OVA file to the Proxmox server
unpacking the OVA file in the terminal
importing the virtual hard disks using the terminal
activating the disks, selecting a boot disk and enabling UEFI
5.3. Importing the appliance
First create a virtual machine in the Proxmox web interface. When doing so, configure at least the following settings differently from the defaults:
General > VM ID: any, here
103.OS: Do not use any media
Disks: Delete the default entry.
CPU > Sockets:
2Memory (MiB):
4096

Now upload the OVA file to the Proxmox server (here myproxmox.com):
user@linux# scp virt1-1.7.1.ova root@myproxmox.com:/var/lib/vz/imagesSwitch to the Proxmox server via SSH and unpack the uploaded OVA file:
user@linux# ssh root@myproxmox.com
root@myproxmox# cd /var/lib/vz/images
root@myproxmox# /var/lib/vz/images# tar xvf virt1-1.7.1.ova
virt1-1.7.1.ovf
virt1-1.7.1.mf
virt1-1.7.1-disk1.vmdk
virt1-1.7.1-disk2.vmdk
root@myproxmox# /var/lib/vz/images#Then import the two virtual disks into the virtual machine (here the VM ID 103) and your storage (default: local-lvm):
root@myproxmox# qm importdisk 103 virt1-1.7.1-disk1.vmdk local-lvm
importing disk '/var/lib/vz/images/virt1-1.7.1-disk1.vmdk' to VM 103 ...
...
Successfully imported disk as 'unused0:local-lvm:vm-103-disk-0'
root@myproxmox# qm importdisk 103 virt1-1.7.1-disk2.vmdk local-lvm
importing disk '/var/lib/vz/images/virt1-1.7.1-disk2.vmdk' to VM 103 ...
...
Successfully imported disk as 'unused1:local-lvm:vm-103-disk-1'You can now delete the CMA file and the unpacked files.
Next, you must activate the hard disks you just imported in Proxmox, because after the import process, they are initially Unused. Open the VM in the GUI of Proxmox and select Hardware. Double-click on the first hard disk and then click on Add. Repeat this for the second hard disk.
As of version 1.7.0 new installation of the Checkmk appliance only support UEFI booting. To enable UEFI you first need an EFI disk. Add this by clicking Add and selecting EFI Disk. Select the storage for this new EFI disk, uncheck the checkbox Pre-Enroll keys and hit OK. Double-click BIOS and switch this to OVMF (UEFI).
Next you have to enable the device with the string disk-0 in its description as a boot device via Options > Boot Order.
Disable all other devices in this menu and click OK.

You have now completed the Proxmox-specific steps. Your appliance is now ready to start and you can begin with its basic configuration.
