The commercial editions can update their agents on Linux, Windows and Solaris automatically.
This feature enables easy updating of the agents in the case of new Checkmk versions, and even a changed configuration of the agents can be applied automatically.
In this way you can take advantage of the Agent Bakery to apply individual configurations to hosts.
1. Setting up automatic updates
The automatic deployment of agents is by default globally disabled. So before you take care of the configuration itself, enable the Activation of automatic agent updates option under Setup > General > Global Settings > Automatic Agent Updates:

To implement the updates, follow these steps: First open Setup > Agents > Windows, Linux, Solaris, AIX and select Agents > Automatic updates:
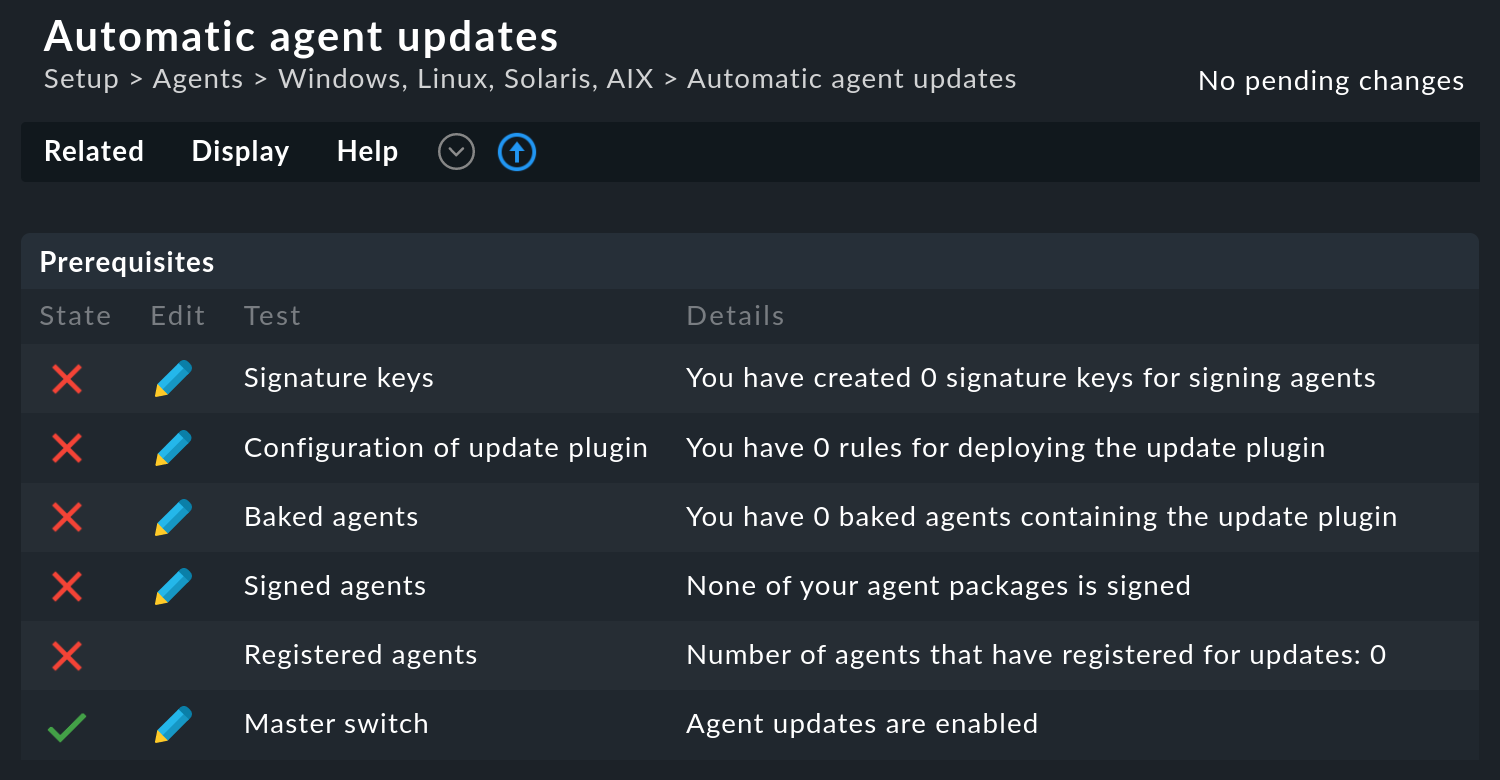
See Prerequisites for a list of prerequisites that need to be met for the automatic updates to work correctly.
You can simply tick these off in order.
Do not forget that you can get more information for each of these items via Help > Show inline help.
Clicking on ![]() will take you directly to the setting you need to configure.
Specifically, the settings described in the following five chapters must be made and activated via the Master switch.
will take you directly to the setting you need to configure.
Specifically, the settings described in the following five chapters must be made and activated via the Master switch.
1.1. Creating a signature key
The system is designed in a way that the agents can download updates via HTTP or HTTPS from their central monitoring server. Because agents contain executable code it is especially important to guard against the possibility of falsified agents coming from an attacker. Signature keys are used for this purpose. These keys consist of a pair of public and private keys (the public-key method).
You can create as many signature keys as you like. Each of these is secured with a passphrase, which you will subsequently need to enter each time you sign. This prevents, for example, an attacker gaining access to a monitoring server backup from signing agents.
Create a signature key here and record the passphrase.
Important: This passphrase can later neither be changed nor restored. If the key is lost, it can mean that all agents need to be updated manually once again.
1.2. Configuring the Update plug-in
The actual update is performed by an agent plug-in named cmk-update-agent.
This is called by the agent in a definable cycle (e.g. once per hour).
At this time it asks the deployment server (your central monitoring system) if there is a new package available for this host, and if so it will then perform the update.
The plug-in must of course be present and correctly configured in the agent. To do this, extend the agents with this plug-in using the Agent updater (Linux, Windows, Solaris) rule set. The rule set can be found quickly, for example, on the Automatic agent updates page in the menu Related > Agent updater ruleset.
Note that the rule set here follows the ‘First rule per parameter wins’ principle. This allows you to define basic settings in general so that they do not have to be set again and again in the more specific rules. In addition, the inline help provides more information about each item as soon as you activate it.
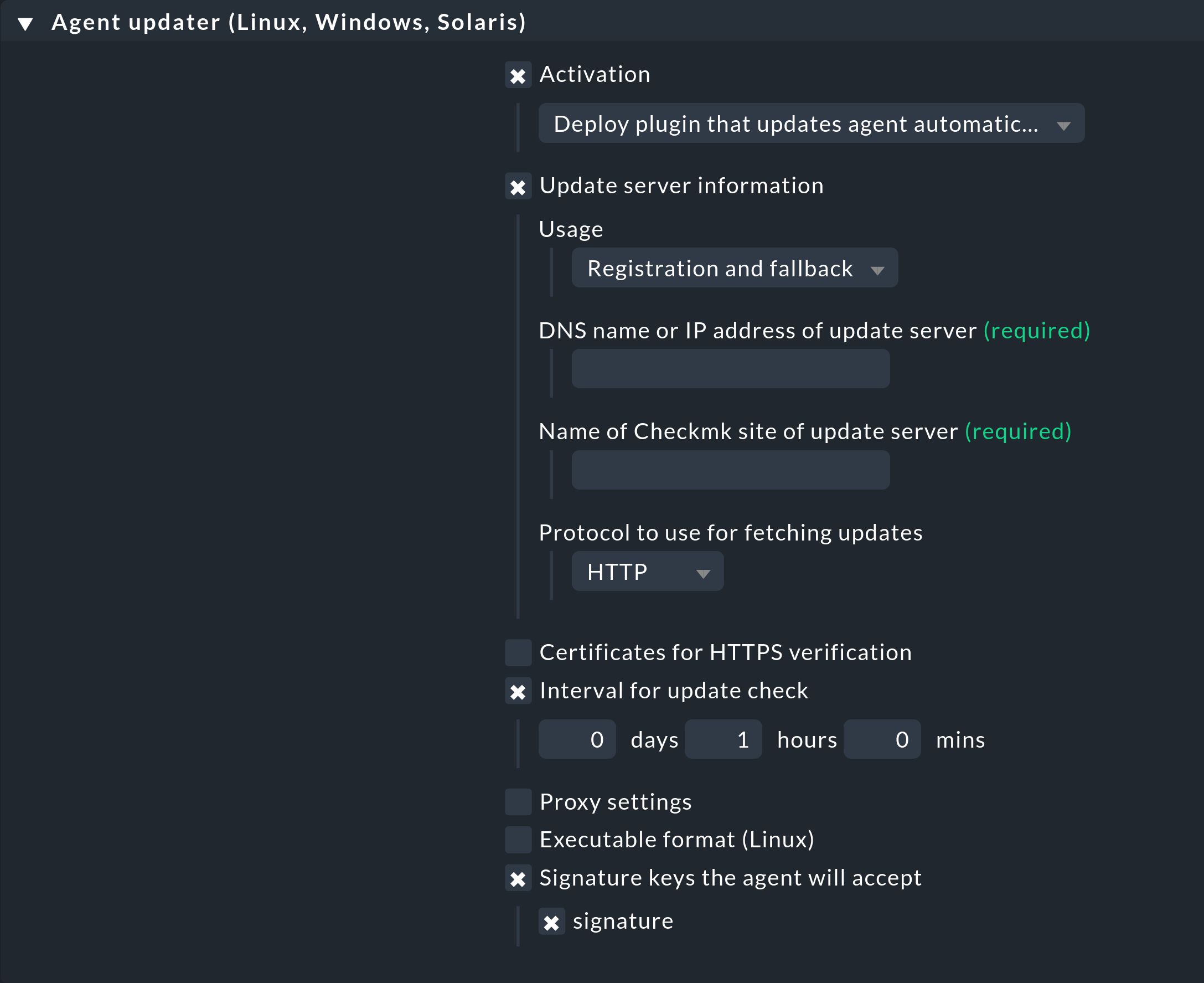
Below are a few explanations of the individual points.
Activation
This setting must be enabled (Deploy plugin …) to allow the plug-in to be added to the agent. Here, for example, rule inheritance can be used to set a default in a higher-level folder and override this for individual hosts/folders as needed.
Update server information
Optional configuration data for the connection of the agent updater to the Checkmk server can be entered here. If this entry is not configured, the information must be entered later when registering the agent updater.
Usage
In the case of distributed monitoring with a centralized configuration, the agent updater receives its relevant update server by default from the Checkmk site to which it connects. This option can be used to configure that the update server entered here is used permanently and that the automatic update server will be ignored.
DNS name or IP address of update server
Here you enter the DNS name under which the Checkmk server is accessible. It is important here that the host to be monitored can resolve this name and that it is configured as a host in Checkmk. Take care when using HTTPS that the name of the certificate matches the name of the Checkmk server as known to the host.
Name of Checkmk site of update server
Here you enter — with a few exceptions — the name of the site on which you are currently configuring this rule. An exception to this approach would be if the affected hosts should be ‘moved’ to another Checkmk site. In such a case, for one time only, enter a different site here. See also below under Application scenarios. In a distributed setup with a central configuration, the site where you want to register may also be different from the central site where this rule is configured.
Protocol to use for fetching updates
If — as we recommend — you use HTTPS, you must ensure that the agent updater also has a CA certificate available to verify the connection.
Important: Depending on the server configuration, the use of HTTPS (including forwarding from HTTP to HTTPS) may be forced. In such a case, configuring this rule to HTTP has no effect.
Certificates for HTTPS verification
CA or self-signed certificates configured here are available to the agent updater for the verification of HTTPS connections. Alternatively, in the case of a distributed setup with a central configuration, certificates can also be made available to the agent updater from the Checkmk site, or these can be imported directly during the connection via command line parameters.
Important: If the server’s certificate chain is signed with a public CA, the connection can normally be verified without imported certificates. However, as soon as imported certificates from one of the mentioned sources are available to the agent updater, all other CA certificate authorities are ignored! In the case of problems with the configuration of HTTPS, please consult the following FAQ below.
Interval for update check
Here you specify the interval in which the agent updater queries the configured monitoring server whether any updates are available. As long as the specified interval has not expired, a cached call is returned, so as to burden the network load as little as possible. It usually makes sense to use an interval of not less than 10 minutes, otherwise there is the very great danger that your network will be very heavily burdened if you have a large number of Checkmk agents. If you do not set a value here a default value of 1 hour will apply.
Proxy settings
This rule setting is likewise optional. The agent updater assumes that there is a direct connection to the Checkmk server and it will ignore all local proxy settings — even if proxy settings have actually been configured on the destination host. If this is the desired behavior this rule setting can therefore be omitted. Otherwise either enter proxy settings manually, or use the host’s existing environment variables.
Executable format (Linux)
You can optionally specify how the plug-in is added to the agent installation package. How the rule behaves by default depends on the target system:
Linux (deb, rpm, tgz): You do not have to manually edit anything for these systems; the agent updater is passed as a 64-bit binary. You can also optionally select a 32-bit binary for legacy systems, or the old Python script. Important: For the binary you will need the glibc package (minimum the 2.5 version). Linux distributions have generally met these requirements since 2006.
Windows: For Windows hosts Checkmk will always deploy a 32-bit-executable. This rule is being ignored for Windows hosts. Note: Should you find a 64-bit binary of the agent updater on any of your Windows hosts, this version dates back to an older version of Checkmk and is not up to date.
Solaris: You do not have to modify anything here either. Checkmk will use the Python script even if you leave the default value on the 64-bit binary.
Other architectures: If you have packages for other architectures such as arm or ppc, set this option manually to Python, since Checkmk does not intercept this automatically and no binaries are offered for these platforms.
If you still need to rely on the old Python script the following requirements apply to the system:
Python3 in version 3.4 or newer
The Python-Modules requests, PySocks and pyOpenSSL
Signature keys the agent will accept
Select at least one signature key whose signature should be accepted by the agent updater. You can also optionally specify multiple keys. This can be the case if, for example, you want to disable an old key. For this purpose the host’s agent updater must in the interim accept both keys.
After this last setting, your rule could look like the following screenshot. Save all your entries by clicking on ![]() Save.
Save.
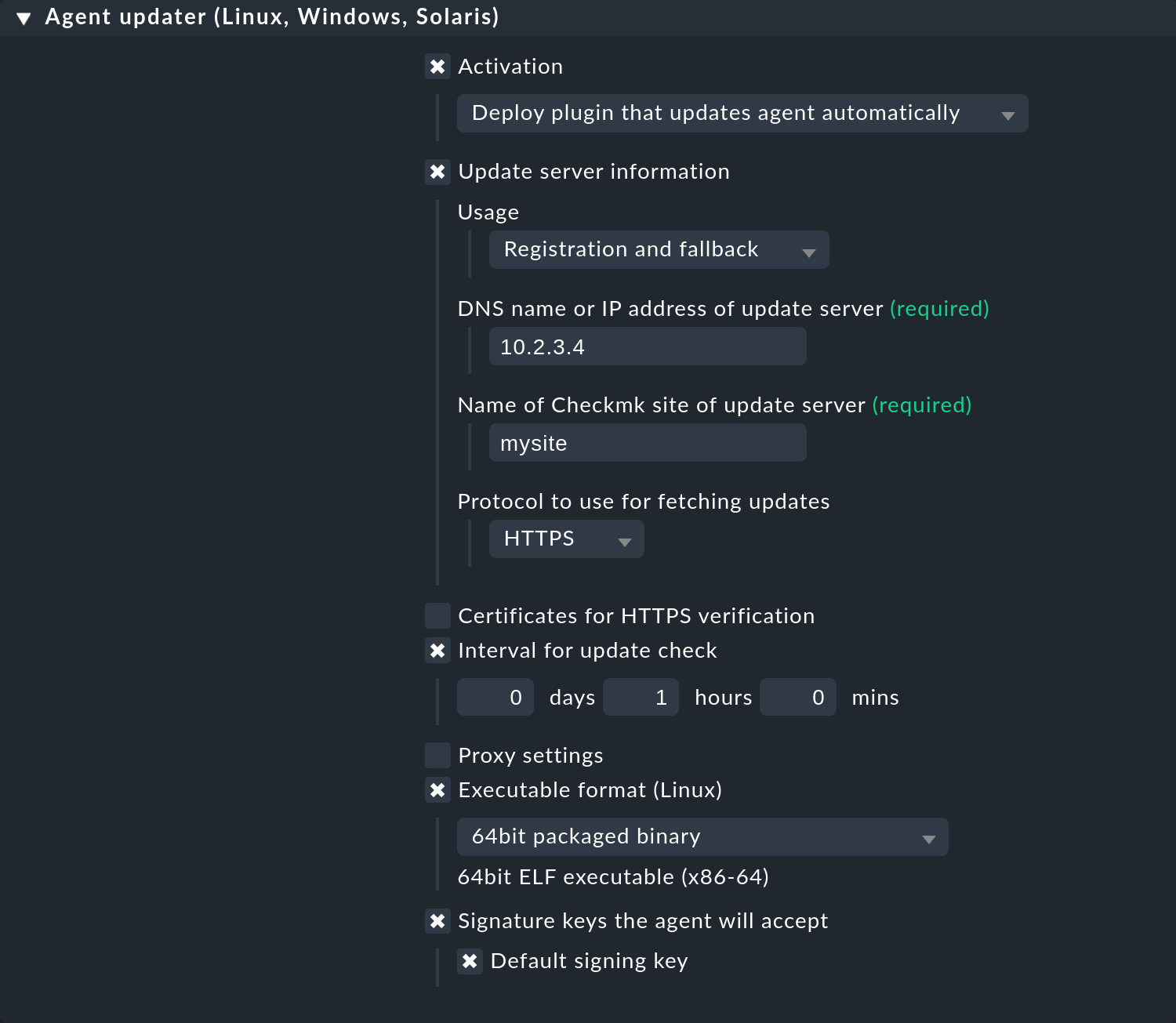
1.3. Baking and signing agents
Next, you can immediately bake and sign the agents configured in this way in a single action. This is because the newly created and customized rules will not be found in the installation packages until you have created/baked them again. Navigate to Setup > Agents > Windows, Linux, Solaris AIX and click Bake and sign agents. You must now enter the passphrase for the key you want to use. After you click Bake and sign, the baking procedure will start as a background process. When this process has completed, you will be informed:

All agents signed in this way will be assigned to a corresponding ![]() symbol.
If you have created multiple keys, sign with these additional keys separately.
symbol.
If you have created multiple keys, sign with these additional keys separately.
Important: It is sufficient for the agent updater on the host to be monitored if the new package has been signed with one of the keys known to the updater.
1.4. Registering agents
In the next step register the hosts to be monitored on the Checkmk server. Since a new host is not yet trusted by the Checkmk server, and the server does not yet know that the host should be updated automatically, the agent must be installed manually — once-only — on the host.
To do this, first go to Setup > Agents > Windows, Linux, Solaris, AIX and download the appropriate package for the host from the Agent Bakery. Make sure that the package really contains the agent updater plug-in.
Registering agents under Linux
Now copy the agent package to the host and install it with rpm or dpkg (Linux package installation).
After installation, you will find the agent updater plug-in in the directory /usr/lib/check_mk_agent/plugins/3600/cmk-update-agent.
The subdirectory’s value of 3600 indicates the interval for the update check in seconds (here for the default value of one hour).
A script of the same name is also stored under /usr/bin/, so that cmk-update-agent is also available as a command.
Now call the agent updater with the register argument.
Enter the required information in sequence.
With the following command, you now register the agent updater from a Linux host:
root@linux# cmk-update-agent register -v
-------------------------------------------------------------------
| |
| Check_MK Agent Updater v2.1.0 - Registration |
| |
| Activation of automatic agent updates. Your first step is to |
| register this host at your deployment server for agent updates. |
| For this step you need a user with the permission |
| "Register all hosts" on that Checkmk site. |
| |
-------------------------------------------------------------------
Our host name in the monitoring:
myhost
User with registration permissions:
cmkadmin
Password:
Going to register agent at deployment server
Successfully registered agent of host "myhost" for deployment.
You can now update your agent by running 'cmk-update-agent -v'
Saved your registration settings to /etc/cmk-update-agent.state.
Hint: you can do this in scripts with the command:
cmk-update-agent register -s myserver.example.com -i mysite -H myhost -p https -U cmkadmin -P * -vAlternatively, you can perform the registration in non-interactive mode by entering the required data via the command line options.
On Linux, a call to the cmk-update-agent register --help here shows the settable options.
Registering agents under Windows
Now copy the agent package to the host and install it with msiexec (Windows package installation).
After installation, the agent updater is integrated into the Windows agent C:\Program Files (x86)\checkmk\service\check_mk_agent.exe.
The updater itself can be controlled with the check_mk_agent.exe updater command.
Now call the agent updater with the register argument.
Under Windows this must be done in a command prompt with administrator rights.
Enter the required information in sequence.
As the agent updater for Windows hosts is integrated into the agent itself, the command for registering it looks like this:
C:\WINDOWS\system32> "C:\Program Files (x86)\checkmk\service\check_mk_agent.exe" updater register
Using previous settings from C:\ProgramData\checkmk\agent\config\cmk-update-agent.state.
Our host name in the monitoring:
mywindowshost
User with registration permissions:
cmkadmin
Password:
Successfully registered agent of host "mywindowshost" for deployment.Alternatively, you can perform the registration in non-interactive mode by entering the required data via the command line options. The complete command for registration looks like this:
C:\WINDOWS\system32> "C:\Program Files (x86)\checkmk\service\check_mk_agent.exe" ^
updater register -s myserver.example.com -i mysite -H mywindowshost -p https -U cmkadmin -P mycmkadminpassword -vOne-time registration and general information
The one-time registration can also be made via an automation user.
For this, on the command line the user is passed via -U/--user and the automation password via -S/--secret.
Some notes about registration:
When registering, the plug-in also needs the name of the host as it is known in the monitoring. This is not necessarily identical to the computer’s host name. The host name is then stored locally together with the key.
To use HTTPS, HTTPS must also be set up on your monitoring server. HTTP is much easier here, but does not provide encryption of the transmission. Since the agent can theoretically contain passwords, HTTPS is the recommended method. The authenticity of the agent is however ensured independently by the signature.
The login as Checkmk administrator is only required once. On registration the agent and the server agree a secret key (host secret) known only to this host. The password of the Checkmk administrator is not stored anywhere.
While the interactive mode only polls fields that are not yet in any configuration, the non-interactive mode allows all fields displayed in the help to be set and has the highest priority for this call. Options that are saved only in
cmk-update-agent.statewill be overwritten — options fromcmk-update-agent.cfg, however, won’t. More details on this can be found below at Viewing the local configuration.
Following a successful registration the host secret is stored at the agent in the /etc/cmk-update-agent.state file.
On the server it is located in ~/var/check_mk/agent_deployment/myhost.
From now on the host secret allows the host to download its own agent from the server without requiring a password.
It is not possible to download agents from other hosts, since these could contain confidential data.
1.5. Master switch
All conditions should should now have been fulfilled.
If this hasn’t happened yet, activate it by clicking ![]() at the Master switch.
The Prerequisites table should now look like this:
at the Master switch.
The Prerequisites table should now look like this:
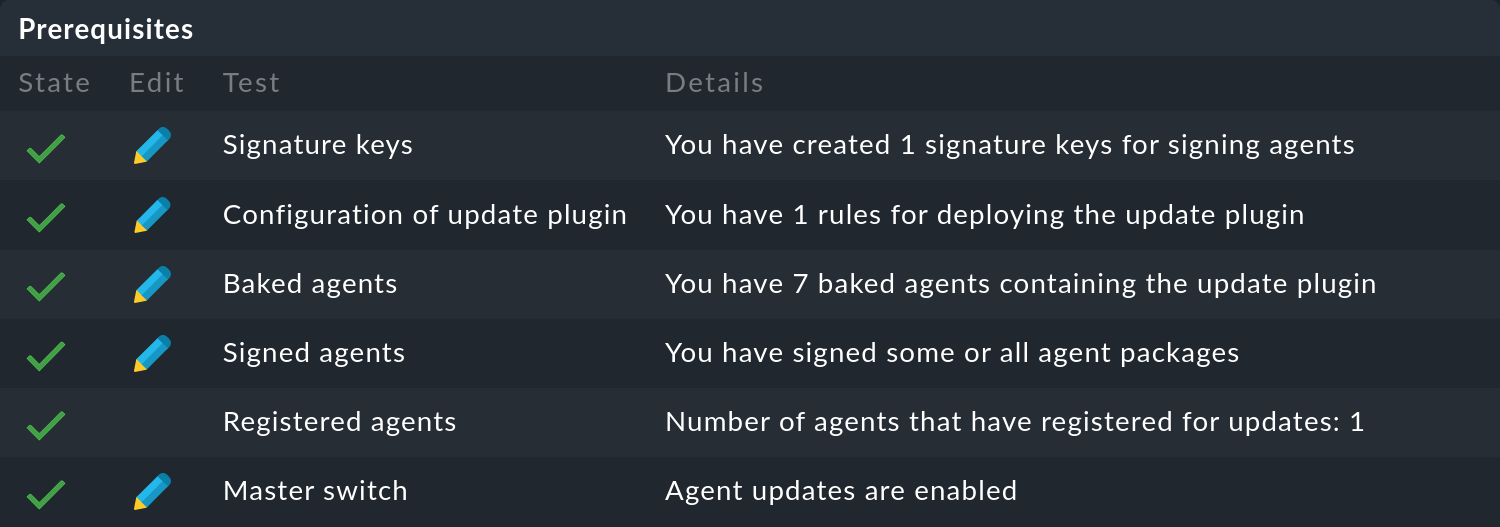
From now on, the agent will report at the end of each configured update interval and look for a new version of the agent. If a new version is ready — and signed — it will be downloaded and installed automatically.
At the same time, the Master switch is also one way to deactivate the update process globally.
A step-by-step guide is also provided by the video which originated at the Checkmk Conference #3 (2017), under the following link. This is not the latest version — however the basic procedure has not changed: The new automatic agent updates
2. Restricting updates to specific hosts
Before rolling out a new agent to a large number of hosts, you will certainly want to first try it out with a smaller number of hosts. This important step prevents a possible mistake of serious dimensions.
For this function, use the middle box on the Automatic agent updates page:
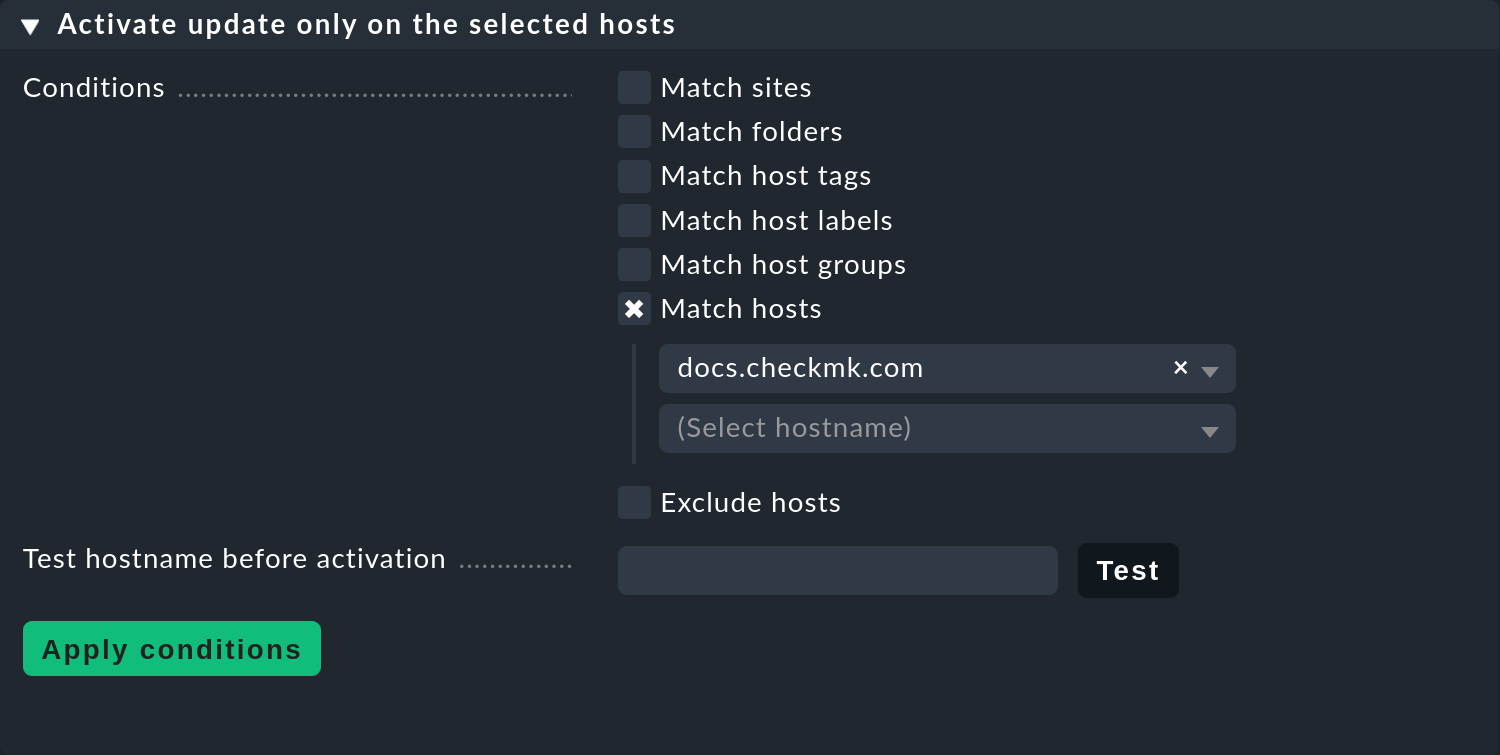
A logical conjunction (AND) is applied to the conditions: Only hosts that match all selected criteria will receive the update. After you have stated the conditions for selecting hosts here, you can use the Test hostname before activation field to enter individual host names and check if the updates for these hosts have been enabled or not.
Important: On hosts that are not yet to be provided with automatic updates, the installed package must not contain the agent updater plug-in — otherwise the plug-in will regularly warn you that the host has not yet been registered.
3. Diagnoses
There are quite a few sources of information for diagnosing whether all updates work as intended.
3.1. Agent deployment statistics
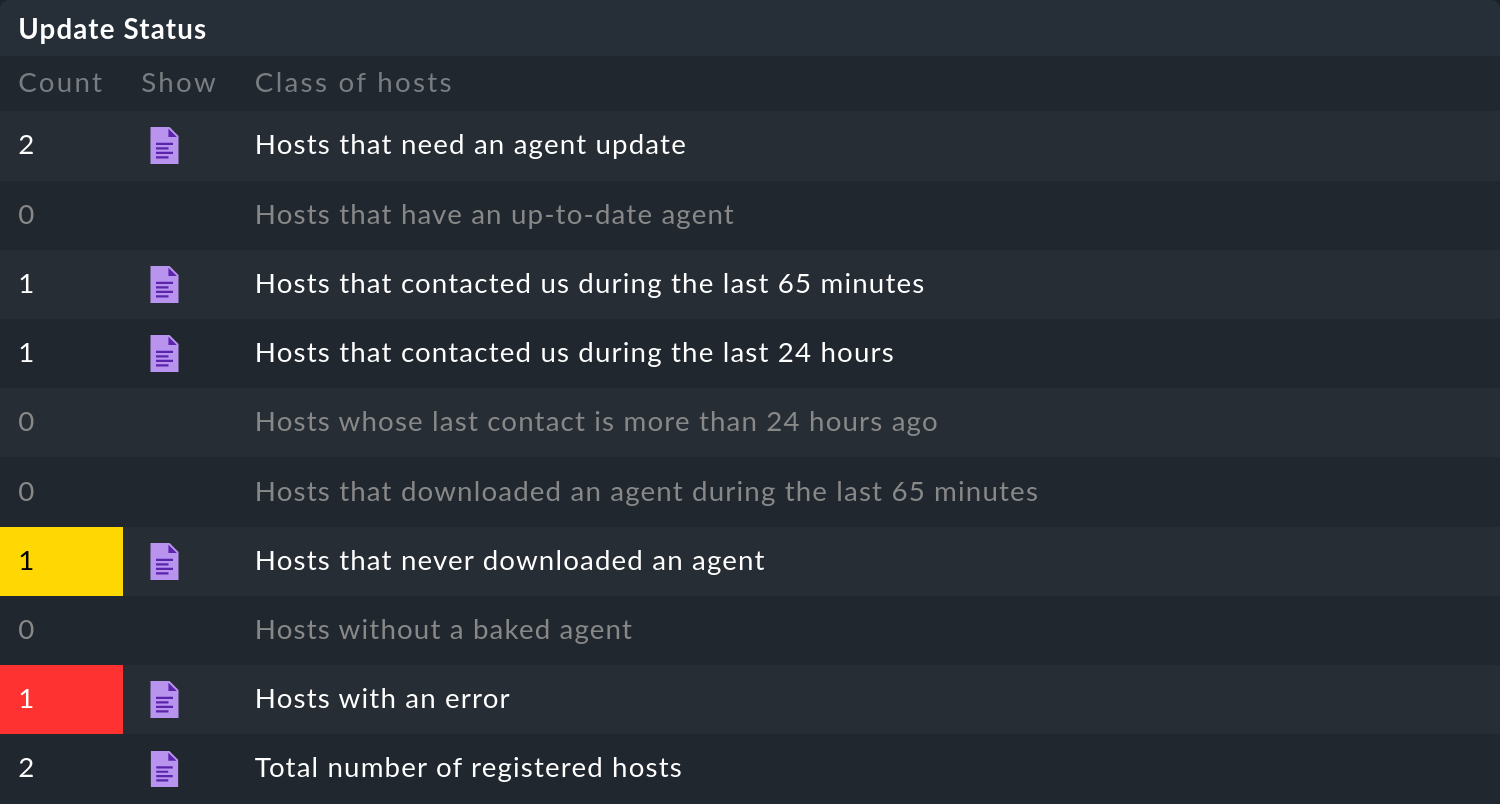
This overview shows how the individual hosts in the agent update behave.
The inline help gives further explanations.
Clicking on ![]() provides a detailed list of the individual hosts.
You can also get to the complete list of all registered hosts via the Monitor > System > Agent update status view.
There you can then search for individual hosts.
provides a detailed list of the individual hosts.
You can also get to the complete list of all registered hosts via the Monitor > System > Agent update status view.
There you can then search for individual hosts.

In this list you will also find documentation on how the hash of an agent starts, which agent is intended for a host (Target Agent), which agent was most recently downloaded from the host (Downloaded Agent), and which agent is currently installed on the host (Installed Agent). In this way you can always see if the specifications have been met or where the process is currently located. It should be noted here that the status information appears to the left directly in the communication between the Agent Bakery and agent updater, while the Update Check and Update Check Output fields come from the agent updater plug-in when querying the host’s agent, and that due to caching (defined by the query interval) these may be updated at a different time.
3.2. The Check_MK Agent service
If you have installed the agent updater plug-in on an agent, it will regularly output the current status of the update in the form of monitoring data. The service discovery generates a new service with the name Check_MK Agent on the host. This again reflects the current state of the update. This way you can be notified of any problem with the updates.

Among other things, the state of the service signals how the status of the signature key is assessed. The following states are possible:
WARN: The signature key’s certificate is corrupt, no longer valid, or will become invalid in the next 90 days.
CRIT: There is no valid certificate for the signature key or the certificate will lose its validity within the next 30 days.
3.3. Viewing the local configuration
The behavior of the agent updater is governed by the two files cmk-update-agent.cfg and cmk-update-agent.state.
It always applies that defined values from the .cfg file override those from the .state file.
If the agent updater shows unexpected behavior, it is sometimes worth having a look in the configuration.
There is also a handy feature if you call the agent updater directly from the command line:
root@linux# cmk-update-agent show-config
Showing current configuration...
Configuration from config file (/etc/check_mk/cmk-update-agent.cfg):
server: myserver
site: mysite
protocol: http
certificates: []
ignore_update_url: False
interval: 3600
proxy: None
signature_keys: ['-----BEGIN CERTIFICATE-----\n [...] \n-----END CERTIFICATE-----\n']
use_proxy_env: False
Configuration from state file (/etc/cmk-update-agent.state):
last_error: None
host_secret: zqscykkqfdkpwnwenqfibdksqvuamblstbtmpasbhnlbubmncgmrqxvakasittxw
host_name: myhost
user: cmkadmin
last_check: 1660750511.8183599
pending_hash: None
installed_aghash: 94b60c8ef40c4900
last_update: 1660750584.85276533.4. Log messages
In the event of a problem you will also find log data for the updates on the host to be monitored.
On Linux cmk-update-agent logs important information to syslog — such as warnings and errors:
Jul 02 13:59:23 myhost [cmk-update-agent] WARNING: Missing config file at ./cmk-update-agent.cfg. Configuration may be incomplete.
Jul 02 13:59:23 myhost [cmk-update-agent] ERROR: Not yet registered at deployment server. Please run 'cmk-update-agent register' first.A more detailed log file cmk-update-agent.log including debug output and possible tracebacks can be found on Linux and on Windows:
2021-07-02 17:58:18,321 DEBUG: Starting Check_MK Agent Updater v2.0.0p9
2021-07-02 17:58:18,322 DEBUG: Successfully read /etc/cmk-update-agent.state.
2021-07-02 17:58:18,322 DEBUG: Successfully read /etc/check_mk/cmk-update-agent.cfg.
pass:q[...]
2021-07-02 17:58:18,387 INFO: Target state (from deployment server):
2021-07-02 17:58:18,387 INFO: Agent Available: True
2021-07-02 17:58:18,387 INFO: Signatures: 1
2021-07-02 17:58:18,387 INFO: Target Hash: 081b6bcc6102d94a
2021-07-02 17:58:18,387 INFO: Ignoring signature #1 for certificate: certificate is unknown.
2021-07-02 17:58:18,388 DEBUG: Caught Exception:
Traceback (most recent call last):
File "/build/enterprise/agents/plugins/cmk_update_agent.py", line 1733, in main
File "/build/enterprise/agents/plugins/cmk_update_agent.py", line 714, in run
File "/build/enterprise/agents/plugins/cmk_update_agent.py", line 1372, in _run_mode
File "/build/enterprise/agents/plugins/cmk_update_agent.py", line 1071, in _do_update_as_command
File "/build/enterprise/agents/plugins/cmk_update_agent.py", line 1150, in _do_update_agent
File "/build/enterprise/agents/plugins/cmk_update_agent.py", line 1221, in _check_signatures
Exception: No valid signature found.Under both systems you can also use the command line option --logfile LOGFILE to specify an alternate path for the log file.
4. Application scenarios
4.1. Deactivating automatic host updates
If a host is to be removed from the automatic updates, alter its setting with the Agent updater (Linux, Windows, Solaris) rule set so that the update plug-in is deactivated there. At the next regular update the agent itself then removes its own updater!
It goes without saying that the update can then only be reactivated by the manual installation of a new agent package! The registration is retained and does not have to be renewed.
4.2. Migrating to a new monitoring site
Should you want to move to a new Checkmk site in a single-site setup without losing the hosts registered on the server, it should be noted that for a successful agent update process the following information on server and host must match:
The name under which the host is monitored and registered.
The host secret, which was automatically assigned during registration.
The signature used to sign the agents.
To achieve this, follow these steps:
First add all hosts whose registration information is to be migrated to the new site to the monitoring. Make sure the hosts in the new site are monitored under the same name. Then copy the
~/var/check_mk/agent_deploymentfolder from the old to the new monitoring site.Export the signature key(s) that are accepted by the agents installed on the hosts. The signature keys can be exported and imported using Setup > Agents > Windows, Linux, Solaris, AIX > Agents > Signature keys.
Import these signature keys from step 2 on the new monitoring site.
Configure the agent updater rule on the new monitoring site according to the instructions, and sign the baked agents with the imported signature key(s).
Lastly, in the agent updater rule on the old site, configure the fields for the update server and the name of the Checkmk site conforming to your new monitoring site, and bake the agents again. Note: Please check at this point that you have specified everything correctly before you re-bake the agents.
As soon as the next automatic updates go through the hosts, the old monitoring site will be locked out. From that time on the hosts to be monitored will only answer to the new Checkmk server. Following the second automatic update the agent will be installed by the new Checkmk server accordingly.
4.3. The agent updater as automatic installer
Attention: This is not an official feature of the agent updater. These instructions are therefore intended primarily for more experienced users. The official way to install a Checkmk Agent on a host is to download and run the agent package appropriate for the system. It is however also possible to allow the Checkmk Agent to be installed initially by the agent updater, since this also works as a stand-alone program.
Proceed as follows:
Copy the cmk-update-agent binary or the
cmk_update_agent.pyscript to the host to be monitored (both can be found at~/share/check_mk/agents/pluginson the Checkmk server).Register the host on the Checkmk server by invoking
cmk-update-agent register. Here it makes sense to pass the required registration information directly via the command line – especially if you want to use an installation script. The corresponding options can be displayed when callingcmk-update-agent register --help.Then, with a final call to the agent updater plug-in, install the agent with all of the configuration details for the host being monitored. However since there is no local configuration (the agent updater also displays a corresponding warning), and thus no signature for the agent package to be downloaded, call the updater once more with
cmk-update-agent --skip-signaturesto explicitly trust the downloaded package. The prerequisite for the installation by agent updater is, of course, that the Agent Bakery has a suitable agent package ready for the target host on the Checkmk server.
5. Agent updates in distributed monitoring
Since Checkmk 2.0.0 it has also been possible to distribute baked agents via remote sites. The prerequisite for this is a setup with a central configuration and a connection which allows the central site to be reached from the remote sites via HTTP/HTTPS.
Such a distributed monitoring can — especially temporarily — also be operated with different Checkmk versions. This makes it possible to successively switch larger systems to a new Checkmk version. In this case, however, be sure to follow the notes on mixed-version monitoring environments in distributed monitoring.
5.1. Functionality
Technically, the feature is implemented in such a way that requests for updates on remote sites are forwarded to the central site — so that the entire configuration as well as the baking of the agents takes place exclusively on the central site. Agent packages that have already been requested at a remote site are cached on the remote site (as long as they are valid), so that the packages do not have to be downloaded again from the central site. In addition, the requested data will be checked for consistency on the remote site, so that unnecessary connections to the central site are avoided.
Unlike in a single-site setup, the appropriate update server for the hosts does not originate exclusively from the set of rules for the agent updater, but is communicated to the requesting agent updater by the contacted Checkmk site. In this process, a host is provided with its server by the site from which it is being monitored. The specification of a Checkmk server is therefore only needed for the one-time registration, which can theoretically take place at any site — that is accessible from the host — in the entire distributed monitoring system. If the connection to the automatically determined server fails, the previously saved server (from the rule configuration or previously-entered manually during registration) is used as a fallback.
5.2. Configuration
The distribution of agent packages via remote sites does not have to be activated separately — the respective remote site recognizes the situation automatically and accordingly communicates with the central site as well as the requesting agent updater. If the agents are to report explicitly only to the central site for updates, this can be done via a fixed update server in the rule set for the Agent Updater.
In order for the agent updates to actually work in a distributed monitoring,
however, some settings must be made on the central site, all of which can be
found in Setup > General > Global Settings > Automatic Agent Updates.
If the settings differ for each remote site, they can be edited in Setup > General > Distributed monitoring > ![]() (Site specific global settings).
(Site specific global settings).
Connection to central agent bakery
At this point, the URL through which the central site can be accessed from the
remote site must be specified, including its protocol and the character string
check_mk, for example https://myserver.org/mysite/check_mk. While the
Checkmk site will try to identify all other missing settings itself, the specification
of this URL is not optional, as this connection direction will otherwise not be
established in the case of a central configuration. If the protocol is HTTPS,
the remote site automatically uses the CA or self-signed certificates available
in the setup for the verification of the connection Setup > General > Global Settings > Site management > Trusted certificate authorities for SSL.
The remote site also requires a previously-created automation user to be able to
log on to the central site. This can also be selected here. If none is specified,
the remote site searches for an automation user with the name 'Automation'.
Connection to remote agent bakery
Since the remote sites are not necessarily accessible from the respective monitored hosts via the same URL as from the central site, a URL can be configured here for this purpose. This URL is then automatically communicated to the host (or the requesting Agent Updater) when a connection is made to a Checkmk site. The configuration as a site-specific global setting makes particular sense here. If no URL is specified, it is assumed that the remote sites are accessible from both the central site and from the monitored hosts under the identical URL. If it is an HTTPS connection, the appropriate certificate can also be automatically made available to the host. Since the central CA store cannot be used for this, appropriate certificates can be specified at this point. Alternatively, the certificates can also be specified in the Agent Updater rules.
6. Working with HTTPS
At various points in this article there are references to securing the respective connections via HTTPS. Here, we will once again provide a general overview of what needs to be done to fully secure connections via HTTPS. Both the connection from a remote to its central site, and from a host to a Checkmk site can and should be secured via TLS, i.e. using HTTPS. This is independent of whether it is a single site setup or a distributed setup.
6.1. Configuring HTTPS
In order to be able to connect to a Checkmk site via HTTPS, first the monitoring server must be configured for HTTPS. This can be achieved, for example, via a suitable configuration of the system Apache, or most simply via the HTTPS settings on the Checkmk appliance.
Whether a Checkmk server is then addressed via HTTP or HTTPS is determined by the URL configured in each case.
If this begins with https://, the server is addressed via the HTTPS protocol using port 443.
This also applies to the protocol you configured with the Update server information setting.
In principle, you can force forwarding from HTTP to HTTPS on the Apache side and (initially) exclude individual paths for this.
For configuration details, see the Apache documentation for the mod_rewrite and mod_redirect modules.
6.2. Providing certificates
In order for an HTTPS connection to be established, it must be possible to verify the contacted server’s certificate chain or the self-signed certificate (depending on how the server is configured). The provision of suitable CA or self-signed certificates makes this possible and can be realized in various ways.
Connections from a host to a Checkmk server
The Agent Updater always attempts to verify HTTPS connections and terminates these if a verification is not possible. Certificates for verification are available to the Agent Updater from the following sources:
The Agent Updater: By default, the Agent Updater comes with a Python runtime environment including any required modules. Also included is the certificate bundle of the Certifi module, which in turn is based on the Mozilla project’s certificate collection. This ensures that public CAs are made known to the Agent Updater in a timely manner, even when operating system updates are pending.
Certificates via the Agent Bakery: Certificates contained in the Certifi module are ignored once one or more certificates have been imported via one of the following mechanisms. Certificates from the following sources are stored locally on the host and used only by the Agent Updater:
Using the Certificates for HTTPS verification setting, certificates can be baked into an agent package and will be available to the Agent Updater from installation (or an update).
When configuring the connection to the remote site via Setup > General > Global settings > Automatic agent updates > Connection to remote agent bakery, you can specify certificates that can be used to verify the HTTPS connection to the respective remote site. This is especially useful if it is not yet clear at configuration time which host will be assigned to which site. This import option can also be used to reduce the number of agents to be baked, since the correct certificates for the respective update servers do not have to be host-specifically configured.
Certificate Store:
the Agent Updater may use the operating system’s Certificate Store only if the Agent Updater has been configured to use the System-Python instead of the supplied Python runtime environment, and no Certifi module is configured in the System-Python.
Since many factors such as the installation parameters or the _PIP_STANDALONE_CERT environment variable are involved here, we do not officially support such a configuration.
Certificate via the command line:
The Agent Updater can be invoked with the --trust-cert command line argument.
This will attempt to retrieve a CA or self-signed certificate from the server and import it.
This action will only work if either a self-signed certificate is used
or if the complete certificate chain including the CA root certificate has been stored on the server.
The latter is generally not required for a valid certificate chain and is therefore not usually the case.
Caution: If a certificate is imported in this way, the user must ensure the authenticity of the server themselves, since the certificate does not come from an independent source.
And if nothing else helps:
If there is no valid certificate available to the Agent Updater at all, the certificate validation can be bypassed by using the --insecure command line argument for a call.
This can be useful if the valid certificate is already waiting to be retrieved from the server on the next connection,
but the Agent Updater will be 'locked out' by this missing certificate.
Caution: The certificate check will actually be completely disabled for this call.
The communication will still be encrypted — so using this argument is "better than nothing".
Connection from a remote site to a central site
The distribution of certificates is simpler when connecting from a remote to the central site, since the setup procedure is not exited at all. The remote site can use the Checkmk certificate store under Global settings > Site management > Trusted certificate authorities for SSL. It is therefore sufficient to import the certificate(s) via the central site, if necessary also via Site specific global settings when the central site is accessible under multiple URLs.
Procedure for replacing a certificate
If you work with your own certification infrastructure, you ideally use a root certificate that is valid for a very long time and whose associated key is regularly used to create intermediate certificates. These are then in turn used to sign the server certificates. In this case, you roll out intermediate certificates as a certificate chain on the Checkmk server. The hosts that receive automatic agent updates now only need to be made aware of the root certificate.
If you are unsure whether a new server certificate requires a new root certificate, use the following command. Use it to determine the identifier of the root key used to sign a server certificate:
root@linux# openssl x509 -noout -text -in cert.pem | grep -A1 'X509v3 Authority Key'
X509v3 Authority Key Identifier:
14:2E:B3:17:B7:58:56:CB:AE:50:09:40:E6:1F:AF:9D:8B:14:C2:C6If the displayed identifier is identical for both the old and the new certificate, no further action is required. Hosts that trust this root certificate can continue to obtain updates even if the certificate chain changes — provided that the chain was correctly stored in the system Apache.
If a self-signed certificate or a short-lived root certificate from an internal CA has been used up to now, or if the previous root key of one of your internal CAs has been compromised, proceed as follows when replacing the certificate:
Add the new certificate using the Certificates for HTTPS verification parameter (in the Agent updater (Linux, Windows, Solaris) rule).
Re-bake the agent packages and update all hosts in the monitoring. Ensure that this update has been run for all hosts before proceeding.
Now replace the server certificate.
Test with a few hosts in which it is easy to reinstall the agent manually if it fails, to see if it is possible to update again using the new certificate.
If the preceding step (4) could be performed successfully — you can (the certificate will expire), or must (the key was compromised) — remove the old certificate and perform another agent update.
7. Troubleshooting
7.1. Typical errors and their solutions
Errors already fixed in the Checkmk Agent service
The agent updater will really only be run once within the update interval, so an error will be continuously-displayed until either you call the plug-in manually, or the next interval is pending.
Registration fails after a manual reinstallation of the Checkmk agent
The agent updater creates its own status file cmk-update-agent.state independently (under Linux/Unix in /etc, and under Windows in the config folder).
This file remains on the host after uninstallation, so that the registry information does not get lost.
A new installation will find the file and continue using it.
If this situation is undesirable, simply delete the cmk-update-agent.state file manually after an uninstall.
Update status for hosts with no automatic updates active
The Monitor > System > Agent Update Status page displays all of the hosts that are are in the monitoring and for which a status file exists on the Checkmk server.
It does not matter if the host actually reports to the Checkmk server for
automatic updates. Should an unexpected host be displayed here, it is worth
taking a look in the /omd/sites/mysite/var/check_mk/agent_deployment
folder — the cause will probably be an old or accidentally-created registry.
The connection over SSL/TLS does not function
The agent updater is designed to explicitly trust only the certificates which are usually specified under Agent updater (Linux, Windows, Solaris) in the HTTPS configuration. In particular locally-installed certificates are ignored. It can also occur that the Checkmk server is accessible through the browser, while the agent updater cannot connect due to an incorrect configuration.
In the HTTPS configuration of the agent updater rule a root certificate must be specified with which the connection to the Checkmk server can be verified. In other words: the certificate chain included in the Checkmk server’s server certificate must be verifiable by the certificate given here. Often the server certificate is specified here instead — this is however not suitable for this purpose.
Take a look at the Checkmk server’s certificate chain with the
OpenSSL tool. Due to the chain’s length, for clarity here only a relevant section is shown and the omitted sections marked by [...]:
root@linux# openssl s_client -connect mymonitoring.example.net:443
[...]
subject=/CN=mymonitoring.example.net
issuer=/C=DE/O=Deutsche Telekom AG/OU=T-TeleSec Trust Center/CN=Deutsche Telekom Root CA 2
---
No client certificate CA names sent
Peer signing digest: SHA512
Server Temp Key: ECDH, P-256, 256 bits
---
SSL handshake has read 3832 bytes and written 302 bytes
Verification: OK
---
[...]For the last entry — in our case
subject=/CN=mymonitoring.example.net — you need a valid root
certificate. This must not necessarily be — as in this example — the issuer of
the certificate. It will usually be a chain of issuers.
Then look at the certificate used. Here too due to the length it will be shortened as in the above example:
root@linux# openssl x509 -text -noout -in myca.pem
Certificate:
Data:
Version: 3 (0x2)
Serial Number: 38 (0x26)
Signature Algorithm: sha1WithRSAEncryption
Issuer: C = DE, O = Deutsche Telekom AG, OU = T-TeleSec Trust Center, CN = Deutsche Telekom Root CA 2
Validity
Not Before: Jul 9 12:11:00 1999 GMT
Not After : Jul 9 23:59:00 2019 GMT
Subject: C = DE, O = Deutsche Telekom AG, OU = T-TeleSec Trust Center, CN = Deutsche Telekom Root CA 2
[...]
X509v3 extensions:
[...]
X509v3 Basic Constraints:
CA:TRUE, pathlen:5
[...]The top certificate — seen in the above excerpt — is not permitted to have a
dependency on another certificate. You can see that the issuer
(Issuer) and the item (Subject) are identical and that the
option CA:TRUE is included. In addition the issuer’s chain that
authenticates an object must be consistent up until the final entry.
You therefore also need all intermediate certificates if the issuer of the last
certificate should not be a CA.
Error message: Cannot open self cmk-update-agent or archive cmk-update-agent.pkg
On some Linux systems the program Prelink is installed and a cronjob
is activated which regularly examines all binary files on the system,
and adapts them if necessary to speed up the programs. However the Agent
Updater plug-in is packaged with the PyInstaller program which is
not compatible with such actions, and is therefore broken. Checkmk
therefore has a blacklist entry for deb/rpm packages which is stored under
/etc/prelink.conf.d, and — if prelink exists — sets an entry in the
existing /etc/prelink.conf file. Since this problem is difficult
to handle, it can still happen that these measures do not take effect — especially in the case of a subsequent setup of prelink.
Therefore, if you install prelink later, set the entry yourself and add the following line to the file with the following command:
root@linux# echo "-c /etc/prelink.conf.d/cmk-update-agent.conf" >> /etc/prelink.confError message cmk-update-agent: error while loading shared libraries: libz.so.1: failed to map segment from shared object
This error message occurs when the /tmp directory with the flag
noexec was mounted in the system. To fix this problem, you can
either remove the flag, or — if you deliberately set and require the
flag — on the Checkmk server in Setup create a rule under
Agents > Windows, Linux, Solaris, AIX > Agents > Agent rules > Installation paths for agent files (Linux, UNIX).
There you can define the tmp directory in the
Directory for storage of temporary data (set TMPDIR environment variable)
option yourself. The agent updater plug-in will then in future write temporary
files in the defined directory. That works even if you call the plug-in manually
with the helper script in /usr/bin/cmk-update-agent.
RPM installation fails on RedHat/CentOS
It has occasionally occurred — especially on RedHat/CentOS systems — that the
call to rpm triggered by the automatic update repeatedly fails, while a
manual call to cmk-update-agent processes successfully. The cause in
these cases was a SELinux policy that prevented an error-free call
if rpm was called by a child process of xinetd. You can solve
the problem, i.e., get to the bottom of it by analyzing the SELinux logs,
and adjusting the policy accordingly using the audit2allow tool.
8. Files and directories
8.1. File paths on the Checkmk server
| File path | Description |
|---|---|
|
Contains the baked agents, sorted first in subdirectories by operating system (e.g. |
|
Contains files with the names of the registered hosts. One such file contains the time of the last registration and the host secret. |
8.2. File paths on the monitored Linux/Unix host
| File path | Description |
|---|---|
|
The agent updater plug-in as binary or script, depending on the configuration in executable format. The subdirectory |
|
Script to call the agent updater plug-in and register the agent with the command |
|
Configuration file for the agent updater plug-in, which contains the settings of the Agent updater (Linux, Windows, Solaris) rule. Do not edit this file, because it is written to during installations and updates. |
|
File with registry information, including the host secret |
|
Extensive log file with DEBUG messages |
8.3. File paths on the monitored Windows host
| File path | Description |
|---|---|
|
The agent updater plug-in as a Python file |
|
Agent program to register the agent with the command |
|
Agent updater plug-in configuration file |
|
File with registry information including the host secret |
|
Detailed log file with DEBUG messages |
|
Configuration file created by the Agent Bakery, which among other things defines the interval for the update check. |
