1. Statusoberfläche
Jetzt, da wir unserem Monitoring-System endlich etwas zu tun gegeben haben, ist es an der Zeit, dass wir uns näher mit den Elementen der Checkmk-Benutzeroberfläche befassen, die Ihnen im täglichen Leben beim Monitoring (oder im Operating) helfen. In Checkmk wird dieser Teil auch manchmal als Statusoberfläche bezeichnet, weil es meist darum geht, den aktuellen Status von allen Hosts und Services zu sehen. Dazu gehören Dashboards und Views, die Sie über das Monitor-Menü aufrufen, die Snapins der Statusleiste, aber auch die Darstellung und Aufbereitung von Messwerten.
2. Overview
Prominent oben in der Seitenleiste platziert finden Sie das Snapin Overview:
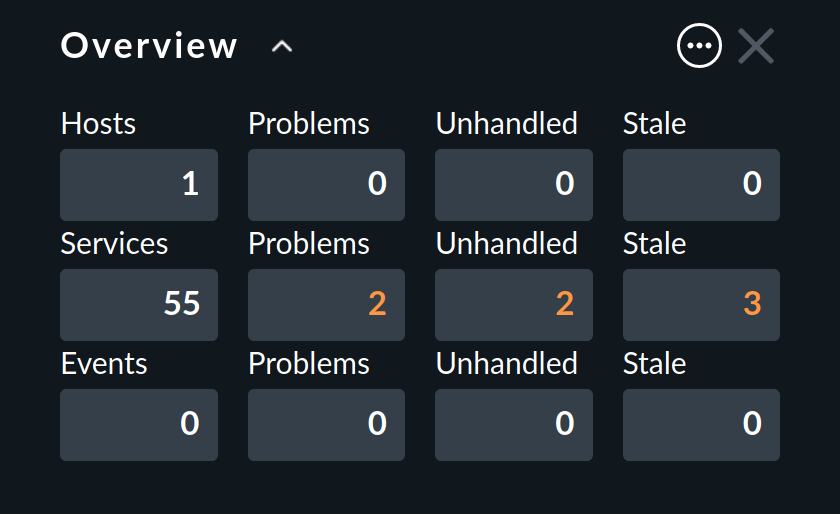
In der linken Spalte dieser kleinen Tabelle sehen Sie zunächst die Anzahl Ihrer überwachten Hosts und Services. Die dritte Zeile zeigt Events. Diese werden für Sie erst dann relevant, wenn Sie eine Überwachung von Meldungen konfiguriert haben. Damit sind z.B. Meldungen aus Syslog, SNMP-Traps und Logdateien gemeint. Dafür hat Checkmk ein eigenes, sehr mächtiges Modul, das ausführlich besprochen wird im gleichnamigen Artikel zur Event Console.
Die rechte Spalte zeigt die Zahl der Probleme, die noch nicht quittiert wurden. Probleme sind Objekte, die gerade im Status WARN/CRIT/UNKNOWN bzw. DOWN/UNREACH sind. Die Quittierung (acknowledgment) ist eine Art „zur Kenntnisnahme“ eines Problems. Übrigens werden Probleme von Services hier nicht mitgezählt, deren Host DOWN oder in einer Wartungszeit ist.
Sie können auf die Zahl in der Zelle klicken und kommen dann direkt zu einer Liste der Objekte, die hier gezählt wurden. Das funktioniert übrigens bei allen Zellen im Overview.
Auch im Overview können Sie entscheiden, ob Sie weniger oder mehr Informationen sehen wollen.
Mit dem Knopf ![]() schalten Sie in den Show-more-Modus:
schalten Sie in den Show-more-Modus:

Zwischen den beiden zuvor sichtbaren Spalten zeigt jetzt die neue zweite Spalte die Zahl aller Probleme, d.h. zusätzlich auch diejenigen, die bereits quittiert wurden. In unserem Beispiel sind die Zahlen in der zweiten und dritten Spalte identisch, da wir noch kein Problem quittiert haben.
Schließlich zeigt die letzte Spalte ganz rechts die Hosts oder Services, deren Information „veraltet“ (stale) ist, da über sie zurzeit keine aktuellen Monitoring-Daten vorliegen.
Wenn z.B. ein Host aktuell gar nicht erreichbar ist, kann Checkmk auch keine Neuigkeiten über dessen Services ermitteln.
Das bedeutet aber nicht automatisch, dass diese ein Problem haben.
Deswegen nimmt Checkmk nicht einfach einen neuen Status für diese Services an, sondern setzt sie auf den Pseudostatus „Stale“.
Die Spalte Stale wird von Checkmk weggelassen, wenn sie überall 0 zeigen würde.
3. Monitor-Menü
Ihr Werkzeugkasten zur Erledigung aller Aufgaben im Monitoring ist das Monitor-Menü, das Sie über die Navigationsleiste öffnen können:

In diesem Menü finden Sie die Hilfsmittel, die Ihnen Antworten auf Ihre Fragen im Monitoring geben. Das Menü ist nach Themen (topics) untergliedert. Unterhalb jedes Themas finden Sie die Menüeinträge.
Nach Auswahl eines der Einträge im Monitor-Menü wird Ihnen auf der Hauptseite die angeforderte Information in der Regel entweder als Dashboard oder als Tabellenansicht (view) angezeigt, auf die wir in diesem Artikel noch näher eingehen werden.
Hinweis: Den Inhalt des Monitor-Menüs können Sie sich auch in die Seitenleiste laden: als Snapin mit dem Titel Views.
Dieses Snapin ist standardmäßig nicht in der Seitenleiste enthalten.
Sie können es aber einfach durch Anklicken von ![]() aus der Liste der verfügbaren Snapins in die Seitenleiste aufnehmen.
aus der Liste der verfügbaren Snapins in die Seitenleiste aufnehmen.
4. Dashboards
Ein Dashboard bereitet auf einer Seite die wichtigsten Informationen zu einem Thema auf, etwa die Antwort auf die Frage "Wie ist der Zustand meiner Checkmk-Instanz?". Dabei werden in einem Dashboard verschiedene Visualisierungen von Daten genutzt und kombiniert, etwa Ansichten, Verlaufsgraphen, Tabellen, Diagramme und viele andere Elemente. Ziel ist es, Ihnen die Informationen aus verschiedenen Perspektiven so zu präsentieren, dass Sie das Wesentliche schnell erfassen können und nicht von Details abgelenkt werden.
Checkmk stellt mehrere vorkonfigurierte Dashboards zur Verfügung, die Sie über das Monitor-Menü öffnen können: das Main und das Checkmk dashboard.
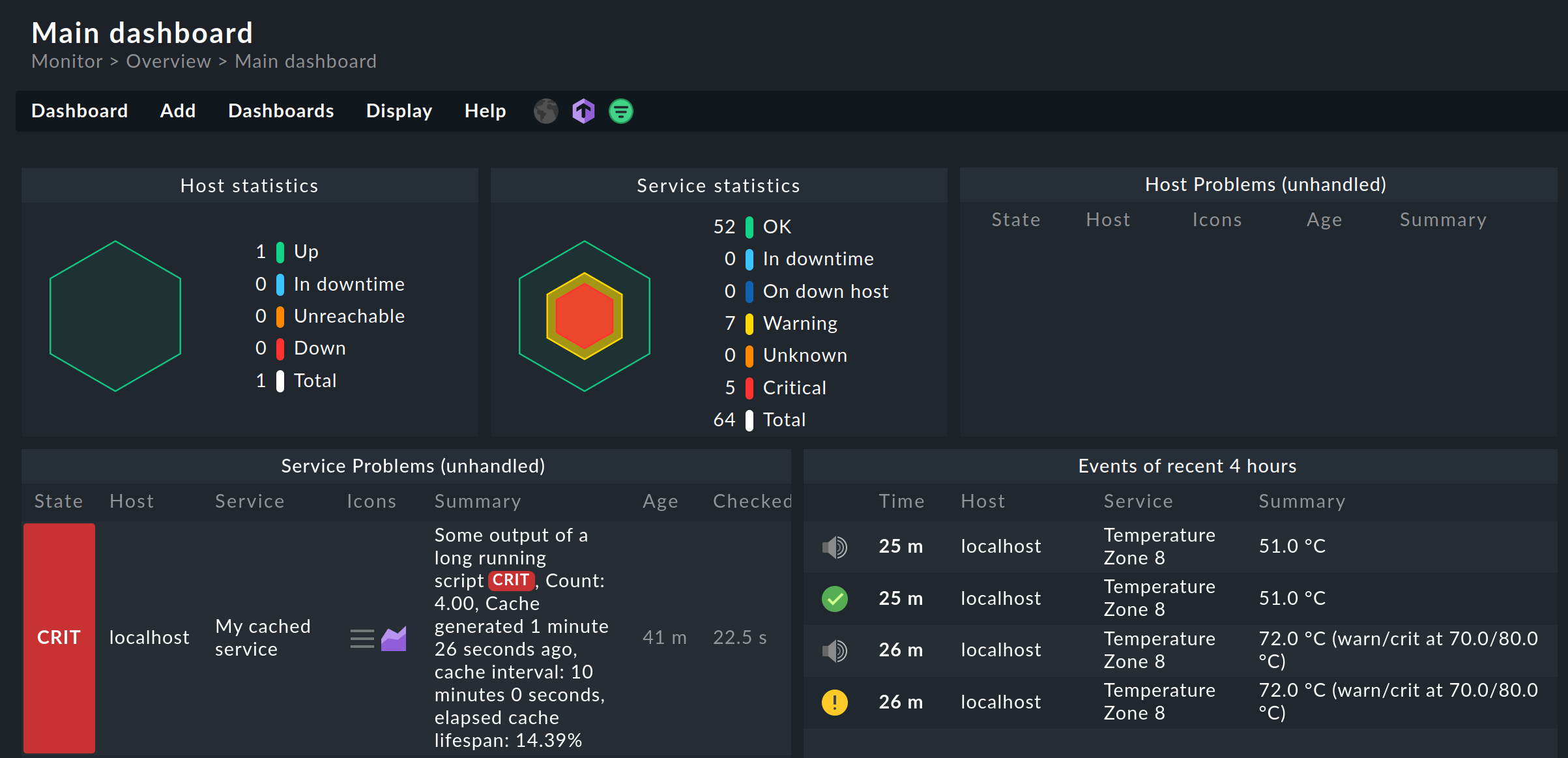
Die Enterprise Editions haben ein anderes Main Dashboard als die Raw Edition.
Das Main Dashboard der Raw Edition ist das Problem Dashboard der Enterprise Editions.
Wird eines dieser Dashboards angezeigt, können Sie schnell zu einem anderen umschalten: in der Menüleiste rechts neben dem Help-Menü finden Sie die Symbole für die verfügbaren Dashboards. Sie können auch das aktuell angezeigte Dashboard zur Startseite befördern: im Menü Dashboard > Set as start URL.
Das Besondere an den Dashboards in Checkmk ist, dass sie sich mit einem intelligenten Algorithmus automatisch an die Bildschirmdimensionen anpassen und die Bildschirmgröße optimal ausnutzen.
Außerdem können Sie die Einzelteile eines Dashboards, die sogenannten Dashlets, nutzen, um bestehende Dashboards anzupassen und neue zu erstellen. Im Artikel zu den Dashboards erfahren Sie dazu alle Details.
5. Tabellenansichten
Eine Tabellenansicht (view) zeigt Ihnen im Monitoring den aktuellen Zustand von Hosts, Services oder auch anderen Objekten unter einer bestimmten Perspektive als vordefinierte Tabelle an.
So eine Tabellenansicht (oder kurz Ansicht) kann einen Kontext haben, z.B. wenn sie alle Services des Hosts mycmkserver zeigt.
Andere Ansichten funktionieren global, z.B. diejenige, die Ihnen alle Services anzeigt, die gerade ein Problem haben.
All die globalen Ansichten können Sie aus dem Monitor-Menü öffnen, unterhalb des jeweiligen Themas, z.B. All hosts, Service problems oder Host & service events. Nach Anklicken eines dieser Menüeinträge wird Ihnen die zugehörige Statusansicht in der Hauptseite angezeigt, im folgenden Beispiel Service problems:
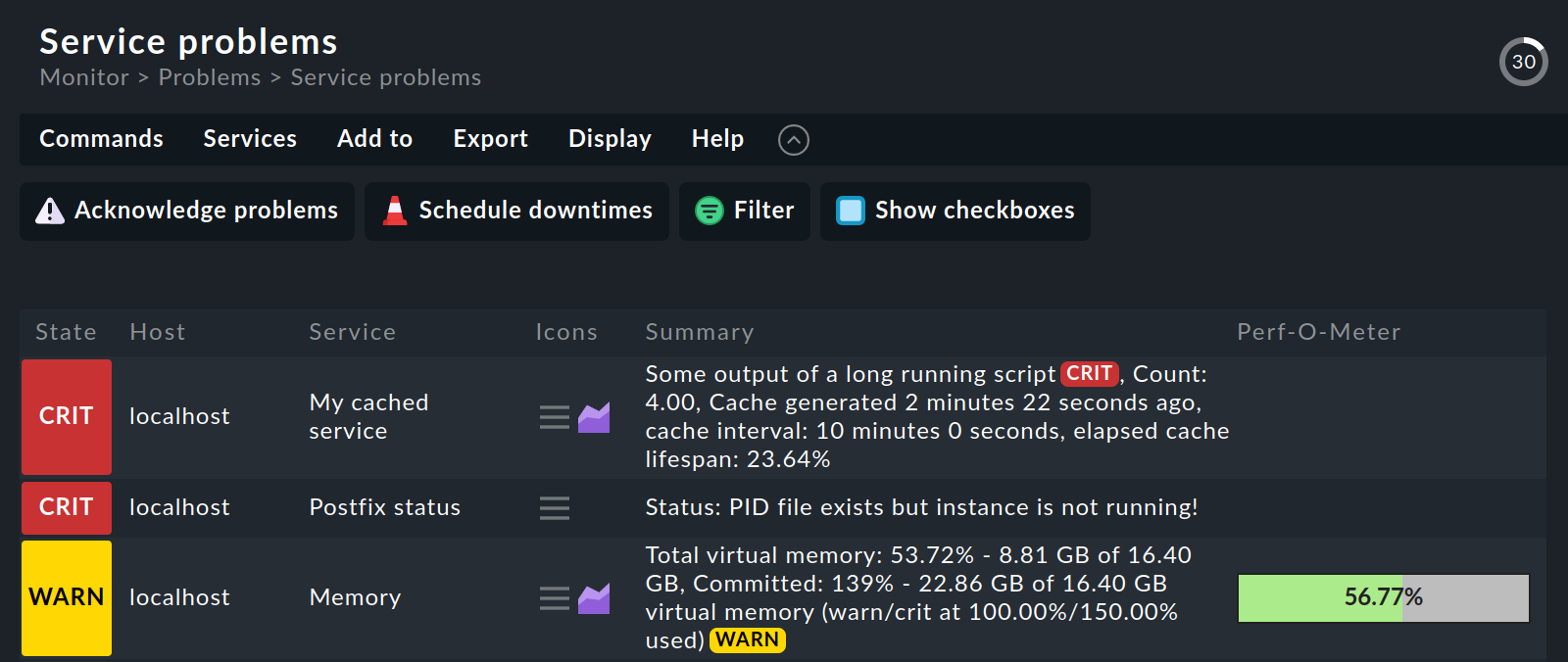
In einer Tabellenansicht haben Sie zahlreiche Bedienmöglichkeiten, unter anderem:
Sie können zu anderen Ansichten navigieren, indem Sie bestimmte Zellen anklicken (im obigen Beispiel etwa den Host-Namen oder einen der Services).
Durch einen Klick auf einen Spaltentitel können Sie nach dieser Spalte sortieren.
Das Menü Display > Modify display options blendet einige Einstellungen ein zur Anpassung der Ansicht: Mit Number of columns können auswählen, in wie vielen Tabellen die Objekte in der Ansicht nebeneinander angezeigt werden (z.B. um Ihren breiten Bildschirm voll auszunutzen). Im obigen Beispiel steht der Wert auf
1. Mit Refresh interval stellen Sie die Anzahl an Sekunden ein, nach denen die Ansicht automatisch neu geladen wird (schließlich können sich Statusdaten jederzeit ändern).Sie können die Tabelleneinträge nach Anklicken von Filter mit der Filterleiste reduzieren — was im gezeigten Beispiel nicht wirklich notwendig, aber bei langen Tabellen sehr hilfreich ist.
Wir werden die Filterleiste an einem sehr einfachen Beispiel vorstellen und aus der Gesamtheit aller Services die herausfiltern, in deren Name cpu vorkommt:
Klicken Sie im Overview auf die Gesamtzahl der Services.
Auf der Hauptseite werden dann in der Ansicht All services alle Services eingeblendet.
Klicken Sie in der Aktionsleiste auf Filter.
Die Filterleiste wird am rechten Rand der Hauptseite eingeblendet.
Im Eingabefeld Service geben Sie cpu ein und klicken Sie auf Apply filters:
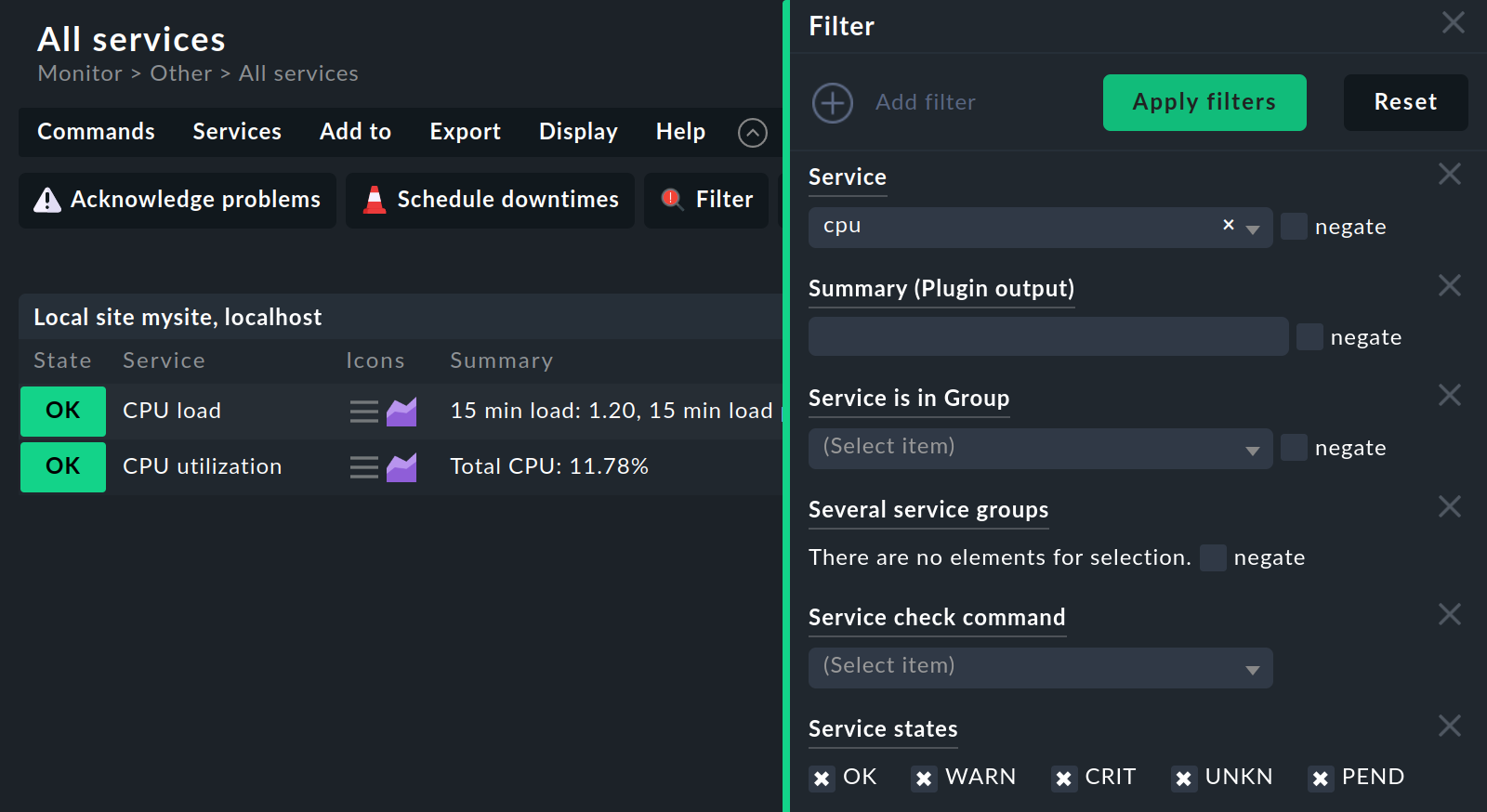
Mit angewendetem Filter haben wir die Services auf zwei reduziert.
Die Filterleiste ist eine sehr mächtige Möglichkeit, um Tabellenansichten an Ihre Interessen anzupassen. Die Filterkriterien sind stets kontext-spezifisch und passen daher zum Inhalt der aktuell angezeigten Ansicht. Im obigen Beispiel sind nur einige der zum Filtern der Services verfügbaren Kriterien zu sehen. Wenn Ihnen die Standardauswahl nicht ausreicht, können Sie sich mit Add filter noch mehr Kriterien einblenden lassen und der Filterleiste hinzufügen.
Die Filterleiste wird auch genutzt für die Sucheinträge im Monitor-Menü, z.B. Host search oder Service search. Wenn Sie einen dieser Sucheinträge auswählen, wird eine leere Tabellenansicht mit geöffneter Filterleiste angezeigt, in der Sie mit den Filterkriterien suchen können.
Wenn Sie den Filter so zugeschnitten haben, dass er genau das anzeigt, was Sie interessiert, können Sie diese angepasste Ansicht als Lesezeichen speichern — womit wir beim nächsten Thema wären: den Bookmarks.
Hinweis: Die Tabellenansichten haben noch viele weitere Möglichkeiten — zur Anpassung und zur Erstellung eigener Ansichten. Wie das geht, erfahren Sie im Artikel über Ansichten.
6. Bookmarks
Für Seiten, die Sie immer wieder aufsuchen, können Sie in der Seitenleiste mit dem Snapin Bookmarks Lesezeichen anlegen.
Braucht man die wirklich? Immerhin gibt es ja auch Lesezeichen im Webbrowser. Nun, die Checkmk-Lesezeichen haben ein paar Vorteile:
Ein aufgerufenes Lesezeichen ändert nur den Inhalt auf der Hauptseite, ohne die Seitenleiste neu zu laden.
Sie können Lesezeichen mit anderen Benutzern teilen.
Beim Setzen von Lesezeichen wird automatisch das Wiederausführen von Aktionen verhindert.
Am Anfang ist das Snapin Bookmarks noch leer:
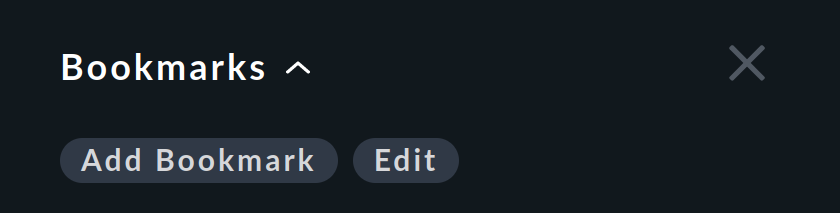
Wenn Sie nun auf Add Bookmark klicken, wird für den Inhalt, der gerade auf der Hauptseite angezeigt wird, ein neues Lesezeichen erzeugt:
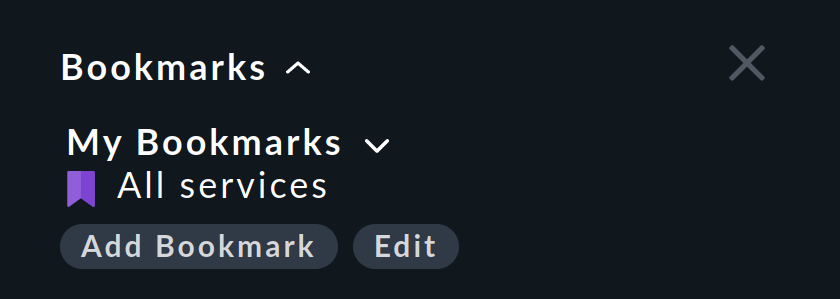
Ihre persönlichen Lesezeichen werden unter My Bookmarks gespeichert.
Wenn Sie tiefer in das Thema einsteigen wollen, um z.B. eine Lesezeichenliste für andere Benutzer freizugeben, können Sie das im Artikel über die Benutzeroberfläche tun.
7. Master control
Im Snapin Master control der Seitenleiste können Sie verschiedene Funktionen des Monitorings einzeln aus- und wieder einschalten, wie z.B. die Benachrichtigungen (Notifications). Letzteres ist sehr nützlich, wenn Sie am System größere Umbauarbeiten vornehmen und Ihre Kolleginnen nicht mit sinnlosen Meldungen ärgern möchten.
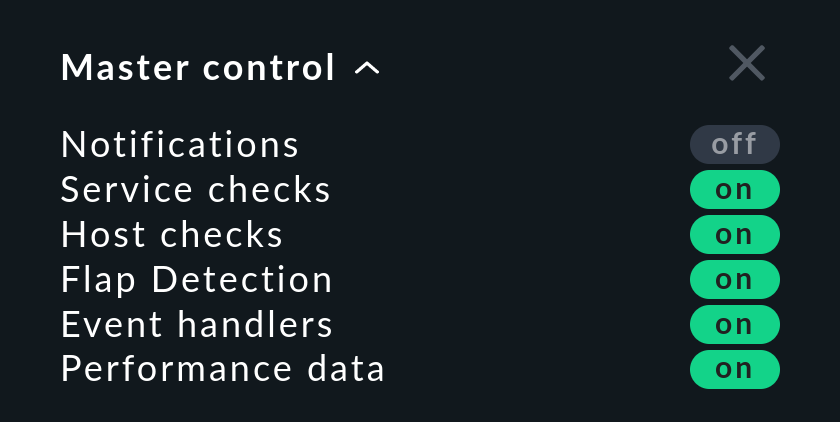
Wichtig: Achten Sie darauf, dass im Normalbetrieb alle Schalter auf on stehen, da sonst wichtige Funktionen des Monitorings abgeschaltet sein können.
8. Metriken
Die große Mehrheit der Services liefert nicht nur einen Zustand, sondern zusätzlich auch Metriken.
Nehmen wir als Beispiel den Service, der auf einem Windows-Server das Dateisystem C: prüft:

Neben dem Status OK sehen wir, dass ca. 38 GByte von insgesamt 50 GByte des Dateisystems belegt sind, was ca. 76 % ausmacht. Die Angaben sehen Sie in der Spalte Summary. Der wichtigste Wert davon — die Prozentangabe — wird außerdem auf der rechten Seite in der Spalte Perf-O-Meter visualisiert.
Das ist aber nur eine grobe Übersicht. Eine detaillierte Tabelle aller Messwerte eines Services finden Sie, nachdem Sie den Service angeklickt haben, in dessen Detailansicht in der Zeile Service Metrics:

Noch interessanter ist aber, dass Checkmk automatisch den Zeitverlauf aller solcher Metriken standardmäßig für bis zu vier Jahren aufbewahrt (in den sogenannten RRD-Dateien). Innerhalb der ersten 48 Stunden werden die Werte minutengenau gespeichert. Dargestellt werden die Zeitverläufe in Graphen wie diesem für den Service Check_MK:
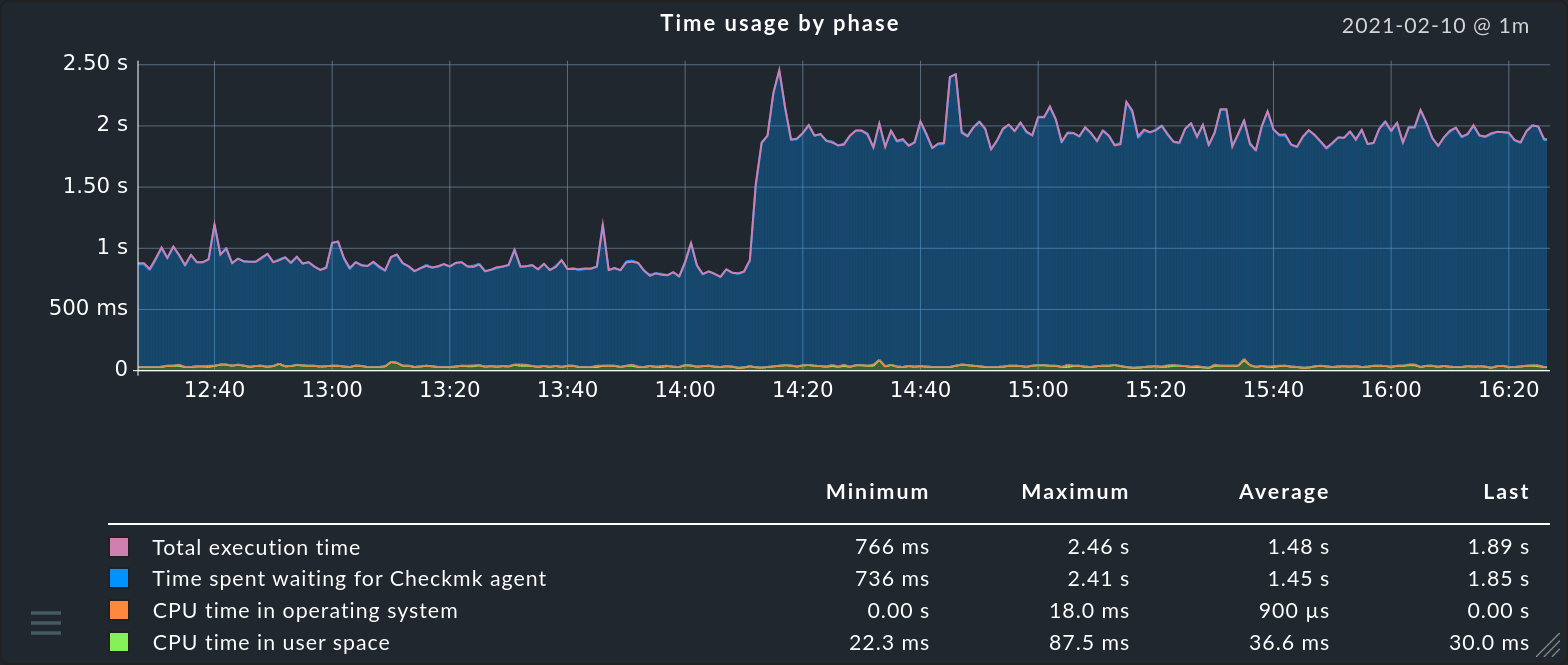
Hier ein paar Tipps, was Sie mit diesen Graphen anstellen können:
Zeigen Sie mit der Maus in den Graphen und ein Tooltip zeigt die genauen Messwerte für den aktuellen Zeitpunkt.
Mit dem Mausrad können Sie in die Zeitachse zoomen.
Drücken Sie mit der linken Maustaste in eine beliebige Stelle des Graphen und ziehen Sie nach links oder rechts um das angezeigte Zeitintervall zu verändern.
Ziehen Sie mit gedrückter linker Maustaste nach oben oder unten, um in die vertikale Achse zu zoomen.
Mit dem Symbol
 in der Ecke rechts unten können Sie den Graphen in seiner Größe ändern.
in der Ecke rechts unten können Sie den Graphen in seiner Größe ändern.
Das System für die Aufzeichnung, Auswertung und Darstellung von Metriken in Checkmk kann noch viel mehr. Details dazu finden Sie im Artikel über Metriken.
