1. Einleitung
Der Kern des Monitorings mit Checkmk ist es, Ihnen jederzeit ein klares Bild vom Ist-Zustand Ihrer IT-Infrastruktur zu geben. Die Aufzeichnung all dieser Ist-Zustände in Datenbanken erlaubt es dann jederzeit in die Vergangenheit zu blicken, Performance-Graphen zu erstellen und Zusammenhänge zu erkennen, die eventuell zu Problemen geführt haben.
Und auch wenn beispielsweise ein Blick auf die Graphen eines Dateisystems schon grob erahnen lässt, wann der Platz hier mal eng werden könnte, trügt dieser schnelle Eindruck häufig. Er lässt nämlich zentrale Elemente des Capacity Managements außen vor. Saisonale Faktoren etwa lassen viel Raum für Fehleinschätzungen. Wie sich die Anforderungen an Ihre IT-Infrastruktur zum Beispiel während Ferienzeiten, Feiertagen oder gar im Bezug auf Jahreszeiten ändern kann, ist nicht immer trivial und augenscheinlich.
Ein weiterer wichtiger Faktor in der Berechnung von Vorhersagen sind Einmaleffekte. Wenn beispielsweise der verwendete Speicherplatz rund um eine große Aufräumaktion auf einem Dateisystem unter Anwendung einer linearen Regression für eine Extrapolation herangezogen würde, könnte der Eindruck entstehen, dass Ihr Dateisystem in naher Zukunft vollständig leer sein wird. Dass dies falsch ist erschließt sich sofort und zeigt plakativ, warum es für verlässliche Vorhersagen deutlich robusterer Methoden bedarf.
Solche robusten Methoden, welche auf Grundlage der gesammelten historischen Daten eine schlaue Interpretation und bei korrekter Konfiguration gute Vorhersagen ermöglichen, bietet Checkmk nativ an. Wie diese eingerichtet werden, zeigen wir Ihnen im Folgenden.
2. Konfiguration in Checkmk
2.1. Erstellen eines Vorhersagegraphen
Die mit Abstand einfachste Möglichkeit, einen Vorhersagegraphen zu erstellen, ist
der Weg über die Detailansicht eines beliebigen Service, welcher Metriken
produziert. In einer solchen Detailansicht finden Sie direkt unter den
Servicegraphen die Zeile mit den Service Metrics. Hinter den
aktuellen Werten jeder dieser Kennzahlen finden Sie jeweils einen Knopf für das
spezielle Aktionsmenü ![]() für Metriken.
für Metriken.
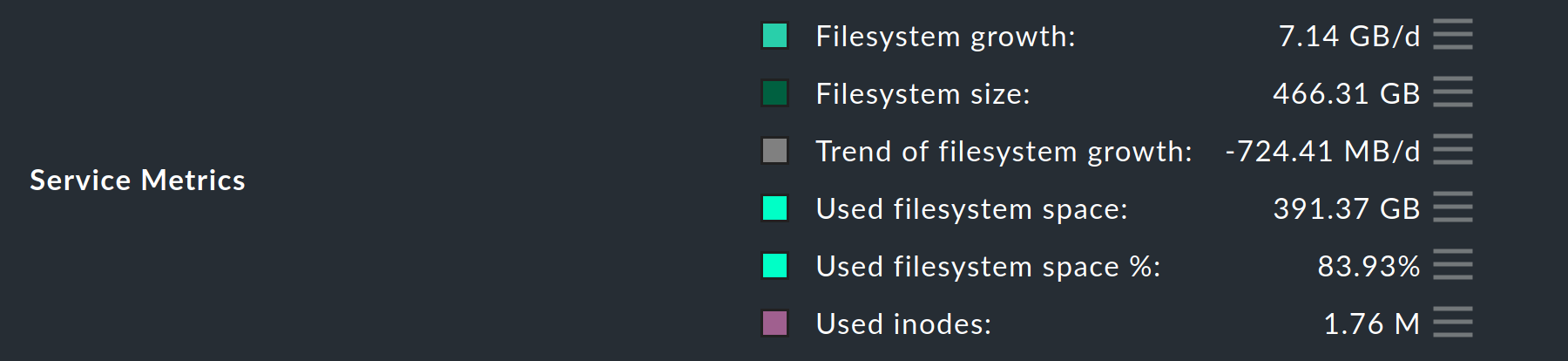
Öffnen Sie nun das Aktionsmenü und wählen Sie anschließend New forecast graph… .
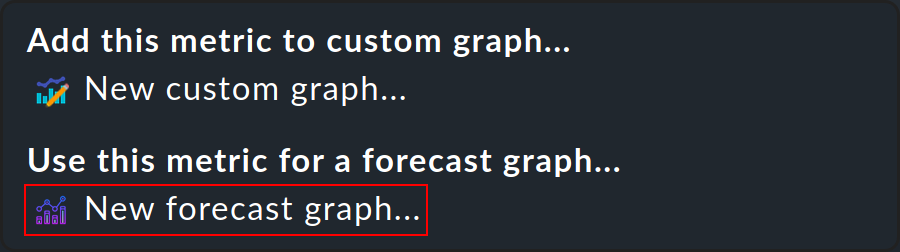
Nach wenigen Augenblicken sehen Sie bereits den ersten Vorhersagegraphen zu der von Ihnen gewählten Metrik.
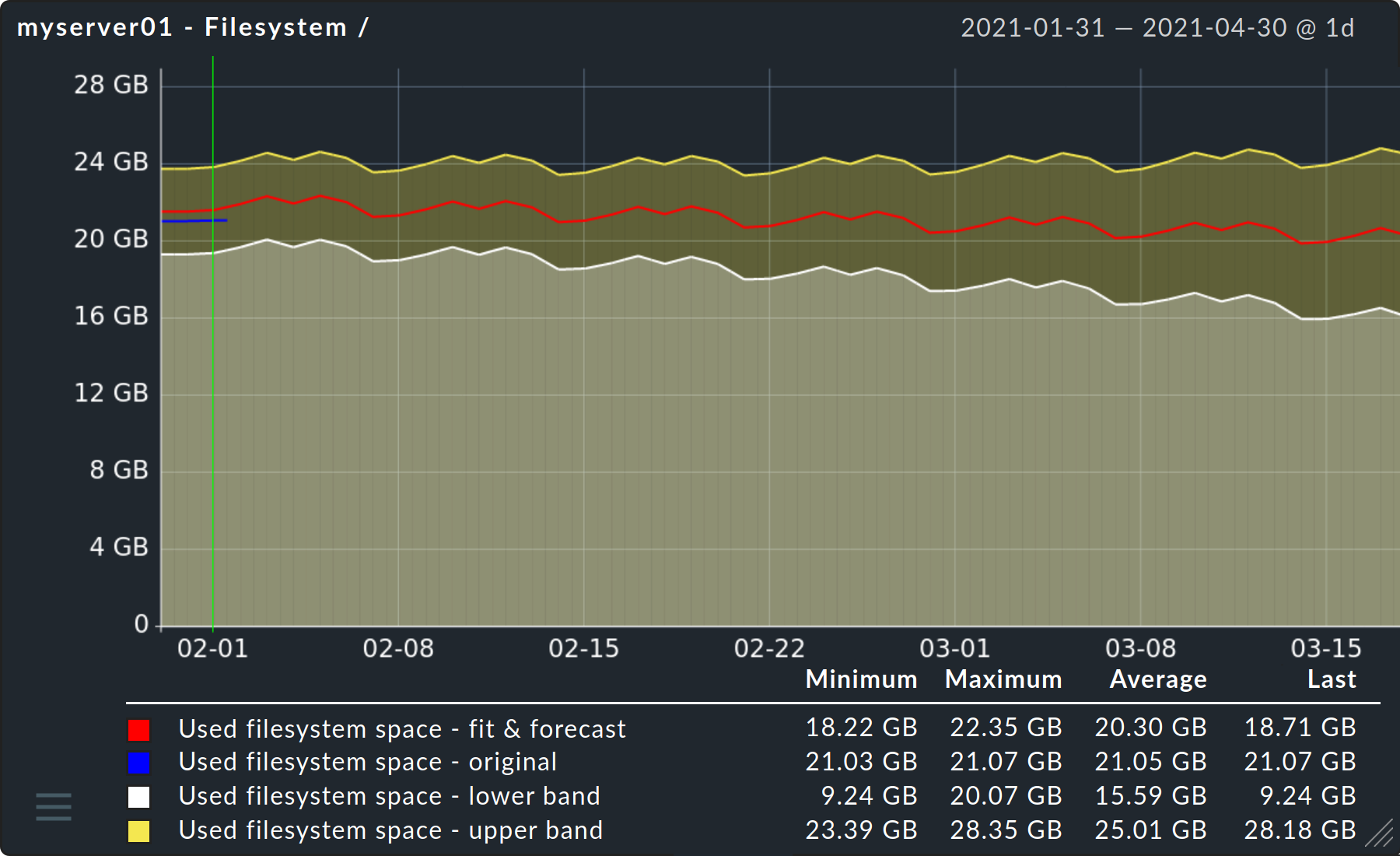
2.2. Die Modellparameter
Jetzt ist es an der Zeit, speziell für diese Metrik die Parameter für die Berechnung der Vorhersage auszuwählen — zu finden direkt unterhalb des Graphen. Da diese Parameter besonders stark von Ihrer jeweiligen Umgebung und dem Zweck der Vorhersage abhängen, ist eine genaue Auseinandersetzung mit den Optionen und ihren möglichen Auswirkungen sehr wichtig.
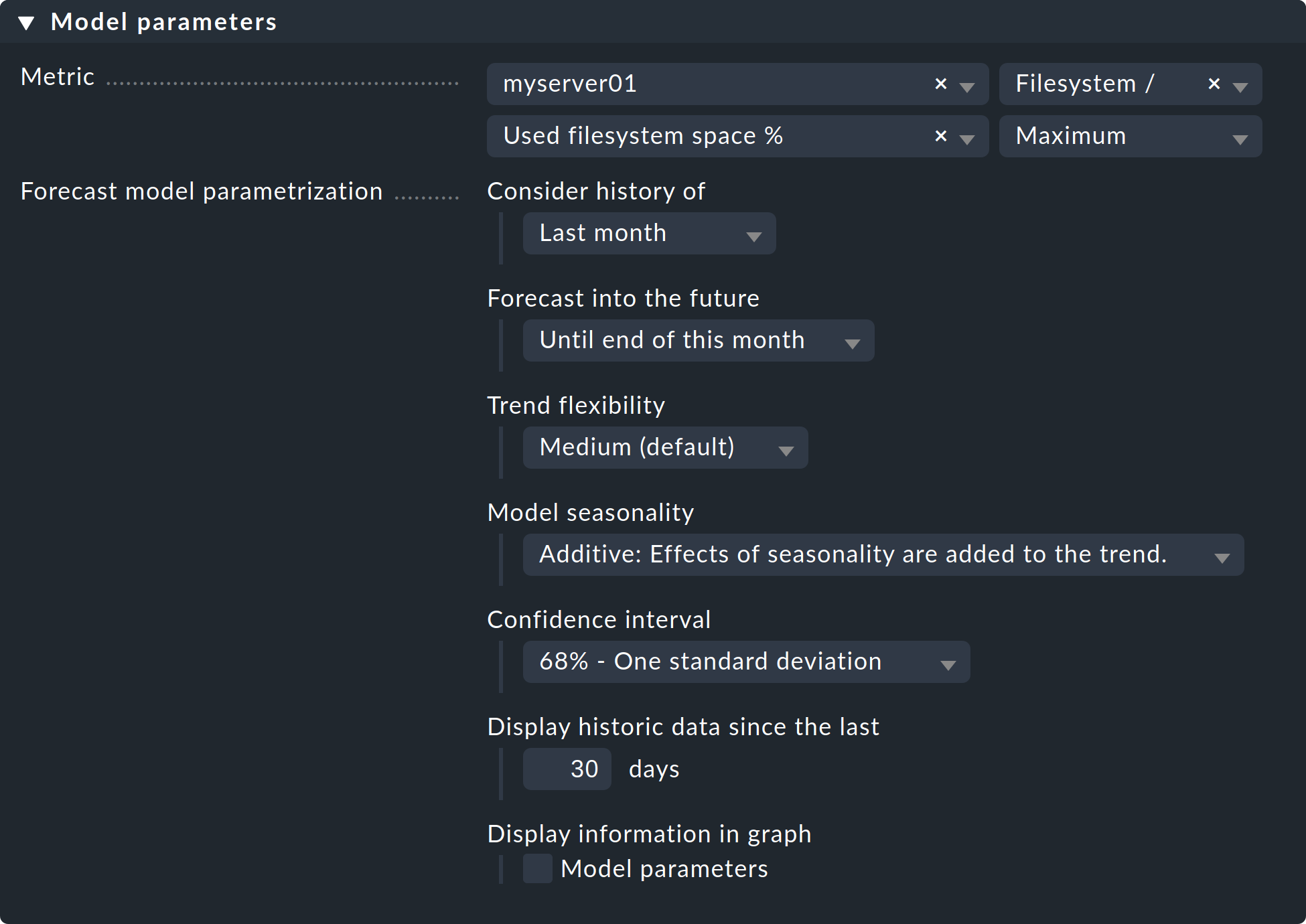
Minimum — Maximum — Durchschnitt
Bereits das letzte Feld in der Zeile Metric kann erheblichen Einfluss auf die Sinnhaftigkeit der Vorhersage haben. Vorgabe ist an dieser Stelle immer die Option Maximum, da dieses im Kontext des Capacity Managements am häufigsten einen Hinweis auf eben das liefert, was man mit einer solchen Vorhersage erkennen möchte — Engpässe bei Spitzenlasten. Würden Sie beispielsweise beim Service CPU utilization ausschließlich auf Durchschnittswerte schauen, könnten Sie zwar sehen, dass die Auslastung im Schnitt noch akzeptabel ist. Dass Ihre CPU aber in absehbarer Zeit bei Spitzenlasten ständig an ihre Grenzen stößt, würden Sie im Monitoring erst dann erkennen, wenn es soweit ist.
Consider history of
Mit dieser Option können Sie festlegen, welcher Zeitraum der historischen Daten als Berechnungsgrundlage für die Vorhersage herangezogen werden soll. Pauschal lässt sich sagen, dass viele Datenpunkte benötigt werden um einen guten Fit zu ermöglichen. Wenn Sie aber beispielsweise immer die Messwerte des Vormonats als Grundlage nehmen möchten, können Sie dies mit der Auswahlmöglichkeit Last month tun. Dies meint nämlich nicht die vergangen 30 Tage, sondern den vorherigen Kalendermonat.
Ein anderer Grund, den Zeitraum zu begrenzen, könnte zum Beispiel ein Upgrade einzelner Komponenten eines Servers sein. Die Einbeziehung von Daten vor diesem Upgrade könnte ja gegebenenfalls die Vorhersage verfälschen.
Forecast into the future
Die Vorhersage beginnt am letzten Tag des unter Consider history of ausgewählten Zeitraums. Dies ist deshalb erwähnenswert, weil je nach Auswahl auch eine Vorhersage für einen Zeitraum berechnet wird, in dem bereits reale Messdaten angefallen sind. Innerhalb dieser Überschneidung lässt sich also schon ablesen, wie nah die Vorhersage an den tatsächlichen Werten liegt.
Des Weiteren bleibt hier nur zu sagen, dass die Vorhersage natürlich um so unpräziser wird, je weiter Sie versuchen in die Zukunft zu blicken. Diese Banalität wird aber im Vorhersagegraphen durch die immer größer werdenden orangen Schattierungen sehr gut visualisiert.
Trend flexibility
Bei der Betrachtung und Analyse von Zeitreihen — hier also den aufgezeichneten Messwerten Ihrer Services — spielen sogenannte Strukturbrüche oder Changepoints eine sehr wichtige Rolle. Vereinfacht ausgedrückt bezeichnen diese Changepoints gerade die Momente in der Zeitreihe, an denen sich mehr oder weniger starke Veränderungen beobachten lassen. Während der Analyse der Zeitreihe identifiziert Checkmk nun eine ganze Reihe dieser Changepoints und nutzt diese, um sie in der Vorhersage wiederzuverwenden und damit zu präzisieren. Wie stark Checkmk die Kurve des Vorhersagegraphen nun an diese Changepoints anpasst, lässt sich über die fünf Wahlmöglichkeiten der Option Trend flexibility bestimmen. Durch eine zu starke Anpassung — eine sogenannte Überanpassung (overfitting) — würde die Vorhersagefunktion zu stark einer schlichten Fortschreibung (im Grunde einer Kopie) der bisherigen Zeitreihe gleichen. Eine Unteranpassung (underfitting) auf der anderen Seite, würde die Vorhersage extrem ungenau machen. Checkmk gibt hier einen für viele Fälle guten Standardwert vor, den wir mit Medium umschreiben. Sollte Ihr Vorhersagegraph zu ungenau sein — also eine Unteranpassung vorliegen --, müssten Sie die Flexibilität der Trendkurve erhöhen, indem Sie hier High oder Very High wählen. Im umgekehrten Fall — also einer Überanpassung — blieben Ihnen noch die beiden Optionen Low und None (Linear) übrig, obwohl wir von der Verwendung von None (linear) eher abraten, weil Sie nur der Vollständigkeit halber zur Verfügung steht.
Model seasonality
An dieser Stelle müssen Sie festlegen, wie im Vorhersagegraphen mit wiederkehrenden und saisonabhängigen Anforderungen an Ihre Infrastruktur umgegangen werden soll. In den Vorhersagengraphen werden hier automatisch in erster Linie zwei Zeiträume betrachtet. Wöchentlich wiederkehrende, wie etwa die unterschiedlichen Anforderungen zwischen einer 5-tägigen Arbeitswoche und dem Wochenende, und jährliche bzw. saisonabhängige Anforderungen, wie Sie beispielsweise durch Feiertage und Urlaubszeiten zustande kommen. Chechmk erkennt diese Saisonalität automatisch und Sie müssen hier nur auswählen, wie diese in die Vorhersage eingerechnet werden soll.
Die Option Additive rechnet diese veränderten Anforderungen nur einmalig mit in die Vorhersage ein. Wie der Name schon sagt, wird die erhöhte bzw. auch verringerte Anforderung nur zum Trend addiert.
Mit der Auswahl von Multiplicative hingegen erhöht bzw. verringert sich der zukünftige saisonale Bedarf proportianal zum Trend.
Confidence interval
An dieser Stelle müssen Sie das Konfidenzniveau für Ihre Vorraussage festlegen. Vereinfacht ausgedrückt legen Sie hier fest, mit welcher Wahrscheinlichkeit die zu erwartenden Werte innerhalb des aus dem Niveau resultierenden Konfidenzintervalls liegen sollen. Ziel einer solchen Auswahl ist es immer bei einem möglichst hohen Niveau ein möglichst schmales Intervall zu erhalten. Dies gelingt mit den Vorhersagegraphen umso besser je mehr historische Daten zur Verfügung stehen. Wichtig ist, dass diese Auswahl den eigentlichen Fit nicht beeinflusst. Nur der ihn umgebende Bereich (also die Visualisierung des Intervalls) wird bei höheren Niveaus dementsprechend größer.
Display historic data since the last
Im Vorhersagegraphen sehen Sie auf der linken Seite — abgetrennt durch eine vertikale gelbe Linie — die Visualisierung einer gewissen Anzahl an Tagen tatsächlicher aufgezeichneter Daten. Wie viele dies sein sollen, können Sie hier festlegen. Der Wert hat keine Auswirkungen auf die Berechnung der Vorhersage, sondern beeinflusst nur die Darstellung.
Display Model Parametrization in graph
Und auch die letzte Option hat erneut nur Einfluss auf die Darstellung des Graphen. Wenn Sie hier den Haken bei Model parameters setzen, werden die zuvor ausgewählten Parameter unter dem fertigen Graphen angezeigt. Dies ermöglicht dem Betrachter den Graphen ggf. besser einordnen zu können.
3. Diagnosemöglichkeiten
3.1. Mögliche Fehler und Fehlermeldungen
Cannot create graph
Die Fehlermeldung Cannot create graph - Metric historic data has less than 2 days of valid values ist weitgehend selbsterklärend. Um sinnvolle Vorhersagen treffen zu können, benötigt Checkmk mehr als 2 volle Tage an historischen Messdaten. Mit weniger Messpunkten als Grundlage ist schlicht kein halbwegs seriöser Fit möglich.
