1. Einleitung
Die grafische Benutzeroberfläche von Checkmk hat zwei Funktionen:
Sie zeigt in der Monitoring-Umgebung den aktuellen Status aller Hosts, Services und Ereignisse (events).
Sie dient in der Konfigurationsumgebung zur Verwaltung und zur Einrichtung (setup) der Monitoring-Umgebung.
Für diese beiden Funktionen bietet Checkmk zwei Sichtweisen auf die Hosts und Services an — und zum Einstieg in beide Funktionen auch zwei Menüs: das Monitor- und das Setup-Menü.
Das folgende Bild zeigt die Startseite von Checkmk, die direkt nach der Anmeldung zu sehen ist:
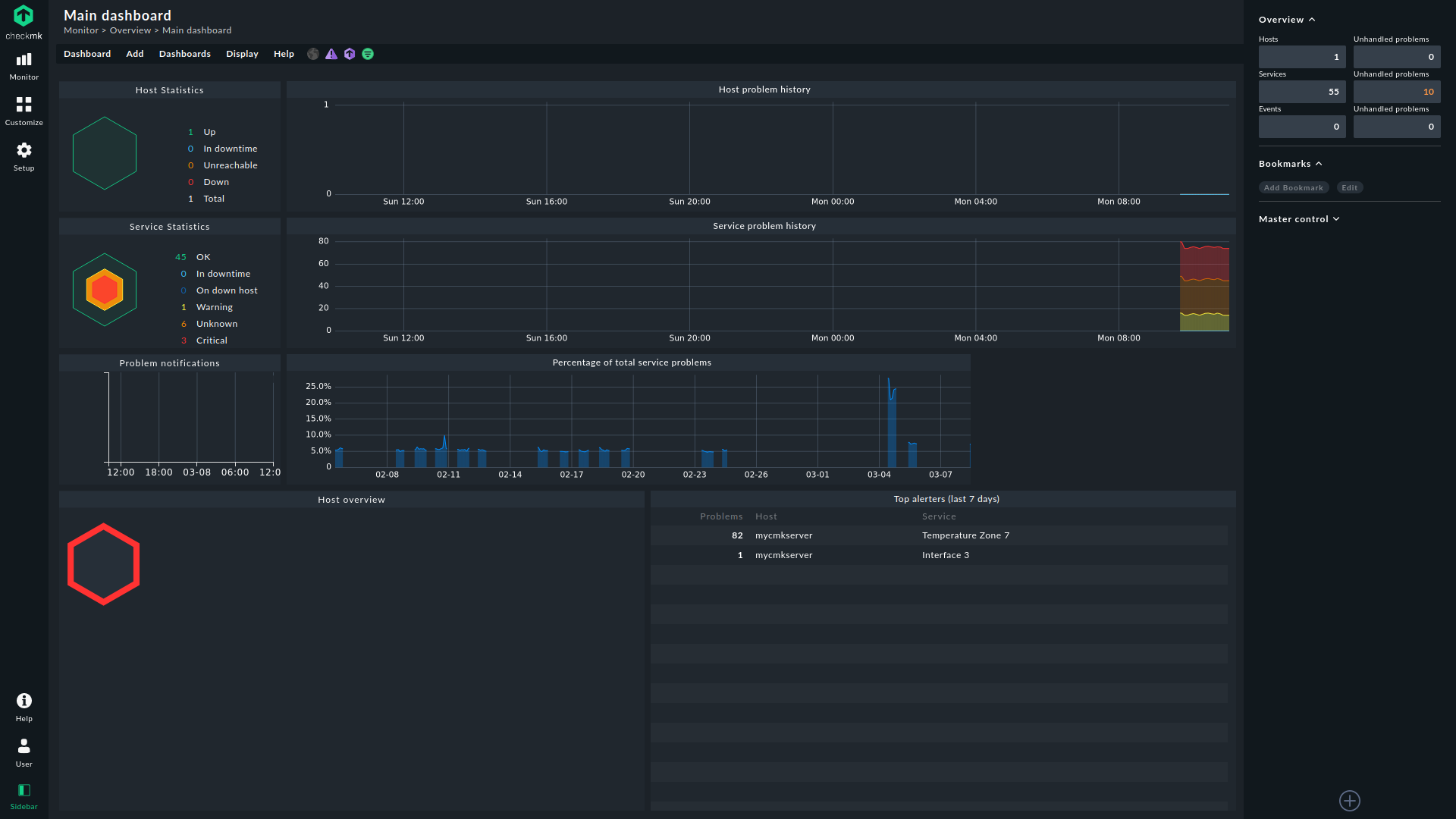
Wir werden uns in diesem Artikel mit allen Elementen beschäftigen, die Sie auf dieser Startseite sehen — und arbeiten uns dabei von links nach rechts durch die Checkmk-Benutzeroberfläche: von der Navigationsleiste über die Hauptseite zur Seitenleiste.
2. Navigationsleiste

Mit der Navigationsleiste (navigation bar) auf der linken Seite und der sich darin befindenden Symbole treffen Sie die Grundsatzentscheidung, worum sich Checkmk für Sie kümmern soll:
Monitor — die Überwachung selbst
Customize — die Anpassung von Oberflächenelementen, die für die Überwachung nützlich sind (wie Lesezeichen, Views (Statusansichten), Dashboards und Graphen)
Setup — die Einrichtung der zu überwachenden Objekte (wie Hosts und Services)
Hinter den drei Symbolen verbergen sich mehr oder weniger umfangreiche Menüs, die sogenannten „Mega-Menüs“ oder Symbolmenüs, deren Einträge in mehrere Themen gegliedert sind: Zum Beispiel finden Sie im Setup-Menü zum Thema Hosts Einträge zum Konfigurieren von Hosts, Host-Gruppen, Host-Merkmalen und Host-spezifischen Regeln.
Im unteren Bereich der Navigationsleiste finden Sie im User-Menü Einträge, die Ihr Benutzerkonto betreffen.
Oben rechts im Menü sehen Sie den aktuellen Benutzernamen (zurzeit cmkadmin) und die diesem Benutzer zugewiesene Rolle (admin).
In diesem Menü können Sie das Passwort ändern, sich von der Checkmk-Oberfläche abmelden und Ihr Profil persönlich anpassen.
Eine Übersicht der persönlichen Einstellungen finden Sie im Kapitel zum User-Menü.
Im Help-Menü finden Sie die aktuell genutzte Edition und Version von Checkmk und einige Einträge, mit denen Sie Dokumentation und Information aufrufen können — innerhalb von Checkmk oder außerhalb. Unter anderem können Sie auch dieses Handbuch öffnen. Falls es nach einem Update inkompatible Änderungen gibt, wird Ihnen die Zahl im Symbol des Help-Menüs eingeblendet. Im Help-Menü selbst wird dann ein Link in roter Hintergrundfarbe angezeigt, mit dem Sie die Liste der Werks dieser inkompatiblen Änderungen öffnen können.
Komplettiert wird die Navigationsleiste ganz unten durch Sidebar (mit der Sie durch einfaches Anklicken die Seitenleiste aus- oder einblenden können) und ganz oben durch das Checkmk-Logo. Ein Klick auf das Logo bringt Sie immer zurück zum Standard-Dashboard, das auf der Hauptseite angezeigt wird.
2.1. Monitor-Menü
Ihr Werkzeugkasten zur Erledigung aller Aufgaben im Monitoring ist das Monitor-Menü, das Sie über die Navigationsleiste öffnen können:

In diesem Menü finden Sie die Hilfsmittel, die Ihnen Antworten auf Ihre Fragen im Monitoring geben. Das Menü ist nach Themen (topics) untergliedert. Unterhalb jedes Themas finden Sie die Menüeinträge.
Nach Auswahl eines der Einträge im Monitor-Menü wird Ihnen auf der Hauptseite die angeforderte Information in der Regel entweder als Dashboard oder als Tabellenansicht (view) angezeigt, auf die wir in diesem Artikel noch näher eingehen werden.
Hinweis: Den Inhalt des Monitor-Menüs können Sie sich auch in die Seitenleiste laden: als Snapin mit dem Titel Views.
Dieses Snapin ist standardmäßig nicht in der Seitenleiste enthalten.
Sie können es aber einfach durch Anklicken von ![]() aus der Liste der verfügbaren Snapins in die Seitenleiste aufnehmen.
aus der Liste der verfügbaren Snapins in die Seitenleiste aufnehmen.
2.2. Suchen in der Monitoring-Umgebung
Im Monitor-Menü können Sie Hosts und Services suchen. Die Suche ist interaktiv: Sobald Sie etwas getippt haben, sehen Sie sofort unterhalb des Suchfelds die Ergebnisse, die zu Ihrer Eingabe passen:
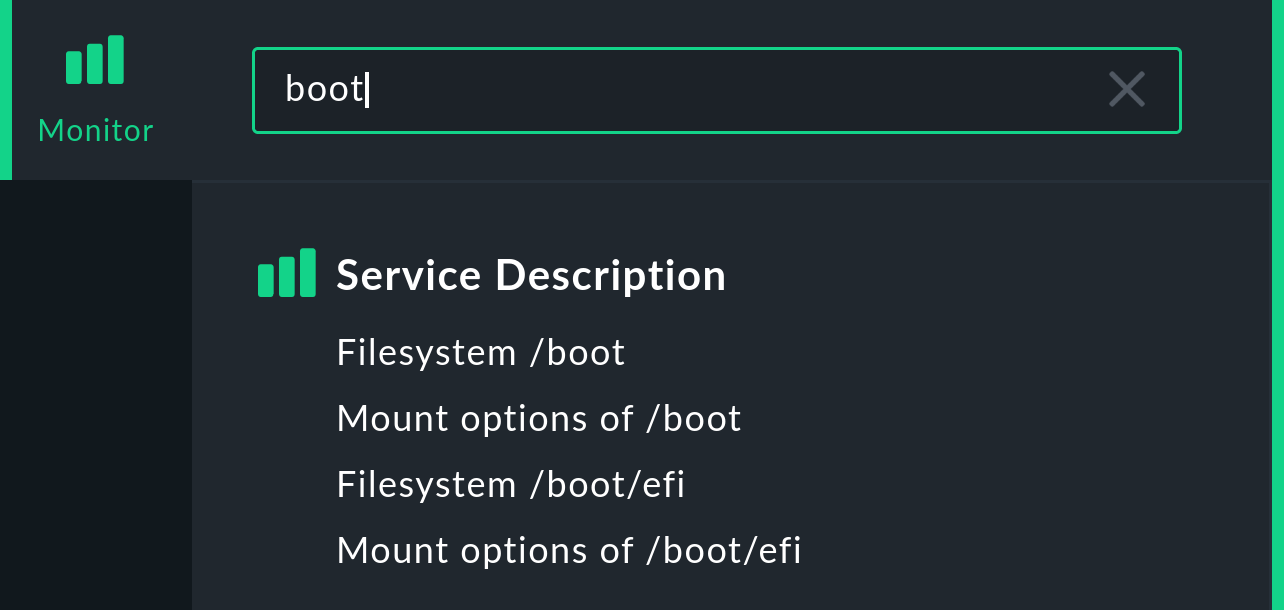
Die Suchfunktion im Monitor-Menü ist identisch mit derjenigen, die Ihnen das Snapin Quicksearch bietet.
Hier ein paar Tipps für die Suche:
Groß- und Kleinschreibung ist bei der Suche nicht relevant — mit Ausnahme der Suche nach Labels, die nur dann gefunden werden, wenn sie in der Syntax
Schlüssel:Wertexakt so eingegeben werden, wie sie heißen.Sie können frei mit Stichwörtern arbeiten, z.B. nach
pending servicesuchen.Sie können aber auch mit Filtern nach Mustern von Host-Namen suchen (mit
h:), nach Mustern von Service-Namen (mits:) und Sie können beide kombinieren. Eine Suche nachs:bootzeigt Ihnen alle Services an, diebootenthalten und eine Suche nachh:win s:cpuzeigt Ihnen alle Services an, diecpuenthalten, auf Hosts, die ihrerseitswinenthalten.Sie müssen keinen Eintrag aus der Vorschlagsliste auswählen. Drücken Sie nach Eingabe Ihres Suchbegriffs einfach die Eingabetaste und Sie erhalten in der Hauptseite das passende Ergebnis mit allen aufgelisteten Hosts bzw. Services.
Die Suchanfrage können Sie in einem Lesezeichen speichern.
Zur Suche nach Hosts und Services können Sie eine Reihe vordefinierter Filter nutzen, und diese auch kombinieren, um zum Beispiel gezielt nach bestimmten Services auf bestimmten Hosts zu suchen.
So findet etwa h:^myhost s:myservice alle Services, deren Service-Beschreibung „myservice“ enthält und auf Hosts laufen, deren Name mit „myhost“ beginnt.
Die Filter können Sie auch mehrfach und kombiniert nutzen.
Mehrere Instanzen eines Filters werden dabei mit ODER verknüpft, unterschiedliche Filter mit UND. Ausnahme: Mehrere Host-Merkmalsfilter (tg:) werden immer mit UND verbunden.
Folgende Filter stehen Ihnen zur Verfügung:
| Filter | Befehl | Beispiele |
|---|---|---|
Host-Name |
|
|
Service-Beschreibung |
|
|
Host-Gruppe |
|
|
Service-Gruppe |
|
|
Host-Adresse |
|
|
Host-Alias |
|
|
Host-Merkmal |
|
|
Host-Label |
|
|
Service-Label |
|
|
In Kombination mit regulären Ausdrücken ergeben sich daraus präzise, komplexe Filtermöglichkeiten, etwa:
h: ^My.*Host$ s: ^my.*(\d|test)$ tg: mytag tg: mytest
Damit werden gefunden:
Services, die mit my beginnen und mit einer Ziffer oder test enden, auf Hosts laufen, die mit My beginnen und mit Host enden sowie letztlich die beiden Host-Merkmale mytag und mytest vorweisen.
Sie können reguläre Ausdrücke für jeden einzelnen Filter verwenden — mit den folgenden Ausnahmen:
Für Host- und Service-Label sind keine regulären Ausdrücke erlaubt, d.h. das Label muss in der Syntax Schlüssel:Wert exakt so eingegeben werden, wie es heißt, z.B. os:windows.
Sobald Sie Gruppen- oder Host-Merkmalsfilter zusätzlich zu Filtern für Name, Beschreibung, Adresse oder Alias setzen, müssen erstere explizit angegeben werden, also beispielsweise hg: Webserver s: apache.
Was entsprechend nicht geht: hg: Web.* s: apache.
Hintergrund: Die unterschiedlichen Filter sprechen unterschiedliche Quellen mit unterschiedlichen Datenstrukturen und Funktionen an.
Freilich können Sie die konkreten Host-Gruppen mit Muster heraussuchen (hg: .*server), um das Ergebnis dann in der ursprünglichen Suche zu nutzen.
Im Hintergrund werden aus diesen Suchabfragen Livestatus-Abfragen erstellt.
Aus h: localhost s: mem s: cpu h:switch-intern würde zum Beispiel:
OMD[mysite]:~$ lq
GET services
Cache: reload
Columns: service_description host_name hostgroups servicegroups
Filter: host_name ~~ switch-intern
Filter: host_name ~~ localhost
Or: 2
Filter: service_description ~~ cpu
Filter: service_description ~~ mem
Or: 2
And: 2
Limit: 80
CPU utilization;localhost;;
Memory;localhost;;
CPU load;localhost;;
CPU utilization;myhost;;
Memory;myhost;;
CPU load;myhost;;
OMD[mysite]:~$Sie sehen in der obigen Livestatus-Abfrage auch den Wert Limit: 80.
Das bedeutet, dass die Ergebnisliste maximal 80 Treffer anzeigt.
Sie können diesen Wert jedoch unter Setup > Global Settings > User Interface > Number of elements to show in Quicksearch verändern.
Wenn Sie beim Suchen gar keinen Filter setzen, wird standardmäßig zuerst in den Einträgen des Monitor-Menüs gesucht und anschließend nacheinander in den Filtern für Host-Name, Host-Alias, Host-Adresse und Service-Beschreibung — und zwar in dieser Reihenfolge. Sie können die Filter und deren Reihenfolge unter Setup > Global Settings > User Interface > Quicksearch search order anpassen.
2.3. Customize-Menü
Die Anpassung und Erweiterung von Elementen der grafischen Benutzeroberfläche, die für das Monitoring nützlich sind, können Sie im Customize-Menü durchführen:
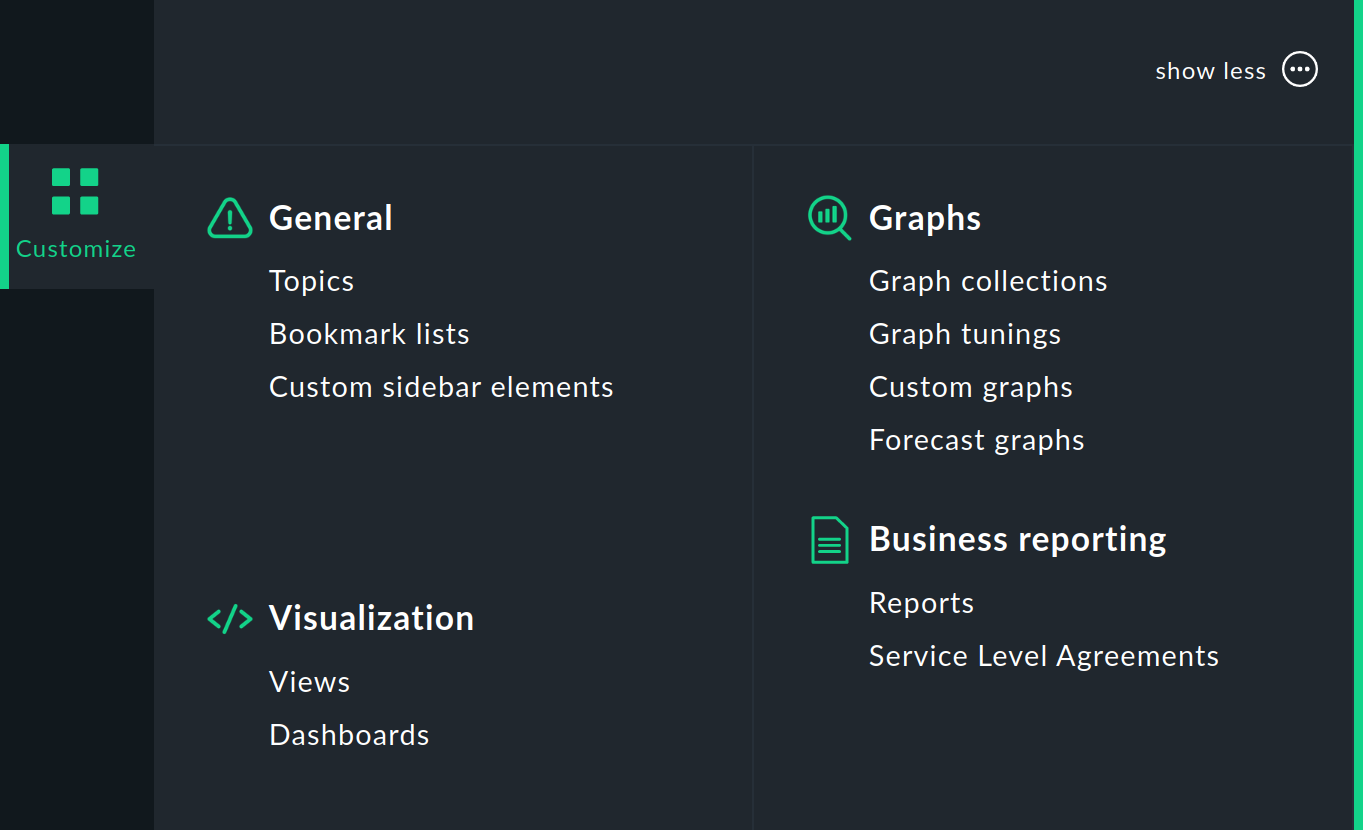
Hier haben Sie unter anderem Zugriff auf Lesezeichen (bookmarks), Tabellenansichten (views), Dashboards, Graphen, Vorhersagegraphen (forecast graphs), Berichte (reports) und erweiterte Verfügbarkeiten (SLA).
Beim Aufruf eines der Menüeinträge wird Ihnen die Liste der bereits existierenden Objekte angezeigt. In einigen Listen finden Sie Objekte, die Checkmk mitausliefert, und die Sie bearbeiten oder als Vorlage für Ihre eigenen Objekte verwenden können.
2.4. Setup-Menü
Ihr Einstieg in die Konfiguration von Checkmk ist das Setup-Menü, das Sie über die Navigationsleiste öffnen können:
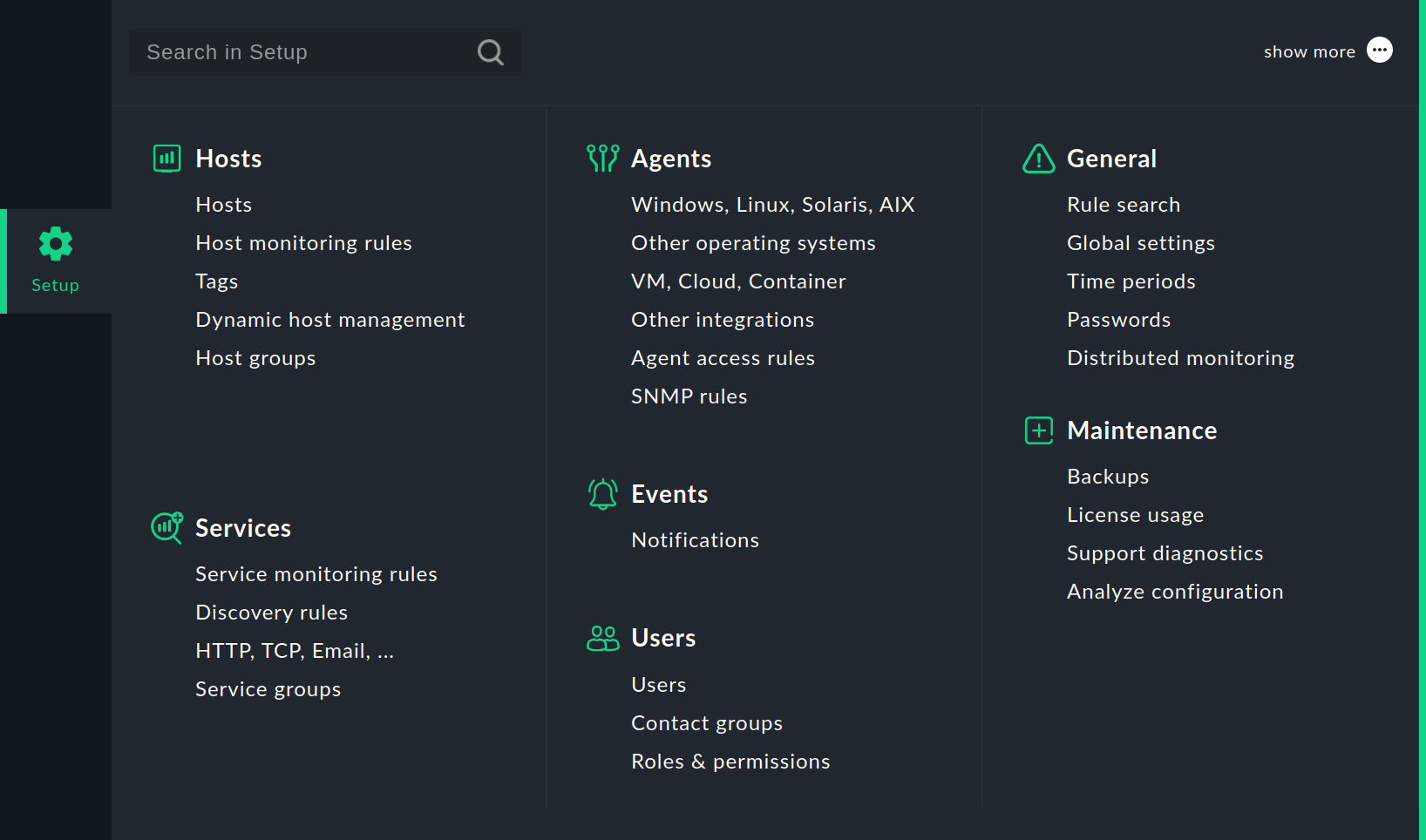
In diesem Menü finden Sie die Werkzeuge, mit denen Sie Checkmk einrichten und konfigurieren können. Das Menü ist nach Themen (topics) untergliedert. Unterhalb jedes Themas finden Sie die Menüeinträge. Bei Hosts, Services und Agents erhalten Sie Zugriff auf verschiedene Kategorien der Regelsätze. Das Konzept der regelbasierten Konfiguration ist zentral in Checkmk und sehr leistungsfähig, um die Host- und Serviceparameter anzupassen.
Hinweis: Auch den Inhalt des Setup-Menüs können Sie sich in die Seitenleiste laden mit dem Snapin Quick setup.
2.5. Suchen in der Konfigurationsumgebung
Mit dem Suchfeld des Setup-Menüs können Sie die Konfigurationsumgebung von Checkmk durchsuchen, d.h. das Setup-Menü selbst, mit allen seinen sichtbaren Einträgen und zusätzlich mit einigen verborgenen.
Der Suchbereich (search scope) umfasst unter anderem alle Regelsätze, die im Setup-Menü zu Themen zusammengefasst sind, und die globalen Einstellungen (Global settings). Gesucht wird in den Titeln und den Parameternamen.
Sie suchen mit Freitext, d.h. ohne Filterregeln wie im Monitor-Menü. Auf Groß- und Kleinschreibung brauchen Sie nicht zu achten. Bereits während der Eingabe werden Ihnen die Suchergebnisse angezeigt:
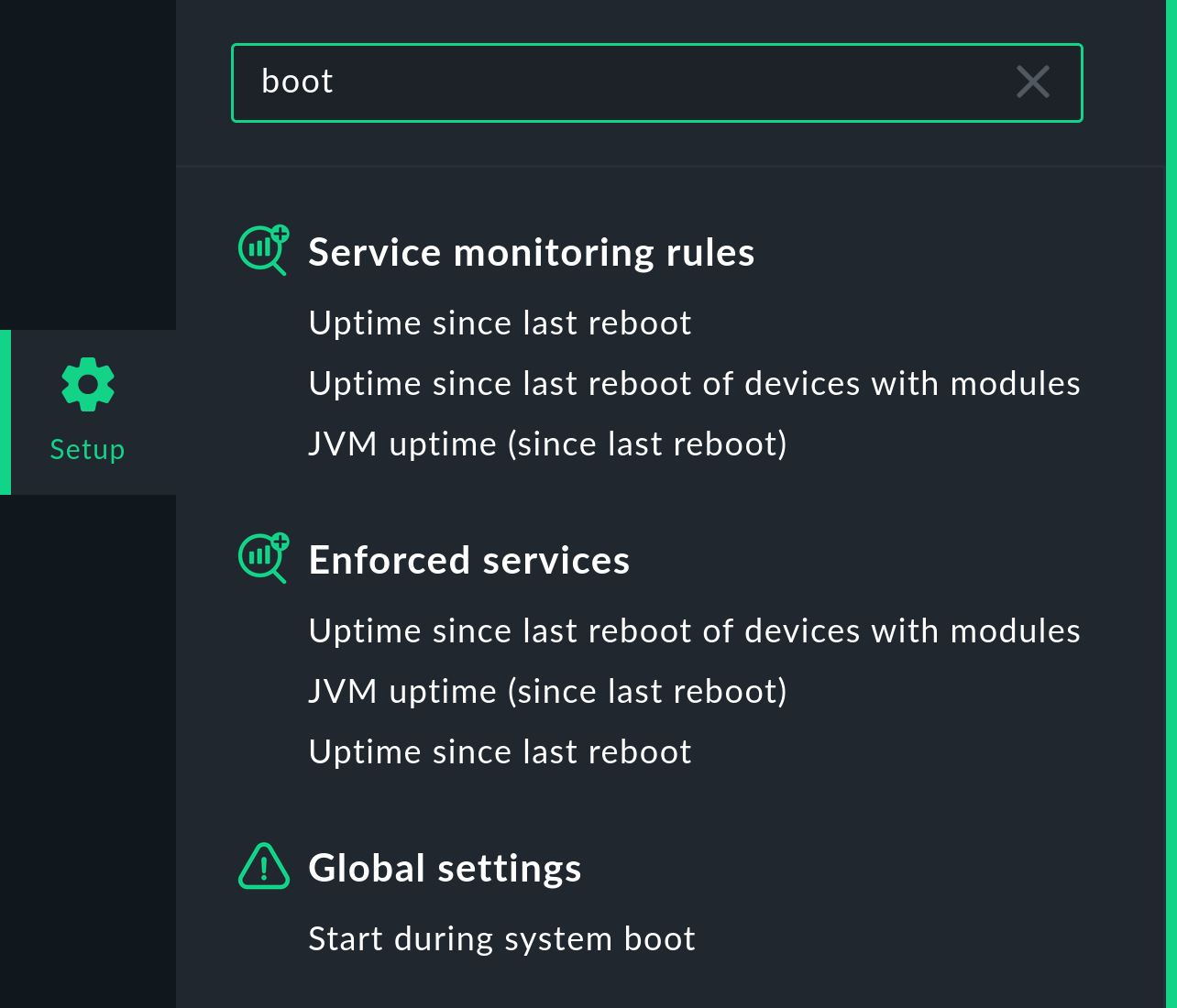
2.6. User-Menü
Im User-Menü können Sie persönliche Einstellungen ändern, die für Ihr Benutzerkonto gültig sind:
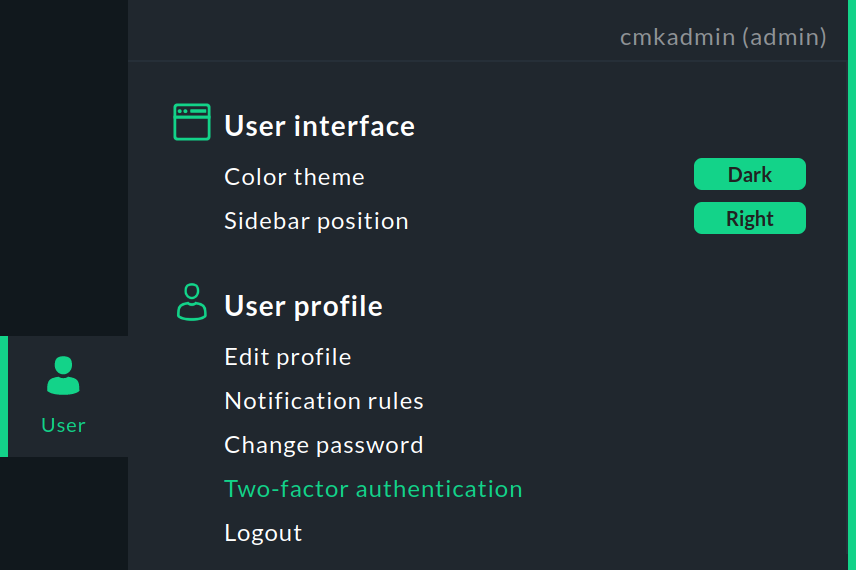
Häufig verwendete Einstellungen können per Klick direkt im User-Menü umgeschaltet werden (Quick toggle), manche durch Aufruf einer spezifischen Seite, z.B. zum Ändern des Passworts. Die meisten Einstellungen sind aber zentral über die Profil-Seite (Edit profile) erreichbar und änderbar.
| Einstellung | Anmerkung |
|---|---|
Passwort (Change password) |
Sie müssen das bestehende Passwort einmal und das neue Passwort zweimal eingeben. Passwort-Anforderungen für lokale Konten können global gesetzt werden: Setup > Global Settings > Password policy for local accounts |
Benachrichtigungsregeln (Notification rules) |
Regeln zu benutzerdefinierten Benachrichtigungen. Der Eintrag wird nur angezeigt, wenn Setup > Global Settings > Rule based notifications angeschaltet ist (was der Default ist). |
Sprache der Benutzeroberfläche (Language) |
|
Sichtbarkeit von Hosts und Services (Visibility of hosts/services) |
Alle Hosts und Services anzeigen oder nur die, denen Sie als Kontakt zugewiesen sind. |
Benachrichtigungen ausschalten (Disable notifications) |
Alle Benachrichtigungen abschalten für einen auswählbaren Zeitraum |
Startseite (Start URL to display in main frame) |
URL der Startseite festlegen. Wird auf der Hauptseite ein Dashboard angezeigt, können Sie dieses alternativ über das Menü Dashboard zur Startseite machen. |
Oberflächen-Thema (User interface theme) |
Die Umschaltung zwischen Dark und Light ist auch direkt im User-Menü über User interface > Color theme möglich. |
Position der Seitenleiste (Sidebar position) |
Auch hier kann direkt im User-Menü zwischen Right und Left umgeschaltet werden. |
Symbole in der Navigationsleiste (Navigation bar icons) |
Symbole mit Titel oder nur Symbole anzeigen |
Symbole in den Mega-Menüs (Mega menu icons) |
(Grüne) Symbole beim Thema oder (farbige) Symbole bei jedem Menüeintrag anzeigen |
Weniger oder mehr anzeigen (Show more / Show less) |
Standardmäßig weniger oder mehr oder stets alles anzeigen |
Zwei-Faktor-Authentifizierung (Two-factor authentication) |
Aktivierung der erhöhten Sicherheit durch Zwei-Faktor-Authentifizierung (nur direkt im User-Menü möglich). |
Abmelden (Logout) |
Nur direkt im User-Menü möglich. |
Hinweis: Für einige Einstellungen gibt es Default-Werte, die global per Setup > Global Settings für alle Benutzer geändert werden können, meist unter dem Thema User Interface. Außerdem bestimmt die Ihrem Benutzerkonto zugewiesene Rolle mit ihren Berechtigungen, ob bestimmte Einstellungen sichtbar sind und geändert werden können.
3. Hauptseite
Was Sie auf der Hauptseite sehen, hängt davon ab, wo Sie in Checkmk gerade unterwegs sind. Nach der Anmeldung sehen Sie zunächst das Standard- oder Haupt-Dashboard.
Der Inhalt der Hauptseite ändert sich abhängig von Ihrer Auswahl in der Navigationsleiste oder auch der Seitenleiste. Wenn Sie zum Beispiel im Monitor-Menü Hosts > All hosts auswählen, wird Ihnen auf der Hauptseite die Liste der Hosts angezeigt:
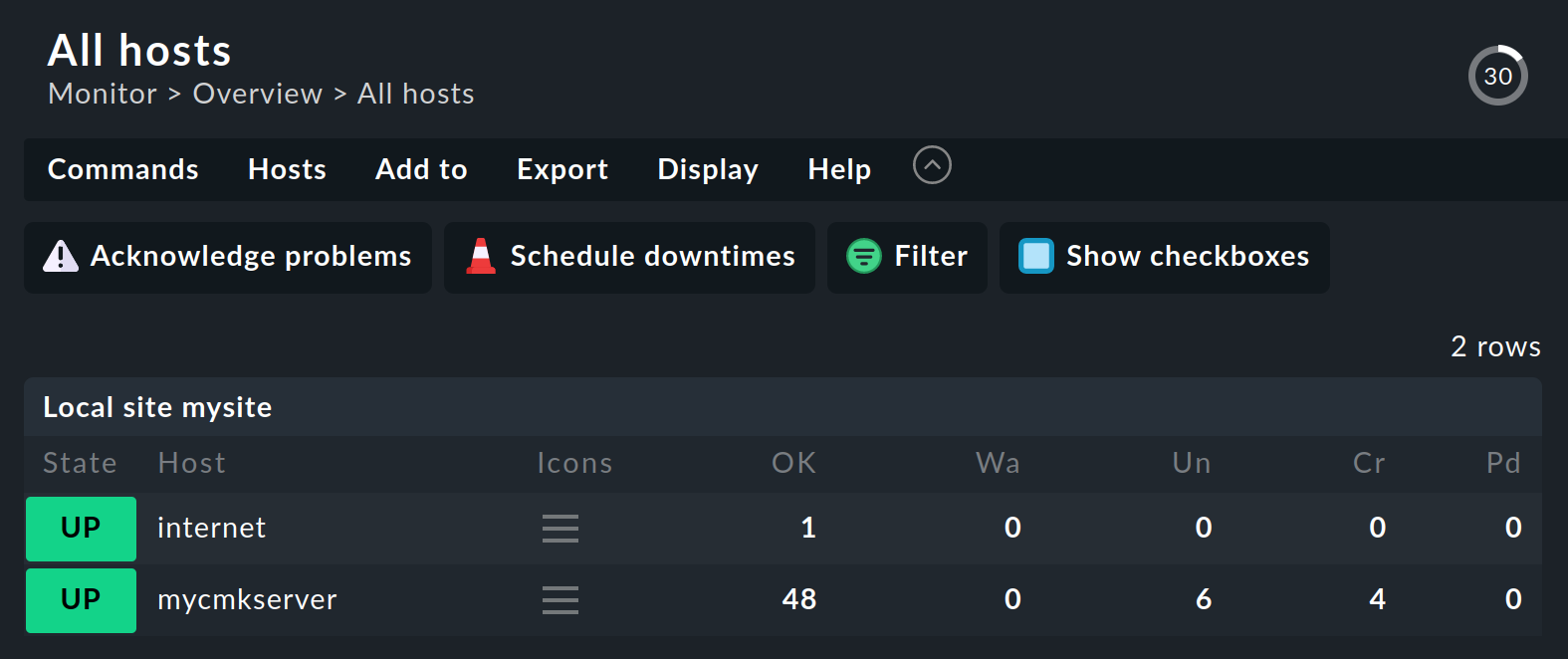
Unabhängig davon, welche Seite aktuell angezeigt wird, finden Sie auf der Hauptseite in der Regel die folgenden Elemente:
„Breadcrumb“-Pfad: Unterhalb des Seitentitels sehen Sie den Pfad zur aktuellen Seite, stets beginnend mit dem Namen des Menüs aus der Navigationsleiste. Diese „Brotkrumen“ verhindern, dass Sie sich in der Oberfläche verirren. So wissen Sie auch nach komplexen Aktionen, wo Sie sich in Checkmk gerade befinden — momentan also auf der Seite All hosts im Monitoring.
Menüleiste: Unterhalb des Breadcrumb-Pfads wird die Menüleiste angezeigt, die die möglichen Aktionen auf dieser Seite in Menüs und Menüeinträgen zusammenfasst. Die Menüs sind in Checkmk stets kontext-spezifisch, d.h. sie finden nur Menüeinträge für Aktionen, die sinnvoll auf der aktuellen Seite sind.
Kontext-sensitive Hilfe (inline help): Sie können per Help-Menü auf der aktuellen Seite Hilfetexte einblenden lassen mit Help > Show inline help, was sehr hilfreich ist auf Seiten, die viele Parameter enthalten. Der gewählte Modus bleibt aktiv auch für weitere Seiten, die Sie aufrufen, bis Sie ihn mit Hide inline help wieder deaktivieren.
Aktionsleiste: Unter der Menüleiste finden Sie die Aktionsleiste, in der die wichtigsten Aktionen aus den Menüs als Knöpfe zum direkten Anklicken angeboten werden. Die Aktionsleiste können Sie mit dem Knopf
 rechts neben dem Help-Menü ausblenden und mit
rechts neben dem Help-Menü ausblenden und mit  wieder einblenden.
Bei ausgeblendeter Aktionsleiste werden Symbole für die ausgeblendeten Knöpfe rechts neben dem Help-Menü hinzugefügt.
wieder einblenden.
Bei ausgeblendeter Aktionsleiste werden Symbole für die ausgeblendeten Knöpfe rechts neben dem Help-Menü hinzugefügt.-
Countdown für die Seitenaktualisierung: In der Monitoring-Umgebung wird in der Kopfzeile rechts oben das Aktualisierungsintervall für die Seite in Sekunden angezeigt und auf der umgebenden Kreislinie wird die verbleibende Zeit zur nächsten Aktualisierung visualisiert.
Das Aktualisierungsintervall können Sie übrigens ändern im Menü Display > Modify display options.
Zahl noch nicht aktivierter Änderungen: In der Konfigurationsumgebung wird rechts oben auf der Seite statt des Countdowns die Zahl der noch nicht aktivierten Änderungen angezeigt. Erst mit der Aktivierung wird eine in der Konfigurationsumgebung durchgeführte Änderung in die Monitoring-Umgebung übernommen.
Nach Auswahl eines der Einträge im Monitor-Menü wird Ihnen auf der Hauptseite die angeforderte Information in der Regel entweder als Dashboard oder als View angezeigt, auf die wir in den folgenden Kapiteln näher eingehen werden.
3.1. Dashboards
Ein Dashboard bereitet auf einer Seite die wichtigsten Informationen zu einem Thema auf, etwa die Antwort auf die Frage "Wie ist der Zustand meiner Checkmk-Instanz?". Dabei werden in einem Dashboard verschiedene Visualisierungen von Daten genutzt und kombiniert, etwa Ansichten, Verlaufsgraphen, Tabellen, Diagramme und viele andere Elemente. Ziel ist es, Ihnen die Informationen aus verschiedenen Perspektiven so zu präsentieren, dass Sie das Wesentliche schnell erfassen können und nicht von Details abgelenkt werden.
Checkmk stellt mehrere vorkonfigurierte Dashboards zur Verfügung, die Sie über das Monitor-Menü öffnen können: das Main und das Checkmk dashboard.
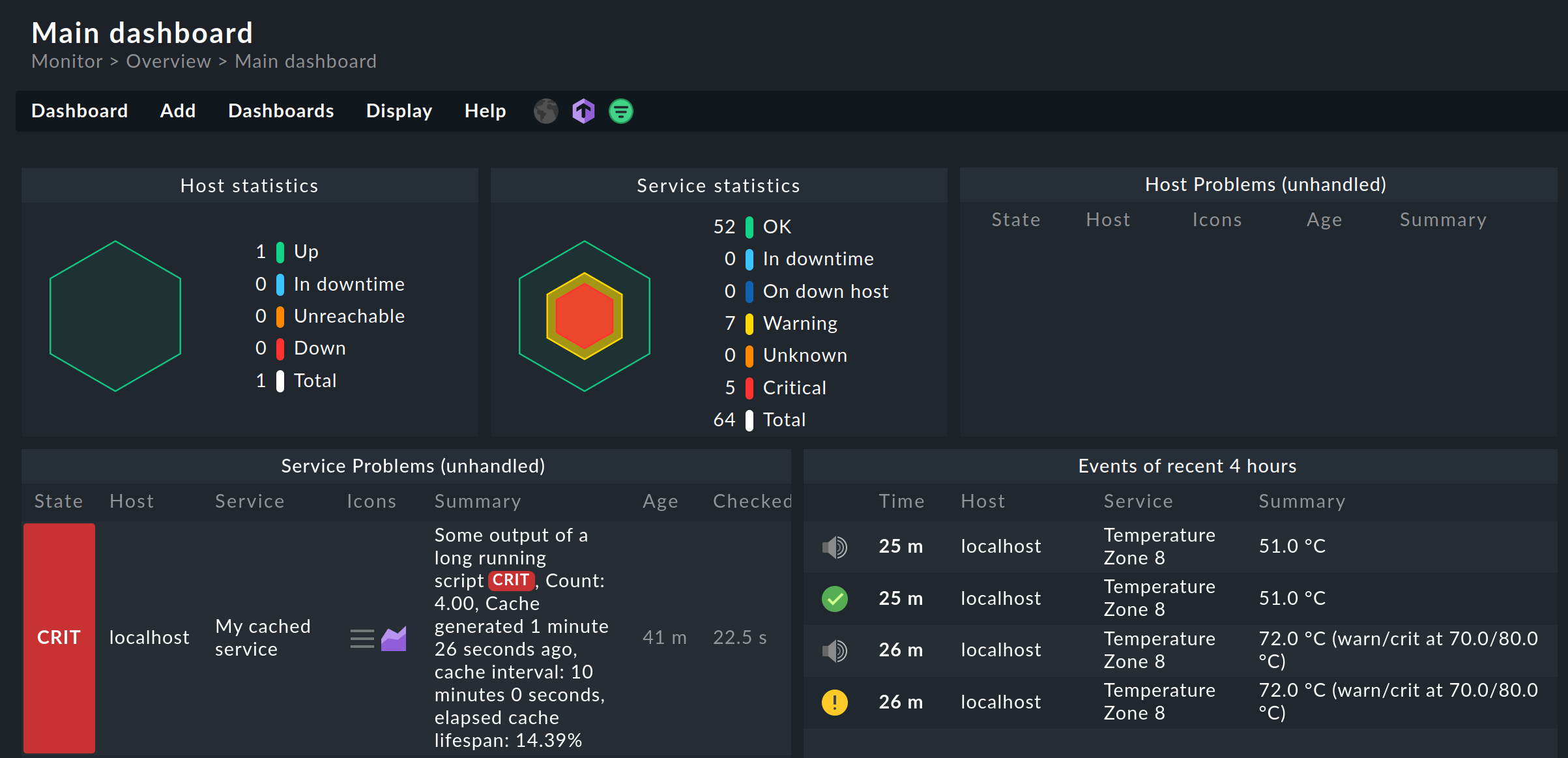
Die Enterprise Editions haben ein anderes Main Dashboard als die Raw Edition.
Das Main Dashboard der Raw Edition ist das Problem Dashboard der Enterprise Editions.
Wird eines dieser Dashboards angezeigt, können Sie schnell zu einem anderen umschalten: in der Menüleiste rechts neben dem Help-Menü finden Sie die Symbole für die verfügbaren Dashboards. Sie können auch das aktuell angezeigte Dashboard zur Startseite befördern: im Menü Dashboard > Set as start URL.
Das Besondere an den Dashboards in Checkmk ist, dass sie sich mit einem intelligenten Algorithmus automatisch an die Bildschirmdimensionen anpassen und die Bildschirmgröße optimal ausnutzen.
Außerdem können Sie die Einzelteile eines Dashboards, die sogenannten Dashlets, nutzen, um bestehende Dashboards anzupassen und neue zu erstellen. Im Artikel zu den Dashboards erfahren Sie dazu alle Details.
3.2. Tabellenansichten (views)
Eine Tabellenansicht (view) zeigt Ihnen im Monitoring den aktuellen Zustand von Hosts, Services oder auch anderen Objekten unter einer bestimmten Perspektive als vordefinierte Tabelle an.
So eine Tabellenansicht (oder kurz Ansicht) kann einen Kontext haben, z.B. wenn sie alle Services des Hosts mycmkserver zeigt.
Andere Ansichten funktionieren global, z.B. diejenige, die Ihnen alle Services anzeigt, die gerade ein Problem haben.
All die globalen Ansichten können Sie aus dem Monitor-Menü öffnen, unterhalb des jeweiligen Themas, z.B. All hosts, Service problems oder Host & service events. Nach Anklicken eines dieser Menüeinträge wird Ihnen die zugehörige Statusansicht in der Hauptseite angezeigt, im folgenden Beispiel Service problems:
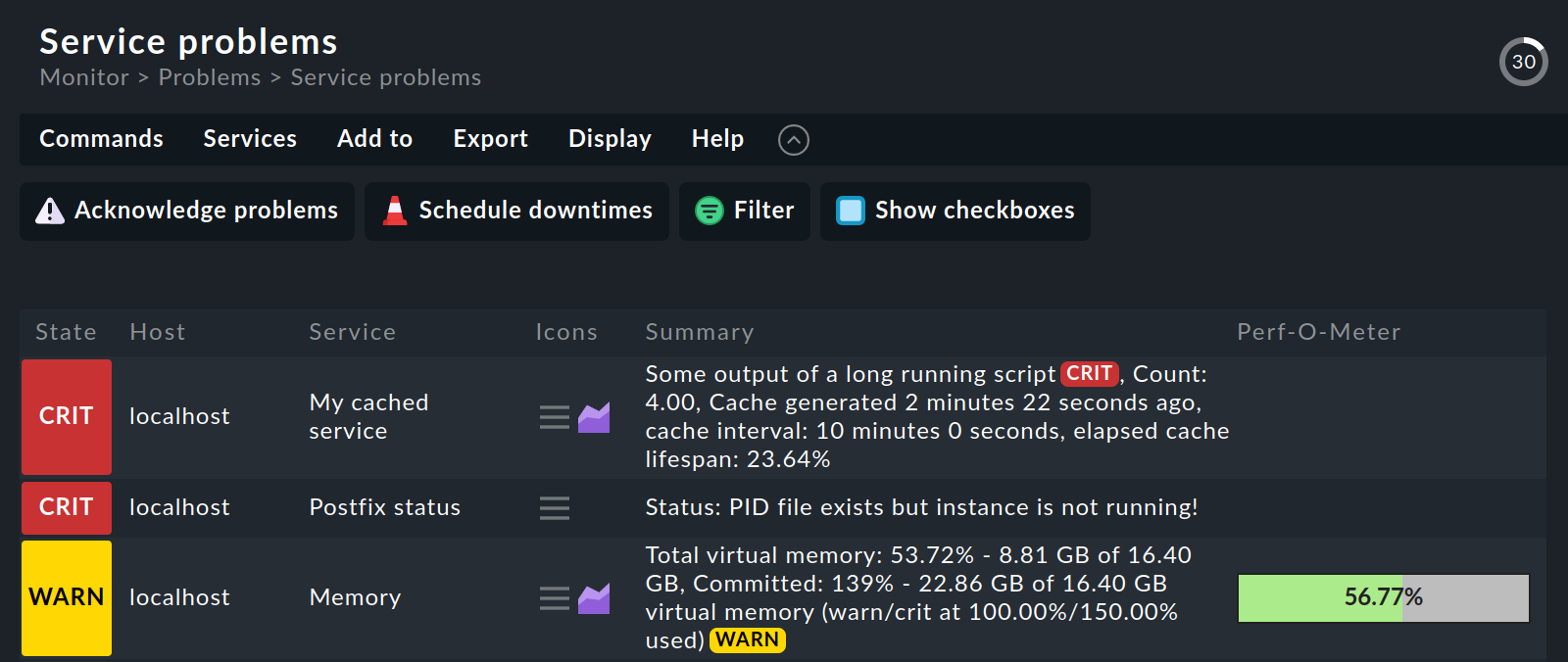
In einer Tabellenansicht haben Sie zahlreiche Bedienmöglichkeiten, unter anderem:
Sie können zu anderen Ansichten navigieren, indem Sie bestimmte Zellen anklicken (im obigen Beispiel etwa den Host-Namen oder einen der Services).
Durch einen Klick auf einen Spaltentitel können Sie nach dieser Spalte sortieren.
Das Menü Display > Modify display options blendet einige Einstellungen ein zur Anpassung der Ansicht: Mit Number of columns können auswählen, in wie vielen Tabellen die Objekte in der Ansicht nebeneinander angezeigt werden (z.B. um Ihren breiten Bildschirm voll auszunutzen). Im obigen Beispiel steht der Wert auf
1. Mit Refresh interval stellen Sie die Anzahl an Sekunden ein, nach denen die Ansicht automatisch neu geladen wird (schließlich können sich Statusdaten jederzeit ändern).Sie können die Tabelleneinträge nach Anklicken von Filter mit der Filterleiste reduzieren — was im gezeigten Beispiel nicht wirklich notwendig, aber bei langen Tabellen sehr hilfreich ist.
Die Tabellenansichten haben noch viele weitere Möglichkeiten — zur Anpassung und zur Erstellung eigener Ansichten. Wie das geht, erfahren Sie im Artikel über Ansichten.
4. Seitenleiste
Die Seitenleiste (sidebar) ist Ihr Checkmk-Cockpit. Es ist der Ort, an dem Sie ständig die wichtigsten Monitoring-Informationen im Blick und den schnellen Zugriff auf die Funktionen haben, die Sie in Checkmk immer wieder benötigen.
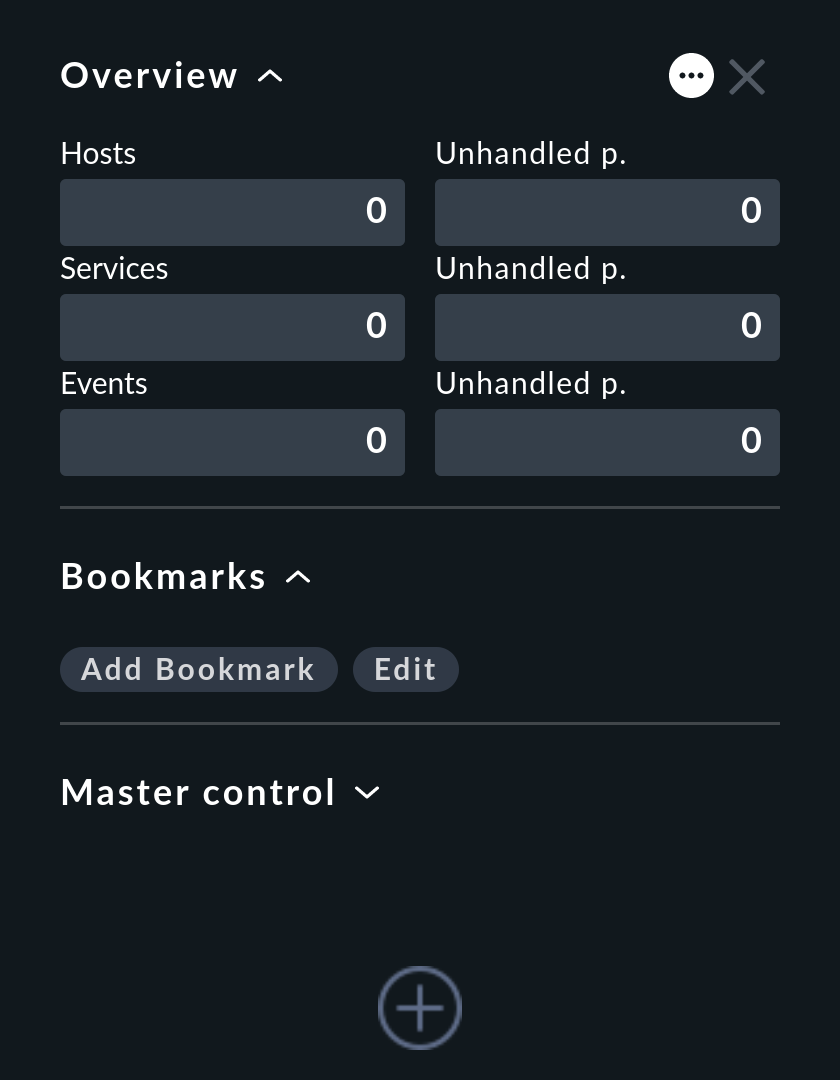
Sie können sich die komplette Seitenleiste nach Ihren Vorlieben zusammenstellen. Dazu dienen die Seitenleistenelemente, auch „Snapins“ genannt. Snapins sind kompakte GUI-Container mit vordefinierter Funktion. Da die Seitenleiste für Ihre Präferenzen da sein soll, enthält sie in der Standardeinstellung nur einige wenige Snapins:
Overview — Übersicht aller überwachten Objekte mit aktuellen Statusinformationen
Bookmarks — Ihre persönlichen Lesezeichen innerhalb von Checkmk
Master control — Verschiedene Hauptschalter für das Monitoring
Wenn Sie ganz unten in der Seitenleiste auf ![]() klicken, werden Ihnen in der Hauptseite alle Snapins angezeigt, die aktuell nicht in Ihrer Seitenleiste sind und die Sie durch einen einfachen Klick hinzufügen können.
In dieser Vorschau zeigt der untere Bereich eines jeden Snapins eine kurze Beschreibung über dessen Sinn und Zweck.
Probieren Sie es aus und füllen Sie testweise die Seitenleiste.
klicken, werden Ihnen in der Hauptseite alle Snapins angezeigt, die aktuell nicht in Ihrer Seitenleiste sind und die Sie durch einen einfachen Klick hinzufügen können.
In dieser Vorschau zeigt der untere Bereich eines jeden Snapins eine kurze Beschreibung über dessen Sinn und Zweck.
Probieren Sie es aus und füllen Sie testweise die Seitenleiste.
Je nach Größe Ihres Bildschirms werden nun eventuell nicht alle Snapins sichtbar sein. Am schnellsten bewegen Sie sich vertikal durch die Seitenleiste mit dem Mausrad, während der Mauszeiger über der Seitenleiste ist. Bei Touchpads ist diese Funktion oft mit der Geste „zwei Finger nebeneinander hoch- und runterschieben“ möglich.
In der Seitenleiste können Sie die Snapins so manipulieren:
Auf- oder zuklappen: Klicken Sie in den angezeigten Titel des Snapins. Alternativ können Sie mit der Maus auf die Titelleiste zeigen und dann
 bzw.
bzw.  anklicken.
anklicken.Mehr oder weniger anzeigen: Manche Snapins (wie Overview) bieten Ihnen zwei Ansichten an: entweder nur mit den wichtigsten oder mit allen Informationen. Zeigen Sie mit der Maus auf die Titelleiste und klicken Sie auf
 bzw.
bzw.  , um zwischen den beiden Ansichten zu wechseln.
, um zwischen den beiden Ansichten zu wechseln.Verschieben: Drücken Sie mit der linken Maustaste rechts neben den Titel, ziehen Sie das Snapin auf- oder abwärts an eine andere Position in der Seitenleiste und lassen Sie die Maustaste los.
Aus der Seitenleiste entfernen: Zeigen Sie mit der Maus auf die Titelleiste und klicken Sie auf
 .
.
Soweit zu den Möglichkeiten, den Inhalt der Seitenleiste anzupassen. Als Ganzes können Sie die Seitenleiste aus- und wieder einblenden (mit Sidebar in der Navigationsleiste) und Sie können Ihre Position von rechts nach links verschieben, so dass sie an die Navigationsleiste andockt (im Menü User > Sidebar position).
4.1. Overview
Prominent oben in der Seitenleiste platziert finden Sie das Snapin Overview:
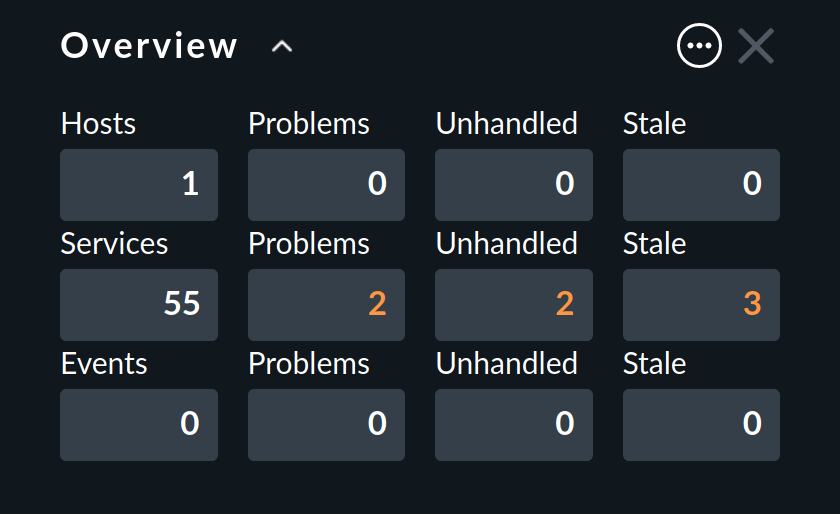
In der linken Spalte dieser kleinen Tabelle sehen Sie zunächst die Anzahl Ihrer überwachten Hosts und Services. Die dritte Zeile zeigt Events. Diese werden für Sie erst dann relevant, wenn Sie eine Überwachung von Meldungen konfiguriert haben. Damit sind z.B. Meldungen aus Syslog, SNMP-Traps und Logdateien gemeint. Dafür hat Checkmk ein eigenes, sehr mächtiges Modul, das ausführlich besprochen wird im gleichnamigen Artikel zur Event Console.
Die rechte Spalte zeigt die Zahl der Probleme, die noch nicht quittiert wurden. Probleme sind Objekte, die gerade im Status WARN/CRIT/UNKNOWN bzw. DOWN/UNREACH sind. Die Quittierung (acknowledgment) ist eine Art „zur Kenntnisnahme“ eines Problems. Übrigens werden Probleme von Services hier nicht mitgezählt, deren Host DOWN oder in einer Wartungszeit ist.
Sie können auf die Zahl in der Zelle klicken und kommen dann direkt zu einer Liste der Objekte, die hier gezählt wurden. Das funktioniert übrigens bei allen Zellen im Overview.
Auch im Overview können Sie entscheiden, ob Sie weniger oder mehr Informationen sehen wollen.
Mit dem Knopf ![]() schalten Sie in den Show-more-Modus:
schalten Sie in den Show-more-Modus:

Zwischen den beiden zuvor sichtbaren Spalten zeigt jetzt die neue zweite Spalte die Zahl aller Probleme, d.h. zusätzlich auch diejenigen, die bereits quittiert wurden. In unserem Beispiel sind die Zahlen in der zweiten und dritten Spalte identisch, da wir noch kein Problem quittiert haben.
Schließlich zeigt die letzte Spalte ganz rechts die Hosts oder Services, deren Information „veraltet“ (stale) ist, da über sie zurzeit keine aktuellen Monitoring-Daten vorliegen.
Wenn z.B. ein Host aktuell gar nicht erreichbar ist, kann Checkmk auch keine Neuigkeiten über dessen Services ermitteln.
Das bedeutet aber nicht automatisch, dass diese ein Problem haben.
Deswegen nimmt Checkmk nicht einfach einen neuen Status für diese Services an, sondern setzt sie auf den Pseudostatus „Stale“.
Die Spalte Stale wird von Checkmk weggelassen, wenn sie überall 0 zeigen würde.
4.2. Bookmarks
Für Seiten, die Sie immer wieder aufsuchen, können Sie in der Seitenleiste mit dem Snapin Bookmarks Lesezeichen anlegen.
Braucht man die wirklich? Immerhin gibt es ja auch Lesezeichen im Webbrowser. Nun, die Checkmk-Lesezeichen haben ein paar Vorteile:
Ein aufgerufenes Lesezeichen ändert nur den Inhalt auf der Hauptseite, ohne die Seitenleiste neu zu laden.
Sie können Lesezeichen mit anderen Benutzern teilen.
Beim Setzen von Lesezeichen wird automatisch das Wiederausführen von Aktionen verhindert.
Am Anfang ist das Snapin Bookmarks noch leer:
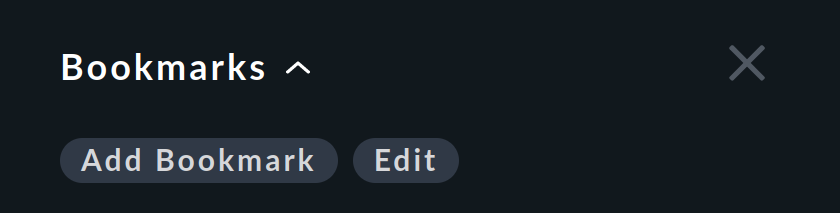
Wenn Sie nun auf Add Bookmark klicken, wird für den Inhalt, der gerade auf der Hauptseite angezeigt wird, ein neues Lesezeichen erzeugt:
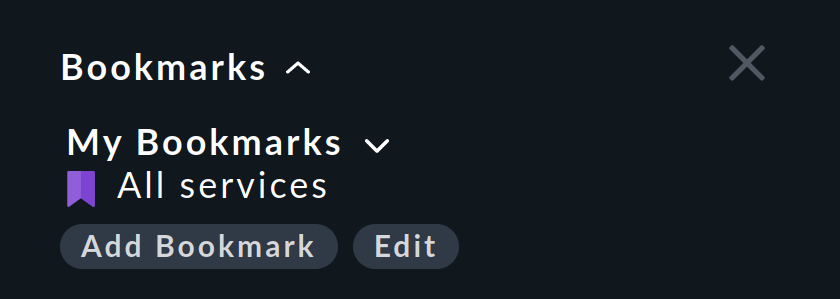
Ihre persönlichen Lesezeichen werden unter My Bookmarks gespeichert.
Lesezeichen bearbeiten
Checkmk verwaltet Lesezeichen als Listen. Jede Liste enthält ein oder mehrere Lesezeichen. Zudem ist jedem Lesezeichen ein Thema (topic) zugeordnet. Im Snapin Bookmarks werden dann alle Lesezeichen zum gleichen Thema gesammelt.
Warum so kompliziert? Nun, Sie können eine Liste von Lesezeichen für andere Benutzer sichtbar machen. Dann können Sie mit den Themen festlegen, wie die Lesezeichen den anderen Benutzern im Snapin Bookmarks präsentiert werden. So können Sie für Ihre Firma eine Navigationsstruktur zu ausgewählten Checkmk-Seiten und sogar zu externen Seiten aufbauen. Trotzdem kann jeder Benutzer zusätzlich eigene Lesezeichen erstellen und verwalten.
In die Verwaltung der Lesezeichenlisten steigen Sie im Snapin Bookmarks mit dem Knopf Edit ein:
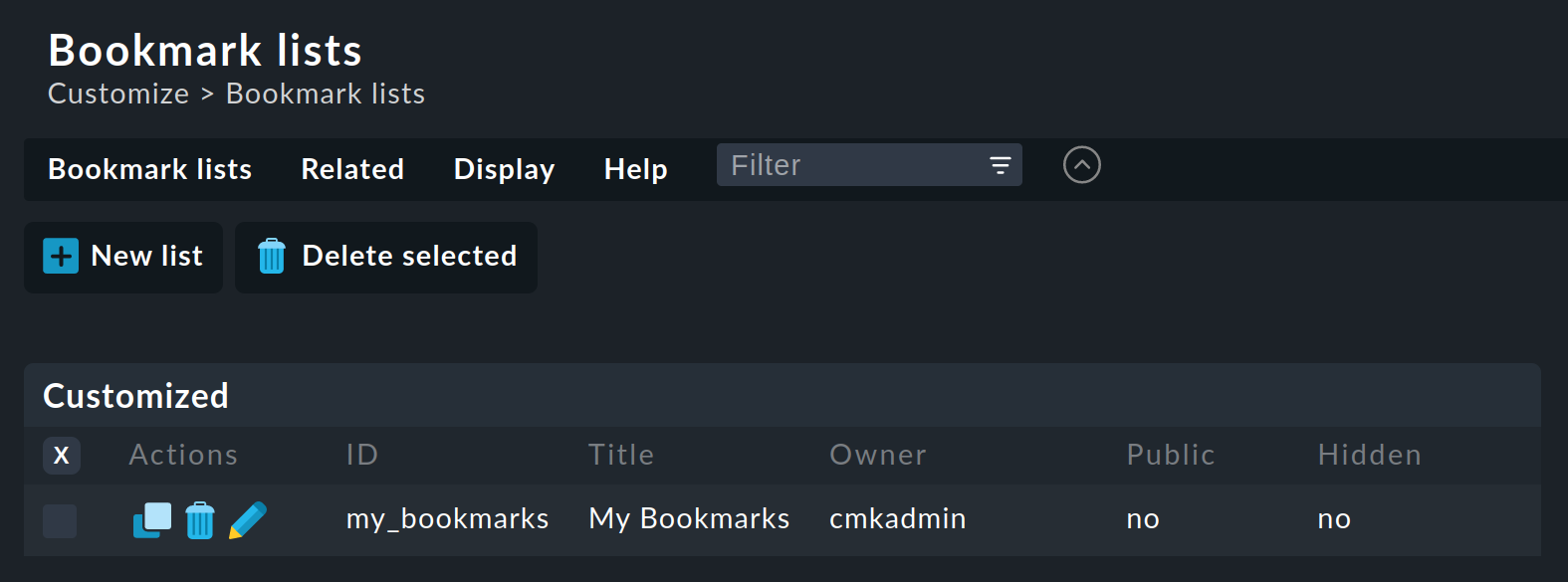
Sie können nun entweder mit ![]() eine bestehende Liste bearbeiten — oder mit New list eine neue anlegen:
eine bestehende Liste bearbeiten — oder mit New list eine neue anlegen:
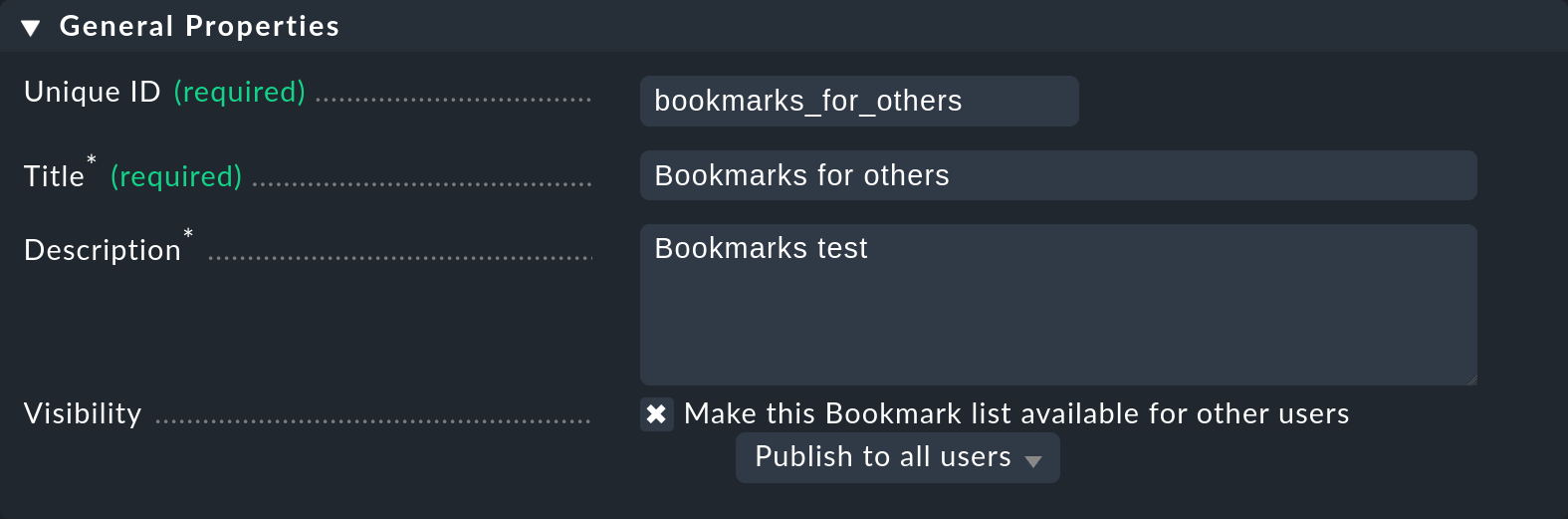
Im Kasten General Properties geben Sie die interne ID und den Titel der Liste ein, wobei der Title für die Darstellung der Lesezeichen unwichtig ist: er dient nur der internen Verwaltung.
Mit Make this Bookmark list available for other users machen Sie die Lesezeichen dieser Liste für andere Benutzer sichtbar.
Dafür benötigt Ihr aktuelles Benutzerkonto allerdings eine Berechtigung, die per Default nur die Rolle admin besitzt.
Hinweis Das Prinzip der Sichtbarkeit wird bei Checkmk an vielen Stellen verwendet und im Artikel über die Ansichten näher erklärt.
Im Kasten Bookmarks können Sie nun die neuen Lesezeichen mit Titel und URL festlegen:
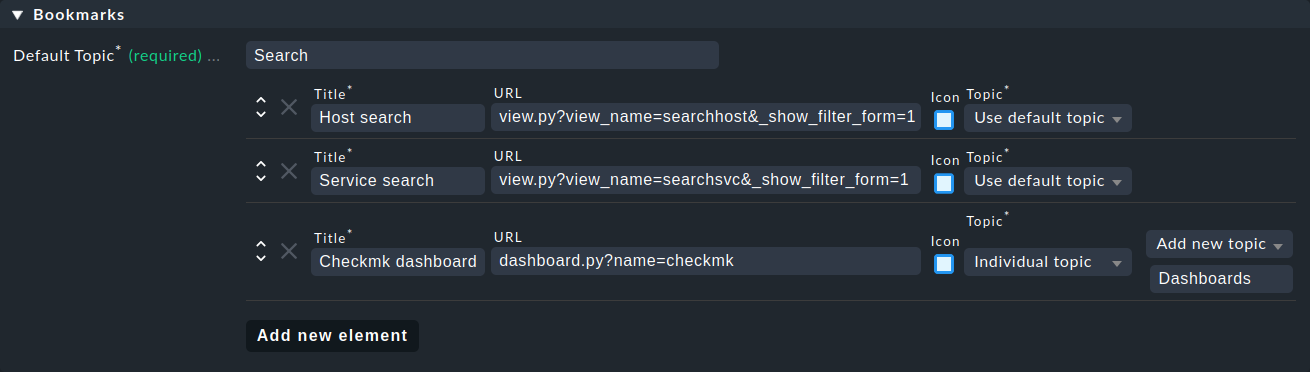
Wo die Lesezeichen einsortiert werden, entscheidet das Default Topic in der Liste bzw. das Individual Topic bei einem einzelnen Lesezeichen — falls dies gesetzt ist. Sie können übrigens den Lesezeichen auch eigene Icons verpassen. Sichern Sie abschließend die neue Liste mit Save & go to list.
Die im Beispiel erstellte neue Liste ergänzt nun für alle Benutzer die persönlichen Lesezeichen unter My Bookmarks mit drei Lesezeichen zu zwei neuen Themen:
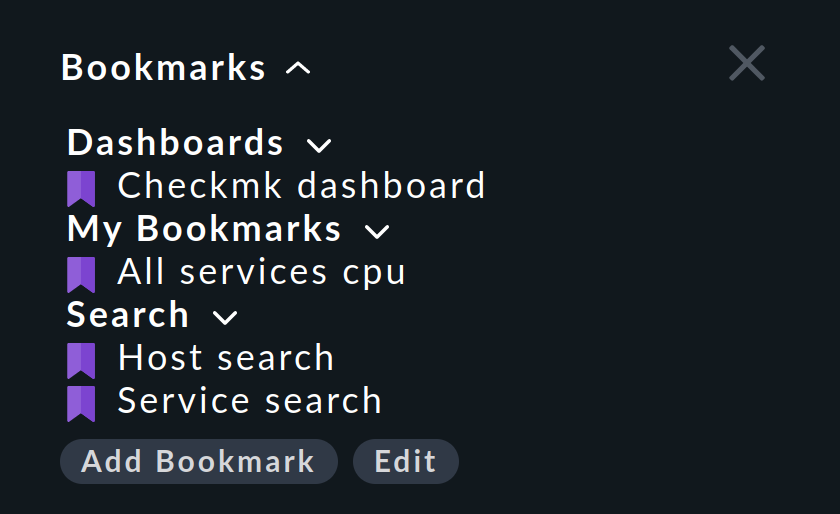
4.3. Master control
Im Snapin Master control der Seitenleiste können Sie verschiedene Funktionen des Monitorings einzeln aus- und wieder einschalten, wie z.B. die Benachrichtigungen (Notifications). Letzteres ist sehr nützlich, wenn Sie am System größere Umbauarbeiten vornehmen und Ihre Kolleginnen nicht mit sinnlosen Meldungen ärgern möchten.
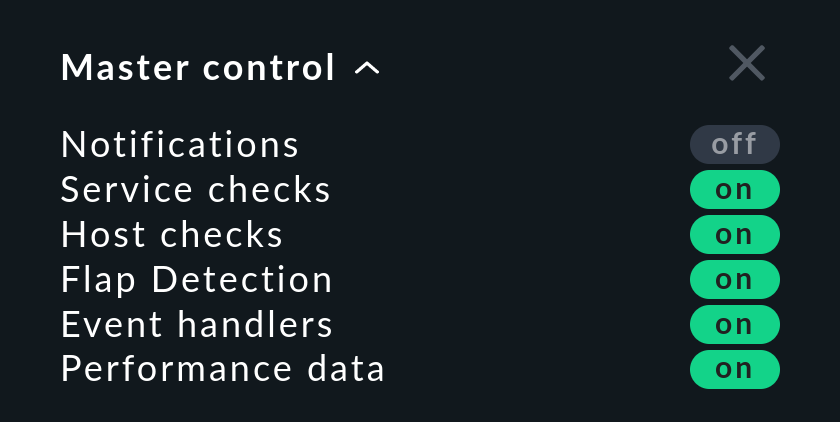
Wichtig: Achten Sie darauf, dass im Normalbetrieb alle Schalter auf on stehen, da sonst wichtige Funktionen des Monitorings abgeschaltet sein können.
