1. Die virtuelle Appliance
Mit der virtuellen Appliance Checkmk virt1 können Sie Checkmk als Gast auf einer vorhandenen Virtualisierungsplattform (Hypervisor) wie VMware ESXi oder Proxmox betreiben. Auch VirtualBox wird unterstützt und eignet sich besonders gut zum Ausprobieren. In der Appliance sind das Betriebssystem und eine Weboberfläche zur Verwaltung bereits vorinstalliert. Die Appliance wird dialoggestützt eingerichtet, über die Weboberfläche konfiguriert und ist nach wenigen Handgriffen einsatzbereit. Sie benötigen daher keine Linux-Kenntnisse.
2. Download der Appliance
Sie können die Appliance-Software über die Download-Seite herunterladen. Für die Standard Edition und Managed Services Edition benötigen Sie eine gültige Subskription und die zugehörigen Zugangsdaten.
Für die virtuelle Appliance werden die folgenden Dateitypen zum Download angeboten:
-
OVA-Datei: Die virtuelle Appliance Checkmk virt1 für den Import in den Hypervisor. OVA steht für Open Virtualization Archive und ist das Archivformat des Open Virtualization Format (OVF). Die OVA-Datei finden Sie im Download-Bereich beim Produkt Checkmk Appliance.
Diese Datei benötigen Sie für die Erstinstallation.
-
CFW-Datei: Die Firmware der Appliance. Genau wie die OVA-Datei wird eine CFW-Datei im Download-Bereich für jede Appliance-Version bereitgestellt. Mit dieser Datei können Sie eine bereits installierte Appliance im laufenden Betrieb aktualisieren. Das Update der Firmware erfolgt mit der Appliance-Weboberfläche.
Die CFW-Datei benötigen Sie nicht für die Erstinstallation, da in der OVA-Datei die Firmware bereits enthalten ist.
-
CMA-Datei: Die Checkmk-Software zur Installation in der Appliance. Beginnend mit der Appliance-Version 1.4.14 ist in der Appliance keine Checkmk-Software mehr vorinstalliert. Auch die Installation der Checkmk-Software führen Sie mit der Appliance-Weboberfläche durch. Die CMA-Datei wird Ihnen im Download-Bereich angeboten, nach Auswahl der Appliance als Plattform, der Checkmk-Edition sowie -Version.
Die CMA-Datei benötigen Sie erst nach abgeschlossener Installation — wenn Sie die Konfiguration der Appliance durchführen.
Laden Sie die OVA-Datei für die Erstinstallation der virtuellen Appliance herunter.
3. Installation unter VirtualBox
3.1. Voraussetzungen
Für die folgenden Schritte benötigen Sie außer der OVA-Datei eine laufende VirtualBox-Installation. Auf welchem System VirtualBox läuft, spielt dabei keine Rolle.
3.2. Import der Appliance
Starten Sie den Import der OVA-Datei über File > Import Appliance und wählen Sie die OVA-Datei aus. Sie sehen anschließend alle Einstellungen der virtuellen Maschine — und können diese auch so belassen. Freilich können Sie an diesem Punkt oder nachträglich Werte ändern, um der Maschine etwa weitere Ressourcen zuzuschreiben.
Wichtig: Bei den Appliance-Einstellungen sollten Sie unter MAC Address Policy dringend die Option Generate new MAC addresses for all network adapters wählen. Andernfalls wird es zu Problemen kommen, wenn mehrere Appliances mit derselben MAC-Adresse im Netzwerk laufen.
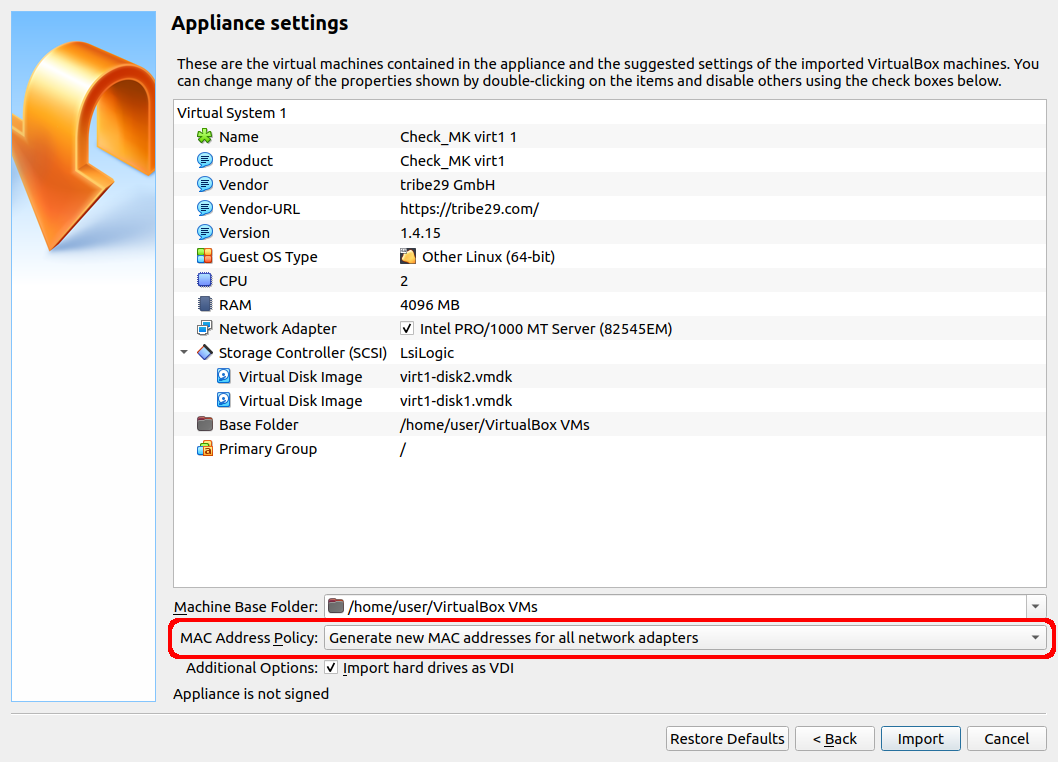
Sie können die Appliance nun importieren.
Nach dem Import müssen Sie noch einen weiteren Schritt durchführen: Rufen Sie die Netzwerkkonfiguration der virtuellen Maschine auf. Der Modus ist hier auf Bridged Adapter gesetzt: Der virtuelle Netzwerkadapter wird dabei mit einem Adapter auf Ihrem Host verbunden — und die variieren natürlich. Im Zweifelsfall verlassen Sie die Konfiguration einfach ohne Änderung mit OK — VirtualBox ergänzt den fehlenden Adapternamen dann automatisch mit Ihrem Standardadapter.
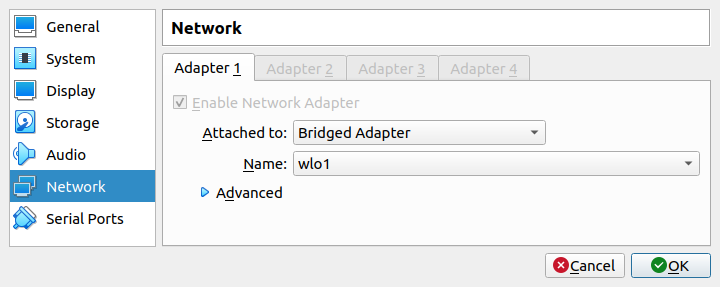
Damit haben Sie die VirtualBox-spezifischen Schritte abgeschlossen.
4. Installation unter VMware ESXi
4.1. Voraussetzungen
Sie benötigen die OVA-Datei der Appliance. Außerdem brauchen Sie einen ESXi-Server, der bereits im Netzwerk läuft, und darin einen Datenspeicher für die Konfigurationen der virtuellen Maschinen.
4.2. Import der Appliance
Der Import der Appliance läuft weitgehend automatisch, im Anschluss sollten Sie jedoch noch einen Blick auf die Netzwerkkonfiguration werfen.
Wählen Sie in der ESXi-Hauptnavigation den Punkt Virtual Machines.
Starten Sie den Importassistenten über Create/Register VM.
Wählen Sie den Import via OVA/OVF.
Fügen Sie die OVA-Datei hinzu.
Klicken Sie sich weiter durch den Assistenten, ohne weitere Änderungen vorzunehmen.
Anschließend wird die neue Maschine bereitgestellt, was einige Minuten dauern kann.
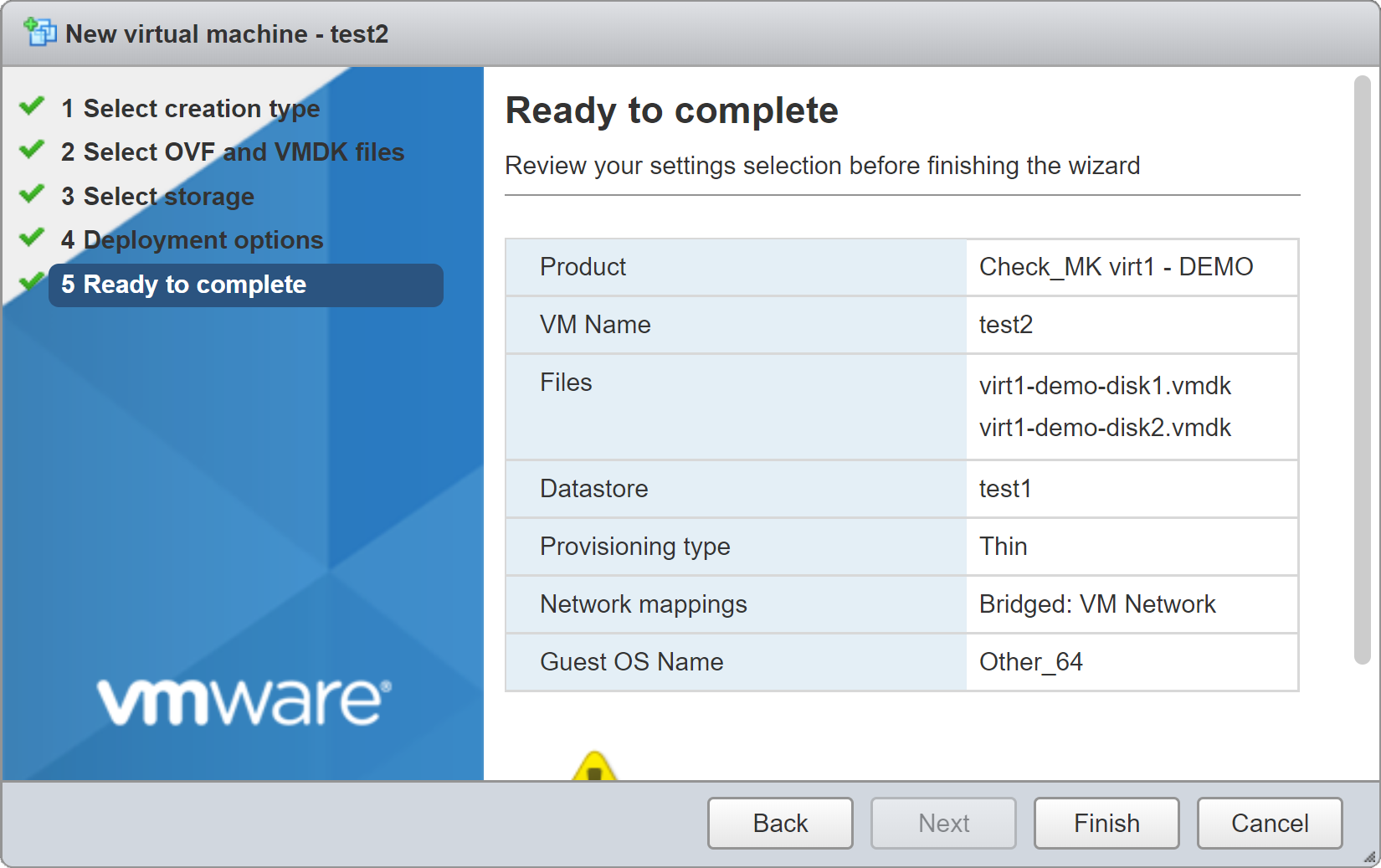
Wichtig: Die Checkmk virt1 wird mit einem Netzwerk-Interface vom Typ E1000 ausgeliefert, einer Emulation des 1 GB-Netzwerkadapters Intel 82545EM Gigabit Ethernet NIC, für den in der Regel bereits Treiber bereitstehen. Auf einem ESXi-Server sollten Sie die Karte für eine bessere Performance gegen eine Karte vom Typ VMXNET 3 austauschen, ein komplett virtualisiertes 10 GB-Interface. Installieren Sie dazu die VMware Tools und ändern Sie die Einstellung unter virt1 > Edit > Network Adapter 1 > Adapter Type:
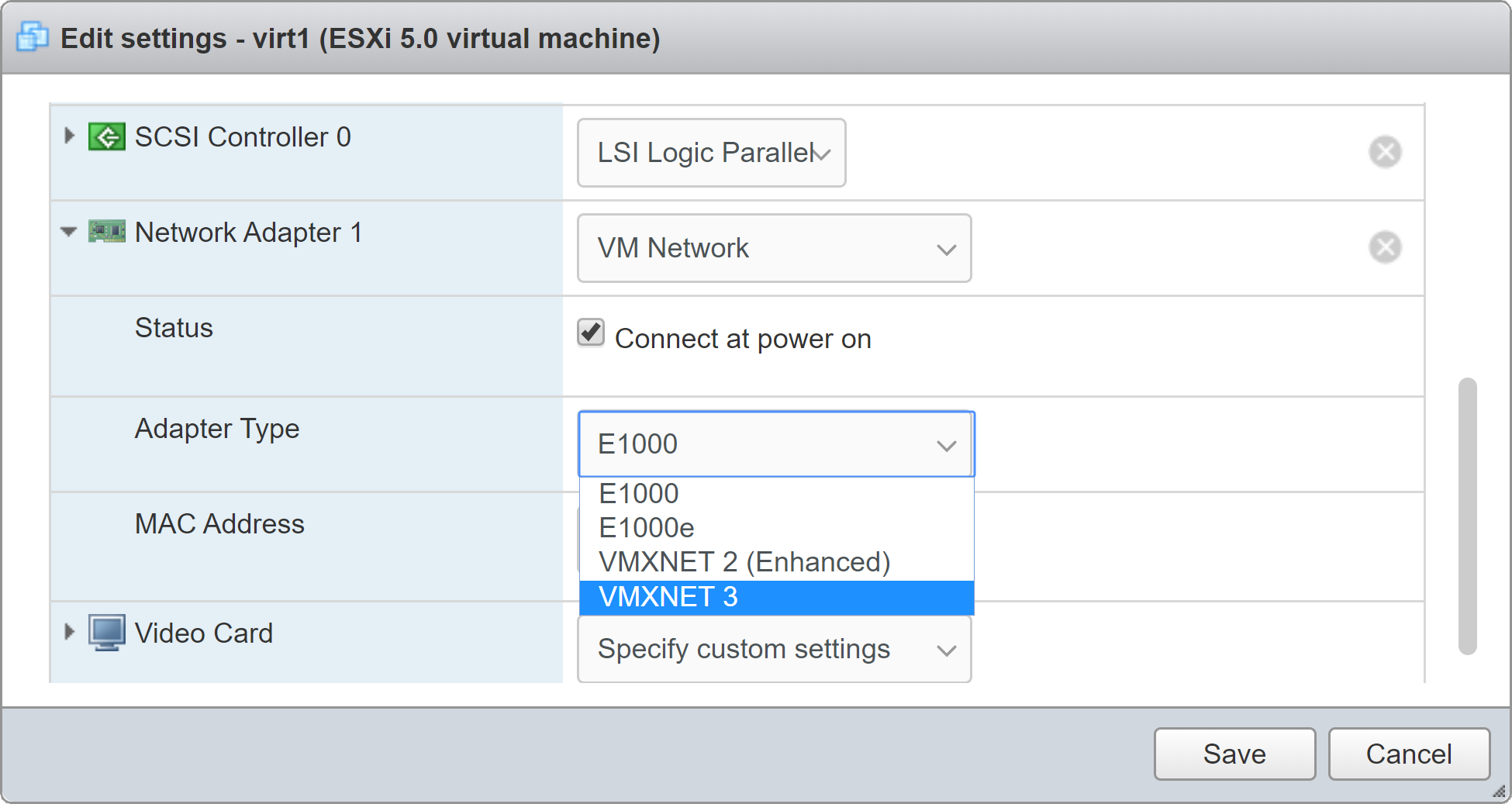
Damit haben Sie die VMware ESXi-spezifischen Schritte abgeschlossen.
5. Installation unter Proxmox
5.1. Voraussetzungen
Sie benötigen die OVA-Datei der Appliance und eine laufende Proxmox-Installation (Grundkonfiguration genügt).
5.2. Ablauf
Der Import unter Proxmox muss derzeit noch teils händisch erledigt werden, daher läuft er in mehreren Schritten ab:
Anlegen der virtuellen Maschine per Proxmox-Weboberfläche
Upload der OVA-Datei auf den Proxmox-Server
Entpacken der OVA-Datei im Terminal
Import der virtuellen Festplatten im Terminal
5.3. Import der Appliance
Legen Sie zunächst eine virtuelle Maschine in der Proxmox-Weboberfläche an. Setzen Sie dabei zumindest folgende Einstellungen abseits der Vorgaben:
General > VM ID: beliebig, hier
103OS: Do not use any media
HardDisk: Vorgegebenen Eintrag löschen!
CPU > Sockets:
2Memory (MiB):
4096
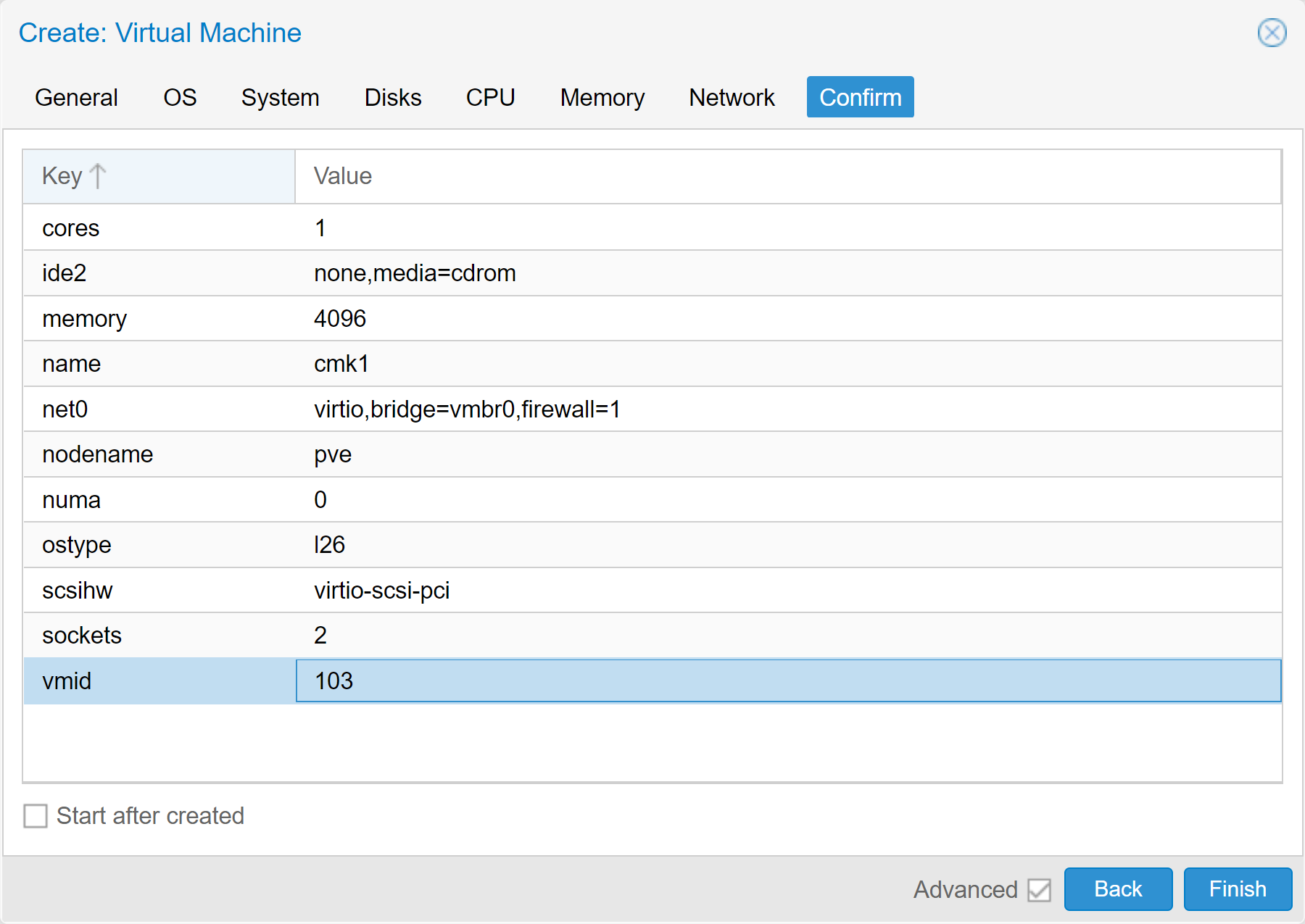
Laden Sie nun die OVA-Datei auf den Proxmox-Server (hier myproxmox.com) hoch:
user@linux# scp virt1-demo-1.5.4.ova root@myproxmox.com:/var/lib/vz/imagesWechseln Sie via SSH zum Proxmox-Server und entpacken Sie die hochgeladene OVA-Datei:
user@linux# ssh root@myproxmox.com
root@myproxmox# cd /var/lib/vz/images
root@myproxmox# /var/lib/vz/images# tar xvf virt1-demo-1.5.4.ova
root@myproxmox# /var/lib/vz/images# ls
virt1-demo-1.5.4-disk1.vmdk
virt1-demo-1.5.4-disk2.vmdk
virt1-demo-1.5.4.mf
virt1-demo-1.5.4.ovf
virt1-demo-1.5.4.ova
root@myproxmox# /var/lib/vz/images#Dann importieren Sie die beiden virtuellen Datenträger in die virtuelle Maschine (hier die VM ID 103) und Ihren Speicher (Standard: local-lvm):
root@myproxmox# qm importdisk 103 virt1-demo-1.5.4-disk1.vmdk local-lvmDie CMA-Datei sowie die entpackten Dateien können Sie nun wieder löschen.
Damit haben Sie die VMware Proxmox-spezifischen Schritte abgeschlossen. Ihre Appliance ist jetzt startklar und Sie können mit der Grundkonfiguration beginnen.
