1. Einleitung
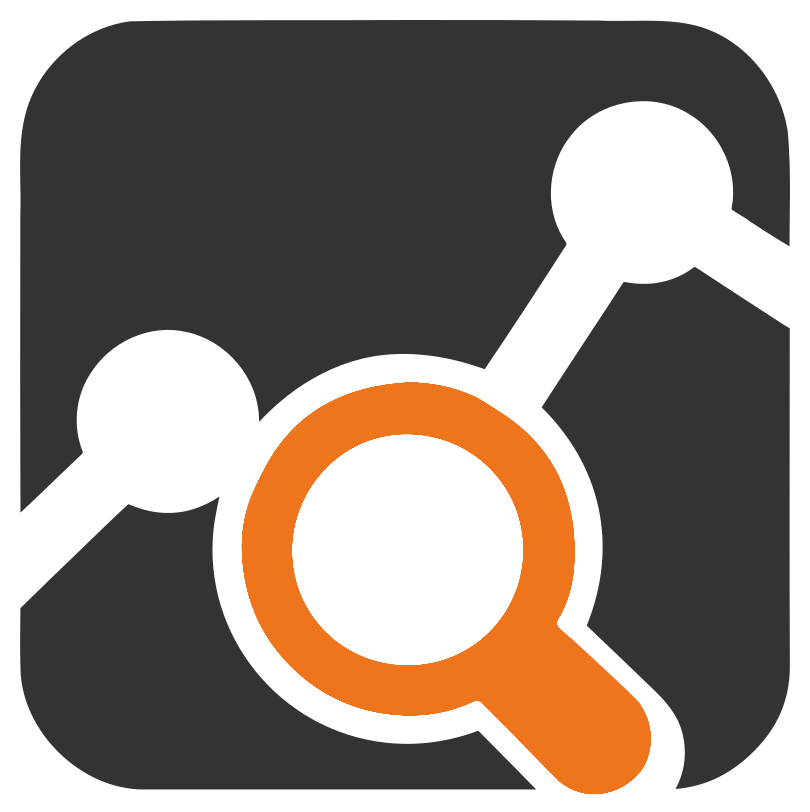
Checkmk bietet viele grundlegende Funktionen für das Monitoring Ihrer Netzwerkinfrastruktur und liefert die zugehörigen Metriken — etwa Bandbreite, Paketrate oder Fehlerrate. Darüber hinaus ermöglicht es eine Überwachung des Zustands und der Geschwindigkeit von Netzwerkschnittstellen sowie von Schwellwerten.
So weit, so gut. Wie sieht es aber mit den folgenden Fragen aus: Wer kommuniziert mit Ihren Hosts? Welche Ports Ihrer Hosts werden genutzt? Wer spricht am häufigsten, d.h. wer sind die „Top Talker“? Welche Applikationen werden im Netzwerk genutzt? Ist mein Netz performant und wo befinden sich gegebenenfalls die Engpässe? Gibt es Bedrohungen z.B. durch Distributed Denial of Service (DDoS) Angriffe?
Um Antworten auf solche und ähnliche Fragen zu erhalten, ist eine tiefgehende Analyse Ihres Netzwerks notwendig, die Checkmk alleine nicht leisten kann. Hier wird die Analyse der Netzwerkdatenflüsse (network flows) benötigt, d.h. der vielfältigen Kommunikationsbeziehungen, die gleichzeitig im Netz stattfinden. Ein Netzwerkdatenfluss ist dabei definiert durch Quelle und Ziel (jeweils bestimmt durch IP-Adresse und Port) und das verwendete Protokoll.
Statt Checkmk die Funktionen zum tiefgehenden Netzwerk-Monitoring hinzuzufügen und damit das Rad neu zu erfinden, gibt es eine elegantere Lösung:
die Integration von ntopng in Checkmk.
Die ntopng-Integration ist ein kostenpflichtiges Add-On, das für die kommerziellen Editionen von Checkmk erhältlich ist.
ntopng ist die leistungsstarke und ressourcenschonende Software zur Überwachung und Analyse des Netzwerkverkehrs in Echtzeit und aus der Vergangenheit — und kann daher die Antworten auf die oben gestellten Fragen geben. ntopng ist der Kern der Open-Source-Lösung zur Überwachung des Netzwerkverkehrs der Firma ntop. In einer ntop-Lösung werden in der Regel die Daten über spezielle Software-Module (nProbe) von den Geräten eingesammelt und zur Analyse an ntopng weitergeleitet.
ntopng ist in mehr als einer Hinsicht mit Checkmk verwandt: Es kommt aus der Open-Source-Welt und ist darin verwurzelt. ntopng gibt es in einer frei verfügbaren („Community“) und in mehreren erweiterten („Professional“ und „Enterprise“) Versionen. Die Benutzeroberfläche ist Web-basiert und bietet die Informationen in Views und Dashboards an. Es können mehrere Benutzer erstellt und jedem Benutzer eine Rolle zugewiesen werden. Benachrichtigungen basierend auf Schwellwerten werden unterstützt. Schließlich können die Daten aus ntopng per REST-API abgeholt werden.
Das Zusammenspiel der beteiligten Produkte zeigt das folgende Bild:
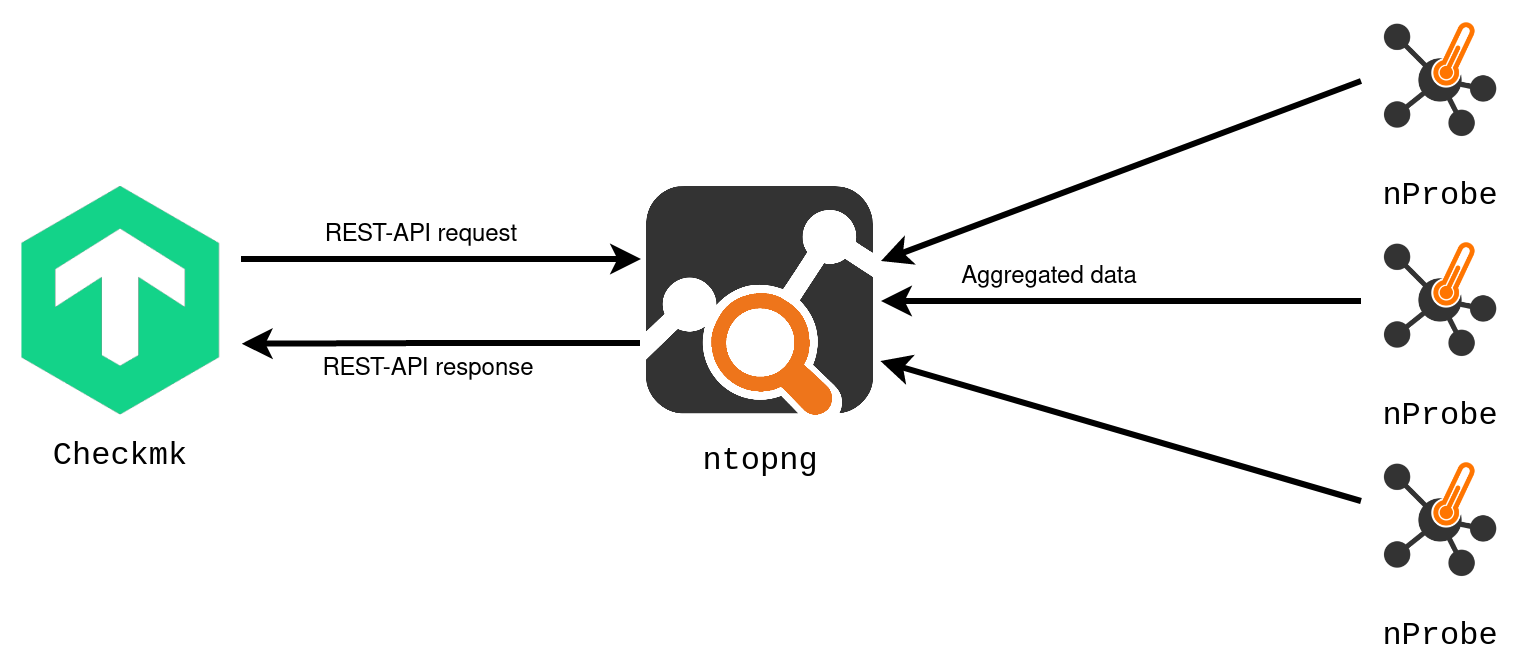
Durch die Integration von ntopng erweitert sich also der Funktionsumfang von Checkmk um zwei wichtige Punkte: das Monitoring des Netzwerkdatenflusses und die tiefgehende Analyse des Netzwerkverkehrs.
Dabei bedeutet die Integration konkret folgendes:
Checkmk und ntopng werden als unabhängige Systeme auf unterschiedlichen Servern installiert und konfiguriert. Es wird empfohlen, Checkmk und ntopng nicht auf demselben Server zu betreiben.
Vom Checkmk-Server wird eine Verbindung zum ntopng-Server hergestellt. Dabei kommuniziert Checkmk mit ntopng über dessen REST-API. Mit den Verbindungsparametern wird entschieden, welche Daten von ntopng abgeholt werden. Die Zuordnung erfolgt dabei über die verfügbaren Benutzerkonten beider Systeme.
Informationen von ntopng werden in der Checkmk-Benutzeroberfläche angezeigt. Das passiert zum einen in neuen Dashboards, in denen die ntopng-Informationen für Checkmk-Benutzer aufbereitet werden. Zum anderen können ntopng-Daten in bestehende Tabellenansichten (views) und Dashboards von Checkmk integriert werden.
2. Verbindung zu ntopng herstellen
Um die Integration von ntopng in Checkmk nutzen zu können, benötigen Sie eine der kommerziellen Editionen von Checkmk mit dem Add-on für die ntopng-Integration und ein ntopng in einer Professional oder Enterprise Version >= 5.6,
mit einer REST-API v2, über die Checkmk und ntopng kommunizieren.
Sammeln Sie zuerst die folgenden Informationen über das ntopng-Zielsystem, das Sie mit Checkmk verbinden möchten. Diese Informationen müssen Sie in Checkmk als ntopng-Verbindungsparameter eingeben:
| Parameter | Bedeutung |
|---|---|
Host-Name |
Name oder IP-Adresse (Host Address) des ntopng-Servers. |
Port-Nummer |
Nummer des TCP-Ports (Port number), über den ntopng erreichbar ist.
Der Port wird beim Start von ntopng festgelegt.
Default ist |
Protokoll |
|
Benutzerkonto zur Authentisierung |
Name und Passwort eines Benutzerkontos der ntopng-Benutzergruppe |
In Checkmk starten Sie die Eingabe der ntopng-Verbindungsparameter im Menü Setup > General > Global settings > Ntopng (chargeable add-on) > Ntopng Connection Parameters (chargeable add-on):
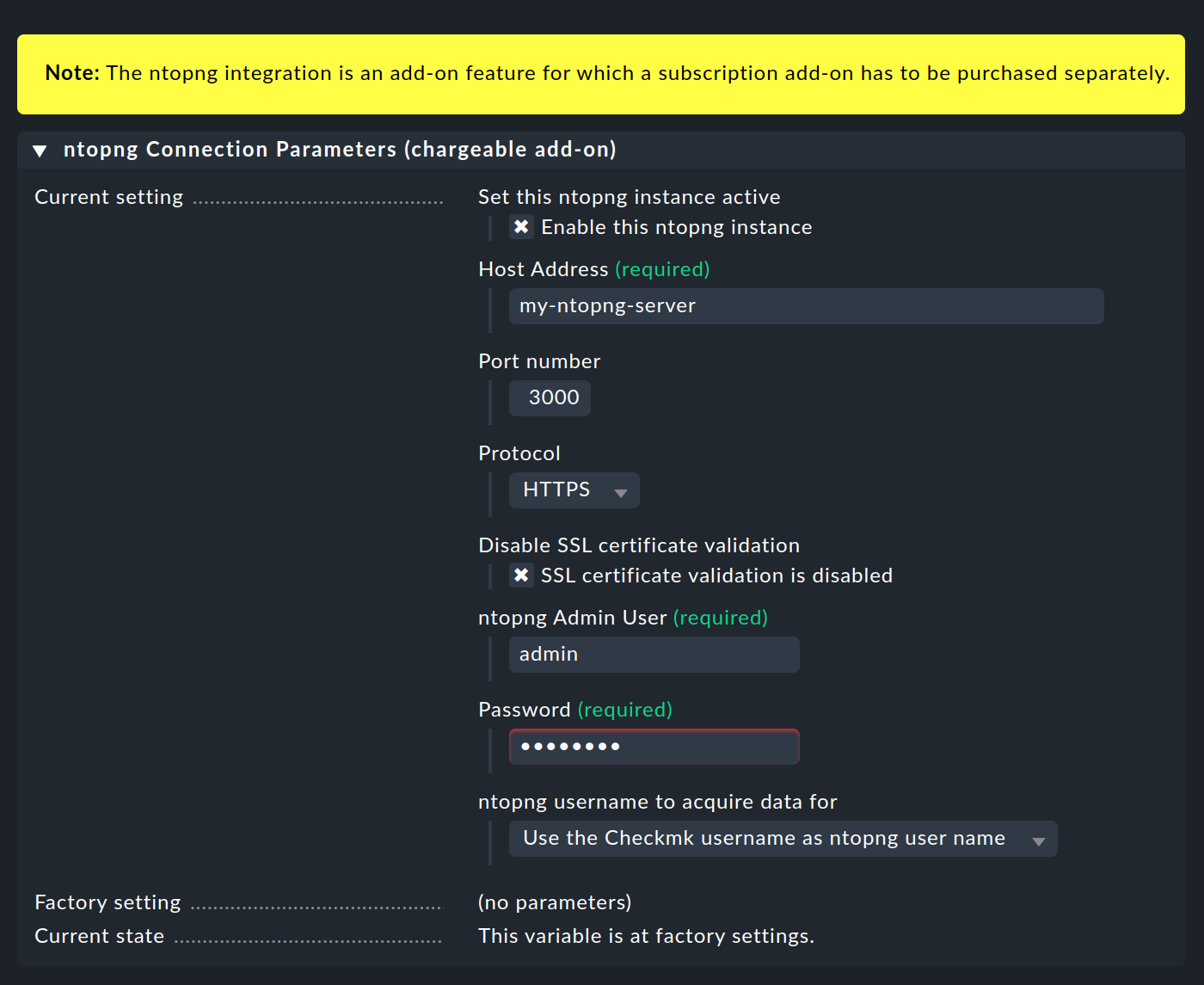
Die meisten der abgefragten Parameterwerte haben Sie sich inzwischen besorgt und können Sie daher der obigen Tabelle entnehmen. Nur einen der Verbindungsparameter müssen wir uns genauer vornehmen: ntopng username to aquire data for. Damit legen Sie fest, wer in Checkmk welche ntopng-Daten sehen kann. Die Benutzerkonten, mit denen sich Checkmk bei ntopng authentisiert und mit denen sich Checkmk bei ntopng die Daten abholt, werden unterschiedlich festgelegt. Die Auswahlmöglichkeiten und die daraus resultierenden Unterschiede bei der Abholung der Daten erklären wir in den beiden folgenden Abschnitten.
Alle Eingaben für die Verbindung zu ntopng werden beim Sichern nicht auf Gültigkeit überprüft. Fehlermeldungen zu ungültigen Werten erhalten Sie erst bei der Anzeige der ntopng-Informationen. Mit dem ersten ntopng-Verbindungsparameter Enable this ntopng instance können Sie die Verbindung zu ntopng deaktivieren, z.B. wenn der ntopng-Server temporär nicht erreichbar ist. |
2.1. Feste Zuordnung von Checkmk- und ntopng-Benutzern gleichen Namens
Die einfachste Möglichkeit ist es, einem Benutzer in Checkmk Zugang zu den Informationen zu geben, die er in ntopng unter dem gleichen Benutzernamen sieht.
Dazu wählen Sie für den Parameter ntopng username to aquire data for den Wert Use the Checkmk username as ntopng user name aus. Checkmk wird dann den aktuellen Checkmk-Benutzernamen verwenden und unter diesem Namen die Daten von ntopng abrufen.
Damit der Datenabruf über diese Zuordnung funktioniert, muss sowohl in Checkmk als auch in ntopng mindestens ein Benutzerkonto mit gleichem Namen existieren. Wie Sie es drehen oder wenden: Wahrscheinlich ist eine Änderung der Benutzer in Checkmk, ntopng oder gar in beiden Systemen notwendig. Wie Sie einen Benutzer in Checkmk anlegen oder ändern, erfahren Sie im Artikel zur Benutzerverwaltung.
Nachdem Sie die Änderungen aktiviert haben, wird jeder Checkmk-Benutzer die Änderungen der Benutzeroberfläche für ntopng sehen, wie Sie im Kapitel zur Anzeige der ntopng-Informationen beschrieben sind, z.B. die Erweiterung des Monitor-Menüs. Allerdings werden die ntopng-Daten nur für diejenigen Checkmk-Benutzer sichtbar sein, die ein Benutzerkonto auf der ntopng-Gegenseite haben. Die anderen Checkmk-Benutzer können die ntopng-spezifischen Seiten öffnen, erhalten aber nur leere Seiten bzw. eine Fehlermeldung, dass die Anmeldedaten ungültig sind.
Dies ist die einfachste, aber auch eine unflexible Möglichkeit.
2.2. Flexible Zuordnung von Checkmk- zu ntopng-Benutzern
Checkmk und ntopng haben in der Benutzerverwaltung ähnliche Konzepte: In beiden Systemen können mehrere Benutzer eingerichtet werden, und jedem Benutzer wird dabei eine Rolle zugewiesen. In Checkmk heißen die Rollen unter anderem „Administrator", „Normal monitoring user“ und „Guest user“, in ntopng „Administrator" und „Non Privileged User". Mit diesen zugewiesenen Rollen wird (unter anderem) entschieden, auf welche Informationen ein Benutzer zugreifen kann.
Statt der zuvor beschriebenen starren 1:1-Zuordnung haben Sie die Möglichkeit, für jeden Checkmk-Benutzer zu entscheiden, ob Sie ihm ntopng-Daten geben wollen und — falls ja — von welchem ntopng-Benutzer er sie erhalten soll.
Da den Benutzern in beiden Systemen unterschiedliche Rollen zugewiesen sind, können Sie sehr genau steuern, wer in Checkmk was von ntopng sehen darf, zum Beispiel so: Einem Checkmk „Guest user“ ohne Interesse am Netzwerkverkehr weisen Sie keinen ntopng-Benutzer zu: Für diesen Benutzer werden die ntopng-spezifischen Erweiterungen der Checkmk-Oberfläche ausgeblendet. Einem Checkmk „Normal monitoring user“ und Netzwerk-Azubi weisen Sie einen ntopng „Non Privileged User" zu. Einem Checkmk „Administrator“ und Netzwerkexperten weisen Sie einen ntopng „Administrator" zu.
Das Vorgehen für die flexible Zuordnung ist das folgende:
In den Ntopng Connection Parameters (chargeable add-on) wählen Sie für ntopng username to aquire data for den Wert Use the ntopng username as configured in the User settings aus.
Nachdem Sie die ntopng-Verbindungseinstellungen gesichert haben, wird in den Einstellungen jedes Benutzers (Setup > Users > Users) unter Identity ein neues Feld eingeblendet, z.B. wie im folgenden für den Benutzer cmkadmin:
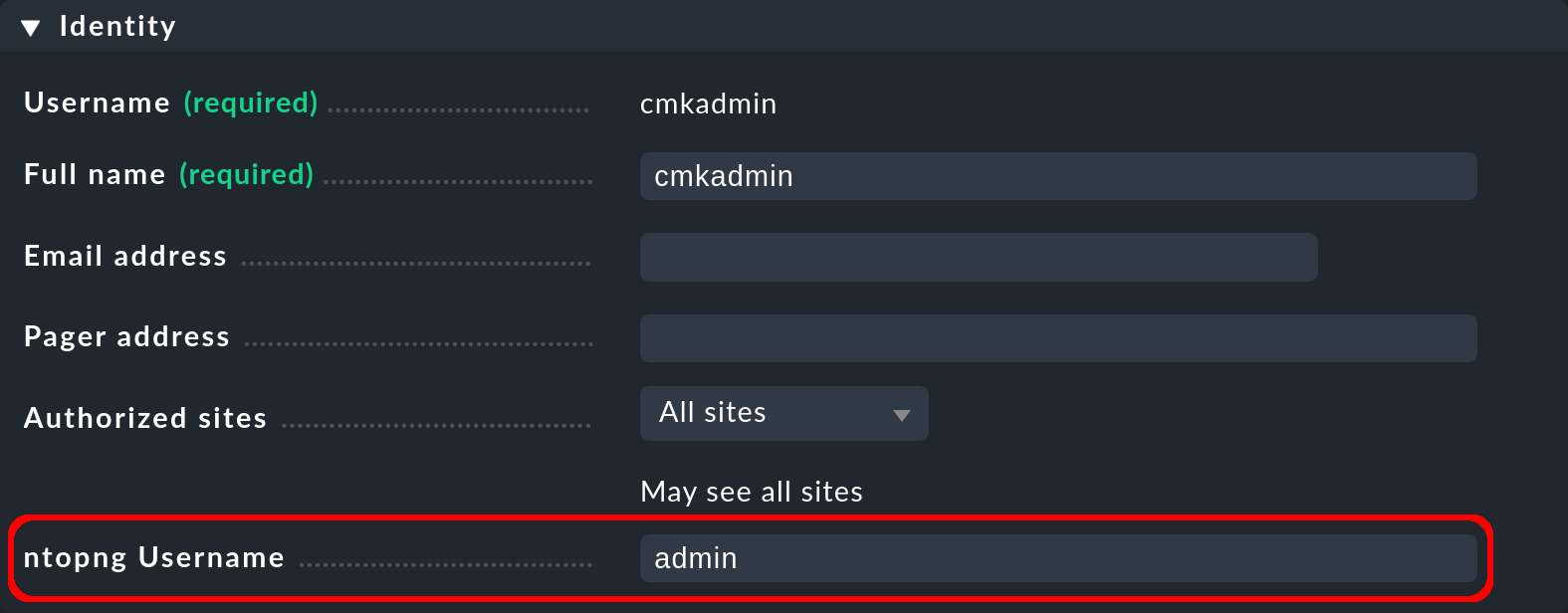
Tragen Sie in das Feld ntopng Username den ntopng-Benutzernamen ein, dessen Informationen dem aktuellen Checkmk-Benutzer angezeigt werden sollen. Wenn dieses Feld leer bleibt (was der Default ist), werden für den Checkmk-Benutzer die ntopng-spezifischen Erweiterungen der Checkmk-Oberfläche ausgeblendet. Aktivieren Sie abschließend die Änderungen.
3. Die ntopng-Informationen anzeigen
Nachdem die im Kapitel Verbindung zu ntopng herstellen beschriebenen Voraussetzungen erfüllt sind, haben Sie nunmehr in Checkmk Zugriff auf die ntopng-Daten. Melden Sie sich dazu in Checkmk unter einem Benutzerkonto an, das einem ntopng-Benutzerkonto zugeordnet ist.
Im Folgenden erhalten Sie einen Überblick darüber, wo und wie Sie auf die ntopng-Informationen in der Checkmk-Benutzeroberfläche zugreifen können.
3.1. Network statistics im Monitor-Menü
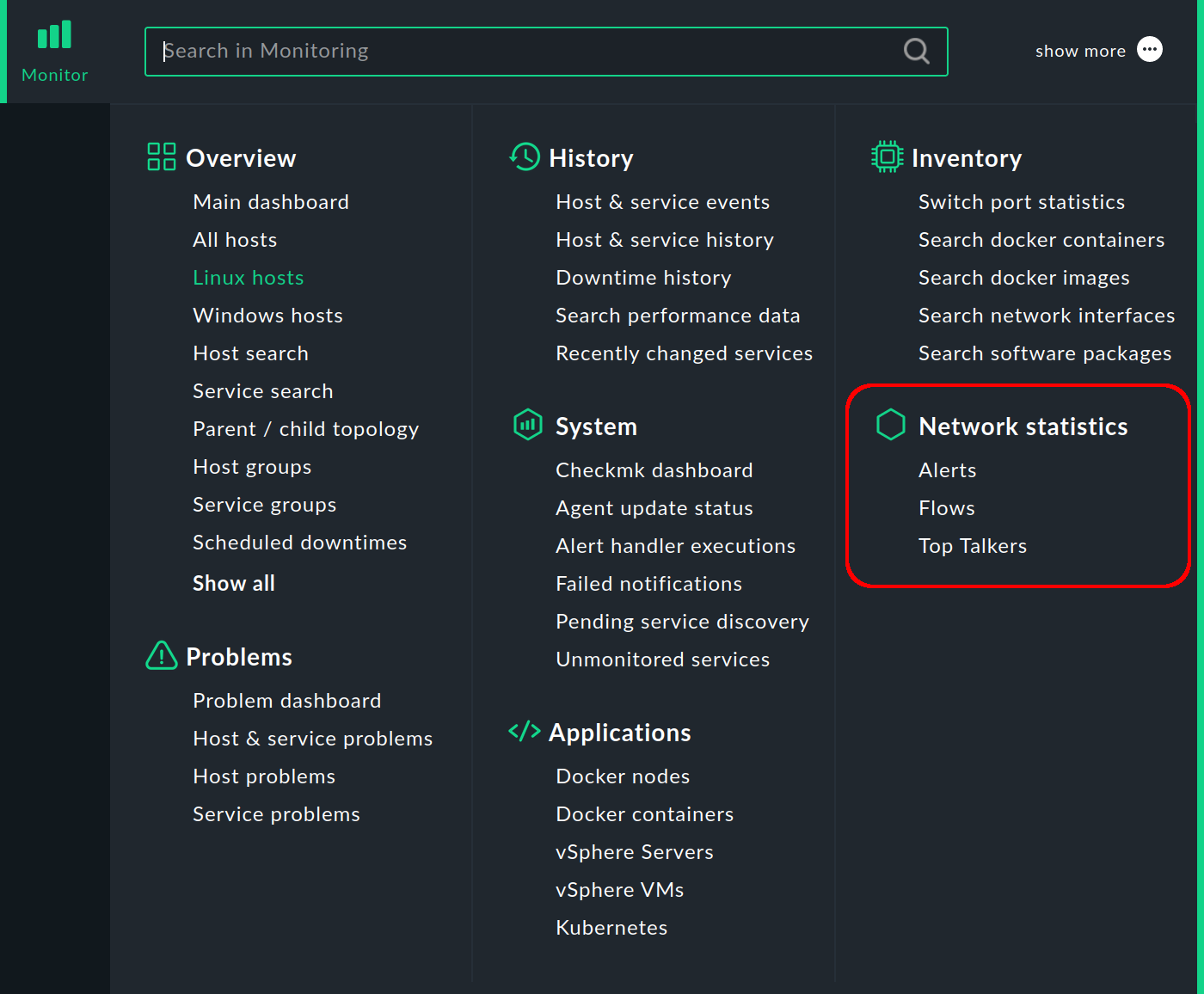
Die auffälligste Änderung finden Sie im Menü Monitor, das das neue Thema Network statistics enthält mit Einträgen zu mehreren Dashboards mit ntopng-Daten, die wir in späteren Abschnitten vorstellen werden.
Doch zuerst zu den Informationen, die Sie über ntopng-Hosts in Checkmk abrufen können.
3.2. Ansichten mit ntopng-Hosts
Checkmk und ntopng verwalten nicht nur ihre Benutzer, sondern auch ihre Hosts unabhängig voneinander. Falls ein Host in Checkmk aber auch in ntopng eingerichtet ist, können Sie für diesen Host ntopng-spezifische Informationen anzeigen lassen.
In jeder Host-Ansicht können Sie mit dem Filter Ntopng Host die Schnittmenge aus Checkmk- und ntopng-Hosts bilden - und zwar so:
Klicken Sie in der Host-Ansicht (zum Beispiel All hosts) in der Aktionsleiste auf ![]() Filter, um die Filterleiste zu öffnen.
In der Filterleiste klicken Sie zuerst auf Add filter zur Anzeige der verfügbaren Filter und dann auf
Filter, um die Filterleiste zu öffnen.
In der Filterleiste klicken Sie zuerst auf Add filter zur Anzeige der verfügbaren Filter und dann auf ![]() , um sich alle Filter anzeigen zu lassen.
Wählen Sie in der Liste den Filter Ntopng Host aus, setzen Sie ihn auf yes und aktivieren Sie ihn mit Apply filters.
, um sich alle Filter anzeigen zu lassen.
Wählen Sie in der Liste den Filter Ntopng Host aus, setzen Sie ihn auf yes und aktivieren Sie ihn mit Apply filters.
Anschließend werden in der Ansicht nur noch Hosts angezeigt, die in Checkmk und in ntopng eingerichtet sind:
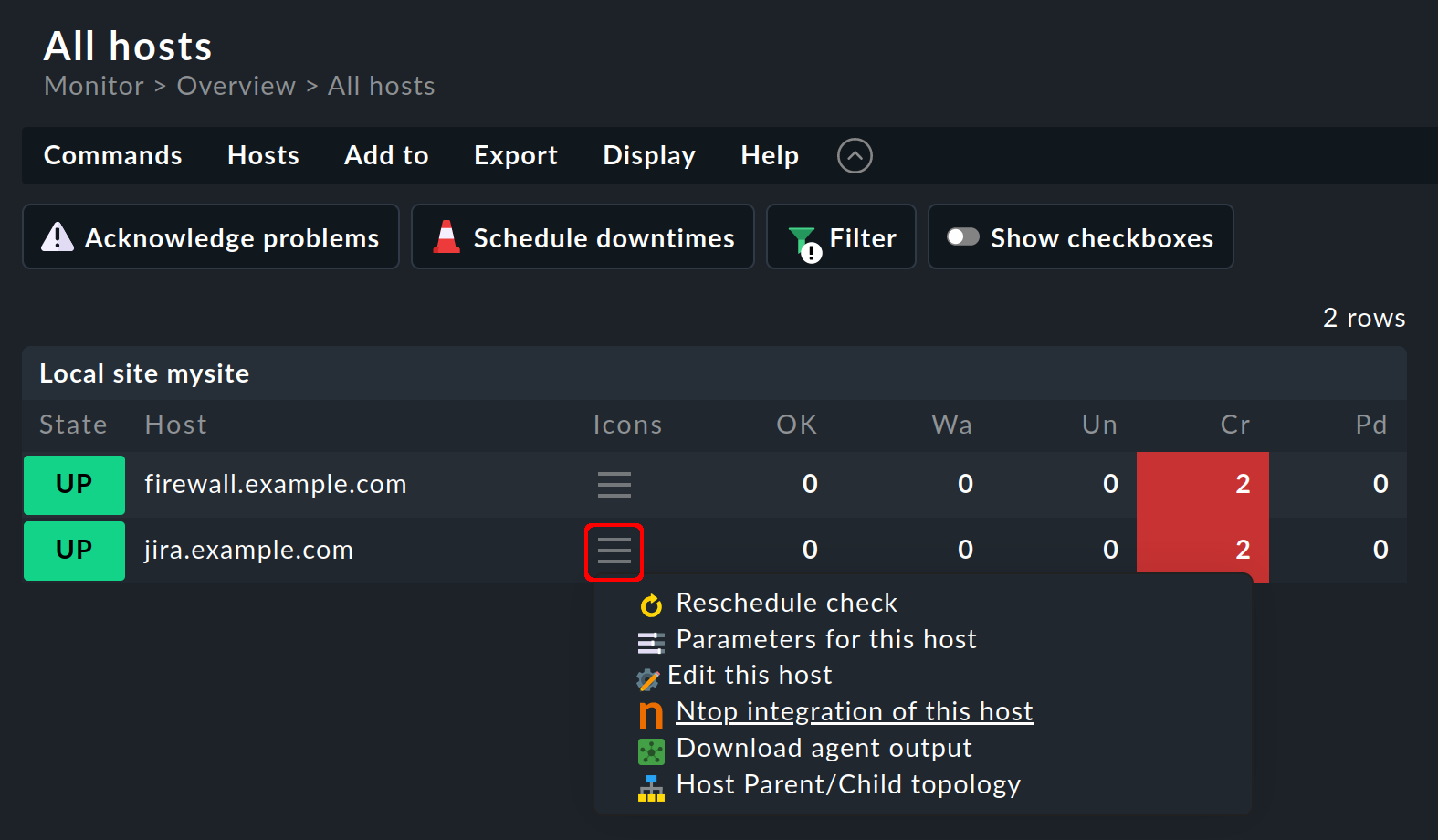
Im obigen Beispiel gibt es zwei gemeinsame Hosts. Ein ntopng-Host zeigt im Aktionsmenü den Eintrag Ntop integration of this host.
3.3. Netzwerk-Statistik eines Hosts
Klicken Sie für einen ntopng-Host im Aktionsmenü den Eintrag Ntop integration of this host und Sie erhalten die Host-spezifische Seite Network statistics and flows:
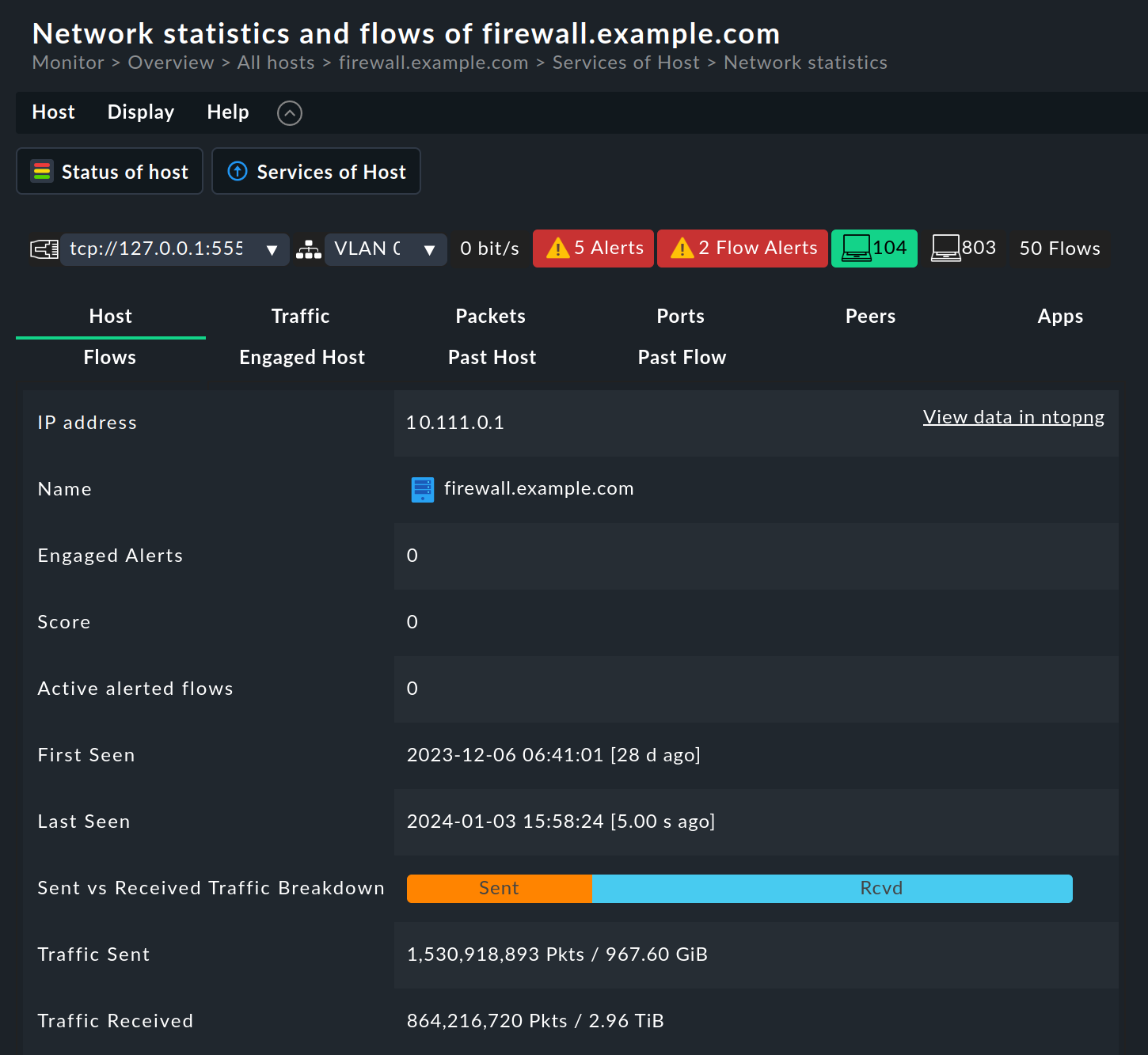
Die erste Zeile zeigt eine Zusammenfassung für alle in ntopng eingerichteten Hosts mit der Zahl der aktuellen Alerts (Alerts und Flow Alerts).
Anschließend werden auf dieser Seite die Netzwerkdaten des ausgewählten Hosts aus unterschiedlichen Perspektiven auf den folgenden Reitern (tabs) präsentiert:
Host: Basisinformationen über den Host und Zusammenfassung der wichtigsten Informationen aus den anderen Reitern.
Traffic: Informationen zum Layer-4-Protokoll (TCP und UDP), zur Übersicht als Tortendiagramm und detailliert als Tabelle.
Packets: Verteilung der Flags in TCP-Verbindungen. Flags zeigen einen bestimmten Zustand der Verbindung an oder liefern zusätzliche Informationen. Die am häufigsten verwendeten Flags sind SYN (synchronization), ACK (acknowledgement), FIN (finish) und RST (reset).
Ports: Nach Client- und Server-Ports gruppierte Verkehrsstatistiken.
Peers: Übersicht der am häufigsten kontaktierten Partner (peers) und der am häufigsten verwendeten Anwendungen — als Grafiken und Tabelle. Die Grafikelemente können zum Filtern angeklickt werden.
Apps: Menge des Datenverkehrs, aufgeteilt nach Anwendungen und zusammenfassenden Kategorien. Die Layer-7-Anwendungen werden durch eine tiefgehende Prüfung der Pakete (deep packet inspection) ermittelt. In der Anwendungstabelle sind die Anwendungsnamen verlinkt und führen zu einer ntopng-Seite mit Detailinformationen.
Flows: Tabelle der Datenflüsse (flows), die den ausgewählten Host als Anfangs- oder Endpunkt haben. Mehr Informationen erhalten Sie im Abschnitt Flows Dashboard.
Engaged Host, Past Host, Past Flow: Tabellen der aktiven Alerts, vergangenen Alerts und Datenfluss-Alerts. Mehr Informationen erhalten Sie im Abschnitt Alerts Dashboard.
In jedem Reiter können Sie mit dem Link View data in ntopng die zugehörige ntopng-Seite aufrufen, die Sie zu den ntopng Host Details führt.
Tipp: Sie können die Seite Network statistics and flows auch von den Ansichten Services of Host und Status of Host aufrufen und dabei den Reiter auswählen, mit dem die Seite geöffnet wird. Beide Ansichten bieten, wenn Sie für einen ntopng-Host aufgerufen werden, in ihrer Menüleiste das Menü ntopng an, das Einträge für jeden einzelnen Reiter enthält.
3.4. Status eines Hosts
Auf der Seite Network statistics and flows klicken Sie in der Aktionsleiste auf Status of host, um die Ansicht Status of Host zu öffnen.
In dieser Ansicht werden die unterschiedlichsten Host-spezifischen Informationen in einer Tabelle anzeigt, die von Ihnen um ntopng-spezifische Einträge erweitert werden kann. Diese zeigt dann Informationen, die Sie bereits von einigen Reitern der Seite Network statistics and flows kennen — zum Teil aus Platzmangel aber nur eine Auswahl davon.
Um die ntopng-spezifischen Einträge zu nutzen, müssen Sie die Ansicht anpassen: Wählen Sie im Menü Display > Clone built-in view. Auf der Seite Clone view werden im Kasten Columns die Spalten des Tabelleninhalts definiert.
Sie können mit Add column die folgenden ntopng-spezifischen Einträge hinzufügen:
Hosts: Ntop hosts details: Zeigt die wichtigsten Informationen des Reiters Host.
Hosts: Ntop protocol breakdown: Zeigt die Protokolltabelle des Reiters Traffic.
Hosts: Ntop ports: Zeigt die Client- und Server-Tortendiagramme des Reiters Ports.
Hosts: Ntop top peers: Zeigt das Anwendungs-Tortendiagramm des Reiters Peers.
3.5. Alerts Dashboard
Das Alerts Dashboard gibt Ihnen den Überblick über alle Alerts in ntopng.
Wählen Sie im Menü Monitor > Network statistics > Alerts:
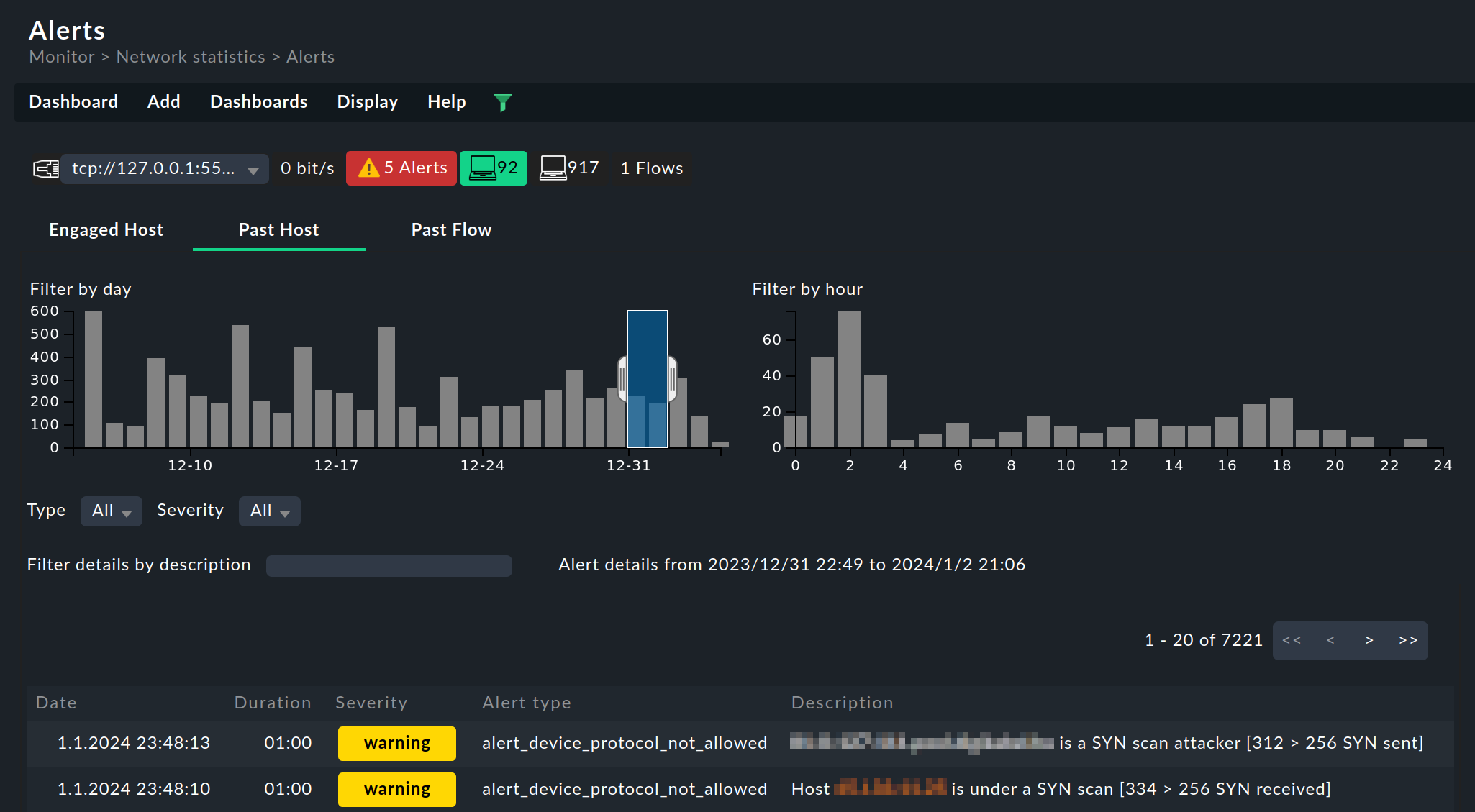
Sie können mit den folgenden Reitern zwischen den Alert-Tabellen wechseln:
Engaged Host: Tabelle der aktiven Host-Alerts. ntopng generiert Alerts, um die Überschreitung von Schwellwerten zu melden.
Past Host: Tabelle der vergangenen, nicht mehr aktiven Host-Alerts.
Past Flows: Tabelle der Datenfluss-Alerts (flow alerts), einer speziellen Kategorie, in der ntopng anomale oder verdächtige Datenflüsse meldet. Datenfluss-Alerts sind immer mit Ereignissen verknüpft. Sie werden in ihrer eigenen Kategorie gesammelt und tauchen nicht in den Tabellen der aktiven oder vergangenen Alerts auf.
Jede Seite zeigt maximal 20 Einträge. Sie können mit den Navigationsknöpfen rechts oberhalb der Tabelle zu den anderen Seiten wechseln.
In allen Reitern gibt es oberhalb der Tabelle zwei Balkendiagramme mit der Verteilung nach Datum und Zeit, die Sie zum Filtern der Tabelle verwenden können: Markieren Sie durch Ziehen mit der Maus ein Zeitintervall in einem Diagramm. Der so definierte Filter wird unmittelbar auf die Alert-Tabelle angewendet. Um den Filter wieder abzuschalten, klicken Sie außerhalb der Markierung in das Diagramm.
Dieses Dashboard ist ähnlich aufgebaut wie die drei Alert-spezifischen Reiter der Seite Network statistics and flows (siehe Abschnitt Netzwerk-Statistik eines Hosts). |
3.6. Flows Dashboard
Das Flows Dashboard gibt Ihnen den Überblick über die Datenflüsse (flows) in ntopng. Ein Datenfluss ist eine Verbindung per Layer-4-Protokoll zwischen Anfangs- und Endpunkt, jeweils bestimmt durch IP-Adresse und Port. Erst nach Beendigung der Datenübertragung kann ein Datenfluss angezeigt werden. Daher ist die Anzeige der Datenflüsse stets ein Blick in die Vergangenheit — auch wenn sie erst wenige Sekunden zurückliegt.
Wählen Sie im Menü Monitor > Network statistics > Flows:
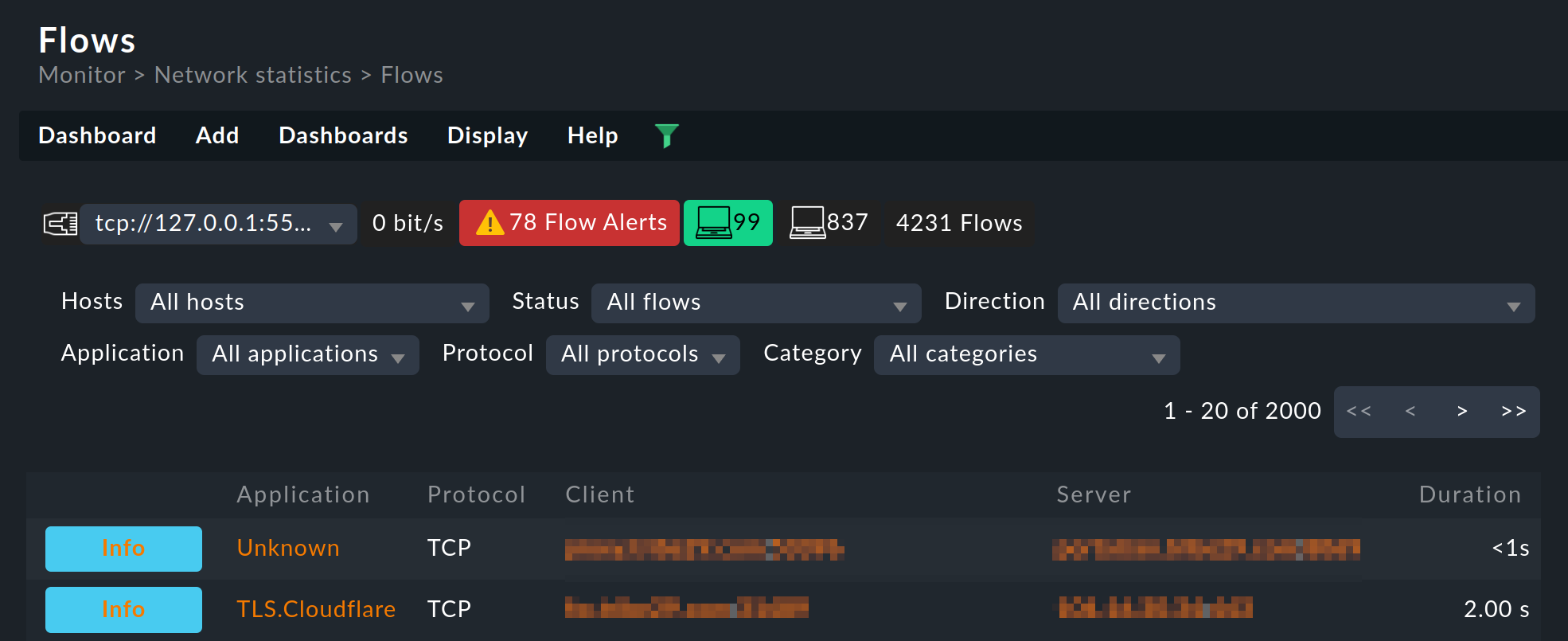
Die Tabelle ist im Wesentlichen identisch mit der Flows Tabelle in der ntopng-Oberfläche.
Dieses Dashboard ist ähnlich aufgebaut wie der Reiter Flows auf der Seite Network statistics and flows (siehe Abschnitt Netzwerk-Statistik eines Hosts). |
3.7. Top Talkers Dashboard
Das Top Talkers Dashboard zeigt Ihnen in Echtzeit, welche Hosts in ntopng den meisten Netzwerkverkehr verursachen.
Wählen Sie im Menü Monitor > Network statistics > Top Talkers:
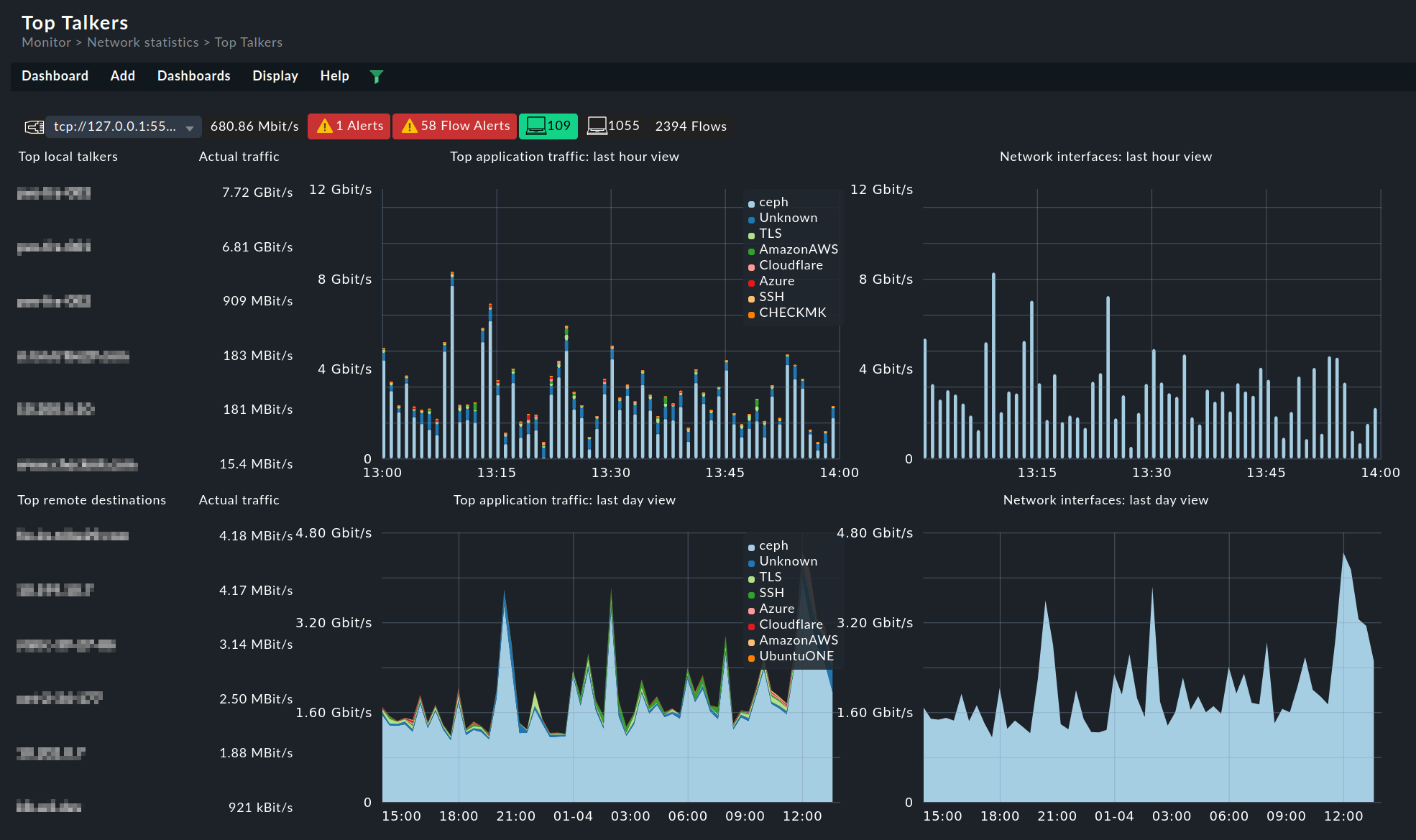
Im linken Teil des Dashboards werden die aktuellen „Top Talker“ gelistet, sortiert nach der Menge des ausgetauschten Datenverkehrs. Im oberen Bereich werden die Hosts im lokalen Netzwerk angezeigt, im unteren Bereich die Ziele in entfernten Netzwerken. Jeder Host ist anklickbar und öffnet dann die zugehörige ntopng-Seite mit den Host-Details.
In den Diagrammen erhalten Sie zusätzlich einen Überblick über den Datenverkehr der Anwendungen (links) und der überwachten Schnittstellen (rechts), in der letzten Stunde (oben) und den letzten 24 Stunden (unten). Die in einem Diagramm angezeigten Einträge der Legende sind anklickbar und können zum Filtern der Daten verwendet werden.
Dieses Dashboard ist ähnlich aufgebaut wie das Traffic Dashboard in der ntopng-Oberfläche. |
3.8. Dashlets
Die in den letzten Abschnitten vorgestellten Dashboards Alerts, Flows und Top Talkers bestehen alle jeweils nur aus einem einzigen Dashlet.
Beim Editieren eines Dashboards können Sie diese ntopng-Dashlets verwenden, um bestehende Dashboards anzupassen oder neue zu erstellen. Den Einstieg in die Dashboard-Konfiguration finden Sie im Customize-Menü unter Visualization > Dashboards. Beim Editieren eines Dashboards finden Sie die ntopng-Dashlets, wie auch die anderen Dashlets, im Menü Add im Abschnitt Ntop.
