Webex Teams ist eine Anwendung der Firma Cisco für die kontinuierliche Zusammenarbeit im Team mit Video-Meetings, Gruppennachrichten und Dateifreigaben. Themen oder Teams werden hierin in sogenannten Bereichen (Spaces) organisiert. Einen solchen Bereich können Sie auch für den Empfang von Benachrichtigungen aus Checkmk nutzen. Für die eigentliche Verbindung muss in Webex Teams noch ein Webhook erzeugt werden.
1. Cisco Webex Teams konfigurieren
Die Voraussetzung dafür, Benachrichtigungen aus Checkmk in Webex Teams erhalten zu können, ist es also, dass mindestens ein Bereich (Space) eingerichtet ist. Dies lässt sich in wenigen Sekunden erledigen und wird in dem folgenden Artikel der Webex Hilfe beschrieben: Webex App - Bereich
Mindestens für einen ersten Test bietet es sich an, einen dedizierten Bereich alleine für Checkmk mit einem entsprechenden Namen einzurichten.
In Webex Teams muss nun noch die App Incoming Webhooks aktiviert bzw. verbunden werden. Diese App finden Sie im Webex App Hub.
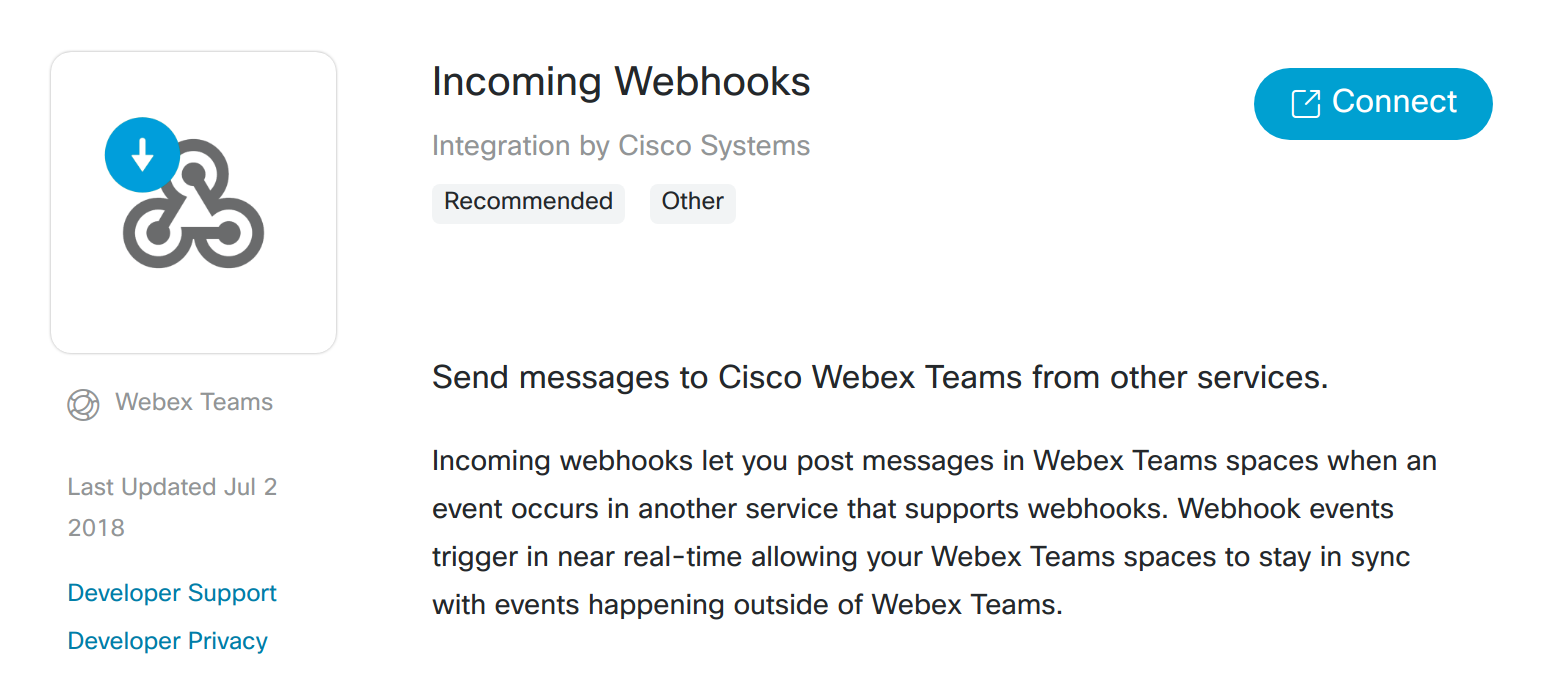
Klicken Sie auf dieser Seite auf Connect. (Sollten Sie mit dem verwendeten Browser nicht in Webex Teams angemeldet sein, erscheint nun erst der Anmeldedialog von Cisco Webex.)
Nach kurzer Wartezeit sieht es erst mal so aus, als ob sich nicht viel getan hätte. Wenn Sie jetzt aber an das Ende der Seite scrollen, können Sie über die Eingabe- und Auswahlfelder sowohl einen Namen für den Webhook festlegen, als auch den zu verwendenden Bereich in Webex Teams auswählen. Klicken Sie zum Schluss auf Add.
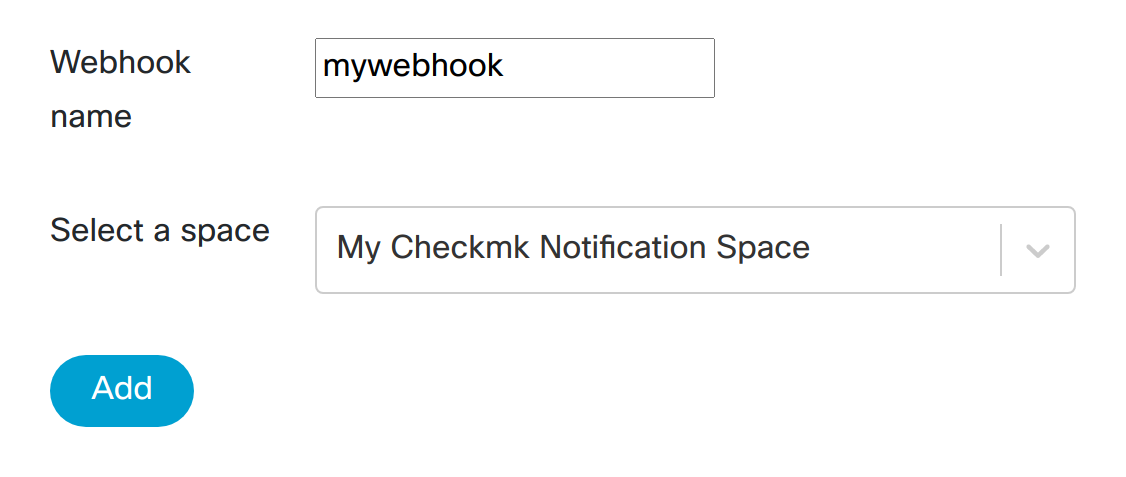
Kopieren Sie die so erzeugte Webhook-URL nun durch ein Klick auf das entsprechende Symbol:
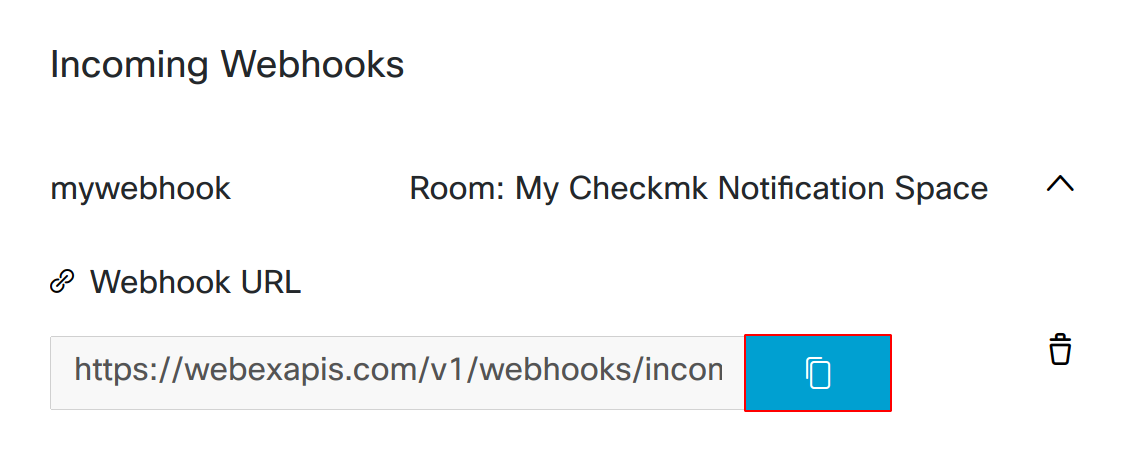
2. Checkmk konfigurieren
Wie Sie Benachrichtigungen im Allgemeinen in Checkmk einrichten, haben Sie bereits im Artikel über Benachrichtigungen erfahren.
In Checkmk genügt es nun, die oben kopierte Webhook-URL anzugeben:
Erstellen Sie eine neue Benachrichtigungsregel mit Setup > Events > Notifications > Add rule.
Wählen Sie als Notification Method den Eintrag Cisco Webex Teams.
-
Geben Sie die kopierte Webhook-URL ein.
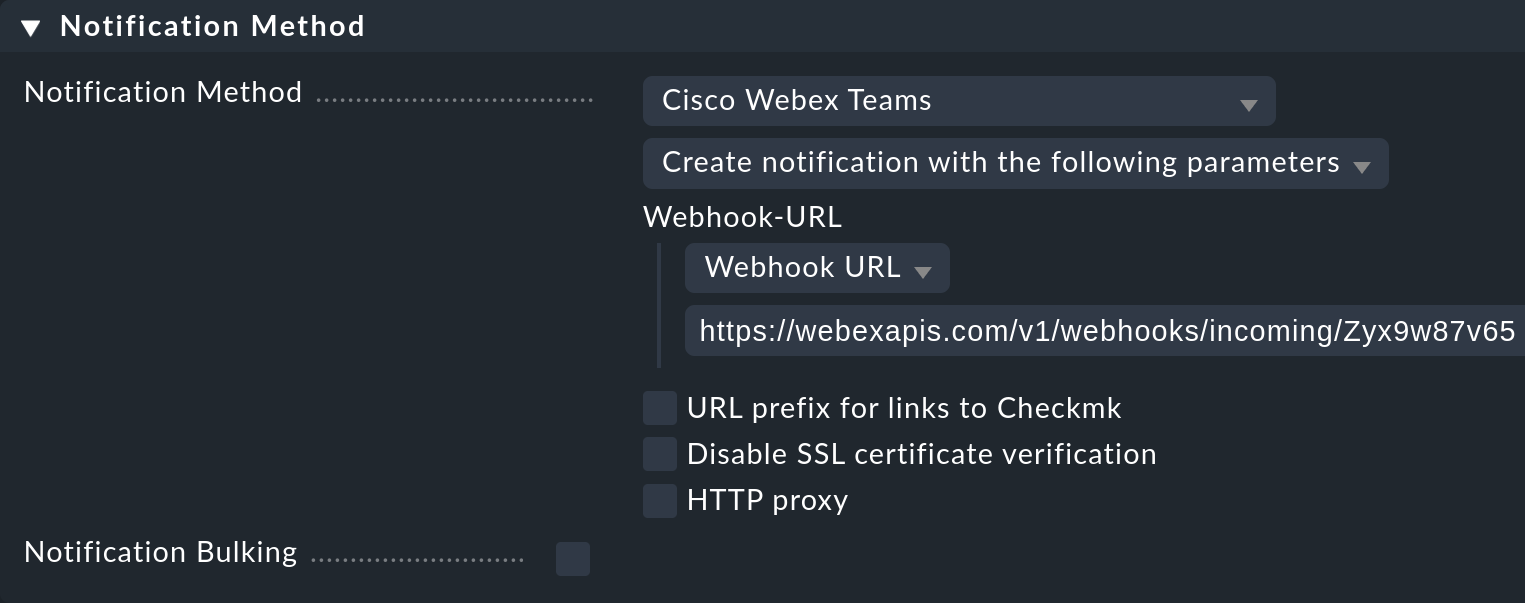
Statt die URL hier direkt einzugeben, können Sie diese auch aus dem Passwortspeicher auslesen — sofern sie vorher dort hinterlegt wurde.
Optional dürfen Sie URL-Präfixe angeben, um Links auf Ihre Checkmk-GUI innerhalb der Benachrichtigung zu steuern.
Bei der Kontaktauswahl im folgenden Kasten Contact selection beachten Sie die folgenden beiden Punkte:
Sorgen Sie bei der Kontaktauswahl dafür, dass die Benachrichtigungen nur an einen Kontakt versendet werden, z. B. durch Auswahl eines einzelnen Benutzers. Bei den Benachrichtigungsmethoden zu Ticketsystemen & Co. dient die Kontaktauswahl nur dazu, festzulegen, dass benachrichtigt wird. Die Benachrichtigungen werden aber nicht an den ausgewählten Benutzer, sondern an das Ticketsystem gesendet. Beachten Sie, dass eine Kontaktauswahl über Kontaktgruppen, alle Kontakte eines Objekts oder ähnliches in den meisten Fällen mehrere identische Benachrichtigungen für ein Ereignis generiert, die dann doppelt, dreifach oder noch öfter im Ticketsystem landen.
Wenn der erste Punkt erfüllt ist, der Benutzer aber in mehreren Benachrichtigungsregeln für dieselbe Methode verwendet wird, dann greift jeweils nur die letzte Regel. Es empfiehlt sich daher, für jede dieser Benachrichtigungsregeln einen eigenen funktionalen Benutzer anzulegen.
Wie Sie die neue Benachrichtigungsmethode testen können, erfahren Sie im Artikel zu den Benachrichtigungen.
